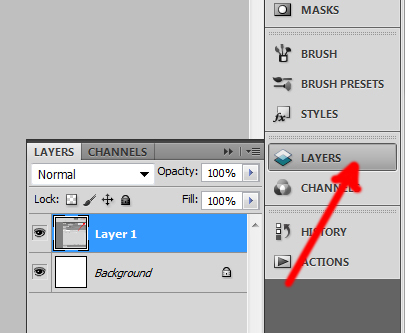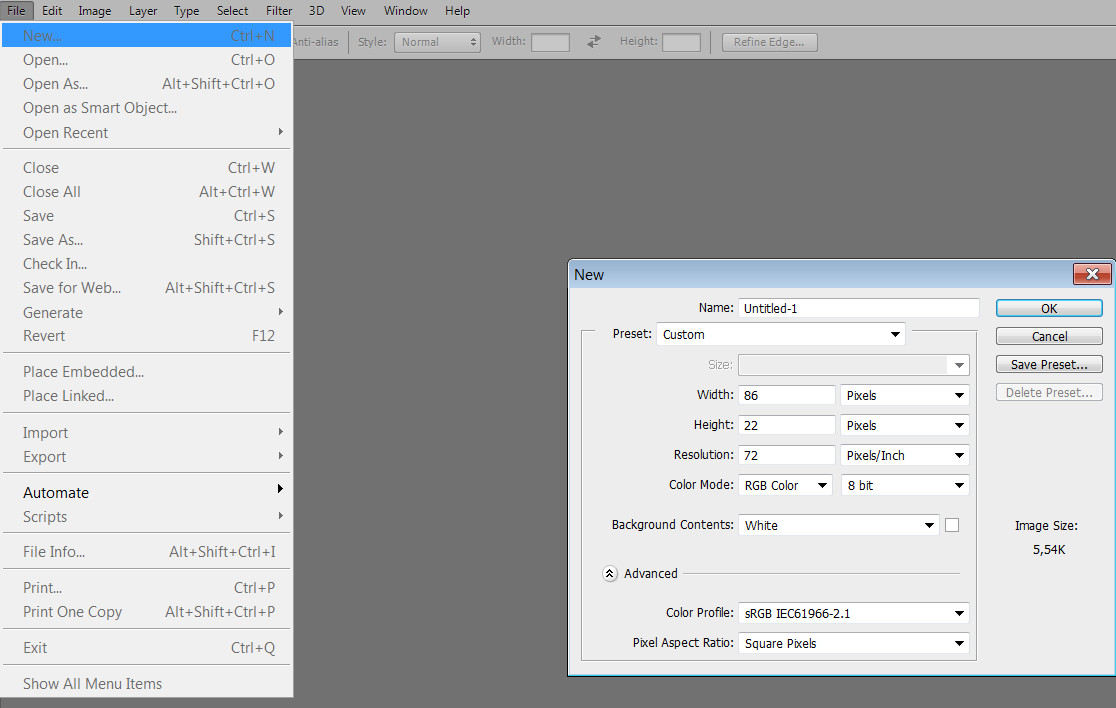Автоматическое уменьшение размера и веса множества фотографий
Данный способ пакетного уменьшения размера фотографии включает в себя написание операции (экшена).
Хотелось бы заметить, что если в наборе имеются фотки с горизонтальным и вертикальным расположением, то их стоит рассортировать по двум папкам — одну для горизонтальных, другую для вертикальных.
Внимание, важно! Следует помнить, что Фотошоп уменьшает все фотографии по меньшему заданному размеру. Т.е. если фотка горизотальная и имеет шириноу 300 пикс и высоту 200, а мы задаём выходные параметры ширины 150 и высоты 100 пикселей, то она так и уменьшится, но программа пропорционально уменьшит все изображения до высоты 100 пикселей. Напр., вертикальная фотка шириной 200 и высотой 300 пикселей уменьшится до размера 66 на 100 пикс.
Описываемый способ сложнее, чем уменьшение при помощи Сценария (Файл —> Сценарии —> Обработчик изображений или в англ. версии File —> Scripts —> Image Processor), но предоставляет гораздо большие возможности для настройки выходных файлов, как то выбор конечного расширения, разрешения, способа уменьшения, также позволяет добавить фильтр резкости.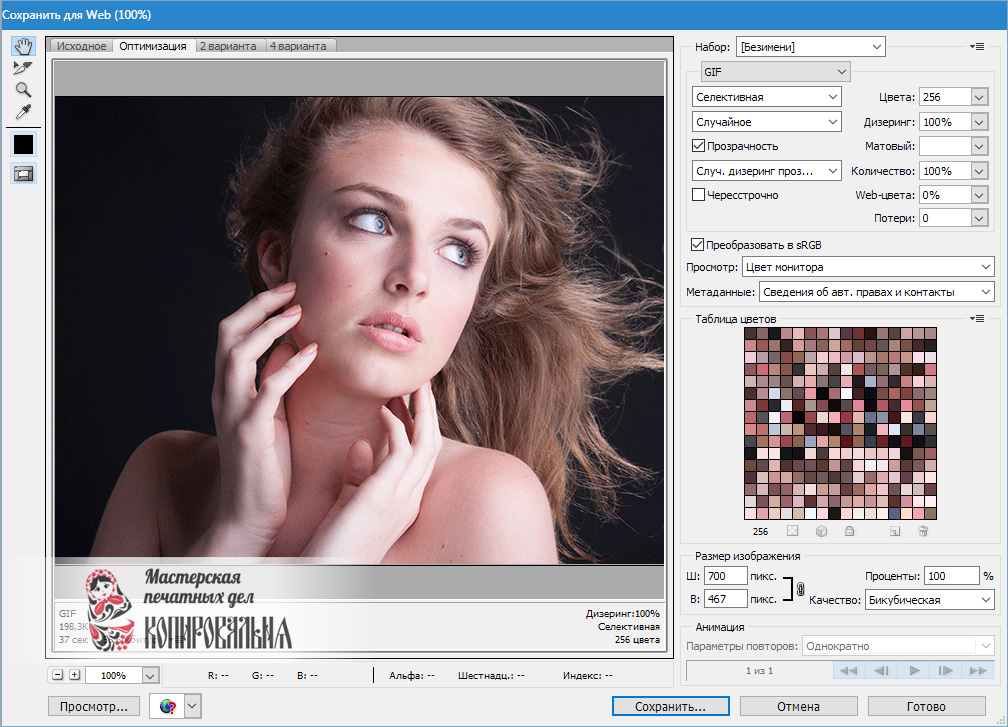
Итак, открываем в Фотошопе какую-либо фотографию из тех, что мы будем обрабатывать.
Нажимаем клавишу F9, при этом открывается палитра операций.
Внизу палитры кликаем по кнопке «Создать новый набор» , вводим какое-нибудь имя набору, затем по кнопке «Создать новую операцию» , вводим имя операции, затем кликаем по кнопке «Запись»
Далее идём в Изображение —> Размер изображения (Image —> Image Size) и задаём требуемые параметры. Если мы хотим уменьшить разрешение (что разумно для публикации в инете), надо сперва изменить параметр Разрешение (Resolution) а только затем ширину и высоту.
После чего идём в Файл —> Сохранить как (File —> Save As) и сохраняем с нужным расширением.
Написание операции закончено, теперь осталось кликнуть в палитре операций по кнопке «Стоп»
Теперь идём в Файл —> Автоматизация —> Пакетная обработка (File —> Automate —> Batch), и в открывшемся окне задаём следующие настройки:
В свитке «Выполнить» (Play) вставляем свой набор и операцию (Set и Action).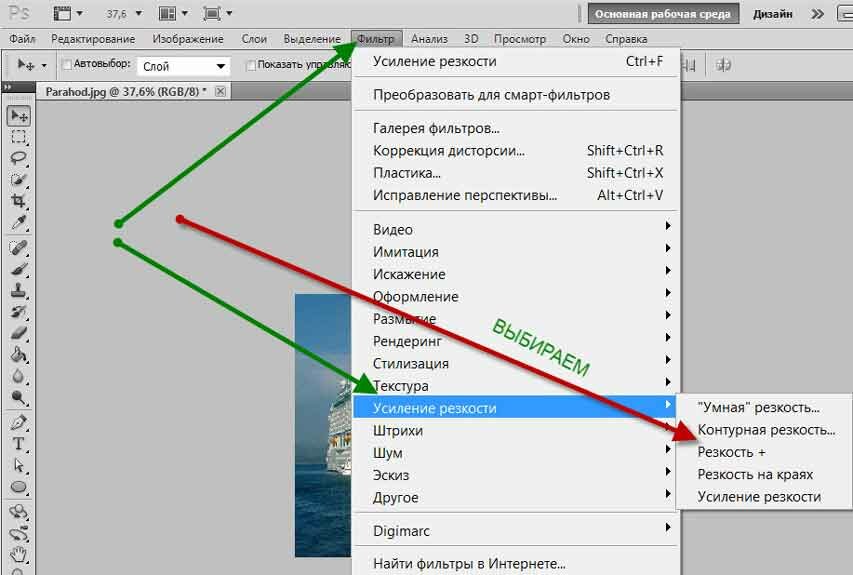
В свитке «Источник» (Sourse) выбираем исходную папку с изображениями.
В свитке «Выходная папка» (Destination) выбираем папку для готовых фотографий.
Ставим галки у пунктов «Подавить диалоги открытия файлов» (Suppress File Open Options Dialogs) и «Игнорировать команды «Сохранить как» (Override Action «Save As» Commands)
В свитке «Именование файлов задаём следующие пункты:
В первом поле ввода кликаем по треугольничку справа, из выдающего списка выбираем строку «Имя документа» (Document Name). Во втором поле выбираем пункт «Порядковый номер + одна цифра» (1 Digit Serial Number). В третьем — расширение (extension).
Далее кликаем по кнопке ОК, и, если Вы всё сделали правильно, то должна пойти обработка.
Как в фотошопе уменьшать по длинной стороне
Пакетное изменение размера фотографий в Фотошоп
Очень часто требуется изменить размер фотографий. Иногда изменять размер приходится не у одной, а у нескольких фото. Как всегда на помощь нам придет Photoshop.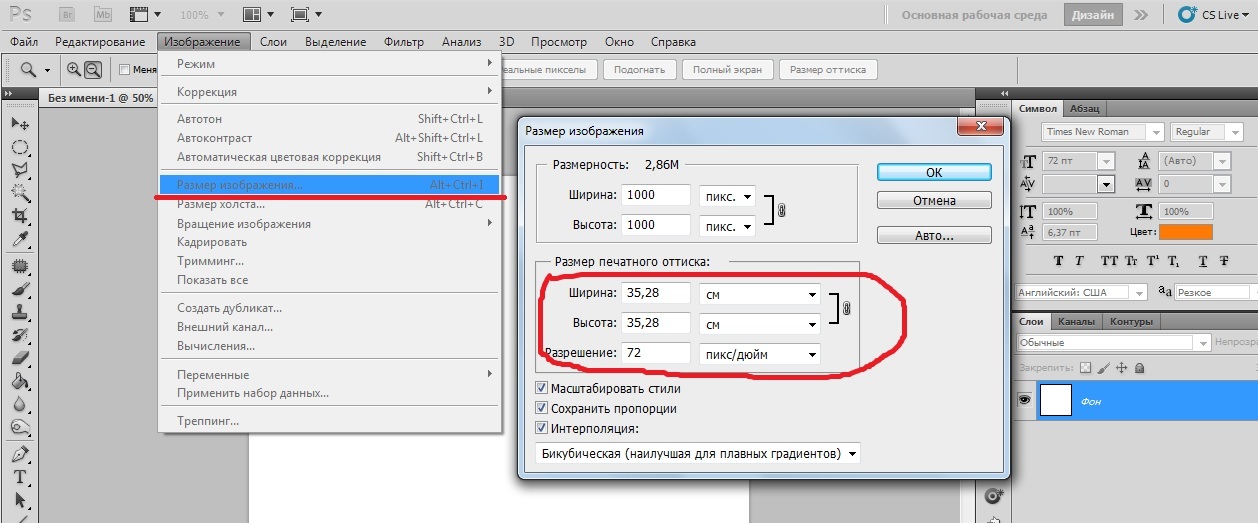 Скрипт пакетной обработки фотографий в Photoshop поможет очень быстро открыть, изменить размер и сохранить изображения. Сегодня расскажем, как это сделать.
Скрипт пакетной обработки фотографий в Photoshop поможет очень быстро открыть, изменить размер и сохранить изображения. Сегодня расскажем, как это сделать.
Шаг 1.
Выберите File > Scripts > Image Processor. Диалоговое окно обработки фотографий покажет простой четырех шаговый процесс изменения размера изображений.
Пакетное изменение размера фотографий в Photoshop
Шаг 2.
В первом шаге диалога выберите изменение уже открытых в Photoshop изображений (если они открыты) или кликните Select Folder и выберите папку с изображениями, размер которых нужно изменить. Выберите Include all Subfolders, чтобы включить в изменение все подпапки выбранной папки.
Пакетное изменение размера фотографий в Photoshop
Шаг 3.
Во втором шаге диалога выберите, куда сохранить картинки. Если вы выбираете Save in Same Location, Photoshop создаст подпапку, в которую и сохранит картинки; беспокоиться о том, что исходные кадры будут переписаны, не стоит. Если подпапка с таким же именем, содержащая фотографии с такими же названиями, уже существует, Photoshop сохранит фото в ту же папку, но добавит к файлам соответствующие номера, так что вы опять ничего не потеряете. В качестве альтернативы, для измененных фотографий вы можете выбрать другую папку.
В качестве альтернативы, для измененных фотографий вы можете выбрать другую папку.
Пакетное изменение размера фотографий в Photoshop
Шаг 4.
В третьем шаге диалога выберите тип сохраняемого файла. Мы уже писали о том, в каком формате лучше всего сохранять фотографии. Для размещения в сети – JPEG очевидный выбор. Поставьте качество (Quality) от 0 (наименьшего) до 12 (наилучшее). Для улучшения цвета выберите Convert profile to sRGB и убедитесь, что Include ICC Profile внизу диалогового окна включен, чтобы профиль сохранился с картинкой. Чтобы изменить размер картинки, поставьте галочку у Resize to Fit и установите желаемую длину и ширину картинки. Например, если вы выберите 300 для ширины и высоты, картинка изменится так, что длинная сторона картинки, будь то портретная или ландшафтная ориентация, станет 300 пикселей. Картинка масштабируется в пропорции, поэтому изображение не будет искажено. Ширина и высота могут быть различными, поэтому вы можете, например, установить ширину на 400, а высоту на 300, и картинка не будет шире 400 и больше 300 пикселей.
Пакетное изменение размера фотографий в Photoshop
Шаг 5.
При желании можно сохранить кадры в другом формате, поставив соответствующие галочки. Вы можете сохранить одну ту же картинку в разных форматах и различных размерах за один процесс обработки. Когда все будет готово, кликните на Run и картинки автоматически откроются (если они уже не открыты), изменятся в размере, сохранятся и закроются. Чтобы увидеть измененные фотографии, выберите File > Open и перейдите к папке, которую вы указали для сохранения. Если вы выбрали JPEG, картинки будут в подпапке, названной JPEG, файлы PSD в папке с названием PSD и т.д. В общем, если вам нужно изменить размер большого числа фотографий для загрузки в сеть, скрипт Photoshop Image Processor сделает всю эту работу почти незаметной.
Пакетное изменение размера фотографий в Photoshop
❶ Как сделать фотографию длиннее
Вам понадобится
- — Русифицированная версия Adobe Photoshop CS5
Инструкция
Запустите редактор Adobe Photoshop CS5 и добавьте в него необходимую фотографию: нажмите пункт меню «Файл» > «Открыть» (или кликните горячие клавиши Ctrl+O), выберите нужный файл и щелкните «Открыть».
Нажмите пункт меню «Изображение» > «Размер изображения». В открывшемся окне будут поля «Ширина» и «Высота», запомните эти значения – это размеры изображения, которое вы добавили в Photoshop.
Чтобы открыть окно создания нового документа кликните пункт меню «Файл» > «Создать» (или при помощи горячих клавиш Ctrl+N). Высоту оставьте такой же, как у фотографии, размеры которой вы определили во втором шаге этой инструкции, а ширину сделайте примерно в полтора раза больше. Нажмите «ОК». Устно обозначим этот документ как Д2.
Выберите инструмент «Перемещение» (горячая клавиша V), перетяните изображение с Д1 на Д2 и выровняйте его по левому краю.
Вызовите команду свободной трансформации. Сделать это можно двумя способами. Первый – нажмите пункт меню «Редактирование» > «Свободное трансформирование». Второй – кликните горячие клавиши Ctrl+T. По сторонам и углам слоя появятся прозрачные квадратные маркеры. Наведите курсор на тот из маркеров, который находится на правой стороне изображения.
Чтобы сохранить результат нажмите пункт меню «Файл» > «Сохранить как» (или используйте горячие клавиши Ctrl+Shift+S), выберите путь для будущего файла, впишите его имя, в поле «Тип файлов» укажите Jpeg и нажмите «Сохранить».
Чтобы отменить предыдущее действие, пользуйтесь горячими клавишами Ctrl+Z. Чтобы отменить более одного действия, пользуйтесь окном «История» (пункт меню «Окно» > «История»).
Видео по теме
Как уменьшить размер фотографии в фотошопе
Современные цифровые фотоаппараты позволяют делать качественные фотографии с большим разрешением. Печатать их можно практически на любом формате, а при помощи Adobe Photoshop с цифровыми фотографиями можно выполнять вообще все что угодно: изменять размер, обесцвечивать или раскрашивать, убирать эффект красных глаз и т.
Но статья все-таки не о преимуществе цифровой фотографии, а о том, как уменьшать размер этих самых фотографий. Ведь, как известно, одна фотография, снятая средненьким фотоаппаратом, завешивает около 5 мб. Загружать такие фотографии в Интернет не очень удобно, особенно если таких фотографий не одна, а целый альбом. Размер (объем) таких фотографий необходимо уменьшить. Также данный урок пригодится тем, кому нужно изменить размер фотографии не только в мегабайтах, но и в пикселях. Все операции будут проводится в программе Adobe Photoshop, поскольку программа позволяет уменьшить размер и объем фотографии с наименьшей потерей качества.
И так запускаем фотошоп. Далее открываем там нужную нам фотографию, кто не знает, как это сделать, просто перетащите мышкой файл с фотографией в окошко фотошопа.
Далее нажимаем на вкладку «Изображение – Размер изображения».
В следующем окне в полях Ширина и Высота ставим желаемые значения. Также смотрите, чтобы стояла птичка «Сохранять пропорции», чтобы фотография не исказилась. Нажимаем «Да».
Нажимаем «Да».
Это мы уменьшили фотографию в пикселях. Теперь уменьшим ее в мегабайтах. Нажимаем вкладку «Файл – Сохранить для Web…».
Далее играясь установками необходимо выставить оптимальное соотношение размер/качество. Я выставляю JPEG формат и среднее качество. Нажимаем «Сохранить».
После всех этих превращений моя фотография уменьшилась из 4 мб. до 169 кб.
Смотрим видео по теме:
(Пока оценок нет) Загрузка…Как уменьшить размер наложенного изображения в фотошопе. Как изменить размер изображения в «Фотошопе», сохранив пропорции
Для ускорения работы сайта надо использовать такой способ, как .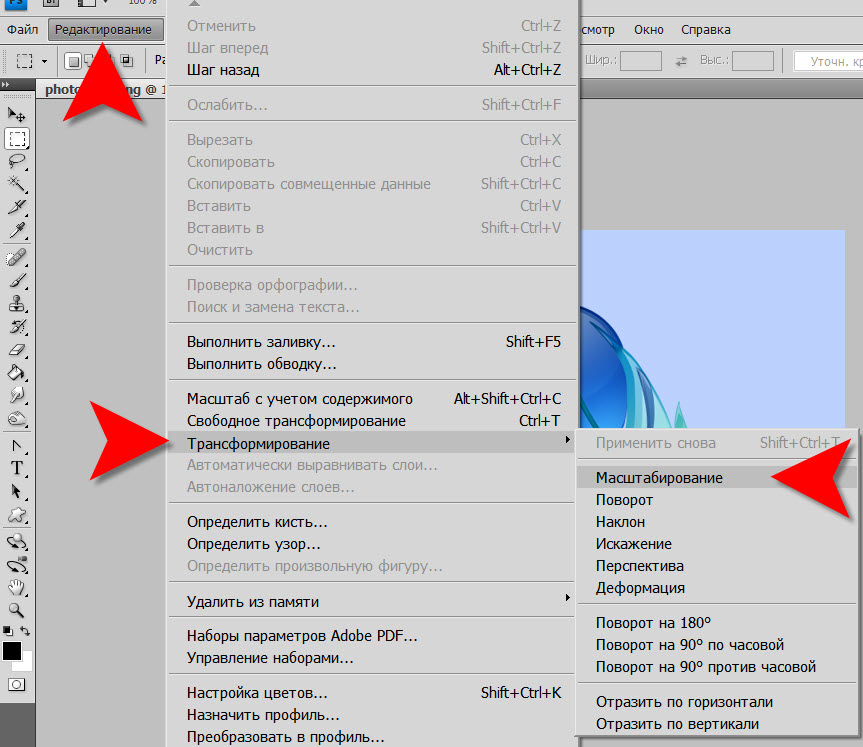 Также, скорость загрузки зависит и от хостинга. Пользуюсь lealhost
с оптимальным тарифным планом, проблем никаких.
Также, скорость загрузки зависит и от хостинга. Пользуюсь lealhost
с оптимальным тарифным планом, проблем никаких.
Уменьшить вес картинки можно различными программами и онлайн-сервисами, но рекомендую использовать графический редактор Adobe Photoshop. В сравнении с другими результат лучше.
Как уменьшить размер картинки в фотошопеУменьшить размер картинки можно как по размеру, так и по весу. Перед тем как надо знать размер блока под контент, (то место где будет располагаться изображение). Рассмотрим как сжать картинку в фотошопе по шагам.
- Загружаете картинку в Photoshop. (Скачал для примера. Размер 1194х798 пикселей. Вес 448 КБ).
- В верхнем меню выбираете Изображение ⇒ Размер изображения .
- Оставляете галочку в пункте Сохранять пропорции . Указываете ширину или высоту картинки, второй измениться пропорционально. Ок .
- Перейдите в меню Файл ⇒ Сохранить для Web…
- В новом окне выбираете формат сохраняемого изображения и его качества.
 Если в пункте 3 уменьшили размер картинки, то здесь уменьшим вес. Попробуйте разные варианты, выберите подходящий. Для публикации на сайте пользуюсь jpeg качество 40. Жмёте Ок.
Если в пункте 3 уменьшили размер картинки, то здесь уменьшим вес. Попробуйте разные варианты, выберите подходящий. Для публикации на сайте пользуюсь jpeg качество 40. Жмёте Ок.
После таких манипуляций получили картинку размерами 600х401 пиксель. Вес 47 КБ. То есть уменьшили вес изображения практически в 10 раз!
Изменение размера изображения в «Фотошопе» — дело самое обычное и привычное всем. Но далеко не всем известно, как оно активируется. Особенно если нужно изменить размер изображения с сохранением пропорций. Но сейчас нам предстоит разобраться в этом непростом вопросе.
Итак, сегодня мы попытаемся разобраться с вами, как изменить размер изображения в «Фотошопе». Если честно, то вариантов развития событий тут несколько. Например, существует несколько подходов к реализации затеи. Речь идет о пропорциональном изменении или обычном, произвольном. В зависимости от этого и будет выбираться наиболее удобный способ. Давайте же как можно скорее приступим с вами к изучению нашего сегодняшнего вопроса. Ведь работа в «Фотошопе» нынче — это то, что должен уметь каждый человек.
Ведь работа в «Фотошопе» нынче — это то, что должен уметь каждый человек.
Что такое «пропорционально»
Начнем с того, что чаще всего волнует пользователей. А именно, как изменить размер изображения в «Фотошопе», при всем этом сохранив пропорции. Перед тем как изучать данный вопрос, надо понять, о чем вообще идет речь. Может быть, подобное изменение не так уж и нужно?
В действительности пропорциональное увеличение изображение (или его уменьшение) — это как раз то, что требуется всем и каждому. При таком подходе вы как бы просто увеличиваете все части и элементы картинки в равных долях. То есть, у вас не будет никакой растянутости, размытости, «сплющенности» и так далее. Очень удобно.
Но в «Фотошопе», сохраняя пропорции? Давайте попробуем разобраться в алгоритме действий. Неважно, какая у вас установлена версия — новая или более старая. Все манипуляции в основном выполняются при помощи сочетания клавиш. А они во всех «сборках» одинаковы.
Пропорциональное изменение
Первый вариант развития событий — это масштабирование при помощи Можно использовать данный метод как для изменения частей изображения, так и для всей картинки в целом.
Для начала нужно выделить все, что будете масштабировать. Например, всю картинку. Нажмите на Ctrl + A. Теперь посмотрите на то, что произошло — по краям появилась рамка. Схватите курсором мышки любой уголок (он будет помечен квадратиком), а затем зажмите кнопку Shift. Что дальше? Просто «тяните» за угол изображения. Вверх — для увеличения (если взялись за верхний уголок) и вниз для уменьшения элементов. При зажатом Shift будет происходить пропорциональное изменение. Вот и проблемы решены. Теперь нам известно, каким образом можно изменить размер изображения в «Фотошопе» (или каких-то элементов) с сохранением пропорций. Но это еще не все, что необходимо знать о масштабировании.
Параметры в помощь
К примеру, сохранить все пропорции можно и при помощи параметров изображения. С ними вы сможете очень быстро разобраться, как изменить размер изображения в «Фотошопе». Но каким образом следует поступить, чтобы реализовать задумку?
Для начала откройте нужную картинку в программе.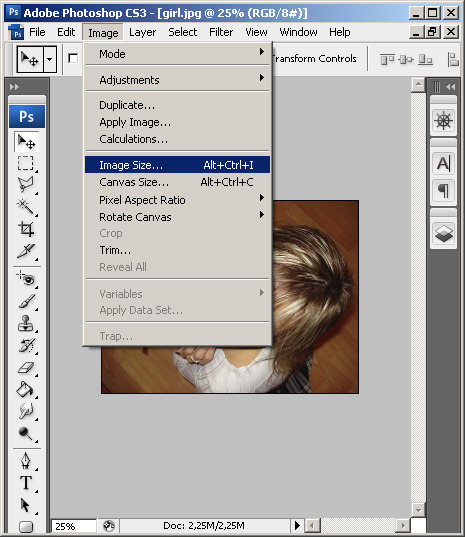 Только после этого можно будет задумываться над следующими шагами. Как изменить размер изображения в «Фотошопе» CS6 или любой другой версии при помощи параметров? Найдите на (сверху, а не на боковой) надпись «Изображение». Теперь нажмите там на функцию «Размер изображения».
Только после этого можно будет задумываться над следующими шагами. Как изменить размер изображения в «Фотошопе» CS6 или любой другой версии при помощи параметров? Найдите на (сверху, а не на боковой) надпись «Изображение». Теперь нажмите там на функцию «Размер изображения».
Перед вами появится небольшое окошко с параметрами. Очень хороший способ подстроить изображение под определенные цифры. Чтобы сохранить при всем этом пропорции, достаточно отметить галочкой соответствующий пункт меню, который написан в нижней части окошка. Он так и называется: «Сохранить пропорции». Правда, данный вариант развития событий зачастую используется только профессионалами, а также пользователями, которым нужно буквально «подогнать» изображение под те или иные параметры. Таким образом, чаще всего рассматривается первый изученный нами метод для того, чтобы разобраться, как изменить размер изображения в «Фотошопе» без потери качества и с сохранением пропорциональности.
Клавиши
Иногда не очень хочется искать нужные службы среди панели управления. Тогда возникает вполне логичный вопрос о том, как изменить размер изображения в «Фотошопе». Клавиши помогут нам в этом вопросе. Причем речь уже идет не о Shift, а о «горячих клавишах» вызова функций.
Тогда возникает вполне логичный вопрос о том, как изменить размер изображения в «Фотошопе». Клавиши помогут нам в этом вопросе. Причем речь уже идет не о Shift, а о «горячих клавишах» вызова функций.
Чтобы попасть в меню «Размер изображения», достаточно одновременно нажать в «Фотошопе» Alt + Ctrl + l. После этого перед вами откроется небольшое окошко с настройками. С ними мы уже знакомы. Изменяем цифры в полях (в пикселях или любых других величинах, в зависимости от вашей нужды), ставим галочку напротив «сохранить пропорции», а затем жмем на «Ок». Вот и все. Теперь посмотрите на результат. Он будет точно таким же, как и в предыдущем варианте. Запомните сочетание Alt + Ctrl + l. Оно еще может пригодиться вам. Тем более что данный подход сокращает время обработки изображения.
Масштабирование
Честно говоря, есть и другие способы изменения размеров изображения. Пропорциональные методы мы уже изучили. Что дальше? Теперь стоит разобраться, как изменить размер изображения в «Фотошопе» без данной особенности. Если вы прекрасно освоили рассмотренные нами выше варианты, то все остальное покажется вам сущим пустяком. Ведь обычное масштабирование (произвольное) проводится проще, чем пропорциональное.
Если вы прекрасно освоили рассмотренные нами выше варианты, то все остальное покажется вам сущим пустяком. Ведь обычное масштабирование (произвольное) проводится проще, чем пропорциональное.
Чтобы в произвольной форме изменить размеры картинки, просто выделите изображение (Ctrl + A), после чего «хватайтесь» за разные углы по краям. Нужные места будут отмечены полупрозрачным квадратиком. Готовы? Нужно просто растягивать изображение при помощи подобных «маркеров».
Если в ходе работы вы резко захотели сохранить пропорции, то зажмите «Шифт» до того, как «отпустите» квадратик, за который растягивали картинку. Произойдет пропорциональное масштабирование. В противном случае вы «растянете» картинку в произвольной форме.
Частично
Ну а как быть, если необходимо изменить размер какого-то элемента? Как уже было сказано, вы сначала должны выделить его. Каким образом? Существует несколько вариантов развития событий.
Первый — это использовать фигурное выделение. На инструментов найдите квадрат, нарисованный черточками, а затем выберите способ выделения. Теперь мышкой «нарисуйте» фигуру по площади, которую нужно отделить. Вот и все.
На инструментов найдите квадрат, нарисованный черточками, а затем выберите способ выделения. Теперь мышкой «нарисуйте» фигуру по площади, которую нужно отделить. Вот и все.
Второй подход — использование «лассо». Этот инструмент также находится на панели инструментов. Обычное «лассо» помогает в произвольной форме выделить тот или иной участок. Магнитное — «привязывает» точки выделения к наиболее темным участкам на области, где вы провели курсором. И полигональное — выделяет целые полигоны изображения. Чаще всего используют «магнитный» вариант. После выделения вы можете использовать любой из описанных методов, чтобы изменить размер элемента.
Итоги
Итак, сегодня мы познакомились с вами со способами выделения участков изображения, а также с изменением размеров картинки в «Фотошопе». Как видите, не так уж это и трудно, как может показаться на первый взгляд. Главное, запомните — пропорциональность в программе активируется при помощи клавиши Shift. Она еще далеко не один раз пригодится вам.
Доброго вам дня, мои дорогие друзья. Вот часто сталкиваюсь с ситуацией. Например хочу поставить аватарку на какой-нибудь сайт, вырезаю нужную область своего фото или другой картинки, сохраняю. А когда захожу на сайт, то оказывается, что он принимает фотографии для аватарок размером не более 150*150 пикселей и 100 килобайт, например.
Я смотрю на свою фотографию, а она размером 1920*1200 и весит больше мегабайта. Естественно такую фотографию этот сайт не загрузит. А что делать? Ну в общем ради этого мы здесь и собрались.
В сегодняшнем уроке я покажу вам как уменьшить размер картинки в фотошопе, чтобы подогнать ее под свои нужды. Причем дело коснется как размера пикселей, так и размера килобайт (ну или мегабайт), а качество даже не пострадает. Только не путайте уменьшение размера картинки с обычным , так как мы тут будем реально уменьшать картинку, а не создавать видимость. Возьмем сегодня такую картинку.
Простое сохранение
- Для начала загрузите изображение в фотошоп.

- А теперь идите в главное меню и выберете пункт «Изображение» , и в открывшемся выпадающем списке «Размер изображения» .
В открывшемся окне вы можете увидеть две ячейки (ширина и высота) с текущим размером картинки. Именно здесь вам и предстоит поменять сам размерчик.
По умолчанию ширина и высота связаны такой цепочкой. Это означает, что размер пропорционален. То есть если вы измените значение в любой из этих двух ячеек, то автоматически сменится размер и во второй ячейке. Т.е. пропорции изображения сохранятся.
А если вы нажмете на эту цепочку, то связь разорвется и изменение любого значения не приведет к изменению другого значения. Картина станет непропорциональной.
Как и при создании нового документа в фотошопе, вы можете выбрать единицы измерения, например пиксели, сантиметры, дюймы или вообще проценты от текущего изображения.
После изменения размера, вверху данного окошка вам покажется текущий размер изображения в килобайтах (или других единицах), а в скобках старый размер. Это не финальный размер, так что внимание на него особо не обращайте.
Это не финальный размер, так что внимание на него особо не обращайте.
Ну как суть ясна? Давайте лучше для большей ясности посмотрим на живом примере.
Мне нужна фотография для сайта размером 200*200 пикселей. Я беру нашу фотку размером 1920*1200 и загружаю в фотошоп. А дальше по пунктам.
Сохранение для WEB
Если изображение нужно для того, чтобы закинуть его на сайт, а не держать как памятную фотографию, то можно его сохранить немножечко другим способом. При этом способе размер картинки (ну то есть ее вес) уменьшится еще в несколько раз, причем никакой потери качества вы не заметите.
Итак, у нас снова неразмеченная картинка с большим разрешением. Если нужно кадрировать, то кадрируйте, но дальше вы должны нажать «Файл» , затем «Экспортировать» , а в следующем выпаде выберете «Сохранить для web (старая версия)» .
ВНИМАНИЕ! Данный путь действителен для Фотошопа версии 2015. Для более ранних версий вы просто заходите в меню «Файл» и выбираете «Сохранить для web».
Никакого пункта «Экспортировать» там не будет.
В открывшемся окне выберете «Высокое качество JPG» и качество можно не ставить больше 60 . Если выставить больше, то разницы вы не заметите, а картинка-то будет больше места занимать, хоть и не очень значительно.
Ниже вы увидите строчку «Размер изображения» . Суть абсолютно такая же, как и в предыдущем примере. Вам нужно уменьшить размер по ширине и высоте. Даже цепочка есть). Ставим до 200*200, ну а потом нажимаете «Сохранить» . Вуаля)
В итоге, с помощью двух вышеуказанных способов, я получил два изображения размером 200*200 пикселей. Но у первого изображения размер (объем) составляет 26 килобайт, а у второго 10. Соответственно второй использовать удобнее, но только, если вы сохраняете для сайтов. Для обычного хранения уменьшенной копии лучше использовать первый способ.
Кстати точно также можно увеличивать изображения и фотографии. Для этого точно также вбиваете новые размеры в ячейки.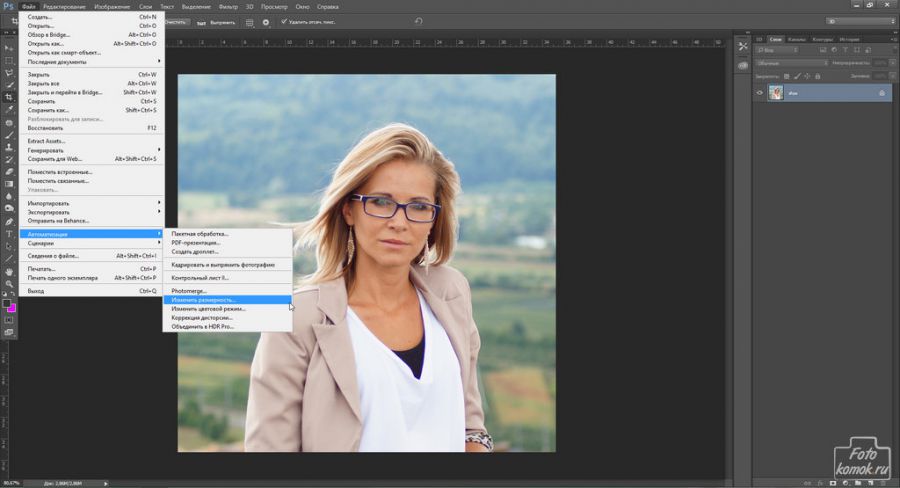 Но я бы вам не советовал, так как потеря в качестве ощутимая. Конечно сделать без потери качества реально, но гораздо сложнее.
Но я бы вам не советовал, так как потеря в качестве ощутимая. Конечно сделать без потери качества реально, но гораздо сложнее.
Ну а так вот вам хорошие инструменты для уменьшения размера фотографий и других изображений. Ведь сложного ничего нет, правда? Кстати для более глубокого изучения фотошопа предлагаю вам ознакомиться с замечательным курсом по фотошопу для начинающих . Уроки в формате видео очень хорошо воспринимаются и удобнее для изучения программы. Все уроки рассказаны человеческим языком, в отличие от многих других подобных курсов. Я сам решил недавно посмотреть этот курс и узнал для себя немало нового и интересного. так что не теряйтесь.
Ну а на этой веселой ноте я свой сегодняшний урок заканчиваю. Тренируйтесь, практикуйтесь, а самое главное не забудьте подписаться на обновление моего блога, если хотите буть в курсе всего самого интересного. Успехов вам и пока-пока!
С уважением, Дмитрий Костин.
Инструкция
Прежде всего запускаем программу Adobe Photoshop и открываем нужный нам файл.![]() Это делается через меню File>Open (Файл>Открыть). Выбираем этот пункт меню, находим на диске нужный нам файл, кликаем на него мышкой и нажимаем кнопку ОК. Файл загрузился.
Это делается через меню File>Open (Файл>Открыть). Выбираем этот пункт меню, находим на диске нужный нам файл, кликаем на него мышкой и нажимаем кнопку ОК. Файл загрузился.
Теперь необходимо подумать, а каким должен быть новый размер нашего изображения. Это зависит от дальнейшей его судьбы. Как правило, изображение может быть предназначено:
Для полиграфического исполнения на (в журналах, газетах и т.п.)
Для публикации на фотосайтах в интернете
Для технических нужд – создания , юзерпиков, пришпиливания в качестве вспомогательного материала и иллюстраций к статьям и т.п.
В зависимости от назначения по-разному может вычисляться и конечный размер картинки.
Чаще всего необходимо подготовить файл для того, чтоб послать его кому-то по электронной почте или выложить на какой-нибудь сайт. То есть, на изображение необходимо будет в дальнейшем просто смотреть на экране монитора – оно и должно быть не больше разрешения экрана среднего размера. Таким образом, определяющими для нас будут размеры экрана (примерно 1250 на 1000 точек).![]()
Находим в меню Image пункт Image Size (Размер изображения) или нажимаем на клавиатуре сочетание клавиш Alt+Ctrl+I (то есть, удерживая нажатыми Alt и Control, нажимаем латинскую I). Перед нами открывается окно с параметрами размера изображения.
В английской версии фотошопа оно выглядит так:
В первых двух полях видим цифры, определяющие размер картинки. В данном случае наша исходная картинка имеет размер 1999 на 1332 пикселя. Допустим, нам необходимо подготовить ее для того, чтобы поместить на своей страничке в ЖЖ. Лента живого , как правило, занимает процентов 80% от полной ширины , то есть, нам нет смысла вывешивать туда картинку, превышающую эту ширину.
Вводим в верхнее поле Width (Ширина) значение 1000 пикселей. При этом значение высоты (Height) картинки автоматически подверглось пересчету и теперь высвечивается в виде 666. (Ничего мистического;)) Если этого не произошло, то на всякий случай проверяем настройки опций внизу окна – там должны стоять галочки напротив пунктов Constrain Proportions (Сохранять пропорции) и Resample Image (Пересчитывать изображение). Пропорции не нарушены, изображение может быть пересчитано.
Пропорции не нарушены, изображение может быть пересчитано.
Нажимаем кнопку ОК и видим, как изображение стало несколько меньше.
Можем его сохранить на диск с новым размером и названием. Находим в меню File (Файл) пункт Save As (Сохранить Как) и выбираем куда и с каким именем будет сохранени наша картинка.
Помните! После уменьшения файла информация об изображении теряется и искажается (даже если «на глаз» это незаметно). Потом восстановить ее обратно – снова увеличить изображение в полном качестве вам не удастся никакими техническими средствами. Поэтому настоятельно рекомендуется оставлять исходный файл нетронутым, а все преобразованные и уменьшенные картинки сохранять с другим именем или в другом месте, чтобы всегда была возможность заново обратиться к первоисточнику. Мало ли для чего может понадобиться вам эта фотография через год, и, разумеется, вам будет очень обидно, если вместо нее вы найдете лишь уменьшенную искаженную копию.
Чуть иначе поступим с пересчетом параметров изображения, если наша цель – подготовить его к полиграфическому исполнению.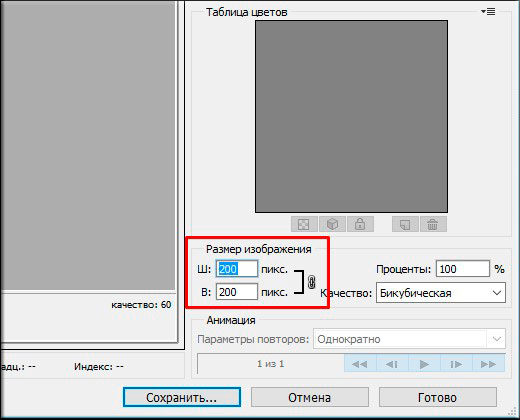 Тут нужно исходить из того, какой размер должен быть у напечатанной иллюстрации. Допустим мы знаем, что она должна быть 5 см в высоту. Но сколько в этих пяти сантиметрах пикселей?
Тут нужно исходить из того, какой размер должен быть у напечатанной иллюстрации. Допустим мы знаем, что она должна быть 5 см в высоту. Но сколько в этих пяти сантиметрах пикселей?
У полиграфистов свои стандарты и системы измерения. Традиционно они определяют соотношение размерностей, ориентируясь на дюйм (inch). По требованию современной полиграфии изображение приемлемого качества должно быть подготовлено из расчета 300 точек на дюйм (300 dpi, 300 pixel/inch). То есть, квадратное изображение дюйм на дюйм должно иметь размерность 300 на 300 пикселей. Но нам не обязательно вручную пересчитывать, сколько дюймов в нашей иллюстрации и сколько пикселей для этого потребуется, возложим эту операцию на плечи автоматики.
Заходим в пункт Image Size меню Image (или, как мы уже знаем, нажимаем на клавиатуре сочетание клавиш Alt+Ctrl+I). Видим окно с параметрами размера изображения.
Переводим свое изображение в полиграфическую систему измерения. Временно выключаем галочку в пункте Resample Image (Пересчитывать изображение).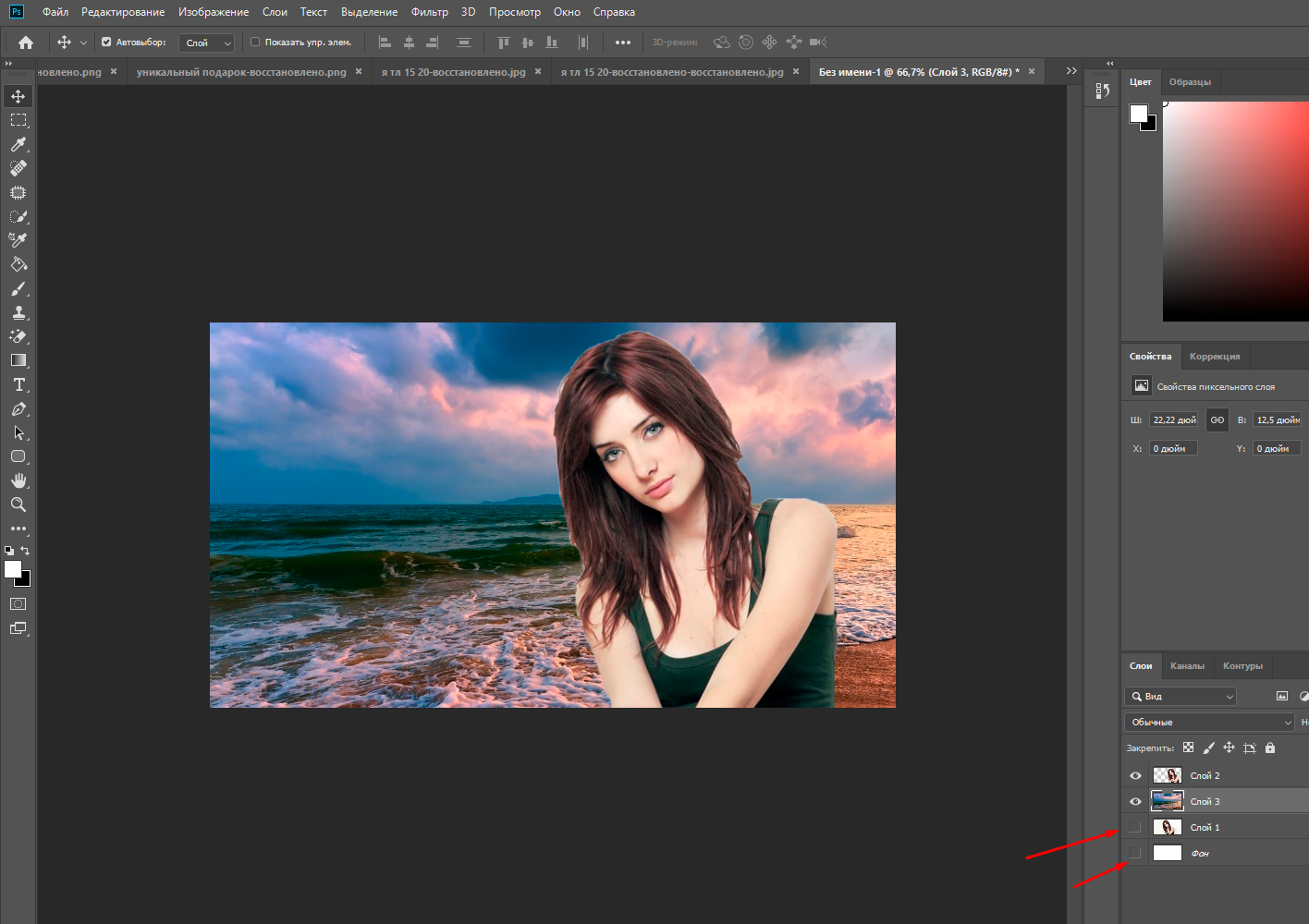 Изображение останется нетронутым. Теперь в поле Resolution (Разрешение) устанавливаем необходимый нам параметр 300 pixel/inch. После этого мы уверены, что параметры высоты и ширины документа показывают нам реальный напечатанный размер картинки – в нашем случае, если файл не уменьшать, он может быть напечатан размерами около 17 на 11 см. Но это для нас излишне, фотографию можно уменьшить без претензии со стороны полиграфистов. Для этого снимаем галочку с пункта Resample Image и вводим нужный нам размер иллюстрации в соответствующее поле. Видим, что пропорционально изменилась и ширина картинки, документ имеет теперь размер 7,5 на 5 сантиметров, а также стал известен размер картинки в – 886 на 591 точек. ОК.
Изображение останется нетронутым. Теперь в поле Resolution (Разрешение) устанавливаем необходимый нам параметр 300 pixel/inch. После этого мы уверены, что параметры высоты и ширины документа показывают нам реальный напечатанный размер картинки – в нашем случае, если файл не уменьшать, он может быть напечатан размерами около 17 на 11 см. Но это для нас излишне, фотографию можно уменьшить без претензии со стороны полиграфистов. Для этого снимаем галочку с пункта Resample Image и вводим нужный нам размер иллюстрации в соответствующее поле. Видим, что пропорционально изменилась и ширина картинки, документ имеет теперь размер 7,5 на 5 сантиметров, а также стал известен размер картинки в – 886 на 591 точек. ОК.
Помните! В различных типографиях могут быть свои требования к подготовке изображений, поэтому проконсультируйтесь о том, с каким разрешением вам необходимо подготовить файлы. Будет очень обидно, если по техническому незнанию ваши иллюстрации выйдут на печати мутными, нечеткими и искаженными.
Бывает и другая необходимость. Иногда точно известен конечный размер картинки, например для создания – 100 на 100 пикселей, а наше исходное изображение мало того, что гораздо больше, но и имеет совсем иные пропорции. Как тут поступить?
Открываем изображение и осуществляем такую операцию: находим пункт меню Layer>New>Layer from Background (Создать слой из фона). Затем устанавливаем конечный размер изображения, зайдя в меню Image>Canvas Size (Размер холста) – там видим два поля с цифрами, в которые и вводим нужные нам значения ширины и высоты будущей картинки (например 100 на 100 пикселей)
Вот, что у нас получилось: сквозь небольшое окошко виден лишь маленький участок исходной картинки, края которой выходят за поле видимости и «не вмещаются» в конечный формат.
Нажимаем комбинацию клавиш Ctrl+T (или находим в меню Edit пункт Free Transform / Свободная трансформация) и, передвигая квадратные указатели по углам слоя, подбираем необходимый фрагмент, который будет виден на конечном изображении (при перетягивании управляющих элементов рекомендуется удерживать клавишу Shift – это позволит сохранять пропорции исходной картинки).![]() Подтверждаем изменения клавишей Enter.
Подтверждаем изменения клавишей Enter.
Закончив трансформацию, удаляем из файла ненужную теперь информацию об обрезанных краях изображения – выбираем в меню Layer пункт Flatten Image.
Сохраняем получившуюся картинку через меню File>Save As (Сохранить Как)
Видео по теме
Источники:
- как уменьшать картинки
Сделав серию , вы можете задать необходимый размер изображения на компьютере. Для этого нужно выгрузить фото из фотоаппарата на ПК и воспользоваться возможностями графического редактора Adobe Photoshop.
1 голосДоброго времени суток, уважаемые читатели. Большой вес страничек сайта приводит к негативным последствиям. Ресурс не нравится читателям и поисковым системам. Такая вроде бы незначительная вещь, а не тут-то было, влияет на конверсию.
Не спешите расстраиваться. Если бы не ошибки невнимательных разработчиков, то специалистам было бы нечем заниматься. Да и конкуренция – это всегда хорошо. Простая работа над фотками позволит вам ускорить работу сайта, что не может не повлиять на мнение аудитории, а также поисковых роботов.
Преимущества маленьких картинок
Каждый хороший веб-мастер парится по поводу веса изображений, которые он использует на своем сайте. Они должны быть со всех сторон «правильными» по двум причинам.
Первая – это читатели. Скорость загрузки у всех разная, но каждый хочет, чтобы ресурс открывался как можно быстрее. Если вы используете картинки по 5 мб, то они будут грузиться очень медленно. Помните, были времена, когда рисунок открывался небольшими порциями, полосками? Этого можно добиться и сейчас, стоит только выставить на портал тяжелое изображение.
Вторая причина снизить вес – поисковые системы. Возможно вскоре все изменится, но пока жирные странички роботы проверяют наполовину. Они анализируют только часть информации, определенный вес.
Если вы загрузили здоровенную картинку, то возможно, робот даже не обратит особого внимания на контент, а скажет: «Ну и пожалуйста, ну и не нужно, ну и пошел я проверять чего-нибудь другое, слишком много работы для одного дня».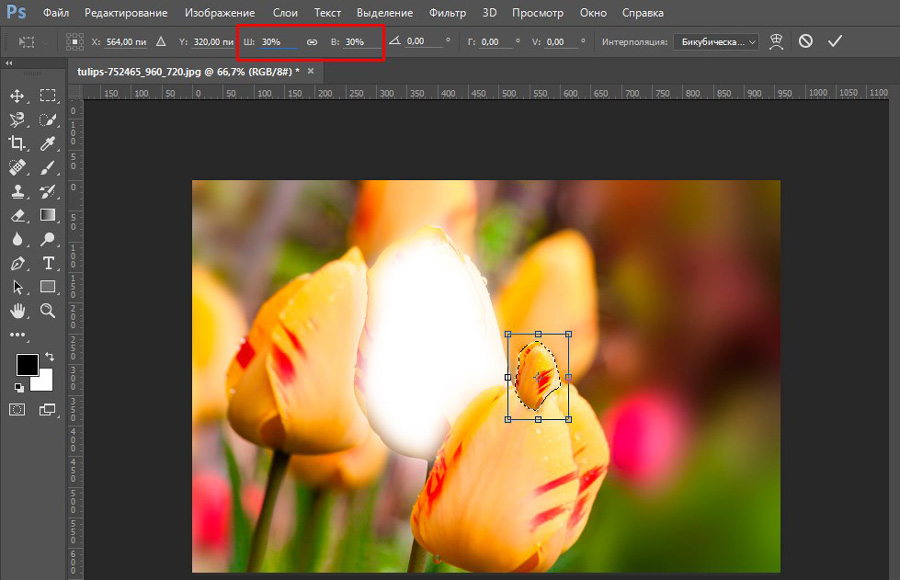 В итоге вы теряете возможность занять высокие позиции.
В итоге вы теряете возможность занять высокие позиции.
Поэтому, я рекомендую вам загружать фотки в библиотеку мультимедиа – это неплохой способ сбросить вес. Если вы делаете именно так, то на страничке используется только ссылка, а она, как вы понимаете, весит копейки. Так вы решите проблему с поисковиками. С читателями вопрос до сих пор открыт. Путь-то путем, но тяжелая картинка останется таковой и грузится долго. Тут нам на помощь приходит . Он поможет «похудеть» картинке. Для начала давайте поговорим о форматах.
Какой формат использовать
Два самых полезных формата для разработчика сайтов – это jpeg и png. Сейчас объясню почему.
Вот у нас с вами есть рисунок коровы. Открываем его при помощи фотошопа и сохраняем в двух форматах.
Вот так выглядит png. Как вы видите, фон прозрачный. Можно встраивать куда угодно и рисунок будет как будто вырезан. Весит такая картинка довольно много – около 3 мб.
А это формат jpeg. Вес – 260 кб, очень круто.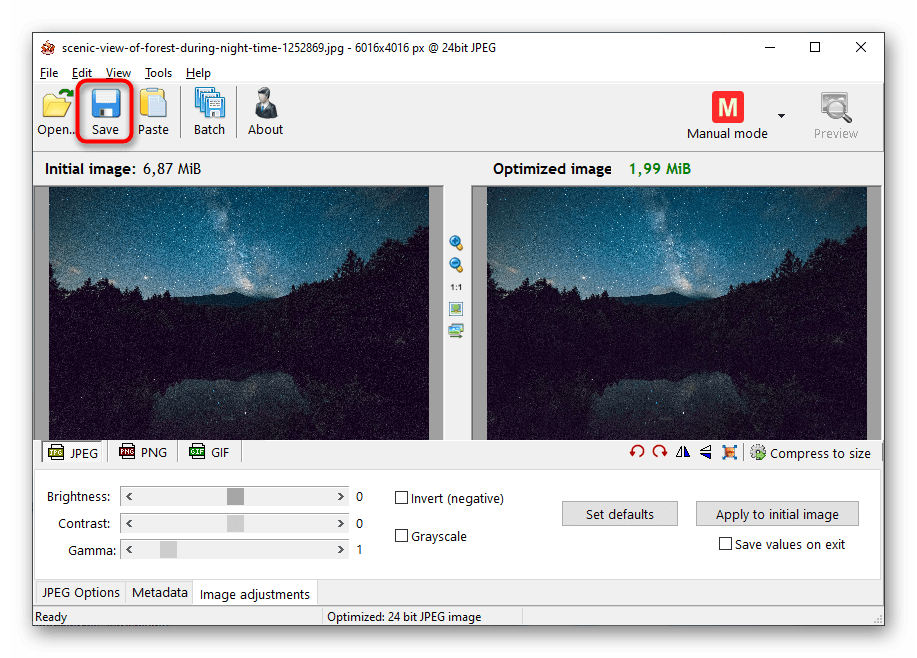 Зато фон белый. Его уже где угодно не используешь. Для картинок к публикации прямоугольное изображение подойдет как нельзя лучше, а вот в качестве элемента дизайна – вопрос спорный.
Зато фон белый. Его уже где угодно не используешь. Для картинок к публикации прямоугольное изображение подойдет как нельзя лучше, а вот в качестве элемента дизайна – вопрос спорный.
В каком формате лучше хранить фотографии? Думаю, что теперь вы и сами можете ответить на этот вопрос. В основном все юзают jpg, а избранные картинки хранят в png. Существует еще масса форматов, но я не рекомендую вам морочить с ними голову. Разница будет в цветопередаче. Где-то лучше цвета, где-то хуже. Идеальное сочетание качества и веса – именно jpeg. Ему б еще прозрачность– и вообще бы цены не было.
Теперь перейдем к основному вопросу, как же уменьшать.
Секрет уменьшения фото, о котором вы еще точно не знаете
Итак, однажды мне было нужно поработать над одним . Сайт существовал уже около года, но о первой странице заказчику оставалось только мечтать. Одним из пунктов покорения поисковиков была работа над изображениями. Их было нереальное количество, просто огромное! Вы не представляете насколько много их было! Я был готов погибнуть под грузом этого количества.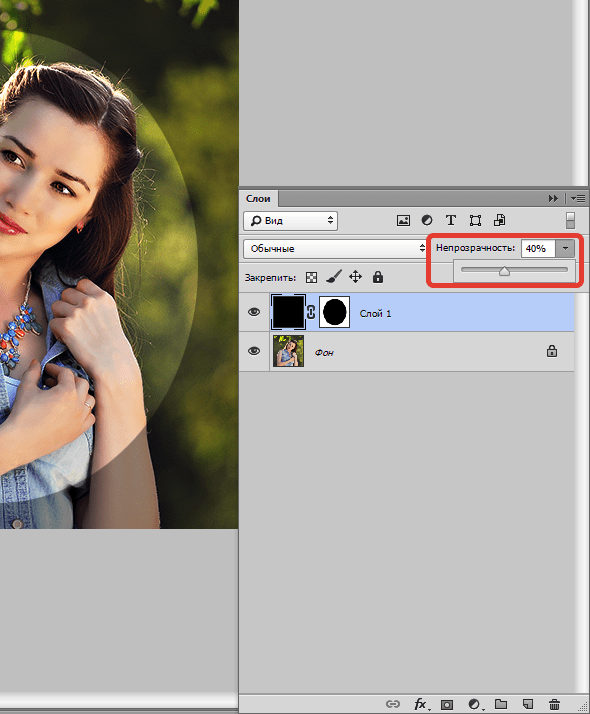 Тогда-то я и вывел чудеснейшую модель работы по уменьшению фоток.
Тогда-то я и вывел чудеснейшую модель работы по уменьшению фоток.
У каждого из нас есть фотошоп. Когда речь идет о горе фоток – он нам нафиг не нужен, пользуйтесь онлайн сервисом! Конечно же, бесплатным.
Это тот же самый фотошоп, но значительно легче и быстрее. Вот ссылка — pixlr.com/editor , можете посмотреть. Все дело в том, что этот сервис – сильно упрощенная версия, а потому работает в разы быстрее. Пока вы откроете Photoshop у себя на компьютере, пока откроете фотографию, затем вторую, потом третью. С ума сойти можно! Нафиг. Пользуйтесь онлайн сервисом и не пожалеете.
Первым делом ставите русский язык. Вкладка Language.
Выделяете все фотки при помощи одновременного зажатия кнопок Ctrl и А или просто выделяете мышкой. Открываете. Вся процедура занимает в разы меньше времени, чем при работе в программе на вашем компьютере.
Если это png, а оно нам не нужно – выбираем jpg. Обращаем внимание на размер, моментально снизилось.
Еще можно поиграться с качеством. Смотрите как выглядит изображение и каков его размер.
До 50% адекватное сочетание, хотя смотрите сами. Кому как больше нравится. Как по мне, так и 10 смотрится довольно неплохо.
Еще один способ уменьшить изображение
Второй способ мне не особо нравится, нужно действовать по наитию, да и с большим количеством изображений слишком муторно, но… зато действенно. Сейчас я покажу вам как сжать фотку в 5 Мб размером до 60 Kб с сохранением качества.
Итак, открываем фото. В навигаторе слева (на рисунке показано стрелкой) вы можете увидеть полное изображение. В основном окне мы видим лишь его небольшую часть. Я специально увеличил до 100%. Открыть такую картинку в полном размере можно только что на билборде или экране в кинотеатре. Ну и зачем на сайте использовать такие картинки?
Переходим в раздел «Изображение» и выбираем «размер».
Теперь нажимаем на любую стрелочку – хоть рядом с длиной, хоть с шириной. Не важно.
Не важно.
И начинаем дергать за ползунок.
Вот о чем я и говорил, действовать приходится по наитию. Оптимальные размеры экрана, как правило 1024 х 768. По другим данным 1366 х 768. Если вы собираетесь использовать фотку в качестве визуального материала к статье, то понятное дело размер будет меньше. Не на весь же экран ее открывать. Хотя некоторых читателей может и заинтересует рисунок и они захотят ее открыть в новом окне. Короче говоря, тут придется вам думать самим. Исходя из задач.
Видите, мне кажется, что картинка все равно очень большая.
Я уменьшил ее еще.
Готово. Теперь, вес составляет всего 60 Кб.
Если тема показалась вам актуальной и интересной, рекомендую еще почитать . Тоже полезная информация для разработчиков. Да и вообще подписывайтесь на рассылку моего блога, чтобы получать нужные сведения, которые обязательно пригодятся.
Ни к чему ждать у моря погоды, узнавайте о нюансах работы прежде, чем столкнетесь с какой-то проблемой.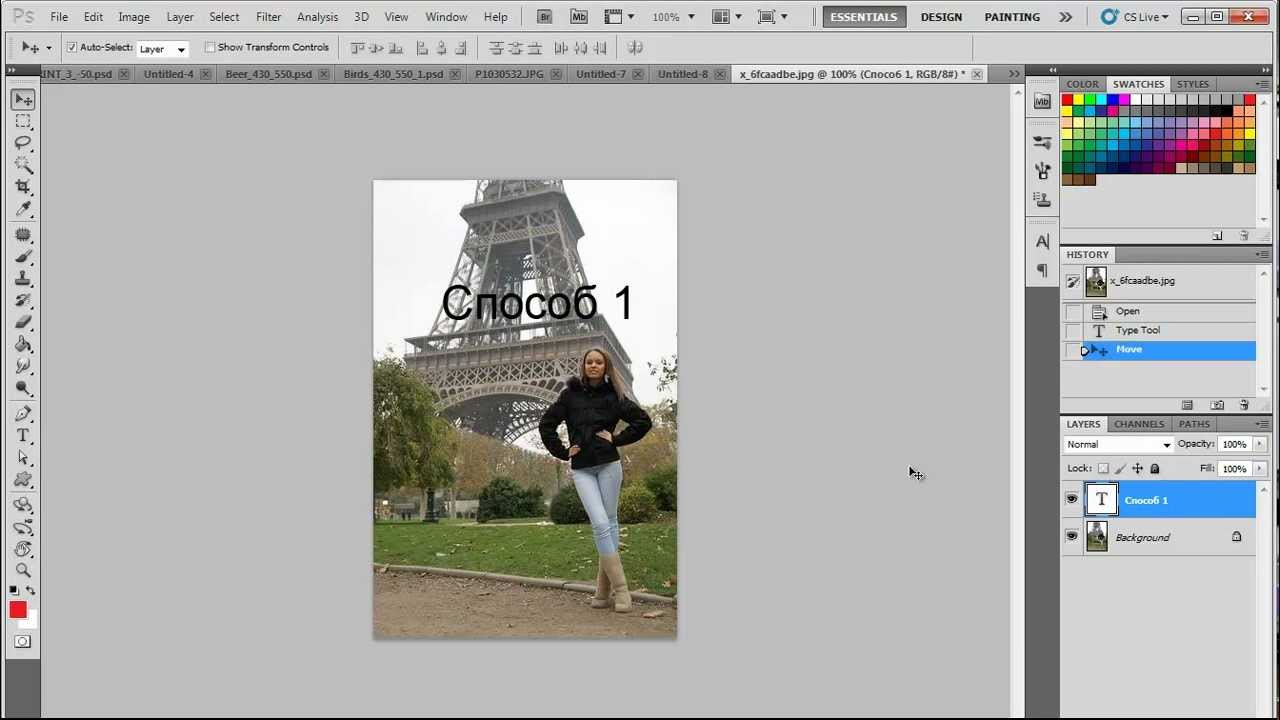 В этом и заключается секрет профессионализма. Насколько бы опытен ты ни был, все равно случаются всякие неприятности, только специалист умеет быстро находить решение, чтобы все исправить.
В этом и заключается секрет профессионализма. Насколько бы опытен ты ни был, все равно случаются всякие неприятности, только специалист умеет быстро находить решение, чтобы все исправить.
Ну а для тех, кто хочет постичь магию фотошопа, я, в очередной раз порекомендую курс Зинаиды Лукьяновой — Фотошоп с нуля в видеоформате VIP 3.0 . Это существенно ускорит ваш процесс обучения и понимания технической части и позволит перейти к нарабатыванию опыта.
Что ни говорите, а с первого раза редко получается круто. Будьте готовы, что платить вам начнут хорошие деньги только после того, как ваши проекты станут профессиональными.
Решать, конечно же, вам. Теперь у вас есть вся информация, чтобы подумать и принять правильное решение.
До новых встреч и удачи в ваших начинаниях.
Как изменить размер фото в фотошопе cs6
Редактор Photoshop часто используют для масштабирования изображения.
Опция так популярна, что даже пользователи, совершенно незнакомые с функционалом программы, с легкостью справятся с изменением размера картинки.
Суть этой статьи в том, чтобы изменить размер фото в Фотошопе CS6, сведя падение качества к минимуму. Любая модификация размера оригинала отразится на качестве, однако всегда можно соблюдать простые правила, позволяющие сохранить четкость картинки и избежать «размывания».
Пример приведен в Photoshop CS6, в прочих версиях CS алгоритм действий будет аналогичным.
Меню «Размер изображения»
Для примера используем эту картинку:
Первичная величина фотографии, сделанной на цифровой фотоаппарат, была существенно больше представленного здесь изображения. Но в данном примере фотография ужата, чтобы ее удобно было разместить в статье.
Уменьшение размера в этом редакторе не должно вызвать никаких трудностей. Для этой опции в Photoshop существует меню «Размер изображения» (Image Size).
Чтобы найти эту команду, кликните закладку основного меню «Изображение — Размер изображения» (Image — Image Size).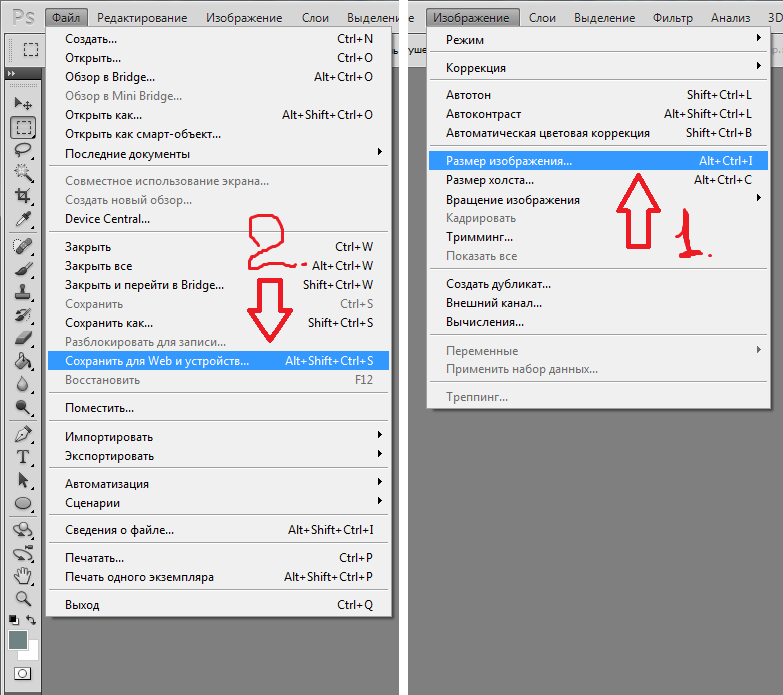 Также можно использовать «горячие клавиши» ALT+CTRL+I
Также можно использовать «горячие клавиши» ALT+CTRL+I
Вот скриншот меню, сделанный сразу после открытия изображения в редакторе. Никаких дополнительных преобразований не сделано, масштабы сохранены.
Это диалоговое окно имеет два блока — Размерность (Pixel Dimensions) и Размер печатного оттиска (Document Size).
Нижний блок нас не интересует, поскольку не относится к теме урока. Обратимся к верхней части диалогового окошка, где указывается размер файла в пикселях. Именно эта характеристика отвечает за реальный размер фотографии. В рассматриваемом случае единицы измерения изображения это пиксели.
Высота, Ширина и их размерность
Подойдем к изучению этого меню детально.
Правее пункта «Размерность» (Pixel Dimensions) указано количественное значение, выраженное в цифрах. Они обозначают размер текущего файла. Видно, что изображение занимает 60,2 М. Буква М расшифровывается как мегабайт:
Буква М расшифровывается как мегабайт:
Понимать объем обрабатываемого графического файла важно, если нужно сравнить его с исходным изображением. Скажем, если у нас есть какие-то критерии максимального веса фотографии.
Впрочем, это никак не сказывается на размере. Для определения этой характеристики будем использовать показатели ширины и высоты. Значения обоих параметров отражены в пикселях.
Высота (Height) используемой нами фотографии составляет 3744 пикселя, а Ширина (Width) — 5616 пикселей.
Чтобы выполнить задачу и разместить графический файл на web-странице, необходимо уменьшить его размер. Делается это через изменение числовых данных в графе «Ширина» и «Высота».
Вводим произвольное значение для ширины фотографии, например 800 пикселей. Когда мы введем цифры, то увидим, что вторая характеристика изображения также изменилась и составляет теперь 1200 пикселей.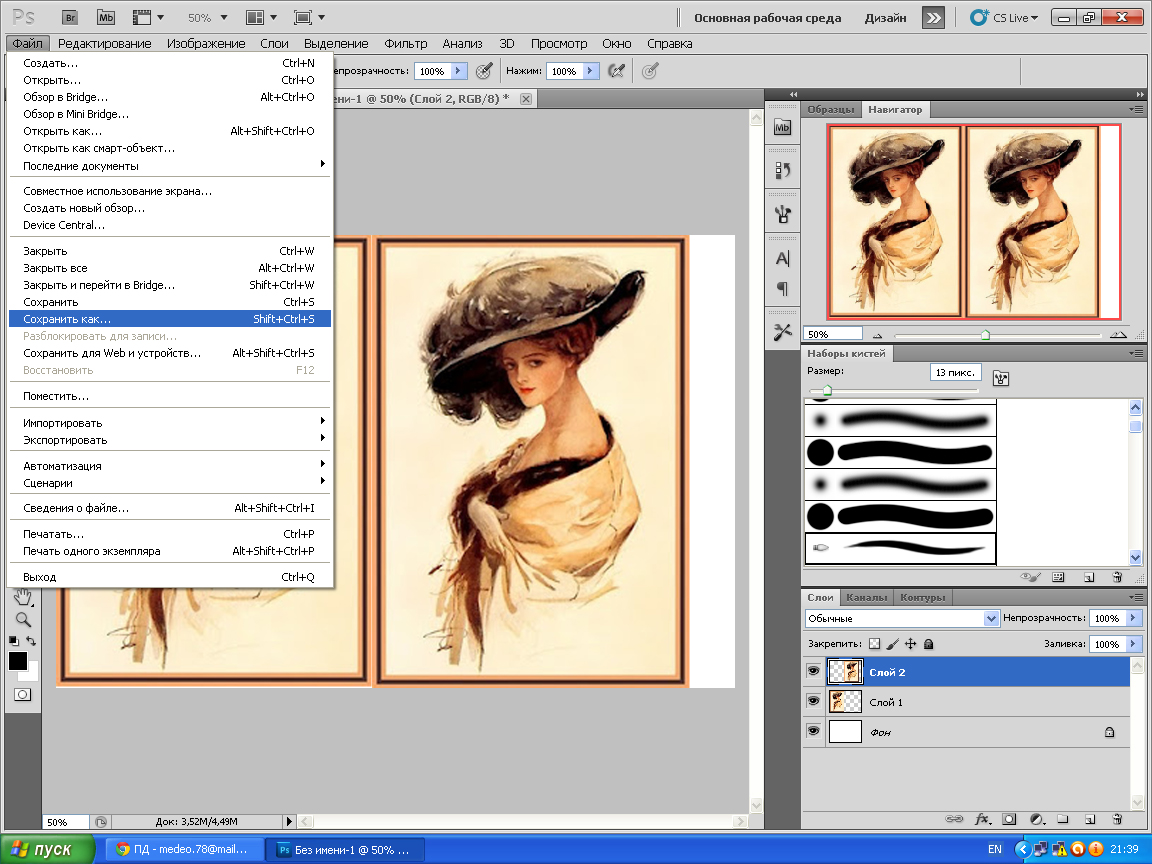 Чтобы применить изменения, нажимаем клавишу «ОК».
Чтобы применить изменения, нажимаем клавишу «ОК».
Еще один вариант ввода информации о размере изображения – использование процентного соотношения с исходным размером картинки.
В том же меню, правее поля ввода «Ширина» и «Высота», есть выпадающие меню для единиц измерения. Изначально они стоят в пикселях (pixels), вторая доступная опция – проценты.
Для переключения на процентное исчисление, просто выберем другую опцию в выпадающем меню.
Вводим нужное число в поле «проценты» и подтверждаем нажатием клавиши «ОК». Программа меняет размер картинки в соответствии с введенным процентным значением.
Высоту и ширину фотографии можно даже считать по отдельности – одну характеристику в процентах, вторую в пикселях. Для этого зажимаем клавишу SHIFT и кликаем в нужное поле единиц измерения. Затем в полях указываем необходимые характеристики – проценты и пиксели соответственно.
Пропорции и растяжение изображения
По умолчанию меню настроено таким образом, что при вводе значения ширины или высоты файла, другая характеристика подбирается автоматически. Это означает, что изменение числового значения для ширины повлечет также изменение по высоте.
Так сделано для того, чтобы сохранить изначальные пропорции фотографии. Подразумевается, что в большинстве случаев нужно будет простое изменение размера картинки без искажений.
Растяжение изображения возникнет, если изменить ширину картинки, а высоту оставить прежней, либо поменять числовые данные произвольно. Программа подсказывает, что высота и ширина имеют зависимость и изменяются пропорционально – об этом говорит логотип звеньев цепи правее окошка с пикселями и процентами:
Зависимость между высотой и шириной отключается в строке «Сохранять пропорции» (Constrain Proportions). Изначально в чекбоксе стоит галочка, если же нужно изменять характеристики независимо, то достаточно оставить поле пустым.
Потери качества при масштабировании
Менять размерные величины картинок в редакторе Photoshop – это тривиальная задача. Однако есть нюансы, которые важно знать, чтобы не потерять качество обрабатываемого файла.
Чтобы понятнее объяснить этот момент, воспользуемся простым примером.
Предположим, требуется изменить размер изначальной картинки – уменьшить его вдвое. Поэтому во всплывающем окне Размера изображения ввожу 50%:
При подтверждении действия клавишей «ОК» в окошке «Размера изображения» (Image Size), программа закрывает всплывающее окно и применяет обновленные настройки к файлу. В данном случае – уменьшает картинку в два раза от первоначального размера по ширине и по высоте.
Изображение, насколько это видно, существенно уменьшилось, однако его качество практически не пострадало.
Теперь продолжим работу с этим изображением, на этот раз увеличим его до исходных размеров.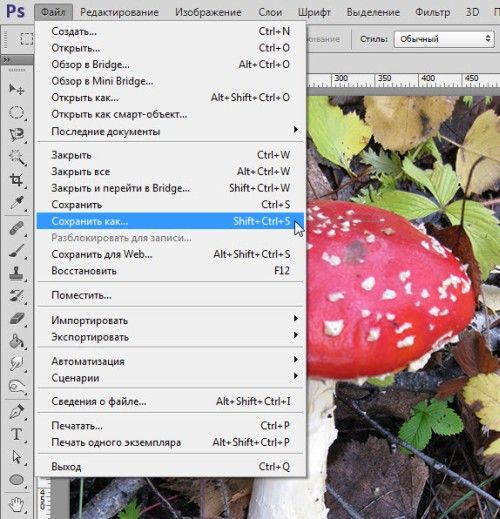 Опять открываем то же диалоговое окошко Размера изображения. Вводим единицы измерения проценты, а в соседних полях вбиваем число 200 – чтобы восстановить исходный размер:
Опять открываем то же диалоговое окошко Размера изображения. Вводим единицы измерения проценты, а в соседних полях вбиваем число 200 – чтобы восстановить исходный размер:
Мы снова имеем фото с прежними характеристиками. Однако теперь качество оставляет желать лучшего. Было утрачено множество деталей, картинка выглядит «замыленной» и сильно потеряла в резкости. При продолжении увеличения потери будут возрастать, с каждым разом ухудшая качество все больше и больше.
Алгоритмы Photoshop при масштабировании
Потеря качества происходит по одной простой причине. При уменьшении размера картинки с помощью опции «Размер изображения», Photoshop просто уменьшает фото, убирая ненужные пиксели.
Алгоритм позволяет программе оценивать и удалять пиксели из изображения, делая это без потери качества. Поэтому уменьшенные картинки, как правило, совсем не теряют резкости и контраста.
Другое дело – увеличение, вот тут нас подстерегают трудности. В случае с уменьшением, программе не нужно ничего изобретать – просто удалять лишнее. Но когда требуется увеличение, то необходимо выяснить, откуда Photoshop возьмет нужные для объема картинки пиксели? Программа вынуждена самостоятельно принимать решение о вкраплении новых пикселей, попросту генерируя их в увеличенное итоговое изображение.
В случае с уменьшением, программе не нужно ничего изобретать – просто удалять лишнее. Но когда требуется увеличение, то необходимо выяснить, откуда Photoshop возьмет нужные для объема картинки пиксели? Программа вынуждена самостоятельно принимать решение о вкраплении новых пикселей, попросту генерируя их в увеличенное итоговое изображение.
Вся трудность в том, что при увеличении фото, программе нужно создать новые пиксели, которые ранее не присутствовали в этом документе. Также нет информации, как именно должно выглядеть конечное изображение, поэтому Photoshop просто руководствуется своими стандартными алгоритмами при добавлении новых пикселей к картинке, и ничем другим.
Без сомнений, разработчики потрудились, чтобы приблизить этот алгоритм к идеальному. Все же, учитывая многообразие картинок, метод увеличения изображения является усредненным решением, позволяющим лишь немного увеличить фото без потери качества. В большинстве случаев, этот метод даст большие потери в резкости и контрасте.
Помните – изменить размер изображения в Фотошопе, практически не заботясь о потерях. Однако, следует избегать увеличения размера картинок, если речь идет о сохранении первичного качества изображения.
Отблагодарите автора, поделитесь статьей в социальных сетях.
Команда Размер изображения в Photoshop содержит метод сохранения детализации и обеспечивает повышенную резкость при увеличении изображений.
Кроме того, диалоговое окно Размер изображения в Photoshop обновлено для удобства использования.
- В окне доступен предварительный просмотр изображения на основе параметров изменения размера.
- При изменении размеров диалогового окна изменяется размер окна просмотра.
- Параметр Масштабировать стили включается и выключается в меню со значком шестерни, расположенном в правом верхнем углу диалогового окна.
- Во всплывающем меню Размеры выберите другие единицы измерения для отображения размеров итогового выводимого изображения.

- Щелкните значок связи для включения или выключения параметра сохранения пропорций.
Видеоролик | Изменение размеров изображений в Photoshop
Изменить размер изображений
Выберите команду Изображение > Размер изображения .
Выполните любое из следующих действий для изменения режима просмотра изображения.
- Чтобы изменить размер окна просмотра, перетащите угол диалогового окна Размер изображения и измените его размер.
- Чтобы просмотреть другую область изображения, перетащите указатель в области предварительного просмотра.
- Чтобы изменить масштаб просмотра, удерживая нажатой клавишу Ctrl (Windows) или Command (Mac OS), щелкните мышью в изображении предварительного просмотра для увеличения масштаба. Удерживая нажатой клавишу Alt (Windows) или Option (Mac OS), щелкните мышью для уменьшения масштаба. После нажатия кнопки мыши процент увеличения в течение короткого периода отображается в нижней части изображения предварительного просмотра.

Чтобы изменить единицы измерения размера в пикселах, щелкните треугольник рядом с пунктом Размеры и выберите в меню требуемый параметр.
Чтобы сохранить исходные пропорции ширины и высоты, убедитесь, что параметр Сохранить пропорции включен. Если требуется масштабировать ширину и высоту независимо друг от друга, нажмите на значок Сохранить пропорции для удаления связи между ними.
Можно изменить единицы измерения ширины и высоты, выбрав требуемый вариант в меню справа от текстовых полей Ширина и Высота .
Выполните одно из следующих действий.
- Чтобы изменить размер или разрешение изображения и обеспечить пропорциональную корректировку общего количества пикселов, убедитесь, что выбран пункт Ресамплинг , и при необходимости выберите метод интерполяции в меню Ресамплинг .
- Чтобы изменить размер изображения или разрешение без изменения общего количества пикселов изображения, не выбирайте пункт Ресамплинг .
(Необязательно) В меню Подогнать под :
- Выберите набор параметров для изменения размера изображения.

- Выберите Автоматическое разрешение , чтобы изменить размер изображения для определенного выходного варианта печати. В диалоговом окне Автоматическое разрешение укажите значение для параметра Экран и выберите Качество . Можно изменить единицу измерения, выбрав требуемый вариант в меню справа от текстового поля Экран .
Введите значения Ширина и Высота . Чтобы указать значения в другой единице измерения, выберите требуемый параметр в меню рядом с текстовыми полями Ширина и Высота .
Новый размер файла изображения появляется в верхней части диалогового окна Размер изображения (старый размер указывается в скобках).
Чтобы изменить Разрешение , введите новое значение. (Необязательно) Можно также выбрать другую единицу измерения.
Если изображение содержит слои с примененными к нему стилями, выберите пункт Масштабировать стили с помощью значка шестерни для масштабирования воздействия стилей на изображение с измененными размерами. Эта функция доступна только в том случае, если выбран параметр Сохранить пропорции .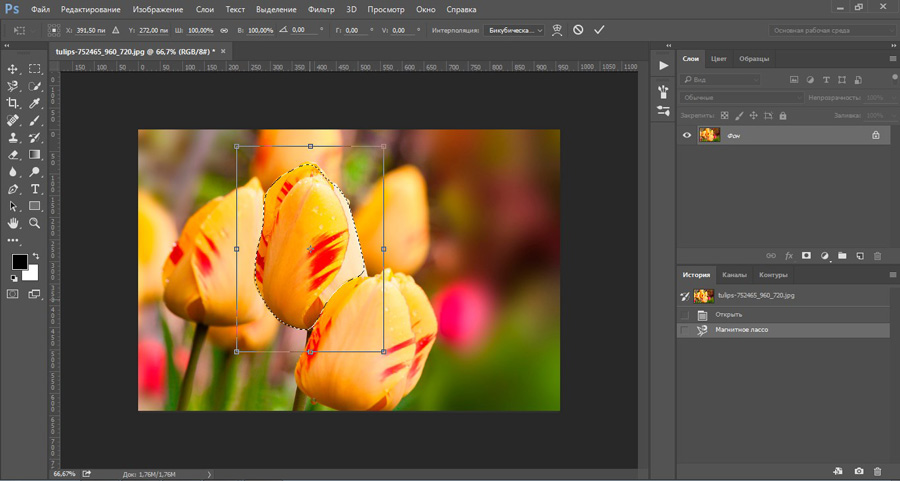
По окончании изменения настроек нажмите кнопку «ОК».
| Содержание статьи | |
|---|---|
| 1 | Способ 1 – Диалоговое окно Размер изображения |
| 2 | Способ 2 – Изменение размера с помощью трансформации |
| 3 | Как уменьшить или увеличить размер всего изображения |
| 4 | Как уменьшить или увеличить вставленную картинку в фотошоп |
| 5 | Способ 3 – Размер холста |
| 6 | Способ 4 – Кадрирование |
| 7 | Как уменьшить размер изображения без потери качества |
| 8 | Как уменьшить вырезанное изображение в фотошопе |
С помощью программы фотошоп легко уменьшить или увеличить размер изображения. Более того, это можно сделать разными способами в зависимости от того к какому результату вы стремитесь.
Прежде чем приступить к рассмотрению способов, сперва немного теории.
Во-первых, что такое уменьшение или увеличение размера изображения? Прежде всего под этим понятием стоит понимать уменьшение/увеличение разрешения картинки, то есть его длины и ширины и, соответственно, количество пикселей, из которых состоит любое растровое изображение.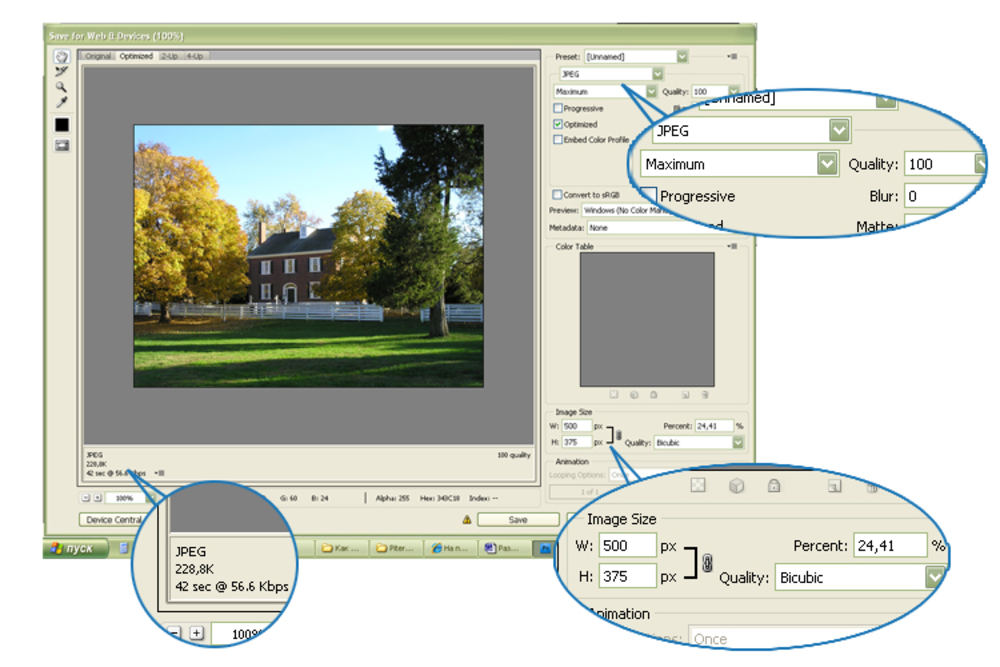 Подробнее о разрешении.
Подробнее о разрешении.
Во-вторых, что происходит с качеством картинки после изменения его размеров?
- При процессе уменьшения, происходит потеря пикселей, но качество в целом не страдает, оно остается достаточно четким.
- При процессе увеличения, фотошоп растягивает пиксели и дорисовывает их в соответствии со своим алгоритмом. Поэтому при увеличении всегда страдает качество картинки. Чем больше увеличение, тем четче видна необратимая потеря качества.
Подобный вопрос был рассмотрен в уроке, связанном с изменением размера слоя, рекомендую к ознакомлению
Наглядный пример, как меняется качество изображения:
В этой статье рассмотрим 4 способа как изменить размер картинки в фотошопе и разберем случаи, когда и каким способом лучше всего пользоваться.
Способ 1 — Диалоговое окно Размер изображения
Это классический и самый универсальный способ. Он подходит в большинстве случаев, особенно, когда вы уже знаете до каких размеров следует уменьшить и увеличить размер картинки.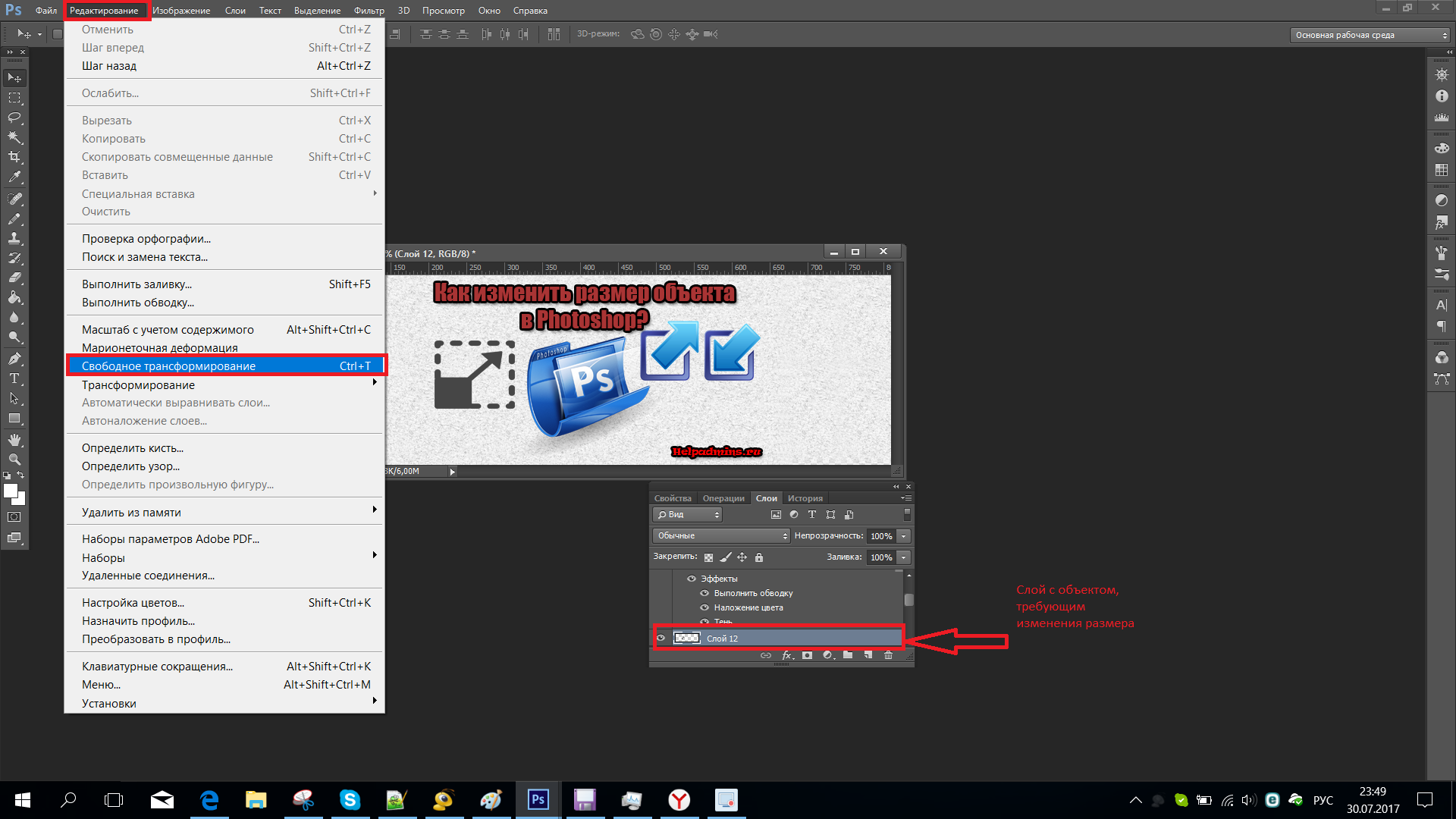
Откройте изображение в фотошопе.
Откройте диалоговое окно Изображение — Размер изображения (или комбинация клавиш — Alt+Ctrl+I ). Появится вот такое окно:
Сразу обратите внимание на поля Ширина и Высота. Те значения, что там будут указаны — это текущие размеры изображения. По умолчанию они измеряется в пикселях.
Если вы изначально знаете, до каких размеров нужно изменить изображение, то введите эти значения в вышеуказанные поля.
Пропорции
Если в настройках окна не стоит галочка Сохранить пропорции, то можете вводить в поля длины и ширины любые значения. Но вы рискуете, что картинка получится растянутой по вертикали или горизонтали. Очень легко ошибиться и подобрать неверные пропорции.
Пример без сохранения пропорций
Рекомендуется галочку все-таки поставить. В этом случае, когда вы введете, например, Ширину, фотошоп автоматически вычислит какой должна быть высота, чтобы пропорции картинки не изменились.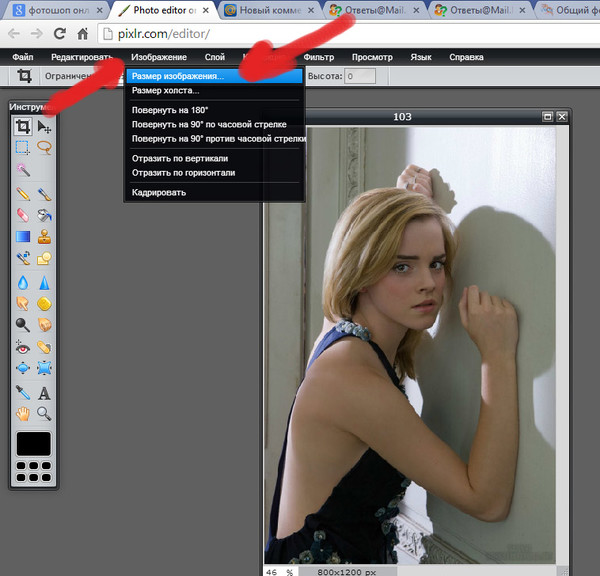
Пример с сохранением пропорций
Способ 2 — Изменение размера с помощью трансформации
Трансформация изображения — классный способ, который обязательно нужно добавить в копилку знаний по фотошопу. Этот способ хорош в двух случаях:
- уменьшить или увеличить размер всего изображения;
- уменьшить или увеличить вставленную картинку в фотошоп.
Размер подробнее каждый случай.
Как уменьшить или увеличить размер всего изображения
Откройте картинку. Выберите команду Редактирование — Свободное трансформирование или нажмите комбинацию клавиш Ctrl + T .
Если данная команда не активна (затемнен серым цветом), значит ваш фоновый слой заблокирован к изменением. Об этом сигнализирует иконка замочка прямо на слое.
Чтобы разблокировать фоновый слой, сделаете по нему двойной клик. Появится окно Новый слой, нажмите на Ок.
Появится рамка вокруг изображения. В углах и на каждой стороне есть маркеры, за которые нужно потянуть, чтобы уменьшить или наоборот увеличить изображение.
После изменения размера нажмите на галочку вверху на панели параметров. В фотошопе CS6 есть ошибка, и эту галочку не видно. Если у вас также ее не видно, то нажмите на кнопку Enter , чтобы принять изменения или Esc , чтобы отменить.
Шаг 3.1 Случай при увеличении
Если вы увеличивали картинку данным способом, то, как видите, часть ее стала скрыта, она как бы не влазит в тот размер, в котором была открыта. С одной стороны это тоже не плохо и это можно в ряде случаев также использовать.
Но если настаиваете на том, чтобы изображение было показано полностью, выберите команду Изображение — Показать все.
Шаг 3.2 Случай при уменьшении
При уменьшении изображения вы увидите шахматный фон. Это пустота, прозрачность. При сохранении изображения она пропадет. Но правильно будет отрезать пустоту, чтобы в конечном счете увидеть каков конечный размер картинки.
Чтобы отрезать пустоту, выберите команду Изображение — Тримминг.
Чтобы в данном способе также не нарушить пропорции изображения, когда тяните за маркеры рамки, одновременно удерживайте клавишу Shift.
Как уменьшить или увеличить вставленную картинку в фотошоп
Описанный выше случай в любом случае берите себе на вооружение. А именно умение пользование командой Свободное трансформирование ( Ctrl+T ). Этот прием понадобиться, чтобы осуществить такую часто встречающуюся операцию, как уменьшение или увеличение вставленной картинки, предмета, объекта (называйте как хотите).
Итак знакомая ситуация: вы в фотошопе вставили к своему основному изображению другую картинку, но она не подошла по размерам.
Выделите эту картинку и используете команду трансформации. Теперь, как описано выше, тяните за маркеры в нужную сторону.
Способ 3 — Размер холста
Не самый популярный способ, но тем не менее его также рассмотрим — команда Размер холста.
Особенностью этого способа является то, что мы меняем размер разрешения изображения, при этом сама картинка никак не меняется. Фотошоп просто отрезает часть изображения (если говорим об уменьшении), либо добавляет фоновый цвет (если это увеличение).
То есть, допустим, ваша картинка 700х700 пикселей. Через Изображение — Размер холста вы задаете размер 500х500. В итоге фотошоп обрезает лишние 200 пикселей по высоте и ширине. В настройках можно указать откуда отрезает: это либо равномерно со всех сторон, либо можно выбрать конкретную сторону.
Способ 4 — Кадрирование
Кадрирование осуществляется с помощью инструмента Рамка, а он, в свою очередь, схож по своей работе с Размером холста. Он также не меняет размер самого изображения, а только его обрезает, либо добавляет пустоту, в случае увеличения. Думаю на этом способе останавливаться подробно не будем. Подробнее об инструменте читайте в этой статье.
Как уменьшить размер изображения без потери качества
Мы рассмотрели 4 способа по уменьшению размеров изображения. Из них два способа: Размер холста и Кадрирование не связаны с потерей качества. Фактически (ширина и высота) картинки становятся меньше, но само содержимое остается прежнего масштаба. Чтобы этого добиться, нужно пожертвовать частью картинки, другими словами, просто обрезать ее до нужного размера. Подробнее как это делать смотрите выше по тексту.
Как уменьшить вырезанное изображение в фотошопе
Чтобы в фотошопе уменьшить размер вырезанного объекта нужно уметь: вырезать объекты, проводить манипуляции с вырезанным участком (в том числе его уменьшение).
О том как вырезать объекты читайте в других статьях. Подробнее остановимся на уменьшении.
В этой ситуации вам также пригодятся знания по использованию команды Свободное трансформирование.
Когда объект вырезан, нужно образовать вокруг него выделенную область. После этого примените трансформирование и по инструкции выше тяните за маркеры в сторону уменьшения данного объекта.
В любом случае при уменьшении вырезанного фрагмента в освободившемся месте фотошоп будет автоматически добавлять фоновый цвет. Поэтому, если у вас несложный случай, то сперва позаботьтесь и выберите такой же фоновый цвет, что окружает объект, подлежащий уменьшению. Для этого получите образец цвета с помощью инструмента Пипетки и установите его как фоновый.
Как уменьшить размер файла PSD-изображения с минимальной потерей качества?
У меня есть полноцветный PSD-файл изображения, который я хочу преобразовать в формат, который можно легко опубликовать в Интернете.
Текущий размер PSD составляет около 7 МБ.
Я хочу уменьшить размер файла до 70 КБ без потери качества.
Каков наилучший формат и лучший способ сделать это?
Я пытался добиться такого уменьшения размера файла с помощью инструментов Photoshop. Сохранение в формате JPEG и установка высокого качества дает мне файл размером 110 КБ
Это слишком большое, и с более низким уровнем качества дает мне неприемлемые результаты.
Я знаю, что есть много других способов уменьшить размер файла. Можете ли вы поделиться своим опытом по этому вопросу?
Арсений Мурзенко
Это фотография или что-то похожее на векторное изображение, например, схема?
В первом случае JPEG — ваш лучший выбор: изображения в формате PNG часто бывают больше. Это не мешает вам попробовать PNG в предварительном просмотре и увидеть, как это влияет на качество и размер, но в большинстве случаев вы будете разочарованы.
При использовании JPEG не ограничивайте себя уровнями сжатия из списка (т. Е. 20, 40, 60, 80 и 100). В некоторых случаях при выборе, например, 75 вместо 80 получалось изображение меньшего размера, тогда как снижение качества было практически незаметным.
Во втором случае JPEG обычно приводит к значительной потере качества, а PNG — нет.
Кроме того, если изображение не имеет градиента, попробуйте PNG-8 вместо PNG-24 по умолчанию и поэкспериментируйте с количеством цветов, чтобы увидеть, как оно влияет как на размер, так и на качество изображения.
Например, для PNG-8 с 16 цветами нет ничего необычного в создании файлов намного меньшего размера по сравнению с PNG-8 с 32 цветами или выше или по сравнению с PNG-24, в то время как снижение качества едва заметно.
Диалоговое окно, отображаемое при переходе в меню « Файл» ›« Сохранить для Интернета и устройств », стимулирует эксперименты, позволяя быстро просматривать различные настройки ; также не забудьте использовать вкладки «2-вверх» и «4-вверх» в верхнем левом углу этого диалога.
Наконец, помните золотые правила веб-дизайнера:
Никогда не помещайте текст в изображения. Нет необходимости тратить пропускную способность пользователя, когда вы можете просто включить текст в HTML, не считая других катастрофических последствий размещения текста в изображениях (таких как убийство SEO, автоматический перевод, доступность и т. Д.)
Подумайте дважды, действительно ли изображение действительно полезно для ваших пользователей. Это обогащает контент или просто добавляет больше визуальных помех? Неужели его нельзя заменить элементами HTML 5 и CSS 3?
Никогда не создавайте изображения, которые бы всегда отображались меньше своего реального размера. Если пиктограммы продуктов сайта электронной коммерции имеют размер 400 × 300, не используйте полноразмерные фотографии размером 1 200 × 900, если только вы действительно не хотите снизить пропускную способность вашего сервера и клиентов.
Obelia
Если это не фотореалистичное изображение и / или имеет ограниченную цветовую палитру, Photoshop Save For Web в формате PNG-8 может быть вашим лучшим вариантом. Здесь вы можете указать количество цветов (2-256), чем меньше цветов, тем меньше размер файла. Вы можете подключить различные значения количества цветов и увидеть влияние на изображение (в предварительном просмотре) и размер получаемого файла.
Возможно, вы даже захотите вернуться и переработать свое изображение, чтобы оно работало с меньшим количеством цветов, я часто с самого начала стараюсь, чтобы веб-графика выглядела хорошо с меньшим количеством цветов, чтобы создавать небольшие файлы PNG-8.
PixelGraph
Я недавно прочитал здесь, что вы можете сохранить в формате JPG сжатие 31, используя двойные размеры, которые вам нужны, а затем отобразить его на своей веб-странице с половиной этих размеров, и он будет хорошо выглядеть. Поэтому, если вы хотите, чтобы ваша фотография отображалась с разрешением 200 на 200 пикселей, сохраните ее на 400 на 400 пикселей с качеством 31 и установите размер изображения в CSS или HTML равным 200 на 200 пикселей. Это заставляет изображение выглядеть так, как будто оно было сохранено с высоким качеством, но с гораздо меньшим размером файла И оно выглядит хорошо на дисплеях сетчатки. Это будет хорошо работать для фотографий.
Для изображений с большими областями сплошных цветов, я бы сохранил как PNG-8 или, если изображение имеет градиент или много цветов, PNG-24. Или, если вы сделали это в Illustrator, вы можете сохранить его в формате SVG, в зависимости от вашей целевой аудитории (и их браузеров).
Как уменьшить размер фото и увеличить резкость
На сегодняшний день фототехника становится всё доступнее для большинства населения по всему миру. Социальные сети и блоги молниеносно ворвались в нашу жизнь вместе с цифровой фотографией. И у многих людей рано или поздно возникает потребность в том, чтобы делиться со всем миром своими фотографиями.
Если современные фотоаппараты, мобильные телефоны и даже планшеты уже научились делать фото в огромном разрешении и с большим количеством мегапикселей, то большое количество людей не имеют понятия о том, как правильно уменьшить размер фото для их последующей загрузки в социальные сети, пересылке по e-mail, или для размещения на своём сайте/блоге. Так же мало кто знает, что при обычном уменьшении фотографии через любую программу для обработки фото, значительно теряется качество самого изображения, потому что при уменьшении размера фотографии происходит и уменьшение количества пикселей, тем самым пропадает детализация снимка.
В этой статье мы рассмотрим технику как уменьшить размер фотографии и увеличить резкость, которые дают значительно лучший результат, по сравнению с различными онлайн-сервисами по уменьшению изображений, которыми так любят пользоваться многие.
чтобы правильно уменьшить размер фотографии и увеличить резкость, нам понадобиться всего лишь одна программа для обработки фотографий — Adobe Photoshop. Так же, в конце статьи мы рассмотрим вариант по автоматизации этого метода с помощью экшенов (actions), чтобы у вас получалось всё по нажатию одной кнопки, т.е. в «один клик».
Как уменьшить размер фотографии без потери качества
Шаг №1. Открываем ваш снимок в фотошопе с помощью сочетаний кнопок Ctrl+O
Шаг №2. Заходим в Filter -> Sharpen -> Sharpen
Шаг №3. Открываем вкладку Image -> Image Size (или сочетание кнопок Alt + Ctrl + I) и уменьшаем фото на 50% с бикубическим (Bicubic) сжатием как показано ниже и жмём ОК:
Шаг №4. Повторяем Filter -> Sharpen -> Sharpen
Шаг №5. Повторяем шаг №3, т.е. открываем вкладку Image -> Image Size (или сочетание кнопок Alt + Ctrl + I) и уменьшаем фото на 50% с бикубическим (Bicubic) сжатием
Шаг №6. Теперь важный момент. Заходим во вкладку Filter -> Sharpen -> Unsharp Mask
И выставляем значения Amount и Radius как на рисунке ниже. Внимание! Для каждого фото значения могут быть разные, вы можете попытаться поиграться с этими ползунками для достижения оптимального результата
Готово! Вот что получилось у нас:
Теперь ваше фото готово для отправки по емейлу или загрузки в социальные сети. Если вам надо ещё больше уменьшить фото, можете смело заходить в Image -> Image Size и выставлять значение (в пикселях), которое вам надо.
Если же после пятого шага у вас получилось слишком маленькая фотография, то не надо уменьшать её ещё раз на 50%, а сразу выставляйте нужное вам количество пикселей и переходите к шагу №6.
Хотим заметить, что данный способ является крайне эффективным, если вы часто загружаете свои фотографии в социальные сети.
Скачать action для уменьшения размера
Лично мне достаточно часто приходится прибегать к данному методу, т.к. например при загрузке фотографий в социальную сеть Вконтакте, происходит замыливание фотографии, потому что сервис её не качественно ресайзит (уменьшает). Поэтому мне пришлось создать экшен для фотошопа (action), чтобы в один клик совершать все эти 6 шагов. Единственная проблема в том, что для каждой фотографии надо настраивать уровень резкости отдельно, поэтому я вывел среднее значение для шестого шага, которое подходит для большинства фотографий. Итак, наши действия:
1. Открываем фотографию в Adobe Photoshop (Ctrl + O)
2. Находим вкладку Actions справа от рабочей области фотошопа. Если её нет, нажимаем сочетание клавиш Alt +F9, выглядит оно примерно так:
3. Во вкладке Actions создаём новую папку с именем Resize. Для этого нажимаем на маленькую иконку папки и вписываем имя
4. После создания папки, нажимаем на иконку Create new action и пишем название, например Action50
5. А теперь повторяем шаги со 2го по 6й, которые описаны выше. Внимание! В шаге №5 в графе Amount выставите значение 75%, а в графе Radius выставите 0.5%.
6. После того, как вы выполнили Шаг №6, в графе Actions жмём на иконку «stop», у вас должно получиться что-то типа такого:
Готово! Ваш экшен для фотошопа готов! чтобы испытать его в действии, откройте любую фотографию в фотошопе, нажмите на название вашего экшена (в нашем случае, он называется Action50), и кликните по иконке типа «Play».
Бонус
Для облегчения всего процесса я выкладываю свой экшен, а точнее даже два экшена. Один называется Action50, второй Action75, в котором уменьшение идёт на 75% и чуть слабее увеличение резкости.
Просто скачайте его на свой компьютер и запустите файл, после чего у вас должна запуститься папка my actions в которой вы их и увидите.
Скачать экшены для уменьшения размера фотографий
Как уменьшить размер фотографии без фотошопа
Для тех, кому лень устанавливать фотошоп, или просто нет такой возможности, я предлагаю более быстрый и простой способ уменьшения размера фотографии без фотошопа. Для этого заходим в Пуск -> Приложения -> Стандартные -> Paint. Открываем любую фотографию (Ctrl + O) и жмём на клавиатуре Ctrl + W. В окошке, которое у вас появилось, вы можете выставить любые значения, в процентах или в пикселях. Для сохранения фото жмём F12.
Если у вас возникли какие-либо вопросы по уменьшению фотографии без потери качества — задавайте их в комментариях к данной статье, будем рады помочь каждому! © Phototricks.ru
Увеличить размер рисунка в фотошопе. Как уменьшить и увеличить размеры изображения в фотошопе? Как уменьшить размер изображения в Photoshop
Фотошоп, как растровый редактор, позволяет производить различные манипуляции с изображениями. В этой статье мы рассмотрим возможности увеличения картинки с помощью «умной» интерполяции.
Фотошоп при изменении размеров картинки или объектов на холсте пользуется методом интерполяции. Есть несколько вариантов интерполяции, которые позволяют получить изображение определенного качества. Например, операция увеличение размера исходного изображение подразумевает собой создание дополнительных пикселей, цветовая гамма которых максимально подходит к близлежащим точкам. Другими словами, если на исходной картинке рядом расположены пиксели черной и белой окраски, при увеличении изображения между этими двумя соседними точками появятся новые области серого цвета.
Программа определяет нужный цвет, вычисляя среднее значение близлежащих пикселей.
Способы изменения масштаба изображения методом Интерполяции
Особый пункт «Интерполяция» (Resample Image ) имеет несколько значений. Они появляются при наведении курсора мыши на стрелку, указывающую на этот параметр. Рассмотрим каждый подпункт.
- «По соседним» (Nearest Neighbor )
При обработке изображения применяется нечасто, ведь качество увеличенной копии достаточно плохое. На увеличенных изображениях можно обнаружить места, где программа добавляла новые пиксели, на это влияет суть способа выполнения масштабирования. Программа размещает новые пиксели при увеличении путем копирования близлежащих.
- «Билинейная» (Bilinear )
После выполнения масштабирования этим методом, вы получите изображения среднего качества. Фотошоп создаст новые пиксели, вычисляя среднее значение цветовой гаммы соседних пикселей, поэтому переходы цветов не будут слишком заметными.
- «Бикубическая» (Bicubic )
В программе Photoshop CS и более новых редакциях вместо стандартного бикубического метода можно встретить два дополнительных алгоритма: «Бикубическая глаже» (Bicubic Smoother ) и «Бикубическая четче» (Bicubic Sharper ). Используя их, можно получать новые увеличенные или уменьшенные изображения. В бикубическом методе для создания новых точек проводятся достаточно сложные расчеты гаммы многих смежных пикселей, получая хорошее качество изображения.
- «Бикубическая глаже» (Bicubic Smoother )
Обычно применяется для того, чтобы приблизить фото в Фотошопе, при этом не бросаются в глаза места, где были добавлены новые пиксели.
- «Бикубическая четче» (Bicubic Sharper )
Этот метод прекрасно подойдет для уменьшения масштаба, так как делает картинку четкой.
Пример применения значения «Бикубическая глаже»
Таким образом можно увеличить изображение настолько, насколько нужно. Четкость увеличенного изображения зависит от многих факторов. Основными являются качество, разрешение, размер исходного изображения. Сложно дать ответ на вопрос, насколько можно увеличить изображение, чтобы получить фото хорошего качества. Это можно выяснить, только начав увеличение, используя программу.
Программы для работы с растровой графикой, такие как Adobe Photoshop , имеют удобные инструменты для изменения размеров изображений. Но перед тем как в Фотошопе увеличить картинку , вы должны знать, что это может привести к потере качества. Поэтому старайтесь, чтобы новый размер рисунка был как можно меньше.
1. Откройте Photoshop, нажмите Файл >
Чтобы использовать представленную ниже фотографию тигра, кликните правой кнопкой мыши по изображению и нажмите «Сохранить ».
Важно: Перед тем, как увеличить изображение, убедитесь, что оно не содержит таких дефектов, как попавшая на объектив пыль или царапины, так как они тоже увеличатся в размерах:
2. Выберите Изображение > Размер изображения…
3. Перед тем, как увеличить размер картинки в Фотошопе, откроется диалоговое окно «Размер изображения»
Размер оригинала изображения — 10 на 6,667 дюймов. Допустим, мы хотим увеличить изображение до 12 на 8 дюймов, чтобы его было легко распечатать и вставить в рамку. Так как нам важно сохранить разрешение 300 пикселей на дюйм, мы задаем новый размер. В нашем случае мы увеличили ширину документа с 10 до 12 дюймов, а высоту — с 6,667 до 8:
5. Выберите метод интерполяции
Перед тем, как увеличить картинку в Фотошопе и нажать «ОК », нам необходимо выбрать метод интерполяции. Чтобы увеличить размер изображения, программе необходимо проанализировать и перерисовать пиксели, что и называется интерполяцией.
При выборе бикубического ресамплинга Photoshop добавит новые или перерисует уже имеющиеся пиксели, что нужно для получения корректного результата при увеличении изображения.
Бикубический (плавные градиенты ) — точнейший метод, вычисляющий значение пикселя на основе среднего значения прилежащих пикселей.
Бикубическая (с увеличением ) — вариация бикубической интерполяции для изображений, содержащих цифровые шумы . При использовании этого метода границы в изображении будут выглядеть наиболее сглаженными и мягкими:
В данном примере мы увеличили размер документа с 10 на 6.667 до 12 на 8 дюймов. Заметьте, что размер в пикселях увеличился с 3000 на 2000 до 3600 на 24000. Также стоит отметить, что финальный размер изображения увеличился с 17,2 Мб до 24,7 Мб:
Как уменьшить размер изображения в Photoshop
Нужно знать не только, как увеличить масштаб картинки в Фотошопе, но и как уменьшить изображение. Например, если его разрешение велико для размещения в интернете, слишком большой размер файла, или вам нужно распечатать изображение конкретного размера.
1. Откройте Photoshop, нажмите Файл > Открыть, и выберите изображение
2. Перед тем, как увеличить качество картинки в Фотошопе, выберите Изображение > Размер изображения…:
3. Откроется диалоговое окно «Размер изображения», как показано на картинке ниже
4. Задайте размер изображения в пикселях, размер документа или разрешение
Разрешение оригинала изображения — 300 пикселей/дюйм (ppi ). Например, мы хотим разместить эту фотографию на сайте, и допустимый размер 600 на 400 пикселей, разрешение — 72 пикселей/дюйм. Сначала введем 72 в поле «Разрешение », затем зададим размер в пикселях (600 — длина, 400 — ширина ):
5. Выберите метод ресамплинга
Перед тем, как увеличить качество картинки в Фотошопе и нажать «ОК », нам необходимо выбрать метод интерполяции. Как правило, для уменьшения размеров изображения, Photoshop удаляет все неиспользуемые пиксели. Методы интерполяции позволяют задать способ обработки пикселей для получения наиболее качественного уменьшенного изображения.
Бикубическая (для уменьшения ) — лучше подходит для уменьшения размеров изображений. При использовании этого метода границы изображения будут выглядеть более четкими. Если результат кажется вам слишком резким, используйте простую бикубическую интерполяцию:
6. Нажмите «ОК», чтобы применить изменения
Вы успешно изменили размер изображения.
В данном примере мы уменьшили разрешение изображения с 300 до 72 пикселей/дюйм, а размер в пикселях с 3000 на 2000 до 600 на 400. Обратите внимание, размер файла уменьшился с 17,2 Мбайт до 703,1 Кбайт!
Здравствуйте, мои читатели!
Изменение размера изображения – достаточно важная операция не только для того, кто создает и наполняет свои , но и для повседневного применения, начиная с социальных сетей и заканчивая чатами и форумами.
Существует большое количество программ, которые позволят вам изменить разрешение картинки. Но как сделать так, чтобы при таком редактировании фото не потеряло качество отображения?
Вот об этом я и хотел бы поговорить с вами сегодня. Если вам интересно, как изменить размер изображения без потери качества, тогда вы по адресу.
PAINT
В первую очередь хотелось бы поговорить о стандартном фоторедакторе Paint. Набор функций данной утилиты не большой, но основные возможности присущи.
Запускаем программу Пэйнт на своем ПК, во вкладке «Файл» выбираем пункт «Открыть». В появившемся окне находим желаемое изображение, указав к нему путь последовательным открытием нужных папок.
Навигация программы очень проста: возле пиктограммы «Выделить» вы и найдете необходимую нам функцию «Изменить размер», выберем же ее.
Перед нами появилось окно самого редактора изображения. Изменять размер мы можем в двух параметрах: проценты и пиксели. Выбираем пиксели и ставим галочку на «Сохранять пропорции», это даст возможность сберечь саму форму картинки, что не позволит снизить качество отображения. При сохранении пропорций, вам нужно ввести лишь один параметр (ширину или длину), а второй подберется автоматически. На самом деле достаточно просто, не правда ли?
После проделанных манипуляций, сохраняйте файл в удобном для вас формате.
Еще в Paint доступно ручное редактирование. Для этого вам нужно выделить все изображение (нажатие CTRL + A), после чего навести курсор на нижний правый угол картинки и перемещать его в верхний левый, размер будет меняться.
После того, как вы добились желаемого результата, кликните на невыделенной области левой кнопкой, а рабочее полотно программы подгоните под картинку. К сожалению, в ручном режиме сохранить пропорцию очень сложно.
Следует заметить, что с помощью Пэинт вы сможете как увеличить, так и уменьшить размер любой картинки.
Adobe PhotoShop
Если вы хотите овладеть всеми возможностями этой программы, то я рекомендую вам пройти курс «Фотошоп от А до Я в видеоформате ». Пройдя курс, вы сможете творить чудеса вместе с этим софтом даже если сейчас вы практически ничего не умеете.
Изменить размер и вес фотографии с помощью данного софта – считается универсальным методом. Несмотря на весь ассортимент возможностей, редактирование такого характера в PhotoShop осуществляется очень просто.
Для начала вам, собственно, нужно чтобы на вашем компьютере была установлена программа фотошоп. Если на ПК данный программный продукт уже установлен, кликните по фото правой кнопкой мыши и выберете вариант «Открыть с помощью», среди всего списка найдите PhotoShop и выберете его.
Или сначала запустите программу, а потом перейдите в меню «Файл» — «открыть».
На панели инструментов вы увидите раздел «Изображение», выберете его. В меню выберете «Размер…», после чего будет запущено средство редактирования изображения.
После этих манипуляций сохраните файлы в формате BMP. В таком случае разницы между оригиналом и сниженной копией не найти. Либо же, оставьте формат JPG, но при сохранении в блоке «Качество изображения», вместо цифры 8 ставьте 10, это позволит дать максимальное качество картинке.
Если же вы сохраняете картинку с целью дальнейшего ее размещения в интернете, например, на своем блоге, то лучше сохранить ее по-другому (чтобы она меньше весила). Смотрите на скриншоты ниже:
Помимо этих вариантов в Интернете есть еще сотни типов программного обеспечения, которые выполняют подобные функции. Также вы можете воспользоваться сервисами онлайн, они тоже отлично справляются со своими обязанностями, как правило, все имеют детальные инструкции.
С уважением! Абдуллин Руслан
Всем здравствуйте, дорогие любители декупажа!
Часто ли вы используете распечатки для своих декупажных работ? Уверена, что начинающим декупажницам не всегда удается попасть в нужный размер и получить тот формат, который точно бы подходил под любимую заготовку. На днях исполнила заказ обложки для документов с иллюстрациями чарующе волшебного мира Marty Bell. В этой статье на примере ее картин я хочу показать один из вариантов, как увеличить изображение в фотошопе и получить необходимый размер при распечатке для декупажа.
Заказчица Лена выбрала вот такую сказочную картинку. Красивая, правда?
Открываем ее в программе Photoshop
Файл>Открыть
и чистый лист. Для этого заходим в верхнее меню
Файл>Cоздать.
Указываем параметры листа и его разрешение.
В данном случае нам необходим размер 10*14 см. Указываем, как показано на фото. Ставим разрешение 300 Пиксель/дюйм и кликнем ОК
Откроется вот такой чистый лист размером 100*140 мм.
Удерживая левой кнопкой мыши, перетаскиваем его в центр экрана. Это для удобства.
С левой стороны программы размещена панель инструментов.
Обратите внимание, на этой панели указатель “Перемещение” должен быть активным. Такие элементы обычно выделяются светло серым цветом. Для наглядности на фото я его обвела в красный кружок. Если он не активен, кликнем один раз на него.
Направляем курсор мыши на изображение, которое хотим разместить на листе. Нажимаем на него левой кнопкой мыши и, удерживая, тянем ее на белый лист, отпускаем указатель мыши.
Вот рисунок лежит на белом листе бумаги. Теперь ее нужно растянуть так, чтобы у нас не осталось белых участков. Для этого на картинке отмечены направляющие элемента. Если их нет, то необходимо поставить галочку в верхней панели. На фото обведен в красный кружок.
“Показать управляющие панели”. У вас появится рамочка на изображении.
Захватив левым указателем мыши один из углов направляющих, растяните рисунок.
Если он искажается, и меняются пропорции сторон, необходимо кликнуть на значок “Сохранить пропорции”. Обведен в красный кружок.
Кликнув на картинку и удерживая кнопку можно менять ее расположение, поставить чуть правее или приблизить к центру.
При скачивании с интернета бывает, что рисунки не все имеют хорошее разрешение. Не страшно, если нужно распечатать маленькую, например, для магнитов величиной 5×5 см. А если нужна картинка для декупажа крышки шкатулки параметрами 20Х30 см.? Возможно при увеличении рисунка под такой размер он потеряет качество. Станет размытым, и будут видны пиксели.
Поэтому изначально важно обратить внимание на его разрешение и определить возможность увеличить его формат под вашу заготовку. В этом случае при кадрировании с разрешением 680×850 пикселей, для заготовки размером 10×14 см, рисунок существенно не потерял качество.
С левой стороны программы расположено окно, где во вкладке слои можно увидеть, сколько их находится на данном листе.
Объединяем их, для этого кликнем
Слои>Выполнить сведение
Теперь в этой вкладке с правой стороны экрана, вы увидите как два слоя преобразовались в один.
Открываем чистый лист формата А4, тот самый который печатает большинство домашних принтеров.
Файл>Cоздать>Международный формат бумаги
Открывается чистый файл А4. На него нужно расположить готовое изображение.
Для удобства визуализации перетащите его в середину экрана. Нужно выделить лист А4 и удерживая левым указателем мыши протянуть его в центр.
Уже почти все готово. Осталось вставить готовое изображение в формат А4.
Для этого, щелкаем на готовый файл (он становится активным) и удерживая левой кнопкой мыши, располагаем его на белый лист А4.
Если готовая картинка не помещается в таком виде на А4, его можно повернуть через вкладку редактировать
Редактирование>Трансформирование>Поворот на 90 градусов по часовой
Все отлично? Тогда сохраняем его.
Задаем имя и отмечаем тип JPEG.
Теперь его можно распечатать и получить нужной величины выкройку для декупажной работы.
Кажется, что так много написано и все очень сложно, но на самом деле выполняется в считанные секунды.
Есть много других способ, но этот удобен тем, что кроме кадрирования очень часто приходится наращивать картинку. Бывает, что мы иногда вынуждены обрезать некоторое пространство изображения, чтобы попасть в соответствующие параметры. Тогда, лучше нарисовать недостающую часть рисунка, точнее дорисовать. Как это легко сделать, я покажу в следующей статье очень скоро.
Вот такая сказочная обложка получилась для девушки Лены. А сколько их еще может быть с такими теплыми иллюстрациями и простыми навыками работы в программе фотошоп!
Описан пошаговый мастер класс по декупажу обложки на паспорт, с помощью которого вы также легко сможете выполнить такой декор.
Пусть эта статья станет маленькой шпаргалкой для девочек, которые посещают мои мастер классы и которые не раз обращались за помощью в подготовке распечаток. Надеюсь, что и вам, читатели блога, эта статья также окажется полезной. Буду рада вашим комментариям, подписывайтесь на обновления. С удовольствием отвечу на ваши вопросы.
Новых вдохновляющих картинок вам и красивых работ с ними. Спасибо, что заглянули, до новых встреч.
Многие дизайнеры используют для обработки изображений программу Adobe Photoshop. Благодаря этой программе можно увеличивать и уменьшать изображения. При этом если уменьшать большую картинку, ее качество останется неизменным. А вот в случае с увеличением изображения качество фотографии будет подвержено некоторым искажениям. Для того чтобы увеличить размер фотографии в Фотошопе и не потерять ее качество, необходимо знать несколько нюансов, а также разбираться в инструментах программы Adobe Photoshop.
Как увеличить изображение
Зачастую пользователю необходимо увеличить не размер картинки, а просто изменить масштаб изображения. Чаще всего это делается для того, чтобы было удобнее обрабатывать мелкие детали или конкретные области изображения. Для таких действий идеально подходит инструмент «Лупа» (Zoom Tools). Также воспользоваться данным инструментом можно с помощью горячих клавиш. Достаточно зажать одновременно Ctrl и + или Ctrl и — для увеличения или уменьшения масштаба соответственно. Также инструмент «Лупа» вызывается нажатием клавиши Alt, после чего масштабирование выполняется мышкой.
Но бывают случаи, когда пользователи не знают, как увеличить фото в «Фотошопе», то есть непосредственно размер фотографии. Для этого рекомендуется использовать инструмент Free Transform, который расположен в меню «Редактирование» (Edit). Для него также предусмотрены горячие клавиши. Чтобы вызвать этот инструмент, нужно нажать сочетание клавиш Ctrl и Т. После этого вокруг изображения появляются специальные узелки, потянув за которые, можно будет свободно трансформировать изображение в разные стороны. При этом если зажать клавишу Shift, изображение будет трансформироваться пропорционально.
Альтернативные способы
Существует еще несколько способов, как увеличить фотографию в «Фотошопе», которые позволяют изменять высоту и ширину изображения. Для этого в меню «Изображение» (Images) есть специальный инструмент «Размер изображения» (Image Size). В специальных полях высоты и ширины можно задать собственное значение, которое находится в разделе массива пикселей. Здесь же можно выбрать пункт Constrain Proportions, который позволяет пропорционально увеличивать размер картинки.
Стоит запомнить, что при увеличении изображения на 100% за один шаг искажения файла будут более заметными, чем при постепенном увеличении картинки, к примеру, на 10%. Исходя из этого, можно сделать вывод, что небольшое увеличение в несколько шагов является более целесообразным, чем одно крупное увеличение. Для того чтобы изменить пиксели на проценты, необходимо в разделе Document Size переключить значение на Percent.
Улучшение качества изображения
Очевидно, что при изменении изображения будут возникать всевозможные искажения в виде цифрового шума, размытия некоторых участков, а также других неприятных последствий. Чтобы избежать этого, рекомендуется увеличить резкость изображения после того, как будут применены изменения в размерах фотографии. После этого можно создать дубликат слоя с фильтром «Цветовой контраст» и использовать «Overlay» в качестве метода наложения слоя. Не стоит забывать и про прозрачность слоев. Экспериментируя с этой функцией, можно добиться высокого качества изображения.
Как изменить размер изображения в Photoshop и сохранить для использования в Интернете
Если вы хотите увеличить или уменьшить размер изображения, Photoshop позволяет невероятно легко изменить размер фотографии.
В графическом редакторе Adobe это можно сделать двумя способами, и выбор процесса зависит от результатов, которых вы хотите достичь.
Один метод просто позволяет вам настраивать размеры без значительного влияния на качество, цветовой профиль или информацию, связанную с каждым файлом.
Другой особенно полезен для всех, кто создает контент для Интернета. Помимо изменения высоты и ширины изображения, он также удаляет метаданные из фотографии и немного снижает качество, тем самым уменьшая размер файла и позволяя ему быстрее загружаться в браузере.
Вот как сделать и то, и другое.
Как изменить размер изображения в Photoshop
1. Откройте приложение Photoshop и нажмите «Файл» в верхней строке меню, а затем «Открыть…», чтобы выбрать изображение.Если вы используете Mac, вы также можете перетащить изображение на значок Photoshop, чтобы быстро запустить приложение с нужным файлом.
2. Щелкните «Изображение» в верхней строке меню, а затем «Размер изображения…»
Чтобы просто настроить размер изображения, вы можете сделать это с помощью «Изображение» в верхней части строки меню.Кристина Ляо / Business Insider3. Появится окно, в котором вы можете настроить ширину и высоту вашего изображения в пикселях или процентах.
Если вы предпочитаете масштабировать в процентах, просто щелкните синее поле со стрелками рядом с «пикселями», и вы можете выбрать «процент».» Кристина Ляо / Business Insider 4. Нажмите «ОК» после того, как внесете нужные изменения.5. Чтобы сохранить изменения, нажмите «Файл», а затем «Сохранить» или «Сохранить как…». Первый сохраняет исходный файл, а второй позволяет сохранить как исходный, так и новый файл.
6. Если вы нажали «Сохранить как…», появится всплывающее окно, в котором вы можете выбрать место для сохранения изображения.После того, как вы выбрали место на вашем компьютере для сохранения фотографии, нажмите «Сохранить».
Как изменить размер изображения в Photoshop для Интернета
1. Откройте приложение Photoshop и нажмите «Файл» в верхней строке меню, а затем «Открыть…», чтобы выбрать изображение. Если вы используете Mac, вы также можете перетащить изображение на значок Photoshop, чтобы быстро запустить приложение с нужным файлом.
2. Щелкните «Изображение» в верхней строке меню, а затем «Сохранить для Интернета и устройств…»
3. Появится окно, в котором вы можете настроить ширину и высоту вашего изображения в пикселях или масштабировать в процентах. Для Интернета обычно требуется установить разрешение 72 точек на дюйм.
«Сохранить для Интернета» также позволяет масштабировать изображения в пикселях или процентах.Вы также можете настроить качество и убедиться, что ваша фотография находится в цветовом профиле RGB. Кристина Ляо / Business Insider4. После внесения изменений нажмите «Сохранить».
5. Появится другое окно, в котором вы можете выбрать место для сохранения изображения. После того, как вы выбрали место на вашем компьютере для сохранения фотографии, нажмите «Сохранить».«
Как изменить размер изображения в Photoshop
Изучение того, как изменить размер изображения, — один из самых важных навыков, которые нужно иметь как пользователь Adobe Photoshop. Будь то помощь в уменьшении размера файла изображения, чтобы упростить загрузку, или в увеличении отдельной детали изображения, чтобы сделать его более узнаваемым, есть несколько способов изменить размер изображения в Photoshop.
Следующее руководство посвящено Adobe Photoshop CC версии 20.0,4. Большинство методов также будут работать со старыми версиями Photoshop, но методология может быть не такой точной.
Что происходит при изменении размера изображения?
Прежде чем вы начнете изучать, как изменить размер фотографии в Photoshop, важно понять, какой эффект может быть на выбранном вами изображении. По сути, изменение размера — это изменение объема данных в файле. Если вы уменьшаете изображение в Photoshop, вы удаляете данные; увеличение добавляет данные.
Передискретизация помогает сохранить качество
Качество изображения снижается всякий раз, когда происходит изменение размера, но для предотвращения слишком сильного вредного воздействия на изображение Photoshop выполняет задачу, известную как повторная выборка.Photoshop изменяет конфигурацию пикселей в изображении и либо увеличивает, либо уменьшает его в зависимости от того, увеличиваете вы или уменьшаете фотографию.
В Photoshop есть несколько вариантов передискретизации, но знайте, что когда Photoshop сжимает изображение, он удаляет выборочные пиксели, пытаясь сохранить как можно больше исходной четкости изображения. Когда он увеличивается, он добавляет новые пиксели и размещает их там, где это необходимо.
Проблемы с качеством при изменении размера
Увеличение изображений, даже с умной передискретизацией, обычно приводит к некоторым очевидным артефактам, таким как пикселизация — чем больше увеличение, тем более заметны артефакты.Сжатие изображений может привести к аналогичным проблемам, особенно если вы уменьшите сложное изображение настолько, что не хватит места в пикселях для рендеринга тех же деталей.
Как изменить размер в Photoshop с помощью инструмента кадрирования
Если вы хотите изменить размер изображения, чтобы полностью сосредоточиться на меньшей его части, одним из самых быстрых и простых способов является использование инструмента «Кадрирование». Это позволяет вам выбрать часть изображения и удалить все остальное — не только изображение, но и эту часть активного холста полностью.
Откройте Photoshop и либо откройте, либо перетащите изображение в главное окно, чтобы начать.
Выберите инструмент Crop в меню «Инструменты». Обычно это пятый инструмент сверху и выглядит как пара скрещенных Т-образных квадратов.
Выбрав инструмент «Обрезка», щелкните (или коснитесь) и проведите пальцем по изображению, чтобы выбрать ту часть, которую вы хотите обрезать.
Кроме того, вы можете щелкнуть или коснуться изображения, затем щелкнуть или коснуться и перетащить маркеры в каждом углу, чтобы сделать свой выбор.
Когда вы будете довольны выбором, нажмите Введите или дважды щелкните / коснитесь.
Если вы не видите меню «Инструменты» по какой-либо причине, вы можете активировать его, перейдя в Окно > Инструменты в верхней строке меню.
Как изменить размер в Photoshop с помощью Image Resizer
В Photoshop есть встроенный инструмент, предназначенный исключительно для изменения размера изображения. Выберите Изображение > Размер изображения в верхней строке меню, чтобы открыть его.Есть несколько способов изменить размер вашего изображения в зависимости от выбранных вами параметров.
Подходит к
Эта опция дает вам выбор различных размеров изображения на выбор, включая определенное разрешение, размер бумаги и плотность пикселей. Если вы хотите, чтобы ваша фотография соответствовала установленному размеру, это один из самых быстрых и простых вариантов выбора.
Ширина / Высота
Если вы знаете точные размеры, на которые хотите изменить фотографию, вы можете ввести их вручную.У вас есть возможность настроить их по пикселям, процентам (от исходного размера), дюймам, сантиметрам и ряду других измерений.
Если небольшой символ звена цепи связывает ширину и высоту, то при изменении одного из них изменяется другое для сохранения существующего соотношения сторон. Чтобы отменить это, выберите значок звена цепи , но учтите, что это может привести к появлению сжатого изображения.
Разрешение
Это позволяет настраивать физическое количество пикселей в изображении на дюйм или сантиметр.Хотя это изменит физический размер изображения, оно больше направлено на уменьшение или увеличение количества или плотности пикселей в изображении.
Какой бы вариант вы ни выбрали, вы можете настроить пересчет изображения в Photoshop. Вы можете выбрать определенные параметры для сохранения деталей или сглаживания неровных краев в зависимости от того, увеличиваете ли вы изображение или уменьшаете его, или позволить Photoshop решать автоматически.
Сохранить для Интернета
Чтобы сохранить копию изображения с измененным размером без изменения размера редактируемого изображения, нажмите Ctrl (или CMD ) + Alt + Shift + S , чтобы открыть меню.
Используйте элементы управления в правом нижнем углу, чтобы отрегулировать размеры.
Выберите Сохранить , чтобы сохранить копию изображения с таким размером. Затем вы можете вернуться к редактированию основного изображения.
Вы можете настроить тип файла и качество сжатия сохраняемого изображения с помощью других параметров в меню «Сохранить для Интернета».
Преобразование
Если вы хотите изменить размер изображения на большом холсте, вы можете его трансформировать.
Нажмите Ctrl (или CMD ) + A , чтобы выделить все изображение, затем нажмите Ctrl (или CMD ) + T или перейдите в Edit > Free Transform .
Щелкните или коснитесь и перетащите углы изображения, чтобы изменить его размер.
Если вы удерживаете Shift при изменении размера, вы сохраните то же соотношение сторон исходного изображения.
Когда вас это устраивает, нажмите Введите или дважды щелкните / коснитесь изображения.
Если после изменения размера изображение имеет большую область белого цвета на холсте, вы можете использовать инструмент «Обрезка», чтобы вырезать лишнее пространство вокруг изображения. Или скопируйте и вставьте его на новый холст нужного размера.
Преобразование на новом полотне
Это отлично подходит для ситуаций, когда у вас есть определенный размер, которому вы хотите, чтобы ваше изображение соответствовало, и вы не против потерять немного по краям.
Создайте новый холст, перейдя в File > New и введите выбранные вами размеры.
Скопируйте и вставьте изображение на новый холст.
Нажмите Ctrl (или CMD ) + T или выберите Edit > Free Transform .
Щелкните или коснитесь и перетащите углы изображения, чтобы оно максимально соответствовало вашему холсту.
Удерживайте Shift , чтобы сохранить соотношение сторон исходного изображения.
Подходит для печати
Если вы хотите изменить размер изображения непосредственно перед его печатью, используйте различные параметры в меню печати.
Выберите Файл > Печать в главном меню.
Прокрутите вниз до раздела «Положение и размер «.
Отсюда вы можете изменить его положение, масштаб (используя процент от конкретных размеров) или выбрать Масштабировать по размеру носителя , чтобы размер изображения автоматически изменялся в соответствии с выбранной вами бумагой.
Спасибо, что сообщили нам!
Расскажите, почему!
Другой Недостаточно подробностей Сложно понятьИзменение размера фотографии с помощью Photoshop Elements
Чтобы убедиться, что мы все на одной странице, предположим, что мы хотим, чтобы фотография была ориентирована одинаково.Другими словами, мы хотим, чтобы ширина была меньше высоты.
Если вы хотите изменить размер фотографии с 11×17 до 8×10, не получается пропорционально и что-то должно давать .
Но у вас есть несколько разных вариантов.
- Вы можете сделать одно измерение желаемым, а другое — таким, каким оно должно быть, чтобы поддерживать правильную пропорцию (при условии, что это БОЛЬШЕ ).
Но тогда вам нужно обрезать часть вашей фотографии , чтобы получить желаемый размер 8×10. Или …
- Сделайте один размер правильным, а другой пусть станет любым, каким он должен быть, чтобы поддерживать правильные пропорции (пока он МЕНЬШЕ ).
Но тогда вам нужно развернуть холст , чтобы сделать его желаемым размером 8×10, и заполните дополнительное пространство белым или другим цветом по вашему выбору.
Итак, чтобы подвести итог компромиссу каждого варианта:
- В варианте 1 вам нужно обрезать часть фотографии.
- В версии 2 вам нужно добавить дополнительное пространство либо к высоте, либо к ширине.
Посмотрим, как сделать первый вариант.
Вот моя фотография 11×17 дюймов:
Шаг 1. — Откройте диалоговое окно «Изменить размер изображения».
Перейдите в меню изображения и выберите Изменить размер> Размер изображения .
Появится диалоговое окно Размер изображения .
Шаг 2. — Проверьте настройки.
Убедитесь, что в диалоговом окне установлен флажок « Resample Image », чтобы ваше разрешение не изменилось.
Также убедитесь, что установлен флажок « Сохранить пропорции ». Как вы, наверное, догадались, это коробка, которая сохранит пропорциональность вашей фотографии.
Шаг 3. — Измените ширину или высоту на целевую.
На этом этапе нам просто нужно выбрать или ширину или высоту, которые нужно изменить, и посмотреть, какого размера станет другое измерение.
Размер нашей мишени составляет 8 дюймов в ширину и 10 дюймов в высоту . Давайте изменим ширину на 8 дюймов и посмотрим, какой размер мы получим для высоты , когда это сделаем.
Перейдите в раздел диалогового окна Размер документа . Дважды щелкните 11 в поле «Ширина», чтобы выделить его. Теперь введите 8 .
Когда вы это сделаете, Высота изменит с 17 на 12,364 дюймов . Это потому, что мы ранее установили флажок « Constrain Proportions ».
Пока высота на больше, чем , наша целевая высота (которая в данном случае равна 10), все в порядке.
Почему? … потому что теперь у нас новая ширина 8 дюймов и у нас на больше , чем нам нужно для нашей новой высоты, которая составляет 10 дюймов.
Поскольку у нас больше , чем 10 , у нас есть место для обрезки до ровно 10 дюймов . Итак, теперь мы можем нажать OK, чтобы принять наши изменения, и диалоговое окно Image Size закроется.
Если бы он изменился на меньше нашей целевой высоты , фотография была бы слишком маленькой.
Вы можете увидеть это в поле ниже.
Что, если бы мы изменили высоту вместо ширины
Давайте снова откроем диалоговое окно «Размер изображения», перейдя в меню изображения и выбрав « Изменить размер»> «Размер изображения ».
На этот раз давайте оставим шириной 11 дюймов , а изменим высоту на нашу целевую высоту 10 дюймов .
Для этого дважды щелкните число 17 внутри поля Высота, чтобы выделить его, а затем введите 10 .
Вы можете видеть, что для сохранения исходных пропорций ширина автоматически изменилась на 6,471 дюйма . И, конечно же, это на меньше нашего целевого размера 8 дюймов по ширине.
Это было бы неприемлемо для этой техники, поэтому теперь мы знаем, что нам нужно вместо этого изменить ширину .
И из-за этого вы должны нажать Отмена , а затем снова открыть диалоговое окно Размер изображения и дважды щелкнуть 11 в поле Ширина и ввести в целевую ширину 8 , как мы сделали в Шаге. 3 выше.
Вернемся к нашему руководству.
Шаг 4. — Активируйте инструмент кадрирования и установите параметры.
Теперь все, что нам нужно сделать, это обрезать его до окончательного размера.
Перейдите на панель инструментов и нажмите на инструмент кадрирования , чтобы сделать его активным.В PSE 11 он находится в группе инструментов « Изменить ».
В области Параметры инструмента есть раскрывающееся меню с некоторыми общими размерами на выбор. Щелкните поле, чтобы просмотреть варианты .
Если там указан нужный размер, щелкните по нему, чтобы выбрать .
Или вы можете ввести желаемый размер в поля Ш и В .
Шаг 5. — Обрежьте фотографию.
Теперь наведите курсор на фотографию в рабочей области в реальном времени.Курсор изменится на значок обрезки.
Мне нравится видеть всю свою фотографию при кадрировании, и мне также нравится, чтобы вокруг нее было много места. Так что мне нужно уменьшить масштаб.
Чтобы уменьшить масштаб, удерживайте нажатой клавишу Command, одновременно нажимая клавишу «Минус». на Mac. На ПК, удерживая клавишу Control, вы нажимаете минус ключ.
Каждый раз, когда вы нажимаете клавишу «Минус», удерживая нажатой клавишу Command или Control, вы увеличиваете масштаб.
Теперь наведите курсор на верхний левый угол фотографии и перетащите его по диагонали вниз и вправо.
Как только фото будет на всю ширину
Как изменить размер изображения в Photoshop CC (2021)
Важно знать, как изменить размер изображения в Photoshop CC, на заключительных этапах процесса редактирования фотографий.
Начнем с краткого руководства по изменению размера изображения с помощью Photoshop. Позже мы рассмотрим более технические аспекты изменения размера и цели этого действия.
Скачать бесплатную электронную книгу: 25 техник, которые должны освоить все фотографы
Как изменить размер Photoshop CC с помощью инструмента размера изображения
Это самый простой способ изменить размер ваших фотографий.Однако есть еще много чего узнать об изменении размера изображений в зависимости от цели изменения размера. Вышеупомянутый подход является быстрым, но для получения лучших результатов вы должны понимать детали изменения размера.
- Выберите изображение, размер которого нужно изменить, и откройте его в Photoshop CC.
- Перейдите в меню «Изображение» -> «Размер изображения».
- В диалоговом окне «Размер изображения» введите размеры в пикселях, ширину или высоту изображения с измененным размером.
- Чтобы сохранить соотношение сторон изображения, установите флажок «Сохранить пропорции».Это позволяет избежать растяжения изображения.
- Введите предпочтительный DPI в разделе «Разрешение». (Читайте ниже, чтобы узнать больше о разрешении).
- Нажмите OK, чтобы изменить размер изображения.
- Сохраните изображение.
- 8 дополнительных действий по изменению размера и резкости в Интернете
- Работает в Photoshop CC (Win / Mac)
__CONFIG_colors_palette __ {«active_palette»: 0, «config»: {«colors»: {«62516» : {«Name»: «Main Accent», «parent»: — 1}}, «gradient»: []}, «palettes»: [{«name»: «Палитра по умолчанию», «value»: {«colors »: {« 62516 »: {« val »:» var (–tcb-color-4) »,« hsl »: {« h »: 46,« s »: 0.8692, «l»: 0,01}}}, «gradient»: []}}]} __ CONFIG_colors_palette__
СКАЧАТЬ СЕЙЧАС!Параметры передискретизации
Компания Adobe предприняла последовательные попытки улучшить изменение размера изображений без потери качества. Они начали с Bicubic Sampler, который улучшал детализацию, но имел смягчающий эффект. Затем было «Заповедник деталей», где часто появлялись артефакты. Третий — Preserve Details 2.0, самая передовая технология масштабирования, которую до сих пор предоставлял Photoshop.
Чтобы увеличить или масштабировать изображение в Photoshop, все, что вам нужно сделать, это ввести нужный размер в пикселях.Отметьте Resample и выберите Preserve Details 2.0 из раскрывающегося списка. Другие возможные варианты: Bicubic Smoother (увеличение), Bicubic Sharper (уменьшение), Bicubic (плавные градиенты), Nearest Neighbor (жесткие края) и Bilinear.
Поскольку Photoshop обеспечивает мгновенный предварительный просмотр, вы можете просмотреть все параметры и посмотреть, какой из них лучше подходит для изменения размера.
Магия с сохранением деталей 2.0Как изменить размер изображения в Photoshop путем перетаскивания
Вы не можете изменить размер всего изображения путем перетаскивания в Photoshop.Вы можете изменить размер слоя с помощью инструмента преобразования. Однако это не влияет на размер изображения или размер холста. Для масштабирования изображения следует использовать метод, описанный выше.
Как изменить размер фотографий в Photoshop CC с помощью заливки с учетом содержимого
Вам часто потребуется изменить соотношение сторон фотографии в соответствии с требованиями клиентов. Даже социальные сети предпочитают определенные пропорции.
Бывают ситуации, когда нельзя изменить соотношение сторон, не обрезая части изображения или не добавляя новые.Здесь вам поможет рабочее пространство Content-Aware Fill.
Обычно используется для перемещения или удаления объектов с изображения. Но это дает вам большую гибкость для заполнения прозрачных областей и расширения фона. Например, вы можете преобразовать вертикальный фрейм в горизонтальный, используя рабочее пространство Content-Aware Fill. Вот как это работает:
- Выберите изображение, которое вы хотите преобразовать.
- Выберите слой, дважды щелкните по нему и нажмите «ОК», чтобы превратить его в «слой 0» из «фона».
- Используйте инструмент «Обрезка», чтобы изменить соотношение сторон по своему усмотрению и добавить в кадр несколько прозрачных пикселей.
- Выберите область немного больше прозрачных пикселей.
- Щелкните выделение правой кнопкой мыши и выберите «Заливка» в раскрывающемся меню.
- Выберите Content-Aware и нажмите Enter.
- За углами могут быть какие-то странные артефакты, связанные с содержимым. Исправьте их с помощью инструмента Patch (с учетом содержимого).
- Сгладьте любые проблемы с краями с помощью инструмента «Патч» (обычный), «Восстанавливающая кисть» или «Точечная восстанавливающая кисть».
Публикация изображений на веб-сайтах
Когда вы публикуете свои фотографии на веб-сайтах, вам нужно наилучшее качество. Однако вы можете загрузить много изображений, не теряя слишком много времени. Или веб-сайт, на котором вы публикуете свои фотографии, может иметь ограничения по размеру файлов. Важно оптимизировать размер ваших фотографий.
Изменение размера для использования в Интернете
Итак, как изменить размер изображения в Photoshop без потери качества? При изменении размера для использования в Интернете вы, скорее всего, понесете небольшую потерю качества, потому что хотите уменьшить размер файла.
Photoshop предоставляет полезную опцию «Сохранить для Интернета», которая уменьшает размер диска для ваших изображений. Он позволяет вам установить необходимое качество вывода, чтобы ваши изображения по-прежнему выглядели великолепно.
Сохранить для ИнтернетаПараметр «Сохранить для Интернета» спасает жизнь. Для быстрого доступа используйте сочетание клавиш Alt + Shift + Ctrl + S.
Photoshop CC позволяет сохранять изображения в файлах распространенных типов, таких как PNG, GIF и JPEG. Вы можете уменьшить размер изображения, уменьшив размер в пикселях и / или качество изображения.
Редактор обеспечивает предварительный просмотр в реальном времени и масштабирование до пиксельного уровня для проверки качества изображения. Скорость предварительного просмотра зависит от того, насколько быстро работает ваша рабочая станция. Этот вариант особенно удобен для сохранения в формате PNG.
Чтобы избежать сжатия и потери качества, вы можете поделиться своими фотографиями в виде файлов PNG, поскольку этот формат лучше всего защищает качество изображения.
Формат PNG сохраняет качество изображенияВы, наверное, думаете, что формат PNG предназначен для прозрачности, верно? Ну частично.PNG — это формат, который показывает альфа-канал изображения, чего не делает формат JPEG. Это формат файла без потерь с точки зрения сжатия, что означает, что он сохраняет качество изображения.
PNG — один из форматов, обеспечивающих наилучшие результаты при совместном использовании изображений. С другой стороны, он не уменьшает размер ваших файлов так сильно, как формат JPEG.
Уменьшить разрешение
Иногда бывает достаточно опции Photoshop CC «Сохранить для Интернета». В других случаях вам может потребоваться изменить размер на более глубоком уровне.Например, мы знаем, что фотографы любят работать с разрешением 300 dpi, которое является разрешением для печати.
Изображение с разрешением 300 dpi и изображение с 1 dpi выглядят одинаково в Интернете, но не на печати.
Некоторым веб-сайтам высокого класса требуются изображения с разрешением 300 dpi для увеличения и улучшения общего контроля. Но для большинства веб-сайтов, особенно если они не поддерживают масштабирование, вы можете установить более низкое dpi при изменении размера изображения в Photoshop CC.
Выберите 72 или 96 точек на дюйм, чтобы резко уменьшить размер изображения, и никто не заметит никакой разницы.Как это сделать? Выберите изображение в формате файла RAW.
Перейдите в Изображение -> Размер изображения. В диалоговом окне размера изображения измените разрешение на 72 точки на дюйм и установите для передискретизации значение «Сохранить детали 2,0» или «Автоматически».
Ярлык для диалогового окна «Размер изображения» Alt + Ctrl + IКак пакетно изменить размер в Photoshop?
Если вам нужно знать, как автоматически изменять размер изображений в Photoshop, ответ — использовать экшены Photoshop и пакетную обработку. Действия помогут вам в кратчайшие сроки получить более четкие изображения с измененным размером.Загрузите созданные нами действия для изменения размера и резкости изображений.
Заключительные словаPhotoshop — это универсальный редактор фотографий, который делает все настолько идеально, что нам больше ничего не нужно. Если вы хотите изменить размер изображения в Photoshop, у вас есть несколько вариантов. Более того, вы можете превратить ваши любимые и часто используемые шаблоны в действия и сэкономить время.
Независимо от выбранного метода необходимо учитывать цель изменения размера.Где будет опубликована фотография, требования заказчика по качеству и размеру, защите авторских прав и так далее. Все проще, когда в голове есть намерение.
Как изменить размер изображения в Photoshop CC? Вы принимаете во внимание цель изменения размера? Сообщите нам, если вы используете действия или предпочитаете изменять размер каждого изображения вручную.
Привет, я Питер. Я владелец и редактор Photography-RAW. Я позабочусь о том, чтобы вы получали самые лучшие статьи о фотографии.Лично я предпочитаю снимать пейзажи, природу и макросъемку.
Надеюсь, вам понравится этот сайт 🙂
Размер изображения Photoshop измеряется по ширине и высоте в сочетании со значением разрешения, выраженным в пикселях на дюйм (ppi). Например, у вас может быть изображение размером 4 x 5 дюймов с разрешением 300 пикселей на дюйм. При изменении размера изображений важно понимать минимальное целевое разрешение и никогда не опускаться ниже него. (Например, в мире печати целевым разрешением обычно является 300 пикселей на дюйм.Для веб-изображений достаточно 72 пикселей на дюйм.) 1. Откройте изображение в PhotoshopВыберите файл, откройте или нажмите кнопку «Перейти к мосту» на панели параметров и выберите файл изображения, с которым вы хотите работать. 2. Проверьте размер изображения.Выберите «Изображение», «Размер изображения», чтобы открыть диалоговое окно «Размер изображения». Убедитесь, что установлен флажок «Сохранить пропорции». Этот параметр обеспечивает сохранение соотношения ширины к высоте и предотвращает искажение изображения при изменении его размера. 3. Снимите флажок «Resample Image».Убедитесь, что флажок «Resample Image» отключен. Отмена выбора этого параметра предотвращает случайное ухудшение качества изображения, особенно если вы планируете увеличить изображение. Передискретизация хорошо работает, когда вы хотите изменить размер и уменьшить изображение, но передискретизация может иметь катастрофические последствия, когда вы пытаетесь увеличить размеры. 4. Введите целевое разрешениеРазрешение означает количество пикселей на дюйм.Для печати разрешение изображения обычно должно составлять от 225 до 300 пикселей на дюйм; Напротив, изображения для Интернета должны быть только 72 пикселей на дюйм. Введите целевое разрешение для этого изображения в поле Разрешение . При этом изменяются размеры (поля «Высота» и «Ширина» в области «Размер документа»), гарантируя, что качество изображения не будет принесено в жертву. В этом случае при вводе 300 в поле «Разрешение » размеры изменились с 13 x 8 до приблизительно 6 x 4. Обратите внимание, что фактическая ширина и высота в пикселях не меняются.Пиксели не добавляются и не удаляются с помощью интерполяции, поскольку функция Resample Image отключена. 5. Введите целевые размерыПоскольку разрешение привязано к размеру изображения, изменение значений размеров изменяет целевое разрешение, которое вы ввели на шаге 4. Чтобы изменить размеры без изменения разрешения, установите флажок Resample Image и выберите Bicubic, Bicubic Smoother или Bicubic Sharper в качестве метода интерполяции (помните, что качество изображения ухудшается, если вы включите флажок Resample Image; см. Практические советы).Если вы разрабатываете для Интернета, введите размер измерения в поля в области Pixel Dimensions; если вы разрабатываете дизайн для печати, используйте раздел «Размер документа». Укажите единицы измерения с помощью всплывающих меню, введите требуемые размеры и нажмите «ОК», чтобы изменить размер изображения.
|
Пакетное изменение размера фотографий с помощью процессора изображений Photoshop
Вам когда-нибудь приходилось изменять размер нескольких изображений, и вы мучительно выполняли процесс по одной фотографии за раз? Вам больше не нужно часами сидеть за компьютером. Вы можете пакетно изменить размер любого количества фотографий с помощью процессора изображений в Photoshop.Допустим, вы хотите создать альбом Facebook из 20 изображений, и все они должны быть 800 пикселей по длинной стороне — это не проблема для процессора изображений. Что, если вам нужно отправить по электронной почте 30 изображений с низким разрешением, каждое по 500 пикселей по длинной стороне? Не проблема для процессора изображений. Что, если вы хотите украсить свои стены 15 настенными вешалками, а лаборатории нужно каждое изображение размером до 4000 пикселей по длинной стороне — это не проблема для процессора изображений.
Есть три способа загрузить изображения в процессор изображений:
Вариант 1 — откройте все файлы, размер которых нужно изменить, в Photoshop.
Вариант 2 — создайте папку и откройте ее с помощью Bridge.
Вариант 3 — перейдите непосредственно в диалоговое окно «Обработчик изображений» и перейдите оттуда.
ИСПОЛЬЗОВАНИЕ ОТКРЫТЫХ ФАЙЛОВ В ФОТОШОПЕ:
Чтобы получить доступ к обработчику изображений, когда все файлы открыты в Photoshop, выберите «Файл»> «Сценарии»> «Обработчик изображений».
ПОЛЬЗОВАТЕЛЬСКИЙ МОСТ:
Чтобы получить доступ к Image Processor, когда у вас есть все файлы в отдельной папке в Bridge, перейдите в Инструменты> Photoshop> Image Processor.Обязательно выделите фотографии, размер которых вы хотите изменить с до , чтобы открыть диалоговое окно.
ПЕРЕЙТИ НАПРЯМУЮ К ПРОЦЕССОРУ ИЗОБРАЖЕНИЙ
Используйте любой из описанных выше методов, чтобы перейти к диалоговому окну «Обработчик изображений» и выбрать способ доступа к изображениям в Разделе 1 поля: «Использовать открытые изображения» ИЛИ «Выбрать папку»
Раздел 1 : Этот раздел позволяет вам определить, какие изображения будут обрабатываться, в зависимости от способа доступа к ним, как описано выше.
Раздел 2 диалогового окна определяет, где должны отображаться обработанные изображения. Я рекомендую использовать радиальную кнопку СОХРАНИТЬ В ОДНОМ МЕСТОПОЛОЖЕНИИ. Папка SUB будет размещена под папкой, из которой были созданы изображения. Имя папки будет основано на типе файла, который вы выберете в Разделе 3: JPEG / PSD / или TIFF. Если вам нужно поместить обработанные изображения в определенное место, включите радиальную кнопку «Выбрать папку» и выберите нужную папку в качестве конечного места назначения.
Раздел 3 диалогового окна определяет, какой тип файла вам нужен в качестве конечного продукта. Поскольку я в основном использую Image Processor для создания изображений с низким разрешением для создания альбома Facebook, я выбираю вариант JPEG, качество 12 и конвертирую их в sRGB. Если для ваших фотографий требуются файлы в формате PSD или TIFF, не забудьте поставить галочку в правильном квадрате.
Мощность процессора изображений определяется настройкой в правой части раздела «Тип файла».В этом разделе определяется требуемый размер изображения. Если вы хотите создать пакет фотографий шириной 500 пикселей или выше и у вас есть смешанный набор горизонталей и вертикалей, просто введите 500 в поля W и H . Таким образом устанавливается длинная сторона фотографии. Полученное изображение всегда будет короче по другому измерению, поэтому, если вы поместите длинную сторону в оба поля, ваши изображения будут иметь правильный размер. Если вам нужны файлы PSD или TIFF, обязательно введите размеры в любую из этих двух областей.
Раздел 4 позволяет при необходимости добавлять настройки. При необходимости вы можете запустить действие, добавить к изображению авторские права и включить профиль ICC. По умолчанию установлен флажок для запуска профиля ICC. Если вам нужно запустить действие, выберите его источник или, если вы хотите добавить авторское право, введите текст в прямоугольник. После этого нажмите кнопку Run , откиньтесь на спинку кресла и наблюдайте, как Photoshop делает вашу работу.
Посетите www.russburdenphotography.com для получения информации о его турах по фотосъемке природы и сафари в Танзанию.
Первоначально опубликовано 25 декабря 2017 г.
Как изменить размер изображения с помощью Photoshop
Хотя в MS Paint можно быстро и легко изменить размер фотографий, Photoshop предлагает более продвинутые параметры для изменения размера. твои фотографии. Если у вас есть возможность использовать Photoshop, ниже приведены инструкции по изменению размера фотографий перед их отправкой по электронной почте или загрузкой в Интернет: 1) Запустите Adobe Photoshop.Перейдите в File, Open, выберите файл, размер которого вы хотите изменить, и нажмите кнопку Open:
2) После того, как вы загрузили файл изображения в Photoshop, перейдите в меню Изображение вверху и выберите Размер изображения (или вы можете использовать сочетание клавиш Alt-Ctrl-I, чтобы перейти к нему):
3) Откроется диалоговое окно Размер изображения:
4) В разделе «Размеры в пикселях» можно указать ширину и высоту в пикселях или процентах:
5) Не забудьте оставить флажок «Ограничить пропорции», чтобы Photoshop мог рассчитать высоту за вас, когда вы вводите ширину:
6) В приведенном выше примере Photoshop был достаточно умен, чтобы определить, что высота должна быть 100 пикселей, когда я ввел 100 для ширины (исходное изображение было 200 х 200 пикселей).Флажок «Сохранить пропорции» указывает Photoshop пропорционально изменить размер изображения, чтобы оно не искажалось. Когда этот флажок установлен, вы также можете ввести высоту, и Photoshop определит ширину за вас. Обратите внимание, что в разделе «Размеры в пикселях» он также сообщает вам размер файла после изменения размера (29,3 КБ). Размер файла до изменения размера составлял 117,2 КБ.
7) Вот сравнение изображений до (200 x 200 пикселей) и после изменения размера (100 x 100 пикселей):
8) Если вы снимите флажок «Ограничить пропорции», Photoshop позволит вам ввести любые значения в ширину и высоту.Если вы вводите значения
размер которой нельзя пропорционально изменить, ваша фотография с измененным размером будет искажена. Ниже показано, как выглядела бы наша искаженная картинка медведя коалы, если бы мы
измените его размер с 200 x 200 пикселей до 100 x 250 пикселей:
9) Вы можете дополнительно оптимизировать изображение с измененным размером, установив флажок «Resample Image» и выбрав вариант повторной выборки, который соответствует вашему сценарию.
Например, если вы увеличиваете фотографию, лучше всего выбрать опцию «Бикубическое сглаживание».Если вы уменьшаете фотографии, выберите бикубический
Более резкий вариант. Эти параметры указывают Photoshop, как лучше всего реорганизовать пиксели при увеличении / уменьшении фотографий. Если вы не уверены, просто используйте
по умолчанию «Бикубический автоматический».
10) Как только вы будете довольны размером фотографии, просто перейдите в меню «Файл», «Сохранить как» и сохраните файл с именем. Не используйте опцию Сохранить, так как она перезапишет
исходный файл:
Вот как выглядит экран:
Просто нажмите «Выбрать папку с файлами изображений», чтобы указать программе изменения размера, где находятся ваши изображения, укажите, хотите ли вы изменить размер в процентах или в пикселях, и нажмите кнопку «Изменить размер изображений». Все фото в выбранной папке будет изменен размер. Нет необходимости открывать каждый отдельный файл и изменять их размер один за другим!
Даже если вы вводите пиксели, размер которых нельзя пропорционально изменить, средство изменения размера достаточно умен, чтобы внести исправления в соответствии с соотношением сторон в файлах с измененным размером.
Давайте, нажмите кнопку ниже, чтобы узнать, как этот пакетный инструмент для изменения размера изображений может сэкономить вам часы ручной работы по изменению размера изображений:
Покажи мне, как изменить размер нескольких изображений
.
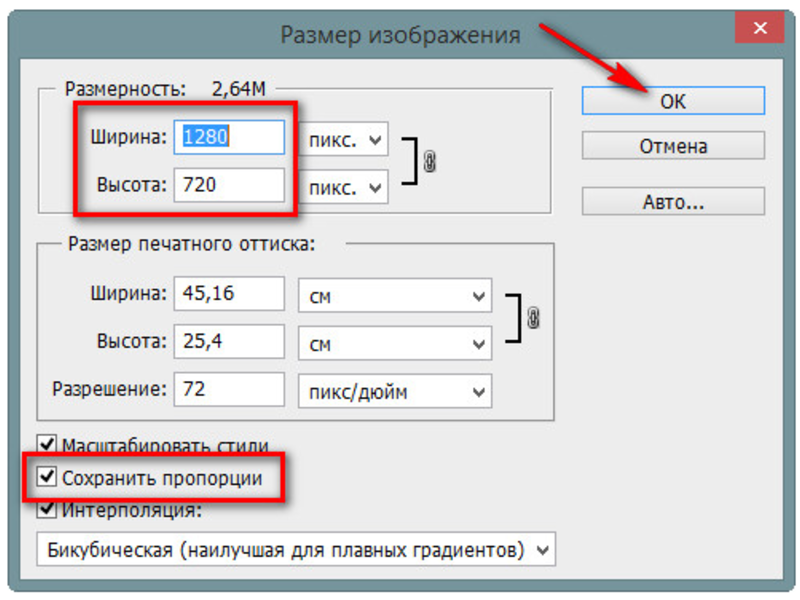 Если в пункте 3 уменьшили размер картинки, то здесь уменьшим вес. Попробуйте разные варианты, выберите подходящий. Для публикации на сайте пользуюсь jpeg качество 40. Жмёте Ок.
Если в пункте 3 уменьшили размер картинки, то здесь уменьшим вес. Попробуйте разные варианты, выберите подходящий. Для публикации на сайте пользуюсь jpeg качество 40. Жмёте Ок.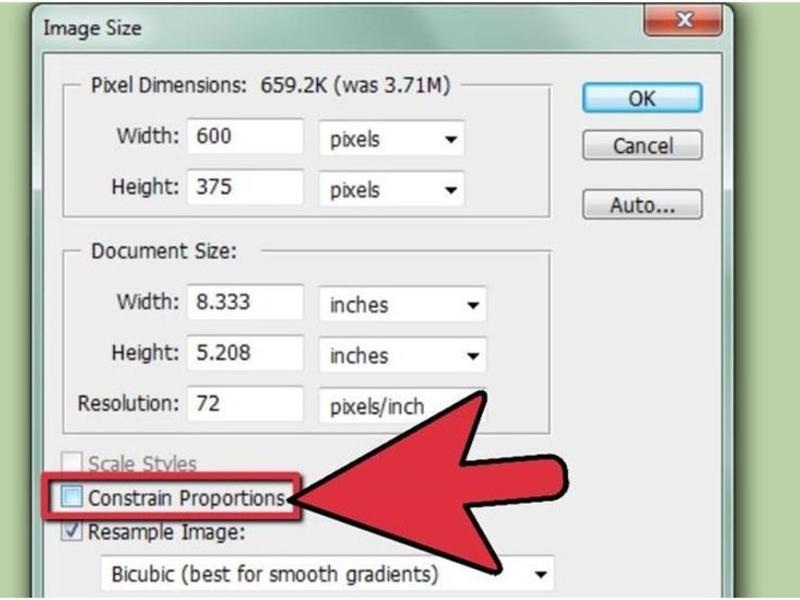
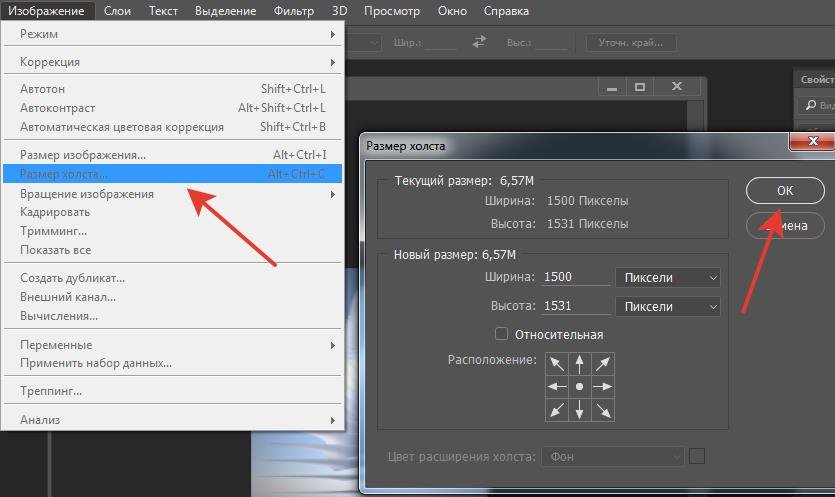 Никакого пункта «Экспортировать» там не будет.
Никакого пункта «Экспортировать» там не будет.