Как уменьшить размер фото без потери качества на компьютере и онлайн?
Содержание
- 1 Как изменить размер фотографии на компьютере?
- 1.1 Paint
- 1.2 Corel PHOTO-PAINT
- 1.3 FastStone Image Viewer
- 2 Как уменьшить размер фото онлайн?
- 2.1 Inettools
- 2.2 Imagecompressor
- 3 Подводим итоги
Узнав, как правильно и быстро скинуть изображения с цифровой камеры или смартфона на компьютер, скачав одну-две программы для улучшения качества фото, пользователь ещё не станет профессионалом; более того, увлёкшись процессом съёмки, он быстро заполнит память и мобильного устройства, и ПК. Высвободить значительное количество места можно, попробовав изменить разрешение или поменять формат картинки.
Как изменить размер фотографии на компьютере?
Первое, о чём следует знать владельцу камеры, смартфона или планшета: сжимать фотографии и не ухудшить при этом их качество невозможно. Любое цифровое изображение, в том числе HDR, — это набор определённым образом сгруппированных пикселей; все они имеют реальный, «нерастягиваемый» размер, и небольшая (или значительная, в зависимости от применённых настроек) потеря качества происходит при любой попытке подогнать пропорции фото под требуемые.
Поэтому пользователю, желающему сжать фотографию, каждый раз придётся сталкиваться с дилеммой: сделать «вес» файла поменьше (например, оставить из трёх мегабайтов полтора) или, сохраняя объём, оставить в почти полной неприкосновенности и качество.
Важно: повысить последнее, изменяя формат изображения или «добавляя» разрешение, также невозможно; в лучшем случае картинка будет смотреться привлекательнее за счёт изменившегося масштаба.
Тем не менее уменьшить объём фото так, чтобы качество практически не пострадало, а формат стал более пригодным для дальнейших манипуляций, реально; ниже будет рассказано, как это сделать в трёх совершенно разных, но в равной степени простых для пользователя программах.
Paint
Не слишком удобная и далеко не самая функциональная даже в категории бесплатных программа; главное её преимущество, для неопытного пользователя зачастую перечёркивающее все недостатки, — наличие по умолчанию в любой версии Windows.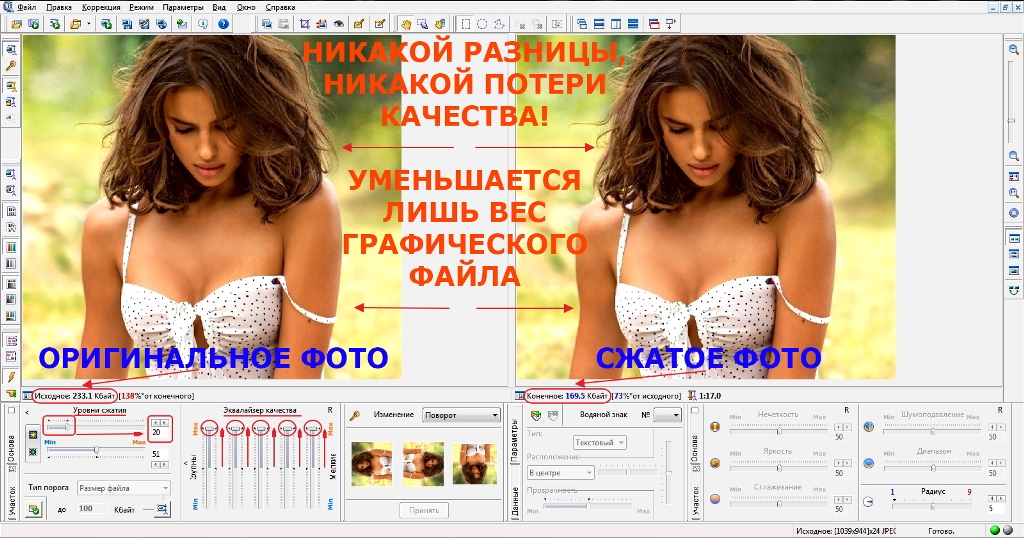 Приложение легко найти в списке меню «Пуск», а если пользоваться им планируется часто, логично будет вынести ярлык на «Рабочий стол» или закрепить его в панели быстрого запуска.
Приложение легко найти в списке меню «Пуск», а если пользоваться им планируется часто, логично будет вынести ярлык на «Рабочий стол» или закрепить его в панели быстрого запуска.Сжать фотографию или уменьшить её разрешение с помощью Пэйнта не сложнее, чем из PDF сделать JPG; потери в качестве, как уже упоминалось, неизбежны, однако алгоритмы, используемые программой, позволяют минимизировать количество серьёзных изъянов на выходном изображении. Пользователю нужно:
- Запустить Paint и вызвать выплывающее меню «Файл».
- Выбрать пункт «Открыть» и найти свою фотографию.
- Сразу после открытия в нижней строчке приложения отобразятся значимые параметры: разрешение по горизонтали и вертикали, выражаемое в пикселях, и «вес» файла.
- Самый простой способ немного сжать фото, оставив «продольно-поперечные» размеры как есть — просто сохранить картинку в формате JPG/JPEG. Тонких настроек Пэйнт предложить не может, однако визуально качество уменьшается до 80–90% от исходного.

- А размер картинки — в два и более раза (слева — оригинальная фотография, справа — обработанная).
- Многие любительские фото отличаются излишним объёмом именно за счёт разрешения и, соответственно, количества точек на дюйм. Как правило, качество непрофессиональной картинки не страдает, если уменьшить значения ширины и высоты в пикселях в полтора-два раза. С этой целью пользователь Paint может кликнуть по кнопке «Изменить размер».
- И в двух верхних полях указать, сколько процентов от исходных ширины и высоты нужно оставить. Крайне рекомендуется использовать одинаковые значения — иначе досадных искажений и окончательной потери качества изображения не избежать.
- Вызвав меню «Файл», юзер может снова сохранить картинку в формате JPG.
- И убедиться, что её объём уменьшился уже не в два, а в несколько (в примере — в семь) раз.
- Если требуется уменьшить разрешение фото не в процентах, а более точно, то есть попиксельно, следует в том же окошке «Изменить размер» переключиться на вкладку «Пиксели».

- Ввести требуемые значения и нажать на кнопку «ОК».
- Проверить, вступили ли изменения в силу, пользователь может, снова вызвав меню «Файл», выбрав раздел «Свойства».
- И убедившись, что ширина и высота картинки (здесь они выражаются как в пикселях, так и в дюймах и сантиметрах) стали другими.
- Преобразованную фотографию можно не только сохранить на жёсткий диск; пользователю доступны отправка по электронной почте и печать на подключённом принтере.
Важно: один из главных недостатков Пэйнта — невозможность пакетной конвертации. Каждое фото, размер которого требуется уменьшить, пользователю придётся обрабатывать вручную — что при полном отсутствии тонких настроек свидетельствует не о профессиональном уровне программы, а о её явном неудобстве.
Corel PHOTO-PAINT
А вот это уже действительно профессиональное приложение — научиться им пользоваться не помешает и начинающему любителю фотографии, и мастеру, на совести которого не один десяток удачных или не очень снимков.
Уменьшить размер фото, оставив качество более или менее неприкосновенным, пользователь может следующим образом:
- Запустить программу (для неё при установке пакета создаётся отдельный ярлык) и открыть своё фото, кликнув по пиктограммке папки в верхней строке или выбрав соответствующее действие в выпадающем меню «Файл».
- Щёлкнув по картинке правой клавишей мыши, выбрать в открывшемся контекстном меню пункт «Изменить разрешение».
- В открывшемся окне выбрать в верхнем выпадающем списке, в каких единицах будут отображаться параметры фотографии. Для лучшего понимания рекомендуется предпочесть или пиксели, или миллиметры.

- Ввести в строках «Ширина» или «Высота» новые требуемые размеры — второй параметр будет обновлён автоматически.
- Если пропорции изображения изначально нарушены, можно здесь же восстановить правильные — для этого понадобится снять галочку в чекбоксе «Сохранять пропорции».
- Аналогичным образом, вводя числа в полях «Проценты», можно изменить разрешение и уменьшить «вес» фото в кратном отношении.
- Обращать внимание на «исходный» и «выходной» размеры изображения, приводимые в этом же окошке, не стоит: они указываются с учётом текущей обработки и к сохраняемому файлу не относятся.
- Кроме того, чтобы сжать картинку, пользователь может уменьшить количество точек на дюйм; настоятельно рекомендуется использовать в обоих полях одинаковые значения.
- Теперь владелец компьютера или ноутбука может, снова вызвав меню «Файл», выбрать в нём пункт «Сохранить как».

- Указать требуемый формат фотографии — если целью является уменьшение размера, следует использовать параметр JPG.
- И ознакомиться с открывшимся диалоговым окошком сохранения — игнорировать его ни в коем случае не стоит.
- Здесь, в верхнем выпадающем списке, можно выбрать один из стандартных шаблонов качества.
- Задать цветопередачу: преобразовывать фото в «Оттенки серого» не стоит, а вот сменить более «богатый» CMYK на RGB без каких-либо видимых потерь качества, зато с гарантией уменьшения размера проще простого.
- Указать требуемую степень сжатия.
- Или вручную вписать этот параметр в текстовом поле рядом.
- И определить формат передачи данных — принципиально он на размер не влияет, но освободить несколько килобайтов, предпочтя «Стандартный» «Дополнительному», вполне можно.
- Чтобы избежать потери качества фото вследствие замыливания, рекомендуется снять галочку в чекбоксе «Сглаженный».

- И установить — в чекбоксе «Оптимизировать».
- Ещё раз проверив, правильно ли заданы результирующие размеры фотографии, и при необходимости внеся коррективы прямо в диалоговом окошке.
- Пользователь может смело нажимать на кнопку «ОК» — и убедиться, что Corel PHOTO-PAINT при тех же основных настройках и практически без потери качества уменьшил объём файла вдвое эффективнее, чем Paint.
Важно: ещё одно существенное преимущество программы от канадских разработчиков — возможность пакетной обработки фото. Реализована она не так удобно, как в дешёвых или бесплатных «комбайнах», однако работает быстро и стабильно.
FastStone Image Viewer
Простая, быстрая и обладающая интуитивно понятным интерфейсом программа позволяет уменьшить размер любого фото буквально в пару кликов — это куда проще, чем определить шрифт по картинке или нарисовать что-либо самостоятельно.
Скачав, установив и запустив приложение (доступно в условно-бесплатном режиме), пользователь должен:
- Открыть изображение и щёлкнуть по нему правой клавишей мыши, после чего найти в контекстном меню пункт «Изменить».
- И выбрать вложенную опцию «Изменить размер».
- В открывшемся диалоговом окошке задать новое разрешение картинки в пикселях.
- Или, переключившись на среднее поле, в процентах.
- Как и в предыдущем примере, здесь можно задать любые значения для ширины и высоты, сняв галочку в чекбоксе «Сохранять пропорции», однако делать этого без острой необходимости не следует.
- Очень важный шаг — выбор в выпадающем поле алгоритма сжатия: правильное решение позволит нивелировать изъяны фото, появившиеся вследствие уменьшения его «веса». Рекомендуется или оставить значение по умолчанию, или немного поэкспериментировать, последовательно сохраняя картинку со всеми представленными параметрами.

- Теперь, снова вызвав контекстное меню и выбрав пункт «Сохранить как».
- Юзер может выбрать формат фотографии — следует использовать всё тот же JPG.
- И, нажав на кнопку «Опции», задать качество сохраняемого изображения, перемещая ползунок по шкале.
- И формат цветопередачи — как при этом изменится «вес» файла, можно посмотреть в подписях под исходным и результирующим фото.
- Щёлкнув по кнопке «Сохранить».
- Владелец компьютера или ноутбука сможет убедиться, что FastStone Image Viewer, благодаря встроенным алгоритмам, при тех же выходных параметрах сжимает картинку даже эффективнее, чем Corel PHOTO-PAINT — и уж точно лучше, чем Paint.
Важно: в программе реализован удобнейший алгоритм пакетной обработки фотографий — запустить его можно, вызвав опцию «Пакетное преобразование/переименование» в меню «Сервис».
Как уменьшить размер фото онлайн?
Если нет желания скачивать и устанавливать на свой компьютер программы, описанные выше или любые другие из бесчисленного множества, стоит присмотреться к удобным онлайн-сервисам, также в обилии присутствующим в Интернете. Ниже будет рассказано о двух самых популярных и простых в использовании.
Inettools
Чтобы уменьшить объём фото с помощью этого сайта, следует:
- Перейти по ссылке inettools.net и, перемещаясь вниз по главной странице, найти кнопку «Уменьшить и увеличить фото онлайн».
- Загрузить изображение на сайт, открыв его в «Проводнике» или просто перетащив на рабочую область.
- И указать новый размер картинки — с пропорциональными изменениями, в процентах или пикселях.
- Задав разные значения для ширины и высоты.
- Или используя в качестве ориентира один из этих параметров.
- Нажав на кнопку «Изменить размер» и немного подождав.

- Пользователь получит ссылку на готовое фото — или сможет скачать его, кликнуть по соответствующей кнопке.
Важно: этот онлайн-сервис позволяет преобразовывать с минимальными потерями качества сразу несколько картинок — достаточно перетащить их в одну область.
Imagecompressor
Онлайн-сервис, позволяющий сжать фотографию без изменения разрешения — за счёт манипуляций с качеством JPG. Чтобы уменьшить объём картинки с его помощью, нужно:
- Перейти по ссылке imagecompressor.com и загрузить фото на сайт.
- Подождать, пока система автоматически подберёт оптимальную степень сжатия.
- И, если всё устраивает, скачать готовый вариант — кнопка появится через несколько секунд.
- Пользователь может, спустившись по странице, самостоятельно задать качество изображения.
- И скачать результат, воспользовавшись одноимённой кнопкой.

Совет: не рекомендуется устанавливать качество ниже 50–60% — количество появляющихся на фото артефактов испортит юзеру всю радость от экономии места на жёстком диске.
Подводим итоги
Уменьшить размер фото без потери качества невозможно, однако в силах пользователя подобрать оптимальные параметры сжатия. Избавить картинку от лишнего «веса» можно с помощью стационарных программ Paint, Corel PHOTO-PAINT, FastStone Image Viewer и других. Ещё один вариант — использование бесплатных онлайн-сервисов Inettools, Imagecompressor и т.д.
как эффективно уменьшить размер файла фотографии
Люди тратят свое время в основном на то, чтобы фотографировать почти все, что они делают. Помимо съемки мест, они также снимают еду, события или любые незабываемые моменты. Тем не менее, как мы знаем, инструменты цифровых камер, включая мобильные камеры, связаны с большими размерами файлов. В результате это займет много места на вашем устройстве.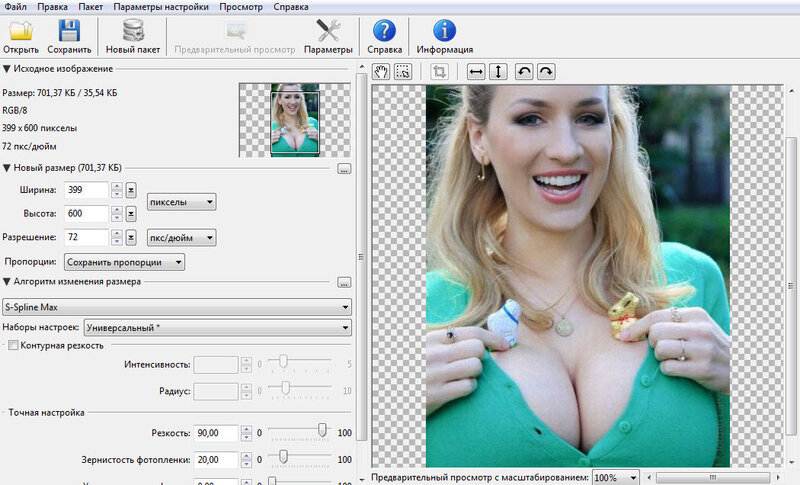 Кроме того, ваше терпение будет проверено при загрузке онлайн из-за большого размера файла, потому что это занимает слишком много времени.
Кроме того, ваше терпение будет проверено при загрузке онлайн из-за большого размера файла, потому что это занимает слишком много времени.
B В этом случае настоятельно рекомендуется сжимать изображения. Здесь мы собрали самые лучшие и эффективные программы для сжать картинки или уменьшить размеры фотографий при сохранении качества. Существуют онлайн-инструменты и инструменты для настольных компьютеров, поэтому вы можете выбрать, какой метод вам идеально подходит. Узнайте, как это сделать, и инструменты, которые вы можете использовать.
- Часть 1. Как сжать изображения онлайн
- Часть 2. Как сжать изображения в автономном режиме
- Часть 3. Советы по созданию маленьких картинок
- Часть 4. Часто задаваемые вопросы о сжатии изображений
Часть 1. Как сжать изображения онлайн
Компрессор изображений Aiseesoft онлайн — одна из лучших программ для сжатия изображений. Вы можете использовать программу совершенно бесплатно, и она поддерживает широкий спектр форматов изображений.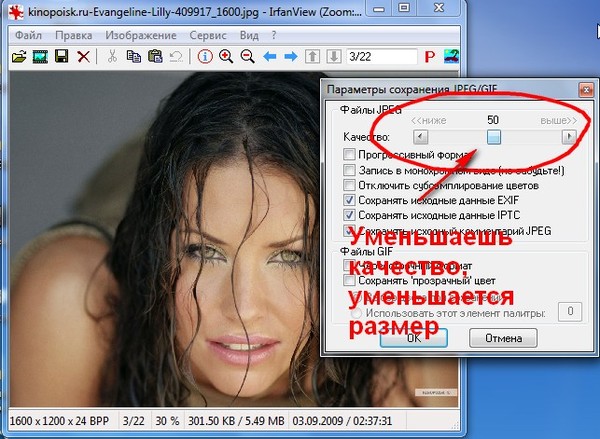 Он может обрабатывать JPG, PNG, JPEG, TIFF и многое другое. Благодаря интуитивно понятному пользовательскому интерфейсу пользователи могут уменьшить размер файла изображения всего за несколько кликов. Кроме того, он имеет понятный интерфейс, позволяющий пользователям выполнять свои задачи быстро и эффективно.
Он может обрабатывать JPG, PNG, JPEG, TIFF и многое другое. Благодаря интуитивно понятному пользовательскому интерфейсу пользователи могут уменьшить размер файла изображения всего за несколько кликов. Кроме того, он имеет понятный интерфейс, позволяющий пользователям выполнять свои задачи быстро и эффективно.
Кроме того, он имеет функцию пакетного сжатия. С помощью этой функции пользователи могут одновременно сжимать несколько файлов изображений. Что хорошего в этом инструменте, так это то, что он не добавляет водяной знак в выходной файл. Кроме того, вам не нужно скачивать, регистрироваться или платить ни копейки, потому что этот инструмент является на 100 % бесплатным веб-сервисом.
Ключевые особенности:
- sОн хорошо работает почти со всеми веб-браузерами.
- Загружайте и сжимайте несколько файлов изображений одновременно.
- Он использует первоклассный алгоритм сжатия AI.
- Сжимайте файлы изображений автоматически или с меньшим вмешательством человека.

- Функция перетаскивания для удобства пользователя.
Вот шаги для сжатия изображений онлайн.
Шаг 1:
Посетите сайт инструмента
Прежде всего, откройте свой любимый браузер на своем компьютере и введите ссылку на инструмент в адресной строке, чтобы перейти на главную страницу программы.
Шаг 2:
Загрузите фото для сжатия
Нажмите Добавить изображения кнопку на главной странице, и ваша папка с файлами запустится автоматически. Оттуда найдите фотографию, которую вы хотите сжать, и дважды щелкните по ней, чтобы добавить ее в программу.
Шаг 3:
Скачать сжатую фотографию
После успешной загрузки фотографии программа немедленно сожмет ее. Ударь Скачать кнопку, чтобы сохранить одну обработанную фотографию за раз, или нажмите кнопку Скачать все кнопка для сохранения всех обработанных фотографий.
Часть 2. Как сжать изображения в автономном режиме
Возможно, вы хотите уменьшить размеры фотографий в автономном режиме. В этом случае вы можете использовать инструменты рабочего стола, чтобы сделать это. Узнайте больше об этих инструментах, прочитав ниже.
В этом случае вы можете использовать инструменты рабочего стола, чтобы сделать это. Узнайте больше об этих инструментах, прочитав ниже.
1. Microsoft PowerPoint
Microsoft PowerPoint предназначен не только для создания презентаций и наглядных пособий. Эта программа также полезна для сжатия и уменьшения размера файла изображения. Делать презентации легко, когда вы используете PowerPoint. То же самое происходит при сжатии файлов изображений. У вас не будет особых проблем при выполнении этих шагов. И это ценный навык, чтобы научиться, так что вам не нужно использовать другую программу для сжатия изображений. С другой стороны, следуйте приведенным ниже инструкциям, чтобы узнать, как сжимать изображения в PowerPoint.
Шаг 1:
Сначала перейдите на страницу загрузки инструмента и получите программу. После этого установите и запустите его на своем компьютере.
Шаг 2:
Теперь добавьте фотографию, которую вы хотите сжать, в PowerPoint. Выберите фотографию, и вы автоматически войдете в Формат изображения вкладка программы.
Шаг 3:
На этой вкладке нажмите кнопку Сжать картинки кнопку, и появится диалоговое окно.
Шаг 4:
Вы получите доступ к Параметры сжатия группу из диалогового окна. С его помощью вы можете выбрать, хотите ли вы применить сжатие только к выбранной фотографии, установив соответствующий флажок. В противном случае изображения в презентации будут сжаты. Затем измените разрешение в соответствии с вашими потребностями и нажмите OK для сохранения изменений.
Шаг 5:
Наконец, сохраните сжатую фотографию, перейдя в Файл меню. Выбрать Изменить тип файла в Экспортировать раздел. Затем выберите формат файла, который соответствует вашим потребностям. Вот как вы сжимаете изображения в PowerPoint.
2.Майкрософт Слово
Word — еще один ценнейший продукт Microsoft. Он не только позволяет обрабатывать слова и делать документацию. Это также может помочь пользователям сжимать большие изображения. Кроме того, он позволяет пользователям обрабатывать несколько фотографий, применяя изменения ко всем изображениям, добавленным в Word. Кроме того, вы можете идеально изменить разрешение для Интернета и электронной почты. Кроме того, для сжатия изображений в Word требуется всего несколько простых шагов. Прочтите описанные ниже шаги, чтобы изучить процедуру.
Кроме того, вы можете идеально изменить разрешение для Интернета и электронной почты. Кроме того, для сжатия изображений в Word требуется всего несколько простых шагов. Прочтите описанные ниже шаги, чтобы изучить процедуру.
Шаг 1:
Предполагая, что вы уже запустили программу, откройте пустую страницу и добавьте фотографию, которую хотите сжать.
Шаг 2:
Теперь дважды щелкните импортированную фотографию, чтобы открыть Формат изображения вариант. После этого нажмите на Сжать картинки наконец, чтобы уменьшить размер фотографии.
Шаг 3:
На этот раз отрегулируйте некоторые необходимые настройки. Вы можете применить изменения ко всем добавленным фотографиям в Word и изменить разрешение в соответствии с вашими требованиями. Все они могут быть доступны из Сжатые изображения диалоговое окно. Хит OK для подтверждения изменений.
Шаг 4:
Наконец, сохраните сжатую фотографию, перейдя в Файл меню. Перейдите к Экспортировать и выберите тип файла. Затем установите путь сохранения, по которому вы сможете легко найти файл.
3. Компрессор JPEG
JPEG Compressor — отличный инструмент для сжатие JPEG файлы и изменение размера цифровых изображений. Программа позволяет изменять размер фотографий в соответствии с указанными вами размерами и размером файла. Будь то фотография для Интернета, графика, отправка изображений, электронная почта, реклама и многое другое. Что еще более важно, вы можете ожидать, что он сохранит качество исходной фотографии, поскольку он эффективно уменьшает размер файла без потери качества изображения. Следовательно, это займет меньше места на диске или ускорит загрузку изображений на вашем сайте. Следуйте инструкциям ниже, если вы хотите уменьшить размер изображения с помощью этого инструмента.
Шаг 1:
Приобретите программу и установите ее на свой компьютер. После этого запустите программу на своем компьютере.
Шаг 2:
Затем перетащите изображение, которое нужно оптимизировать, с помощью инструмента. Затем появится результирующий файл обработанной фотографии.
Шаг 3:
Если вы удовлетворены выходным файлом, перейдите к Файл> Сохранить как. Наконец, укажите место назначения файла, в котором вы хотите сохранить сжатую фотографию.
4. PNGOUTWin
Если вы ищете простой в использовании настольный инструмент для преобразования файлов изображений в более полезные для рекламы, веб-сайтов или графики, PNGOUTWin — хороший инструмент. Кроме того, вы можете использовать этот инструмент, особенно если вы новичок в редактировании фотографий. Это потому, что он имеет интуитивно понятный пользовательский интерфейс. Кроме того, вы также можете использовать программу в качестве конвертера изображений. Это позволяет вам преобразовывать такие форматы, как GIF, BMP, TGA и т. д. См. приведенный ниже учебник для пошагового процесса использования этой программы.
Шаг 1:
Загрузите программу с ее официальной страницы и откройте приложение на рабочем столе.
Шаг 2:
Затем нажмите Файл выберите и выберите Преобразование нового файла.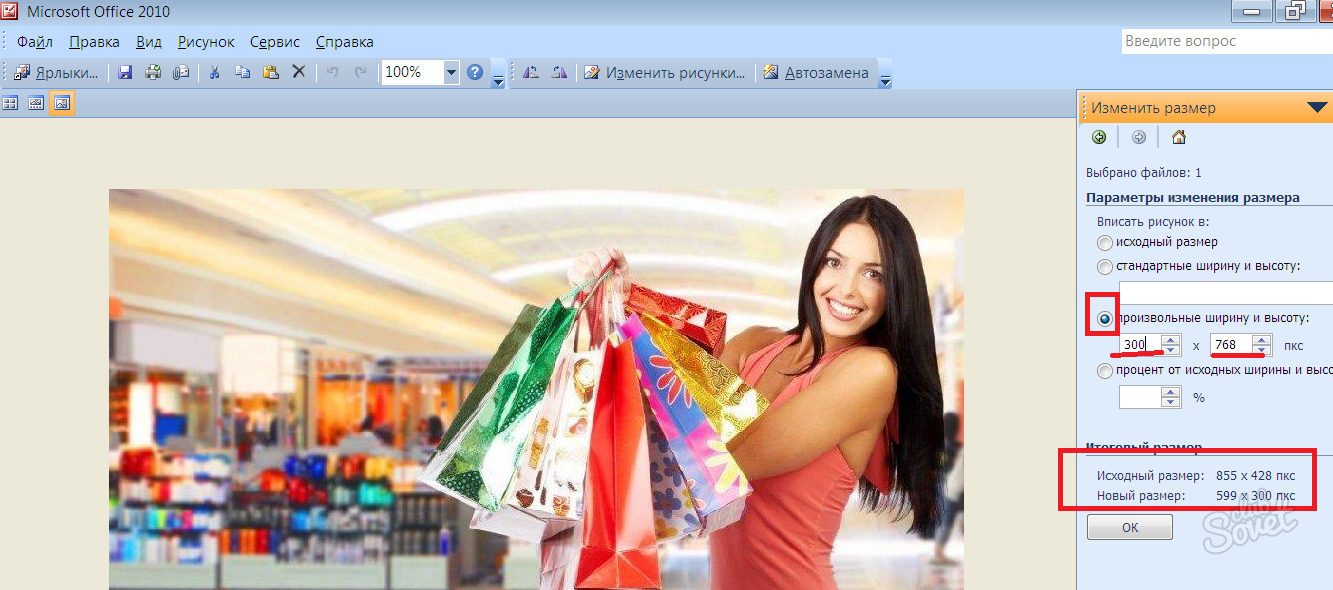 После этого загрузите фотографию из библиотеки изображений вашего компьютера.
После этого загрузите фотографию из библиотеки изображений вашего компьютера.
Шаг 3:
Как только изображение будет загружено, программа автоматически сожмет ваши фотографии.
Часть 3. Советы по созданию маленьких картинок
Меньшие изображения позволяют пользователям загружать или загружать онлайн. В других случаях ваша презентация будет иметь небольшой размер файла, если изображения, добавленные к ней, имеют небольшой размер файла. Помимо сжатия файлов, вы также можете использовать следующие методы.
1. Обрезать изображение
Вы можете попробовать обрезка изображения делать маленькие картинки. Этот метод удобен, когда вам нужно вырезать определенную часть фотографии. Просто помните о режущих кромках, которые могут привести к плохому виду фотографии.
2. Измените размер изображения
Изменение размера обычно связано с размером фотографии. Итак, при преобразовании фотографий в уменьшенную версию. Более того, размер/пиксель будет меньше затронут или сохранится.
3. Используйте фоторедакторы
Не все программное обеспечение одинаково. В этом случае вы можете изучить другие программы для редактирования фотографий. Вы можете попробовать Adobe Photoshop, Paint, Canva, Pixlr и многие другие. Получите практический опыт работы с этими программами и посмотрите, какой инструмент подходит вам лучше всего.
Часть 4. Часто задаваемые вопросы о сжатии изображений
Как сжать фото до 50 КБ?
Можно сжать фотографию до 50 КБ, если исходный размер файла примерно такой. Скажем, 100 или 70 КБ. Но некоторые программы позволяют настроить размер в соответствии с вашими потребностями.
Могу ли я улучшить качество сжатой фотографии?
Да. Для масштабирования фотографий можно использовать различные инструменты. Просто помните о возможности увеличения размера файла.
Как сжать файлы BMP?
Поскольку файлы BMP имеют значительный размер, вы все равно можете сделать их полезными, уменьшив их размер с помощью компрессора. Просто ищите инструменты, которые поддерживают BMP, потому что не все компрессоры поддерживают этот формат изображения.
Просто ищите инструменты, которые поддерживают BMP, потому что не все компрессоры поддерживают этот формат изображения.
Заключение
Выше перечислены практичные и эффективные способы сжать картинки. Вы можете попробовать онлайн-метод, если загрузка программы не является вашей чашкой чая. С другой стороны, вы можете переключиться на настольные инструменты для работы в автономном режиме.
Что вы думаете об этом посте.
- 1
- 2
- 3
- 4
- 5
Прекрасно
Рейтинг: 4.8 / 5 (на основе голосов 263)Подпишитесь на нас в
Оставьте свой комментарий и присоединяйтесь к нашему обсуждениюУменьшить размер изображения в КБ
Этот JPG Photo Reducer может сжимать размер изображения в КБ без потери качества.
Пожалуйста, выберите изображение — Макс. 6 МБ
Увеличение ползунок, чтобы уменьшить размер изображения.
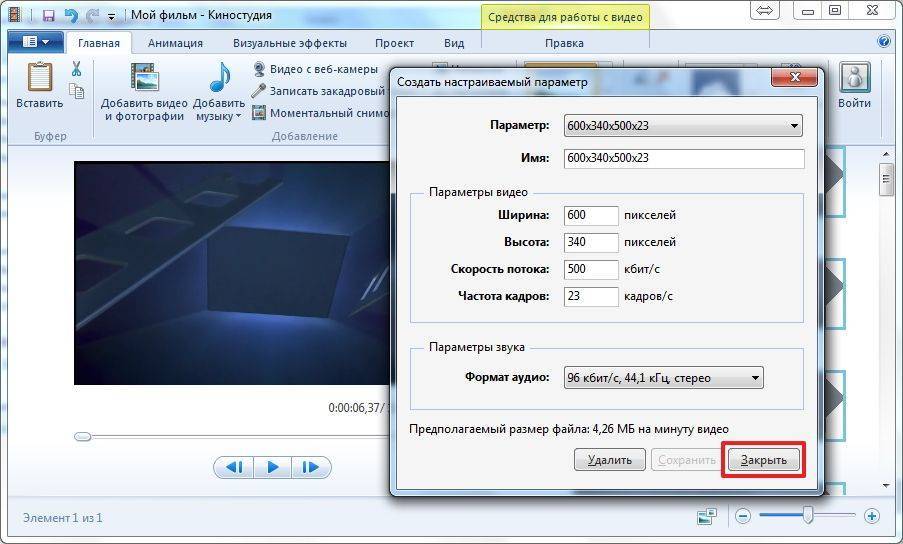
45 % :
(ИЛИ)
Уменьшить ниже: КБ Пример: 50, 100, 200 КБ
Что такое Уменьшить размер изображения?
Уменьшение размера изображения в килобайтах — это онлайн-редуктор JPEG или инструмент для изменения размера фотографий до килобайт, очень полезный для уменьшения размера изображения в килобайтах без потери качества. Если вы хотите уменьшить изображение, отрегулируйте ползунок качества от 0 до 100 вправо и измените его размер. Это позволит вам применять сжатие и изменение размера изображения к любому поддерживаемому значению в килобайтах.
Это позволит вам применять сжатие и изменение размера изображения к любому поддерживаемому значению в килобайтах.
Это онлайн-инструмент для уменьшения размера изображения до КБ для преобразования размера изображения до максимального размера 50 КБ / 100 КБ или по вашему желанию. Чтобы минимизировать размер файла, либо уменьшите ширину и высоту изображения, либо уменьшите плотность пикселей, то есть качество изображения. Когда есть огромное изображение, и вам требуется изображение небольшого размера, вам необходимо снизить качество изображения, что приведет к нечеткому изображению. В результате это трудоемкая операция, требующая значительных навыков работы с такими приложениями, как Photoshop или Windows Paint, для получения желаемого внешнего вида. Этот инструмент устраняет все эти процессы и просто уменьшает размер изображения по вашему выбору. Этот Image Reducer поможет вам сжать фото или изменить размер изображения онлайн в КБ, например, 20, 30, 50 или 100 КБ. Поддерживаются форматы JPG, JPEG и PNG.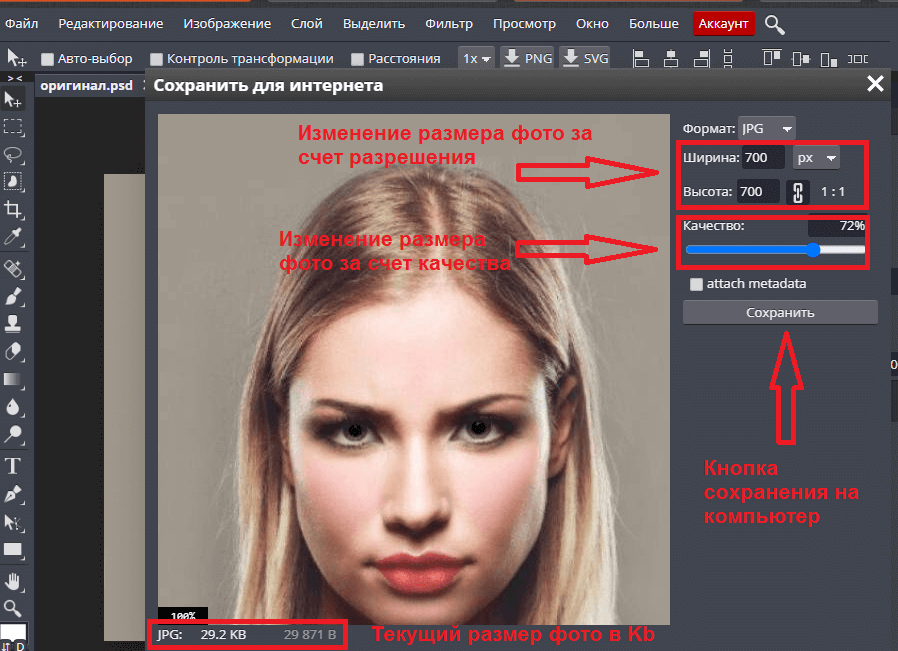
Как уменьшить размер изображения в КБ в Интернете
Действия по изменению размера или сжатию размера изображения JPG/PNG до 20, 100 КБ, 200 КБ?
- Сначала откройте инструмент «Уменьшение размера изображения» и выберите файл изображения, размер которого вы хотите изменить, сжимайте JPG онлайн бесплатно.
- вы можете выбрать качество уменьшения, перетащив ползунок процента от 0 до 100.
- или Введите требуемый размер изображения в КБ, например 10, 20, 30, 50, 150 или 100 КБ.
- Этот размер фотографии JPG Resizer изменит размер изображения в килобайтах без потери качества изображения.
- Наконец, вы получаете файл изображения меньшего размера на свой компьютер или мобильное устройство.
Каков размер файла изображения?
Каждое изображение, занимающее место в памяти цифрового устройства, называется его фактическим размером. Когда мы фотографируем фотоаппаратом или мобильным телефоном. Современные смартфоны оснащены камерами высокого разрешения с разрешением от 10 до 100 МП, и они производят изображения размером в мегабайты.
Когда мы фотографируем фотоаппаратом или мобильным телефоном. Современные смартфоны оснащены камерами высокого разрешения с разрешением от 10 до 100 МП, и они производят изображения размером в мегабайты.
Как уменьшить размер изображения?
С помощью этого онлайн-редактора фотографий в килобайтах вы можете уменьшить размер памяти вашего изображения в килобайтах. Просто загрузите изображение для изменения размера и выберите процент сжатия или введите требуемый размер файла в килобайтах или мегабайтах. Наша система начнет его обрабатывать и выдаст уменьшенный фотофайл размером в несколько килобайт.
Какие изображения разрешены для уменьшения?
Этот оптимизатор фотографий поддерживает все основные форматы изображений, наиболее часто используемыми форматами являются JPG, JPEG, PNG, Webp, Heif и BMP. Он может изменять размер изображения с помощью сжатия размера. Если вам нужен больший контроль над процессом уменьшения изображения, вы можете посетить сайт Compressjpeg.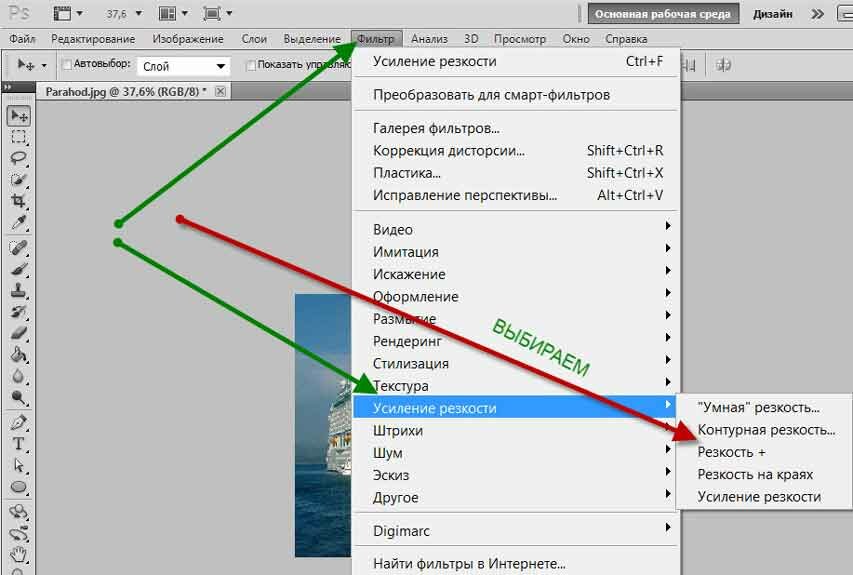 online
online
.
Для чего предназначено это приложение для уменьшения размера изображения?
ReduceImageSize.net очень полезен для всех пользователей, которые ежедневно работают с изображениями и фотографиями. Этот онлайн-компрессор уменьшит размер изображения, уменьшив размер изображения с МБ до КБ. учащиеся школ, колледжей и университетов, а также официальные лица и печатные СМИ могут свободно использовать этот инструмент без каких-либо ограничений.
Уменьшить размер изображения. Бесплатно, быстро, без регистрации
Каков размер файла фотографии
Каждое изображение состоит из большого количества точек, называемых пикселями. Каждый пиксель имеет свой цвет, комбинацию трех основных цветов (красного, синего и зеленого). 1 пиксель изображения занимает около 3 байт. Высококачественные детализированные изображения могут иметь миллионы пикселей. В результате одна такая картинка может занимать миллионы байт на компьютере, смартфоне или любом другом устройстве.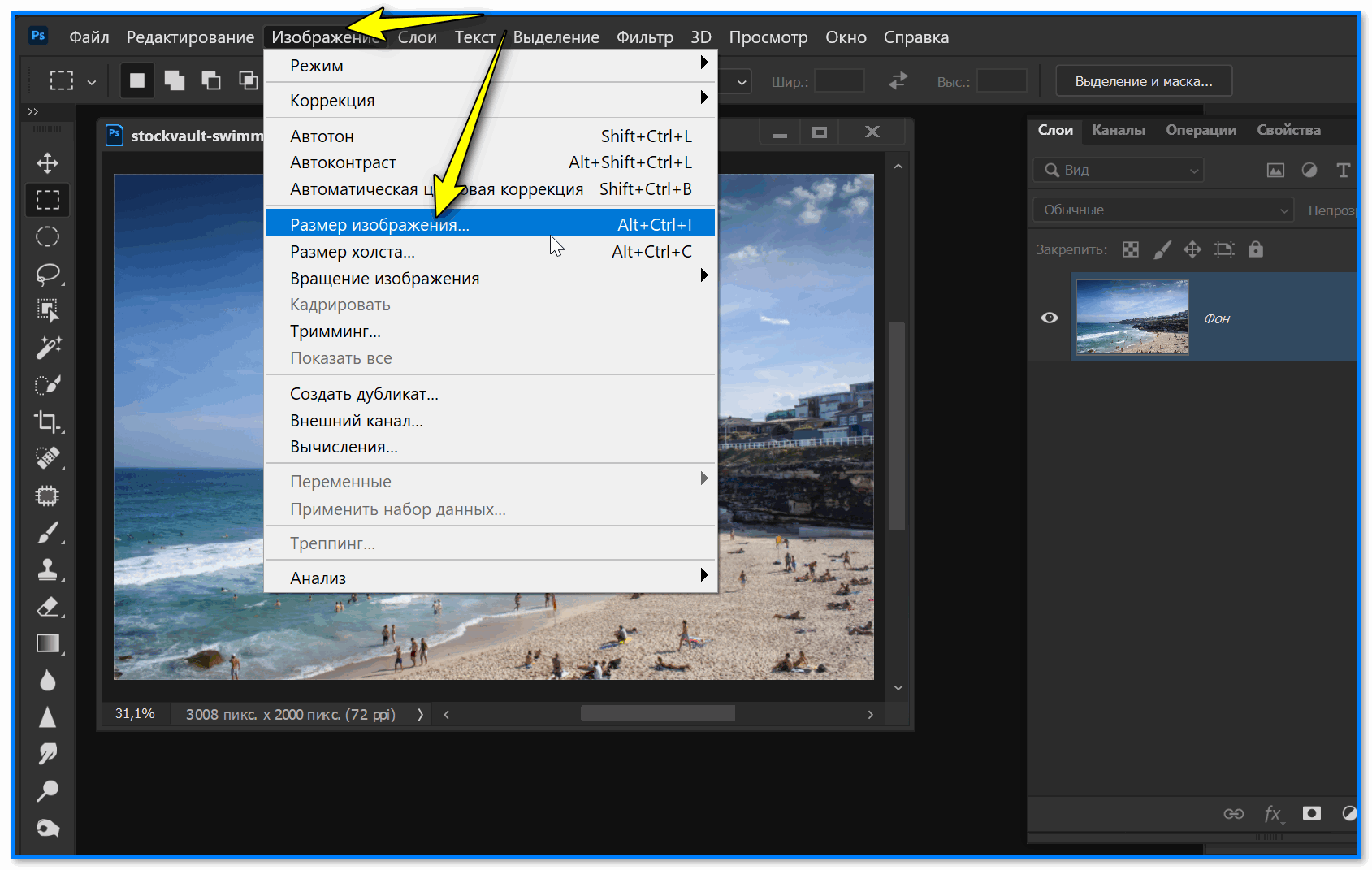
Когда камера делает снимок с разрешением 10 мегапикселей, предполагается, что присутствует 10 миллионов пикселей. Простые расчеты позволяют сделать вывод, что один такой снимок при сохранении будет занимать в памяти устройства не менее 30 мегабайт.
Изображения с большим количеством пикселей четкие, четкие и детализированные, но занимают много памяти на устройстве.
Также сложности могут возникнуть, если нужно отправить такую картинку по электронной почте. Процесс загрузки может занять значительное время. Если вы уменьшите размер изображения в КБ, это поможет избежать этих проблем. Более того, при правильных настройках качество изображения почти не ухудшится.
Уменьшить размер изображения
Зачем уменьшать размер изображения для сайтов в Интернете?
Еще одна причина использовать инструмент для уменьшения размера изображения — если вам нужно загрузить изображение на веб-сайт. Изображения являются неотъемлемым элементом любого сайта. Прежде чем прочитать статью, пользователь часто просматривает страницу и складывается первое впечатление. Изображение обычно является элементом, который изначально привлекает их внимание.
Прежде чем прочитать статью, пользователь часто просматривает страницу и складывается первое впечатление. Изображение обычно является элементом, который изначально привлекает их внимание.
Графические элементы на странице нравятся посетителям и роботам поисковых систем, которые оценивают страницу для ранжирования. Последнее обновление поисковой выдачи Google добавило более полезный фрагмент. Теперь гораздо проще попасть в топ результатов поиска с помощью изображений.
Правильные графические элементы на сайте помогут улучшить видимость и узнаваемость веб-ресурса.
Пользователи, которые посещают ваш сайт, оценивают изображения по следующим критериям:
- скорость загрузки всех элементов
- качество изображения
- связь с темой статьи
- информативность.
Важно помнить, что каждый компонент веб-страницы занимает определенное место на сервере. Чем крупнее элементы, тем медленнее будет загружаться сайт.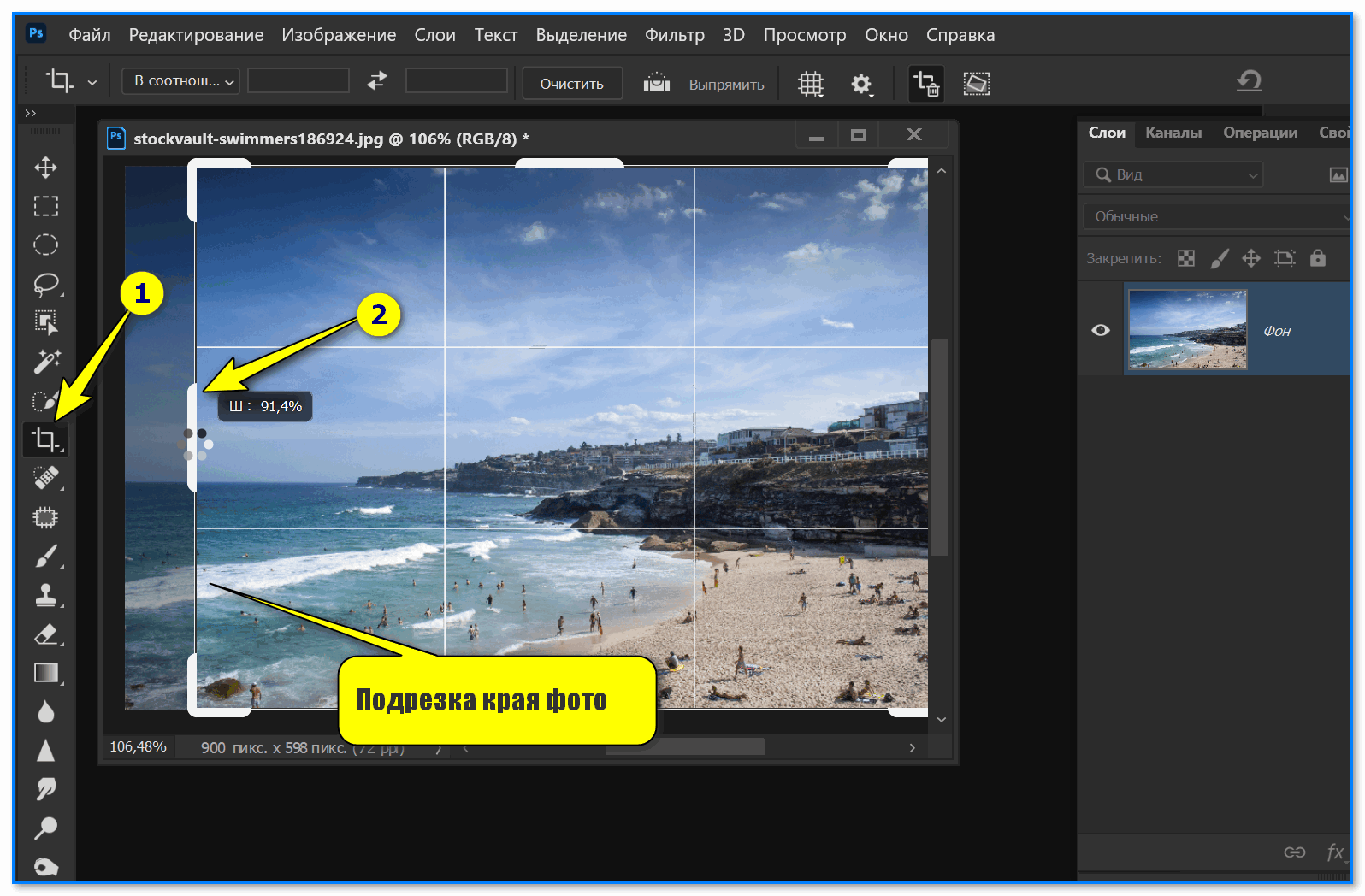 В некоторых случаях, возможно, при использовании мобильных данных, страница вообще не загружается из-за длительного ожидания.
В некоторых случаях, возможно, при использовании мобильных данных, страница вообще не загружается из-за длительного ожидания.
Уменьшение размера изображения в КБ оптимизирует фотографию и позволяет значительно уменьшить общий размер сайта. Поскольку изображения являются одним из самых весомых элементов, их оптимизация может освободить до 80% места на сервере.
Уменьшить размер файла изображения
Что означает оптимизация фотографий?
Уменьшитель размера изображения — одна из опций обработки, позволяющая уменьшить размер изображения путем удаления информации, например:
- метаданные
- место, где была сделана фотография
- имя устройства и т. д.
Эта информация не является существенной для обычного пользователя, но влияет на вес изображения.
Инструмент Watermarkly также использует современные алгоритмы оценки фотографий. Они анализируют изображение и определяют, какие графические элементы можно удалить без ущерба для визуального восприятия.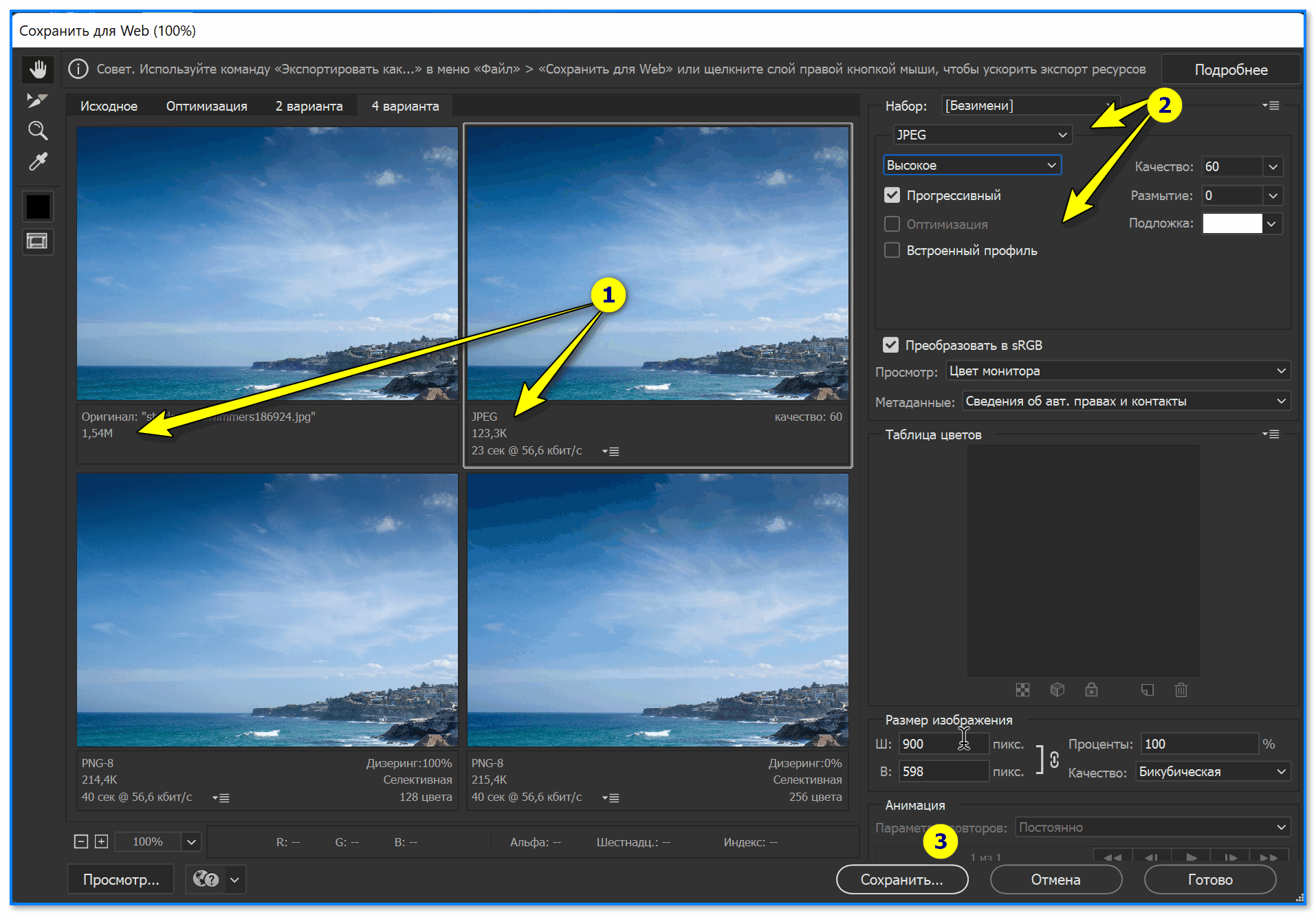
Уменьшить размер изображения
Как правильно уменьшить размер изображения
Все зависит от ваших целей. Как было сказано выше, изображения сжимаются для ускорения отправки писем, освобождения места в памяти устройства и обеспечения оптимальной работы сайта.
Например, специалисты советуют не загружать на сайт фотографии, которые весят более 500 Кб. Эмпирическое правило состоит в том, чтобы уменьшить размер изображения в КБ примерно до 100 КБ. Таким образом, страницы будут хорошо загружаться даже при медленном интернет-соединении.
Не используйте изображения размером 1 МБ и более. Они будут снижать производительность вашего сайта и отпугивать посетителей.
Уменьшить размер файла изображения
Как уменьшить размер изображения с помощью Watermarkly
Если вам нужно уменьшить размер изображения, просто воспользуйтесь нашим онлайн-инструментом. Он работает с несколькими форматами и сжимает изображение до нужного размера всего за несколько минут.
Чтобы уменьшить размер изображения в КБ, выполните следующие действия:
- Перейдите на вкладку онлайн-приложения в верхней части страницы.
- Добавить фотографии для обработки. Для этого просто перетащите изображения или нажмите кнопку «Добавить изображения». Вы можете загружать изображения с жесткого диска вашего компьютера, Google Диска, Google Фото или Dropbox. В случае загрузки из облачного хранилища вам нужно будет дать приложению разрешение на работу с вашими файлами.
- Перейти к настройкам сжатия изображения.
- Сохраните готовый продукт на жесткий диск вашего компьютера или загрузите обработанные изображения в свое облачное хранилище.
Какие настройки доступны в нашей программе для уменьшения размера изображения?
В разделе «Настройки», расположенном в нижней части приложения, вы можете настроить качество ваших изображений после обработки. Доступны следующие варианты:
- Лучшее качество .
 Перед обработкой наш редактор оценит ваше изображение и определит, какие элементы можно удалить без потери качества.
Перед обработкой наш редактор оценит ваше изображение и определит, какие элементы можно удалить без потери качества. - Меньший размер . Подходит, когда конечный размер после сжатия важнее качества изображения. С этой опцией ваше изображение будет иметь минимальный размер после обработки.
- Конкретный размер . Эта опция уменьшенного размера изображения позволит вам выбрать определенное количество килобайт, которое должно быть у вашего изображения после сжатия.
Параметры «Лучшее качество» и «Меньший размер» позволят вам оценить работу инструмента после завершения обработки. С опцией «Определенный размер» у вас будет больше контроля над результатом — вы можете использовать предварительный просмотр, чтобы увидеть, как изображение будет выглядеть после сжатия.
Уменьшить размер изображения
Уменьшить размер изображения с потерей качества и без: в чем разница
При использовании инструмента уменьшения размера изображения возможны два варианта — с потерей качества и без нее.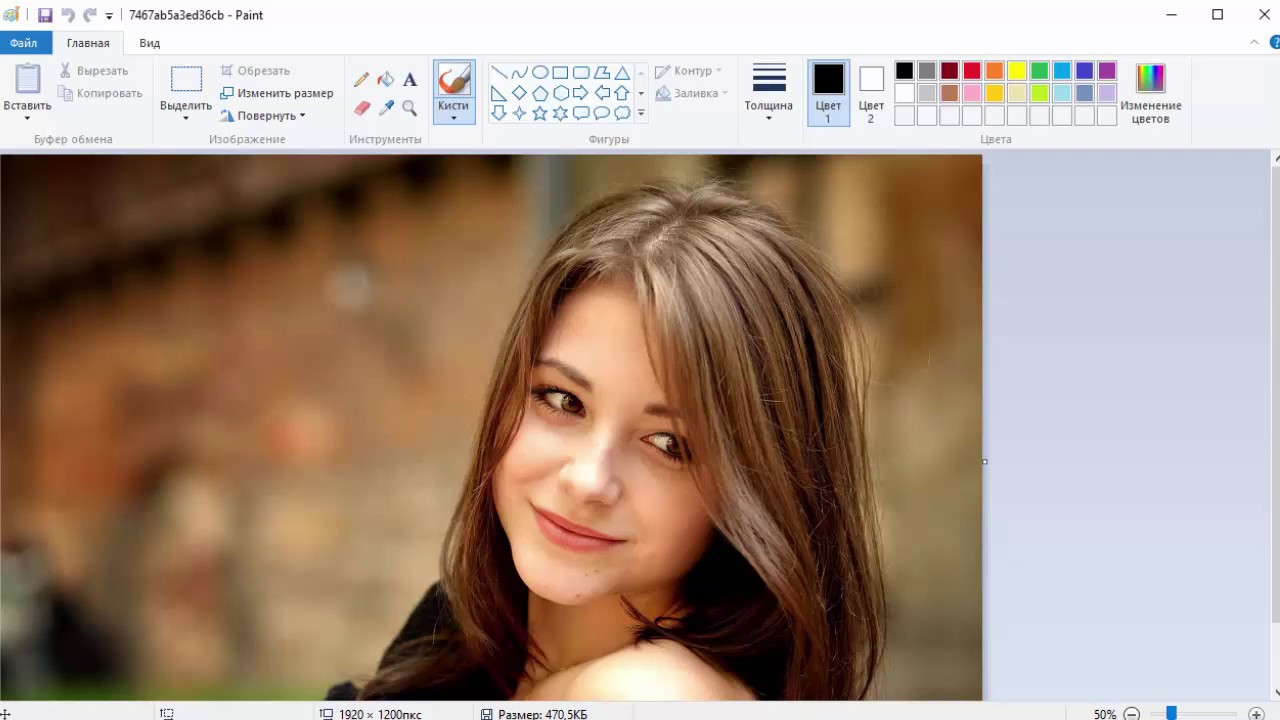 В чем разница между этими двумя вариантами, и какой лучше выбрать при обработке своих изображений?
В чем разница между этими двумя вариантами, и какой лучше выбрать при обработке своих изображений?
С потерей качества
Основной целью данного варианта обработки является получение изображения минимального размера. При реализации такого подхода соображения качества изображения вообще не учитываются.
Без потери качества
Компромиссный вариант, при котором размер уменьшается, но качество почти не страдает. Если вы посмотрите на две картинки — оригинал и обработанную копию — вряд ли вы сможете заметить большую разницу. Изображение часто не обрабатывается, а размер уменьшается за счет удаления различных данных.
Важным моментом при выборе наилучшего для вас метода обработки являются ваши приоритеты в отношении качества или количества хранимой информации.
Изменить размер изображения
Преимущества уменьшения размера изображения с помощью Watermarkly
Наш инструмент для уменьшения размера изображения представляет собой полностью основанное на браузере приложение, которое вы можете использовать на своем компьютере и смартфоне. Большой плюс этого формата в том, что вам не нужно ничего скачивать и устанавливать на свое устройство. Более того, вам не нужно регистрироваться. Бесплатная версия инструмента доступна всем посетителям сайта.
Большой плюс этого формата в том, что вам не нужно ничего скачивать и устанавливать на свое устройство. Более того, вам не нужно регистрироваться. Бесплатная версия инструмента доступна всем посетителям сайта.
Другие преимущества услуги:
- Нет риска заражения вашего устройства вирусами. Вы ничего не скачиваете на свой ноутбук, компьютер или смартфон.
- Конфиденциальность ваших данных . Мы никогда не храним ваши данные или изображения на наших серверах. Никто посторонний никогда не получит доступ к оригиналам ваших фотографий.
- Быстрая обработка . С момента загрузки снимков на платформу до получения обработанных копий пройдет всего несколько минут. Импорт и экспорт изображений происходит молниеносно. Вам не придется долго ждать.
- Простая функциональность . Вы просто загружаете изображения, выбираете настройки и уходите с готовыми изображениями. Вам не нужно изучать сложные функции, как в случае с профессиональным программным обеспечением для редактирования фотографий.

- Обширный список дополнительных функций . С помощью нашего сайта вы можете сжимать свои фотографии и выполнять другие различные функции, такие как обрезка, изменение размера или добавление водяного знака.
- Бесплатная версия . Вы можете быстро обрабатывать до 10 изображений одновременно, не покупая платный пакет.
Уменьшить размер файла изображения
Часто задаваемые вопросы
Как уменьшить размер файла в МБ?
Просто используйте наш инструмент для сжатия изображений. Работает онлайн через браузер. Вам не нужно будет ничего скачивать на свой компьютер или телефон. Обработка изображений возможна в трех форматах — наилучшее качество, меньший размер и конкретный размер. В бесплатной версии вы можете работать с 10 картинками одновременно.
Как я могу уменьшить размер фотографии бесплатно?
Если вам нужно обработать до 10 изображений, вам будет достаточно бесплатной версии нашей программы.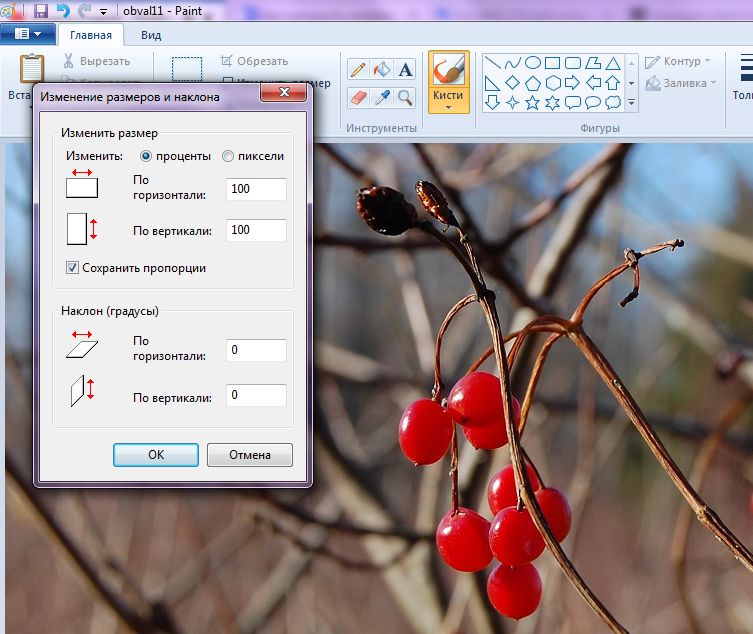 Просто откройте инструмент уменьшения размера изображения и внесите необходимые изменения. Нет необходимости создавать учетную запись или вводить номер телефона или адрес электронной почты. Для расширения функционала вы можете приобрести одну из трех платных подписок.
Просто откройте инструмент уменьшения размера изображения и внесите необходимые изменения. Нет необходимости создавать учетную запись или вводить номер телефона или адрес электронной почты. Для расширения функционала вы можете приобрести одну из трех платных подписок.
Как уменьшить размер файла JPG на Mac?
Вы всегда можете использовать специальное профессиональное программное обеспечение для редактирования фотографий, установленное на вашем Mac, для обработки изображений JPG. Но гораздо проще запустить наш онлайн-инструмент. Он работает без загрузки и запускается прямо в вашем браузере. Без особых усилий и изучения сложных функций вы можете получить сжатые изображения JPG на своем Mac всего за несколько минут.
Как уменьшить размер изображения онлайн без потери качества?
Просто выберите в настройках режим «Наилучшее качество». Изображение будет проанализировано с использованием уникальных алгоритмов. Это удалит элементы, которые никак не повлияют на качество, но снизят вес.






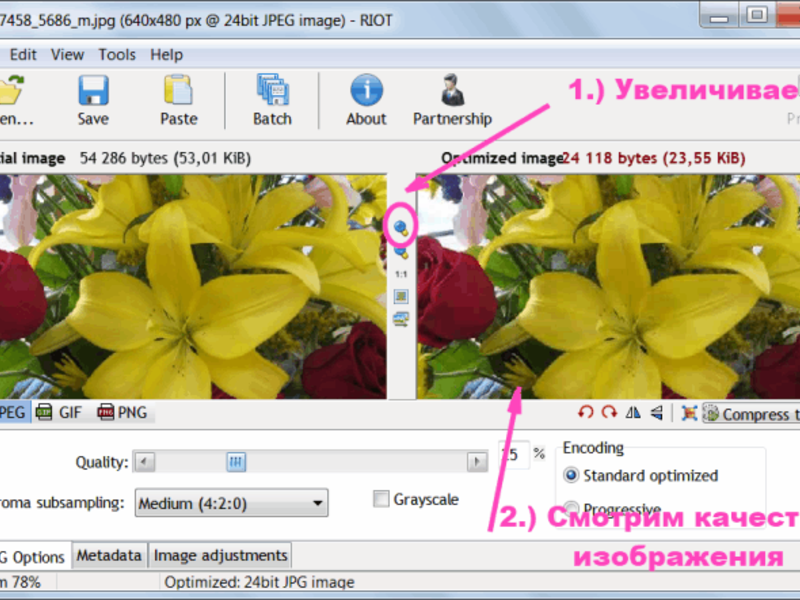
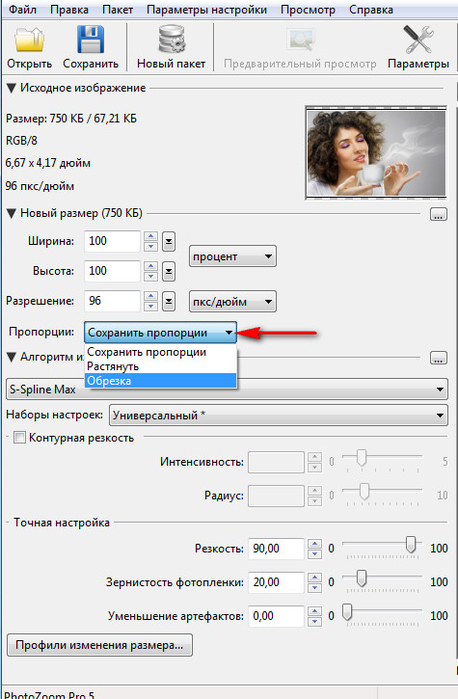
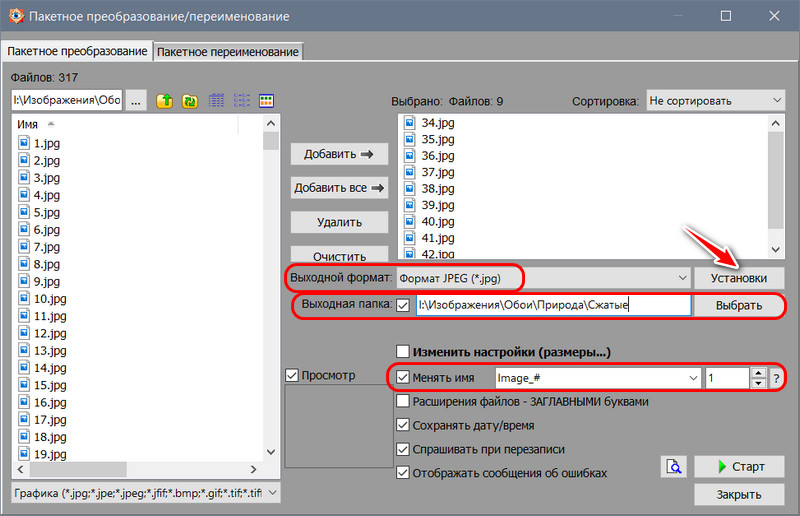

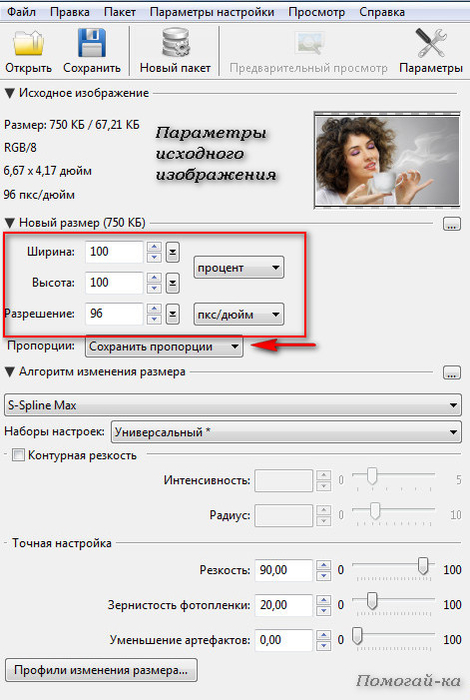
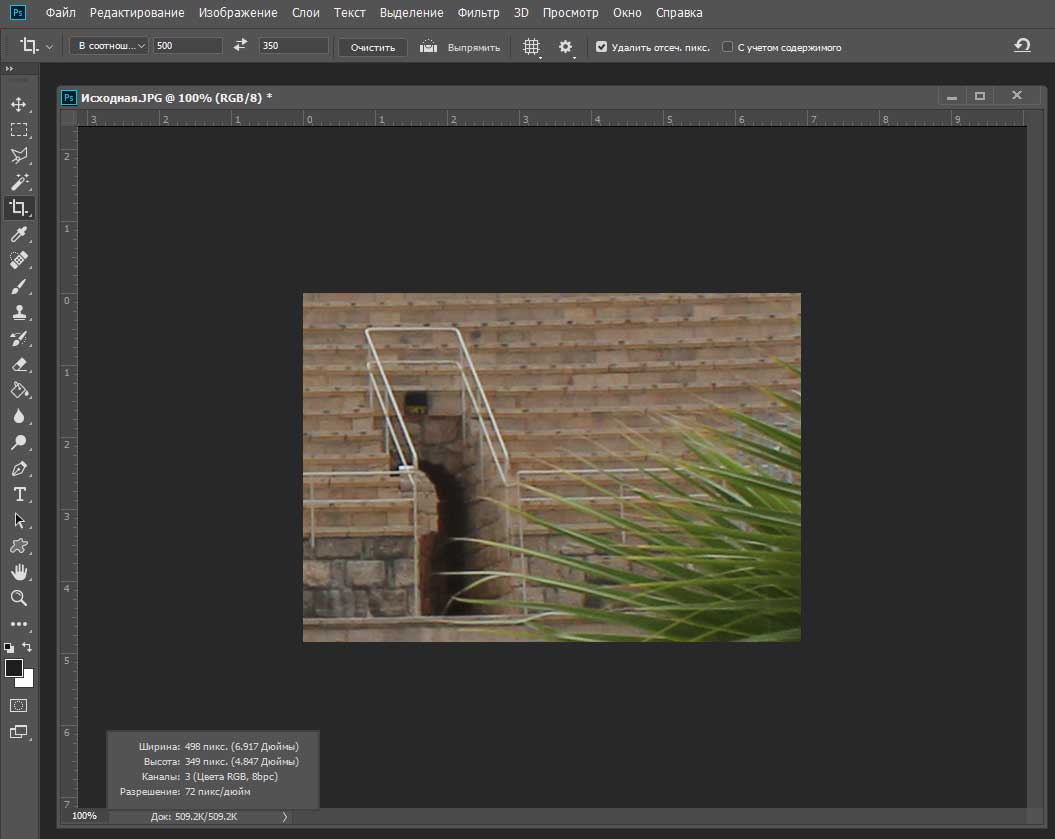 Перед обработкой наш редактор оценит ваше изображение и определит, какие элементы можно удалить без потери качества.
Перед обработкой наш редактор оценит ваше изображение и определит, какие элементы можно удалить без потери качества.