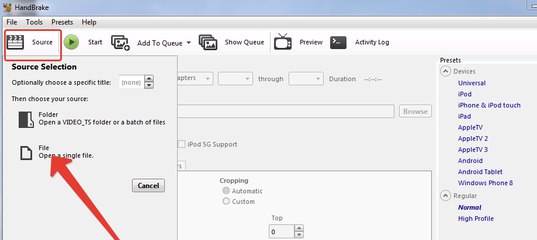Как сжать видео для WhatsApp на компьютере и Android
WhatsApp — бесплатное приложение для обмена сообщениями для смартфонов. WhatsApp — это приложение для обмена сообщениями, которое использует Wi-Fi для отправки сообщений, видео и изображений. Кроме того, сервис этого приложения такой же, как и у других приложений для обмена сообщениями, но разница в том, что оно использует Интернет для отправки сообщений, что обходится вам дешевле. Однако WhatsApp может отправлять видео только с максимальным размером 16 МБ. Итак, если вы собираетесь отправить большой файл, вы должны сначала сжать его. Поэтому эта статья покажет вам лучший способ сжать видео для WhatsApp.
- Часть 1: Как сжать видео для WhatsApp на компьютере
- Часть 2: Как уменьшить размер видео для WhatsApp Online бесплатно
- Часть 3: Сжатие видео для WhatsApp на Android
- Часть 4: Часто задаваемые вопросы о том, как сжать видео для WhatsApp
Часть 1.
 Как сжать видео для WhatsApp на компьютере
Как сжать видео для WhatsApp на компьютереПри сжатии видео лучше всего делать это на компьютере. И если вы ищете самое выдающееся приложение для сжатия видео, у нас есть решение для вас. Прочтите эту часть, чтобы узнать, как сжимать видео с помощью универсального инструмента.
Tipard Video Converter Ultimate это инструмент для редактирования видео со многими расширенными функциями редактирования. Это программное приложение не просто видео конвертер. Он также содержит видеокомпрессор, слияние видео, водяной знак для видео и многое другое из панели инструментов. Кроме того, Tipard Video Converter Ultimate поддерживает множество форматов файлов, включая MP4, AVI, MKV, MOV, M4V, FLV, VOB и еще 500+. Кроме того, вы можете изменить размер, формат, разрешение и битрейт вашего видео при сжатии видео. Кроме того, это удобный инструмент из-за его простого в использовании интерфейса. Вы также можете скачать его на всех мультимедийных платформах, таких как Windows, Mac и Linux.
Как сжать размер видео для WhatsApp с помощью Tipard Video Converter Ultimate:
Шаг 1Во-первых, вам нужно скачать Tipard Video Converter Ultimate нажав Скачать Кнопка ниже. После загрузки откройте приложение на своем компьютере.
После загрузки откройте приложение на своем компьютере.
Шаг 2Затем в главном интерфейсе перейдите к Ящик для инструментов панель и щелкните Видео Компрессор функцию.
Шаг 3Затем щелкните значок + кнопку подписи, чтобы загрузить видео, которое вы хотите сжать. Вы также можете перетащить ваш видеофайл из папок вашего компьютера в + табличка.
Шаг 4Вы можете изменить размер, формат, разрешение и битрейт вашего видео в следующем интерфейсе. Чтобы сжать видео, нажмите кнопку вверх вниз Кнопка на Размер возможность уменьшить размер вашего видео. Вы также можете переместить ползунок для сжатия вашего видео.
Шаг 5Наконец, нажмите Сжимать кнопку, чтобы уменьшить размер вашего видео.
И теперь вы можете без проблем отправить свое видео в WhatsApp!
Часть 2. Как уменьшить размер видео для WhatsApp Online бесплатно
Многие люди также предпочитают использовать онлайн-компрессор видео, потому что они могут получить к нему доступ в своих браузерах. Кроме того, преимущество использования онлайн-инструмента заключается в том, что вам не нужно ничего скачивать на свой компьютер.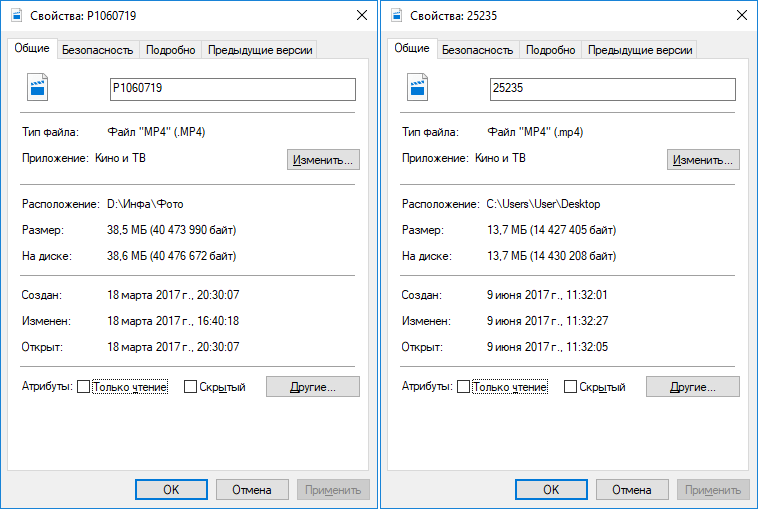 Поэтому прочитайте эту часть, чтобы узнать о двух лучших онлайн-компрессорах видео и о том, как бесплатно сжать видео онлайн для WhatsApp.
Поэтому прочитайте эту часть, чтобы узнать о двух лучших онлайн-компрессорах видео и о том, как бесплатно сжать видео онлайн для WhatsApp.
VEED.io
Один из лучших онлайн-компрессоров видео, найденных в Интернете, — это VEED.io. Этот онлайн-инструмент является бесплатным и безопасным в использовании. Кроме того, это удобный инструмент для начинающих, поскольку он имеет простой пользовательский интерфейс. Более того, он доступен во всех веб-браузерах, включая Google и Firefox. VEED.io поддерживает наиболее распространенные форматы файлов, такие как MP4, MOV, AVI и другие.
Что еще более фантастично в этом инструменте, так это то, что он позволяет редактировать видео перед его сжатием. Вы также можете импортировать видео из Dropbox или вставить URL-адрес своего видео. Однако, поскольку это веб-приложение, вы можете столкнуться с медленным процессом сжатия при медленном интернет-соединении.
Как уменьшить размер для WhatsApp онлайн бесплатно:
Шаг 1Откройте браузер на своем компьютере и выполните поиск VEED. io. Затем в главном пользовательском интерфейсе нажмите кнопку Загрузить файл кнопку, чтобы загрузить видео, которое вы хотите сжать.
io. Затем в главном пользовательском интерфейсе нажмите кнопку Загрузить файл кнопку, чтобы загрузить видео, которое вы хотите сжать.
Шаг 2После загрузки видео отрегулируйте ползунок, который находится в левой части интерфейса. Затем вы можете увидеть размер выходного файла вашего видео ниже параметры сжатия.
Шаг 3После сжатия видео нажмите кнопку Сжатие видео чтобы завершить процесс.
Media.io
Media.io — это еще один онлайн-компрессор видео, который вы можете использовать для сжатия видео для WhatsApp в любом веб-браузере, таком как Google, Firefox и Safari. Кроме того, оно поддерживает самые стандартные форматы файлов, такие как MP4, AVI, MOV, MKV и т. д. Вы также можете загрузить в это приложение любое видео размером до 500 МБ. Кроме того, Media.io безопасен в использовании и бесплатен. Но недостатком этого инструмента является то, что он зависит от Интернета.
Как сжать видео для WhatsApp с помощью Media.io:
Шаг 1В браузере выполните поиск Media.io и перейдите на их главную страницу.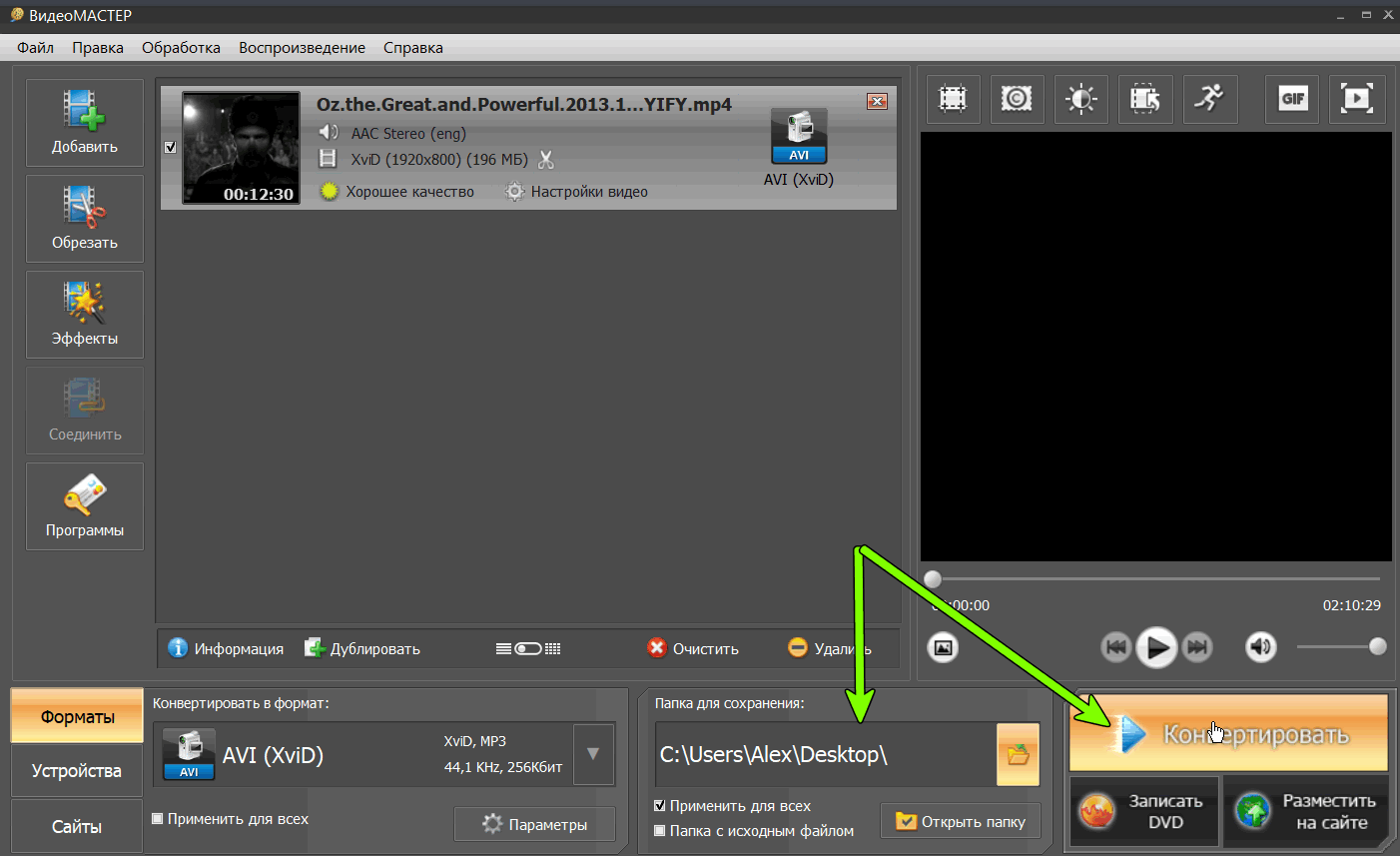 Нажмите на Выберите файлы кнопку на главном пользовательском интерфейсе, чтобы загрузить видео.
Нажмите на Выберите файлы кнопку на главном пользовательском интерфейсе, чтобы загрузить видео.
Шаг 2Затем, чтобы уменьшить размер видео, нажмите кнопку раскрывающегося рядом с Сбросить размери выберите процент, который вы хотите уменьшить.
Шаг 3Наконец, нажмите Сжимать кнопку, чтобы сжать видео.
Часть 3. Сжатие видео для WhatsApp на Android
Если вы используете устройство Android, у нас также есть приложения, которые вы можете использовать. В этой части представлено самое популярное приложение для сжатия видео и способы сжатия видео для WhatsApp на Android.
Компрессор видео — компактное видео — это приложение для Android, которое позволяет сжимать видео для отправки в WhatsApp. Это приложение можно загрузить в Playstore бесплатно и безопасно. Кроме того, вы можете выбрать скорость сжатия вашего видео, кодек и выходной формат. Вы также можете выбрать разрешение, которое вы хотите для вашего видео. Кроме того, он имеет простой пользовательский интерфейс, что делает его удобным инструментом. Однако это онлайн-приложение, содержащее рекламу, которая может вас отвлекать. Тем не менее, это все еще хорошее приложение для сжатия видео.
Однако это онлайн-приложение, содержащее рекламу, которая может вас отвлекать. Тем не менее, это все еще хорошее приложение для сжатия видео.
Как изменить размер видеофайлов для WhatsApp с помощью Video Compressor — компактное видео:
Шаг 1Загрузите приложение на свой телефон, затем откройте приложение. В главном интерфейсе приложения коснитесь значка Импортировать кнопку, чтобы загрузить видео, которое вы хотите сжать.
Шаг 2Выберите свое видео, затем коснитесь Следующая кнопка. А затем выберите разрешение видео, которое вы хотите иметь для своего видео.
Шаг 3Затем нажмите Сжимать кнопку в правом нижнем углу экрана, чтобы сжать видео. Нажмите здесь, чтобы узнать, как сжать видео для Instagram.
Часть 4. Часто задаваемые вопросы о том, как сжать видео для WhatsApp
Какой рекомендуемый формат видео для WhatsApp?
Наиболее рекомендуемым форматом видео для WhatsApp является формат файла MP4, поскольку формат MP4 совместим практически со всеми медиа-платформами и другими веб-сайтами. Кроме того, размер файла не слишком велик по сравнению с другими форматами.
Кроме того, размер файла не слишком велик по сравнению с другими форматами.
Могу ли я скачать WhatsApp на ПК?
Да. Вы можете скачать WhatsApp на свой компьютер. Чтобы установить WhatsApp на свой рабочий стол, загрузите его из Microsoft Store, Apple App Store или WhatsApp в Интернете.
Какой формат файла поддерживает WhatsApp?
WhatsApp поддерживает форматы MP4 (рекомендуется), AVI, MKV и 3GP с видеокодеком H.264 или MPEG-4 и аудиокодеком AAC или AC3.
Заключение
Теперь, когда вы знаете, как сжать видео для WhatsApp, теперь вы можете без проблем отправить свое видео в приложение WhatsApp. Любой из упомянутых выше инструментов поможет вам сжать видео, независимо от того, используете ли вы компьютер или телефон Android. Но если вы используете компьютер, рекомендуется использовать Tipard Video Converter Ultimate потому что он имеет много расширенных функций редактирования.
Как уменьшить размер видео? | Видеомонтаж
Как уменьшить размер видео? Хоть объемы жестких дисков растут как на дрожжах, но и размеры видеофайлов за ними вполне поспевают, а где-то даже и опережают на несколько «корпусов».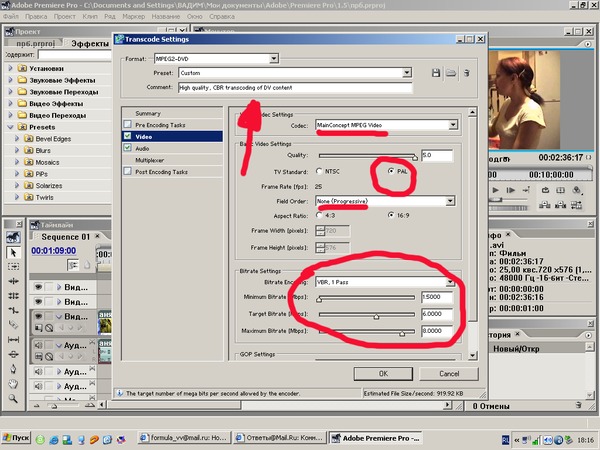
Вопрос первый — чем сжимать видео? Ответ — одной из программ для сжатия видео. Можно для этих целей использовать вездесущий Avidemux, где процесс сжатия моделируется за пару кликов.
Вопрос второй — каким кодеком сжимать? Ответ — ну конечно же экономичным mpeg4 (AVC), который на данный момент дает лучшее соотношение качество\размер.
И не менее важный третий вопрос — как жать? Какие настройки использовать? Сжимать (кодировать) видео желательно в 2 прохода, это позволит вам сохранить максимум качества на единицу размера.
Проиллюстрирую на примере сжатия видео в Avidemux (сжатие в mpeg4 (AVC)). Рассмотрим 2 варианта.
1. Сжатие видео без уменьшения его разрешения (видимого размера кадра).
Скачиваем Avidemux, устанавливаем, русифицируем если нужно.
Открываем видеофайл (Ctrl+O или файл>>>открыть). В левой панели видим вкладки video, audio, format, которые определяют формат нашего будущего «пересжатого» файла. Вкладка «video» отвечает за используемый для сжатия кодек, «audio» — формат сжатия аудиодорожки, а format — это, соответственно, формат видео или так называемый контейнер (avi, mp4, flv и т.д.) .
Для сжатия в в mpeg4 (AVC) выбираем:
format>>>AVI
video>>>mpeg4 AVC
audio>>>AC3(Aften).
Теперь вызываем диалог сохранения видео (Ctrl+S или файл>>>сохранить>>>сохранить видео). Вводим имя и расширение выходного файла (например video.avi) и жмем «сохранить».
И дожидаемся пока программа перекодирует видеофайл ( в зависимости от мощности компьютера и продолжительности видео время может разниться). В данном случае мы сожмем видео, но его разрешение останется исходным.
2. Сжатие видео с уменьшением его разрешения (видимого размера кадра).
Здесь нам нужен фильтр изменения разрешения видео (Transform>>>изменить размер). Дважды кликаем по нему, тем самым вызывая настроечное окно. Секция «Resize Dimensions» показывает вам текущее разрешение видео. Его можно изменить, задав параметры разрешения вручную. Или же воспользовавшись бегунком который задает процентное соотношение размера.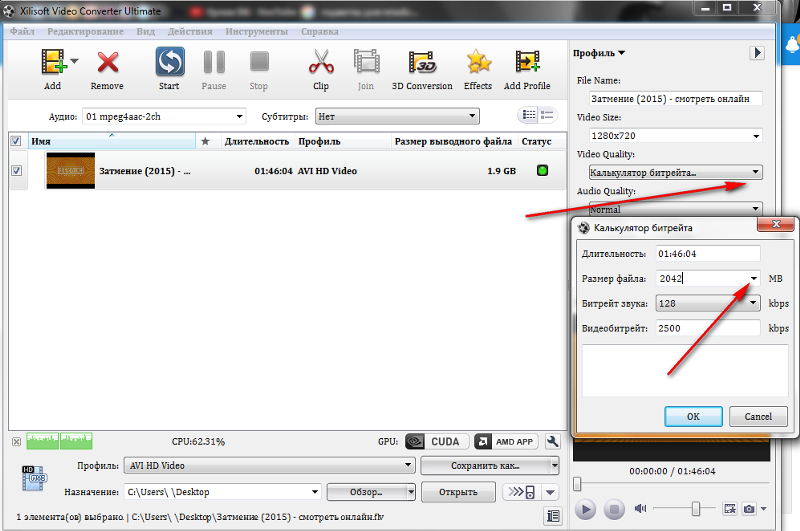 Я выставлю 50%, что уменьшит разрешение в 2 раза.
Я выставлю 50%, что уменьшит разрешение в 2 раза.
Далее жмем Ok и Close. Теперь все настройки выполнены, можно сохранять видео (Ctrl+S или файл>>>сохранить>>>сохранить видео)
Настройки по умолчанию для кодека (секция «video») определят некое компромиссное качество видео.
По умолчанию стоит однопроходное кодирование (Encoding mode>>>single pass).
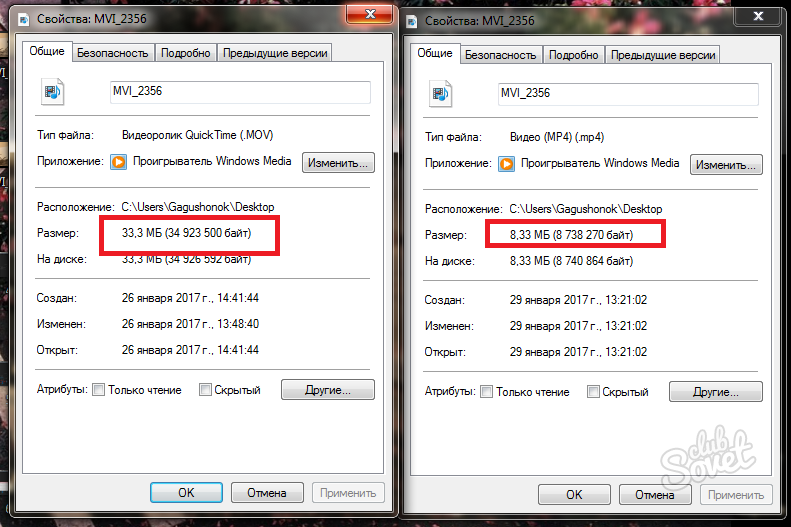
Чтобы задать двухпроходное выбираем Average Bitrate (two pass) либо Video size (Two pass ).
В первом случае необходимо вручную задать битрейт (см. также статью по теме Битрейт видео — как правильно рассчитать битрейт ), во втором — указать размер выходного видеофайла (например у вас есть двухчасовой фильм 720х400, в таком случае можете ставить где-то 1400мб).
Увеличить громкость видео в Интернете
Увеличить громкость видео в Интернете, чтобы сделать ваши видео более слышимыми для вашей аудитории
Увеличить громкость вашего видеоУвеличить громкость онлайн для видео; отсоединяйте, редактируйте и переставляйте аудио
VEED позволяет легко увеличивать громкость любого видео прямо из браузера. Вы также можете отсоединить исходный звук вашего видео, чтобы иметь больше возможностей для редактирования.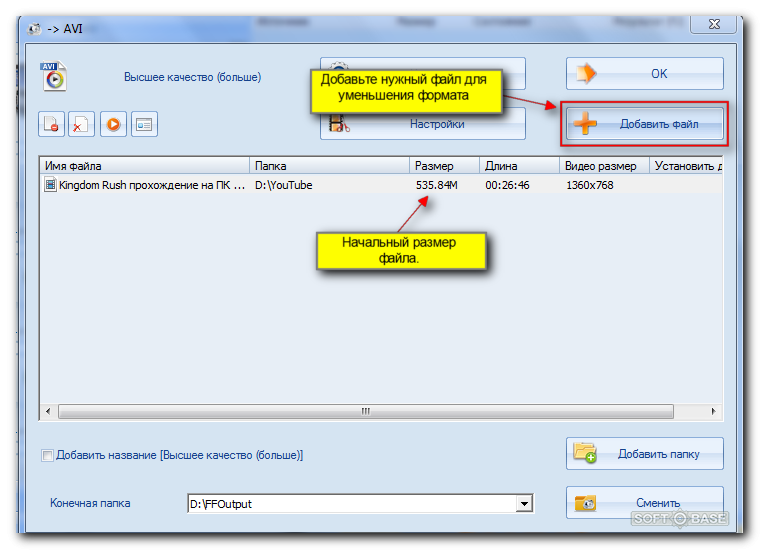 Вы можете разделять, комбинировать и переупорядочивать звуковые дорожки, перетаскивая их в любое место на временной шкале. Он работает в вашем браузере Google Chrome и других популярных веб-браузерах. Кроме того, вы можете очистить звук с помощью нашего инструмента очистки звука одним щелчком мыши, который удаляет фоновый шум из вашего звука с помощью искусственного интеллекта. Наша функция очистки звука доступна для премиум-подписчиков. Проверьте нашу страницу с ценами для получения дополнительной информации.
Вы можете разделять, комбинировать и переупорядочивать звуковые дорожки, перетаскивая их в любое место на временной шкале. Он работает в вашем браузере Google Chrome и других популярных веб-браузерах. Кроме того, вы можете очистить звук с помощью нашего инструмента очистки звука одним щелчком мыши, который удаляет фоновый шум из вашего звука с помощью искусственного интеллекта. Наша функция очистки звука доступна для премиум-подписчиков. Проверьте нашу страницу с ценами для получения дополнительной информации.
Как увеличить громкость вашего видео:
Загрузите или запишите
Загрузите свое видео в VEED или начните запись с помощью нашей веб-камеры. Вы также можете перетаскивать файлы в редактор.
Регулировка громкости
Громкость вашего видео по умолчанию составляет 100%. Вы можете настроить его, чтобы увеличить или уменьшить громкость. Перетащите ползунок громкости в левом меню вправо, чтобы увеличить громкость видео. Чтобы опустить его, просто перетащите его влево.
Экспорт
Экспортируйте свое видео и делитесь им!
Учебное пособие «Увеличение громкости видео»
Сделайте видео громче, чтобы увеличить количество просмотров в социальных сетях
Видео с плохим качеством звука не набирают много просмотров в социальных сетях. Увеличьте громкость вашего видео, чтобы привлечь больше кликов, лайков и подписчиков! Кроме того, вы можете использовать другие наши инструменты для редактирования аудио и видео, чтобы улучшить общее качество звука. Вы можете удалить фоновый шум, добавить звуковые эффекты, фоновую музыку и многое другое!
Разделяйте, обрезайте и переупорядочивайте аудиофайлы для создания нового контента.
VEED — это универсальное программное обеспечение для редактирования видео, которое также позволяет редактировать аудио. Вы также можете изменить порядок аудиоклипов после их разделения или обрезки и сохранить их как один аудиофайл. Просто перетащите клипы рядом друг с другом. Вы также можете добавить другие аудиофайлы между ними, чтобы создать совершенно новый трек!
Экспорт аудио в формате mp3
Если вам нужен только аудиофайл, вы также можете экспортировать и загрузить его в формате mp3.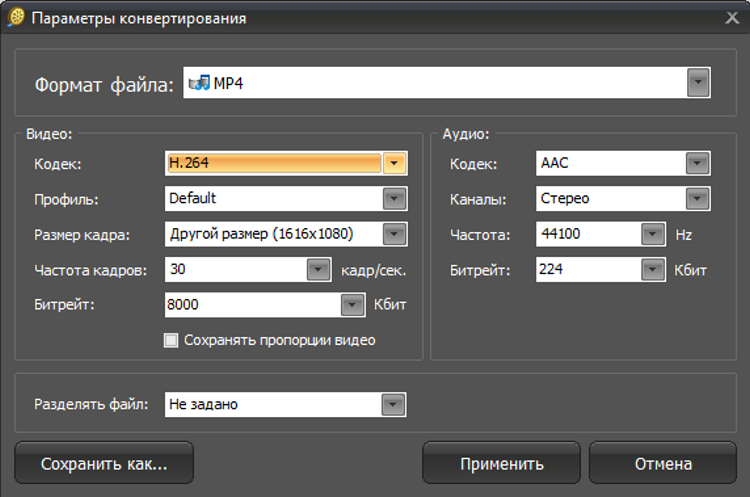 Или используйте наш встроенный конвертер аудио и видео, чтобы преобразовать его в другие типы аудиофайлов. VEED предлагает так много интеграций, чтобы облегчить вам редактирование видео и аудио. Вы даже можете выбрать из нашей библиотеки стоковые аудио- и видеофайлы, не требующие авторских отчислений (доступны в премиум-классе).
Или используйте наш встроенный конвертер аудио и видео, чтобы преобразовать его в другие типы аудиофайлов. VEED предлагает так много интеграций, чтобы облегчить вам редактирование видео и аудио. Вы даже можете выбрать из нашей библиотеки стоковые аудио- и видеофайлы, не требующие авторских отчислений (доступны в премиум-классе).
Часто задаваемые вопросы
Что они говорят о VEED
Больше, чем увеличение громкости вашего видео
VEED позволяет вам сделать гораздо больше, чем просто увеличить громкость вашего видео! Никакое другое приложение для редактирования аудио и видео не дает вам доступа к премиальным инструментам, таким как VEED! Это комплексный видео- и аудиоредактор, который также позволяет удалять фоновый шум, добавлять бесплатное стандартное аудио, записывать прямо из браузера и т. д. Вы можете получить доступ к своим проектам с любого устройства, если создадите учетную запись (необязательно). Конвертируйте аудиофайлы, сжимайте, редактируйте и очищайте аудиоклипы!
Увеличьте громкость вашего видеоVolume Booster — Увеличьте/уменьшите громкость видео онлайн
Увеличьте/уменьшите громкость видео за 3 простых шага
1 Выберите видео, нажав кнопку «Загрузить файл».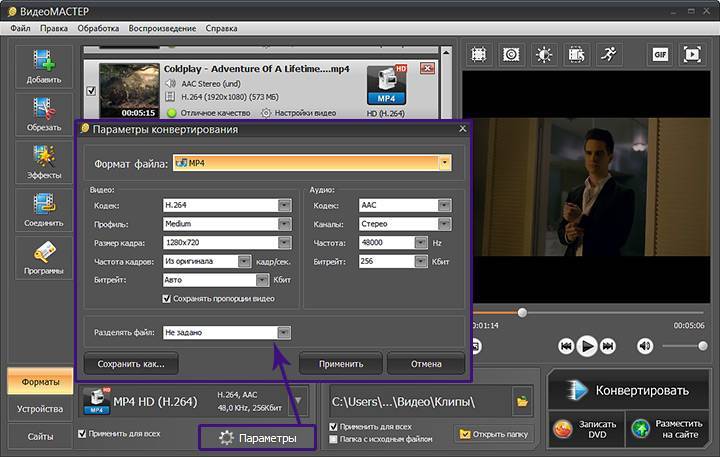
2 Сдвиньте ползунок громкости или введите процентное значение.
3 Сохраните видео на свой ПК, нажав кнопку Сохранить.
Увеличьте или уменьшите громкость по своему усмотрению
Предположим, у вас есть видео, но максимальная громкость для вас все же маловата. В этом случае вы можете увеличить громкость видео с помощью Aiseesoft Volume Booster, что позволит вам контролировать громкость в соответствии с вашими потребностями. Помимо перемещения точки на полосе громкости, вы также можете ввести исходный процент громкости или щелкнуть вверх/вниз рядом с полосой громкости, чтобы изменить громкость видео.
Управление громкостью без ограничения формата видео
Aiseesoft Volume Booster поддерживает загрузку всех видов широко используемых видео, включая MP4, AVI, MKV, MOV, 3GP, MPEG, FLV и т. д. Таким образом, вы можете использовать это приложение для управления громкостью, чтобы увеличьте или уменьшите громкость видео независимо от формата вашего видео. Кроме того, Aiseesoft Volume Booster — это абсолютно онлайн-инструмент, и вам не нужно ничего устанавливать, чтобы использовать все его функции.
Кроме того, Aiseesoft Volume Booster — это абсолютно онлайн-инструмент, и вам не нужно ничего устанавливать, чтобы использовать все его функции.
Множество замечательных функций
Aiseesoft Volume Booster поможет вам увеличить или уменьшить громкость видео без лишних хлопот. Вы можете найти больше преимуществ этого инструмента справа.
Интерфейс без рекламы
В этом инструменте нет рекламы, что делает экран чистым.
Бесплатный усилитель громкости
Этот бесплатный усилитель объема не требует оплаты за использование.
Использование в любых браузерах
Независимо от того, является ли ваш браузер Chrome, Firefox, Safari и т. д., вы можете использовать его.
Без водяных знаков
Вы можете использовать этот усилитель громкости для экспорта видео без водяных знаков.

Предварительный просмотр видео
После изменения громкости вашего видео вы можете просмотреть его, чтобы проверить, все ли в порядке.
Выход в исходном качестве
Aiseesoft Volume Booster позволяет экспортировать видео в высоком качестве.
| Ограничение | Бесплатная пробная версия | Вход в учетную запись | Профессиональная версия |
Срок действия файла | — | 7 дней | Без ограничений |
Номер файла | 2 файла/24 часа | 10 файлов/24 часа | Без ограничений |
Размер файла | <50 МБ | <100 МБ | Без ограничений |
Увеличение громкости видео | |||
Обрезать видео | |||
Ускорить видео | |||
Вырезать звук | |||
Объединить файлы | |||
| Попробуйте бесплатно | СКАЧАТЬ СЕЙЧАС СКАЧАТЬ |
Часто задаваемые вопросы о Volume Booster
Как увеличить громкость выше 100%?
Войдите в Aiseesoft Volume Booster, нажмите кнопку «Загрузить файл», чтобы импортировать видео, для которого вы хотите увеличить громкость, затем вы можете сдвинуть ползунок громкости вправо, чтобы увеличить громкость более чем на 100%.

Как отрегулировать громкость на видео TikTok?
После записи видео с помощью TikTok, но перед его загрузкой, вы можете регулировать громкость, перемещая исходную звуковую панель или добавленную звуковую панель.
Какой усилитель громкости проще всего использовать?
Aiseesoft Volume Booster невероятно прост в использовании для начинающих, поскольку для регулировки громкости видео требуется всего три шага.
Что говорят наши пользователи
- ИК
Ирэн
Мне очень нравится использовать Aiseesoft Volume Booster для увеличения громкости видео, потому что мне не нужно загружать какое-либо программное обеспечение на мой компьютер.
- RE
Рекс
Во время лекции я записал видео, но его громкость была слишком низкой.