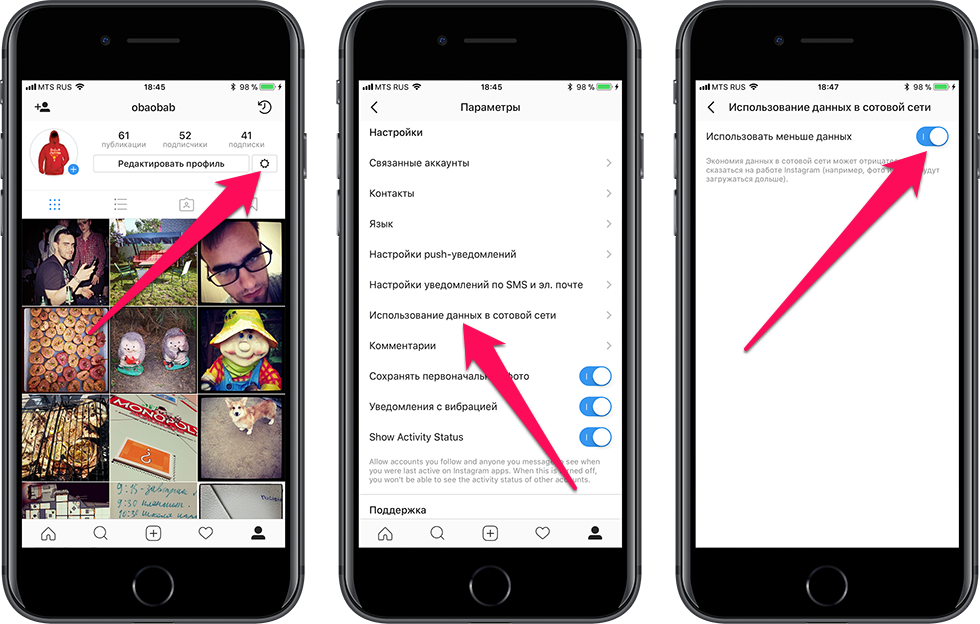3 способа уменьшить размер видео
8 323
Когда видеофайл занимает слишком много места на компьютере или слишком «тяжел» для отправки по электронной почте, возникает необходимость в его сжатии, и желательно, чтобы сжатие это было без потери качества.
Сжатие видео может понадобиться в нескольких случаях.
Как уменьшить размер видео с помощью Movavi
Все эти проблемы можно решить гораздо быстрее и проще, чем кажется на первый взгляд! Скачайте и установите Movavi Video Converter – это программа для уменьшения размера видео с простым и удобным интерфейсом на русском языке. При помощи Movavi Video Converter можно сжать видеофайлы и DVD любыми популярными кодеками, в том числе H.264, и сохранить их в требуемом формате – AVI, MP4, 3GP, MOV, FLV, MPEG, MKV и т. д. Эта программа поможет вам легко и быстро сжать видео для телефона, планшета или другого гаджета.
Если у вас есть Movavi Video Converter, вам не обязательно разбираться в форматах и настройках видео, чтобы подготовить видеоролик для отправки на мобильное устройство. В программе есть готовые профили для всех популярных мобильных устройств: iPad, iPod, iPhone, Sony PSP, Xbox, смартфонов (в т. ч. на Андроид), планшетов и плееров. Скачайте программу и начните конвертировать уже сейчас!
Чтобы уменьшить объем видео при помощи Movavi Video Converter, выполните 4 простых шага.
Шаг 1. Добавьте файл в программу
Щелкните мышью по кнопке Добавить файлы и выберите пункт Добавить видео. Найдите нужный файл в диалоговом окне. Нажмите кнопку Открыть.
Шаг 2.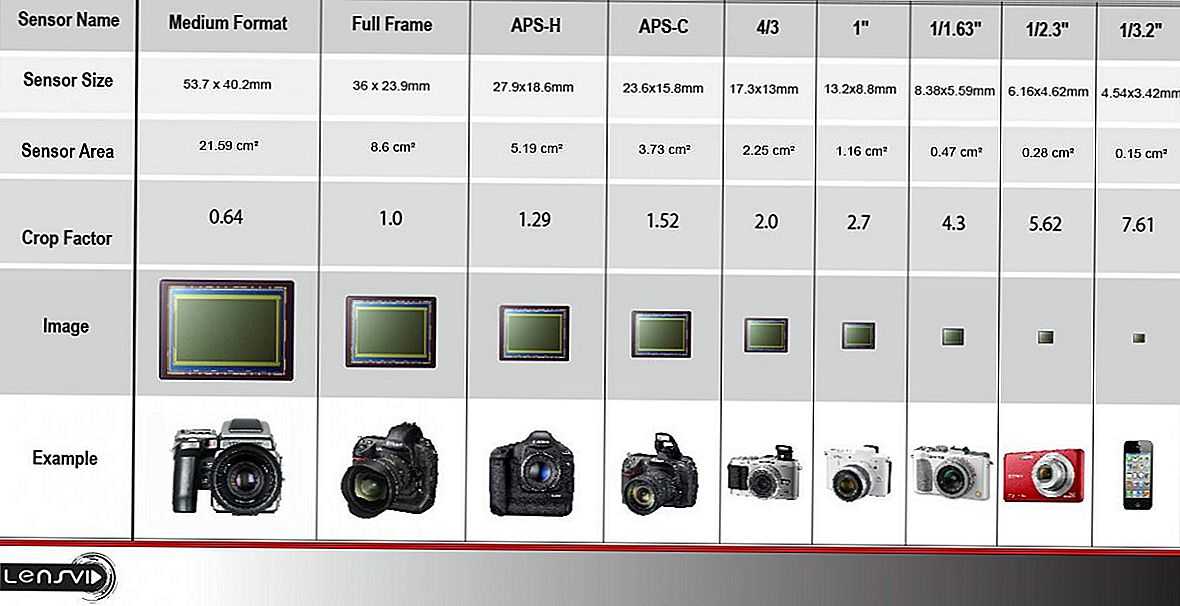 Выберите нужный формат
Выберите нужный формат
Выберите требуемый формат или мобильное устройство из ленты профилей внизу. Вы также можете воспользоваться поиском профилей, чтобы быстро найти нужный формат или устройство. Кроме того, вы можете подсоединить свое устройство к компьютеру и нажать кнопку со значком мобильного телефона справа от строки поиска – и программа автоматически определит ваше устройство и предложит подходящий пресет.
Шаг 3. Укажите желаемый размер видео
Вернитесь в главное окно конвертера и кликните по строке с размером выходного файла. В открывшемся окне с помощью ползунка Размер установите необходимый уровень качества и битрейт. Вы можете нажать кнопку Пробная конвертация
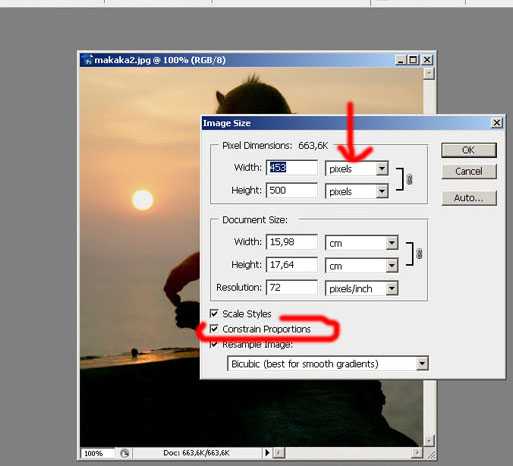 При сжатии до минимального размера вы рискуете получить крайне размытое видео.
При сжатии до минимального размера вы рискуете получить крайне размытое видео.Шаг 4. Запустите процесс сжатия видео
Чтобы указать папку для сохранения готовых видео, нажмите Сохранить в.
Для запуска конвертации нажмите кнопку Конвертировать. По завершении процесса папка, в которой сохранилось сжатое видео, откроется автоматически. Теперь вы знаете, как уменьшить вес видео при помощи Movavi Video Converter!
Как сжать видео онлайн
Если на вашем устройстве нет десктопной программы, но есть доступ к Интернету, можно сжать видео онлайн. Процесс займет несколько минут, после чего файл станет меньше как минимум на треть без потери качества изображения. Программ, которые могут справиться с этой задачей, довольно много. Наиболее простым и удобным инструментом для сжатия видео является Fastreel.
Fastreel
Это удобный русскоязычный видеоредактор.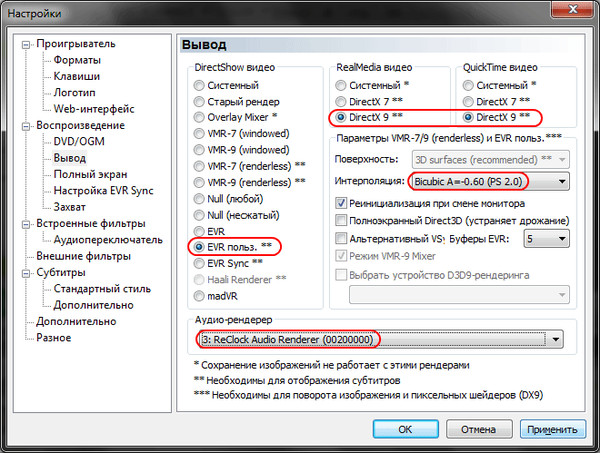 Чтобы сжать видео с его помощью, необходимо выполнить несколько простых шагов ниже.
Чтобы сжать видео с его помощью, необходимо выполнить несколько простых шагов ниже.
Шаг 1. Добавьте файл в программу
В верхнем меню откройте раздел Инструменты и выберите Сжатие. Затем нажмите Добавить файл и выберите видео для сжатия.
Шаг 2. Выберите уровень сжатия и скачайте видео
Выберите подходящий вам уровень сжатия и нажмите кнопку Сохранить результат. Затем скачайте видео бесплатно с водяным знаком или приобретите подписку, чтобы убрать водяной знак.
Как сжать видео бесплатно
Многие десктопные программы для сжатия видео являются платными либо содержат ограничения на использование демоверсии. Однако есть приложения, которые позволяют преобразовывать файлы мультимедиа бесплатно. В тройку самых популярных программ входит VLC media player, и, хотя это не конвертер, а проигрыватель, в нем тоже можно сжать видео, если знать как это делать.
Топ программ для сжатия видео
VLC media player
Чтобы уменьшить размер видео в VLC, нужно выполнить действия ниже.
Шаг 1. Загрузите программу на компьютер и установите ее
Во время установки, которая занимает несколько минут, необходимо выбрать язык интерфейса и ознакомиться с лицензионным соглашением.
Шаг 2. Запустите программу
В VLC следует открыть вкладку Медиа и выбрать пункт Конвертировать/ Сохранить.
Шаг 3. Добавьте файл для сжатия
В открывшемся окне необходимо нажать на кнопку Добавить и выбрать видеофайл для сжатия на компьютере.
Шаг 4. Выполните дополнительные настройки
Следует поставить флажок напротив опции Показать дополнительные параметры и при необходимости задать новые значения для кеширования, времени запуска и остановки файла, а затем применить конвертацию.
Шаг 5. Преобразуйте файл
В новом окне задаются параметры сжатия. Необходимо вручную выбрать в разделе Профиль новый формат, затем указать путь сохранения и имя файла после сжатия.
Шаг 6. Запустите процедуру сжатия видео
Для этого необходимо активировать кнопку Начать и подождать несколько минут, пока процесс не будет завершен.
Шаг 7. Откройте файл
После сжатия видео будет сохранено в указанной папке. Если вы хотите просматривать видео в проигрывателе, необходимо в программе VLC зайти в раздел Медиа, выбрать опцию Открыть файл и загрузить видео в плеер для просмотра. Или используйте полученный сжатый файл так, как вам нужно.
Часто задаваемые вопросы
Отличный способ перевести мультимедиа в нужный формат!
Остались вопросы?
Если вы не можете найти ответ на свой вопрос, обратитесь в нашу службу поддержки.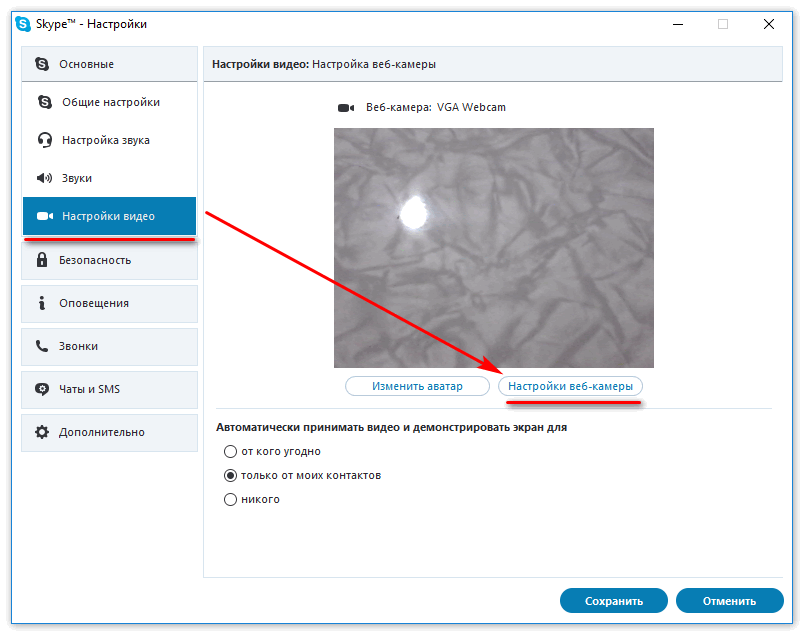
Подпишитесь на рассылку о скидках и акциях
Подписываясь на рассылку, вы соглашаетесь на получение от нас рекламной информации по электронной почте и обработку персональных данных в соответствии с Политикой конфиденциальности Movavi. Вы также подтверждаете, что не имеете препятствий к выражению такого согласия. Читать Политику конфиденциальности.
Как сжать видео на iPhone самым простым способом
Обновлено Лиза Оу / 07 апреля 2022 г. 16:30
Существуют различные ситуации, когда вам нужно сжать видео на iPhone, чтобы продолжить делать то, что вы хотите. Иногда вы хотите уменьшить размер видеофайла на iPhone, чтобы сэкономить место, иногда вам нужно отправить электронное письмо с ограниченным размером вложенного файла, или вы можете просто поделиться видео на iPhone с платформами социальных сетей, но это видео слишком велик для загрузки.
Собственно, цель у вас та же, сжать видео на айфоне. Этот пост расскажет вам, как уменьшить размер видеофайла на iPhone без хлопот или с помощью компьютера.
Список руководств
- Часть 1. Как уменьшить размер видео на iPhone с помощью iMovie
- Часть 2. Как уменьшить размер видеофайла на iPhone с помощью стороннего приложения
- Часть 3. Как уменьшить размер видеофайла в браузере iPhone
- Часть 4. Сжимайте видео на iPhone с помощью FoneLab Video Converter Ultimate
- Часть 5. Часто задаваемые вопросы о том, как уменьшить размер видеофайла iPhone
Часть 1. Как уменьшить размер видео на iPhone с помощью iMovie
Если вы являетесь пользователем компьютера iPhone или macOS, возможно, вы знаете iMovie. Это инструмент Apple, который поможет вам редактировать видео простым щелчком мыши. Вы можете использовать его на iPhone, iPad и всех компьютерах с macOS, его простой интерфейс и мощные функции всегда оставят вас довольными.
Ниже показано, как использовать его для сжатия видео на iPhone.
Шаг 1Откройте свое видео в приложении iPhone iMovie и создайте новый проект через Медиа > Видео > Создать фильм > Готово.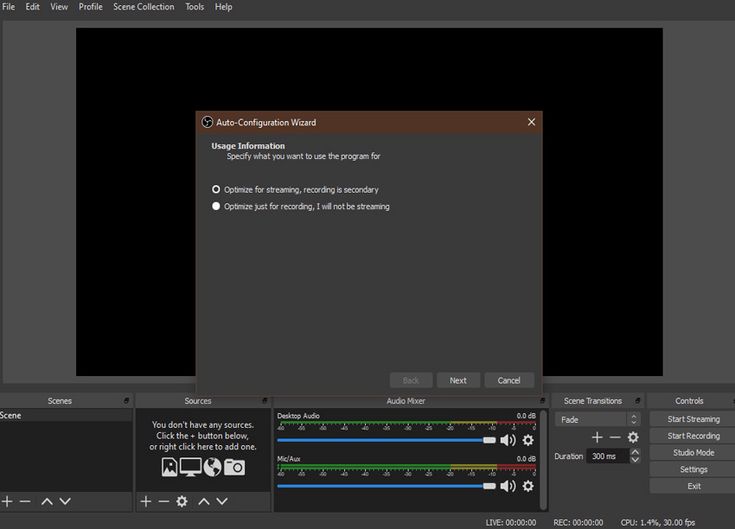
Шаг 2Нажмите Поделиться > Сохранить видео для доступа к параметрам сжатия видео. Пожалуйста, выберите из списка и сохраните его в своем Фото приложение
Кроме того, вы можете получить различные инструменты для редактирования видео из App Store на iPhone, и вы всегда можете найти среди них подходящий, поскольку каждый из них имеет свои особенности.
Видео конвертер Ultimate
Video Converter Ultimate — лучшее программное обеспечение для конвертации видео и аудио, которое может конвертировать MPG / MPEG в MP4 с высокой скоростью и высоким качеством изображения / звука.
- Конвертируйте любые видео / аудио, такие как MPG, MP4, MOV, AVI, FLV, MP3 и т. Д.
- Поддержка 1080p / 720p HD и 4K UHD конвертирования видео.
- Мощные функции редактирования, такие как Обрезка, Обрезка, Поворот, Эффекты, Улучшение, 3D и многое другое.

Бесплатная загрузка Бесплатная загрузка Узнать больше
Часть 2. Как уменьшить размер видеофайла на iPhone с помощью стороннего приложения
В App Store для iPhone есть известное приложение Video Compress. Это приложение для iPhone и iPad, позволяющее сжимать видео простым нажатием. После этого вы также можете быстро поделиться экспортированными видео.
Шаг 1Поскольку это не встроенное приложение, которое поставляется с iPhone, вам следует открыть App Store, поиск видео компресс и установить на айфон.
Шаг 2Запустите его на iPhone, и тогда вы сможете увидеть его интерфейс. Нажмите красный кнопку в центре, затем выберите видеофайлы.
Шаг 3Укажите размер целевого файла, затем дождитесь его.
Шаг 4Нажмите Сохраните значку.
Иногда люди предпочитают использовать онлайн-инструменты, поскольку им не будет предложено установить дополнительные инструменты из магазина приложений или других источников.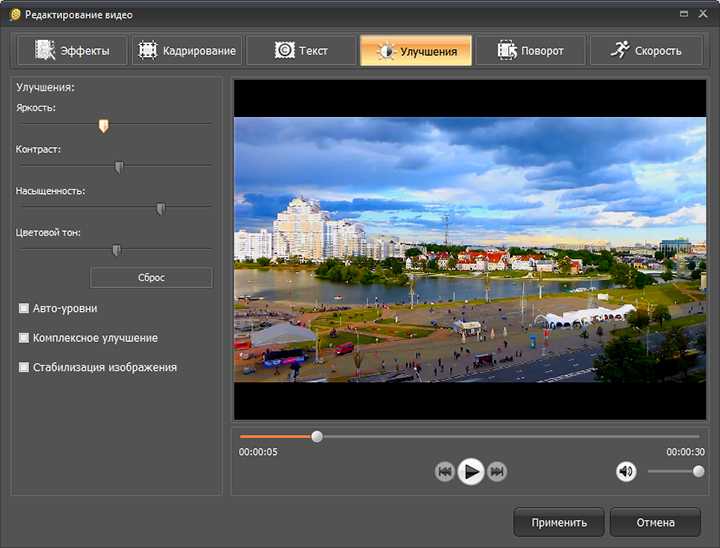 Вы можете перейти к следующей части, если вы один из них.
Вы можете перейти к следующей части, если вы один из них.
Часть 3. Как уменьшить размер видеофайла в браузере iPhone
Люди также хотели бы использовать онлайн-инструменты на мобильном телефоне для выполнения некоторых задач, а не только на компьютере. Вы знаете, это не займет много места на iPhone и не потребует дополнительных инструментов, кроме вашего собственного iPhone и видеофайлов.
Среди множества конкурентов вам настоятельно рекомендуется Clideo.
В самом начале вы можете увидеть его Добавить файл кнопку, и ниже показано, как ее использовать.
Шаг 1Откройте браузер на iPhone, посетите Clideo официальный сайт. выберите Сжатие видео.
Шаг 2Загрузите видео. Вы можете выбрать его с iPhone, Google Диска или Dropbox.
Шаг 3Пожалуйста, подождите, пока это не будет сделано. Вы можете отредактировать его, если хотите. Наконец, коснитесь Скачать кнопку.
С помощью способов, упомянутых выше, вы можете сжимать видео на iPhone.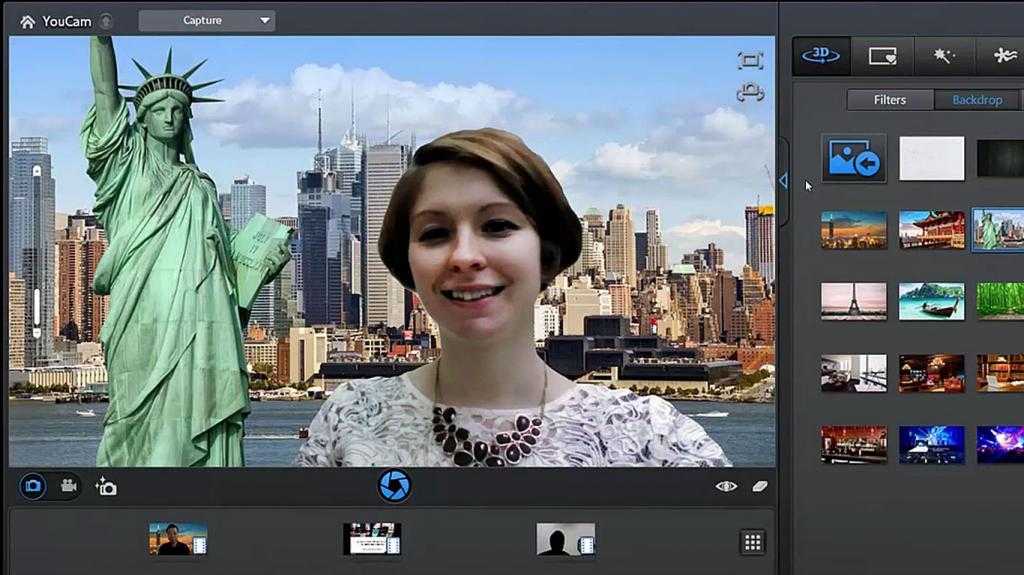 Но, как видите, у них разные функции и некоторые ограничения. Вот почему мы представим профессиональный, но простой метод на компьютере в следующей части.
Но, как видите, у них разные функции и некоторые ограничения. Вот почему мы представим профессиональный, но простой метод на компьютере в следующей части.
Часть 4. Сжимайте видео на iPhone с помощью FoneLab Video Converter Ultimate
Конвертер видео FoneLab Ultimate это мощный инструмент, который поможет вам конвертировать форматы видео и аудио файлов, а также множество функций редактирования, включая компрессор. Поддерживается большинство форматов файлов, таких как MP4, MOV, MKV, 4K и т. д.
С его помощью вы можете сжимать видео или аудио файлы по отдельности или многократно. А также обрезка, зацикливание, обрезка их или другие. Вы можете обнаружить, что для вас это больше, чем просто преобразователь или компрессор.
Но он удобен для тех, кто использует его впервые. Ниже приведены шаги с четкими инструкциями.
Видео конвертер Ultimate
Video Converter Ultimate — лучшее программное обеспечение для конвертации видео и аудио, которое может конвертировать MPG / MPEG в MP4 с высокой скоростью и высоким качеством изображения / звука.
- Конвертируйте любые видео / аудио, такие как MPG, MP4, MOV, AVI, FLV, MP3 и т. Д.
- Поддержка 1080p / 720p HD и 4K UHD конвертирования видео.
- Мощные функции редактирования, такие как Обрезка, Обрезка, Поворот, Эффекты, Улучшение, 3D и многое другое.
Бесплатная загрузка Бесплатная загрузка Узнать больше
Шаг 1Нажмите кнопку загрузки ниже, затем установите Конвертер видео FoneLab Ultimate на компьютере. После этого запустите его на компьютере.
Шаг 2Сначала вам нужно перенести видео с iPhone в папку на компьютере, есть разные способы сделать это, вы можете попробовать USB-кабель, iCloud, iOS Transfer, И т.д.
Шаг 3Вы можете увидеть основной интерфейс на компьютере, затем щелкнуть большой значок + и выбрать видео, которое вы хотите сжать, из папки.
Шаг 4Затем вы можете увидеть множество значков редактирования, выберите сжатый значок.
Шаг 5Вы можете настроить сжатый размер, скорость сжатия и битрейт соответственно. Нажмите Сохраните.
Нажмите Сохраните.
Шаг 6Нажмите Конвертировать все кнопка наконец.
Как видите, многие форматы файлов поддерживаются Конвертер видео FoneLab Ultimate, и все инструменты редактирования доступны, чтобы сделать ваши видео более профессиональными, если вы хотите. Кроме того, он сжимает видео без снижения качества видео, поэтому вам не нужно беспокоиться об этой проблеме.
По сравнению со способом сжатия видео на iPhone, FoneLab Video Converter Ultimate требует использования компьютера. Это не проблема, так как он имеет множество ценных и простых функций. Это, безусловно, может сделать вас удовлетворены.
Часть 5. Часто задаваемые вопросы о том, как уменьшить размер видеофайла iPhone
Как уменьшить размер видео на моем iPhone для отправки по электронной почте?
Вы можете попробовать вышеупомянутые методы, чтобы сделать это. Каждый из них доступен. Однако, Конвертер видео FoneLab Ultimate рекомендуется вам, так как вы можете настроить параметры сжатия видео, если хотите.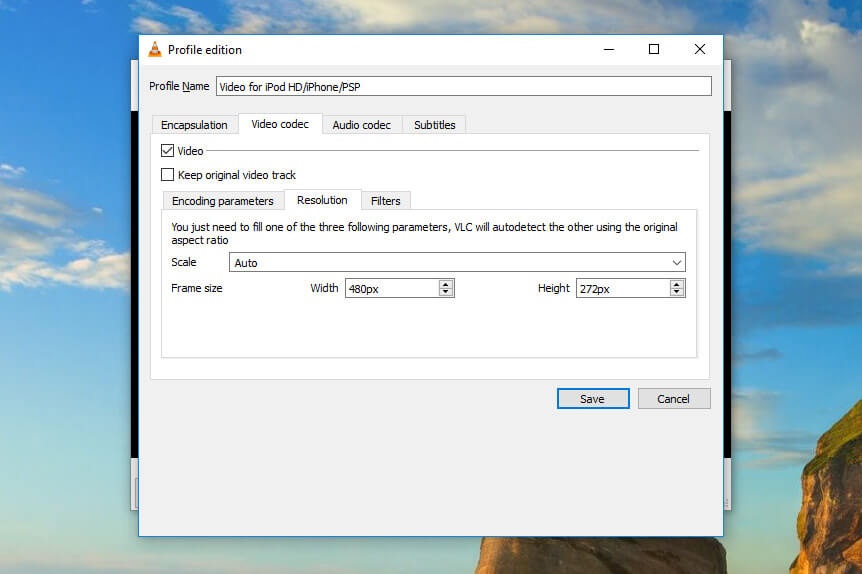
Как сжать видео на iPhone бесплатно?
Вы можете получить различные бесплатные методы от Google, такие как сторонние приложения, онлайн-инструменты и т. д. Важно то, что вам нужно найти подходящий и попробовать его самостоятельно. Например, вы можете попробовать приложение Video Compress на iPhone. Просто загрузите свое видео, настройте параметры, а затем загрузите его в хранилище iPhone.
Можно ли сжимать файлы MOV?
Файл MOV уже является сжатым форматом, и это приведет к снижению качества видео, если вы уменьшите размер, экспортировав его в другие размеры и скорости передачи данных. Но, Конвертер видео FoneLab Ultimate может помочь вам сжать файлы MOV без потери данных.
Существуют различные варианты сжатия видео на iPhone, вы можете выбрать один из вышеупомянутых методов и найти лучший для вас. Тем не менее, онлайн-решения и решения для мобильных телефонов имеют свои ограничения, рекомендуется использовать Конвертер видео FoneLab Ultimate из-за его мощных функций и простоты процесса. Почему бы не скачать и не попробовать прямо сейчас!
Почему бы не скачать и не попробовать прямо сейчас!
Видео конвертер Ultimate
Video Converter Ultimate — лучшее программное обеспечение для конвертации видео и аудио, которое может конвертировать MPG / MPEG в MP4 с высокой скоростью и высоким качеством изображения / звука.
- Конвертируйте любые видео / аудио, такие как MPG, MP4, MOV, AVI, FLV, MP3 и т. Д.
- Поддержка 1080p / 720p HD и 4K UHD конвертирования видео.
- Мощные функции редактирования, такие как Обрезка, Обрезка, Поворот, Эффекты, Улучшение, 3D и многое другое.
Бесплатная загрузка Бесплатная загрузка Узнать больше
Как уменьшить размер видео без потери качества
Совместное использование, хранение и сжатие видеофайлов может быть затруднено для новичков. Однако эти функции стоит изучить, так как уменьшение файлов не только ускорит процесс создания и редактирования видео, но и облегчит вам их загрузку.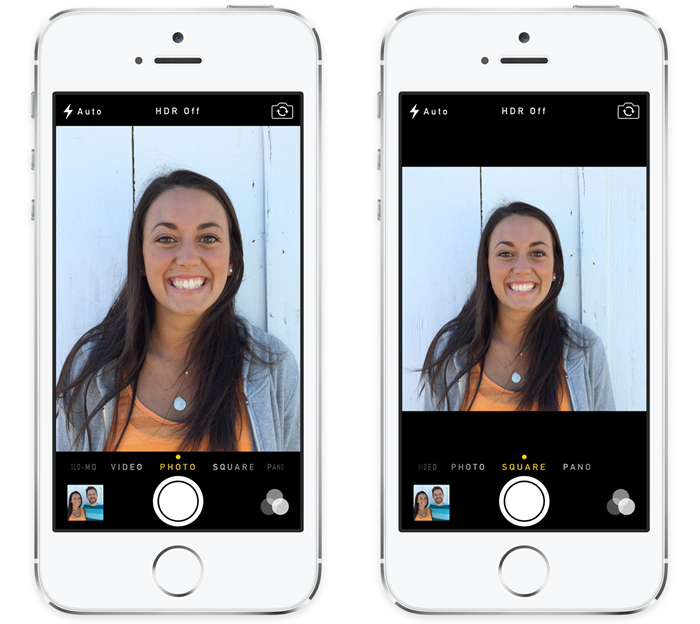
По этой причине мы предлагаем вам несколько способов сжатия и уменьшения размера видеофайла с вашего компьютера, смартфона, рабочего стола и из Интернета без потери качества.
Зачем использовать сжатие видео
Причина, по которой современные фильмы выглядят так впечатляюще, заключается в огромном количестве информации, которую могут зафиксировать цифровые камеры. Проблема в том, что для захвата этих красивых изображений требуется много данных. Настолько, что ваши компьютеры и жёсткие диски могут быстро заполниться из-за высоких требований к хранению фильмов. Не говоря уже об очень длительном ожидании загрузки или распространения этих видео на онлайн-платформах.
К счастью, сжатие предлагает решение, позволяющее принимать огромные объемы данных, генерируемых камерами, и более эффективно интерпретировать их, создавая новые файлы, размер которых составляет лишь часть файла!
Единственный способ регулярно делиться, транслировать и хранить весь ваш отличный видеоконтент – это сжимать его. Хитрость заключается в том, чтобы отличить «хорошее» сжатие от «плохого». Целью первого является максимально возможное уменьшение размера файла при минимально возможном снижении качества изображения за счёт удаления таких вещей, как избыточные или нефункциональные данные из видеофайла.
Хитрость заключается в том, чтобы отличить «хорошее» сжатие от «плохого». Целью первого является максимально возможное уменьшение размера файла при минимально возможном снижении качества изображения за счёт удаления таких вещей, как избыточные или нефункциональные данные из видеофайла.
Лучшие советы по сжатию видео
При сжатии видео есть несколько приёмов, которые можно использовать, чтобы сделать процесс более плавным и эффективным.
Избегайте низкой контрастности и насыщенности
Когда видео плоское, с низкой контрастностью или насыщенностью, кодеки с трудом определяют и сохраняют детали. Для сравнения, видео с высокой контрастностью или насыщенностью содержит элементы, которые кодеки могут легко идентифицировать и работать над их поведением.
Используйте мастера с высоким битрейтом
При сжатии видео работайте с мастером с высоким битрейтом. Рекомендуется не менее 20 Мбит/с, но предпочтительнее 50 Мбит/с или выше. Это потребует сохранения видео большего размера, но обеспечивает гораздо более высокое качество после сжатия.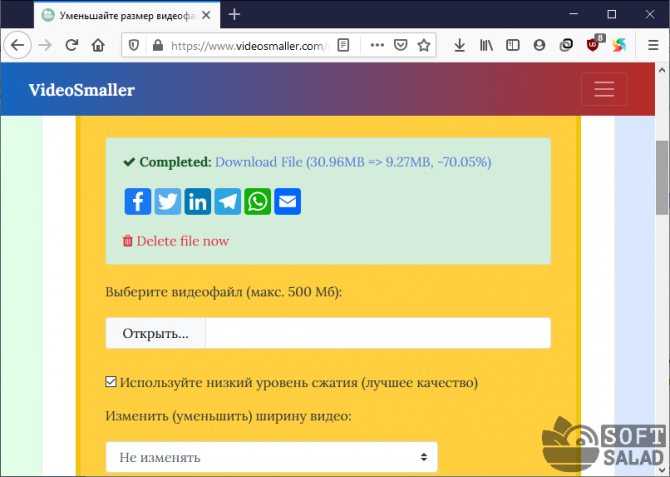
Удалите звук из видео
Если вы собираетесь использовать видео с отключенным звуком, вы можете сэкономить дополнительное место в файле, удалив звуковые дорожки. Это также увеличивает скорость загрузки и скачивания видео. Этого можно добиться с помощью оригинальной записи или с помощью инструментов редактирования видео.
Запись видео в замедленном режиме
Замедленная съёмка может помочь уменьшить воспринимаемое ухудшение качества, вызванное сжатием. Это связано с тем, что съёмка в замедленном режиме уменьшает количество переходов между кадрами. Это позволяет кодеку повторно использовать больше пикселей между кадрами.
Преобразование видео в форматы, поддерживаемые HTML5
HTML5 сейчас широко используется всеми браузерами. Это позволяет разработчикам легче интегрировать видео в веб-сайты и позволяет избежать плагинов Flash. Если возможно, попробуйте использовать HTML5 и поддерживаемые форматы, чтобы предоставить пользователям наилучшее качество видео.
Сжатие видео и понимание размера видеофайла
Прежде чем мы начнём, важно понять, что делает видео больше или меньше.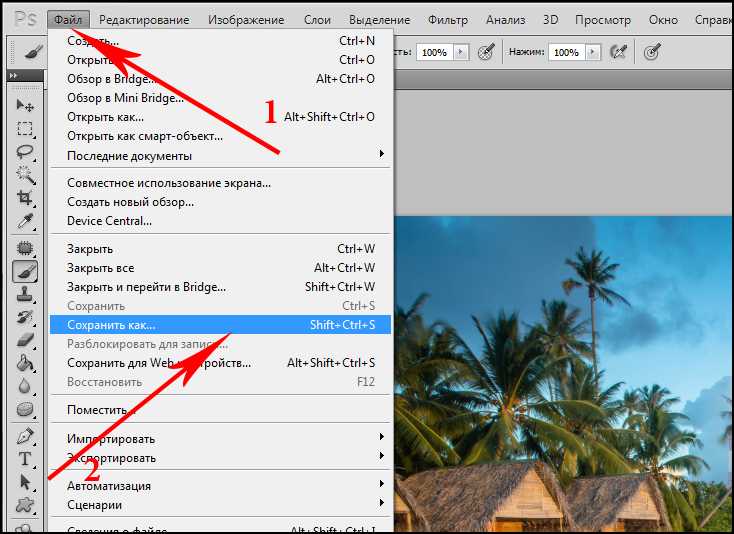 Есть три основных фактора: разрешение, битрейт и кодировка.
Есть три основных фактора: разрешение, битрейт и кодировка.
Разрешение – это количество пикселей, представленных в видео, которое обычно представляет собой соотношение по горизонтали и вертикали (например, исходное разрешение Full HD, также называемое 1080p, составляет 1920×1080). Это обеспечивает высокое качество изображения. Соотношение сторон 16:9 очень распространено и включает множество других разрешений. Вот разрешения видео, рекомендуемые YouTube для различных показателей качества.
Какое рекомендуемое разрешение видео и соотношение сторон?
Мы рекомендуем вам следовать этим рекомендациям по кодированию и сжатию видео:
- Формат видео: MP4 (расширение файла .mp4)
- Разрешение видео: 1080p/2K или меньше
- Видеокодек H.264 – самый популярный кодек, поддерживаемый большинством устройств и браузеров
- Частота кадров – от 20 до 60 кадров в секунду (23,98 FPS – хороший вариант)
Какое же разрешение следует использовать? Во многом это зависит от того, где зрители будут смотреть ваш фильм.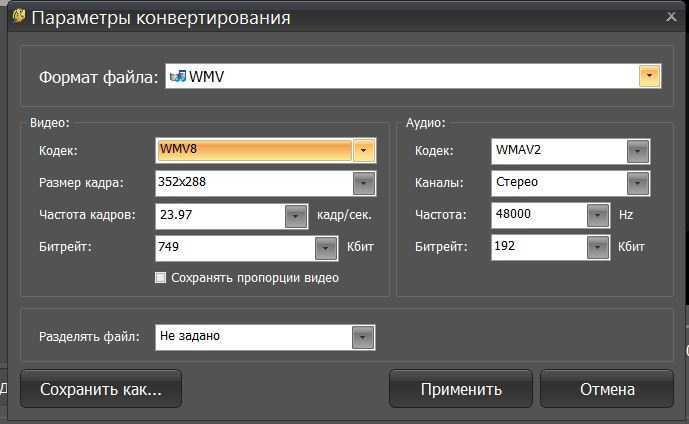 Разрешения 1080p должно быть достаточно для пользователей, загружающих видео на YouTube, так как разрешение многих мониторов по-прежнему не превышает 1080p.
Разрешения 1080p должно быть достаточно для пользователей, загружающих видео на YouTube, так как разрешение многих мониторов по-прежнему не превышает 1080p.
Аудиторию, которая использует смартфоны для просмотра видео, конкретизировать немного сложнее, поскольку смартфоны имеют разные разрешения, размеры экрана и плотность пикселей. По этой причине, вероятно, лучше ошибиться в сторону высокой четкости. Например, у iPhone 12 экран 2532×1170 пикселей, а плотность пикселей намного больше, чем может воспринять человеческий глаз.
Скорость передачи важна
Возможно, самым важным фактором в определении размера видео является битрейт. Это мера того, сколько информации передаётся в секунду, и обычно измеряется в Мбит/с (а иногда и в кбит/с). Вот рекомендованные YouTube битрейты для разных размеров и кадров в секунду:
Несколько слов о кодировании
Наконец мы подошли к кодированию. Кодирование видео использует две разные части: кодек и контейнер. Полное объяснение обоих очень техническое, но мы рекомендуем использовать кодировку H.264 с кодировщиком MP4. Это эффективный метод сжатия видео, который приведет лишь к незначительной потере качества.
Полное объяснение обоих очень техническое, но мы рекомендуем использовать кодировку H.264 с кодировщиком MP4. Это эффективный метод сжатия видео, который приведет лишь к незначительной потере качества.
Обратите внимание, что уменьшение видео почти всегда приводит к потере. Вы сжимаете видео, удаляя информацию, и это означает, что любой, кто смотрит его на большом экране, скорее всего, сможет это заметить.
Конечно, вы можете поэкспериментировать с различными настройками, чтобы увидеть, что лучше всего подходит для вашего видео и производственного оборудования. Различные разрешения, битрейты и настройки кодирования дадут разные результаты, и некоторые из них могут быть для вас лучше, чем другие.
Как уменьшить видеофайл без потери качества на компьютере
Сжатие видеофайла с помощью VLC (Windows, Mac, Linux)
VLC – одно из самых популярных приложений для просмотра и редактирования мультимедиа.
Вот шаги, которые вы должны выполнить, чтобы уменьшить размер файла в VLC:
- Загрузите VLC на свой компьютер – доступны версии для Windows, Mac и Linux.

- После завершения установки нажмите Медиа → Конвертировать / Сохранить или используйте сочетание клавиш Ctrl + R.
- Затем нажмите Добавить и выберите видеофайл (вы также можете выбрать несколько файлов, чтобы конвертировать их массово).
- Добавьте выбранный файл или видео в VLC
- Щёлкните Конвертировать/Сохранить, чтобы отобразить параметры преобразования. В раскрывающемся меню «Профили» необходимо выбрать тип.
- После выбора всех настроек нажмите кнопку Пуск, чтобы начать преобразование.
Если вы загружаете видео на YouTube, вы, вероятно, захотите сохранить высокое качество. В этом случае всё, что вам нужно сделать, это выбрать «Видео для YouTube HD» в раскрывающемся меню. Если вы думаете, что люди будут смотреть ваш фильм по телевизору, используйте Видео MPEG4 1080p для телевизора/устройства. Вы хотите что-то меньшее? Попробуйте Видео для MPEG4 720p для телевизора/устройства.

Преобразование для Android или iPhone также даст вам меньшие видеофайлы.
- Загрузите VLC на свой компьютер – доступны версии для Windows, Mac и Linux.
Сжатие видео с помощью Shotcut (Windows, Mac, Linux)
Хотя Shotcut не так популярен, как VLC, он является хорошим выбором для людей, которые хотят бесплатно уменьшить размер своего фильма.
Вот шаги, которые вы должны выполнить, чтобы уменьшить размер файла в Shotcut:
- Загрузите Shotcut на свой компьютер – доступны версии для Windows, Mac и Linux.
- После загрузки используйте кнопку Открыть файл, чтобы открыть видео.
- Чтобы экспортировать его в новый формат файла, нажмите Экспорт в правом верхнем углу окна.
- Перед вами будет огромное количество вариантов. Хорошим выбором будет использование базового профиля H.264. Этот формат, вероятно, уменьшит размер вашего видео без потери качества.
Вы также можете настроить размер видео, изменив поля «Разрешение» или «Соотношение сторон». Однако важно знать, что Shotcut не будет автоматически настраивать соответствующий параметр.
 Если вы измените разрешение по горизонтали, вам нужно будет рассчитать соответствующее разрешение по вертикали, чтобы убедиться, что вы не получите обрезанное видео.
Если вы измените разрешение по горизонтали, вам нужно будет рассчитать соответствующее разрешение по вертикали, чтобы убедиться, что вы не получите обрезанное видео.Сжатие файлов видео с помощью QuickTime (Mac)
Медиаплеер Apple по умолчанию имеет множество отличных опций для уменьшения видео. Единственным его недостатком является то, что его нельзя использовать ни в какой другой операционной системе.
Вот шаги, которые вы должны выполнить, чтобы уменьшить размер файла в QuickTime:
- Откройте приложение из папки «Приложения» и нажмите Файл → Открыть файл, чтобы загрузить видео.
- Чтобы начать сжимать видео, нажмите Файл → Экспортировать как. К сожалению, QuickTime не предлагает столько возможностей, сколько некоторые другие приложения. Вы увидите варианты 4K (если применимо), 1080p, 720p и 480p.
- Выберите 720p или 480p (при условии, что вы записали в формате 1080p) и экспортируйте файл.
 Он должен быть меньше, чем в начале.
Он должен быть меньше, чем в начале.
К сожалению, QuickTime не поддерживает изменение размера, поэтому, если вы хотите уменьшить размеры вашего видео, вы должны использовать другую программу или онлайн-инструмент для сжатия видео, например, VEED или ClipChamp.
Как уменьшить размер видеофайла без потери качества онлайн
Сжатие видеофайла в VEED (онлайн)
Если вы не хотите загружать или использовать приложение на своём компьютере, существует множество веб-сайтов, которые позволят вам загрузить видео и сжать его в режиме онлайн. Для некоторых из этих сервисов требуется учетная запись, для других – ежемесячная плата, а третьи совершенно бесплатны и не требуют ничего, кроме добавления видео.
Видеокомпрессор VEEDы поддерживает форматы видеофайлов MP4, MOV, MKV, Avi, WMV, FLV. Если вы используете Dropbox для размещения видео, вы можете связать свою учетную запись и напрямую загружать видео в этот инструмент. В программе есть удобный ползунок, который позволяет регулировать степень сжатия между более высоким качеством и меньшим размером файла.

Лучшее в VEED то, что он даёт вам приблизительный размер файла до того, как вы нажмете кнопку Сжать. Благодаря этому вы знаете, насколько уменьшить размер видео. Вы увидите, достаточно ли он мал для отправки в виде вложения электронной почты (предпочтительно от 10 до 25 МБ) или отправки в социальных сетях (большинство платформ ограничивают размер вложения до 25 МБ).
Как уменьшить размер видеофайла с помощью VEED?
- Перейдите на veed.io/video-compressor и загрузите своё видео.
- После загрузки файла вы получите страницу со скользящей шкалой, позволяющей настроить качество видео и сжатие. Настройте параметры сжатия видео в соответствии со своими ожиданиями.
- Щелкните Compress Video, чтобы сжать видеофайл. Когда закончите, нажмите Загрузить видео, чтобы загрузить файл.
- При желании доступно меню расширенных настроек сжатия видео, которые можно легко включать и выключать, чтобы настроить следующее:
- Частота кадров
- Скорость передачи (битрейт)
- CRF
- Более низкое разрешение видео
Сжатие файла видео с помощью VideoSmaller (онлайн)
VideoSmaller – ещё один бесплатный компрессор, уменьшающий размер видеофайла в режиме онлайн.
 Он поддерживает множество различных форматов видеофайлов, включая MP4, AVI, MPEG, MOV, и позволяет передавать видеофайлы размером до 500 МБ.
Он поддерживает множество различных форматов видеофайлов, включая MP4, AVI, MPEG, MOV, и позволяет передавать видеофайлы размером до 500 МБ.Как уменьшить размер видеофайла с помощью VideoSmaller?
Первый доступный вариант – использовать низкий уровень сжатия. Это обеспечивает лучшее качество видео, но не уменьшает размер видео не так сильно, как при использовании стандартного сжатия.
Второй вариант – масштабирование видео. Конечно, уменьшение приводит к снижению качества, но компромисс может быть оправдан. Поэтому вам нужно сбалансировать потребности вашей аудитории, сосредоточившись на устройствах, которые ваши подписчики будут использовать для просмотра ваших видео.
Наконец, вы можете установить флажок, чтобы удалить всё аудио из видео. Это значительно сэкономит место, но оставит ваше видео без звука.
Как уменьшить размер видеофайла на Android
Если вам нужно уменьшить размер видео, чтобы быстро загрузить его в социальные приложения, вы можете сделать это прямо на своём мобильном устройстве.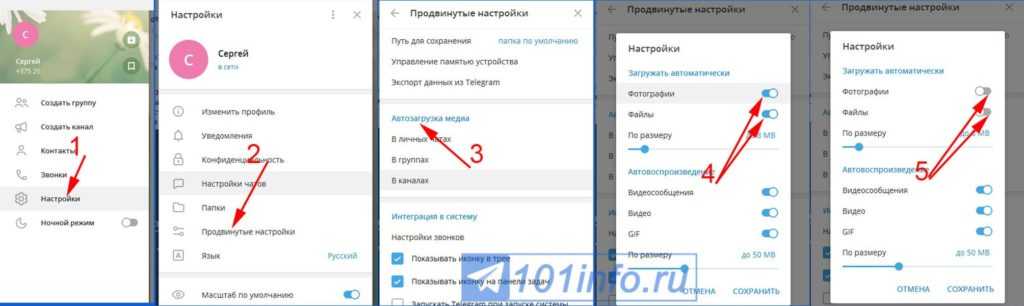 Вы можете найти множество приложений для изменения размера видео в Google App Store. Одними из самых популярных являются Video Compress, Resize Video и Video Compressor.
Вы можете найти множество приложений для изменения размера видео в Google App Store. Одними из самых популярных являются Video Compress, Resize Video и Video Compressor.
Ниже мы рассмотрим Video Compress в качестве примера, чтобы показать вам, как уменьшить размер видео без потери качества на Android:
- Скачайте и установите приложение на свой телефон.
- Открыв его, выберите альбом, содержащий фильм, который вы хотите уменьшить на своём смартфоне.
- Загрузите выбранный фильм и выберите параметр Сжать видео.
На выбор доступно несколько разрешений с предполагаемыми размерами выходных файлов. Вы можете выбрать один из предустановленных параметров, чтобы уменьшить размер видео до 90%, 80%, 70% и т.д. В зависимости от ваших потребностей. Или вы можете вручную настроить разрешение видео и битрейт, пока вас не устроят размер и качество.
Как уменьшить размер видеофайла на iPhone
Чтобы уменьшить размер видеофайла на iPhone, рекомендуется использовать приложение Video Compress – Shrink Vids.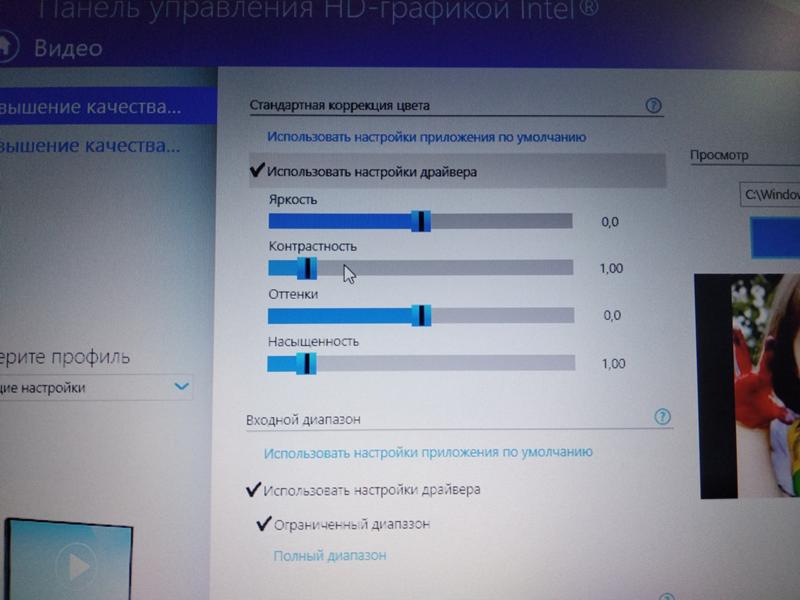 С его помощью вы сможете легко уменьшить размер видео 4K до 1080p, 720p или преобразовать 1080p в 720p, 480p, чтобы получить гораздо меньший размер файла. Video Compress – Shrink Vids позволяет настроить разрешение видео и битрейт. Он также работает с видео 4K, записанными на iPhone.
С его помощью вы сможете легко уменьшить размер видео 4K до 1080p, 720p или преобразовать 1080p в 720p, 480p, чтобы получить гораздо меньший размер файла. Video Compress – Shrink Vids позволяет настроить разрешение видео и битрейт. Он также работает с видео 4K, записанными на iPhone.
Вот шаги, которые вы должны выполнить, чтобы уменьшить размер файла в Video Compress – Shrink Vids:
- Загрузите приложение для уменьшения размера видео для iPhone из App Store. Приложение требует iOS 11.4 или более поздней версии на iPhone.
- Откройте приложение и нажмите +, чтобы выбрать фильм, размер которого вы хотите уменьшить.
- Отрегулируйте битрейт видео с помощью ползунка битрейта и выберите предустановку.
- Нажмите Продолжить и следуйте инструкциям, чтобы завершить процесс уменьшения видео.
Более низкий битрейт означает меньший размер файла, но и худшее качество видео.
Как уменьшить размера видео для Android
Автор: Юлия Юрьевна • 2022-10-27 17:56:07 • Проверенные решения
» Я записала 9-минутное видео на свой телефон Android, и оно содержит 1,04 ГБ памяти.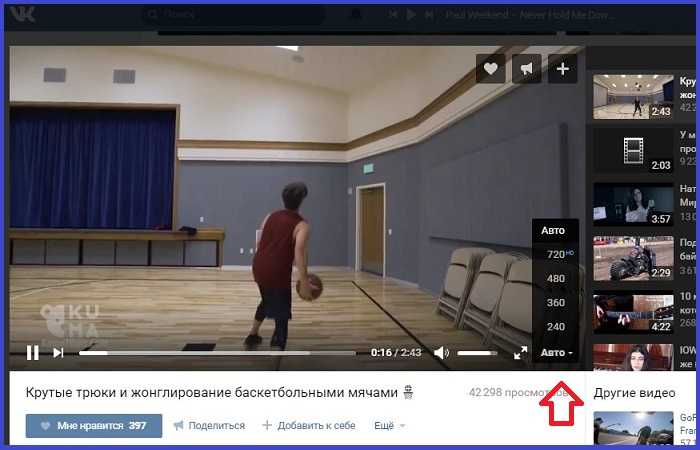 Теперь моя тетя за границей хочет, чтобы я отправила ей письмо. Как я могу сжать видео на телефоне Android и отправить его по почте?»
Теперь моя тетя за границей хочет, чтобы я отправила ей письмо. Как я могу сжать видео на телефоне Android и отправить его по почте?»
В настоящее время на рынке доступны современные мобильные устройства Android с возможностью записи видео высокого разрешения 4K. Это действительно очень хорошо, но есть недостаток, что эти видео занимают много места на вашем мобильном устройстве хранения Android. Это действительно очень большая проблема для тех людей, у которых нет возможности добавить внешнюю карту памяти в Android, но вы не можете жить без записи видео. Или когда мы хотим сохранить максимальное качество нашего видео, мы обычно разделяем его между устройствами без изменений. Однако иногда нам нужно отправить видео, например, по электронной почте или быстро загрузить его на YouTube. Если видео занимает сотни мегабайт (или больше, чем концерт, если мы говорим о видео 4K), это становится невозможным.
Чтобы преодолеть эти проблемы, вам нужна помощь с APK-компрессором видео для телефонов Android.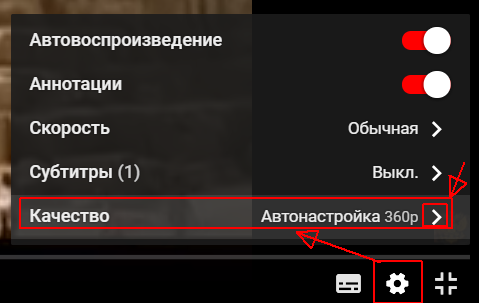 Эти видеокомпрессоры Android позволяют быстро и бесплатно уменьшить размер видео на Android. Давайте подробнее ознакомимся с данной статьей, чтобы узнать больше о 8 лучших видеокомпрессорах для Android и о лучшем способе сжатия видео для Android без потери качества.
Эти видеокомпрессоры Android позволяют быстро и бесплатно уменьшить размер видео на Android. Давайте подробнее ознакомимся с данной статьей, чтобы узнать больше о 8 лучших видеокомпрессорах для Android и о лучшем способе сжатия видео для Android без потери качества.
- Часть 1. Лучший способ уменьшить размер видео для Android без потери качества
- Часть 2. Top 8 Video Compressor APK Бесплатно для Android
Часть 1. Лучший способ уменьшить размер видео для Android без потери качества
Уменьшение размера видео на Android может работать некорректно, но используя Wondershare UniConverter (изначально Wondershare Video Converter Ultimate), Вы можете сжать видео всего за несколько кликов. Как только вы уменьшите размер видео, вы можете мгновенно перенести видео на устройства Android и iOS с помощью этой программы. Программа позволяет изменять разрешение видео, конвертировать форматы, настраивать скорость передачи данных и другие функции.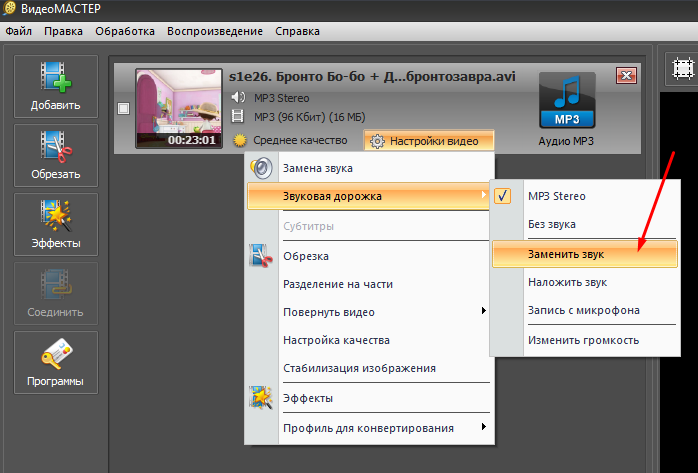 Wondershare Video Compressor для Android доступен для операционных систем Mac и Windows и поддерживает загрузку, преобразование, передачу, запись и редактирование видео с помощью универсальных видео решений.
Wondershare Video Compressor для Android доступен для операционных систем Mac и Windows и поддерживает загрузку, преобразование, передачу, запись и редактирование видео с помощью универсальных видео решений.
Первый шаг для изменения размера видео для Android — это загрузить и установить программу на свой ПК или Mac, затем запустить ее, и вы перейдете к Конвертировать интерфейс автоматически. Подключите мобильное устройство Android к компьютеру и нажмите перевернутый треугольник рядом с кнопкойДобавить файлы на интерфейсе, выберите Добавить с девайса и выберите видео для импорта на телефон Android.
Выберите видео с Android, размер которого вы хотите изменить, и нажмите кнопкуДобавить в список конвертации. Убедитесь, что у вас включена «USB отладка» на вашем мобильном Android.
Шаг 2 Выберите формат вывода видео
Сейчас нажмите Конвертировать все файлы в и откройте список форматов для выходного видео.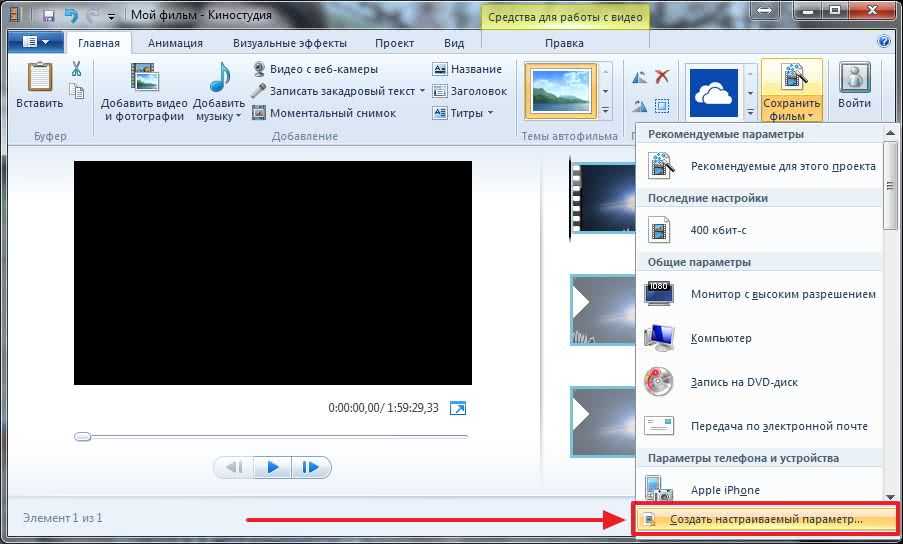 Выберите Android видеоформат из Устройство Вкладка. Вы также можете нажать на кнопку+ Создать Custom, чтобы установить все параметры сжатия для пакетного преобразования и сжатия.
Выберите Android видеоформат из Устройство Вкладка. Вы также можете нажать на кнопку+ Создать Custom, чтобы установить все параметры сжатия для пакетного преобразования и сжатия.
Шаг 3 Настройте параметры сжатия видео
Затем щелкните значок сжатия по вкладке Цель, откроется новое окно, в котором вы можете изменить разрешение, качество видео и другие параметры, перемещая индикатор выполнения соответствующим образом. Нажмите на кнопкуПредпросмотр, чтобы проверить сжатое видео в течение 20 секунд.
Шаг 4 Начать сжатие видео Android
После того, как все настройки будут выполнены, вы найдете размер меньше на вкладке Target. Нажми на Кнопку Конвертировать все > в правом нижнем углу, и процесс сжатия начнется.
Шаг 5 Передача сжатых видео на устройства Android
Вы можете найти ваши видео Сконвертированы после сжатия нажмите на видео, и кнопка Добавить в Трансфер появится, щелкните по и перенесите сжатое видео на устройства Android .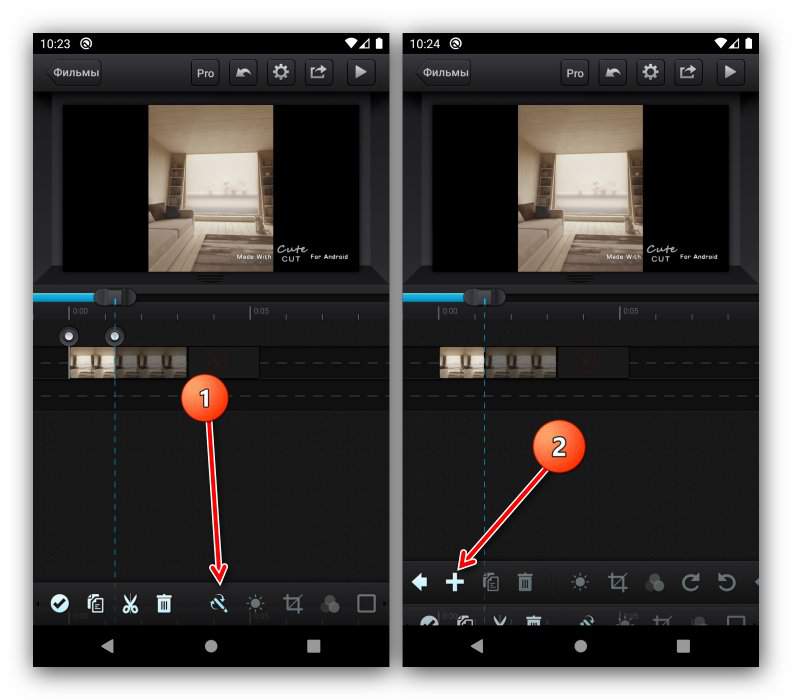
Tips
Загрузить бесплатно Загрузить бесплатно
Часть 2. Top 8 Video Compressor APK Бесплатно для Android
С развитием новых технологий и камер Full HD на наших устройствах Android стало обычным делом снимать видео на наших телефонах Android. Однако мы не можем отправить его, например, через Gmail, который ограничивает отправку файлов более 30 МБ. В этих случаях нам нужно приложение для сжатия Android, и даже мы можем найти программу для уменьшения размера видео для Android. Проверьте следующие 8 видео уменьшителей размера Android:
1. Video Compressor
Рейтинг Star из Google Play: 3.6 звезды из 5
Цена: бесплатно
Video Compressor — это специальное приложение для сжатия видео Android, доступное в магазине игр для мобильных устройств Android. Это приложение полностью совместимо с Android 3.0 и более поздними версиями Android. Это приложение простое в использовании и прекрасно работает на Android, чтобы уменьшить размер видео. Все, что вам нужно, чтобы выбрать видео из вашей мобильной галереи Android, а затем установить продолжительность видео в видео Resizer для приложения Android. После сжатия видео с помощью приложения для сжатия видео Android вы можете поделиться этим видео на своих любимых социальных сетях, таких как Facebook и WhatsApp, прямо из приложения.
После сжатия видео с помощью приложения для сжатия видео Android вы можете поделиться этим видео на своих любимых социальных сетях, таких как Facebook и WhatsApp, прямо из приложения.
Плюсы:
- Это приложение поддерживает основные форматы видео MP4, 3GP и AVI.
- Возможность предварительного просмотра предоставляется в приложении, прежде чем вы поделитесь видео на сайтах социальных сетей.
Недостатки:
- Приложение выдает ошибку при попытке сжать видео на Redmi Note 4.
- Невозможно сжать видео большого размера.
2. Video Compress
Google Play Store Rating: 4.4 звезды из 5
Цена: $ 0.62
Video Compress – это платное приложение для сжатия Android, которое можно купить в магазине игр для уменьшения размера видео на Android. Это приложение также доступно там бесплатно, но бесплатная версия содержит раздражающую (назойливую) рекламу. Это Android-приложение для уменьшения размера видео позволяет сжимать видео, записанное на мобильных устройствах, с различными размерами и длиной, которые совместимы для использования в социальных сетях, чтобы делиться видео на социальных сайтах. Это приложение поддерживает практически все типы видеоформатов для решения проблемы сжатия видео на телефонах Android.
Это приложение поддерживает практически все типы видеоформатов для решения проблемы сжатия видео на телефонах Android.
Плюсы:
- Конвертирует видео файлы в MP3 аудиофайлы.
- Позволяет поворачивать видео.
- Извлекает субтитры из видео.
Недостатки:
- После сжатия видео в Android не удастся удалить исходное видео.
- Сжатие видео занимает больше времени, чем у других программ (редакторов).
3. VideoShow — Video Editor, Video Maker, Music, Free
Рейтинг Star из Google Play: 4.5 звезды из 5
Цена: $20.27
VideoShow — это уменьшитель размера видео для приложения Android, позволяющий уменьшить размер видео Android. Это приложение используется миллионами пользователей по всему миру. Это приложение весьма удобно и предлагает вам много возможностей для редактирования видео, например, создание видео с фотографиями. Вы также можете добавить тексты, эффекты FX, GIF, переходы, чтобы украсить ваши видео с помощью этого приложения. Это приложение также доступно для ознакомления, но с очень ограниченными функциями и назойливой рекламой.
Это приложение также доступно для ознакомления, но с очень ограниченными функциями и назойливой рекламой.
Плюсы:
- Более 50 тем для создания музыкальных клипов на ваш выбор.
- Сжатие видео и добавление музыки к видео из локального хранилища мобильного устройства.
Недостатки:
- Невозможно переместить файлы GIF при их выборе.
- Многие люди не могут размещать видео на Facebook, видео, которые были созданы при помощи этого приложения.
4. VivaVideo — Free Video Editor
Рейтинг Star из Google Play: 4.6 звезды из 5
Цена: $23.39
VivaVideo — это лучшее приложение для сжатия видео для Android в игровом магазине с классным рейтингом пользователей. Этот видеоредактор для изменения размера видео для приложения Android может изменять размер видео, обрезая его длину. Вы можете купить его из игры, чтобы уменьшить размер видео Android или использовать пробную версию этого приложения бесплатно. Он поставляется с очень простым в использовании интерфейсом, так что любой может легко использовать это приложение без каких-либо технических знаний.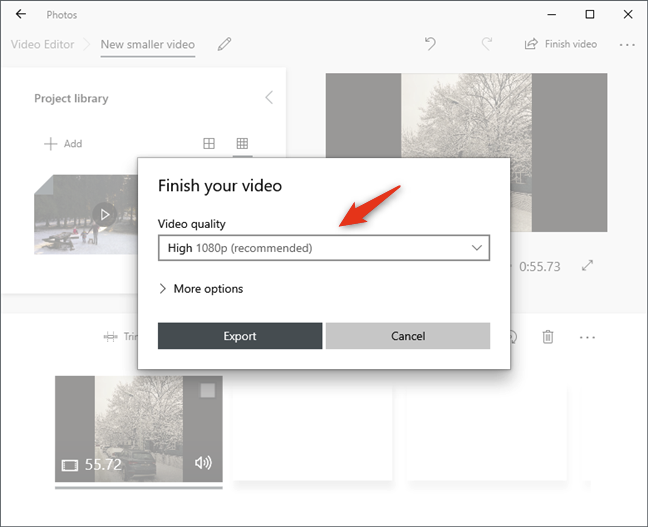
Плюсы:
- Наличие функции обратного видео в приложении.
- Вы можете настроить скорость воспроизведения видео.
Недостатки:
- Служба push-уведомлений всегда работает в фоновом режиме.
- Откажитесь от редактирования видео при переустановке приложения, даже если вы купили платную версию.
5. VidTrim — Video Editor
Рейтинг Star из Google Play: 4.2 звезды из 5
Цена: бесплатно
VidTrim Android — это бесплатное приложение, которое позволяет уменьшить размер и сжимать видео Android. Это бесплатная версия приложения VidTrim Pro, но поддерживает рекламу в этой версии. Он позволяет вам обрезать, объединять, добавлять видеоэффекты и извлекать аудио из видео прямо на ваших мобильных устройствах Android. Вы также можете вращать видео в соответствии с вашими потребностями, используя это приложение.
Плюсы:
- Обрезает видеоклипы на устройстве Android легко.
- Позволяет конвертировать видео в форматы mp3.

Недостатки:
- Наличие водяных знаков в приведенных видео в этой версии.
- При объединении нескольких видео возникает проблема качества.
6. VidCompact
Рейтинг Star из Google Play: 4.4 звезды из 5
Цена: $ 1.018 — $ 1.566
Это новый видеокомпрессор, который поддерживает более 200 устройств Android, Blackberry, Lumia, Samsung Galaxy и т.д. Это идеальный инструмент для очень быстрого сжатия и преобразования ваших видео в MP4, HD, MOV, AVI и другие форматы, легко и сохраняя высокое качество. Вы можете редактировать видео, которые хотите персонализировать, например обрезать, вырезать фрагмент, выбрать разрешение видео. Кроме того, вы можете переименовывать новые видео и выбирать выходной файл для его сохранения. Это также видеоплеер, поэтому после того, как вы закончили сжатие видео или редактирование, вы можете смотреть его прямо из приложения. Скорость конвертации и сжатия вашего видео очень высока и поможет вам сэкономить место на вашем устройстве.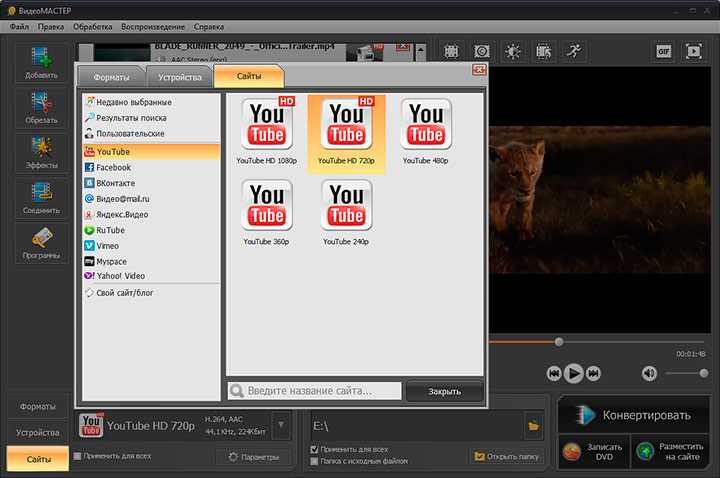
Плюсы:
- Имеет возможность сжатия видеоклипов любого размера.
- Преобразует видео в высококачественные файлы MP4.
- Обрезает, вырезает видео высокого качества без потери качества видео.
Недостатки:
- Редактор не поддерживает видео 4K.
- Проблемы с файлами WMV.
7. YouCut
Рейтинг Star из Google Play: 4,3 звезды из 5
Цена: бесплатно
Описание: он может редактировать видео, сжимать его, чтобы сэкономить место на вашем устройстве и предоставить возможность поделиться видео с друзьями через Facebook, Twitter и т.д. YouCut считается одним из лучших приложений для триммера видео, а также с его помощью вы можете вырезать, добавлять музыку, которую вы хотите добавить к своему видео, а также отрегулировать громкость звука, а затем сжать видео, чтобы загрузить и поделиться им на канале YouTube, или просто заархивировать видео и сохранить его на устройстве, чтобы сэкономить много места. С YouCut вы можете конвертировать ваши файлы в формат MP4 и редактировать видео, добавив небольшую порцию различных видео, таких как коллаж, и создать новое, а затем поделиться им напрямую с друзьями через Facebook, WhatsApp, Instagram. Кроме того, редактор поддерживает другой формат, например 3gp и т. д. Если вы являетесь пользователем YouTube, это приложение отлично подходит для вас.
Кроме того, редактор поддерживает другой формат, например 3gp и т. д. Если вы являетесь пользователем YouTube, это приложение отлично подходит для вас.
Плюсы:
Позволяет объединить несколько видео в одно, используя эффекты.
Имеет видеокомпрессор, экономит более 90% места.
Позволяет конвертировать видео файлы в MP4.
Недостатки:
Не имеет выбора окончания времени.
Приложение не может вращаться вместе с экраном автоматически.
Невозможно сжать видео AVI.
8. InShort
Рейтинг Star из Google Play: 4,6 звезды из 5
Цена: US$ 1.018 — $ 2.975
InShort — лучший редактор видео и фото в Instagram, у которого нет водяного знака. Вы можете выглядеть очень красиво и персонализировать свои фотографии с помощью различных наклеек, добавлять тексты, добавлять фильтры и создавать оригинальные коллажи, а затем делиться ими в своих социальных сетях. Вы можете найти это приложение на своем устройстве Android в Play Store и загрузить его без проблем, потому что его очень легко установить и использовать.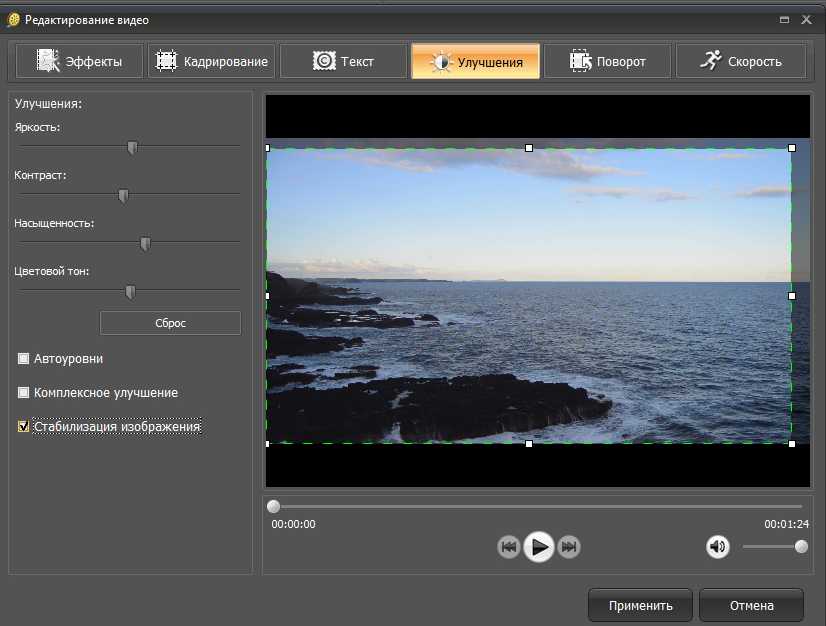 Кроме того, вы можете персонализировать свои видео, добавив свою собственную музыку с опцией синхронизации и отредактировать ее с помощью других функций, таких как обрезка и т.д., а затем преобразовать любое видео в выходной формат MP4 и HD. Программа поддерживает другие форматы, такие как AVI, MOV, FLV и позволяет вращать, использовать масштабирование и переворачивать видео.
Кроме того, вы можете персонализировать свои видео, добавив свою собственную музыку с опцией синхронизации и отредактировать ее с помощью других функций, таких как обрезка и т.д., а затем преобразовать любое видео в выходной формат MP4 и HD. Программа поддерживает другие форматы, такие как AVI, MOV, FLV и позволяет вращать, использовать масштабирование и переворачивать видео.
Плюсы:
- Использует свой видеоредактор, чтобы обрезать и вырезать видео.
- Поддерживает большинства видео форматов, таких как MP4, MOV, AVI, FLV, 3GP и т.д.
- Легко конвертирует видео в формат MP4.
Недостатки:
- Поддерживает только установленные изначально музыкальные позиции.
- Не поддерживает фильтры для видео.
Заключение
Теперь, когда вы знаете, как сжимать видео для Android, вы можете выбрать одно приложение из списка 8 лучших Android-компрессоров APK или бесплатно скачать, чтобы попробовать лучший видео-компрессор для Android, Wondershare UniConverter (первоначально Wondershare Video Converter Ultimate), чтобы уменьшить размер видео для Android без потери качества.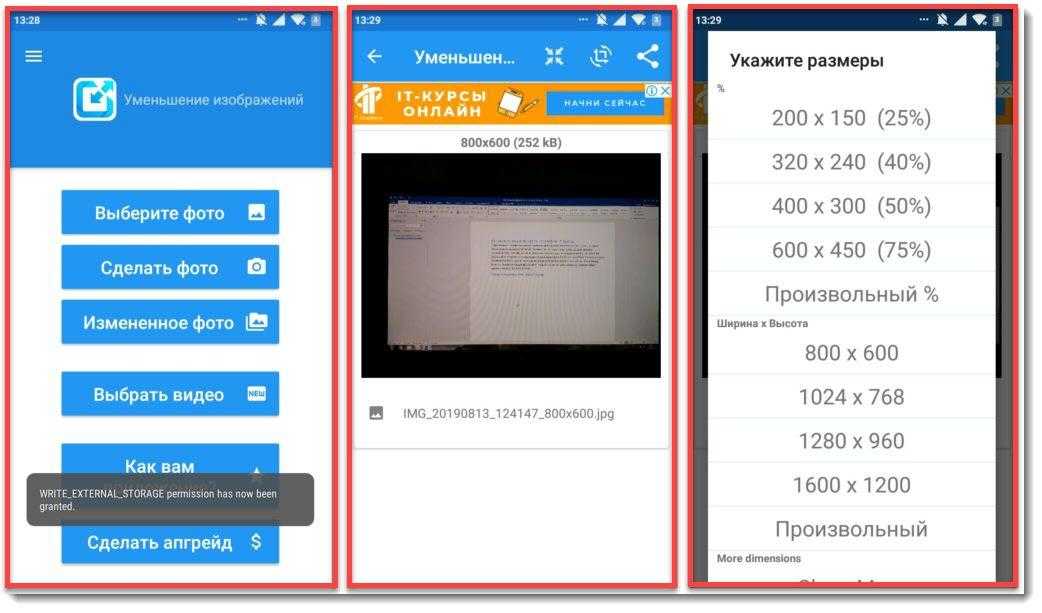
Загрузить бесплатно Загрузить бесплатно
Wondershare UniConverter сжимает аудио и видео в высоком качестве и отвечает любым запросам пользователей.
СКАЧАТЬ БЕСПЛАТНО СМОТРЕТЬ ЦЕНЫ
Windows 11 / Windows 10 / Windows 8 / Windows 7 (64-разрядная ОС)
Перейти к версии для Mac >>
СКАЧАТЬ БЕСПЛАТНО СМОТРЕТЬ ЦЕНЫ
Устройство с macOS 10.11 — macOS 11, совместимое с Apple M1.
Перейти к версии для Windows >>
Сжимайте более 1000 видео- и аудиоформатов
Wondershare UniConverter предлагает вам неограниченные возможности конвертации видео и аудио.
Сжимайте видео для отправки по электронной почте.
Сжимайте видео для мобильных устройств с ограниченным объемом памяти.
Сжимайте видео для публикации в соцсетях.
Сжимайте аудио для создания музыки.
СКАЧАТЬ БЕСПЛАТНО
СКАЧАТЬ БЕСПЛАТНО
Легко сжимайте файлы благодаря эксклюзивным настройкам
Wondershare UniConverter позволяет установить размер, битрейт, разрешение и формат файла перед сжатием.
Пользовательский размер видео.
Пользовательский битрейт.
Пользовательское разрешение.
Пользовательский формат вывода.
СКАЧАТЬ БЕСПЛАТНО
СКАЧАТЬ БЕСПЛАТНО
Пакетное сжатие нескольких файлов
Wondershare UniConverter позволяет сжимать несколько файлов одним щелчком мыши.
Пакетное сжатие в один клик.
Сжатие видео без потери качества.
Высокоскоростное сжатие.
СКАЧАТЬ БЕСПЛАТНО
СКАЧАТЬ БЕСПЛАТНО
Предварительный просмотр видео до и после сжатия
Wondershare UniConverter позволяет просматривать файлы еще до начала сжатия.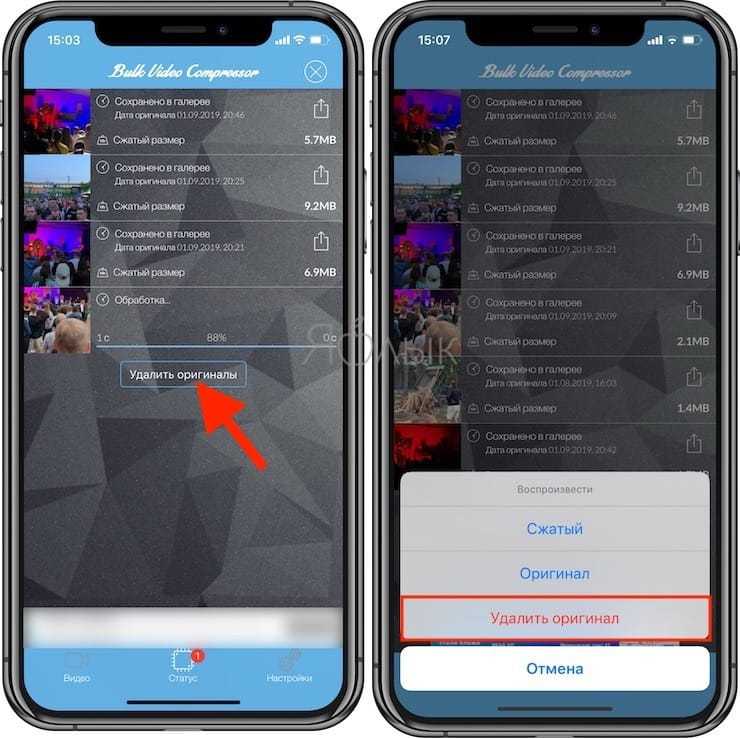
Мощный встроенный проигрыватель UniConverter позволяет просматривать несжатые файлы.
Просмотр сжатого видео: наглядная оценка результата.
СКАЧАТЬ БЕСПЛАТНО
СКАЧАТЬ БЕСПЛАТНО
Сжимайте высококачественное видео с разрешением до 8K
UniConverter гарантирует сжатие до 11% от исходного размера без потери качества. Широкий диапазон компрессии.
Повысьте качество видео или уменьшите размер видеофайлов.
Сжимайте HD-видео в разрешении 8K, 4K, 1080P в SD 720P.
Высокопроизводительный h364-кодировщик гарантирует качество сжатия соответствующих форматов.
СКАЧАТЬ БЕСПЛАТНО
СКАЧАТЬ БЕСПЛАТНО
Выберите режим сжатия в зависимости от конкретной ситуации
«Wondershare UniConverter предоставляет вам режим сжатия на основе сцен, позволяющий быстро выбирать желаемое качество выходного формата.»
Режим высокого качества для компрессии видео и звука без потерь.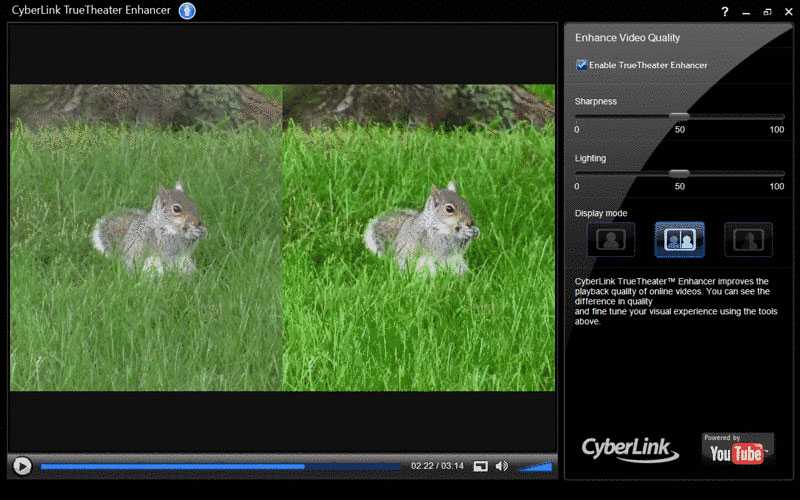
Режим стандартного качества является рекомендуемым.
Режим низкого качества подходит для более быстрого сжатия.
СКАЧАТЬ БЕСПЛАТНО
СКАЧАТЬ БЕСПЛАТНО
Различные параметры сжатия в зависимости от задачи
Делитесь важными событиями в соцсетях
Вас не устраивают ограничения на размер загружаемого видео, которые накладывают YouTube, Instagram, Facebook или Twitter? Вы хотите, чтобы качество вашего видео в соцсетях оставалось высоким?
Не хватает памяти на электронных устройствах
Когда на вашем телефоне слишком много видеофайлов, вы не сможете сохранить более важную информацию. Сжимайте файлы до приемлемого размера, не жертвуя качеством видео.
Отправка видео по электронной почте
Возможно, вы хотите поделиться важным событием в WhatsApp или отправить письма клиентам, но вы ограничены размером видео. Наш видеокомпрессор поможет вам быстро сжать ролик.
В памяти устройства слишком много музыки
Если вы профессиональный диджей, музыкант или меломан, на вашем телефоне наверняка хранится много аудиофайлов. Вы можете сжать их до меньших размеров всего за несколько кликов.
Вы можете сжать их до меньших размеров всего за несколько кликов.
Шаг 1: Запустите видеокомпрессор и добавьте видеофайлы.
Запустите Wondershare UniConverter на Mac. Нажмите +, чтобы добавить видеофайлы, или напрямую перетащите их в окно программы.
Шаг 2: Установите настройки сжатия.
Щелкните значок «Настройки», выберите «Качество сжатия» и укажите нужный процент компрессии. Или откройте «Дополнительные настройки», чтобы изменить кодировщик, разрешение, частоту кадров и т. д. Затем начните сжатие.
Шаг 3: Получите доступ к сжатым видео.
После успешного завершения сжатия на экране появится сообщение «Успех». Теперь вы можете просмотреть сжатое видео, перейдя на вкладку «Завершенные».
СКАЧАТЬ БЕСПЛАТНО
СКАЧАТЬ БЕСПЛАТНО
СКАЧАТЬ БЕСПЛАТНО
Дополнительные функции сжатия для улучшения качества видео.

Точная оценка размеров
UniConverter точно показывает уменьшенный размер файла для лучшей оценки результатов
Сжимайте DVD-файлы
Wondershare UniConverter позволяет сжимать DVD-файлы для резервного копирования, совместного использования или воспроизведения.
Импорт видео со сторонних устройств
UniConverter позволяет импортировать видео с мобильных устройств или внешних жестких дисков.
СКАЧАТЬ БЕСПЛАТНО
СКАЧАТЬ БЕСПЛАТНО
СКАЧАТЬ БЕСПЛАТНО
Советы и рекомендации по сжатию видео.
Универсальный набор инструментов для видео
Как сжать видео на телефоне Android и уменьшить размер файла
Видео — тип файлов, который занимает больше всего места на телефоне. Стоит вам снять несколько роликов, как память начинает быстро заканчиваться. В подобной ситуации хорошим способом решения проблемы выглядит сжатие видео, то есть уменьшение его размера путем нехитрых манипуляций.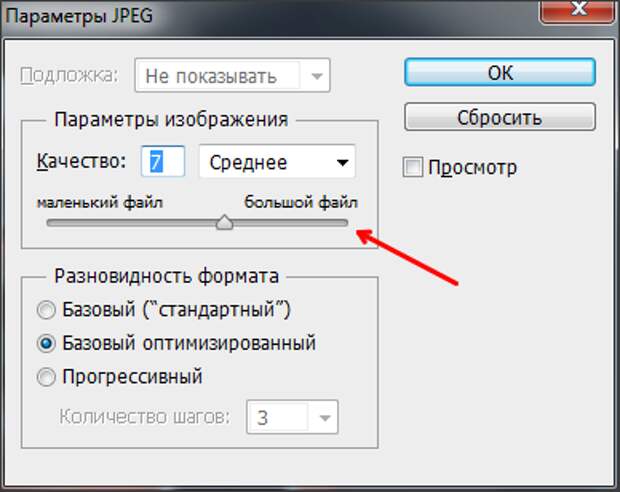 Иногда это приводит к ухудшению картинки, но порой удается сохранить текущее качество, в то же время сэкономив внутреннюю память устройства. Далее вы узнаете, от чего зависит размер файла и как сжать видео на Андроид.
Иногда это приводит к ухудшению картинки, но порой удается сохранить текущее качество, в то же время сэкономив внутреннюю память устройства. Далее вы узнаете, от чего зависит размер файла и как сжать видео на Андроид.
Сжатие поможет уменьшить размер видео, но сделает его качество чуть хуже
Содержание
- 1 От чего зависит размер видео
- 2 Как уменьшить размер видео на телефоне
- 3 Как сжать видео для отправки
- 4 Приложение для сжатия видео
- 5 Сжать видео онлайн бесплатно
От чего зависит размер видео
Если свести все к максимально простым понятиям, то можно сказать, что размер видео зависит от его качества. Но качество — довольно расплывчатая формулировка, а потому стоит выделить несколько основных характеристик, влияющих на то, сколько места занимает видеофайл на телефоне:
- разрешение;
- битрейт;
- частота кадров;
- видеокодеки;
- наличие HDR и дополнительных эффектов.

Самой гибкой характеристикой является битрейт — количество данных, передаваемых за секунду воспроизведения. Он зависит от разрешения, частоты кадров и наличия дополнительных эффектов. Видео в 1080p (30fps) априори весит меньше, чем 4K (60fps), если принудительно не понизить битрейт файла с более высоким разрешением в ущерб качеству.
⚡ Подпишись на Androidinsider в Дзене, где мы публикуем эксклюзивные материалы
За сжатие видео отвечают специальные кодеки, которые помогают существенно экономить место. К примеру, цифровой фильм в 4K (24fps) длительностью 90 минут изначально весит более 3 Тб, но за счет кодирования информации размер уменьшается примерно до 5 Гб, то есть в 600 раз, а качество при этом не ухудшается.
Иногда качество бывает избыточным, а сжатие не приводит к реальному ухудшению картинки
Когда мы говорим о сжатии видео на телефоне, то чаще всего подразумеваем не перекодировку, а лишь уменьшение битрейта, поскольку файл по умолчанию уже сжат.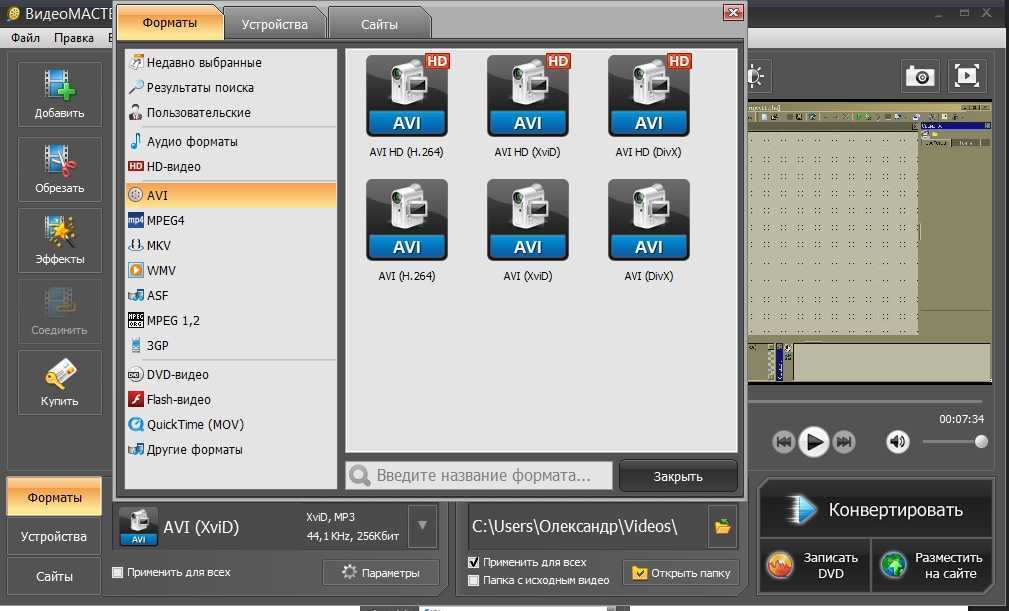 Принудительное изменение кодека или формата не приведет к желаемому результату. Поэтому будьте готовы к тому, что качество картинки в процессе уменьшения размера видео на телефоне станет чуть хуже. Правда, иногда оно бывает избыточным, когда мы, например, смотрим ролики в 4K на FullHD-экране.
Принудительное изменение кодека или формата не приведет к желаемому результату. Поэтому будьте готовы к тому, что качество картинки в процессе уменьшения размера видео на телефоне станет чуть хуже. Правда, иногда оно бывает избыточным, когда мы, например, смотрим ролики в 4K на FullHD-экране.
Читайте также: как обрезать видео на телефоне
Как уменьшить размер видео на телефоне
На многих смартфонах по умолчанию есть редактор видео в галерее. В зависимости от производителя устройства он позволяет менять разрешение, частоту кадров и принудительно устанавливать собственный битрейт. Если вы хотите сжать видео на телефоне Андроид, сделайте следующее:
- Откройте файл в галерее.
- Нажмите кнопку редактирования.
- Измените разрешение и другие параметры, доступные в приложении.
- Сохраните видеоролик.
После сохранения нового файла не забудьте удалить старый
В моем случае получилось уменьшить исходный файл размером 49 Мб до 25 Мб, понизив разрешение и, как следствие, битрейт.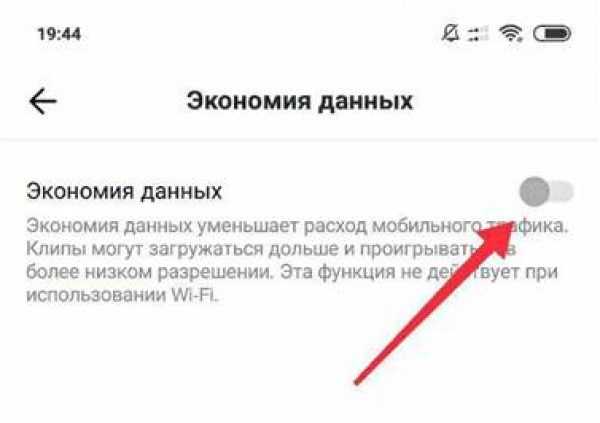 Потеря качества при сжатии стандартным редактором ощутима. Так что давайте посмотрим еще на несколько способов, как уменьшить размер видео на телефоне.
Потеря качества при сжатии стандартным редактором ощутима. Так что давайте посмотрим еще на несколько способов, как уменьшить размер видео на телефоне.
❗ Поделись своим мнением или задай вопрос в нашем телеграм-чате
Как сжать видео для отправки
Если вы хотите уменьшить видео для отправки через WhatsApp или Telegram, то можете не искать редакторы, конвертеры и прочие приложения. Мессенджеры по умолчанию сжимают файлы для увеличения скорости обмена информации. Смело отправляйте видео, не задумываясь о его размере, любым удобным способом:
- через кнопку «Отправить» в проводнике;
- через кнопку «Прикрепить файл» в чате.
Мессенджеры автоматически сжимают видео, поэтому уменьшать размер перед отправкой нет смысла
Отправив файл самому себе, вы можете использовать этот способ как основное средство сжатия видео без потери качества или как минимум без его существенного снижения. Telegram уменьшил исходное разрешение до 720p, но оставил неплохой битрейт, благодаря чему ролик стал весить 35 Мб, сохранив смотрибельную картинку.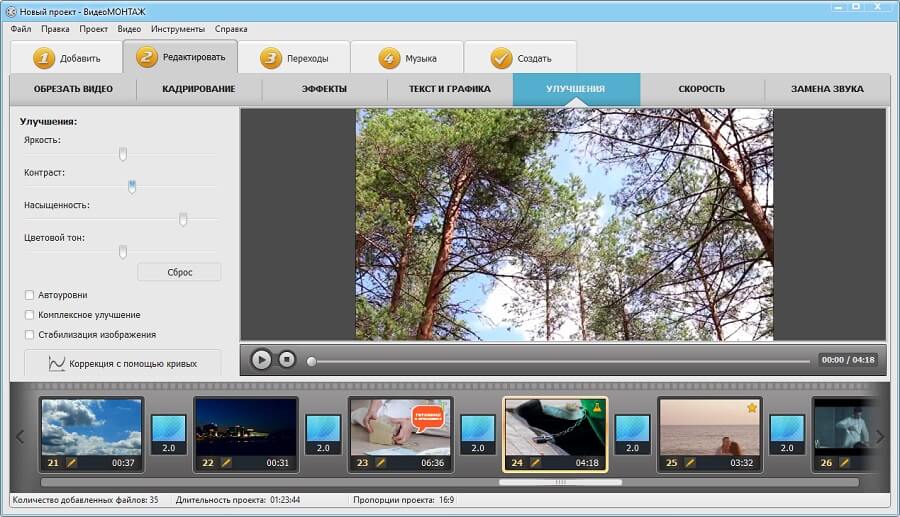
🔥 Загляни в телеграм-канал Сундук Али-Бабы, где мы собрали лучшие товары с АлиЭкспресс
Приложение для сжатия видео
Оптимальным способом, как уменьшить размер видео на телефоне, является использование специальных программ. Вот несколько хороших приложений:
- Video Compressor & Video Cutter;
- Video Compressor Panda Resizer;
- Video Converter, Compressor;
- Video Converter;
- Video Compressor Mp3 Converter.
Все они работают по схожему принципу, а потому работать с ними можно при помощи универсальной инструкции:
- Запустите приложение.
- Выберите инструмент «Конвертер видео».
- Уменьшите разрешение или частоту кадров.
- Во вкладке «Сжать» измените битрейт аудио и видео по своему усмотрению.
- Нажмите кнопку «Конвертировать».
Протестируйте несколько приложений, чтобы понять, какие алгоритмы сжатия вам нравятся больше
На моем примере вы можете видеть, как при сохранении исходного разрешения и частоты кадров конвертеру удалось уменьшить размер видео до 30 Мб. По личным ощущениям могу сказать, что качество не изменилось в худшую сторону. В отличие от стандартного редактора, картинка на выходе лишена неприятных артефактов.
По личным ощущениям могу сказать, что качество не изменилось в худшую сторону. В отличие от стандартного редактора, картинка на выходе лишена неприятных артефактов.
⚡ Подпишись на Androidinsider в Пульс Mail.ru, чтобы получать новости из мира Андроид первым
Сжать видео онлайн бесплатно
Таким же продуктивным способом уменьшения размера видео без потери качества станет для вас обращение к помощи онлайн-сервисов, в числе которых я выделю следующие:
- CompressVideo;
- HDconvert;
- Online-convert;
- File-Converter-Online.
Сервисы очень похожи друг на друга, а отличается только набор инструментов сжатия видео. Где-то удается применить автоматические настройки, а где-то — самостоятельно выбрать разрешение, частоту кадров и другие параметры. Но инструкция будет общая:
- Нажмите кнопку «Выберите файл» и дождитесь окончания загрузки видео на сервер.
- Измените параметры сжатия.

- Нажмите кнопку «Конвертировать».
- По окончании конвертации нажмите «Скачать» для загрузки файла на устройство.
Онлайн-сервисы имеют разный набор функций, но работают одинаково
Учтите, что этот способ сжатия видео на Андроид самый долгий и неудобный, а потому рассматривайте его только на крайний случай. Намного комфортнее менять размер файлов через специальные приложения, которые отлично справляются с поставленной задачей.
Online Video Compressor — Сжатие видео — Kapwing
Сжатие видео крайне важно при обмене контентом в Интернете. Вы можете обойти ограничения на размер файла в социальных сетях, электронной почте и платформах обмена сообщениями, уменьшив размер видео с помощью видеокомпрессора. Когда видео сжато, оно становится совместимым с большим количеством онлайн-платформ, чтобы люди могли его увидеть и испытать.
Всем участникам становится трудно управлять большими видеофайлами. С видеокомпрессором Kapwing у вас есть полный контроль над сжатием видео, сохраняя при этом максимально возможное качество видео.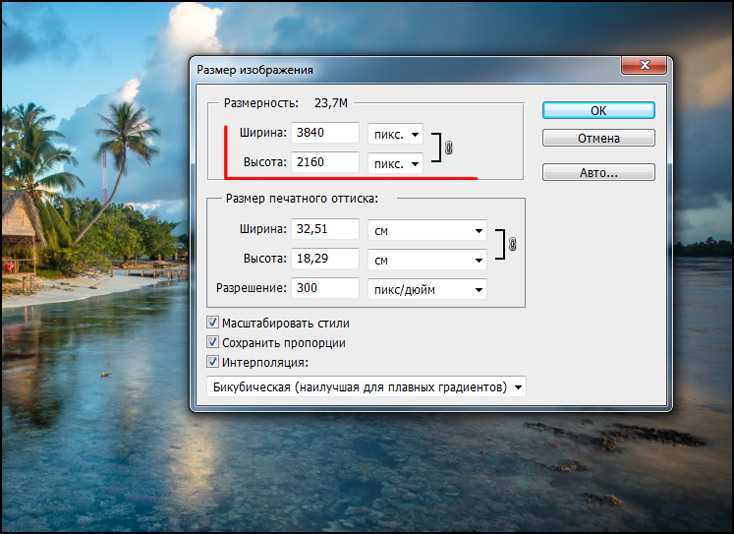 Используйте ползунок сжатия, чтобы уменьшить размер видеофайла и сделать его более доступным для совместного использования.
Используйте ползунок сжатия, чтобы уменьшить размер видеофайла и сделать его более доступным для совместного использования.
- Загрузите видео
Загрузите видео в Kapwing прямо с вашего компьютера. Вы также можете вставить ссылку на видео из внешнего источника, такого как YouTube или TikTok.
- Сжатие и уменьшение размера файла
Выберите Экспорт и сжатие видео с помощью ползунка, чтобы уменьшить видеофайл до нужного размера и разрешения.
- Загрузите и поделитесь
Ваше видео будет обработано для загрузки и публикации. Никаких платежей или установки программного обеспечения не требуется!
Откройте для себя еще больше возможностей Kapwing
Создавайте и настраивайте титры, которые автоматически синхронизируются с вашим видео. Используйте наш инструмент на базе искусственного интеллекта, чтобы создать расшифровку вашего видео, а затем настройте автоматически синхронизируемые субтитры, чтобы они идеально соответствовали вашим потребностям в создании контента.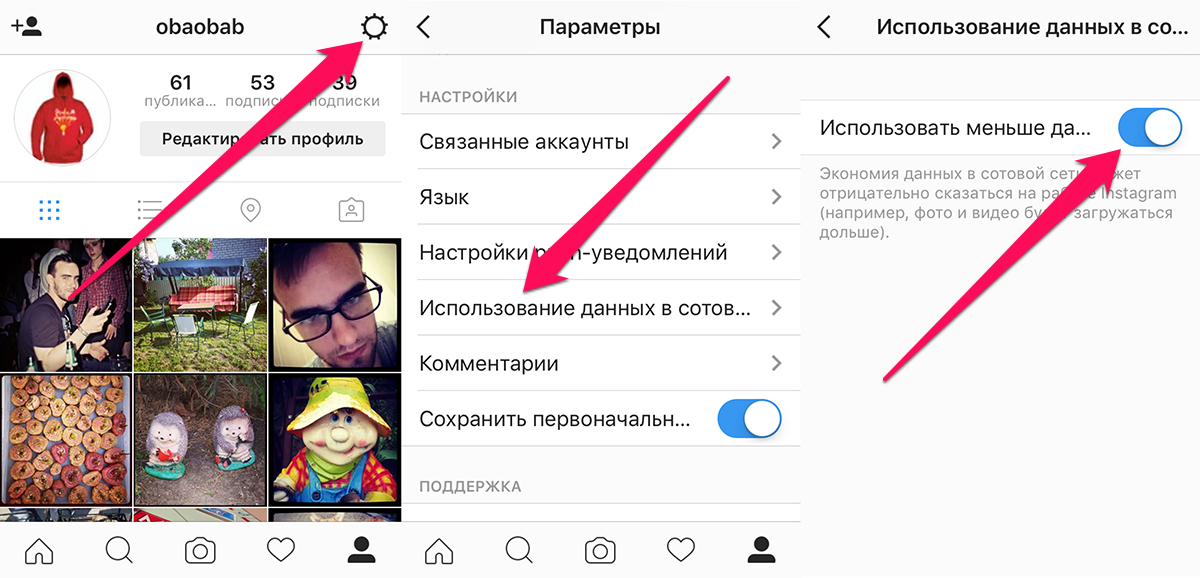 Изменяйте размер, меняйте шрифты или добавляйте профессиональные анимации и переходы — все ваши изменения будут мгновенно применены ко всему видео.
Изменяйте размер, меняйте шрифты или добавляйте профессиональные анимации и переходы — все ваши изменения будут мгновенно применены ко всему видео.
Видео с субтитрами
Smart Cut автоматизирует процесс редактирования видео, обнаруживая и удаляя паузы из вашего видео за считанные секунды. Вы сэкономите часы на редактировании и завершите черновой монтаж быстрее, чем когда-либо, для видео с говорящими головами, записанных презентаций, учебных пособий, видеоблогов и многого другого. Редактирование еще никогда не было таким простым.
Удалить молчание
Ускорьте перепрофилирование видео и придайте ему более профессиональный вид с помощью нашей функции изменения размера холста! Всего за несколько кликов вы можете взять одно видео и настроить его так, чтобы он соответствовал размеру любой другой платформы, будь то TikTok, YouTube, Instagram, Twitter, Linkedin или где-то еще.
Изменить размер видео
С помощью интеллектуального инструмента для удаления фона от Kapwing вы можете бесплатно изолировать людей от фона видео без зеленого экрана.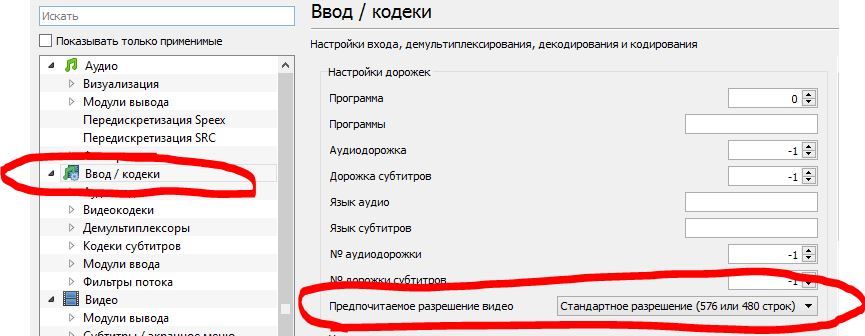 Все, что нужно, это несколько кликов. Загрузите свой контент, выберите инструмент «Удалить фон» и используйте предварительный просмотр, чтобы выбрать порог, который лучше всего подходит для вас.
Все, что нужно, это несколько кликов. Загрузите свой контент, выберите инструмент «Удалить фон» и используйте предварительный просмотр, чтобы выбрать порог, который лучше всего подходит для вас.
Удалить фон
Улучшите звук вашего проекта за считанные секунды с помощью Kapwing. Одним щелчком мыши Clean Audio автоматически удаляет фоновый шум, корректирует громкость и помогает уменьшить треск в аудио и видео. Чтобы использовать его, просто загрузите видео- или аудиофайл, затем выберите «Очистить аудио» справа.
Удалить звуковой фон
Работайте со своей командой прямо в Kapwing. Создавайте и редактируйте контент, а затем отправляйте его для совместного использования и совместной работы с товарищами по команде. Создавайте командные рабочие пространства, комментируйте в редакторе и работайте над видео вместе в режиме реального времени или асинхронно.
Начать редактирование
Отредактируйте продолжительность видеоклипа, перетаскивая маркеры временной шкалы или используя инструмент «Разделить». Никогда еще не было так просто вырезать паузы, переставлять клипы или настраивать длину звука в соответствии с вашим видео.
Никогда еще не было так просто вырезать паузы, переставлять клипы или настраивать длину звука в соответствии с вашим видео.
Обрезка видео
Настраиваемые формы сигнала Kapwing позволяют оживить аудио или подкаст. Наш инструмент Waveform создает автоматически сгенерированный анимированный график, показывающий частоту и амплитуду вашего звука с течением времени. Выберите между классическим стилем формы волны и стилем сложенных «полос», чтобы привнести свой собственный штрих в свой проект.
Добавить волну
Сделайте свой контент популярным с помощью наложенных изображений, эмодзи, индикаторов выполнения и звуковых сигналов. Затем просто измените размер и расположите их, чтобы настроить свой проект. С неограниченным количеством наложений возможности безграничны.
Добавить наложение
Просматривайте сотни бесплатных изображений, GIF-файлов, видео, звуковых эффектов и музыкальных клипов прямо в нашем редакторе. Подбирайте ресурсы, которые оживят ваш проект, а затем редактируйте их так, как вы хотите, в одном месте.
Попробуйте плагины
Вдохновитесь сотнями модных шаблонов видео, созданных для раскрытия вашего творчества. Выберите шаблон, который лучше всего подходит для вашего проекта, а затем создайте свой собственный с помощью пользовательских видео, изображений или текста. Создание профессионально оформленных видеороликов или мемов еще никогда не было таким быстрым.
Просмотреть все шаблоны
Как уменьшить размер видео в мегабайтах?
Чтобы уменьшить размер видео в мегабайтах, вы можете использовать видеокомпрессор. Компрессор видео позволит вам загружать видео и сжимать видеофайл в файл меньшего размера, что упрощает управление. При необходимости вы можете использовать видеокомпрессор, чтобы уменьшить гигабайт (ГБ) до мегабайта (МБ). Имейте в виду, что сжатие вашего видео может также изменить разрешение и качество файла в зависимости от размера, до которого вы его сжимаете.
Как сжать видео для отправки по электронной почте?
Вы можете сжать видео для отправки по электронной почте с помощью видеокомпрессора.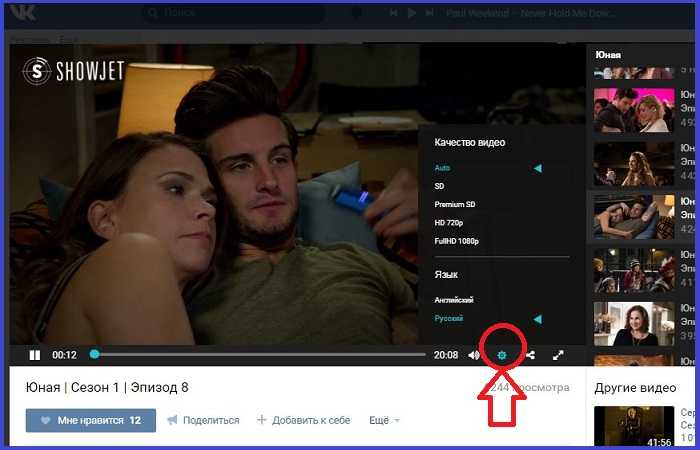 Сжатие видео — это процесс экспорта файла, который уменьшает размер видеофайла. В этом процессе размер вашего видеофайла становится меньше, что делает его более совместимым для отправки по электронной почте, публикации в социальных сетях или совместного использования на платформах обмена сообщениями, таких как WhatsApp или Discord.
Сжатие видео — это процесс экспорта файла, который уменьшает размер видеофайла. В этом процессе размер вашего видеофайла становится меньше, что делает его более совместимым для отправки по электронной почте, публикации в социальных сетях или совместного использования на платформах обмена сообщениями, таких как WhatsApp или Discord.
Как бесплатно онлайн сжать видео?
Лучший способ бесплатно сжать видео в Интернете — использовать Video Compressor от Kapwing. Kapwing поддерживает множество типов видеофайлов, включая MP4, MOV, AVI, WebM и другие. Если вам нужно сжать видеофайл размером 3 ГБ или 200 МБ, вы можете сделать это в Kapwing без необходимости платить, входить в систему или устанавливать какое-либо программное обеспечение.
Чем отличается Капвинг?
Немедленно начните творить с помощью тысяч шаблонов и видео, изображений, музыки и GIF без авторских прав. Перепрофилируйте контент из Интернета, вставив ссылку.
Запуск Kapwing совершенно бесплатен. Просто загрузите видео и приступайте к редактированию. Усовершенствуйте свой рабочий процесс редактирования с помощью наших мощных онлайн-инструментов.
Просто загрузите видео и приступайте к редактированию. Усовершенствуйте свой рабочий процесс редактирования с помощью наших мощных онлайн-инструментов.
Автоматически добавляйте субтитры и переводите видео с помощью нашего инструмента Subtitler на базе искусственного интеллекта. Добавляйте субтитры к своим видео за считанные секунды, чтобы ни один зритель не остался позади.
Kapwing работает в облаке, а это значит, что ваши видео будут везде, где бы вы ни находились. Используйте его на любом устройстве и получайте доступ к своему контенту из любой точки мира.
Мы не размещаем рекламу: мы стремимся создать качественный и надежный веб-сайт. И мы никогда не будем спамить вас и никому не продавать вашу информацию.
Компания Kapwing усердно работает над созданием нужного вам контента и тогда, когда вы этого хотите. Начните работу над своим проектом сегодня.
[Subtitler] может автоматически генерировать субтитры для видео практически на любом языке. Я глухой (или почти глухой, если быть точным) и благодаря Kapwing теперь могу понимать и реагировать на видео моих друзей 🙂
Майкл Трейдер
Фрилансер информационных служб
Я использую это ежедневно, чтобы помочь с редактированием видео. Даже если вы профессиональный видеоредактор, вам не нужно тратить часы на корректировку формата. Kapwing делает всю тяжелую работу за вас.
Даже если вы профессиональный видеоредактор, вам не нужно тратить часы на корректировку формата. Kapwing делает всю тяжелую работу за вас.
Дина Сеговия
Виртуальный фрилансер
Kapwing невероятно интуитивно понятен. Многие из наших маркетологов смогли зайти на платформу и сразу же использовать ее практически без инструкций. Нет необходимости загружать или устанавливать — это просто работает.
Юнис Парк
Менеджер студии Formlabs
Kapwing — важный инструмент, который мы используем в MOXIE Nashville каждый день. Как владелец агентства социальных сетей, у моих клиентов есть множество потребностей в видео. От добавления субтитров до изменения размера видео для различных платформ, Kapwing позволяет нам создавать невероятный контент, который неизменно превосходит ожидания клиентов. С Kapwing мы всегда готовы творить из любого места!
Ваннезия Дарби
Генеральный директор MOXIE Nashville
Kapwing поможет вам тратить меньше времени на изучение сложных платформ для редактирования видео и больше времени на создание историй, которые будут связаны с вашей аудиторией и клиентами.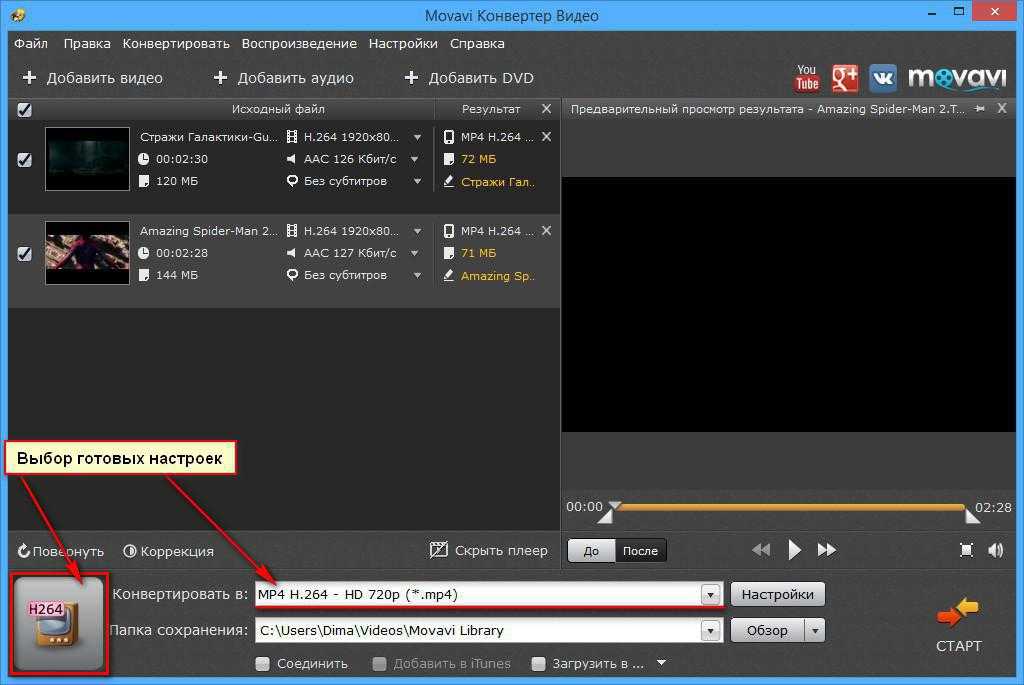 Мы использовали платформу для создания привлекательных клипов в социальных сетях из подкастов наших клиентов, и нам не терпится увидеть, как платформа упростит этот процесс в будущем. Если вы изучали графический дизайн с помощью Canva, вы можете научиться редактировать видео с помощью Kapwing.
Мы использовали платформу для создания привлекательных клипов в социальных сетях из подкастов наших клиентов, и нам не терпится увидеть, как платформа упростит этот процесс в будущем. Если вы изучали графический дизайн с помощью Canva, вы можете научиться редактировать видео с помощью Kapwing.
Грант Талек
Соучредитель AuthentIQMarketing.com
Kapwing, пожалуй, самый важный инструмент для меня и моей команды. Он всегда готов удовлетворить наши повседневные потребности в создании увлекательных видеороликов для нас и наших клиентов, которые останавливают прокрутку. Kapwing умный, быстрый, простой в использовании и полный функций, которые нам нужны, чтобы сделать наш рабочий процесс быстрее и эффективнее. С каждым днем мы любим его все больше, и он становится все лучше.
Панос Папагапиу
Управляющий партнер EPATHLON
Будучи домохозяйкой дома, желающей создать канал на Youtube для развлечения с абсолютно нулевым опытом редактирования, мне было так легко учиться через их канал YouTube. Это избавляет от утомления при редактировании и поощряет творчество. Пока есть Kapwing, я буду использовать их программное обеспечение.
Это избавляет от утомления при редактировании и поощряет творчество. Пока есть Kapwing, я буду использовать их программное обеспечение.
Kerry-lee Farla
Youtuber
Это одна из самых мощных, но недорогих и простых в использовании программ для редактирования видео, которые я нашел. Я поражаю свою команду тем, насколько быстро и эффективно я могу редактировать и обрабатывать видеопроекты.
Gracie Peng
Директор по контенту
Когда я использую это программное обеспечение, я чувствую все виды творческих соков из-за того, насколько оно на самом деле напичкано функциями. Очень хорошо сделанный продукт, который будет удерживать вас в течение нескольких часов.
Мартин Джеймс
Видеоредактор
Как учитель английского иностранного языка, этот сайт помогает мне быстро добавлять субтитры к интересным видео, которые я могу использовать в классе. Учащимся нравятся видео, а субтитры действительно помогают им выучить новый словарный запас, а также лучше понять видео и следить за ним.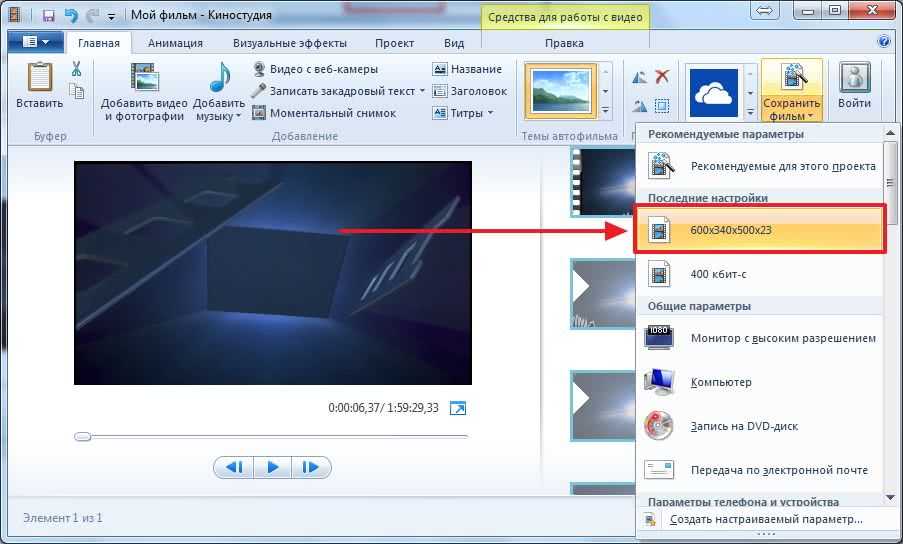
Хайди Рэй
Образование
[Это] отлично работает для меня. Я использую Kapwing около года, и их автоматический инструмент для создания субтитров становится все лучше и лучше с каждой неделей, мне редко приходится исправлять слово. Продолжайте хорошую работу!
Наташа Болл
Консультант
[Субтитры] может автоматически генерировать субтитры для видео практически на любом языке. Я глухой (или почти глухой, если быть точным) и благодаря Kapwing теперь могу понимать и реагировать на видео моих друзей 🙂
Митч Роулингс
Фрилансер информационных служб
Поиск ресурсов
Как уменьшить размер видео в Интернете
Как обрезать видео на любом устройстве
Полное руководство по ограничениям видео для социальных сетей
Kapwing можно использовать бесплатно для Kapwing команды любого размера. Мы также предлагаем платные планы с дополнительными функциями, хранилищем и поддержкой.
Выбрать видео
Как сжать видео онлайн | Нет загрузок или установок
Сжимайте видео онлайн бесплатно.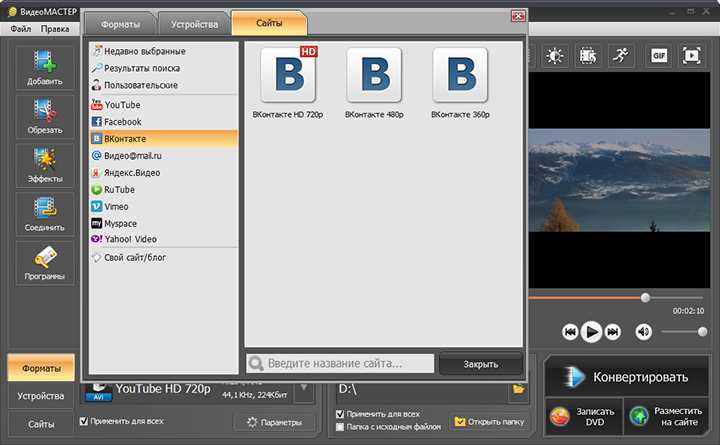 Поддерживаются все типы файлов, загрузка или установка не требуются.
Поддерживаются все типы файлов, загрузка или установка не требуются.
Сжатие видео онлайн
Вам нужно сжать видео, чтобы поделиться им через Messenger, Whatsapp, электронную почту или опубликовать в Facebook или Instagram. Мы вас прикрыли! Flixier позволяет быстро и легко уменьшить размер видеофайла без потери качества звука или видео. Никаких загрузок или учетных записей не требуется, просто перетащите свое видео в приложение компрессора Flixier, используйте ползунок, чтобы определить степень сжатия, и нажмите кнопку 9.0183 Нажмите кнопку «Сжать видео» , чтобы уменьшить размер видеофайла за считанные секунды. Вы даже можете переключаться между CRF и сжатием битрейта, изменять разрешение и сжимать видео независимо от формата.
Сжимайте файлы любого типа
С Flixier вам больше не придется беспокоиться о типах файлов. Наш онлайн-инструмент может сжимать все основные форматы видео, такие как MOV, WEBM, AVI или WMV. Он также автоматически конвертирует видео в MP4, чтобы обеспечить их воспроизведение и поддержку на самых разных медиаплеерах или мобильных устройствах.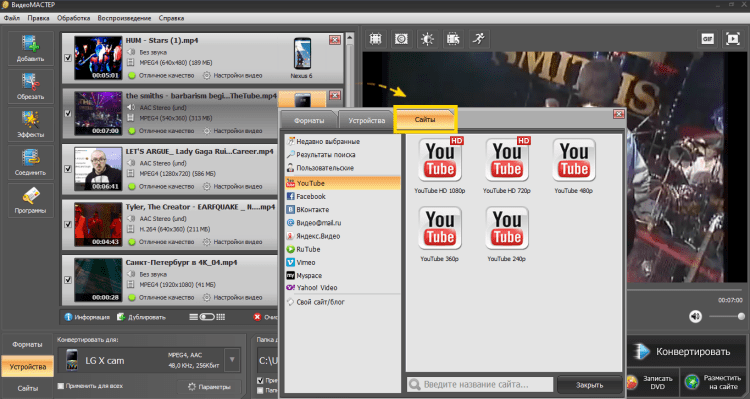
Делитесь видео через мгновенные сообщения
Устали от сообщений Messenger о том, что видео, которое вы пытаетесь отправить, слишком велико? Наш онлайн-компрессор видео — идеальное решение. Вы можете использовать Flixier для сжатия и уменьшения размера ваших видео за считанные секунды, что делает его невероятно полезным, когда вы пытаетесь поделиться чем-то со своими друзьями или семьей по электронной почте, WhatsApp или другим приложениям для обмена мгновенными сообщениями.
Оптимизируйте все с помощью расширенных настроек
Сжатие видео с помощью Flixier может быть простым, но это не значит, что оно ограничено. Если вы хотите, вы можете возиться с более продвинутыми настройками: вы можете переключаться между CRF и сжатием битрейта, выбирать новое разрешение для вашего видео или ограничивать частоту кадров, чтобы уменьшить размер без изменения качества изображения. .
Вырезать, обрезать, добавлять изображения, музыку и текст
Flixier может не только сжимать видео! Наше приложение представляет собой полнофункциональный онлайн-редактор видео, который вы можете использовать для создания профессионально выглядящих видеороликов для вашего бренда, социальных сетей или канала YouTube.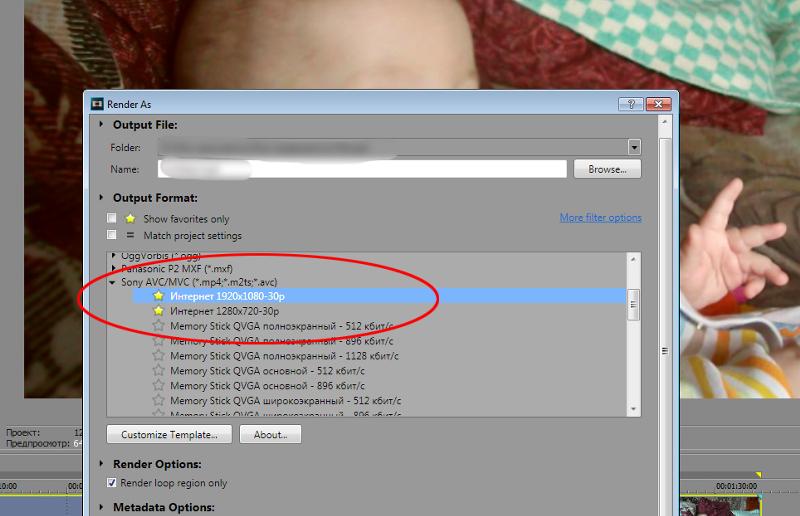 Вы можете использовать Flixier, чтобы вырезать видео, обрезать их, добавлять изображения, музыку и анимированный текст, вставлять переходы, записывать экран и многое другое.
Вы можете использовать Flixier, чтобы вырезать видео, обрезать их, добавлять изображения, музыку и анимированный текст, вставлять переходы, записывать экран и многое другое.
Как сжать видео онлайн:
Загрузить
Нажмите Compress Video или Get Started , чтобы открыть видеокомпрессор Flixier на новой вкладке. Перетащите видео, которое вы хотите сжать, в окно Video Compressor.
Сжать
Используйте ползунок в левой части экрана, чтобы выбрать степень сжатия. Вы также можете понизить частоту кадров вашего видео и выбрать для него новое разрешение, используя раскрывающийся список ниже. Опытные пользователи могут переключаться между битрейтом и сжатием CRF в зависимости от того, что лучше для их видео.
Загрузить
Когда вы закончите настройку параметров, нажмите кнопку Сжать видео . Flixier сожмет ваше видео в течение нескольких секунд, после чего вы сможете сохранить его на свой компьютер.
Зачем использовать Flixier для сжатия видео онлайн:
Разобраться несложно
Мы разработали Flixier максимально интуитивно понятным и простым в освоении.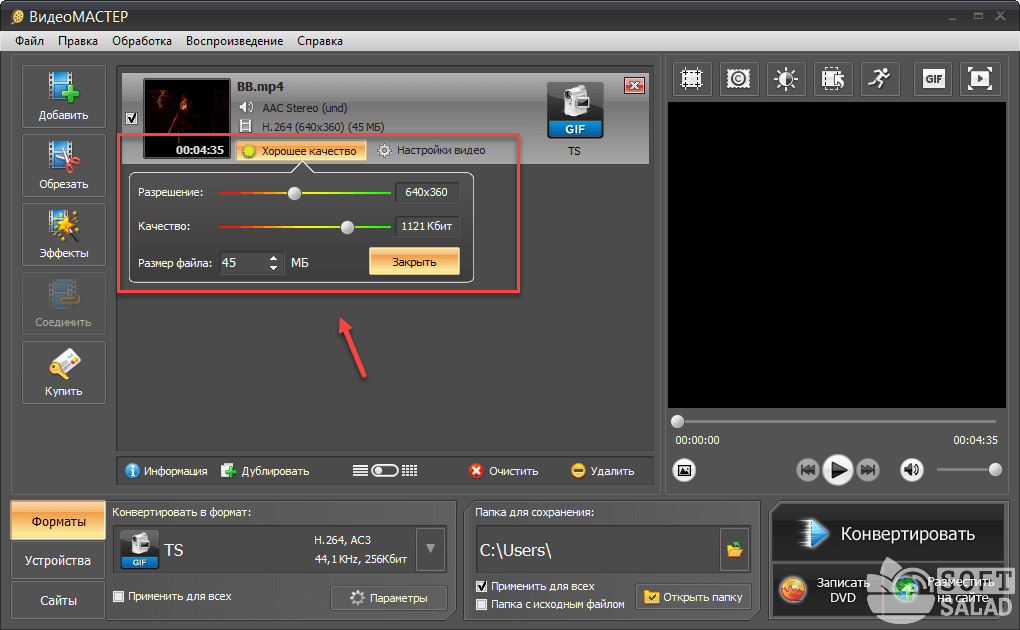 Наш компрессор видео выполняет свою работу, и вам не нужно тратить время на просмотр бесчисленных руководств на YouTube.
Наш компрессор видео выполняет свою работу, и вам не нужно тратить время на просмотр бесчисленных руководств на YouTube.
Это молниеносно
Flixier основан на облаке. Это означает, что вся тяжелая работа выполняется на наших серверах. Таким образом, мы всегда можем сжать ваши видео и подготовить их менее чем за 3 минуты.
Уменьшите размер, сохранив качество
Наш алгоритм сжатия видео был тщательно разработан и оптимизирован для уменьшения размера файла без ухудшения качества изображения или звука вашего видео.
Сжимайте видео на чем угодно
Поскольку Flixier основан на облаке, это означает, что вы можете использовать его для сжатия видео на любом компьютере, от совершенно новых компьютеров Mac до старых компьютеров Windows или Chromebook.
Создайте рекламу на Facebook Если вы пытаетесь продвигать свой бренд или бизнес, вы можете использовать наш конструктор рекламы на Facebook, чтобы создать рекламу, идеально оптимизированную для платформы.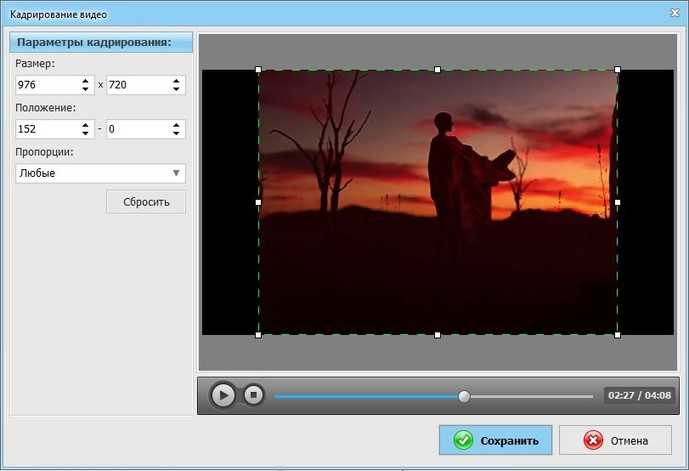
Если вы хотите создать видео с субтитрами или оживить свои видеоуроки, вы можете использовать Flixier, чтобы легко добавлять текст в видео бесплатно.
Я годами искал такое решение, как Flixier. Теперь, когда я и моя виртуальная команда можем вместе редактировать проекты в облаке с помощью Flixier, производительность моей компании увеличилась втрое! Супер простой в использовании и невероятно быстрый экспорт.
Стив Мастроянни — RockstarMind.com
Моим главным критерием для редактора был знакомый интерфейс и, самое главное, чтобы рендеринг был в облаке и был очень быстрым. Гибкость выше, чем в обоих случаях. Теперь я использую его ежедневно для редактирования видео в Facebook для моей страницы подписчиков 1M.
Евгений Коган
Я так рад, что нашел Flixier. У меня есть канал на YouTube с более чем 700 тысячами подписчиков, и Flixier позволяет мне беспрепятственно сотрудничать с моей командой, они могут работать с любого устройства в любое время, плюс рендеры выполняются в облаке и очень быстро работают на любом компьютере.
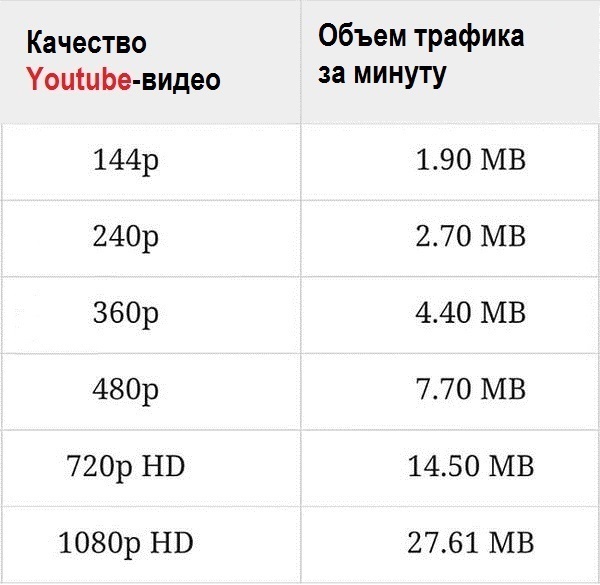
Аня Винтер, владелец, LearnGermanWithAnja
Часто задаваемые вопросы.
Часто задаваемые вопросы
Если у вас есть дополнительные вопросы, свяжитесь с нашей дружной командой
Если у вас есть дополнительные вопросы, свяжитесь с нашей дружной командой
Не ухудшит ли сжатие качество моего видео?
Нет. Наш алгоритм сжатия тщательно разработан для уменьшения размера файла при сохранении максимально высокого качества изображения и звука вашего видео.
Как бесплатно сжимать видео онлайн?
Flixier предлагает бесплатную версию, которую вы можете использовать для сжатия видео, не платя ни цента!
Нужен ли мне мощный компьютер для сжатия видео с помощью Flixier?
Нет! В то время как другим приложениям может потребоваться мощный компьютер для сжатия видео, Flixier делает все в облаке. Это означает, что вся тяжелая работа выполняется на наших серверах, поэтому мы не нагружаем ваш персональный компьютер.
Как сжать видео для отправки по электронной почте?
Чтобы сжать видео для отправки по электронной почте, все, что вам нужно сделать, это создать учетную запись Flixier, загрузить видео в свою библиотеку, щелкнуть по нему правой кнопкой мыши и выбрать параметр «Сжать». Переместите ползунок, чтобы выбрать степень сжатия видео, а затем нажмите «Загрузить», чтобы сохранить сжатый файл на свой компьютер.
Как сжать видео на Mac?
Вы можете использовать онлайн-инструмент сжатия видео, такой как Flixier, для сжатия видео на любой платформе, включая Mac и Chromebook. Все, что вам нужно сделать, это создать учетную запись, перетащить видео в свою библиотеку, щелкнуть по нему правой кнопкой мыши, выбрать «Сжать», а затем сохранить сжатое видео на свое устройство после завершения сжатия.
Ваш браузер не поддерживает видео тег.
Ваш браузер не поддерживает видео тег.
Ваш браузер не поддерживает видео тег.
Other
Online Video Compressor
Tools
Articles, tools and tips
Other video compression tools
Articles, tools and tips
Unlock the Potential of Your PC
Easily создавайте, сотрудничайте и публикуйте видео на любом компьютере, чтобы расширить свою аудиторию и увеличить свои доходы!
Как сжать видео и уменьшить размер файла
Ваше видео оказалось слишком большим? Чаще всего, это так в наши дни.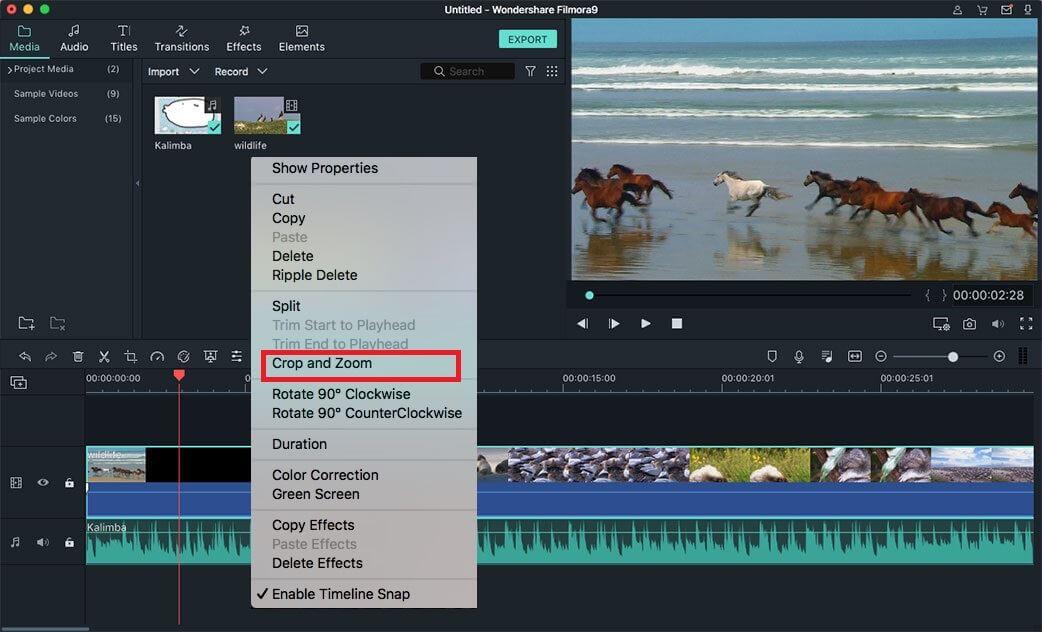 К счастью, существуют различные инструменты и методы, которые можно использовать для сжатия видео и уменьшения размера видеофайла.
К счастью, существуют различные инструменты и методы, которые можно использовать для сжатия видео и уменьшения размера видеофайла.
Здесь мы покажем, как сжать видео на Windows, Mac, iPhone и Android.
Как сжать видео в Windows
Вам не нужно знать, как работает сжатие файлов для сжатия видео в Windows 10. Существует несколько способов сжатия видеофайла в Windows. Вот три таких способа.
1. Сжать видео, заархивировав его
ZIP-архивыпомогают сжимать и объединять файлы. Вы можете создать файловый архив (например, архив ZIP или 7Zip) для своего видео, что является отличным способом уменьшить размер видео в Windows 10.
Вот как это сделать:
- Чтобы сжать несколько видео, поместите их все в одну папку на вашем ПК.
- Откройте эту папку, выберите все видео, которые вы хотите сжать, щелкните правой кнопкой мыши любое видео и выберите Отправить на > Сжатая (заархивированная) папка .

- Windows создаст новый архив и сохранит его в той же папке, что и ваши видео.
Размер этого архива, содержащего ваши видео, будет значительно меньше размера ваших исходных видео. Это работает с большинством стандартных типов файлов, например, если вы хотите сжать файлы MP4 в Windows 10.
Хотите сделать это с одним видео? Начните с шага 2 в приведенном выше списке, используя одно видео, которое вы хотите сжать.
2. Уменьшите размер видео с помощью встроенного видеоредактора
В Windows есть встроенный видеоредактор, который можно использовать для уменьшения размера видео в Windows 10. В этом приложении есть несколько вариантов сжатия видео. Вот как вы его используете:
- Найдите Видеоредактор с помощью меню «Пуск» и выберите «Наилучшее совпадение».
- Щелкните значок + (плюс) на карточке Новый видеопроект , чтобы создать новый проект.
- Нажмите Добавить и добавьте видео, которое хотите сжать.

- Щелкните правой кнопкой мыши свое видео и выберите Поместить в раскадровку .
- Щелкните Finish video в правом верхнем углу.
- Выберите параметр в раскрывающемся меню Качество видео , чтобы сжать видео. Вот как можно понизить качество видео; чем ниже разрешение, которое вы выберете, тем меньше будет итоговое видео. Затем нажмите Экспорт .
Обратите внимание, что выбор небольшого размера разрешения может снизить качество вашего видео. Если вы хотите узнать, как снизить качество видео, то это отличный способ сделать это. Возможно, вам придется поиграться с настройками сжатия видео, чтобы найти золотую середину между качеством и размером файла.
3. Уменьшите размер видеофайла с помощью VLC Media Player
Медиаплеер VLC — это не просто приложение для медиаплеера. Это больше, чем это. Вы можете использовать это приложение для кодирования видео с помощью различных кодеков, и это должно помочь вам сжимать видео в Windows 10.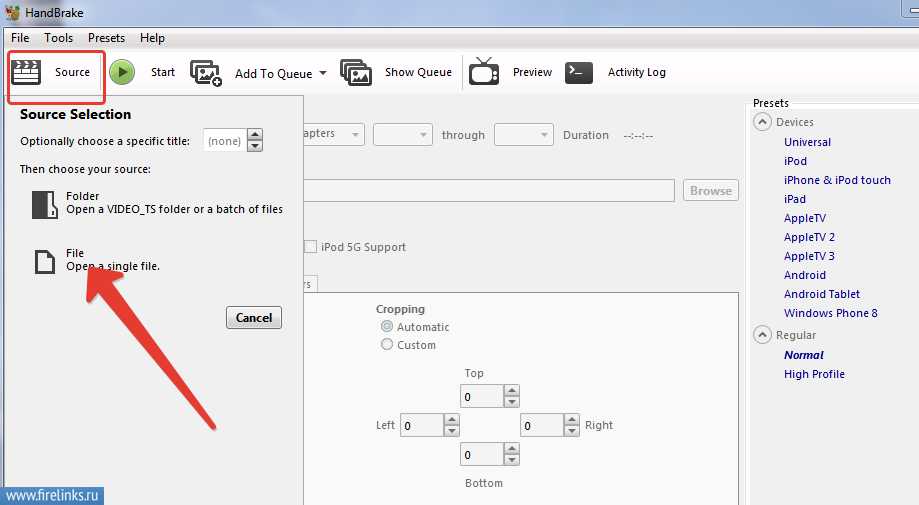 Таким же образом вы также можете уменьшить размер видеофайла в Windows 10.
Таким же образом вы также можете уменьшить размер видеофайла в Windows 10.
Вот как вы используете VLC в качестве инструмента сжатия:
- Откройте VLC, щелкните меню Media вверху и выберите Convert/Save .
- Нажмите кнопку Добавить , добавьте видеофайл и нажмите Конвертировать/Сохранить внизу.
- Выпадающее меню Profile позволяет сжимать видеофайл. Нажмите это меню, выберите профиль, который лучше всего подходит для устройства, на котором вы будете воспроизводить это видео, выберите место назначения и нажмите 9.0245 Начните снизу.
- Если вы хотите изменить разрешение видео или указать какие-либо другие параметры, вы можете сделать это, щелкнув значок гаечного ключа рядом с раскрывающимся меню Профиль .
Если вы хотите знать, как сжимать файлы MP4 в Windows 10, это отличный способ сделать это, поскольку VLC изначально поддерживает множество различных типов файлов.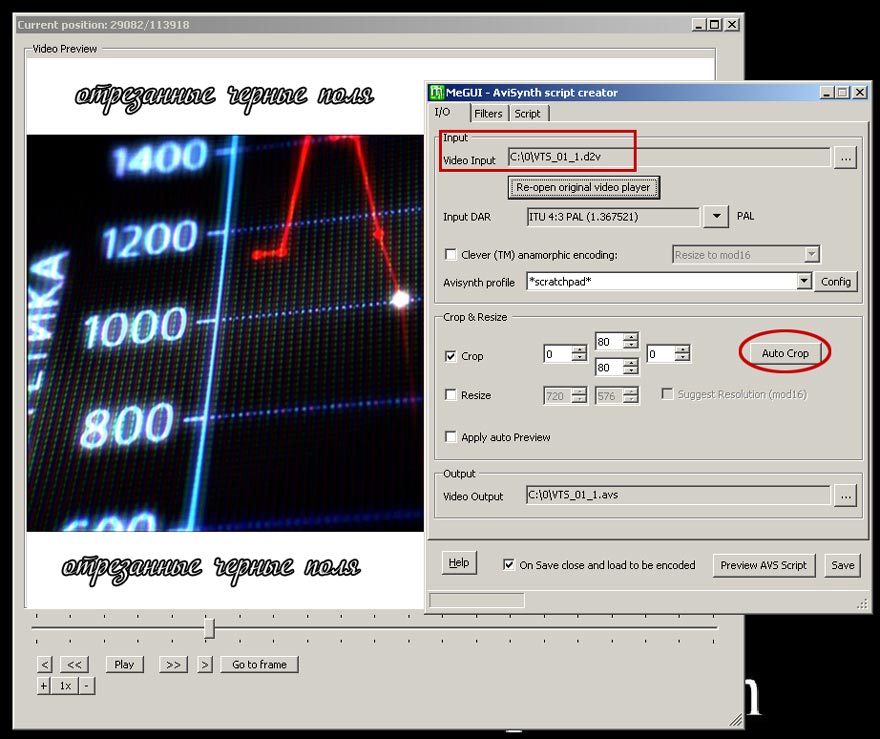
Как уменьшить размер видео на Mac
Существуют как внутренние, так и внешние методы уменьшения размера видеофайла на вашем Mac. Если вам нужен более простой вариант, встроенный метод отлично подойдет. Для большей гибкости и настройки используйте внешний метод.
Вы можете использовать оба этих метода следующим образом.
1. Уменьшите размер видео с помощью QuickTime Player
QuickTime Player — это приложение для медиаплеера, но если вы знаете, как понизить качество видео в этой программе, вы можете использовать ее для сохранения видео в более низком разрешении. Это позволяет вам создать копию вашего видео, которая намного меньше исходного видеофайла. Как и в случае с другими формами сжатия, вы можете столкнуться с некоторой потерей качества выходного видеофайла.
Вот как это сделать:
- Откройте видео в QuickTime Player.
- Нажмите Файл вверху, выберите Экспортировать как и выберите разрешение для вашего видео.

- Выберите папку для сохранения видео и нажмите Сохранить .
2. Используйте HandBrake для сжатия видео
QuickTime Player не имеет большого количества опций для настройки задач сжатия файлов. Если вам нужны дополнительные способы сжатия видео, вам может помочь такой инструмент, как HandBrake.
HandBrake — это бесплатное приложение с открытым исходным кодом, которое позволяет конвертировать и кодировать видео с использованием различных кодеков. Он имеет множество настраиваемых параметров, и это позволяет вам создавать сжатый файл именно так, как вы хотите.
Вы можете использовать HandBrake для сжатия видео следующим образом:
- Запустите HandBrake, нажмите Open Source, и загрузите видеофайл, который хотите сжать.
- Щелкните меню Preset и выберите один из множества пресетов для сжатия файла. Большинство опций говорят сами за себя, поэтому у вас не должно возникнуть никаких проблем.

- Настройте любые другие параметры по своему усмотрению.
- Когда будете готовы, нажмите Start , чтобы начать сжатие видео.
HandBrake — отличный инструмент для macOS, но он также доступен для пользователей Windows.
Как уменьшить размер видеофайла на iPhone
Вам не нужно переносить видео с iPhone на компьютер, чтобы сжать их. В официальном iOS App Store есть приложения, которые позволяют сжимать видео прямо на вашем устройстве iOS.
Video Compress — одно из тех приложений, которое позволяет уменьшить размер видео. Просто загрузите свое видео в приложение, выберите подходящие параметры и получите уменьшенную версию своего видео.
Вот как сжать видео на вашем iPhone:
- Запустите приложение и коснитесь красного значка в центре экрана. Затем разрешите приложению доступ к содержимому вашего телефона.
- Нажмите на одно из видео в вашей галерее, которое вы хотите конвертировать.
 Затем коснитесь галочки вверху.
Затем коснитесь галочки вверху.2 Изображения
- На следующем экране перетащите ползунок, чтобы указать степень сжатия видео. Перетаскивание ползунка влево уменьшит размер видеофайла, но это повлияет на качество видео. Сохраняйте баланс, а затем коснитесь значка в правом верхнем углу.
- Позвольте вашему видео сжаться, а затем нажмите Сохранить , чтобы сохранить его в приложении «Фотографии».
Скачать : Сжатие видео для iOS (доступны бесплатные покупки в приложении)
Как сжать видео на устройствах Android
У устройств Androidтакже есть несколько приложений, которые вы можете использовать, если знаете, как сжимать видео. Одним из таких приложений является Video Compress.
Используйте это приложение следующим образом, чтобы сжимать видео прямо на устройстве Android:
- Откройте приложение и разрешите ему доступ к вашим файлам.
- Коснитесь видео, размер которого вы хотите уменьшить, и выберите Сжать видео .

- На следующем экране отображаются различные параметры сжатия. Коснитесь того, с которым вы согласны, и приложение начнет процесс сжатия.
2 Изображения
- Используйте вкладку Custom вверху, чтобы настроить параметры процесса.
Скачать : Сжатие видео для Android (доступны бесплатные покупки в приложении)
Уменьшите размер, а не качество ваших видео
Если вы знаете, как снизить качество видео, вы можете быстро уменьшить его размер, но вам не всегда нужно жертвовать качеством видео, чтобы уменьшить его размер. Некоторые инструменты значительно уменьшают размер ваших видео, не оказывая особого влияния на качество. Это то, что описанные выше методы помогут вам достичь на ваших устройствах.
Как и видео, вы также можете сжимать аудиофайлы. Это помогает уменьшить размер ваших музыкальных файлов без фактического снижения их качества. Вы можете выполнять сжатие звука на различных платформах.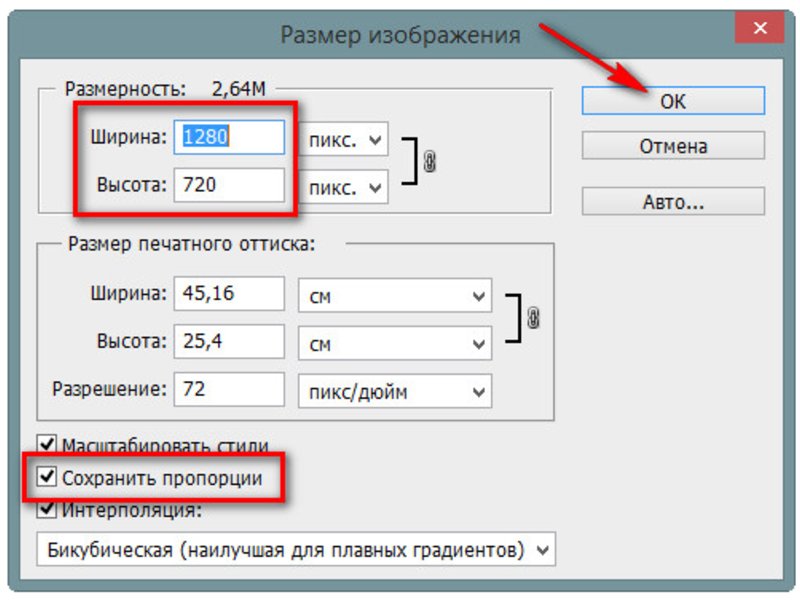
Как уменьшить размер видеофайла [5 простых шагов]
Как уменьшить размер видеофайла
Вот несколько проблем, с которыми может помочь приложение для конвертации.
Вы работаете удаленно
Когда вы работаете из дома, большая часть вашего общения строится на видеоинструкциях. Чтобы сделать его более плавным, вы можете уменьшить размер больших видеофайлов.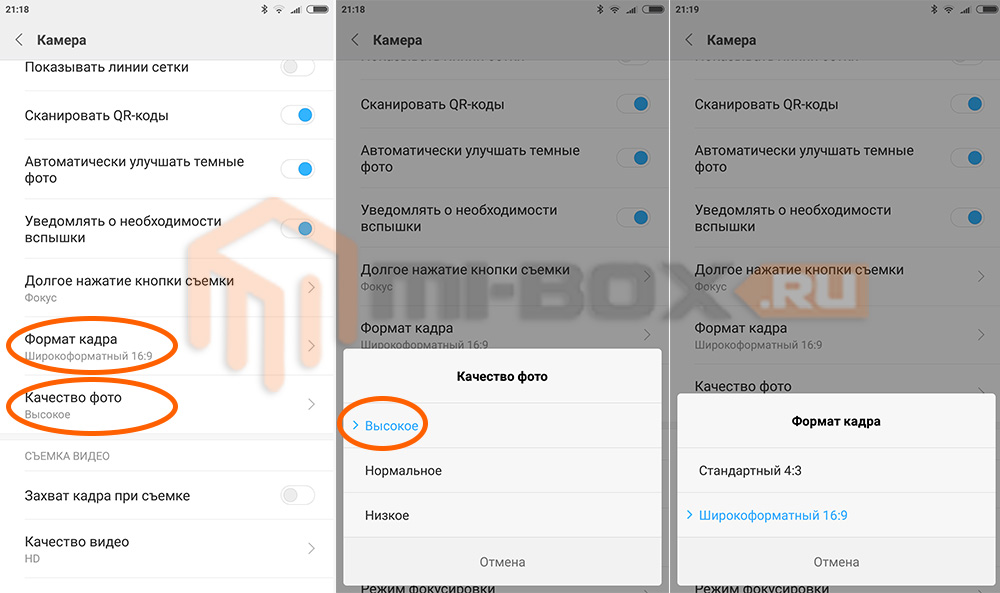
Видео занимают слишком много места
На вашем устройстве может закончиться свободное место, если ваша коллекция фильмов достаточно велика. Попробуйте сжать большие видео, чтобы больше их поместилось на жестком диске.
Видео загружаются слишком медленно
Возможно, вам потребуется ускорить процесс отправки объемных видео через службы Интернета. Просто уменьшите размер видео с помощью этого удобного приложения.
Уменьшение размера видеофайлов с помощью Movavi Video Converter позволяет сохранять их в любом популярном формате: AVI, MP4, MKV, MOV, WMV и других. Вы можете выбрать один из готовых пресетов для iPad, iPod, iPhone, Sony PlayStation, Xbox, телефонов Android и других устройств. Благодаря интуитивно понятному пользовательскому интерфейсу работать с Movavi Video Converter очень просто, даже если вы новичок в обработке видео. Загрузите сейчас и убедитесь сами!
Следуйте простым инструкциям ниже, чтобы уменьшить размер видео за 5 простых шагов.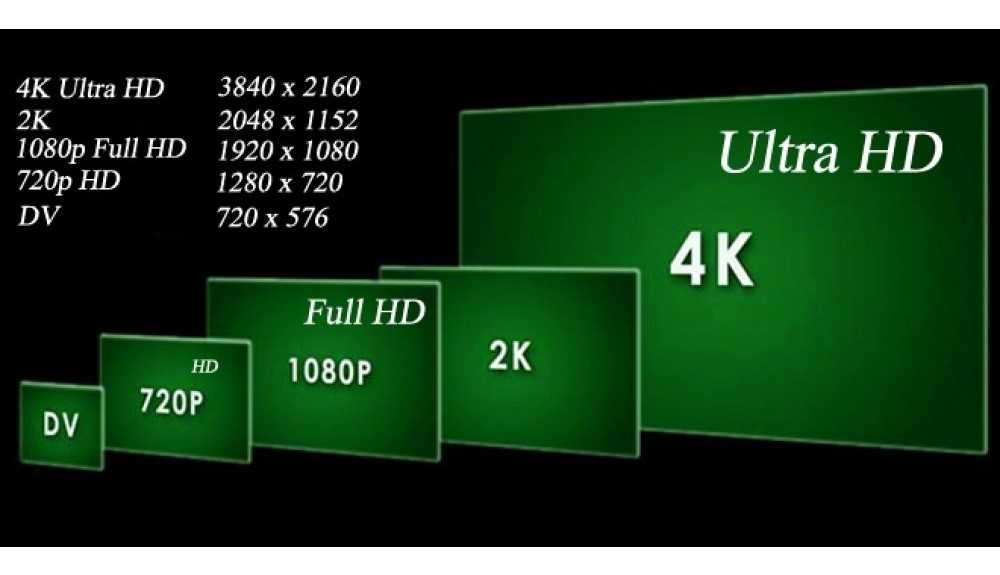
Шаг 1. Установите Конвертер Видео Movavi на свой компьютер
Как только вы запустите загруженный файл, откроется окно установки. Следуйте инструкциям на экране, чтобы установить программное обеспечение на свой ПК или Mac.
Шаг 2. Добавьте видеофайл(ы) в программу
Нажмите кнопку Добавить медиафайл , а затем Добавить видео в верхнем левом углу интерфейса программы, чтобы открыть Открыть диалоговое окно «Файл «. Выберите один или несколько видеофайлов и нажмите Открыть .
Шаг 3. Выберите предустановку и укажите настройки видео
Щелкните вкладку Видео , затем выберите нужный формат видео из списка. Вероятно, лучше выбрать один из наиболее популярных видеоформатов, например MP4 , так как он широко поддерживается как на компьютерах, так и на мобильных устройствах.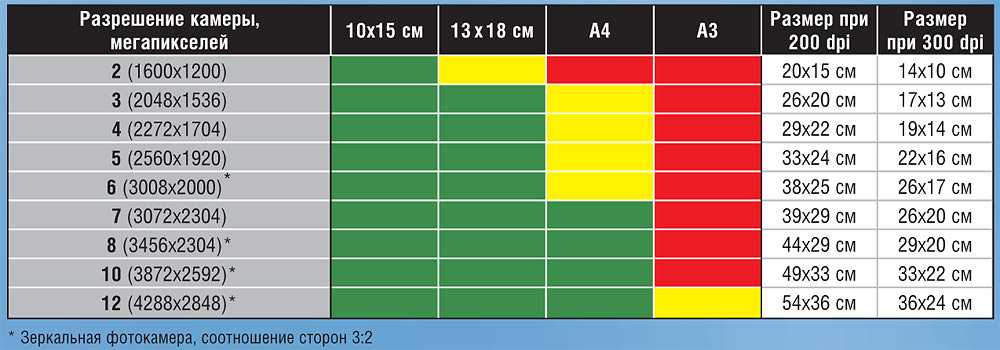 Если вы хотите изменить параметры видео, а также формат, нажмите кнопку Cogwheel под лентой пресетов и укажите желаемые настройки: видео и аудио кодеки, разрешение, соотношение сторон, частоту кадров и т.д. Если вам нужно действительно минимизировать размер видео, используйте один из последних видеокодеков, например H .264 , поскольку они обеспечивают более высокое качество видео для файлов меньшего размера.
Если вы хотите изменить параметры видео, а также формат, нажмите кнопку Cogwheel под лентой пресетов и укажите желаемые настройки: видео и аудио кодеки, разрешение, соотношение сторон, частоту кадров и т.д. Если вам нужно действительно минимизировать размер видео, используйте один из последних видеокодеков, например H .264 , поскольку они обеспечивают более высокое качество видео для файлов меньшего размера.
Если вы хотите, чтобы выходное видео воспроизводилось на мобильном устройстве, выберите вкладку Устройства , найдите свое устройство в списке и выберите соответствующий пресет. Преобразованному видео будут присвоены оптимальные параметры для просмотра на данном устройстве.
Шаг 4. Установите размер и качество выходного видеофайла
Размер и качество выходного видео определяются значением битрейта: чем выше битрейт, тем лучше качество и больше размер видеофайла.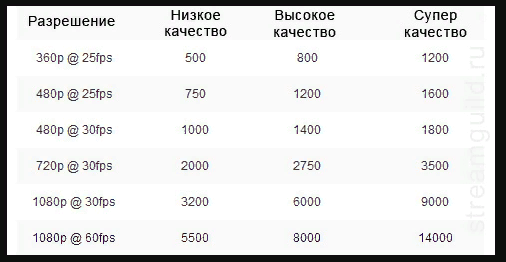 Если вы хотите уменьшить размер файла фильма, вам необходимо уменьшить битрейт. Щелкните предполагаемое значение размера выходного видео в информации о файле, чтобы открыть окно настройки размера. Перетащите ползунок Размер файла до нужного размера выходного файла. Нажмите Конвертируйте образец , чтобы быстро проверить качество вашего файла после конвертации.
Если вы хотите уменьшить размер файла фильма, вам необходимо уменьшить битрейт. Щелкните предполагаемое значение размера выходного видео в информации о файле, чтобы открыть окно настройки размера. Перетащите ползунок Размер файла до нужного размера выходного файла. Нажмите Конвертируйте образец , чтобы быстро проверить качество вашего файла после конвертации.
Шаг 5. Выберите выходную папку и начните конвертацию
По умолчанию все конвертированные файлы сохраняются в папку Movavi Library на жестком диске. Если вы хотите указать другую папку, нажмите кнопку Сохранить в , создайте новую папку или выберите существующую и нажмите OK .
Чтобы начать процесс преобразования видео, нажмите кнопку Конвертировать кнопку в правом нижнем углу окна программы. После завершения конвертации автоматически откроется папка с конвертированным видео (если вы не отключите эту опцию в настройках программы).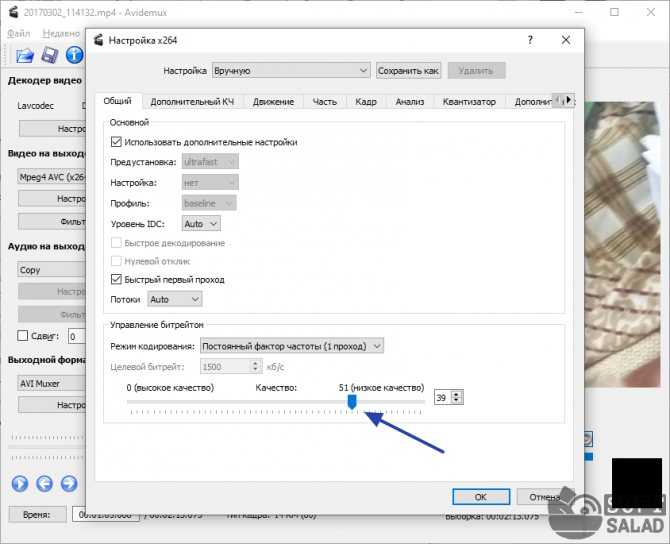
Теперь вы знаете, как уменьшить размер видеофайлов, чтобы они занимали меньше места на вашем компьютере или мобильном устройстве. С Movavi Video Converter вы можете не только изменить формат видео и уменьшить размер файла, но и выполнить множество других задач. Например, вы можете использовать программу для уменьшения разрешения видео. Чтобы узнать больше о работе с Movavi Video Converter, ознакомьтесь с полным списком руководств по обработке видео.
Идеальный способ получить ваши медиафайлы в нужном вам формате!
Есть вопросы?
Если вы не можете найти ответ на свой вопрос, пожалуйста, свяжитесь с нашей службой поддержки.
Вам также может понравиться
Movavi Screen Recorder
Простой способ записи с экрана в формате HD. Создавайте видеоматериалы из любого приложения, записывайте потоковое онлайн-видео, вебинары и даже звонки по Skype и сохраняйте клипы во всех популярных форматах.
Movavi Video Suite
Ваш комплексный пакет для работы с мультимедийными файлами. Создавайте фильмы с титрами и эффектами, захватывайте видео с экрана, конвертируйте медиафайлы в любой формат, записывайте диски Blu-ray, DVD и CD.
Подпишитесь на новости и специальные предложения
Регистрируясь, вы соглашаетесь получать наши маркетинговые электронные письма и соглашаетесь с тем, что Movavi будет использовать ваши личные данные в соответствии с нашей Политикой конфиденциальности. Вы также подтверждаете, что соответствуете минимальным возрастным требованиям
Как сжать видео: уменьшить размер, но не качество
Видеофайлы очень большие. Без сжатия мы не смогли бы отправлять видео по электронной почте, смотреть Netflix через посредственный Wi-Fi или прятать свои пенсионные сбережения в старых видеомагнитофонах.
К счастью, у нас есть сжатие видео, позволяющее уменьшить размеры файлов без потери качества видео. Вот пример того, как работает сжатие, и несколько способов самостоятельно сжать видео.
Вот пример того, как работает сжатие, и несколько способов самостоятельно сжать видео.
Что такое сжатие видео?
Сжатие видео — это процесс уменьшения размера видеофайла при сохранении необходимых видеоданных. Вы делаете это с помощью программного обеспечения кодека, которое решает, какая информация необходима для сохранения качества видео, а какая информация может быть отброшена. Существует несколько различных видеокодеков, каждый из которых отвечает за сжатие (и распаковку) видео уникальными способами.
Почему видеофайлы такие большие?
Алгоритмы сжатия видео могут быть сложными, но нетрудно понять, что делает видеофайл больше или меньше. Размер видеофайла определяется тремя основными факторами: разрешением, битрейтом и кодировкой. Знание этого поможет вам уменьшить размер этих файлов, не превращая ваше видео в блочное, грязное, раздражительное и эгоцентричное.
Разрешение
Разрешение — это фактический размер видеоизображения в пикселях. Когда люди ссылаются на видео с точки зрения «1920 на 1080» или «4K», они имеют в виду разрешение видео. Видео высокой четкости 1080p, например, имеет размер изображения 1920 пикселей в ширину и 1080 пикселей в высоту. Это более 2 миллионов пикселей на кадр видео, причем каждый пиксель содержит уникальные данные, определяющие цвет и яркость. Умножьте это на количество кадров в секунду, обычно от 24 до 60 кадров в секунду, и вы поймете, почему несжатые видеофайлы такие большие.
Когда люди ссылаются на видео с точки зрения «1920 на 1080» или «4K», они имеют в виду разрешение видео. Видео высокой четкости 1080p, например, имеет размер изображения 1920 пикселей в ширину и 1080 пикселей в высоту. Это более 2 миллионов пикселей на кадр видео, причем каждый пиксель содержит уникальные данные, определяющие цвет и яркость. Умножьте это на количество кадров в секунду, обычно от 24 до 60 кадров в секунду, и вы поймете, почему несжатые видеофайлы такие большие.
Битрейт
Битрейт относится к объему данных, передаваемых в данный момент времени. Обычно это измеряется в битах в секунду (бит/с), килобитах в секунду (Кбит/с) или мегабитах в секунду (Мбит/с). С точки зрения битрейта видео, более высокий битрейт означает, что в секунду может передаваться больший объем видеоданных. Более высокие битрейты обеспечивают более высокое качество видео, но также увеличивают размер файлов. Более низкий битрейт означает, что передается меньше данных и, следовательно, меньший размер файла.
Также возможно кодировать видео с использованием постоянного или переменного битрейта. Постоянный битрейт поддерживает постоянную скорость на протяжении всего видео. Переменный битрейт, однако, будет корректировать скорость в зависимости от сложности видео от момента к моменту. Переменный битрейт — это, по сути, сама форма сжатия видео, которая приводит к меньшим размерам файлов, чем постоянный битрейт.
Кодирование
Кодирование видео — это процесс применения сжатия и рендеринга или преобразования видеофайла из одного формата файла в другой. В процессе кодирования есть два ключевых элемента видеофайла: контейнер и видеокодек.
- Контейнер. Люди часто имеют в виду контейнер, когда говорят о «формате файла». Типичными примерами контейнера могут быть файлы типов MP4 и MOV.
- Видеокодек. Кодек хранится внутри контейнера и отвечает за применение сжатия. Различные кодеки обрабатывают сжатие по-разному.
 Думайте об этом как об использовании разных математических методов для решения одной и той же задачи.
Думайте об этом как об использовании разных математических методов для решения одной и той же задачи.
7 простых способов уменьшить размер видеофайла
Создание ZIP-файла
Если вам нужно уменьшить размер видеофайла для отправки по электронной почте или загрузить его кому-либо, создание ZIP-архива может быть лучшим выбором. Лучше всего то, что вы не теряете качество видео при создании ZIP-файла.
Думайте о zip-архиве как о папке. Архив может содержать много файлов и даже другие папки, полные файлов. Когда вы сжимаете архив, все файлы и папки внутри сжимаются до меньшего размера без потери данных. Однако сам zip-архив выглядит как один файл, поэтому для доступа к файлу архив необходимо разархивировать, чтобы восстановить исходный размер всех содержащихся файлов. Вот почему это отлично подходит для передачи файлов, но не работает для загрузки на видеосайты.
Возможность сжимать и распаковывать архивные файлы встроена как в Windows, так и в iOS.
- В Windows щелкните правой кнопкой мыши файл или папку, которую вы хотите заархивировать. Выберите Отправить на , а затем выберите Сжатая (заархивированная) папка .
- В iOS Удерживая клавишу Control, щелкните файл или папку. Выберите Сжать из контекстного меню.
Имейте в виду, что вы не можете загружать zip-файлы на YouTube или сайты социальных сетей, поэтому этот метод не будет работать, когда вам нужно разместить видео в Интернете.
Уменьшить длину видео.
Другим вариантом уменьшения размера файла вашего видео может быть сокращение самого видео. Есть ли дополнительное время в начале или в конце видео? Возможно, разделы посередине не нужны? Сокращение общего времени воспроизведения видео путем обрезки этих ненужных частей приведет к уменьшению размера видеофайла.
Это можно сделать с помощью любого программного обеспечения для редактирования видео. Рабочий процесс будет аналогичным для большинства приложений, таких как iMovie, Adobe Premiere или видеоредактора Descript.
Рабочий процесс будет аналогичным для большинства приложений, таких как iMovie, Adobe Premiere или видеоредактора Descript.
Вот как можно уменьшить длину видео с помощью большинства программ для редактирования видео:
- Импортируйте видеофайл в программу для редактирования видео.
- Добавьте видео на временную шкалу.
- Используйте инструмент «Нарезка», «Вырезка» или «Обрезка», чтобы укоротить начало и конец или удалить любые части по вашему желанию.
- Выберите «Экспорт», «Общий доступ» или «Визуализация» в зависимости от используемого программного обеспечения. Сейчас самое время включить следующие несколько предложений, когда вы устанавливаете параметры кодировщика для дальнейшего уменьшения размера файла.
Уменьшите разрешение видео.
Подумайте, где будет смотреться видео. Если вы собираетесь загрузить видео на YouTube, а разрешение исходного файла превышает 1080p, вы можете значительно уменьшить размер файла, уменьшив разрешение до 1920 на 1080 пикселей.
Однако, если вы загружаете видео в социальные сети или на платформу, где оно будет в основном просматриваться на мобильных устройствах, вы можете еще больше снизить разрешение. Хотя большинство мобильных устройств способны отображать изображения и видео с очень высоким разрешением, экраны, очевидно, довольно маленькие, поэтому снижение качества видео с низким разрешением не будет столь заметным. Для социальных сетей хорошим выбором может быть разрешение 720p, то есть 1280 на 720 пикселей.
Для некоторых социальных сетей, таких как Instagram, квадратные видео также подходят. Вы можете легко уменьшить размер файла, обрезав видеофайл 1920 x 1080 до квадрата 1080 на 1080 пикселей.
Как уменьшить разрешение видео
Самый простой способ уменьшить разрешение видео в программе редактирования — на этапе экспорта или кодирования. При экспорте найдите параметр, например «размеры видео» или «отрегулировать ширину и высоту», чтобы настроить разрешение. Имейте в виду, что если вы измените размер видео, оно может обрезать или растянуть изображение, чтобы оно соответствовало новой форме.
Имейте в виду, что если вы измените размер видео, оно может обрезать или растянуть изображение, чтобы оно соответствовало новой форме.
Уменьшить битрейт видео.
Уменьшение битрейта — это простой способ уменьшить размер файла без сокращения видео или изменения размера изображения. Тем не менее, это может быть не самым интуитивным, если вы не знаете, каков идеальный битрейт для вашего конкретного разрешения видео.
Для видео, которые будут транслироваться в Интернете, например видео, загружаемых на YouTube, хорошей отправной точкой является 8 Мбит/с (мегабит в секунду) для видео 1080p и 5 Мбит/с для видео 720p (при стандартной частоте кадров). Платформы социальных сетей обычно имеют ограничения на размер загрузки видео, поэтому скорость 5 Мбит/с даже для видео 1080p работает хорошо. Вы можете поэкспериментировать с битрейтом, если видео все еще слишком велико — эти цифры являются лишь отправной точкой.
Вот как уменьшить битрейт видео с помощью большинства программ для редактирования видео:
- Импортируйте и подготовьте видео в программе для редактирования видео.

- На этапе экспорта/рендеринга/совместного использования найдите настройку битрейта. В некоторых приложениях, таких как Descript, это может выглядеть как более удобная настройка качества видео, где вы можете выбрать «Низкое», «Среднее» или «Высокое». В других приложениях вам, возможно, придется ввести точный битрейт, который вы хотите.
- Выберите Переменный битрейт или VBR, если этот параметр доступен.
- При выборе VBR вам может быть предоставлен выбор между однопроходным или двухпроходным кодированием. 2-проходное кодирование может улучшить качество видео конечного рендеринга, но приведет к увеличению времени кодирования (время, которое требуется программному обеспечению для фактического экспорта видеофайла для вас).
Преобразование видео в другой формат.
Некоторые видеоформаты и кодеки сжимают данные более эффективно. Преобразование вашего видео в другой формат может уменьшить этот дополнительный размер. Например, популярным видеоформатом для онлайн-использования является MP4 (или MPEG-4) с использованием кодека H. 265 (HEVC). Этот конкретный формат хорошо известен благодаря высокому сжатию, хорошему качеству видео и совместимости. Это может измениться по мере разработки новых кодеков и форматов.
265 (HEVC). Этот конкретный формат хорошо известен благодаря высокому сжатию, хорошему качеству видео и совместимости. Это может измениться по мере разработки новых кодеков и форматов.
Чтобы преобразовать видео в другой формат в программе редактирования видео, просто выберите нужный формат и кодек в процессе экспорта. Общие кодеки, помимо MP4, включают MKV, MOV и WEBM.
Имейте в виду, что не каждое видео подходит для каждого формата. Различные кодеки обрабатывают процесс сжатия по-разному, и вы можете обнаружить, что один формат и кодек борются с вашим конкретным видео, в то время как другой сохраняет больше деталей.
Сжимайте видео онлайн
Существуют также онлайн-сервисы конвертации видео, которые позволяют сжимать видео без необходимости в программном обеспечении для редактирования видео. Некоторые требуют, чтобы вы зарегистрировали учетную запись или заплатили за подписку, чтобы сжимать более длинные видео, в то время как другие бесплатны.
Несколько онлайн-сервисов сжатия видео:
- https://www.onlineconverter.com/resize-video
- https://www.videosmaller.com/
- https://www.adobe.com/ экспресс/функция/видео/изменение размера
- https://cloudconvert.com/
Процесс обычно прост, но зависит от конкретных параметров. Например, в онлайн-конвертере можно изменить только разрешение видео, но вывод будет ограничен форматом MP4.
Сделать GIF
Если видео, которым вы хотите поделиться, короткое и звук не важен, вы можете создать GIF. Это особенно полезно, если вы хотите поделиться видео в социальных сетях, где широко распространены GIF-файлы.
Существует множество веб-сайтов, позволяющих конвертировать видео в GIF, в том числе некоторые из упомянутых в последнем предложении, такие как Cloud Convert. Существуют также веб-сайты, посвященные исключительно формату GIF, такие как Giphy, которые предлагают простые варианты преобразования видео в GIF. Поделиться этой статьей . Но сколькими способами это возможно? Veed позаботится обо всех этих ситуациях, поэтому вам не нужно беспокоиться о качестве вашего видео после его сжатия.
Поделиться этой статьей . Но сколькими способами это возможно? Veed позаботится обо всех этих ситуациях, поэтому вам не нужно беспокоиться о качестве вашего видео после его сжатия.
Он также поставляется с простым в использовании интерфейсом, который делает этот процесс очень простым. Вот что вам нужно знать.
Как уменьшить размер видео без потери качества на мобильных устройствах?
Когда вы работаете из дома, скорее всего, в любой момент времени у вас есть только одно подключение к Интернету. Это означает, что если бы вы загружали что-то большое, например, телешоу, фильм и т. д., то вы могли бы часами ждать, чтобы просто посмотреть его! Именно здесь вступают в игру потоковые сервисы — они позволяют вам передавать контент через Wi-Fi вместо того, чтобы загружать его локально. Однако иногда при использовании этих платформ разрешение снижается до 360p, 480p, 720p, 1080p, независимо от того, что поддерживает ваше устройство. Вы можете даже не заметить, что это происходит, потому что большинство людей не смотрят свои передачи так близко, как если бы они сидели перед экраном компьютера . Например, Netflix рекомендует своим пользователям по возможности использовать Ultra HD 4K. Так почему же платформа автоматически снижает разрешение?
Например, Netflix рекомендует своим пользователям по возможности использовать Ultra HD 4K. Так почему же платформа автоматически снижает разрешение?
Это не обязательно плохо, это скорее способ сэкономить место и пропускную способность. Если вы планируете публиковать свои видео в Интернете, не имеет значения, смотрели вы их в полноэкранном режиме или нет. То же самое касается сайтов социальных сетей, таких как Facebook и Twitter, особенно при размещении фотографий и других вещей. Однако, если вы хотите сохранить исходное разрешение, вот несколько бесплатных инструментов, которые вы можете попробовать, прежде чем платить деньги:
ResizeMe: изменение размера изображений никогда не было проще, чем с ResizeMe. Просто выберите исходное изображение, установите соотношение ширины и высоты и нажмите «Создать изображение». Он создаст новое изображение на основе соотношения сторон первого изображения. Затем обрежьте изображение, растянув боковые границы, пока не получите желаемую высоту и ширину. Сохраните конечный продукт на диск, как только появится всплывающее окно предварительного просмотра.
Сохраните конечный продукт на диск, как только появится всплывающее окно предварительного просмотра.
VideoLama Video Converter: Еще одна замечательная возможность конвертировать видео в разные форматы. Пока вы вводите правильные размеры для каждого формата, вы должны получить идеальную версию для того места, где вы собираетесь просматривать ее в следующий раз. Для начала перейдите в папку File & Open Source… После этого найдите файл .avi/.mp4, который вы хотите преобразовать. После выбора вы можете настроить различные поля в разделе «Настройки вывода». Выберите Стандартное разрешение (.mpeg), Высокое качество (.divx) или Лучшее качество (.mkv).
Стоит отметить, что если вы решите изменить размер видео высокой четкости, вы можете потерять глубину цвета. Кодек без потерь обеспечивает более высокое качество вывода, чем стандартное разрешение. Выбирая между кодировщиками H.264 и MPEG-2, необходимо учитывать, на каких устройствах вы планируете просматривать преобразованные файлы. Хотя H. 264 в целом обеспечивает лучшую производительность, MPEG-2, как правило, хорошо работает в большем количестве систем благодаря своей широкой совместимости .
Хотя H. 264 в целом обеспечивает лучшую производительность, MPEG-2, как правило, хорошо работает в большем количестве систем благодаря своей широкой совместимости .
Следовательно, если вы действительно не хотите резко уменьшить отснятый материал, рассмотрите возможность сохранения разрешения и частоты кадров как есть во время преобразования. Кроме того, не забудьте установить флажок «Преобразовать все», если вы хотите выполнить несколько преобразований одновременно.
Теперь давайте посмотрим, как быстро уменьшить размер видео в Windows 10.
Как уменьшить размер видео в МБ в Mac OS X?
Если вы используете macOS, вы, вероятно, уже знаете, как обрезать видео. Перейдите в раздел «Редактировать» «Обрезать… Нажмите «Установить начальную точку»… Введите начальную позицию… Выберите «Конечная точка»… Нажмите «ОК» и подождите, пока редактор завершит обработку вашего клипа. Теперь вы можете наслаждаться недавно обрезанные клипы.
Но что произойдет, если вы действительно хотите уменьшить размер видео, не жертвуя качеством? Ну, Apple не очень нам помогла. Мы рекомендуем проверить Avidemux 2 [Больше не доступно]. С помощью этого инструмента вы можете легко масштабировать видео без потери кадров. Кроме того, вы можете применять фильтры и эффекты для дальнейшего улучшения своего шедевра.0003
Мы рекомендуем проверить Avidemux 2 [Больше не доступно]. С помощью этого инструмента вы можете легко масштабировать видео без потери кадров. Кроме того, вы можете применять фильтры и эффекты для дальнейшего улучшения своего шедевра.0003
Например, вы хотите уменьшить скорость видео до половины, но сохранить резкость. В этом случае вы можете добавить еще один фильтр под названием Speed Overlay. Настраивая ползунки на временной шкале, вы можете контролировать скорость воспроизведения звука по сравнению с визуальной частью.
Еще одна полезная функция — нормализация звука. По сути, вы можете регулировать уровни громкости отдельных дорожек в самом видео. Есть несколько предустановок на выбор, в том числе нормальный, громкий, тихий и тихий.
Вы можете получить доступ к этим функциям через строку главного меню. Оттуда просто дважды щелкните дорожку и перетащите ее по временной шкале. Нажмите зеленую кнопку записи (или нажмите R), и ваши изменения появятся в режиме реального времени.
Вот как выполнить ту же задачу в Linux.
Как уменьшить размер видео на iOS?
На моделях iPhone 8 Plus уменьшить размер видео довольно просто. Просто коснитесь значка «Поделиться», расположенного в правом нижнем углу, прокрутите вниз и коснитесь «Уменьшить разрешение». Теперь выберите наименьшую настройку, поддерживаемую вашей камерой — 1080p обычно достаточно. Наконец, нажмите Готово.
Однако более старые модели iPhone и iPad требуют немного больше усилий. Сначала откройте QuickTime Player. Затем найдите файл, который вы хотите изменить. Прямо под элементами управления воспроизведением нажмите CMD + T и перейдите к «Эффекты» «Сжать медиа». Затем измените раскрывающийся список «Назначение» на «Исходный размер». Наконец, нажмите «Применить изменения» и вуаля! Теперь ваше видео должно отображаться правильно .
Те же принципы применимы и к владельцам iPad. За исключением того, что на этот раз вам нужно будет зайти в приложение «Фотографии». Найдите видео, которое вы хотите изменить, и выберите «Настроить размер». Выберите наименьшее поддерживаемое разрешение, а затем «Готово».
Найдите видео, которое вы хотите изменить, и выберите «Настроить размер». Выберите наименьшее поддерживаемое разрешение, а затем «Готово».
К сожалению, не существует приложения, специально предназначенного для масштабирования видео на Android, поскольку Google Play Store в настоящее время предлагает ограниченную функциональность. К счастью, есть обходной путь. Один пользователь обнаружил, что эта проблема возникает только при сжатии видеофайлов до размера менее 1 МБ. Поэтому, если ваша цель — выжать из вашего смартфона все до последней унции, вы всегда можете следовать этому методу:
Скачать MP3 Cutter Free. Сократите видео до 320 кбит/с в формате mp3. Затем снова превратите видео в настоящее видео.
Звучит не очень весело, правда? К счастью, существует множество приложений, способных помочь вам добиться аналогичных результатов. Вот некоторые примеры:
Уменьшить видео: позволяет сжимать медиафайлы в различные форматы. Вы можете вручную настроить параметры для каждой категории или использовать предустановленные профили, в зависимости от ваших потребностей.
Сокращенные файлы: Предлагая сотни степеней сжатия, вы можете настроить параметры в соответствии со своими предпочтениями.
Scalr: очень эффективно сжимает как статические, так и динамические элементы. Также может использоваться для редактирования.
Как уменьшить размер видео без потери качества на Android?
Существует множество способов добиться этого, но ни один из них не является идеальным. Если вы столкнулись с проблемами при попытке установить Android Studio, подумайте о том, чтобы попробовать MX Player. Он не только совместим практически со всем, но также позволяет сжимать видео без ущерба для качества.
Чтобы выполнить указанное действие, запустите программу и перейдите в Мои приложения » MX Video Player. Найдите видеофайл, который вы хотите отредактировать, и выберите его. В верхней левой части проигрывателя вы увидите два значка с надписью «Уменьшение» и » Увеличение. Перетащите ползунок рядом с этими значками, чтобы увеличить или уменьшить длину видео. 0245 Можно также удерживать клавиши CTRL + Shift и перемещать курсор мыши к центру экрана или от него . Это пропорционально увеличивает или уменьшает продолжительность.
0245 Можно также удерживать клавиши CTRL + Shift и перемещать курсор мыши к центру экрана или от него . Это пропорционально увеличивает или уменьшает продолжительность.
Примечание относительно увеличения частоты кадров: из-за различий между смартфонами и компьютерами изменение значения частоты кадров может привести к неожиданным последствиям. Таким образом, рекомендуется оставить его в покое и вообще не изменять. Тем не менее, если вы настаиваете на этом, вы можете использовать следующую формулу:
[video_width] / 2 = target_fps
При этом, если вы снимаете в режиме 16:9, вы должны стремиться к 24 кадрам в секунду. В противном случае придерживайтесь 30 кадров в секунду.
Как уменьшить масштаб видео без потери качества?
Короче говоря, да… но это зависит от того, какое оборудование вы используете. Вообще говоря, если у вас относительно мощный компьютер, вы не должны столкнуться с какими-либо проблемами, независимо от объема задействованных данных. Единственная причина, по которой вы когда-либо сталкивались с проблемами, заключается в том, что вы кодируете видео крайне низкого качества для веб-браузеров или мобильных устройств.
Единственная причина, по которой вы когда-либо сталкивались с проблемами, заключается в том, что вы кодируете видео крайне низкого качества для веб-браузеров или мобильных устройств.
Как упоминалось ранее, если вы снимаете в формате 720p, ожидайте получить примерно на 50% меньше мегабайт в минуту по сравнению со съемкой в формате 1080p. Почему? Потому что для представления первого требуется гораздо меньше информации. Кроме того, если вы планируете отправить свое видео кому-то другому, использующему устаревшую систему, у вас могут возникнуть проблемы.
Если у вас есть сотни или тысячи фотографий на Facebook, которые занимают гигабайты дискового пространства, вероятно, пришло время начать искать способы сжатия этих изображений во что-то более управляемое.
Один из способов — через Facebook. Если вы решите опубликовать их как обычные изображения, а не видео, они будут автоматически сжаты при загрузке серверами Facebook, а не попадут прямо на ваш жесткий диск. Но если вы предпочитаете использовать видео вместо фотографий, существует множество инструментов, которые также помогут с этой задачей. Здесь мы рассмотрим некоторые из наиболее популярных методов сжатия аудио- и видеофайлов, чтобы ими было проще управлять в Интернете.
Здесь мы рассмотрим некоторые из наиболее популярных методов сжатия аудио- и видеофайлов, чтобы ими было проще управлять в Интернете.
Как уменьшить размер MP4 в МБ?
Если у вас есть куча видеороликов высокой четкости, которыми вы хотите поделиться в социальных сетях, но вам не нужно смотреть их сразу же после загрузки из таких источников, как YouTube, Dropbox и т. д., предварительное уменьшение их общего размера может оказаться нецелесообразным. быть необходимым. В конце концов, как только вы загрузите эти видео на свой компьютер, вы должны просматривать их только с помощью одного из двух устройств: либо на вашем телевизоре с помощью HDMI, либо, возможно, подключенного через USB к вашему ноутбуку, настольному ПК, планшету, смартфону или другому устройству. Другими словами, если вы не планируете делиться ими напрямую в Facebook, Twitter, Instagram, Google+, Snapchat, Tumblr, Pinterest, Dribbble или где-либо еще, вы можете просто придерживаться разрешения стандартного разрешения или даже ниже. Вы также можете загружать видео на такие сайты, как TinyPNG, где они преобразуются в соответствии с веб-стандартами, что обычно приводит к увеличению размера файлов .
Вы также можете загружать видео на такие сайты, как TinyPNG, где они преобразуются в соответствии с веб-стандартами, что обычно приводит к увеличению размера файлов .
А как насчет самого видеоконтента? Вы можете попробовать отрезать ненужные части, такие как заголовки, титры, водяные знаки, логотипы, подписи и тому подобное. Однако у этого подхода есть свои ограничения, потому что иногда, особенно с более длинными клипами, некоторые разделы должны оставаться нетронутыми, если вы когда-нибудь захотите отредактировать их позже. То же самое касается таких вещей, как маркеры глав или субтитры. Например, вы можете удалить ненужные кадры из трейлера к фильму, прежде чем размещать его на YouTube, но для такого редактирования потребуются обширные знания о том, как был создан конечный продукт. Однако, если вы создавали свои собственные трейлеры к фильмам, вы всегда могли вырезать части, которые не работали должным образом .
Другой вариант — просто сократить клип до максимальной продолжительности примерно 5 минут, оставив все соответствующие сцены неотредактированными. Затем добавьте музыку или звуковые эффекты, чтобы улучшить настроение и атмосферу того, что осталось. Наконец, выключите все, кроме основного объекта(ов). Теперь у вас есть короткий тизер концентрации внимания!
Затем добавьте музыку или звуковые эффекты, чтобы улучшить настроение и атмосферу того, что осталось. Наконец, выключите все, кроме основного объекта(ов). Теперь у вас есть короткий тизер концентрации внимания!
Как уменьшить размер файла MP4?
Здесь применяются одни и те же принципы, независимо от того, имеете ли вы дело с необработанной записью камеры, фото или видеофайлом. Во-первых, спросите себя, действительно ли вам нужна оригинальная версия в формате Full HD или выше. Как упоминалось выше, возможно, вы могли бы согласиться на «меньший» формат, такой как 720p или 1080p, в зависимости от контекста. Во-вторых, подумайте о любых изменениях, которые вы хотели бы внести. Возможно, вы могли бы обрезать длинные паузы или фрагменты бесполезного фонового шума . В-третьих, если возможно, конвертируйте видеофайл в один из нескольких форматов. Доступно множество бесплатных приложений, которые позволяют пользователям легко менять видеокодеки в Windows 7, 8, 10, Mac OS X, iOS, Android, Kindle Fire и многих других. Наконец, есть Adobe Premiere Pro CC 2014 и более поздние версии [неработающий URL удален], который позволяет пользователям быстро и эффективно кодировать различные типы файлов с несколькими выходными разрешениями, включая H.264/MPEG-4 AVC (в основном все, что поддерживает Apple), MPEG2 Video. (.mov), видео HEVC (.mp4), текстовая дорожка WebVTT (.vtt), QuickTime (.qtv), файлы AVI (.avi), файлы MOV (.mov), файлы 3GP (.3gp), анимированные изображения GIF (.gif), кадры неподвижных изображений JPEG (.jpg), растровую анимацию PNG (.png), ограничивающие рамки TIFF (.tiff), анимацию Flash (.fla) и формат FLV (.FLV).
Наконец, есть Adobe Premiere Pro CC 2014 и более поздние версии [неработающий URL удален], который позволяет пользователям быстро и эффективно кодировать различные типы файлов с несколькими выходными разрешениями, включая H.264/MPEG-4 AVC (в основном все, что поддерживает Apple), MPEG2 Video. (.mov), видео HEVC (.mp4), текстовая дорожка WebVTT (.vtt), QuickTime (.qtv), файлы AVI (.avi), файлы MOV (.mov), файлы 3GP (.3gp), анимированные изображения GIF (.gif), кадры неподвижных изображений JPEG (.jpg), растровую анимацию PNG (.png), ограничивающие рамки TIFF (.tiff), анимацию Flash (.fla) и формат FLV (.FLV).
Стоит отметить, что вы можете выполнить этот процесс в Photoshop, открыв меню «Правка» и выбрав «Кодировать файл фильма…», после чего откроется окно, позволяющее указать желаемый тип назначения. Оттуда вы можете экспортировать свой проект в формате .AVI, .MKV, .MPG, .OGG, .RMVB, .TS, .WebM, .WMV, .WMA, .ASF, .AAC или .AMR.
Как уменьшить размер видео в МБ?
Как обсуждалось ранее, если вы уже точно знаете, как будет использоваться готовая деталь, велика вероятность, что вам не придется уменьшать ее целиком. Скорее всего, в конечном итоге вам придется делать меньше резки и обрезки, чем обычно. Достаточно легко уменьшить частоту кадров видео до точки, при которой результат не заметен. И да, сегодня вы можете сделать это изначально почти в каждом популярном видеоредакторе.
Скорее всего, в конечном итоге вам придется делать меньше резки и обрезки, чем обычно. Достаточно легко уменьшить частоту кадров видео до точки, при которой результат не заметен. И да, сегодня вы можете сделать это изначально почти в каждом популярном видеоредакторе.
Однако, если вы планируете использовать отредактированное видео для потоковой передачи, а это означает, что люди будут смотреть его в прямом эфире на таких веб-сайтах, как Twitch, Ustream, Periscope, Facebook Live или где-либо еще, вам определенно следует сохранить исходное разрешение как максимально близко. В противном случае вы рискуете выбить зрителей из игры из-за проблем с пропускной способностью.
Наконец, помните, что объем данных, потребляемых в секунду, зависит от разрешения потоковой передачи или загрузки. Таким образом, если кто-то попытается открыть 100-мегабайтное 4K-видео, он будет потреблять примерно в четыре раза больше пропускной способности, чем 1-гигабайтный 2D-видеопоток. Однако при просмотре через Wi-Fi между ними нет никакой разницы, поскольку каждый пиксель принимает одинаковое количество информации независимо от размерности. Также обратите внимание, что вам не следует беспокоиться об отправке больших объемов данных по сотовым соединениям, если вы специально не доплачиваете за мобильные планы, поддерживающие определенные ограничения пропускной способности.
Также обратите внимание, что вам не следует беспокоиться об отправке больших объемов данных по сотовым соединениям, если вы специально не доплачиваете за мобильные планы, поддерживающие определенные ограничения пропускной способности.
Как уменьшить размер файла MP4?
Последний вопрос довольно прост. Просто найдите инструмент, который конвертирует видеофайлы между поддерживаемыми форматами, а затем загрузите исходный файл на веб-сайт. Некоторые примеры включают Zamzar, Uploading.io, ConvertKit, Mp3tkr, OnlineConvert, MediaFire, Dropzone, WeTransfer, Sendspace, ShareX, CloudConvert, Jumpshare, SendAnywhere, Blip, WideoCam, Imgur, Keka, Filedrop, SaveFrom, GoToMyPC, Rapidshare, PutFile, ZebraHosted. , Yousendit, MulticastCast, PnchStream и StreamTransport. После того, как вы получите конвертацию, вы сможете сохранить ее локально для воспроизведения практически на любом современном устройстве . Обратите внимание, что существует множество сервисов, предлагающих преобразование файлов, но, к сожалению, большинство из них не заслуживают особого доверия . Обязательно читайте обзоры и проверяйте отзывы покупателей, прежде чем совершать какие-либо крупные покупки .
Обязательно читайте обзоры и проверяйте отзывы покупателей, прежде чем совершать какие-либо крупные покупки .
Есть ли у вас дополнительные советы по экономии места при размещении видео в Интернете? Дайте нам знать ниже!
Видео вездесуще в сети — только у YouTube 1 миллиард пользователей в месяц! Это означает, что есть много людей, которые хотят отправить видео по электронной почте или SMS-сообщению, но не имеют для этого достаточно места. Имея это в виду, вот как можно сжать MP4, чтобы он занимал меньше места без ущерба для качества.
Процесс прост: просто сообщите Video Encoder Express, какую настройку качества вы хотели бы использовать, а затем настройте другие параметры. Он автоматически выберет лучший вариант на основе вашего выбора. Вы также можете установить свои собственные значения, если это необходимо. Давайте подробнее рассмотрим, что делает каждое поле.
Кодирование MPEG-2 и MPEG-4
При отправке больших файлов через Интернет существует два разных типа кодеков. Старый стандарт MPEG-2 использовался с 1987 по 2000 год, когда его заменил более современный формат H.264/AVC. В отличие от своего преемника, MPEG-4 Part 10, известного как AVC/H.264, MPEG-2 поддерживает большее разрешение при сохранении того же качества. Однако файлы MP4, закодированные с помощью новой технологии, как правило, меньше, чем файлы, использующие старый метод . Это делает MPEG-2 идеальным для потоковых медиасервисов, таких как Netflix и Amazon Prime Video .
Старый стандарт MPEG-2 использовался с 1987 по 2000 год, когда его заменил более современный формат H.264/AVC. В отличие от своего преемника, MPEG-4 Part 10, известного как AVC/H.264, MPEG-2 поддерживает большее разрешение при сохранении того же качества. Однако файлы MP4, закодированные с помощью новой технологии, как правило, меньше, чем файлы, использующие старый метод . Это делает MPEG-2 идеальным для потоковых медиасервисов, таких как Netflix и Amazon Prime Video .
Однако, если вы хотите сэкономить место для хранения, мы рекомендуем преобразовать любые существующие клипы MPEG-2 в MP4 с помощью Apple QuickTime Player Pro 7.3.1 [больше не доступен]. Просто перетащите один или несколько файлов .MPG в окно приложения, и оно создаст эквивалентный клип MP4. Во многих случаях полученный файл не потребует много дополнительной работы. Пока вы сохраняете все с разрешением выше 640×480 и общим размером менее 5 ГБ, они должны воспроизводиться нормально .
Однако это не всегда так, особенно если вы работаете с кадрами высокой четкости. Если вам необходимо конвертировать между форматами, вам может потребоваться сначала экспортировать исходный материал в виде несжатого контейнера AVI. Для максимальной совместимости между устройствами рассмотрите возможность экспорта в HEVC, а не в MP4.
Как понизить МБ на видео?
Чтобы начать уменьшать объем данных, необходимых для просмотра фильма, просто откройте строку главного меню, расположенную рядом с индикатором времени. Нажмите «Файл» «Сохранить проект…» или нажмите Cmd + S. Выберите нужную папку назначения и нажмите «Выбрать файлы». Просмотрите все свои активы, затем найдите соответствующие файлы. глаза
Имейте в виду, что вы можете изменить только определенные свойства на панели настроек. Изменение битрейта напрямую приводит к сжатию с потерями, а это означает, что ваше видео может не соответствовать стандартам HD после редактирования. Вместо этого попробуйте отрегулировать разрешение, частоту кадров (также называемую частотой кадров), ширину и высоту и качество. Чтобы увидеть разницу, сравните 1080p60 и 720p30 ниже.
Чтобы увидеть разницу, сравните 1080p60 и 720p30 ниже.
Примечание. При выборе целевой ширины и высоты убедитесь, что доступно не менее 2 МБ на пиксель. В противном случае вы рискуете получить черные полосы во время воспроизведения.
Как уменьшить размер видео в мегабайтах?
Вы можете вручную изменить размер изображений и видеороликов, выполнив действия, описанные ранее. Либо просто дважды щелкните ресурс, чтобы открыть панель свойств. Здесь вы найдете несколько полезных полей, связанных с вашим выбором, включая размер, разрешение, размеры и количество пикселей в строке. Изменяя эти числа, вы можете точно указать, где ваше изображение или видео начинают отображать пиксели.
Допустим, вы планируете уменьшить размер видео 4K 60fps с 25 ГБ до 20 ГБ. Начните с открытия видео в Finder и выберите «Редактировать» «Обрезать». Затем выделите начальную и конечную точки клипа. Теперь удерживайте Shift + Option + клавиши со стрелкой влево. Перетащите синие маркеры дальше друг от друга, чтобы увеличить длину клипа. Повторите этот шаг для правой стороны, внимательно отслеживая свой прогресс в режиме реального времени . Не беспокойтесь о случайном удалении не той части клипа посреди всего .
Повторите этот шаг для правой стороны, внимательно отслеживая свой прогресс в режиме реального времени . Не беспокойтесь о случайном удалении не той части клипа посреди всего .
Когда вы достигнете своей цели, ваш конечный продукт должен выглядеть примерно так, как показано ниже. Хотя это не очень хорошо видно из-за низкой пропускной способности, вы можете ясно видеть плавный переход.
Как уменьшить размер мобильного видео без потери качества?
На iOS вы можете выполнять ручное редактирование с помощью iMovie ’09 (9,99 долл. США) или Final Cut Pro X (19,95 долл. США и 29,95 долл. США за версию Premier). Между тем, на Android Avidemux (0,99 долл. США) позволяет бесплатно обрезать клипы и применять фильтры. Оба приложения предлагают полные версии по цене от 20 до 40 долларов в зависимости от того, платите ли вы ежемесячно или ежегодно . К сожалению, ни одна из них пока не поддерживает многодорожечную запись.
В качестве альтернативы вы можете выбрать Google Диск, Dropbox, OneDrive, Facebook Messenger, WhatsApp, Telegram или Mailbox. Каждый сервис поставляется со своими встроенными инструментами для сжатия видеосообщений.
Google Фото позволяет кодировать видео с профилями High Efficiency Low Delay (HELLP) или High Profile Baseline (HPME). Они обеспечивают лучшую визуальную точность по сравнению со стандартным разрешением, но при этом гораздо более эффективны с точки зрения экономии мегабайтов.
Facebook Messenger использует кодек VP8 для оптимизированной передачи, который обеспечивает более высокую эффективность, чем WebM. Недостатком является то, что пользователи не могут загружать контент самостоятельно, если не перейдут на Premium.
WhatsApp использует сжатие MJPEG, что значительно уменьшает размер при сохранении отличного качества. После загрузки нового клипа в WhatsApp нажмите «Еще» «Сжать медиа». Наконец, Microsoft Outlook использует собственный протокол Windows Live Messaging для обмена видео. Все, что вам нужно сделать, это добавить адрес электронной почты получателя и начать печатать. Оттуда выберите «Отправить сообщение» «Вложение», затем перейдите к местоположению, содержащему ваш клип . После загрузки получатель должен получать уведомление всякий раз, когда приходит ваше сообщение .
Все, что вам нужно сделать, это добавить адрес электронной почты получателя и начать печатать. Оттуда выберите «Отправить сообщение» «Вложение», затем перейдите к местоположению, содержащему ваш клип . После загрузки получатель должен получать уведомление всякий раз, когда приходит ваше сообщение .
И помните, что вы можете транслировать живое аудио и видео прямо на YouTube, Facebook, Twitter, Instagram, Skype, Snapchat и т. д., что позволяет вам делиться чем угодно с кем угодно и где угодно.
Как уменьшить размер видео в МБ?
независимо от платформы. С помощью веб-приложения вы можете импортировать URL-адрес видео или локально сохраненный файл, ввести нужные размеры и определить другие технические данные, такие как битрейт и частота кадров. После этого выберите предустановку или настройте свою собственную.
Вот несколько примеров: «Без потерь», «Средний», «Мобильный» и «Мобильный — без водяных знаков». Если вы решите пойти по этому пути, вы можете легко настроить вывод самостоятельно, используя элементы управления, расположенные на левой боковой панели. Обратите внимание, что фактическая степень сжатия зависит от входного видеоряда. Видео, снятые со скоростью 30 кадров в секунду, обычно дают лучшие результаты, чем видео, снятые со скоростью 24 кадра в секунду. Точно так же 720p создает файлы гораздо большего размера по сравнению с 1080p.
Обратите внимание, что фактическая степень сжатия зависит от входного видеоряда. Видео, снятые со скоростью 30 кадров в секунду, обычно дают лучшие результаты, чем видео, снятые со скоростью 24 кадра в секунду. Точно так же 720p создает файлы гораздо большего размера по сравнению с 1080p.
Помимо экономии места, VEED предоставляет широкий спектр функций, призванных улучшить общее впечатление от просмотра. Пользователи могут снизить нагрузку на ЦП благодаря аппаратному ускорению и оптимизировать производительность в соответствии со спецификациями устройства. Они могут даже включить автоматическое масштабирование в зависимости от ориентации экрана. Кроме того, VEED предлагает настраиваемые субтитры, а также интеграцию с облачными провайдерами, такими как iCloud, Dropbox, Google Drive, OneDrive, Box, Evernote, Salesforce, Office 365, SharePoint Online, Zoho, SugarSync, Flickr, Smug Mug, Fiverr Marketplace, LinkedIn и др. другие.
Как упоминалось ранее, VEED отлично работает как с протоколами HTTP, так и с FTP. Так что не стесняйтесь использовать то, что соответствует вашим потребностям. Другие примечательные функции включают в себя:
Так что не стесняйтесь использовать то, что соответствует вашим потребностям. Другие примечательные функции включают в себя:
Live Preview Mode
Поддержка для различных аудиоуроков
Нормализация звука
Смешивание кадров
Временные эффекты маскировки
Эффекты управления эффектами
Управление правами доступа к сцене
Scensallay Overlay
Пользовательские крысы
..Загружаемые пресеты
Синхронизация субтитров
Настраиваемые водяные знаки
Встроенный редактор субтитров
Оптимизация скорости транскодирования
Транскодирование в реальном времени мониторинг
Способность планировать рабочие места. из того, что VEED требует Mac OSX Snow Leopard 8.5 или более поздней версии и Windows Vista SP1 или более поздней версии. Ознакомьтесь с нашим руководством, в котором подробно описано, как начать работу с VEED.

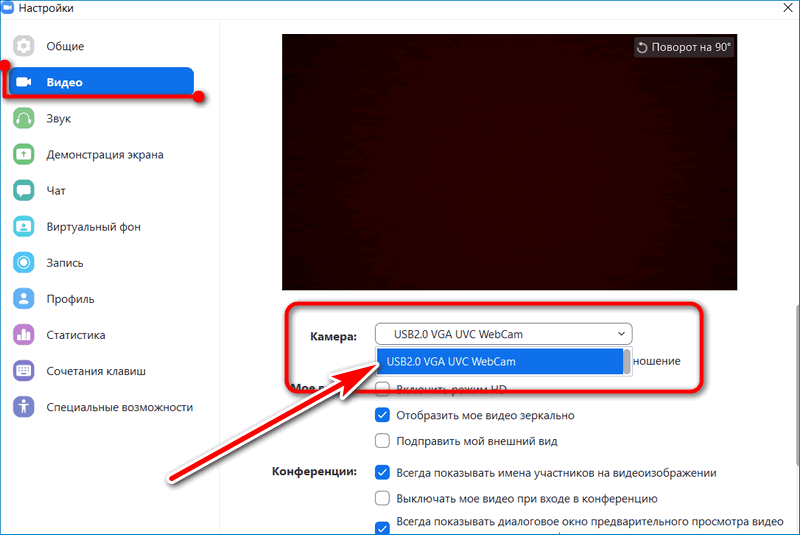


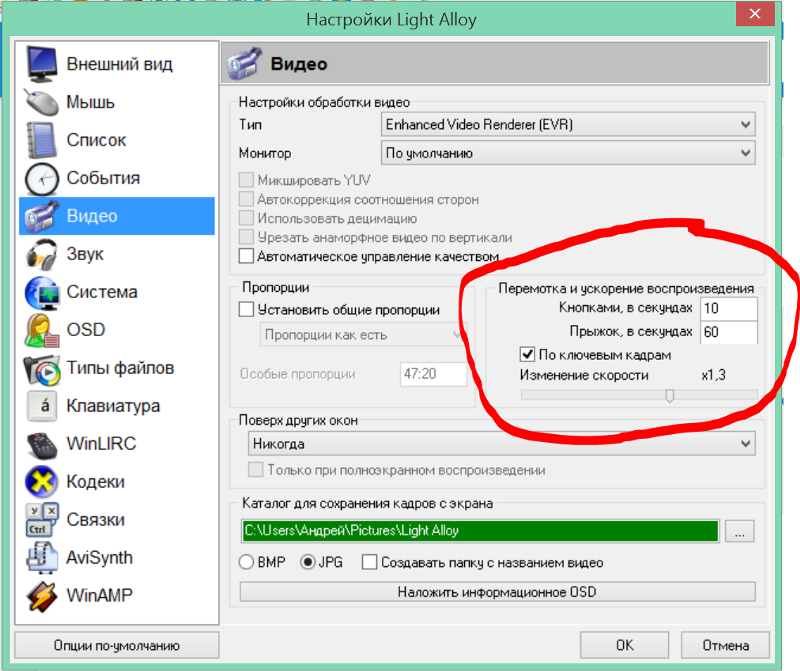 Если вы измените разрешение по горизонтали, вам нужно будет рассчитать соответствующее разрешение по вертикали, чтобы убедиться, что вы не получите обрезанное видео.
Если вы измените разрешение по горизонтали, вам нужно будет рассчитать соответствующее разрешение по вертикали, чтобы убедиться, что вы не получите обрезанное видео.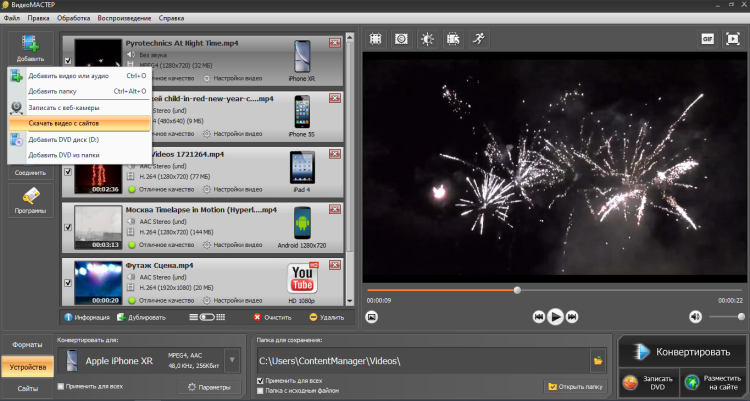 Он должен быть меньше, чем в начале.
Он должен быть меньше, чем в начале.
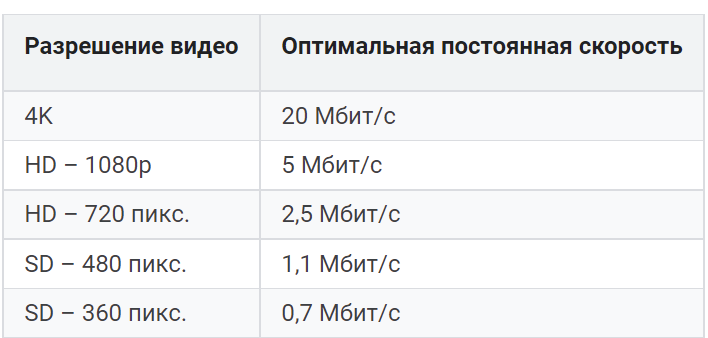 Он поддерживает множество различных форматов видеофайлов, включая MP4, AVI, MPEG, MOV, и позволяет передавать видеофайлы размером до 500 МБ.
Он поддерживает множество различных форматов видеофайлов, включая MP4, AVI, MPEG, MOV, и позволяет передавать видеофайлы размером до 500 МБ.





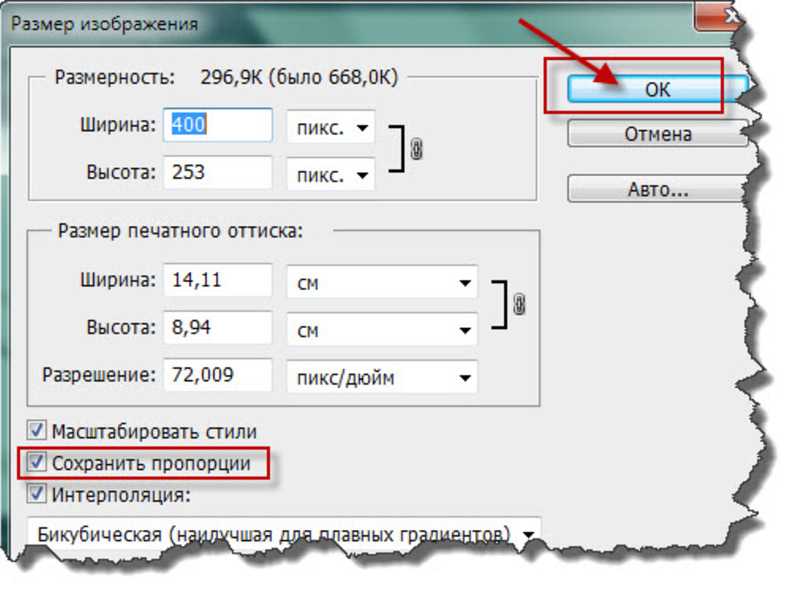
 Затем коснитесь галочки вверху.
Затем коснитесь галочки вверху.