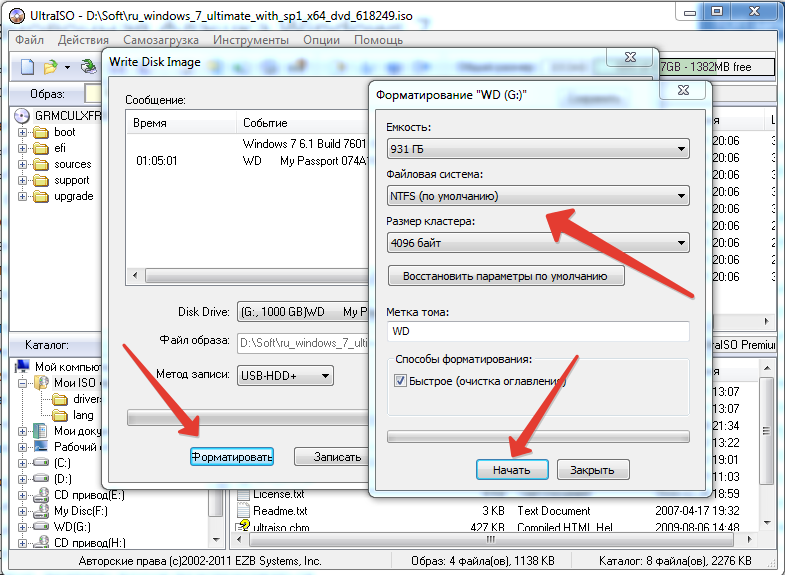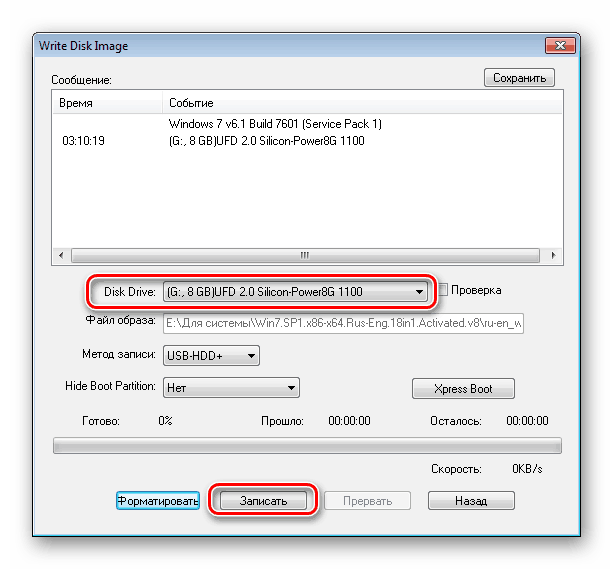Как снять образ с флешки? (обычной и загрузочной) • Android +1
В данной статье мы расскажем как создать образ c USB флешки! Это необходимо затем, если вы потеряли оригинальный образ, а дистрибутив остался только на флеш-накопители.
У вас на USB флешки находиться установочный дистрибутив с операционной системой (Windows, Linux, macOS) и вам необходимо снять создать с нее образ? В этом нет никакой проблемы! В этой статье мы расскажем вам как это сделать с помощью нескольких программ абсолютно бесплатно!
Как с флешки сделать образ ISO?
Создать ISO файл с загрузочной флешки невозможно, так если его снова записать на флеш-накопитель, то она (флешка) не будет загрузочной! Вместо ISO создают IMG, BIN, IMA образы, которые являются точной побайтовой копией загрузочной USB флешки.
При создании образа с загрузочной USB флешки копируется весь ее объем! если флешка на 16 GB, то образ будет размером 16 Gb, даже если на накопителе записано 2 GB
Создаем образ с USB флешки с помощью UltraISO
Наверное многие слышали про программу UltraISO, которая позволяет записать существующий образ на флеш-накопитель или на CD, DVD болванку. Оказывается эта программа позволяет также сделать обратные действия — снять образ с записанными данными с флешки (загрузочной флешки)!
Оказывается эта программа позволяет также сделать обратные действия — снять образ с записанными данными с флешки (загрузочной флешки)!
Создать образ флешки в UltraISO
Для этого необходимо выполнить следующие действия:
- Скачайте UltraISO с официального сайта, а после установите ее на компьютер
- Запустите программу
- В разделе «Самозагрузка» выбираем «Создать образ Жесткого диска»
- Выбираем загрузочную USB флешку и место куда будет копироваться образ IMA
- И ожидаем пока все данные с копируются
Все готово!
Записать образ на новый флеш-накопитель
- Запустите программу
- Выберите на панели «Файл» -> «Открыть» и выбрать ранее созданный образ загрузочной флешки
- После чего на панели переходим в раздел «Самозагрузка» выбираем «Записать образ Жесткого диска»
- Выбираем носитель, форматируем его и записываем данные
- Вам остается только немного подождать и новый загрузочный накопитель готов
Создаем образ с USB флешки с помощью
USB Image Tool
В отличие от UltraISO программа USB Image Tool является бесплатной, а не пробной! Имеет интуитивно-понятный интерфейс и прекрасно создает образы с USB-флеш накопителя, так и записывает!
Создаем образ в USB Image Tool
- Скачайте USB Image Tool с официального сайта, а после разархивируйте ее на компьютер
- Запустите программу
- Выберите накопитель и нажмите кнопку «Backup»
- После чего будет предложено место куда сохранить будущий образ
Записать образ с помощью USB Image Tool
на новый флеш-накопитель
- Запустите программу USB Image Tool
- Выберите накопитель и нажмите кнопку «Restore»
Создаем образ с USB флешки с помощью
ImageUSB PassMark
Простая утилита ImageUSB PassMark, без необходимости установки на компьютер, создающая и записывающая образы формата BIN.
Создание образа с загрузочной флешки
с помощью ImageUSB PassMark
- Скачайте, извлеките из архива и запустите ImageUSB PassMark
- Выберите накопитель
- Выберите «Create image from USB drive»
- Нажмите «Browse», чтобы выбрать место сохранения образа на компьютере
- Нажмите кнопку «Create»
Записать образ с помощью ImageUSB PassMark
на новый флеш-накопитель
- Скачайте, извлеките из архива и запустите ImageUSB PassMark
- Выберите накопитель
- Выберите «Write image to USB drive»
- Нажмите «Browse», чтобы выбрать ранее сохраненный образ
- Нажмите кнопку «Create»
У вас еще остались вопросы? Пишите их в комментариях, рассказывайте, что у вас получилось или наоборот!
Вот и все! Больше статей и инструкций читайте в разделе Статьи и Хаки Android. Оставайтесь вместе с сайтом Android +1, дальше будет еще интересней!
Как создать загрузочную флешку Windows 7 и Windows 8 в UltraIso
Сегодня, дорогие читатели, мы покажем Вам, как создать загрузочную флешку при помощи UltraIso для операционных систем Windows 7 и Windows 8.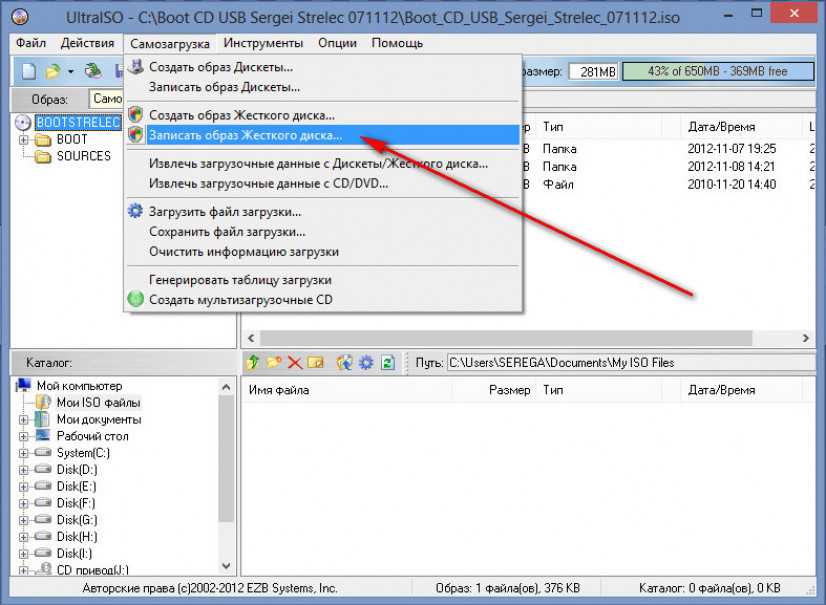 Скажу Вам сразу, что сложного здесь абсолютно ничего нету.
Скажу Вам сразу, что сложного здесь абсолютно ничего нету.
Вы, конечно, можете погулять по просторах интернета и найти много похожих статей по этой тематике, типа, как создать загрузочную флешку при помощи командной строки и тому подобное, но один из самых простых мы рассмотрим в этой статье.
Из всего обилия программ, которые мне доводилось использовать для создания загрузочных флешек, без сомнения скажу: UltraIso — самая лучшая. И на это есть причины:
- Она бесплатная (в том смысле, что нам будет достаточно демо-версии для создания качественного образа загрузочной флешки)
- Установка длится всего несколько секунд. За это время проще скачать UltraIso и создать образ, чем ковыряться в командной строке (тем более некоторые ее вообще боятся)
- Процесс создания займет всего несколько шагов.
И так, поехали. Для скачивания программы переходим по ссылке здесь. Нажимаем «Free Trial».
Вас перекидывает на выбор региона. Так как я живу в Украине, то выбираю соответственно и кликаю на ссылку, расположенную напротив своей страны. Вы делаете то же самое для своего региона.
Вы делаете то же самое для своего региона.
После этого устанавливаем программу. На этом мы подробно не останавливаемся, так как процесс установки вовсе не вызывает никаких трудностей. После установки запускаем программу. Перед Вами появится окошко об уведомлении того, что программа является не зарегистрированной. Тут просто нажимаем «Пробный период».
После этого перед Вами появится рабочее окно программы.
Для того, что бы создать загрузочную флешку Windows 7 или Windows 8, переходим в меню «Самозагрузка» и выбираем пункт «Записать образ жесткого диска».
Перед Вами открывается меню, где предоставляется выбор образа и съемного носителя. Для этого следуем инструкции:
- Выбираем носитель
- Форматируем флешку
Небольшое отступление: Если объем Вашей флешки больше, чем 4 Гб., то в меню форматирования нужно выбрать формат файловой системы NTFS, если меньше, то можно оставить и FAT 16. Это связано с тем, что флеши с объемом на 4 и более гигабайт используют больше битовых разрядов на трансляцию большего объема информации. Нажимаем «Начать»
Нажимаем «Начать»
После форматирования указываем образ системы, что лежит на жестком диске. Для этого идем в меню «Файл — открыть» и в открывшемся окне выбираем образ системы.
Я покажу создание загрузочной флешки на примере операционной системы Windows 8.1. Нажимаем «Открыть».
После открытия в области файлов программы у Вас появится файлы системы, которые нам и нужно записать на флешку.
Теперь заново переходим в «Самозагрузку — Записать образ жесткого диска».
После этого выбираем кнопку «Записать».
Начинается запись образа на флешку.
После того, как запись будет окончена, загрузочная флешка готова к использованию.
Напоследок, предлагаю Вам посмотреть видео на тему, как создать загрузочную флешку.
Подводим итоги: В данной статье мы с вами подробно разобрали, как создать загрузочную флешку при помощи UltraIso. Как Вы увидели, в этом нет ничего сложного: главное следовать указаниями, которые изложены выше.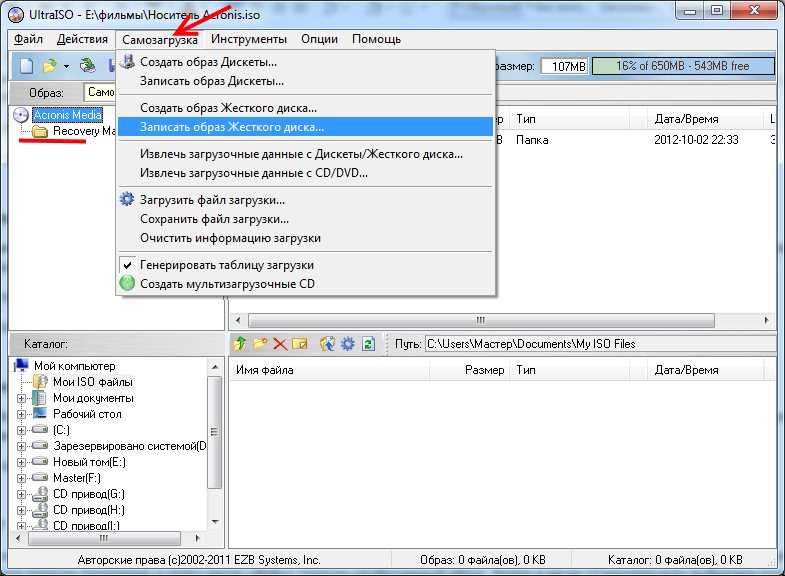 Программа UltraIso так же может записывать архивы с разрешением .rar. Вы должны понимать, что создание загрузочной флешки для Windows 7 ничем не отличается от того, как мы это делали с Восьмеркой.
Программа UltraIso так же может записывать архивы с разрешением .rar. Вы должны понимать, что создание загрузочной флешки для Windows 7 ничем не отличается от того, как мы это делали с Восьмеркой.
Скачать UltraISO = Для ПК 2022
9.7.6.3829 Окна 3 75 4.6
UltraISO — это программа для редактирования образов на диске, а также она работает как создатель загрузочного диска, с помощью которого вы можете создавать и редактировать образы компакт-дисков из этого инструмента, и это дает вам контроль над заполнением ваших образов ISO, а затем вы можете записывать на CD или DVD.
Если вы думаете о том, как создать образ компакт-диска, не ждите и нажмите кнопку загрузки, чтобы загрузить UltraISO.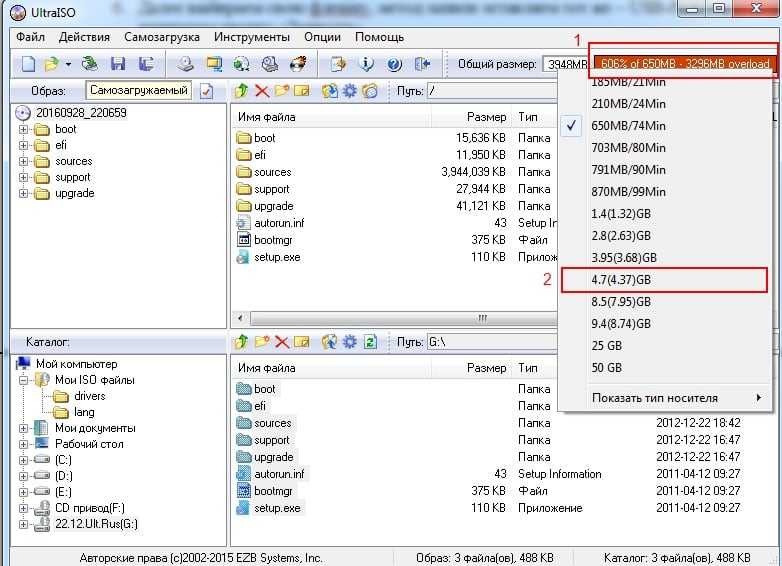
Возможности программы
- Фактическим разработчиком программы является EZB Systems, Inc.
- Интерфейс UltraISO включает проводник файлов, в нижней части отображается содержимое вашего компьютера или CD/DVD, а верхняя часть соответствует образу в ISO-образе, который вы используете в данный момент.
- Программа может напрямую редактировать файл образа ISO, извлекать файлы и папки непосредственно из файла образа ISO и добавлять, удалять, создавать каталог или переименовывать содержимое файла образа ISO.
- Может обрабатывать загрузочную информацию диска и добавлять, удалять или извлекать загрузочный образ из образа ISO.
- Программное обеспечение поддерживает практически все форматы файлов образов CD/DVD и может конвертировать в стандартный формат образов ISO, а также поддерживает ISO 9660 Level1/2/3 и расширение Joliet.
- Это компьютерное программное обеспечение может быть установлено в среде Windows XP / Vista / 7/8/10, 32- и 64-разрядных версиях.

- Эта компьютерная программа может работать со следующими расширениями: «.iso», «.ui» или «.gi».
- Ultra ISO — один из самых интересных инструментов, поскольку он позволяет легко перемещаться между файлами изображений, добавлять или извлекать любой элемент, который вы хотите, перемещать или создавать новые папки.
- Еще одной полезной функцией является возможность записи ранее созданных образов на диск с исходной структурой данных. Поэтому, если вы уже создали поврежденный образ диска позже, вы сможете быстро и качественно записать все новые носители.
Оцените это приложение
75 4.6
يتم فحص الملف الان.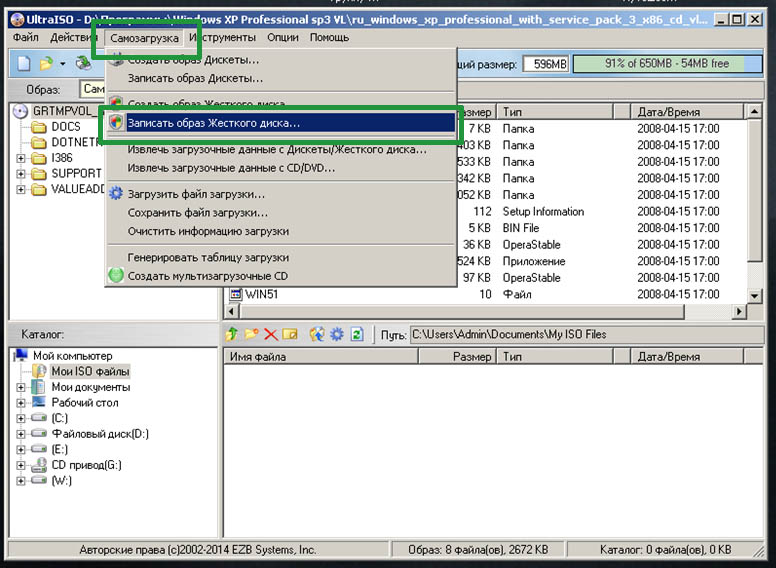 ..
يتم فحص الملف الان..
..
يتم فحص الملف الان..
اذا لم يبدا التحميل اضغط هنا
Нажмите, чтобы скачатьПоделиться
7 лучших способов редактирования ISO в Windows 11 [Пошаговое руководство]
Файлы ISO — отличный способ сохранить образы дисков и получить доступ к данным, когда это необходимо. Они могут помочь вам загрузиться с образов дисков, передать содержимое и даже зашифровать и сохранить ваши данные для последующего использования.
Файлы ISO также являются отличным способом доступа к устаревшему программному обеспечению и данным, которые изначально были опубликованы на компакт-дисках и DVD-дисках. Вы можете создавать образы дисков и сохранять резервную копию в удобном месте на вашем ПК для последующего использования.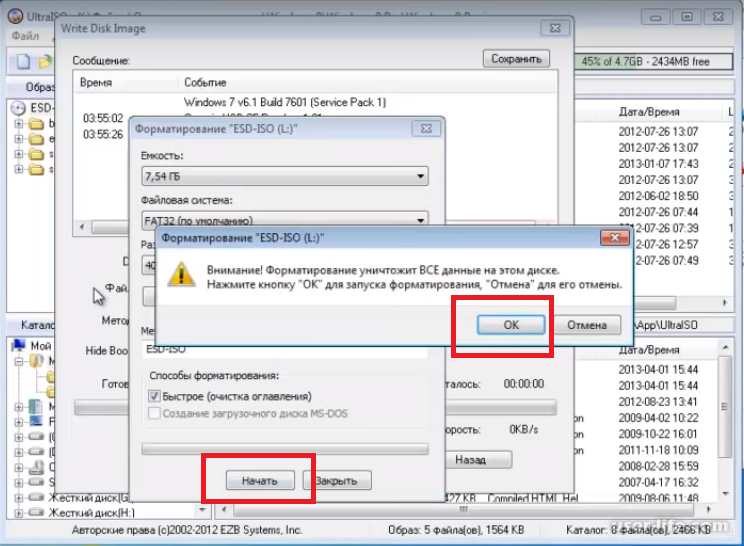
Но что, если вы хотите использовать пользовательский ISO? Может быть, создать образ диска с вашими пользовательскими файлами или отредактировать загрузочный диск, чтобы изменить вашу систему? Давайте узнаем, как вы можете сделать это в Windows 11.
Связанные: 14 способов очистить кеш в Windows 11
Можете ли вы редактировать ISO-файлы в Windows 11?
Да, вы можете легко редактировать ISO-образы в Windows 11 с помощью сторонних инструментов и встроенных инструментов в Windows 11. Большинство образов дисков можно редактировать и воссоздавать с помощью одного стороннего инструмента. Однако в некоторых случаях вам может потребоваться сначала извлечь и отредактировать содержимое с помощью архиватора. После редактирования вы можете легко переупаковать файлы в образ диска с помощью стороннего программного обеспечения.
Большинство инструментов поддерживают создание загрузочных и незагрузочных образов из файлов и папок. Другие позволяют редактировать образы дисков напрямую, не изменяя их поведение при загрузке. Это также позволяет редактировать загрузочные образы в Windows 11.
Это также позволяет редактировать загрузочные образы в Windows 11.
Редактирование загрузочных образов позволяет загружать пользовательские диски в вашей системе и даже изменять установочные диски ОС для более индивидуальной работы в вашей системе. Вы можете узнать больше о том же в следующем разделе.
Связанный: 6 простых способов сбросить настройки звука в Windows 11
Как редактировать ISO-файлы в Windows 11
Вот как вы можете редактировать свои ISO-файлы в Windows 11. Мы рекомендуем заранее установить архиватор, чтобы вы могли легко извлечь ISO-файл в своей системе в зависимости от используемого вами инструмента. Затем вы можете повторно упаковать отредактированное содержимое в ISO, используя один из инструментов, упомянутых ниже. Давайте начнем.
Прежде чем приступить к работе
Прежде чем приступить к работе, мы рекомендуем вам загрузить и установить архиватор по вашему выбору. Мы рекомендуем использовать WinRar или 7Zip. Оба эти инструмента имеют давнюю репутацию в сообществе и полностью поддерживают Windows 11.
Оба эти инструмента имеют давнюю репутацию в сообществе и полностью поддерживают Windows 11.
После того, как вы сделали свой выбор, просто установите архиватор в вашей системе, используя файл .exe. В процессе вам будет предложено выбрать файловых ассоциаций . Убедитесь, что вы установили флажок для ISO во время этого процесса установки.
- ВинРар | Ссылка для скачивания
- 7-архив | Ссылка для скачивания
Когда вы закончите, следуйте любому из разделов ниже в зависимости от инструмента, который вы хотите использовать для редактирования файла ISO.
Метод 1. Использование UltraISO (совместимый с загрузочным образом)
UltraISO — это инструмент для редактирования ISO, давно известный и обладающий множеством функций. UltraISO позволяет редактировать файлы ISO непосредственно во встроенном редакторе без необходимости извлечения файлов. Следуйте приведенным ниже инструкциям, чтобы помочь вам отредактировать файл ISO с помощью UltraISO в вашей системе.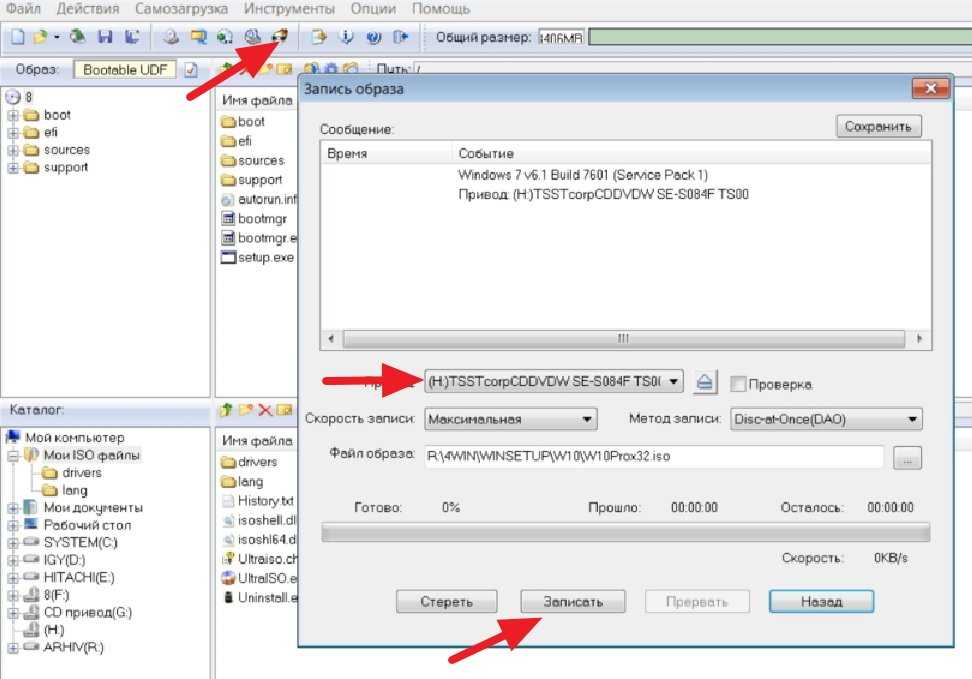
- УльтраИСО | Ссылка для скачивания
Примечание: UltraISO имеет максимальный размер 300 МБ для бесплатной версии . Если вы хотите отредактировать файл ISO большего размера, вы можете выбрать платную версию или использовать один из бесплатных инструментов, упомянутых ниже.
Загрузите и установите UltraISO на свой компьютер, используя ссылку выше. После установки запустите его из меню «Пуск» или из каталога установки.
Нажмите Ctrl + O на клавиатуре или используйте значок Открыть на панели инструментов.
Перейдите и выберите файл ISO, который вы хотите отредактировать, из локального хранилища. Нажмите Открыть .
Теперь вам будет показано содержимое папки вашего ISO на левой боковой панели. Используйте боковую панель для навигации по ISO по мере необходимости.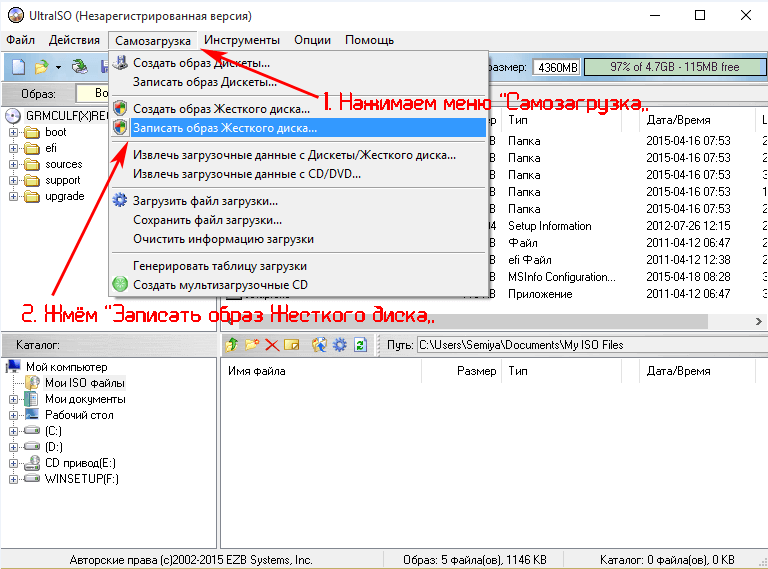
У вас также будет доступ ко всем файлам справа от вас.
Используйте инструменты, предлагаемые вверху, для редактирования вашего ISO, используя следующие функции.
- Вверх: Перейти к предыдущей папке
- Удалить: Удалить выбранный файл или папку
- Новая папка: Создать новую папку
- Переименовать: Переименовать папку или файл
- Извлечь: Извлечь выбранный файл или папку из ISO
- Установить загрузочный файл: Выберите и установите правильный загрузочный файл, чтобы сделать ISO загрузочным образом
- Скрыть/показать:
При добавлении файлов в ISO используйте нижнюю половину окна UltraISO.
Левую боковую панель можно использовать для навигации по компьютеру по мере необходимости.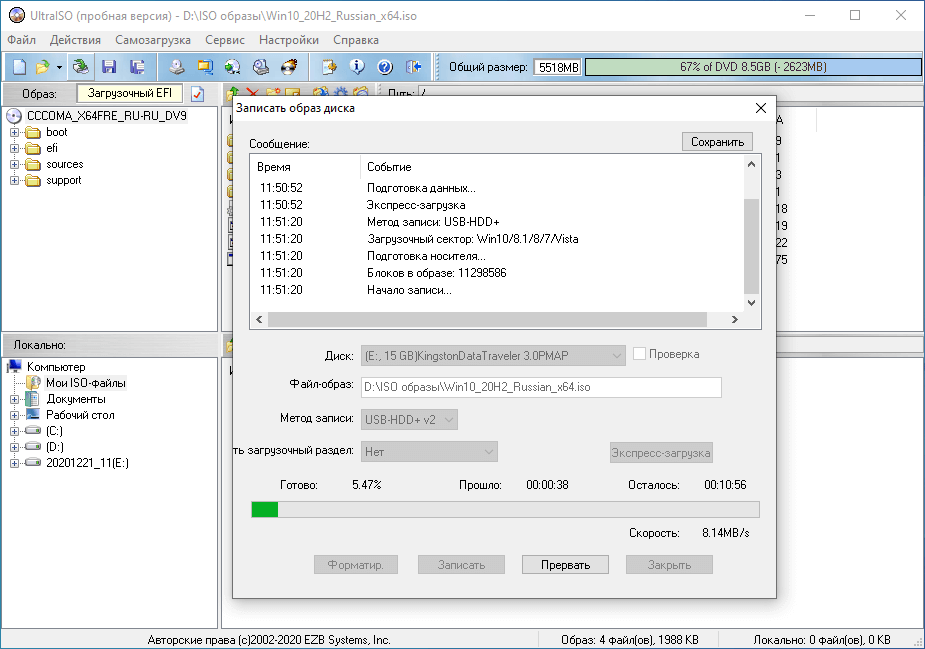
Затем вы можете использовать раздел справа для выбора файлов и папок и управления ими.
Если вы хотите переместить файл или папку в свой ISO, перетащите их в раздел ISO вверху.
После того, как вы закончите редактирование файла ISO, в вашем распоряжении будут следующие варианты.
- Сохранить: Используйте этот параметр, чтобы сохранить отредактированный ISO-образ в том же формате и с той же структурой загрузки. Просто щелкните значок сохранения, выберите нужное место и нажмите 9.0049 Сохранить . Отредактированный ISO будет сохранен в выбранном вами месте.
- Сохранить как: Эта опция позволит вам сохранить отредактированный образ ISO в другом формате образа диска. Используйте значок вверху, чтобы получить доступ к тому же в UltraISO.
- Создать образ CD/DVD: Эта опция позволит вам создать новый образ из отредактированного содержимого ISO и записать его на дисковод.

- Сжать ISO: Эта опция позволит вам сжать и сохранить ваш ISO в желаемом формате. Щелкните значок того же на панели инструментов, чтобы начать.
- Convert: Используйте эту опцию, чтобы преобразовать ваш ISO и его содержимое в другой формат образа диска.
- Подключить к виртуальному диску: Вы можете использовать этот параметр для подключения вашего ISO и его содержимого к виртуальному диску, созданному UltraISO.
- Записать образ CD/DVD: Используйте этот параметр для записи содержимого отредактированного ISO-образа на физический диск.
И все! Теперь вы отредактировали и сохранили свой ISO в Windows 11 с помощью UltraISO.
Способ 2. Использование ImgBurn (совместим с загрузочным образом)
ImgBurn — еще один проверенный временем инструмент, позволяющий редактировать и повторно упаковывать образы дисков ISO по мере необходимости. ImgBurn достаточно всеобъемлющий и даже позволяет создавать образ диска из файла или папки.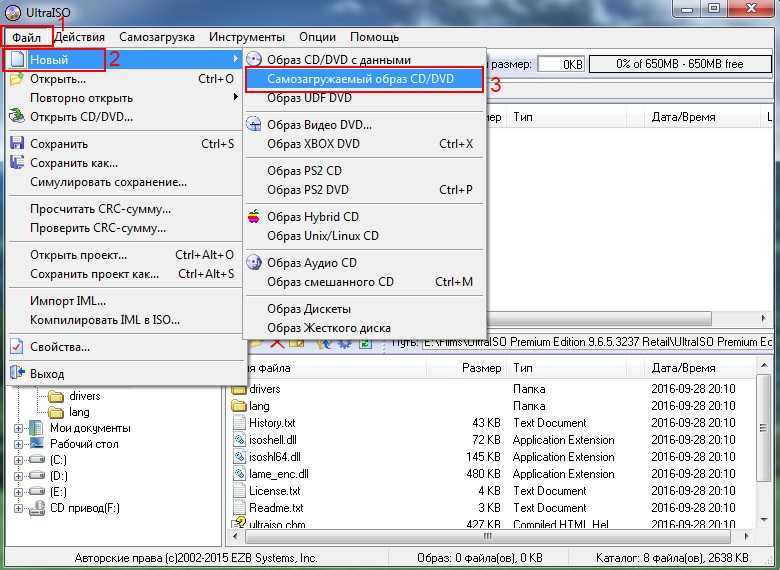 Мы будем использовать эту функцию в наших интересах, чтобы редактировать наш ISO по мере необходимости. Следуйте инструкциям ниже, чтобы помочь вам в этом процессе.
Мы будем использовать эту функцию в наших интересах, чтобы редактировать наш ISO по мере необходимости. Следуйте инструкциям ниже, чтобы помочь вам в этом процессе.
- ImgBurn | Ссылка для скачивания
Загрузите и установите ImgBurn на свой компьютер, используя ссылку выше. После установки перейдите к файлу ISO, который вы хотите отредактировать, и щелкните его правой кнопкой мыши.
Теперь извлеките его содержимое в удобное место с помощью одного из архиваторов, которые мы установили выше. В этом руководстве мы будем использовать WinRAR .
При необходимости отредактируйте содержимое извлеченного файла ISO. При редактировании или создании нового загрузочного образа убедитесь, что вы заранее включили все загрузочные файлы.
После редактирования содержимого ISO-образа запустите ImgBurn в своей системе из меню «Пуск».
Нажмите Создать файл изображения из файлов/папок .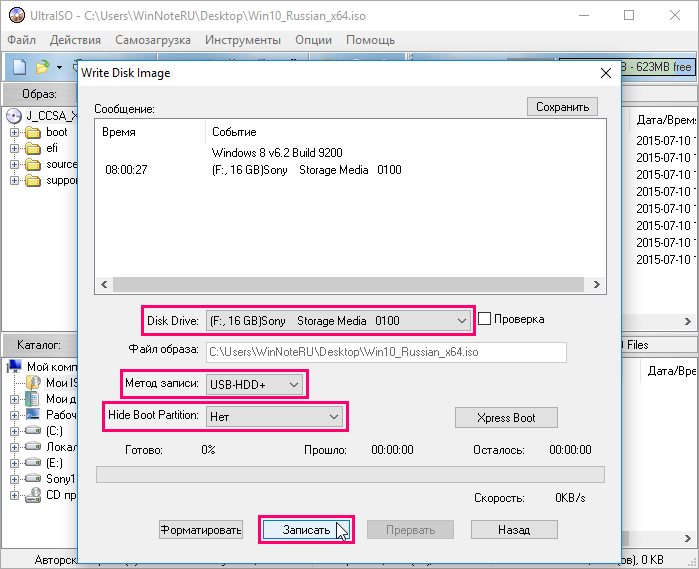
Установите флажок Auto справа от вас.
Нажмите Найдите значок папки на вкладке Источник
Теперь выберите папку, которую вы хотите добавить в свой ISO-образ, и нажмите Выберите папку .
Использовать Поиск папки еще раз, если вы хотите добавить больше папок и файлов в свой ISO.
Теперь, если вы хотите создать загрузочный диск, нажмите Advanced .
Щелкните Загрузочный диск .
Теперь установите флажок Сделать образ загрузочным .
Щелкните значок папки рядом с Boot Image .
Теперь выберите загрузочный образ, который вы хотите использовать для загрузки ISO.
При необходимости отредактируйте другие настройки. В большинстве случаев вы можете оставить эти настройки со значениями по умолчанию.
В большинстве случаев вы можете оставить эти настройки со значениями по умолчанию.
Теперь щелкните значок папки под Место назначения .
Выберите место для окончательного файла образа ISO и подходящее имя.
Нажмите Сохранить после завершения.
После этого проверьте настройки и щелкните значок Build .
И все! Теперь будет создан образ диска ISO с отредактированным содержимым в нужном месте в вашей системе.
Метод 3. Использование WinCDEmu
WinCDEmu — еще одна бесплатная утилита с открытым исходным кодом, которая может помочь вам создавать и редактировать ISO-файлы на вашем ПК. Используйте руководство ниже, чтобы помочь вам в этом процессе.
- WinCDEmu | Ссылка для скачивания
Загрузите и установите WinCDEmu, используя приведенную выше ссылку. После установки перейдите к соответствующему ISO в локальном хранилище и щелкните его правой кнопкой мыши.
Теперь извлеките все его содержимое, используя предпочитаемый вами архиватор. В этом руководстве мы будем использовать WinRAR.
После извлечения отредактируйте содержимое ISO-образа по мере необходимости.
После того, как вы отредактировали содержимое, перейдите в родительскую папку и Shift + щелкните правой кнопкой мыши то же самое.
Выберите Запишите образ ISO .
Выберите подходящее место и имя для нового ISO-образа.
Нажмите Сохранить .
Теперь WinCDEmu создаст файл ISO из указанной папки вашего редактируемого содержимого ISO.
И все! После завершения процесса ISO-образ будет создан и сохранен вами в указанном месте. Теперь вы можете монтировать или записывать то же самое по своему усмотрению.
Способ 4. Использование Rufus (совместим с загрузочным образом*)
Rufus — еще один инструмент, позволяющий записывать и монтировать загрузочные образы на различные типы носителей.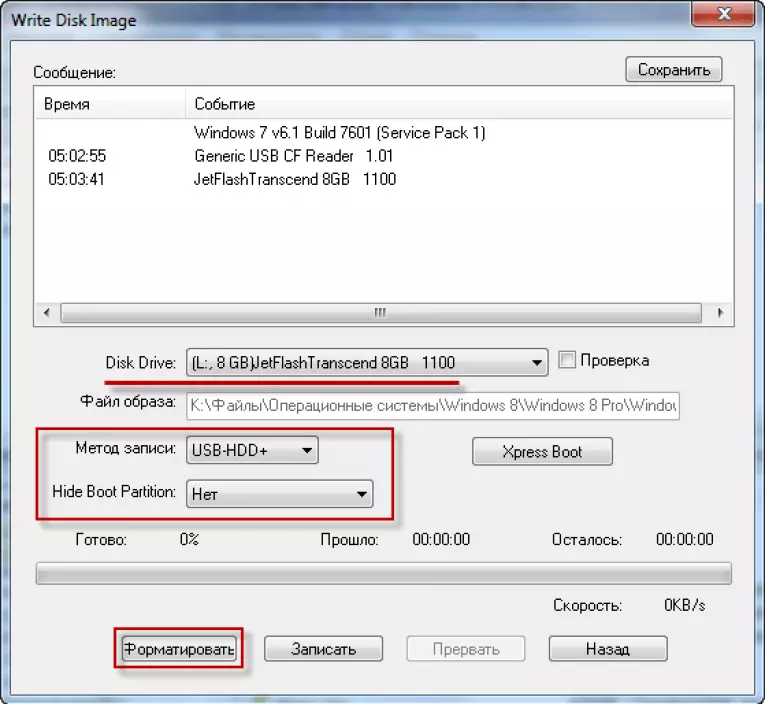 Rufus наиболее известен тем, что монтирует образы ОС на USB-накопители. Это действительно дает нам обходной путь, когда мы можем смонтировать ISO-образ на USB-накопитель, а затем просто отредактировать его содержимое по мере необходимости. Следуйте инструкциям ниже, чтобы помочь вам в этом процессе.
Rufus наиболее известен тем, что монтирует образы ОС на USB-накопители. Это действительно дает нам обходной путь, когда мы можем смонтировать ISO-образ на USB-накопитель, а затем просто отредактировать его содержимое по мере необходимости. Следуйте инструкциям ниже, чтобы помочь вам в этом процессе.
Примечание. Rufus также может монтировать загрузочные образы на USB-накопители. Вы можете использовать это в своих интересах для редактирования загрузочных файлов ISO по мере необходимости.
- Руфус | Ссылка для скачивания
Загрузите Rufus на свой компьютер по ссылке выше. Мы рекомендуем использовать портативную копию для простоты использования. После загрузки дважды щелкните и запустите его, используя прилагаемый файл .exe .
Вставьте желаемый USB-накопитель в USB-порт вашего ПК. Теперь нажмите и выберите свой USB-накопитель, используя раскрывающееся меню для Устройство .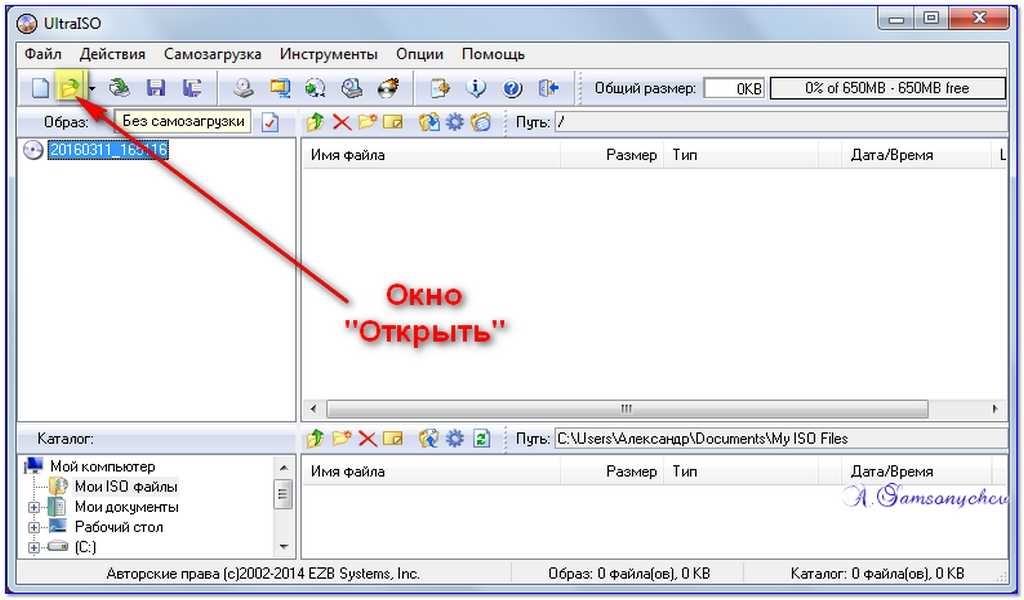
Примечание: После запуска процесса все данные на вашем USB-накопителе будут безвозвратно удалены. Мы рекомендуем сделать резервную копию ваших данных заранее, чтобы избежать каких-либо потерь.
Нажмите ВЫБЕРИТЕ .
Теперь щелкните и выберите файл ISO из локального хранилища. После выбора нажмите Открыть .
Выберите схему разделов и целевую систему на основе вашего ISO.
Теперь выберите имя для вашего USB-накопителя, если применимо, в разделе Метка тома .
По завершении нажмите СТАРТ .
Нажмите OK , чтобы подтвердить свой выбор.
Теперь Rufus отформатирует ваш USB-накопитель и смонтирует на него выбранный образ. После этого запустите проводник и перейдите к своему USB-накопителю. Теперь вы можете редактировать свой ISO-образ, подключенный к диску, по мере необходимости. После редактирования вы можете загрузиться с образа или использовать его на своем устройстве, если это применимо.
После редактирования вы можете загрузиться с образа или использовать его на своем устройстве, если это применимо.
Способ 5. Использование AnyBurn (совместим с загрузочным образом)
AnyBurn — еще один сторонний инструмент, который поможет вам редактировать образы ISO на лету. Следуйте инструкциям ниже, чтобы помочь вам в этом процессе.
- AnyBurn | Ссылка для скачивания
Загрузите и установите AnyBurn на свой компьютер, используя ссылку выше. После загрузки запустите его из меню «Пуск» и нажмите Изменить файл изображения .
Нажмите Значок папки .
Теперь выберите соответствующий файл ISO из локального хранилища.
Нажмите Далее , когда закончите.
Теперь вы можете редактировать файл ISO по мере необходимости. В вашем распоряжении следующие варианты.
- Добавить: Добавьте элементы в свой ISO, используя эту опцию.

- Удалить: Вы можете выбрать элементы из вашего ISO, а затем использовать эту опцию для удаления элементов из ваших ISO.
- Новая папка: Используйте этот параметр для создания новой папки в выбранном каталоге.
- Переименовать: Используйте эту опцию для переименования файлов и папок в вашем ISO.
- Метка: С помощью этой опции вы можете изменить метки томов для вашего ISO.
- Свойства: Выберите этот параметр, чтобы изменить свойства ISO.
Нажмите Далее , когда закончите редактирование ISO.
Щелкните значок папки . Теперь выберите место и имя для отредактированного ISO.
Выберите тип ISO, используя раскрывающееся меню для Выберите тип файла изображения .
Когда закончите, нажмите Создать сейчас .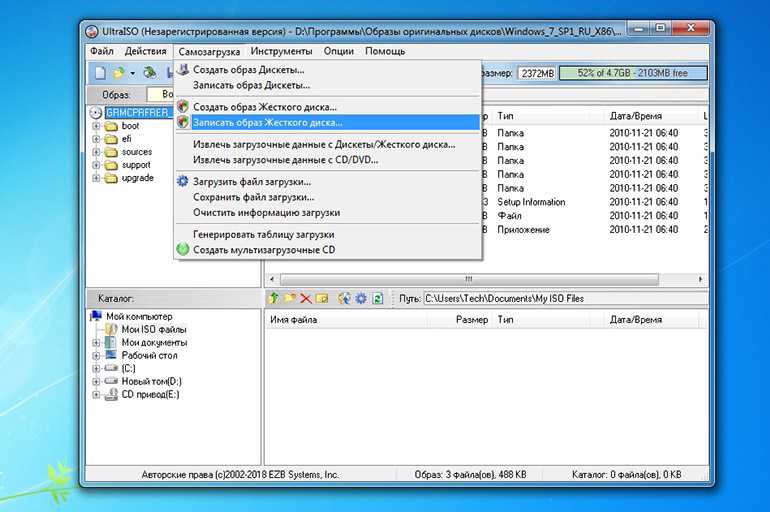 AnyBurn теперь переупаковывает ваш ISO с изменениями, которые вы сделали ранее.
AnyBurn теперь переупаковывает ваш ISO с изменениями, которые вы сделали ранее.
По завершении нажмите Закрыть . И вот как вы можете редактировать ISO с помощью AnyBurn в Windows 11.
Способ 6: Использование Folder2ISO
Folder2ISO — это простое портативное приложение для Windows и Linux, которое помогает создавать ISO-образы из файлов и папок, как следует из названия. Используйте приведенные ниже шаги, чтобы помочь вам в этом процессе.
- Папка2ISO | Ссылка для скачивания
Сначала вам нужно извлечь ISO-образ, который вы хотите отредактировать, а затем создать новый с помощью Folder2ISO. Посетите соответствующий ISO в локальном хранилище и щелкните его правой кнопкой мыши.
Теперь используйте предпочитаемый вами архиватор для извлечения ISO на ваш ПК. В этом руководстве мы будем использовать WinRAR.
После извлечения отредактируйте содержимое ISO-образа по мере необходимости.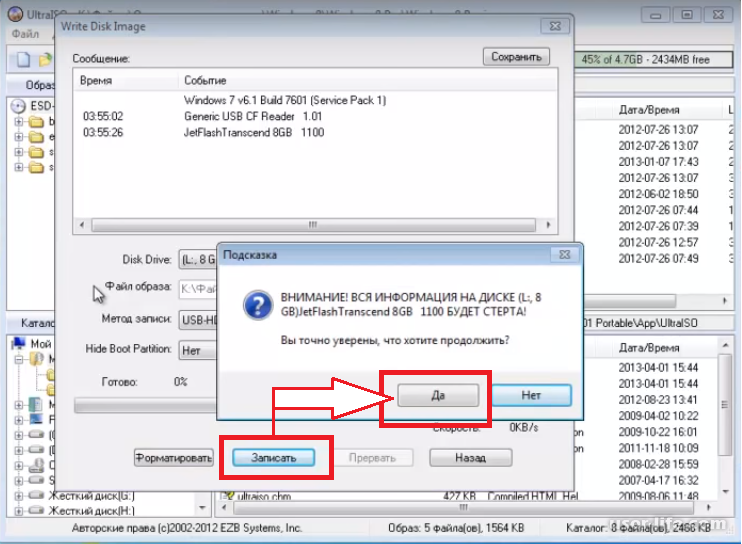 Добавляйте или удаляйте файлы и создавайте новые папки в зависимости от ваших предпочтений.
Добавляйте или удаляйте файлы и создавайте новые папки в зависимости от ваших предпочтений.
Теперь загрузите версию Folder2ISO, подходящую для вашего ПК, по ссылке выше. После этого дважды щелкните и запустите его на своем ПК.
Щелкните значок и выберите место, куда вы хотите извлечь Folder2ISO.
Нажмите Извлечь после завершения.
Теперь перейдите в каталог установки, дважды щелкните и запустите Folder2ISO, используя файл .exe .
Нажмите Выберите папку .
Теперь выберите корневую папку вашего извлеченного и отредактированного ISO.
Нажмите Выберите Вывод .
Выберите место и имя для вашего нового ISO.
Нажмите Сохранить .
Теперь нажмите Создать ISO .
И все! Теперь в указанном месте будет создан ISO-образ с отредактированным содержимым.