Как в программе UltraISO создать файл .ISO
UltraISO – распространенная функциональная программа для задач, которые касаются образов дисков и создания загрузочных носителей. Несмотря на удобство формата, не каждый пользователь знает, что такое ISO и как использовать. Файлы ISO – это способность уместить весомое количество файлов в один с расширением. Это своеобразный виртуальный образ, который содержит сжатую копию программной структуры выбранного носителя.
| Создать образ из папок и файлов ↓ | Создать образ с дисков CD и DVD ↓ | |
Для чего требуется создать образ ISO в UltraISO
Конвертировать информацию в ISO целесообразно по нескольким причинам. Информацию в таком формате выгодно хранить – один файл отыскать легче, чем десятки маленьких. Кроме того, сборники программ, игры, даже музыка часто распространяются в таких архивах. Или создают сами пользователи для удобства применения – в игры доступно играть без осязаемого носителя в виде CD. Доступно создать виртуальный диск, собрать главные установки в одном месте и не опасаться утери или поломки источника. Информация защищена перед заражением вирусами и случайным редактированием или утерей.
Доступно создать виртуальный диск, собрать главные установки в одном месте и не опасаться утери или поломки источника. Информация защищена перед заражением вирусами и случайным редактированием или утерей.
Создать в UltraISO из папок и файлов
Открываем программу UltraISO. В верхнем поле слева кликаем правой кнопкой мыши, выбираем «Переименовать» и даем наименование диску – рекомендуется использовать знаки латинского алфавита, — и переносим туда необходимую информацию.
Для переноса возможно использовать нижнюю панель. Слева внизу находить и перетягивать в верхнюю правую область. Когда переименовали и добавили, нажимаем «Файл» и «Сохранить как».
Далее стандартная процедура сохранения – указываем название объекта и папку, куда будет сохранен. Нажимаем «Сохранить». Сохранение займет время, в зависимости от веса итогового образа и скорости компьютера.
Создать в UltraISO с дисков CD и DVD
Открываем программу и вставляем оптический диск в дисковод.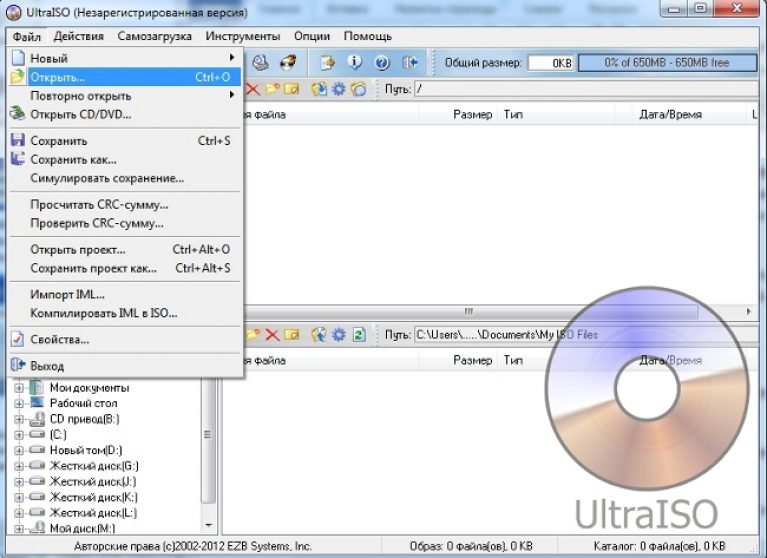 Далее в верхней вкладке находим и нажимаем «Инструменты» — «Создать образ CD».
Далее в верхней вкладке находим и нажимаем «Инструменты» — «Создать образ CD».
После этого указываем расположение будущего образа на компьютере, выбираем формат
Это финал. Теперь в наличии точная виртуальная копия исходного диска. Продолжительность сохранения зависит от скорости компьютера и объема информации.
Как видите, оба процесса не сложные и не отнимают много времени. Операции совершаются за 2-3 минуты. Проделать этот путь доступно каждому пользователю ПК.
Copyright © 2023 — www.ultraiso.ru — Вопросы и ответы
Неофициальный фан-сайт программы UltraISO
OpenBox — Утилита которая распаковывает и запускает установщик необходимой программы. Имеет безопасную, встроенную рекламу! Подробнее на www.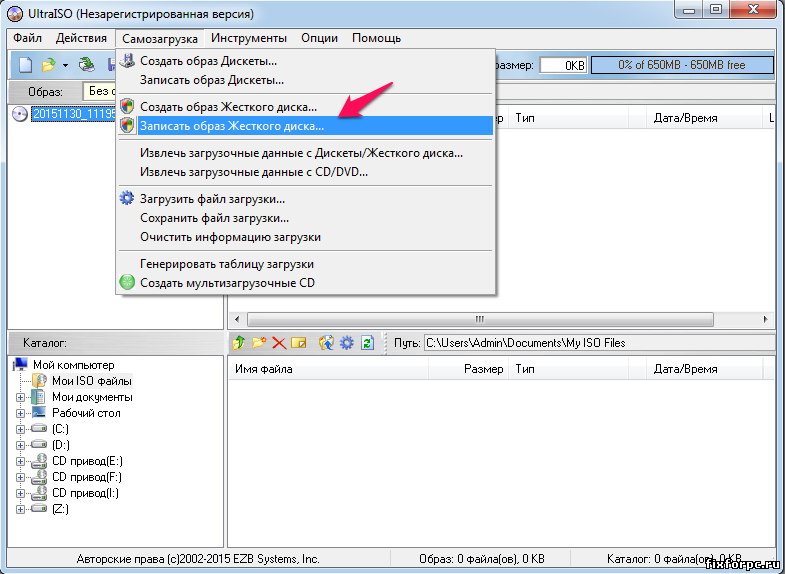 openbox.su
openbox.su
Как Создать Образ Iso На Флешку?
С помощью UltraISO Просто установите утилиту и после первого запуска выберите «Пробный период». В меню программы кликните «Файл» → «Открыть» и выберите образ ISO. На верхней панели нажмите «Самозагрузка» → «Записать образ жёсткого диска».Как записать образ ISO?
Запись образа ISO Формат файла ISO используется для создания копий дисков CD или DVD. Этот формат подходит для хранения данных, атрибутов системных файлов, а также структур каталогов. Обычная копия файла с диска содержит неполные данные, поскольку данные заголовка при копировании теряются. Однако образ ISO включает в себя все данные с диска, в том числе и данные заголовка. Образы ISO содержат двоичный образ файловой системы и данных, имеющихся на оптических носителях. При копировании файловой системы и данных создается точная копия хранимой на диске информации. Другими словами, образ ISO идентичен диску, хотя и не является физическим диском.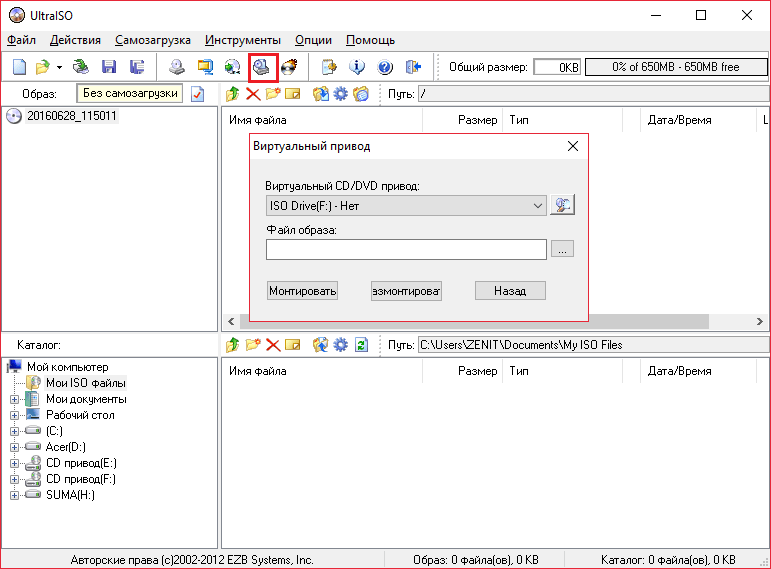 После создания образа ISO для его переноса на физический диск необходимо выполнить следующие действия. Чтобы записать образ ISO на DVD-диск, вставьте пустой (или перезаписываемый) DVD-диск в записывающий привод. Чтобы записать образ ISO на диск Blu Ray, вставьте пустой (или перезаписываемый) диск Blu Ray в соответствующее устройство записи. Перед выпуском каждой новой версии Adobe Premiere Elements компания Adobe изучает отраслевые стандарты, тенденции рынка и отзывы пользователей, чтобы сформировать новый набор функций. В Premiere Elements 2018 появилась поддержка Blu-ray, а функция записи на диск AVCHD была удалена. Вы можете выполнить экспорт в форматы h364 AVCHD и h364 Blu-ray с помощью дополнительных настроек на вкладке «Пользовательский» в рабочем процессе Экспорт+публикация, Windows: Щелкните образ ISO правой кнопкой мыши, выберите пункт «Записать образ диска» и следуйте инструкциям на экране для записи образа на диск. Mac: Щелкните образ ISO правой кнопкой мыши и выберите пункт «Открыть в программе» > «Дисковая утилита».
После создания образа ISO для его переноса на физический диск необходимо выполнить следующие действия. Чтобы записать образ ISO на DVD-диск, вставьте пустой (или перезаписываемый) DVD-диск в записывающий привод. Чтобы записать образ ISO на диск Blu Ray, вставьте пустой (или перезаписываемый) диск Blu Ray в соответствующее устройство записи. Перед выпуском каждой новой версии Adobe Premiere Elements компания Adobe изучает отраслевые стандарты, тенденции рынка и отзывы пользователей, чтобы сформировать новый набор функций. В Premiere Elements 2018 появилась поддержка Blu-ray, а функция записи на диск AVCHD была удалена. Вы можете выполнить экспорт в форматы h364 AVCHD и h364 Blu-ray с помощью дополнительных настроек на вкладке «Пользовательский» в рабочем процессе Экспорт+публикация, Windows: Щелкните образ ISO правой кнопкой мыши, выберите пункт «Записать образ диска» и следуйте инструкциям на экране для записи образа на диск. Mac: Щелкните образ ISO правой кнопкой мыши и выберите пункт «Открыть в программе» > «Дисковая утилита». В «Дисковой утилите» выберите образ ISO и запишите его в требуемое место назначения. Ниже перечислены преимущества использования образа ISO:
В «Дисковой утилите» выберите образ ISO и запишите его в требуемое место назначения. Ниже перечислены преимущества использования образа ISO:
Запись образа ISO — более надежный способ, чем запись данных непосредственно на диск. Сохранить в целости образ ISO гораздо проще. Образ ISO не подвержен износу и повреждениям, что исключает вероятность неудач при его загрузке, воспроизведении или записи на диск. Образ ISO можно также сохранить в облачном хранилище или на жестком диске (внутреннем или внешнем) либо записать его на диск с помощью совместимого с операционной системой устройства записи дисков. Образы ISO можно легко записывать и открывать с помощью стандартных архиваторов файлов. Образ ISO можно «подключить» как обычный диск. Существуют бесплатные программы для подключения образов ISO с целью их использования аналогично физическому диску.
Читать подробнее: Запись образа ISO
Чем сделать загрузочную флешку?
Rufus — самая популярная программа для создания установочных USB флешек — Rufus — бесплатная утилита, позволяющая создать загрузочную флешку Windows или Linux. Программа работает на всех актуальных на данный момент версиях ОС Windows и, помимо прочих своих функций, может проверить накопитель на наличие ошибок.
Программа работает на всех актуальных на данный момент версиях ОС Windows и, помимо прочих своих функций, может проверить накопитель на наличие ошибок.
Сама программа очень проста в использовании, и, в последних версиях, помимо прочего, может делать накопитель Windows To Go для запуска Windows с флешки без установки. Подробнее: Создание загрузочной флешки в Rufus
Чем создать образ диска?
Создать образ из диска Образ диска — это файл, который содержит все данные с реального диска. Он может заменять собой диск без его физической копии. DAEMON Tools Ultra позволяет создавать такие виртуальные образы реальных дисков и использовать их где и как угодно.
- Вставьте диск, образ которого хотите сохранить и выберите соответствующее устройстсво в DAEMON Tools Ultra.
- Если у вас есть готовый который вы хотите использовать, вы можете Загрузить шаблон,
- Выберите путь сохранения и имя будущего образа. Используйте кнопку Обзор.
 для упрощения процесса.
для упрощения процесса. - Выберите Формат будущего образа (MDX, MDS/MDF, ISO или APE).
- Выберите Защитить если хотите установить пароль для образа, затем введите его дважды.
- Выберите Сжать чтобы снизить размер файла образа.
- Нажмите Далее чтобы перейти к следующему шагу.
- Выберите Скорость чтения исходного диска.
- Выберите Разделить файл чтобы разбить файл образа на несколько томов. Чаще всего данная опция используется для того, чтобы записать большой образ на несколько CD дисков. Однако вы всегда можете изменить размер тома.
- Выберите Блокировать привод для предотвращения случайного открытия привода в процессе создания образа.
- Выберите Открывать эксклюзивно чтобы блокировать доступ к исходному диску для любой программы, кроме DAEMON Tools Ultra.
- Выберите Количество попыток прочтения поврежденного блока чтобы задать, сколько раз DAEMON Tools Ultra будет пытаться скопировать битый сектор, если таковой есть на исходном диске.

- Выберите Игнорировать поврежденные блоки для создания образа даже с диска с ошибками. Если вы отметите эту опцию флажком, то сможете выбрать, что делать дальше: игнорировать битые секторы или добавить их в карту поврежденных блоков. Образ будет создан в любом случае.
- Опция Профиль позволяет выбрать тип исходного диска. При выборе некоторых типов дисков появляются дополнительные опции. Полный перечень поддерживаемых профилей следующий:
- Data Disc : обычный диск для файлов различных типов.
- Audio Disc : диск с музыкальными файлами.
- Karaoke CD : диск со списком песен и графикой.
- Mixed Mode CD : диск, в одной сессии которого могут быть и музыкальные, и обычные файлы.
- CD-Extra : диск, который может включать и музыкальные, и обычные файлы; родительский профиль для Mixed Mode CD.
- Video CD : устаревший формат для хранения видеофайлов на диске.
- DVD-Video : наиболее популярный формат для хранения видеофайлов, сжатых по стандарту MPEG-2.

- DVD-Audio : популярный формат хранения выосококачественного звука на DVD.
- SafeDisc : диски с защитой от копирования, чаще всего используемые для дистрибуции игр.
- CD/DVD-Cops : диски с защитой от копирования, которая реализуется с помощью специального кода, встраиваемого в исполняемый файл.
- StarForce : набор форматов дисков, которые используются для защиты разных типов данных от несанкционированного копирования.
- ProtectCD/ProtectDISC : формат дисков с защитой от копирования, который применяется для дистрибуции видео и программного обеспечения.
- Old SecuROM : более старый стандарт систем защиты от копирования и защиты авторских прав.
- New SecuROM : современная версия систем защиты от копирования и защиты авторских прав при дистрибуции игр и программного обеспечения.
- TAGES : система защиты от копирования, которая основывается на парных секторах диска.
При выборе определенных профилей могут появляться дополнительные опции:
- Опция Подканалы — блоки данных, которые отвечают за воспроизведение CD, — позволяет указать, как заданы соответствующие блоки на исходном диске.

- Опция Коррекция аппаратных ошибок разрешает программе пытаться считывать битые секторы по несколько раз. Данная операция может увеличить время создания образа.
- Опции Скорость DPM и Высокая точность DPM присутствуют при выборе некоторых форматов защищенных дисков. DPM — это метод защиты от копирования. Чтобы создать правильный образ, лучше выбрать самую низкую скорость DPM и отметить флажком опцию Высокая точность DPM,
Нажмите кнопку Старт для того чтобы начать процесс создания образа или Назад, чтобы вернуться к прошлому окну и проверить введенные данные. Читать подробнее: Создать образ из диска
Где найти ISO образ?
Для этого достаточно открыть в проводнике файлов «Windows» папку, где храниться образ требуемого « ISO -диска», и щелкнуть по нему правой кнопкой мыши для вызова всплывающего контекстного меню.
Чем записать образ Windows 10 на флешку?
С использованием утилиты Microsoft Корпорация Microsoft для создания загрузочного накопителя рекомендует собственную утилиту Media Creation Tool или MCT, которую можно скачать с официального сайта. Для работы кроме собственно флешки потребуется стабильное подключение к сети интернет.
Для работы кроме собственно флешки потребуется стабильное подключение к сети интернет.
Как правильно записать на флешку?
Копирование информации на флешку осуществляется стандартными инструментами операционной системы Windows: — 1. Нажмите правой кнопкой мыши на файле, который необходимо скопировать, и выберите в появившемся меню пункт «Копировать».2. Зайдите с компьютера на флешку и выберите папку, в которую нужно записать файл.
Нажмите в пустом поле папки правой кнопкой мыши и выберите пункт контекстного меню «Вставить». После этого файл скопируется в папку. Скорость записи на флешку зависит не только от её модели, но и от типа материнской платы компьютера. Учтите, что если файловая система вашего флеш-накопителя FAT32, вы не сможете записать файл размером больше 4 Гб.
Чтобы получить такую возможность просто отформатируйте флешку, поставив при этом файловую систему NTFS. Читать подробнее: Как записывать информацию на USB-флешку
Читать подробнее: Как записывать информацию на USB-флешку
Сколько нужно Гб для Windows 11 на флешке?
Можно использовать установочный носитель (USB-накопитель или DVD-диск), чтобы установить новую копию Windows, выполнить чистую установку или переустановить Windows. Чтобы создать установочный носитель, перейдите на веб-сайт скачивания ПО, где вы найдете пошаговые инструкции. На этом веб-сайте вы можете выбрать версию Windows и создать собственный установочный носитель с помощью USB-устройства флэш-памяти или DVD-диска.
Windows 7 Windows 8.1 Windows 10 (Затем выберите Скачать средство сейчас.) Windows 11 (затем выберите Скачать средство сейчас,)
Важно: Создайте резервную копию файлов перед установкой и переустановкой Windows на компьютере. Узнайте, как это сделать, Чтобы создать установочный носитель, необходимо следующее:
Компьютер с надежным подключением к Интернету. Время скачивания зависит от скорости подключения к Интернету. USB-устройство флэш-памяти, внешний жесткий диск или DVD-диск. Пустое USB-устройство флэш-памяти или внешний жесткий диск объемом не менее 8 ГБ либо пустой DVD-диск (и устройство для записи на DVD-диски). Рекомендуем использовать чистый носитель, поскольку все его содержимое будет удалено. Если при записи DVD-диска из ISO-файла отображается сообщение о том, что файл образа диска слишком большой, необходимо использовать DVD-носитель с двумя слоями (DL). Ключ продукта.25-значный ключ продукта (не требуется для цифровых лицензий). Если вам требуется помощь, см. раздел Как найти ключ продукта Windows,
Пустое USB-устройство флэш-памяти или внешний жесткий диск объемом не менее 8 ГБ либо пустой DVD-диск (и устройство для записи на DVD-диски). Рекомендуем использовать чистый носитель, поскольку все его содержимое будет удалено. Если при записи DVD-диска из ISO-файла отображается сообщение о том, что файл образа диска слишком большой, необходимо использовать DVD-носитель с двумя слоями (DL). Ключ продукта.25-значный ключ продукта (не требуется для цифровых лицензий). Если вам требуется помощь, см. раздел Как найти ключ продукта Windows,
После создания установочного носителя вы можете сбросить или переустановить Windows. Дополнительные сведения см. в статье Параметры восстановления в Windows,
В каком формате нужно форматировать флешку?
Варианты файловой системы — При форматировании накопителя важно понимать, какие варианты форматирования доступны для вашего варианта использования, чтобы достичь оптимальных результатов. Файловые системы, наиболее часто используемые в USB-накопителях:
Файловые системы, наиболее часто используемые в USB-накопителях:
- FAT32 — распространенный вариант, потому что он распознается операционными системами и Mac, и Windows. Однако он не обеспечивает безопасности и ограничивает размер файлов до 4 ГБ. Большинство USB-накопителей изначально имеют файловую систему FAT32. Это наиболее совместимая файловая система для старых и современных компьютеров (ПК и Mac), а также для игровых консолей и других устройств с портом USB.
- exFAT — идеальная файловая система для USB-накопителей. Она не имеет ограничения в 4 ГБ на размер файла и совместим с большинством операционных систем Windows и Mac. Для правильного чтения и записи данных на USB-накопитель с файловой системой exFAT более старые операционные системы может потребоваться обновить.
- Формат NTFS — это предпочтительная файловая система, используемая в ОС Windows по умолчанию для внутренних накопителей, на которых работает операционная система или которые используются в качестве дополнительного накопителя.
 Она поддерживает гораздо больший максимальный размер файлов, но в Mac OS X доступна только для чтения (если не установить стороннюю утилиту чтения/записи NTFS).
Она поддерживает гораздо больший максимальный размер файлов, но в Mac OS X доступна только для чтения (если не установить стороннюю утилиту чтения/записи NTFS). - Mac OS Extended является стандартным решением для пользователей Mac и поддерживает самый большой максимальный размер файла из всех вариантов. Используйте эту опцию только в том случае, если накопитель будет использоваться только в Mac OS. ОС Windows не сможет обнаружить эту файловую систему без сторонней утилиты.
Доступны инструменты, позволяющие использовать NTFS на Mac (Fuse) или HFS на ПК (HFSExplorer). Еще один вариант для тех, кто регулярно использует и Windows, и Mac OS, заключается в том, чтобы разбить накопитель на разделы и отформатировать отдельную часть накопителя для каждой ОС.
Как создать загрузочную флешку с Windows XP из ISO образа?
Создание загрузочной флешки — Наконец, главный вопрос этой статьи – собственно, создание загрузочной флешки.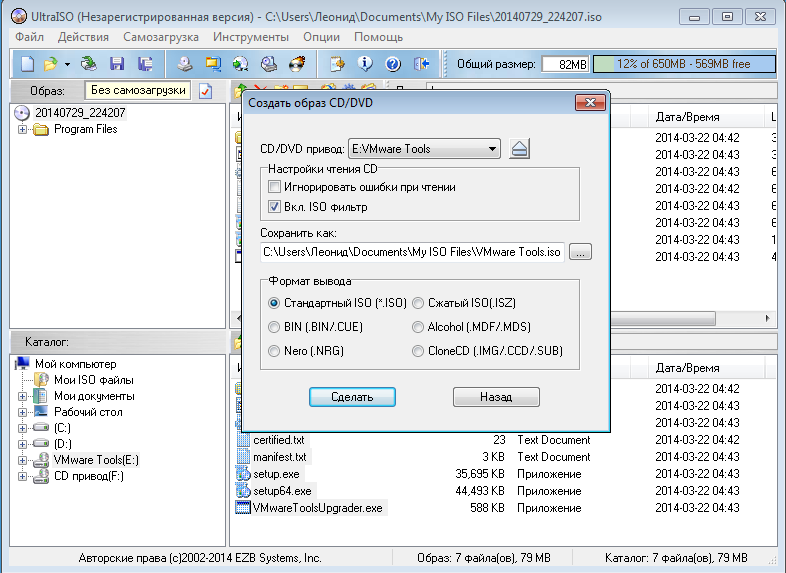 В USB-порт необходимо вставить чистую флешку. В случае с Windows 7 флешка должна быть объемом не менее 4 Гб, для Windows XP достаточно будет и 1 Гб, если это, конечно же, не кустарная сборка со встроенным софтом. Запустите программу UltraISO и выберите меню «Файл» — «Открыть». Откройте файл-образ с вашей операционной системой в ISO-формате. В верхнем меню окна программы «Самозагрузка» выберите команду «Записать образ Жесткого диска». В появившемся окне, не делая никаких изменений, нажмите команду «Записать». После этого появится предупреждение, что все данные на указанном носителе – т.е., на флешке – будут стерты. Необходимо подтвердить решение о записи, нажав команду «Да». Осталось только дождаться окончания процесса записи. Все – флешка стала загрузочной.
В USB-порт необходимо вставить чистую флешку. В случае с Windows 7 флешка должна быть объемом не менее 4 Гб, для Windows XP достаточно будет и 1 Гб, если это, конечно же, не кустарная сборка со встроенным софтом. Запустите программу UltraISO и выберите меню «Файл» — «Открыть». Откройте файл-образ с вашей операционной системой в ISO-формате. В верхнем меню окна программы «Самозагрузка» выберите команду «Записать образ Жесткого диска». В появившемся окне, не делая никаких изменений, нажмите команду «Записать». После этого появится предупреждение, что все данные на указанном носителе – т.е., на флешке – будут стерты. Необходимо подтвердить решение о записи, нажав команду «Да». Осталось только дождаться окончания процесса записи. Все – флешка стала загрузочной.
UltraISO не работает | Лучшая альтернатива записи ISO на USB или CD/DVD
UltraISO не работает | Лучшая альтернатива записи ISO на USB или CD/DVD
- Популярная статья
- • Запись ISO на USB
- • Запись ISO на CD/DVD
- • Сделать загрузочный USB-накопитель из ISO
- • Создать загрузочный DVD/CD из файла ISO
- • Извлечение содержимого из образа ISO
- • Открыть файл ISO в Windows 10 и Mac
- • Копировать DVD в образ ISO
- • Руфус не работает
UltraISO — это приложение для Windows, предназначенное для создания и записи файлов образов ISO. Это отличное программное обеспечение — по крайней мере, раньше — но в более поздних версиях есть несколько проблем, с которыми регулярно сталкиваются пользователи, и не только на новых машинах с Windows 10.
Это отличное программное обеспечение — по крайней мере, раньше — но в более поздних версиях есть несколько проблем, с которыми регулярно сталкиваются пользователи, и не только на новых машинах с Windows 10.
Типичные ошибки UltraISO
Некоторые из этих проблем возникают во время установки, например ошибка 5, которая может возникнуть, если установка не завершена или повреждена, или если вредоносное ПО заразило связанные программные файлы. Также есть ошибка 3 с похожими симптомами и причинами. В общем, самая большая проблема в том, что UltraISO не умеет работать как надо.
Несколько пользователей также сообщили, что их ОС просто зависает при попытке запустить UltraISO. В других случаях вы получите сообщение об ошибке Volume Not Found или оно может зависнуть в процессе создания образа диска. Другие ошибки, в том числе: Виртуальный привод не найден , Виртуальный CD/DVD не найден , Нет доступных устройств , Диск не вставлен , 0 и т.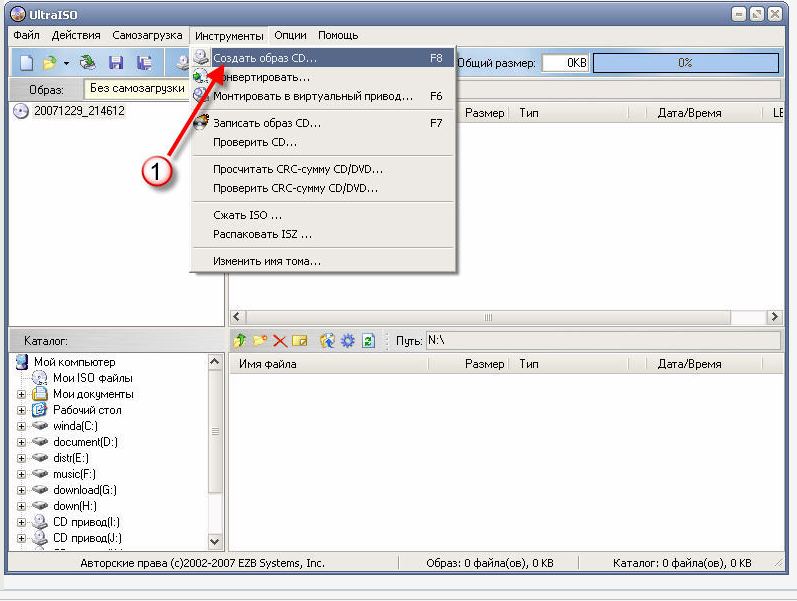 д. подробности проблем и способы их устранения, поскольку несколько таких ресурсов уже доступны в Интернете, но если вы столкнулись с такими проблемами, вы можете подумать о поиске альтернатив UltraISO. Мы обсудили некоторые из них здесь для вашего удобства:
д. подробности проблем и способы их устранения, поскольку несколько таких ресурсов уже доступны в Интернете, но если вы столкнулись с такими проблемами, вы можете подумать о поиске альтернатив UltraISO. Мы обсудили некоторые из них здесь для вашего удобства:
- Вариант 1: ImgBurn
- Альтернатива 2: АцетонISO
- Альтернатива 3: UUkeys ISO Mate
Ultra ISO Альтернатива 1: ImgBurn (только для записи CD/DVD)
ImgBurn — это бесплатное приложение с несколькими функциями, одной из которых является возможность создания и записи файлов ISO на CD или DVD. Вы можете либо записать файлы непосредственно на диск, либо создать их из файлов в сети или на компьютере.
Вы можете записать несколько образов ISO с помощью системы очереди образов и поделиться ими между несколькими устройствами. Он предназначен для работы прямо из коробки, но если вам нужны расширенные конфигурации, в программном обеспечении это тоже есть.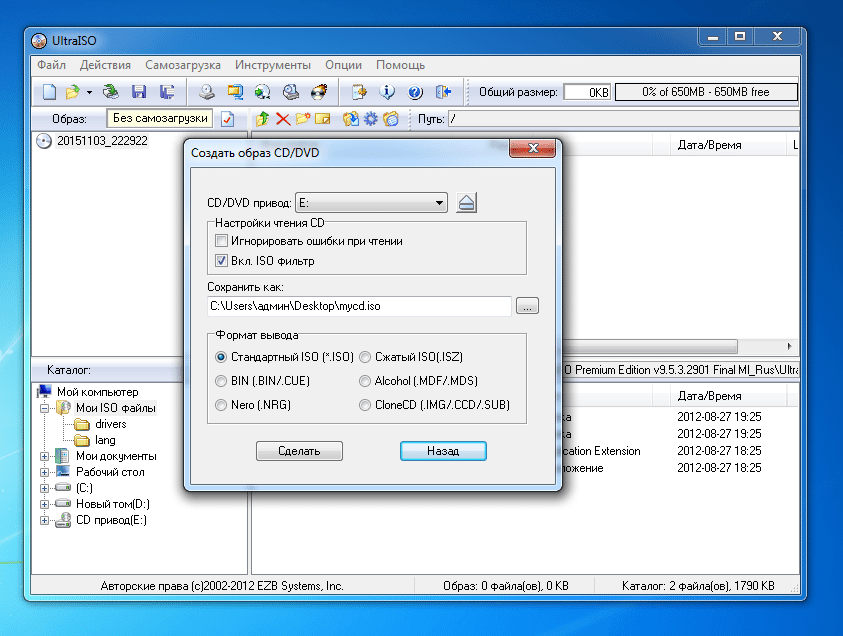
Минусы :
* Сложный и не удобный.
* Не удалось создать загрузочный DVD.
* USB не поддерживается.
Ultra ISO Альтернатива 2: AcetoneISO (отлично подходит для монтажа и преобразования CD/DVD)
Этот эмулятор образа диска с открытым исходным кодом позволяет эффективно управлять образами CD/DVD. Хотя изначально он был разработан для управления файлами ISO, с помощью других инструментов с открытым исходным кодом, таких как FusionISO, вы также можете монтировать образы других форматов, таких как BIN, MDF и NRG. Он предлагает большую гибкость, а набор функций довольно надежен для бесплатного приложения.
Минусы :
* Недостаток в записи образов ISO.
* Не удается создать загрузочный диск из ISO.
* Устаревший пользовательский интерфейс.
Ultra ISO Альтернатива 3: UUkeys ISO Mate (отлично подходит для записи USB и CD/DBD) как DVD или USB-накопитель.
 Использование простое, и вы действительно не можете сделать ничего плохого с этой частью программного обеспечения. Вот инструкции, которым необходимо следовать при записи образа ISO на диск.
Использование простое, и вы действительно не можете сделать ничего плохого с этой частью программного обеспечения. Вот инструкции, которым необходимо следовать при записи образа ISO на диск.Шаг 1: Загрузите и установите UUkeys ISO Mate на свой рабочий стол или ноутбук с Windows.
Шаг 2: Откройте приложение и зарегистрируйтесь с приобретенной лицензией, которую вы можете получить здесь.
Шаг 3: Подключите USB-накопитель или вставьте CD/DVD в компьютер.
Шаг 4: В программном обеспечении добавьте файл ISO в программу, нажав кнопку «Импорт».
Шаг 5: Нажмите «Записать», и ваш образ ISO будет записан на диск или дисковод. Это просто, интуитивно понятно и стоит всего двадцать долларов, поэтому, если вы регулярно записываете много образов ISO, возможно, это то, что вы искали.
У большинства бесплатных программ есть какая-то проблема, включая самую большую из всех — отсутствие поддержки продукта, кроме участников форума или, может быть, самих разработчиков. Преследование других пользователей или создателей — не всегда лучшее использование вашего времени. Программное обеспечение премиум-класса стоит несколько долларов, но, по крайней мере, вы защищены, если программное обеспечение не работает, у вас обычно есть поддержка по электронной почте и в чате, а во многих случаях пожизненные бесплатные обновления. Кроме того, платное программное обеспечение из надежных источников тщательно проверяется на наличие вредоносных программ, что исключает риск, в отличие от утилит с открытым исходным кодом.
Преследование других пользователей или создателей — не всегда лучшее использование вашего времени. Программное обеспечение премиум-класса стоит несколько долларов, но, по крайней мере, вы защищены, если программное обеспечение не работает, у вас обычно есть поддержка по электронной почте и в чате, а во многих случаях пожизненные бесплатные обновления. Кроме того, платное программное обеспечение из надежных источников тщательно проверяется на наличие вредоносных программ, что исключает риск, в отличие от утилит с открытым исходным кодом.
20 апреля 2018 г. 17:32 / Размещено Кэтрин Акерман в Windows
Кэтрин Акерман — профессиональный независимый автор технологий и 8 лет проработала инженером по компьютерным системам. Кэтрин продолжает делиться своими компьютерными навыками через UUkeys со своими читателями и клиентами.
Похожие статьи и советы
Как записать ISO на USB
Как записать ISO на CD/DVD
Как создать загрузочный USB
Сделать загрузочный CD или DVD
UltraISO | База данных совместимости | CodeWeavers
UltraISO | База данных совместимости | CodeWeavers1166 ультраизо 1 0 3 4
Рейтинг Mac
Ограниченная функциональность
Последнее тестирование: 22.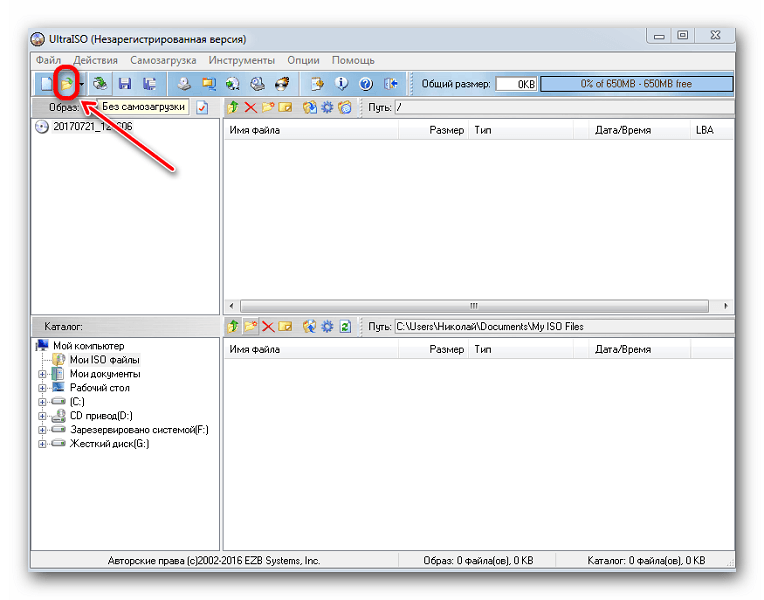 0.0
(2).
0.0
(2).
Последнее тестирование: 21.0.0
(1) 9Рейтинг ChromeOS
Последнее тестирование: нет данных
- О рейтингах
- Адвокаты
Это приложение доступно у других дистрибьюторов.
В следующей таблице показана известная совместимость для каждого из них.
Работает без нареканий!
Цифровое распространение
1
Установка пробной версии CrossOver
Скачать пробную версию
2
Установка программного обеспечения Windows
Установить сейчас
2
Требуется ручная установка
См.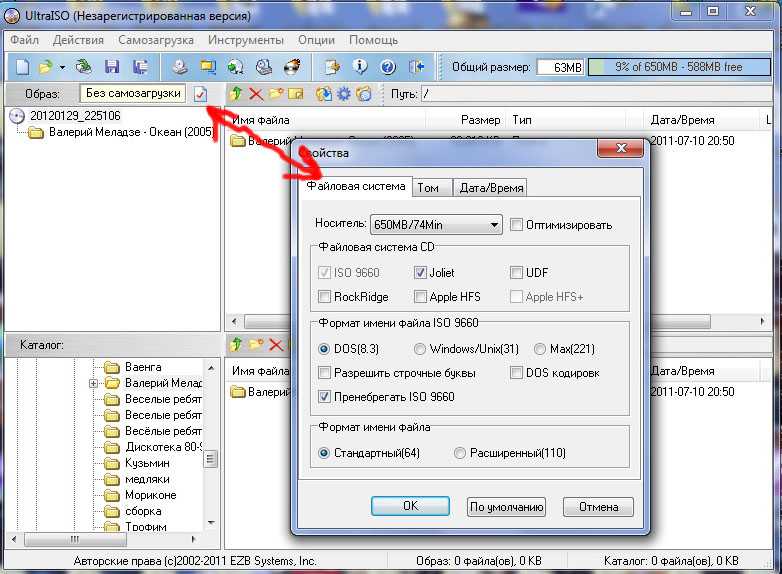 наше пошаговое руководство.
наше пошаговое руководство.
Посмотрите наше пошаговое руководство.
Посмотрите наше пошаговое руководство.
3
Buy Crossover
Buy Now
ID APP
1166
Категория
Загрузки
108
, 2013, 9000, 9000, 9000,
9000 2.
Разбивка рейтинга UltraISO
1166 ультраизо
Это разбивка рейтингов по версии CrossOver.
Самая последняя версия всегда используется на странице обзора приложения.
Нажмите на версию, чтобы просмотреть присвоенные ей ранги.
О рейтинговой системе
Показать больше…
Сторонники UltraISO
Ниже приведен список BetterTesters, которые поддерживают это приложение. Вы хотите быть BetterTester? Узнай как!
Джактри Зенг
Сильвиу Кожокару
Эллиот Хаффман
Как установить CrossOver для запуска UltraISO
Нажмите кнопку «Загрузить бесплатную пробную версию» выше и получите 14-дневную полнофункциональную пробную версию CrossOver.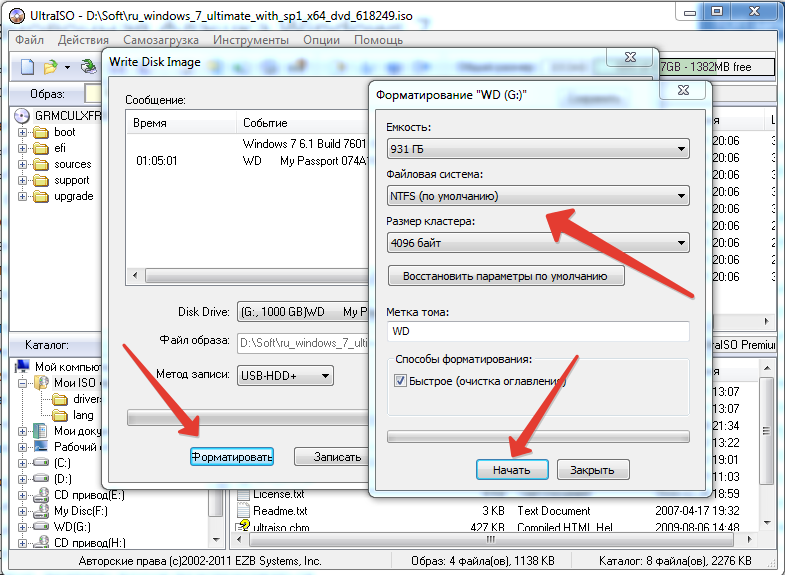 После загрузки CrossOver просмотрите наше обучающее видео на YouTube слева или просмотрите пошаговое руководство CrossOver для ChromeOS, чтобы узнать, как выполнить определенные действия. После того, как вы установили и запустили CrossOver, вы можете вернуться на эту страницу и нажать кнопку «Шаг 2» или следовать инструкциям по ручной установке, чтобы начать установку приложения Windows.
После загрузки CrossOver просмотрите наше обучающее видео на YouTube слева или просмотрите пошаговое руководство CrossOver для ChromeOS, чтобы узнать, как выполнить определенные действия. После того, как вы установили и запустили CrossOver, вы можете вернуться на эту страницу и нажать кнопку «Шаг 2» или следовать инструкциям по ручной установке, чтобы начать установку приложения Windows.
Нажмите кнопку «Загрузить бесплатную пробную версию» выше и получите 14-дневную полнофункциональную пробную версию CrossOver. После загрузки CrossOver просмотрите наше обучающее видео на YouTube слева или посетите пошаговое руководство CrossOver для Mac, чтобы узнать о конкретных шагах. После того, как вы установили и запустили CrossOver, вы можете вернуться на эту страницу и нажать кнопку «Шаг 2» или следовать инструкциям по ручной установке, чтобы начать установку приложения Windows.
Нажмите кнопку «Загрузить бесплатную пробную версию» выше и получите 14-дневную полнофункциональную пробную версию CrossOver.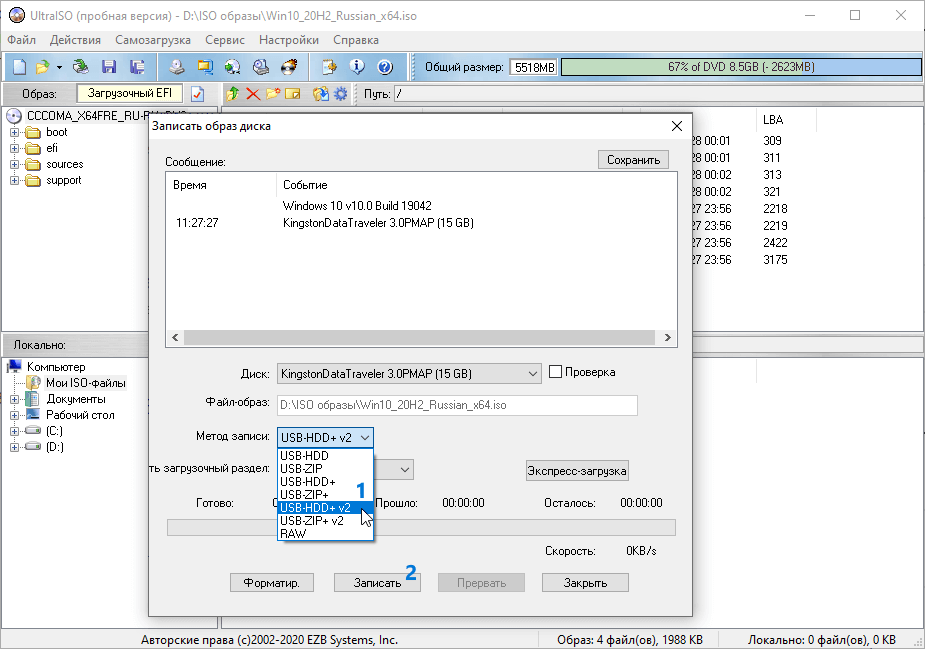 После загрузки CrossOver просмотрите наше обучающее видео на YouTube слева или посетите пошаговое руководство CrossOver Linux, чтобы узнать о конкретных шагах. После того, как вы установили и запустили CrossOver, вы можете вернуться на эту страницу и нажать кнопку «Шаг 2» или следовать инструкциям по ручной установке, чтобы начать установку приложения Windows.
После загрузки CrossOver просмотрите наше обучающее видео на YouTube слева или посетите пошаговое руководство CrossOver Linux, чтобы узнать о конкретных шагах. После того, как вы установили и запустили CrossOver, вы можете вернуться на эту страницу и нажать кнопку «Шаг 2» или следовать инструкциям по ручной установке, чтобы начать установку приложения Windows.
{«prikey»:null,»blk»:»»,»acmd»:»»,»req»:[«app_plnk»,»app_name»],»unq»:[«app_plnk»],»opt»: [«hplatform»,»app_mode»],»override»:{«app_plnk»:»plnk»,»hthumb»:»url»,»is_component»:»onoff»,»is_popular»:»onoff»,»in_beta» :»onoff»,»in_stats»:»onoff»,»lock_c4p»:»onoff»,»oem_blurb»:»html»,»og_image»:»html_image»,»img_icon»:»html_image»,»img_box»:» html_image»,»app_desc»:»html»,»install_text»:»html»,»about_text»:»html»,»app_exes»:»minp_text»,»medal_android»:»звезды»,»medal_mac»:»звезды» ,»medal_linux»:»звезды»,»dl_count»:»число»,»app_timestamp»:»дата»,»c4p_creation»:»дата»,»c4p_edittime»:»дата»}}
Транспорт
- Дом
- Магазин
- Блог
- О нас
- Свяжитесь с нами
- Опора
- Часто задаваемые вопросы
- Учебники
- Часто задаваемые вопросы
- Учебники
- Совместимость
- Форумы
- Лучшие тестеры
- Филиалы/Реселлеры
CodeWeavers
Мы повстанцы.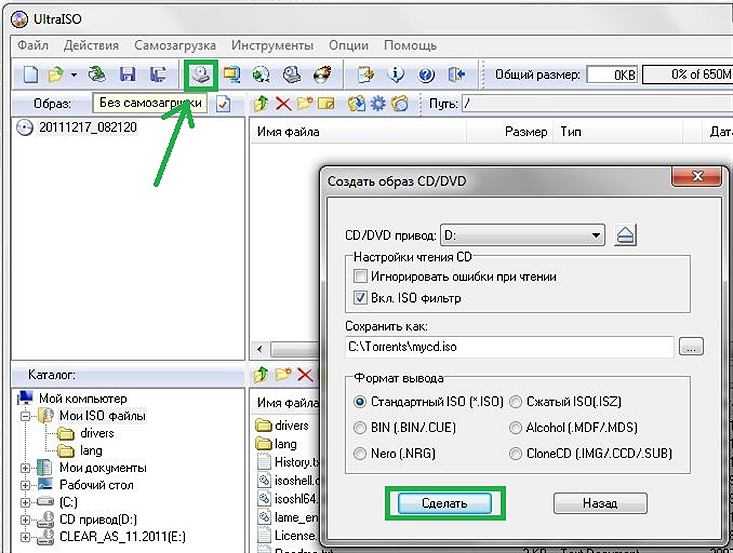 Мы неудачники. Но в основном мы освободители программного обеспечения. И мы очень, очень хорошо делаем то, что делаем. Мы должны быть. Многие разработчики работают с открытым исходным кодом, но лишь малая часть из них достаточно хороша, чтобы заставить программное обеспечение, разработанное для одной платформы, работать на другой. Мы изобрели программное обеспечение CrossOver — уникальный подход к кроссплатформенной совместимости, не требующий двойной загрузки или лицензии на другую ОС. Мы запустили PortJump, чтобы помочь разработчикам приложений и игр расширить свой рынок за пределы пользователей Windows®. И мы запустили ExecMode, чтобы помочь организациям решать действительно сложные технические задачи.
Мы неудачники. Но в основном мы освободители программного обеспечения. И мы очень, очень хорошо делаем то, что делаем. Мы должны быть. Многие разработчики работают с открытым исходным кодом, но лишь малая часть из них достаточно хороша, чтобы заставить программное обеспечение, разработанное для одной платформы, работать на другой. Мы изобрели программное обеспечение CrossOver — уникальный подход к кроссплатформенной совместимости, не требующий двойной загрузки или лицензии на другую ОС. Мы запустили PortJump, чтобы помочь разработчикам приложений и игр расширить свой рынок за пределы пользователей Windows®. И мы запустили ExecMode, чтобы помочь организациям решать действительно сложные технические задачи.
Ваша операционная система Мак Линукс ХромОС Линукс Мак ХромОС ХромОС Мак Линукс
Язык английский 简体中文 正體中文
Copyright © 1999-2023 Все права защищены · Политика конфиденциальности · Кодекс поведения
Отсутствует JavaScript:
К сожалению, для правильного использования нашего веб-сайта необходимо включить JavaScript.

 для упрощения процесса.
для упрощения процесса.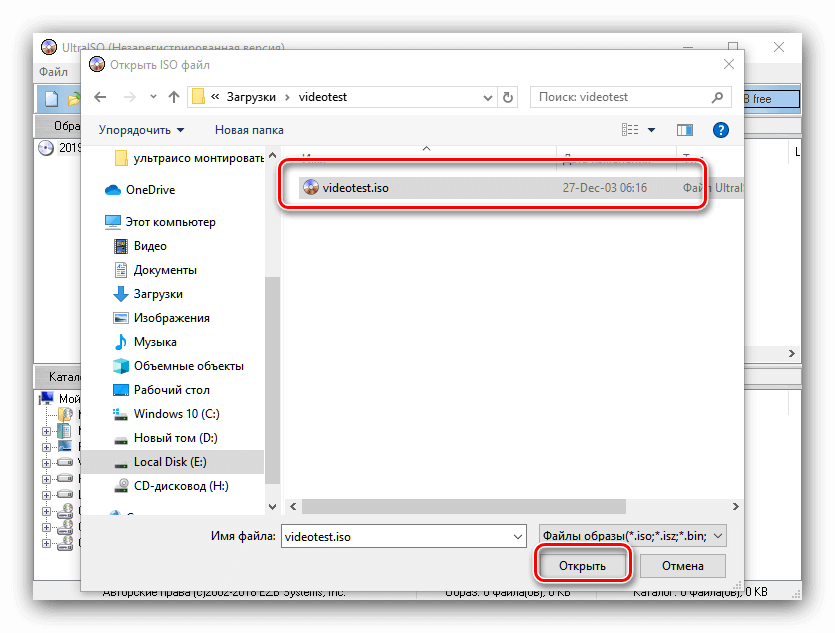
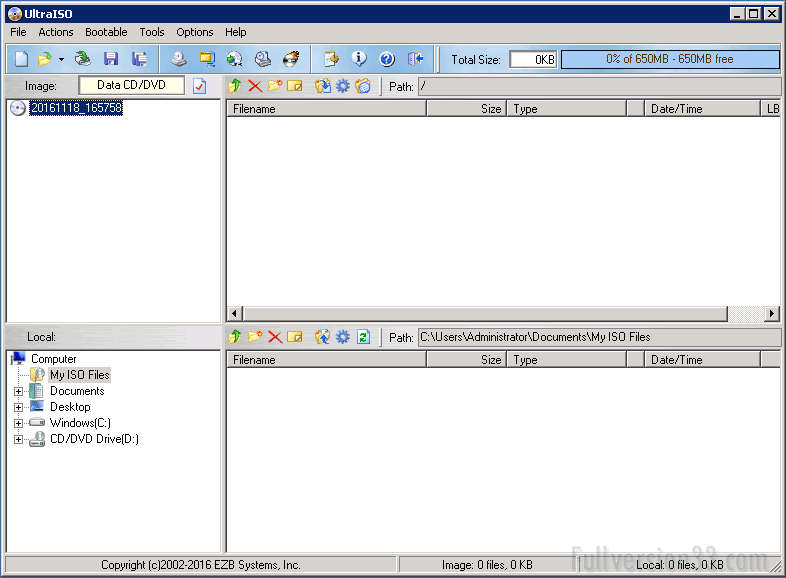

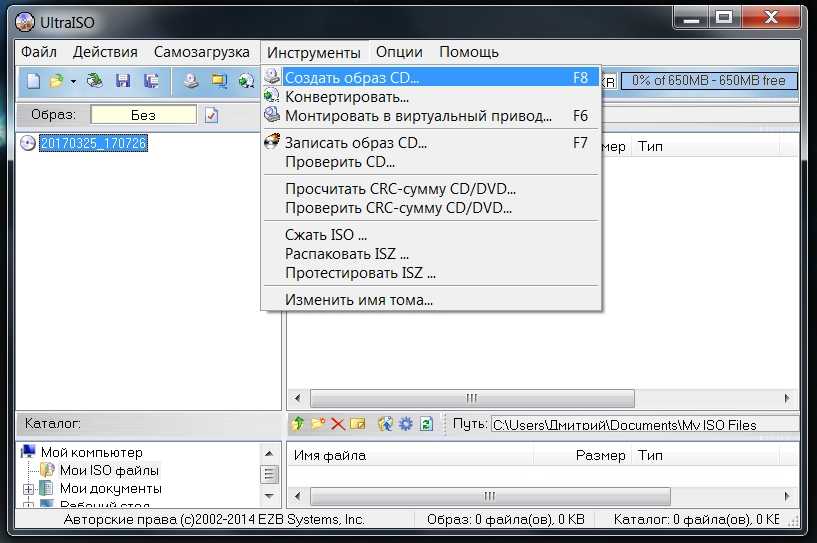 Она поддерживает гораздо больший максимальный размер файлов, но в Mac OS X доступна только для чтения (если не установить стороннюю утилиту чтения/записи NTFS).
Она поддерживает гораздо больший максимальный размер файлов, но в Mac OS X доступна только для чтения (если не установить стороннюю утилиту чтения/записи NTFS).