Как Открыть Образ Через Ultra Iso?
Как открыть файл ISO в UltraISO — UltraISO — программа для работы с образами дисков на компьютере. В программе можно открыть, создать, редактировать, сохранить образ диска, записать на CD/DVD диск, создать загрузочную флешку. Программа UltraISO добавляет свой виртуальный привод на компьютер, для открытия и запуска образа диска в формате ISO.
- При установке программы на компьютер нужно выбрать опцию «Установить ISO CD/DVD эмулятор (ISODrive)».
- На компьютере появится виртуальный CD-диск.
- Если вы пропустили опцию создания виртуального привода при установке программы, добавить нужное количество виртуальных дисководов можно из настроек UltraISO, в том числе для переносной версии UltraISO Portable.
Сейчас посмотрим, как открыть файл ISO с помощью UltraISO. Для открытия файла образа диска в окне программы выполните следующие действия:
- В окне программы UltraISO войдите в меню «Файл», в контекстном меню нажмите на «Открыть».

- В окне Проводника выберите образ диска в формате ISO.
- В окне UltraISO в верхней правой области отобразится содержимое файла.
Теперь файлы из образа диска доступны для выполнения необходимых операций: копирование, изменение, запись на CD или DVD диск, создание загрузочной флешки и т.п.
Войдите в меню «Инструменты», нажмите на «Монтировать в виртуальный привод».
В окне «Виртуальный привод» нажмите на кнопку «Монтировать».
2 способ смонтировать образ диска в UltraISO, пройдите последовательные шаги:
- Кликните по виртуальному дисководу правой кнопкой мыши.
- В контекстном меню сначала выберите «UltraISO», а затем «Монтировать».
- В окне «Открыть ISO файл» выберите образ диска, нажмите на кнопку «Открыть».
Для открытия папки образа в Проводнике, щелкните правой кнопкой мыши по виртуальному приводу, в контекстном меню выберите «Открыть». Для автозапуска образа на ПК, щелкните правой кнопкой мыши по виртуальному дисководу, в контекстном меню выберите «UltraISO», а затем «Автозагрузка».
- Щелкните правой кнопкой мыши по виртуальному диску.
- В открывшемся меню выберите «UltraISO», а потом «Извлечь».
- Перезапустите окно Проводника.
Чем открыть файл образа?
Как открыть файл ISO с помощью архиватора и зачем это может понадобиться — Любой файл образа диска с расширением,ISO можно открыть практически любым современным архиватором — WinRAR, 7zip и другими. Как это сделать? Прежде всего, Вы можете запустить архиватор отдельно, затем в меню архиватора выбрать файл — открыть и указать путь к файлу ISO. В результате вы увидите список всех файлов, содержащихся в этом образе диска, и сможете распаковать их все или по отдельности в любое месторасположение на вашем компьютере. Откровенно говоря, применения этой возможности я не вижу — обычно проще и быстрее смонтировать образ, чем открыть ISO в архиваторе, при этом после этого точно также можно извлекать любые файлы со смонтированного диска.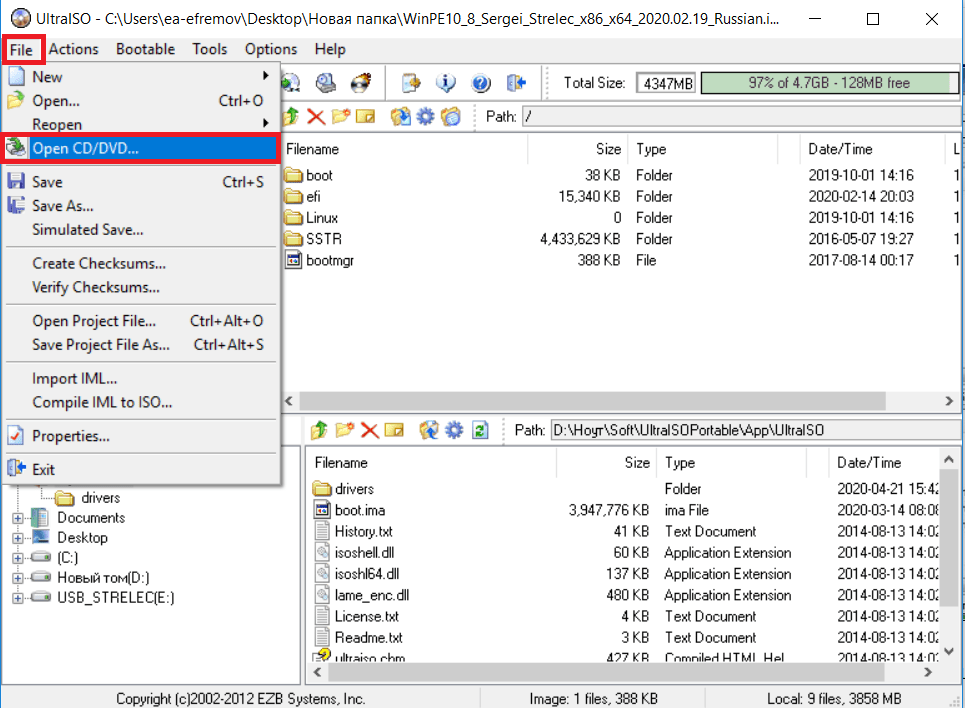
Как открыть файлы ISO?
Поскольку ISO ‑ образ по сути является архивом — его легко открыть в любом архиваторе. Например, WinRAR, 7‑Zip и других. Достаточно вызвать контекстное меню и выбрать соответствующую команду.
Как запустить программу с образа диска?
Как смонтировать образ в программе UltraISO — UltraISO – это мега-программа, рассчитанная на профессиональное применение. В числе ее возможностей такие как: создание образов CD/DVD-дисков, их запись на болванку и редактирование без распаковки, оптимизация структуры с целью экономии занимаемого места, конвертирование из одного формата в другой и т.п.
Эта программа также надежный и проверенный инструмент для создания загрузочных флешек. UltraISO – платный программный продукт. От бесплатной триал-версии проку немного, если речь идет о полноценном использовании большей части возможностей. Так, триал-версия имеет ограничения, в силу которых создать или записать ISO — файл, вес которого составляет больше 300 Мб, не удастся.
На наш случай, когда речь идет сугубо о монтировании образа диска в виртуальный привод, это ограничение не распространяется. Потому можете смело скачивать триал-версию с русскоязычным интерфейсом с сайта разработчика UltraISO, После запуска UltraISO вы увидите небольшое окошко, рассказывающее нам об ограничениях триал-версии и стимулирующее к покупке платной версии. Жмем кнопку «Пробный период». В окне программы раскрываем меню «Файл» и жмем кнопку «Открыть». Добавляем файл образа. Раскрываем меню «Инструменты» и в числе присутствующих команд выбираем «Монтировать в виртуальный привод». Появится небольшое окошко, где необходимо выбрать кнопку монтирования. Кнопку рядом — «Размонтировать» — нужно использовать, соответственно, для извлечения образа CD/DVD-диска из виртуального привода.
Как использовать ISO образ?
Как записать ISO-файлы на диск — Наиболее распространенный способ использования файла ISO – это запись его на CD, DVD или BD диск, Этот процесс отличается от записи музыки или файлов документов на диск, поскольку программное обеспечение для записи CD/DVD/BD должно «перенести» содержимое ISO-файла на диск.
- Windows 10, 8 и 7 могут записывать ISO-образы на диск без использования стороннего программного обеспечения – просто дважды коснитесь или дважды щелкните файл ISO, а затем следуйте инструкциям на экране.
- Если вы хотите использовать Windows, чтобы открыть файл ISO, но он уже связан с другой программой (т.е.
Windows не открывает файл ISO, когда вы дважды нажимаете на него), откройте свойства файла и измените программу, которая должна открыть файлы ISO, чтобы это был isoburn.exe (он хранится в папке C:\Windows\system32\ ). Та же самая логика применяется при записи файла ISO на USB-устройство, что сейчас гораздо более распространено, когда оптические приводы становятся все менее распространенными.
Запись образа ISO – это не просто опция для некоторых программ, она обязательна. Например, многие можно использовать только вне операционной системы. Это означает, что вам придется записать ISO-образ на какой-либо съемный носитель (например, на внешний диск или флэш-диск), с которого ваш компьютер может загружаться.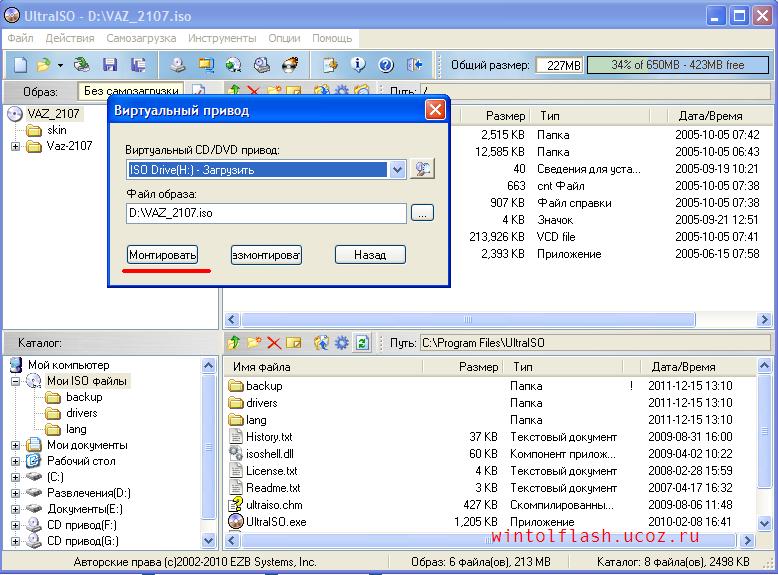
Хотя и не так часто, некоторые программы распространяются в формате ISO, но не предназначены для загрузки. Например, Microsoft Office часто доступен в виде ISO-файла и предназначен для записи или монтирования, но, поскольку его не нужно запускать из-за пределов Windows, нет необходимости загружаться с него.
Как установить образ ISO?
Как установить файл ISO с помощью архиватора — В этом способе мы просто откроем файл ISO в архиваторе как обычный архив, только с другим расширением. Такое могут WinRAR, 7‑Zip и любые другие программы для работы с архивами. Используйте ту, которая есть под рукой, а мы возьмём популярный WinRAR.
Установите одну из программ по ссылкам выше. Перейдите в папку с файлом ISO и, вызвав контекстное меню по правому клику, выберите «Открыть». Подождите, пока данные распакуются, найдите файл Setup или Install и запустите его. Через несколько секунд откроется меню установщика с диска. Обратите внимание, что этот метод может не сработать для некоторых программ и игр, которые имеют проверку диска в приводе.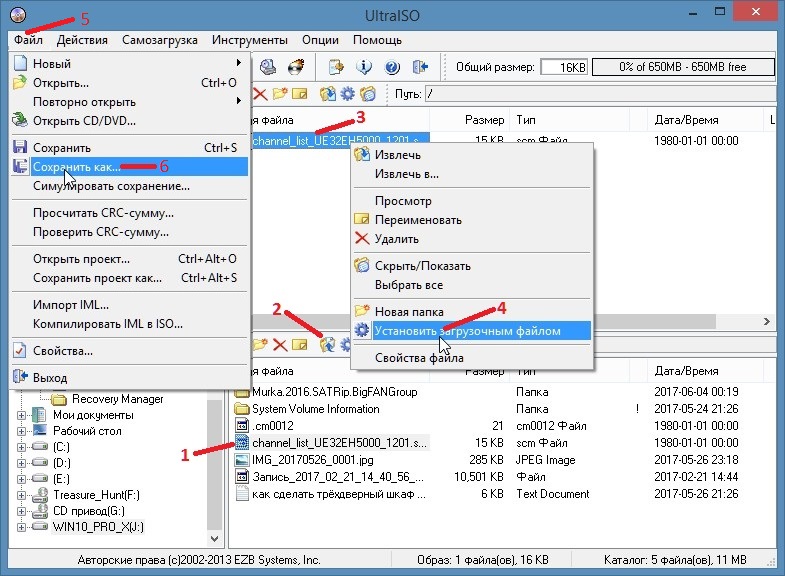
В таком случае придётся смонтировать образ с помощью Daemon Tools — он работает безотказно.
Как открыть файл ISO без программ?
Как открыть файл ISO на компьютере| ichip.ru
Как открыть файл ISO на компьютере
1 звезда 2 звезды 3 звезды 4 звезды 5 звезд Если вы хотите открыть ISO-файл, вам не обязательно записывать его на диск. Рассказываем, какие у вас есть варианты. ISO-файлы — это образы, то есть копии таких оптических дисков, как CD, DVD или Blu-ray. Вы можете открыть их непосредственно в Windows 10, потому что поддержка формата файла уже встроена в операционную систему.
Щелкните правой кнопкой мышки по ISO-файлу и выберите «развернуть» в появившемся меню. Кроме того, вы также можете просто дважды щелкнуть по файлу, если он не был связан с другой программой. ISO-файл автоматически монтируется как виртуальный диск под новой буквой и может быть открыт, например, с помощью «Проводника» Windows — точно так же, как если бы вы вставили записанный диск в дисковод. Чтобы удалить ISO-файл, выберите пункт «Извлечь» в контекстном меню. Это работает, даже если никакого дисковода у вас нет — например, на ноутбуке.
Чтобы удалить ISO-файл, выберите пункт «Извлечь» в контекстном меню. Это работает, даже если никакого дисковода у вас нет — например, на ноутбуке.
Если вы все еще используете более старую версию Windows, вам придется прибегнуть к дополнительным утилитам.
Как распаковать образ ISO в папку?
WinRAR — Скачиваем распаковщик с официального сайта и устанавливаем её к себе в систему. После установки, если нажать ПКМ по образу, вы увидите дополнительные пункты управления – нажимаем по кнопке «Открыть в WinRAR».
- Далее вы увидите все файлы архива, которые вы можете распаковать в отдельную папку – для этого кликните «Извлечь» и после этого укажите место куда программа будет разархивировать данные.
Как взять образ с диска?
Как создать образ диска в macOS — На Mac это можно сделать в стандартной «Дисковой утилите», доступной в разделе Finder → «Программы» → «Утилиты». Запустив её, вставьте нужный диск в привод и нажмите в верхнем меню «Файл» → «Новый образ» → «Образ из ».
Запустив её, вставьте нужный диск в привод и нажмите в верхнем меню «Файл» → «Новый образ» → «Образ из ».
- В следующем окне введите латиницей короткое название будущего образа.
- В качестве места назначения укажите рабочий стол (desktop) и выберите формат «Мастер DVD/CD».
- После этого нажмите «Сохранить» и дождитесь завершения копирования.
- Созданный образ появится на рабочем столе и будет иметь расширение CDR.
Если вы планируете использовать его только на Mac, то можно оставить и этот формат. Но чтобы его читали компьютеры с Windows, нужно конвертировать CDR-файл в ISO. Чтобы изменить формат образа, запустите утилиту «Терминал». Введите команду cd desktop и нажмите Enter.
- Затем введите вторую команду hdiutil makehybrid -iso -joliet -o,iso,cdr, предварительно заменив и названиями будущего файла ISO и уже созданного CDR-файла соответственно.
- Потом снова нажмите Enter — через некоторое время образ ISO появится на рабочем столе.

- Допустим, сначала был создан CDR-файл с именем olddisk.
Тогда выбираем для будущего образа ISO, например, имя newdisk. В итоге команды для нашего случая будут выглядеть так:
Как сделать образ игры ISO?
Как создать образ ISO в программе UltraISO — Программное обеспечение UltraISO — одно из самых популярных для всех задач, связанных с образами дисков, флешек или созданием загрузочных носителей. Сделать ISO образ из файлов или диска в UltraISO не представляет собой особых проблем и мы рассмотрим этот процесс.
- Запустите программу UltraISO
- В нижней части выберите файлы, которые Вы хотите добавить к образу, кликнув по ним правой кнопкой мыши Вы можете выбрать пункт «Добавить».
- После того, как Вы закончили добавление файлов, в меню UltraISO выберите «Файл» — «Сохранить» и сохраните его как ISO. Образ готов.
Для чего нужен файл образа диска?
Зачем нужен образ диска — Образ диска — это файл, который можно хранить где угодно, поэтому образы часто используются для создания, Если создать образ с загрузочного диска, например с установщиком операционной системы, то потом этот образ можно записать на флешку и получить загрузочную флешку, а не диск.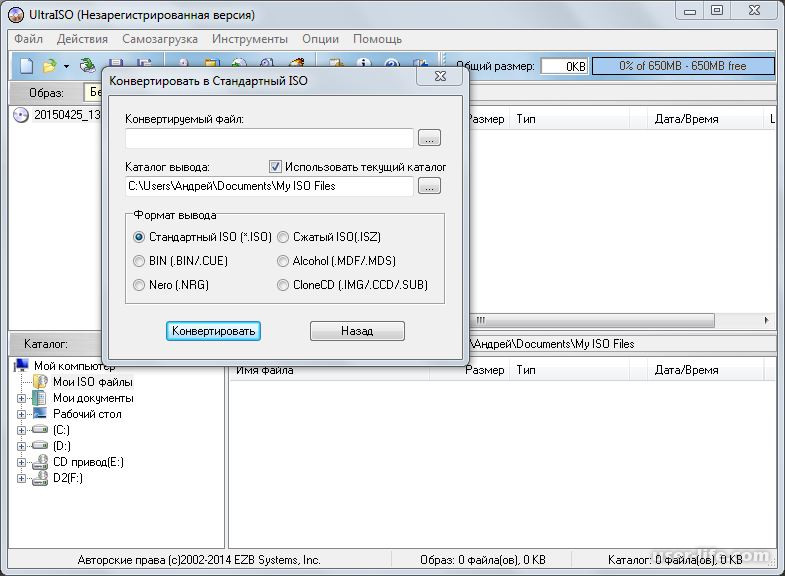
Вставил флешку, загрузился — и через полчаса у тебя новая система на компьютере. А ещё образы дисков позволяют передать данные в точности как они хранились на исходном компьютере. Если открыть такой образ и перенести его на свой диск, то он станет полной копией исходного диска, с теми же файлами, папками и параметрами.
Это называется клонированием дисков.
Как iso образ записать на флешку?
С помощью UltraISO Просто установите утилиту и после первого запуска выберите «Пробный период». В меню программы кликните « Файл » → «Открыть» и выберите образ ISO. На верхней панели нажмите «Самозагрузка» → «Записать образ жёсткого диска». В следующем окне укажите путь к целевой флешке в поле Disk Drive.
Где найти ISO образ?
Для этого достаточно открыть в проводнике файлов «Windows» папку, где храниться образ требуемого « ISO -диска», и щелкнуть по нему правой кнопкой мыши для вызова всплывающего контекстного меню.
Чем больше ISO тем лучше?
Настройка параметров ISO — Идеальное значение ISO позволяет камере достичь хорошего качества изображения, пропуская необходимое количество света на светочувствительную матрицу. При ярком освещении лучше использовать низкие значения ISO, поскольку они больше подходят для условий хорошей освещенности.
При ярком освещении лучше использовать низкие значения ISO, поскольку они больше подходят для условий хорошей освещенности.
Как установить ISO образ на Windows 10?
- Продукты
- Устройства
- Учетная запись и выставление счетов
- Дополнительная поддержка
В отличие от предыдущих версий Windows, необходимо будет использовать средство для создания носителя, чтобы создать ISO-файл для установки Windows 10. Убедитесь, что у вас есть лицензия на установку Windows 10, а затем выполните указанные ниже действия.
- На странице скачивания Windows 10 скачайте средство создания носителя, выбрав вариант «Скачать средство сейчас», После этого запустите средство.
- В средстве выберите пункт «Создать установочный носитель (USB-устройство флэш-памяти, DVD-диск или ISO-файл) для другого компьютера» > Далее,
- Выберите язык, архитектуру и выпуск Windows и нажмите кнопку «Далее»,
- Выберите «ISO-файл» > «Далее», и средство создаст ваш ISO-файл.

- Чтобы использовать ISO-файл как резервную копию для вашего компьютера или на другом компьютере, запишите его на DVD-диск.
Скачать средство и получить дополнительные сведения
Как установить Windows с помощью образа ISO?
Инструкция по установке Windows 7 на виртуальный сервер FirstByte — Установленная ОС Windows 7 занимает в среднем около 14 GB места на диске, поэтому стоит выбирать подходящий для этого тариф, например, начиная с MSK-KVM-SSD-3 или MSK-KVM-SAS-3, учитывайте, что вам может понадобиться место ещё и под свои нужды. Попав в панель управления сервером, мы заходим в раздел ISO-образы, жмём Загрузить. Загружаем свой образ ОС Windows 7 либо с локального компьютера, либо по ссылке. После начала загрузки надо дождаться её завершения. В зависимости от размера образа и скорости вашего интернет-соединения на загрузку может потребоваться продолжительное время. По окончании успешной загрузки образа переходим в меню «Виртуальные машины», выбираем необходимый VDS и временно останавливаем его кнопкой «Стоп», после чего нажимаем кнопку «Интерфейсы». Находясь во вкладке «Интерфейсы», меняем virtio на rtl8139, как показано на скриншоте. Жмём Ок и возвращаемся в панель управления. (Данная информация актуальна только для ОС семейства Windows, при установке других ОС ничего в данном пункте менять не нужно) Теперь заходим в пункт «Диски». Далее ISO. Выбираем из списка свой образ Windows 7. Жмём ок. (Название образа может отличаться от названия на скриншоте) Находясь в пункте «Диски», также переводим шины из режима Virtio в режим IDE. Примерно так должен выглядеть пункт после подключения образа ISO и всех произведённых изменений. Выходим из пункта «Диски», включаем сервер кнопкой «Старт», заходим в VNC. (Лучше всего для работы через VNC подходит браузер Chrome) Видим экран загрузки, жмём любую кнопку, что бы началась загрузка с диска. Установка началась. После загрузки мы увидим диск и его логическую разбивку. Необходимо удалить все логические диски, чтобы осталось незанятое пространство. После этого создаем новый логический диск.
Находясь во вкладке «Интерфейсы», меняем virtio на rtl8139, как показано на скриншоте. Жмём Ок и возвращаемся в панель управления. (Данная информация актуальна только для ОС семейства Windows, при установке других ОС ничего в данном пункте менять не нужно) Теперь заходим в пункт «Диски». Далее ISO. Выбираем из списка свой образ Windows 7. Жмём ок. (Название образа может отличаться от названия на скриншоте) Находясь в пункте «Диски», также переводим шины из режима Virtio в режим IDE. Примерно так должен выглядеть пункт после подключения образа ISO и всех произведённых изменений. Выходим из пункта «Диски», включаем сервер кнопкой «Старт», заходим в VNC. (Лучше всего для работы через VNC подходит браузер Chrome) Видим экран загрузки, жмём любую кнопку, что бы началась загрузка с диска. Установка началась. После загрузки мы увидим диск и его логическую разбивку. Необходимо удалить все логические диски, чтобы осталось незанятое пространство. После этого создаем новый логический диск.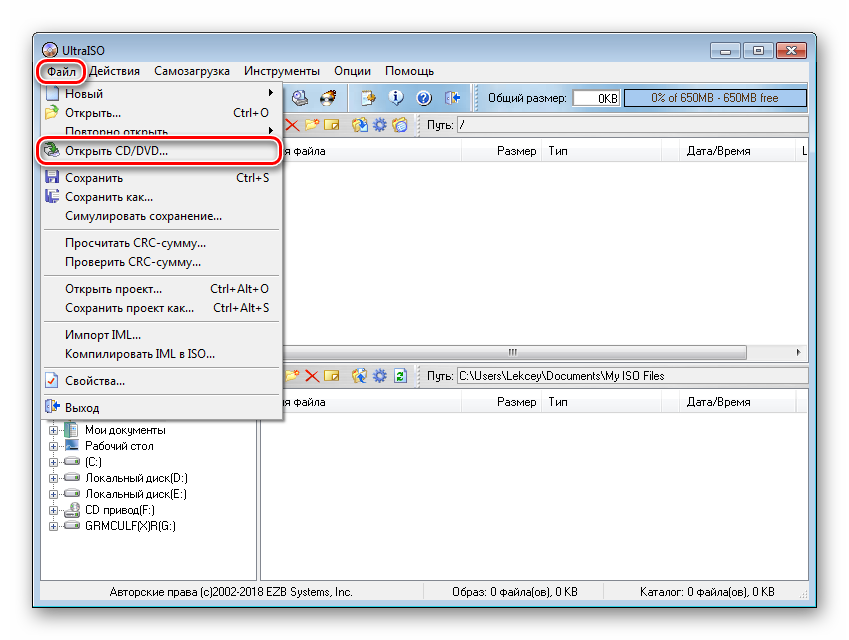 Жмём далее. Началась подготовка файлов к установке, по окончанию потребуется перезагрузка. Сервер перезагрузится автоматически. Вам всего лишь необходимо будет обновить вкладку с окном VNC в браузере. (Процесс перезагрузки не моментальный и занимает порядка 20 секунд) Операционная система загрузится вновь, для того чтобы завершить установку файлов. Далее вас попросят указать логин, пароль, выставить время. И вот мы попадаем на рабочий стол. В правом нижнем углу видим значек сетевого подключения, жмём на него. Заходим в центр управления сетями и общим доступом. Выбираем пункт подключение по локальной сети. Заходим в Свойства. Выбираем пункт «Протокол интернета версии 4». Заходим в Свойства данного пункта. В появившемся окне необходимо указать IP-адрес вашей VDS, маску, шлюз и DNS, для получения данной информации возвращаемся в биллинг. Заходим во вкладку IP-адреса. Видим интересующую нас информацию. Возвращаемся в свойства «Протокол интернета версии 4». В строки отмеченные рамкой №1, вводим свои данные из биллинга.
Жмём далее. Началась подготовка файлов к установке, по окончанию потребуется перезагрузка. Сервер перезагрузится автоматически. Вам всего лишь необходимо будет обновить вкладку с окном VNC в браузере. (Процесс перезагрузки не моментальный и занимает порядка 20 секунд) Операционная система загрузится вновь, для того чтобы завершить установку файлов. Далее вас попросят указать логин, пароль, выставить время. И вот мы попадаем на рабочий стол. В правом нижнем углу видим значек сетевого подключения, жмём на него. Заходим в центр управления сетями и общим доступом. Выбираем пункт подключение по локальной сети. Заходим в Свойства. Выбираем пункт «Протокол интернета версии 4». Заходим в Свойства данного пункта. В появившемся окне необходимо указать IP-адрес вашей VDS, маску, шлюз и DNS, для получения данной информации возвращаемся в биллинг. Заходим во вкладку IP-адреса. Видим интересующую нас информацию. Возвращаемся в свойства «Протокол интернета версии 4». В строки отмеченные рамкой №1, вводим свои данные из биллинга.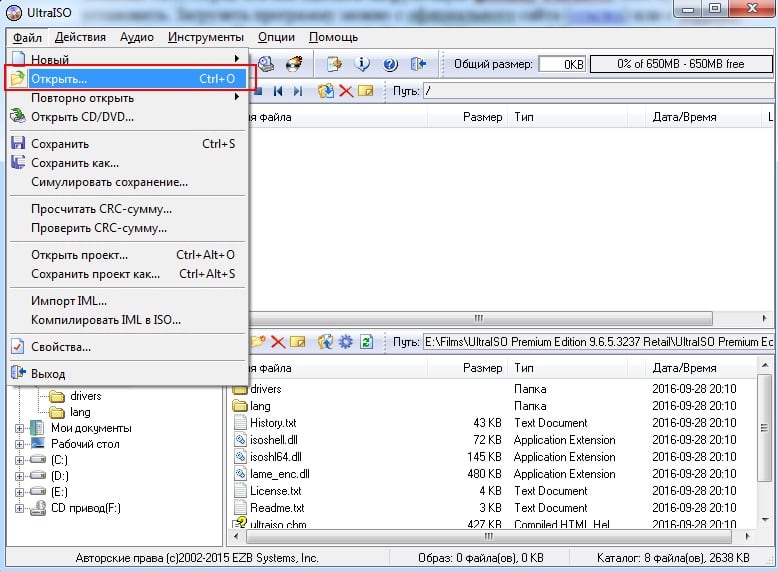 (Данная информация может отличаться от той, что на скриншоте) DNS необходимо указать теже, что и на скриншоте (рамка №2): 83.217.24.42 и 8.8.8.8, жмём Ок. После этого можно открыть браузер и убедиться, что интернет работает. Возможно может потребоваться перезагрузка Windows 7.
(Данная информация может отличаться от той, что на скриншоте) DNS необходимо указать теже, что и на скриншоте (рамка №2): 83.217.24.42 и 8.8.8.8, жмём Ок. После этого можно открыть браузер и убедиться, что интернет работает. Возможно может потребоваться перезагрузка Windows 7.
Как добавить папку в ISO образ?
Бесплатная программа для создания и записи ISO-файлов. — Давайте рассмотрим бесплатную и многофункциональную программу для создания и записи ISO-файлов CDBurnerXP. Программа также умеет создавать загрузочные диски, проверять данные после записи, преобразовывать nrg и bin файлы в iso, разбивать диски и размещать данные на несколько дисков, записывать любые CD/DVD диски включая двухслойные Как по мне так для бесплатной программы очень богатый функционал. После запуска программы выбирайте первый пункт меню «Диск с данными» и жмите «ОК». Теперь нужно найти и добавить необходимые файлы в проект чтобы создать ISO-образ из папки (папок) и файлов. Далее выбирайте команду из верхнего меню «Файл» и жмем по пункту «Сохранить проект как ISO-образ».
В строке «Попыток чтения» по умолчанию уже стоит оптимальное количество попыток чтения при обнаружении ошибок, поэтому ничего менять здесь не нужно. Ниже расположены чекбоксы (check box) «Игнорировать нечитабельные данные» и «Отключить аппаратную коррекцию ошибок», при их активации полученный образ может быть не рабочим.
Активировать данные чекбоксы целесообразно лишь в крайних случаях, когда без них создание образа становится невозможным На следующем этапе необходимо определиться будет ли копия записана на другой оптический диск или же сохранена на жестком диске как ISO-образ.
- Кстати, если у Вас имеется только один привод, то вы можете выбрать его и как «Источник» и как конечное устройство «Приемник».

- В этом случае CDBurnerXP создаст временный промежуточный файл с образом диска на винчестере (жесткий диск).
- После создания образа оригинальный диск будет извлечен из привода автоматически, а Вам нужно будет вставить в него чистый диск для записи.
Я для примера создам ISO-образ оптического диска и сохраню его на жесткий диск компьютера. Для этого необходимо переставить радиокнопку (переключатель) в положение «Жесткий диск», выбрать папку, дать имя файлу и выбрать его тип. В моем случае это будет тип ISO. Осталось нажать кнопку «Копировать диск». После завершения процесса на жестком диске компьютера в указанной Вами папке будет создан ISO-образ диска, который при необходимости вы можете с помощью CDBurnerXP записать на диск. У данной программы есть всего один недостаток — она не умеет монтировать ISO-образ в виртуальный привод. Но с такими огромными возможностями данного приложения этот недостаток не является чем то существенным, тем более что бесплатных программ для монтирования ISO-образа в сети интернет большое количество.
Как открыть файл ISO без программ?
Как открыть файл ISO на компьютере| ichip.ru
Как открыть файл ISO на компьютере
1 звезда 2 звезды 3 звезды 4 звезды 5 звезд Если вы хотите открыть ISO-файл, вам не обязательно записывать его на диск. Рассказываем, какие у вас есть варианты. ISO-файлы — это образы, то есть копии таких оптических дисков, как CD, DVD или Blu-ray. Вы можете открыть их непосредственно в Windows 10, потому что поддержка формата файла уже встроена в операционную систему.
Щелкните правой кнопкой мышки по ISO-файлу и выберите «развернуть» в появившемся меню. Кроме того, вы также можете просто дважды щелкнуть по файлу, если он не был связан с другой программой. ISO-файл автоматически монтируется как виртуальный диск под новой буквой и может быть открыт, например, с помощью «Проводника» Windows — точно так же, как если бы вы вставили записанный диск в дисковод. Чтобы удалить ISO-файл, выберите пункт «Извлечь» в контекстном меню. Это работает, даже если никакого дисковода у вас нет — например, на ноутбуке.
Если вы все еще используете более старую версию Windows, вам придется прибегнуть к дополнительным утилитам.
Как установить Windows 7 с образа?
Инструкция по установке Windows 7 на виртуальный сервер FirstByte — Установленная ОС Windows 7 занимает в среднем около 14 GB места на диске, поэтому стоит выбирать подходящий для этого тариф, например, начиная с MSK-KVM-SSD-3 или MSK-KVM-SAS-3, учитывайте, что вам может понадобиться место ещё и под свои нужды. Попав в панель управления сервером, мы заходим в раздел ISO-образы, жмём Загрузить. Загружаем свой образ ОС Windows 7 либо с локального компьютера, либо по ссылке. После начала загрузки надо дождаться её завершения. В зависимости от размера образа и скорости вашего интернет-соединения на загрузку может потребоваться продолжительное время. По окончании успешной загрузки образа переходим в меню «Виртуальные машины», выбираем необходимый VDS и временно останавливаем его кнопкой «Стоп», после чего нажимаем кнопку «Интерфейсы». Находясь во вкладке «Интерфейсы», меняем virtio на rtl8139, как показано на скриншоте. Жмём Ок и возвращаемся в панель управления. (Данная информация актуальна только для ОС семейства Windows, при установке других ОС ничего в данном пункте менять не нужно) Теперь заходим в пункт «Диски». Далее ISO. Выбираем из списка свой образ Windows 7. Жмём ок. (Название образа может отличаться от названия на скриншоте) Находясь в пункте «Диски», также переводим шины из режима Virtio в режим IDE. Примерно так должен выглядеть пункт после подключения образа ISO и всех произведённых изменений. Выходим из пункта «Диски», включаем сервер кнопкой «Старт», заходим в VNC. (Лучше всего для работы через VNC подходит браузер Chrome) Видим экран загрузки, жмём любую кнопку, что бы началась загрузка с диска. Установка началась. После загрузки мы увидим диск и его логическую разбивку. Необходимо удалить все логические диски, чтобы осталось незанятое пространство. После этого создаем новый логический диск.
Находясь во вкладке «Интерфейсы», меняем virtio на rtl8139, как показано на скриншоте. Жмём Ок и возвращаемся в панель управления. (Данная информация актуальна только для ОС семейства Windows, при установке других ОС ничего в данном пункте менять не нужно) Теперь заходим в пункт «Диски». Далее ISO. Выбираем из списка свой образ Windows 7. Жмём ок. (Название образа может отличаться от названия на скриншоте) Находясь в пункте «Диски», также переводим шины из режима Virtio в режим IDE. Примерно так должен выглядеть пункт после подключения образа ISO и всех произведённых изменений. Выходим из пункта «Диски», включаем сервер кнопкой «Старт», заходим в VNC. (Лучше всего для работы через VNC подходит браузер Chrome) Видим экран загрузки, жмём любую кнопку, что бы началась загрузка с диска. Установка началась. После загрузки мы увидим диск и его логическую разбивку. Необходимо удалить все логические диски, чтобы осталось незанятое пространство. После этого создаем новый логический диск.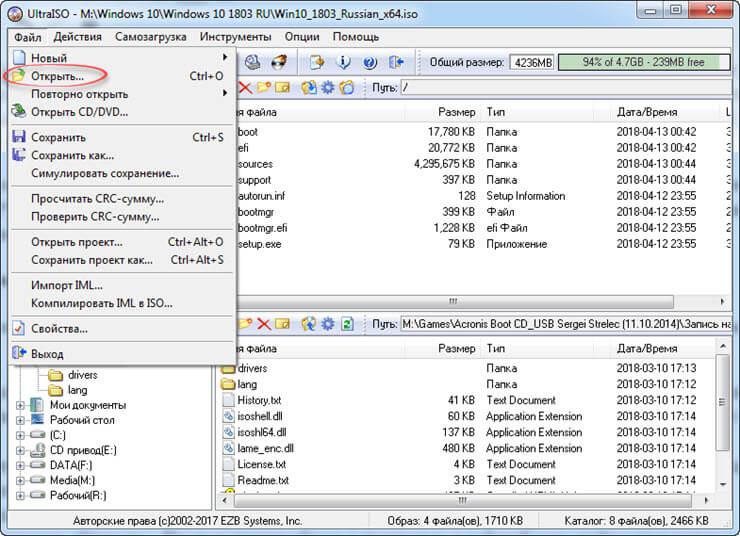 Жмём далее. Началась подготовка файлов к установке, по окончанию потребуется перезагрузка. Сервер перезагрузится автоматически. Вам всего лишь необходимо будет обновить вкладку с окном VNC в браузере. (Процесс перезагрузки не моментальный и занимает порядка 20 секунд) Операционная система загрузится вновь, для того чтобы завершить установку файлов. Далее вас попросят указать логин, пароль, выставить время. И вот мы попадаем на рабочий стол. В правом нижнем углу видим значек сетевого подключения, жмём на него. Заходим в центр управления сетями и общим доступом. Выбираем пункт подключение по локальной сети. Заходим в Свойства. Выбираем пункт «Протокол интернета версии 4». Заходим в Свойства данного пункта. В появившемся окне необходимо указать IP-адрес вашей VDS, маску, шлюз и DNS, для получения данной информации возвращаемся в биллинг. Заходим во вкладку IP-адреса. Видим интересующую нас информацию. Возвращаемся в свойства «Протокол интернета версии 4». В строки отмеченные рамкой №1, вводим свои данные из биллинга.
Жмём далее. Началась подготовка файлов к установке, по окончанию потребуется перезагрузка. Сервер перезагрузится автоматически. Вам всего лишь необходимо будет обновить вкладку с окном VNC в браузере. (Процесс перезагрузки не моментальный и занимает порядка 20 секунд) Операционная система загрузится вновь, для того чтобы завершить установку файлов. Далее вас попросят указать логин, пароль, выставить время. И вот мы попадаем на рабочий стол. В правом нижнем углу видим значек сетевого подключения, жмём на него. Заходим в центр управления сетями и общим доступом. Выбираем пункт подключение по локальной сети. Заходим в Свойства. Выбираем пункт «Протокол интернета версии 4». Заходим в Свойства данного пункта. В появившемся окне необходимо указать IP-адрес вашей VDS, маску, шлюз и DNS, для получения данной информации возвращаемся в биллинг. Заходим во вкладку IP-адреса. Видим интересующую нас информацию. Возвращаемся в свойства «Протокол интернета версии 4». В строки отмеченные рамкой №1, вводим свои данные из биллинга. (Данная информация может отличаться от той, что на скриншоте) DNS необходимо указать теже, что и на скриншоте (рамка №2): 83.217.24.42 и 8.8.8.8, жмём Ок. После этого можно открыть браузер и убедиться, что интернет работает. Возможно может потребоваться перезагрузка Windows 7.
(Данная информация может отличаться от той, что на скриншоте) DNS необходимо указать теже, что и на скриншоте (рамка №2): 83.217.24.42 и 8.8.8.8, жмём Ок. После этого можно открыть браузер и убедиться, что интернет работает. Возможно может потребоваться перезагрузка Windows 7.
Как выбрать с помощью какой программы открыть файл?
Excel для Microsoft 365 Word для Microsoft 365 Outlook для Microsoft 365 Access для Microsoft 365 Publisher для Microsoft 365 Excel 2019 Word 2019 Outlook 2019 Access 2019 Publisher 2019 Visio стандартный 2019 Excel 2016 Word 2016 Outlook 2016 Access 2016 Publisher 2016 Visio стандартный 2016 Excel 2013 Word 2013 Outlook 2013 PowerPoint 2013 Access 2013 OneNote 2013 Project профессиональный 2013 Project стандартный 2013 Visio профессиональный 2013 Visio 2013 Excel 2010 Word 2010 Outlook 2010 PowerPoint 2010 Access 2010 OneNote 2010 Project 2010 Project стандартный 2010 Publisher 2010 Visio премиум 2010 Visio 2010 InfoPath 2010 InfoPath 2013 Еще.Меньше В Windows 7, Windows 8 и Windows 10 многие типы файлов зарегистрированы таким образом, чтобы при их открытии по умолчанию запускалась определенная программа.
В меню Пуск выберите пункт Параметры, Щелкните Приложения > Приложения по умолчанию, Щелкните приложение, которое вы хотите изменить, а затем выберите его из списка. Новые приложения также можно найти в Microsoft Store. Необходимо установить приложение, чтобы выбрать его для использования по умолчанию. ИЛИ Чтобы выбрать приложения, используемые по умолчанию для определенного типа файла, прокрутите страницу вниз и щелкните ссылку Выбор стандартных приложений для типов файлов,
Как создать виртуальный привод в UltraISO
| Нравится |
Виртуальный привод – это специальное программное обеспечение, либо функция конкретной программы, которая используется для записи носителей информации (CD/DVD дисков). Подобный привод рассматривается системой точно так же, как и реальный дисковод.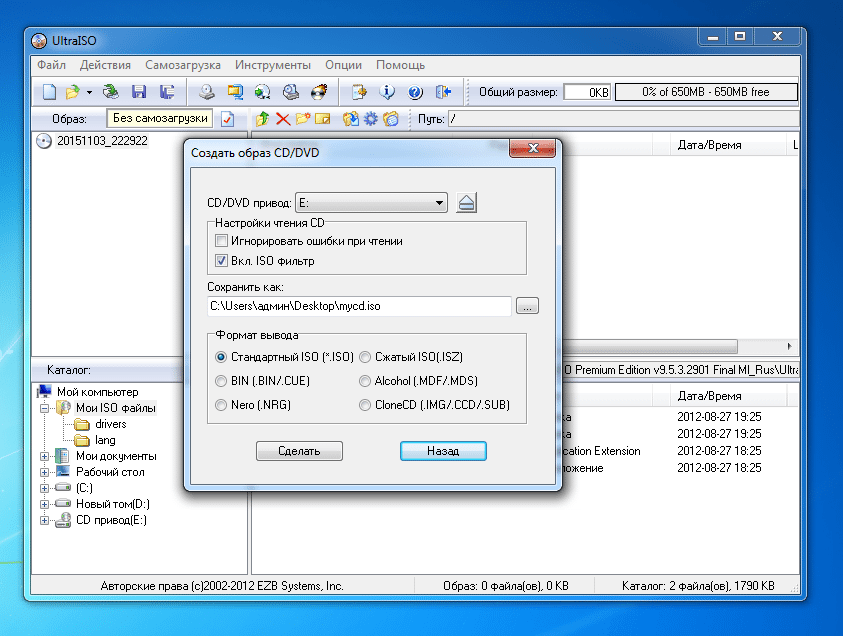 Однако, фактически это всего лишь эмулятор полноценного считывающего устройства. UltraISO – программа, которая включает в себя широкий спектр функций и возможностей создания и взаимодействия с виртуальными CD/DVD дисками на компьютере.
Однако, фактически это всего лишь эмулятор полноценного считывающего устройства. UltraISO – программа, которая включает в себя широкий спектр функций и возможностей создания и взаимодействия с виртуальными CD/DVD дисками на компьютере.
Образ диска в виртуальном приводе открывается непосредственно с ПК, без предварительной записи файла образа на физический носитель с использованием дисковода CD/DVD. Подобными функциями чаще всего пользуются пользователи, которые играют в компьютерные игры, для запуска игр с компьютера. Помимо всего прочего, в программе UltraISO можно создать загрузочную флешку Windows, или записать на DVD диск установочный образ операционной системы Windows.
Программа UltraISO поддерживает большое количество форматов CD/DVD дисков: ISO, IMG, BIN, CUE, NRG, MDF, MDS, CCD и т. д. В приложении можно создавать, редактировать, конвертировать файлы образов дисков разных форматов.
Установка виртуального привода в UltraISO при установке программы
В процессе установки программы UltraISO на компьютер, по умолчанию, предлагается установить ISO CD/DVD эмулятор.
После установки UltraISO на компьютер, в Проводнике можем увидите виртуальный привод: CD-дисковод.
Все, пользователь теперь может использовать эмулятор дисковода на своем компьютере.
Как монтировать образ диска в виртуальный привод UltraISO
Чтобы открыть файл образа на компьютере, необходимо монтировать образ диска с помощью программы UltraISO в виртуальном приводе CD/DVD. Для подобной задачи воспользуемся следующими способами:
- монтирование образа из окна Проводника Windows
- монтирование из главного окна программы UltraISO
Первый способ монтирования файла образа диска:
- Щёлкнем правой кнопкой мыши по CD-дисководу.
- В контекстном меню выберем «UltraISO» и выберем «Монтировать».
Второй способ монтирования образа диска:
- В главном окне UltraISO войдем в меню «Инструменты».

- Выберем пункт «Монтировать в виртуальный привод…».
Ошибка в UltraISO «Виртуальный CD/DVD привод не найден»
Если во время установки программы UltraISO была снята галочка напротив пункта «Установить ISO CD/DVD эмулятор (ISODrive)», или, если пользователь использует переносную версию программы — UltraISO Portable, то монтировать образ диска с помощью приложения не получится, из-за отсутствия виртуального привода.
В окне «Подсказка», которое всплывет будет сообщение: «Виртуальный CD/DVD привод не найден!».
Что делать в подобном случае? Необходимо включить соответствующую настройку в параметрах программы UltraISO.
Как создать виртуальный CD/DVD привод в UltraISO
- Запустите программу UltraISO от имени администратора, иначе соответствующие параметры в настройках программы будут неактивными.
- В меню «Опции», в контекстном меню выберите «Настройки…».

- В окне «Настройки» откройте вкладку «Виртуальный привод».
- В опции «Количество устройств» выберите, сколько виртуальных приводов необходимо создать, а затем нажмите на кнопку «ОК» (обычно достаточно иметь один виртуальный привод).
Как удалить виртуальный привод UltraISO
Ну, а теперь рассмотрим как удалить виртуальный привод из Проводника Windows, это можно сделать из настроек приложения.
- Запустите программу UltraISO от имени администратора.
- Откройте меню «Опции», в выпадающем меню выберите «Настройки…».
- В «Настройки» перейдите на вкладку «Виртуальный привод».
- В параметре «Количество устройств» выберите: «Нет», а после — «ОК».
Виртуальный привод UltraISO будет отключен и исчезнет из окна Проводника.
Александр Григорьев ЦСО «Крокус»
| Нравится |
Ультра ИСО | База данных совместимости | CodeWeavers
UltraISO | База данных совместимости | CodeWeavers 1166 ультраизо 1 0 3 4Рейтинг Mac
- 9001 0
Ограниченная функциональность
Последнее тестирование: 22. 0.0
(2)
0.0
(2)
CrossOver Linux Рейтинг
Хорошо работает
Последнее тестирование: 21.0.0
(1)
Рейтинг ChromeOS
Без рейтинга
Последнее тестирование: нет данных
- О рейтингах
- Адвокаты
Это приложение доступно у других дистрибьюторов.
В следующей таблице показана известная совместимость для каждого из них.
Работает без нареканий!
Цифровое распространение1
Установка пробной версии CrossOver
Скачать пробную версию2
Установить программное обеспечение Windows
Установить сейчас
2
Требуется ручная установка
См. наше пошаговое руководство.
наше пошаговое руководство.
Пожалуйста, ознакомьтесь с нашим пошаговым руководством.
Пожалуйста, ознакомьтесь с нашим пошаговым руководством.
3
Купить CrossOver
Купить
Идентификатор приложения
1166
Категория
Утилиты
Загрузки
112
Изменено
17 октября 2013 г., 10:34
Разбивка рейтинга UltraISO
1166 ультраизо Это разбивка рейтингов по версии CrossOver.
Самая последняя версия всегда используется на странице обзора приложения.
Нажмите на версию, чтобы просмотреть присвоенные ей ранги.
О рейтинговой системе
Показать больше…
Сторонники UltraISO
Ниже приведен список BetterTesters, которые поддерживают это приложение. Вы хотите быть BetterTester? Узнайте как!
Джактри Зенг Сильвиу Кожокару Эллиот ХаффманКак установить CrossOver для запуска UltraISO
Нажмите кнопку «Загрузить бесплатную пробную версию» выше и получите 14-дневную полнофункциональную пробную версию CrossOver.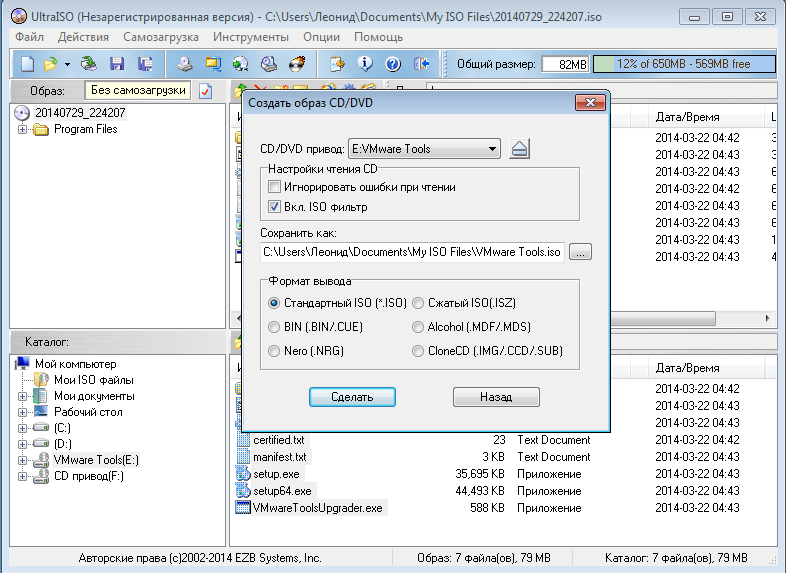 После загрузки CrossOver просмотрите наше обучающее видео на YouTube слева или просмотрите пошаговое руководство CrossOver для ChromeOS, чтобы узнать о конкретных шагах. После того, как вы установили и запустили CrossOver, вы можете вернуться на эту страницу и нажать кнопку «Шаг 2» или следовать инструкциям по ручной установке, чтобы начать установку приложения Windows.
После загрузки CrossOver просмотрите наше обучающее видео на YouTube слева или просмотрите пошаговое руководство CrossOver для ChromeOS, чтобы узнать о конкретных шагах. После того, как вы установили и запустили CrossOver, вы можете вернуться на эту страницу и нажать кнопку «Шаг 2» или следовать инструкциям по ручной установке, чтобы начать установку приложения Windows.
Нажмите кнопку «Загрузить бесплатную пробную версию» выше и получите 14-дневную полнофункциональную пробную версию CrossOver. После загрузки CrossOver просмотрите наше обучающее видео на YouTube слева или посетите пошаговое руководство CrossOver для Mac, чтобы узнать о конкретных шагах. После того, как вы установили и запустили CrossOver, вы можете вернуться на эту страницу и нажать кнопку «Шаг 2» или следовать инструкциям по ручной установке, чтобы начать установку приложения Windows.
Нажмите кнопку «Загрузить бесплатную пробную версию» выше и получите 14-дневную полнофункциональную пробную версию CrossOver. После загрузки CrossOver просмотрите наше обучающее видео на YouTube слева или посетите пошаговое руководство CrossOver Linux, чтобы узнать о конкретных шагах. После того, как вы установили и запустили CrossOver, вы можете вернуться на эту страницу и нажать кнопку «Шаг 2» или следовать инструкциям по ручной установке, чтобы начать установку приложения Windows.
После загрузки CrossOver просмотрите наше обучающее видео на YouTube слева или посетите пошаговое руководство CrossOver Linux, чтобы узнать о конкретных шагах. После того, как вы установили и запустили CrossOver, вы можете вернуться на эту страницу и нажать кнопку «Шаг 2» или следовать инструкциям по ручной установке, чтобы начать установку приложения Windows.
{«prikey»:null,»blk»:»»,»acmd»:»»,»req»:[«app_plnk»,»app_name»],»unq»:[«app_plnk»],»opt»: [«hplatform»,»app_mode»],»override»:{«app_plnk»:»plnk»,»hthumb»:»url»,»is_component»:»onoff»,»is_popular»:»onoff»,»in_beta» :»onoff»,»in_stats»:»onoff»,»lock_c4p»:»onoff»,»oem_blurb»:»html»,»og_image»:»html_image»,»img_icon»:»html_image»,»img_box»:» html_image»,»app_desc»:»html»,»install_text»:»html»,»about_text»:»html»,»app_exes»:»minp_text»,»medal_android»:»звезды»,»medal_mac»:»звезды» ,»medal_linux»:»звезды»,»dl_count»:»число»,»app_timestamp»:»дата»,»c4p_creation»:»дата»,»c4p_edittime»:»дата»}}
Транспорт
- Дом
- Магазин
- Блог
- О нас
- Свяжитесь с нами
- Поддержка
- Часто задаваемые вопросы
- Учебники
- Часто задаваемые вопросы
- Учебники
- Совместимость
- Форумы
- Лучшие тестеры
- Филиалы/Реселлеры
CodeWeavers
Мы повстанцы. Мы неудачники. Но в основном мы освободители программного обеспечения. И мы очень, очень хорошо делаем то, что делаем. Мы должны быть. Многие разработчики работают с открытым исходным кодом, но лишь малая часть из них достаточно хороша, чтобы заставить программное обеспечение, разработанное для одной платформы, работать на другой. Мы изобрели программное обеспечение CrossOver — уникальный подход к кроссплатформенной совместимости, не требующий двойной загрузки или лицензии на другую ОС. Мы запустили PortJump, чтобы помочь разработчикам приложений и игр расширить свой рынок за пределы пользователей Windows®. И мы запустили ExecMode, чтобы помочь организациям решать действительно сложные технические задачи.
Мы неудачники. Но в основном мы освободители программного обеспечения. И мы очень, очень хорошо делаем то, что делаем. Мы должны быть. Многие разработчики работают с открытым исходным кодом, но лишь малая часть из них достаточно хороша, чтобы заставить программное обеспечение, разработанное для одной платформы, работать на другой. Мы изобрели программное обеспечение CrossOver — уникальный подход к кроссплатформенной совместимости, не требующий двойной загрузки или лицензии на другую ОС. Мы запустили PortJump, чтобы помочь разработчикам приложений и игр расширить свой рынок за пределы пользователей Windows®. И мы запустили ExecMode, чтобы помочь организациям решать действительно сложные технические задачи.
Ваша операционная система Мак Линукс ХромОС Линукс Мак ХромОС ХромОС Мак Линукс
Язык английский 简体中文 正體中文
Copyright © 1999-2023 Все права защищены · Политика конфиденциальности · Кодекс поведения
Отсутствует JavaScript:
К сожалению, для правильного использования нашего веб-сайта необходимо включить JavaScript. Включить JavaScript
Включить JavaScript
Пожалуйста, подождите…
eyJjb3VudHJ5IjoiVVMiLCJsYW5nIjpudWxsLCJjYXJ0IjowLCJ0enMiOi01LCJjZG4iOiJodHRwczpcL1wvbWVkaWEuY29kZXdlYXZlcnMuY29tXC9wdWJcL2Nyb3Nzb3Zlclwvd2Vic2l0ZSIsImNkbnRzIjoxNjg0ODczOTezLCJjc3JmX3Rva2VuIjoiZUxmZGdCVzhuYnBzdXBxWiISImdkcHIiOjB9 9 9 0003
9 лучших альтернатив UltraISO — обзоры, характеристики, плюсы и минусы
Описание
Файлы образов компакт-дисков легко создаются с помощью UltraISO. Дублируйте диски в образ компакт-диска, создавайте загрузочные компакт-диски и образы аудио компакт-дисков — и UltraISO также обрабатывает файлы образов DVD. Если вам нужно знать, как создать образ компакт-диска или отредактировать файл образа ISO, UltraISO — это инструмент, который вам нужен.
Платформы
Окна Браузер
Ссылки
Написать отзыв Изменить информацию
Альтернативы UltraISO
Руфус
Открытый исходный код
Rufus — это программа, позволяющая преобразовать портативный накопитель, такой как флэш-диск или другой USB-накопитель, в загрузочный накопитель, который можно использовать для различных целей.
 Если вам нужно…
Если вам нужно…{{ альтернативы[0].votes }}
Показать подробности
Виртуальный клондрайв
Бесплатно
Virtual CloneDrive работает и ведет себя так же, как физический привод CD/DVD/Blu-ray, хотя существует только виртуально. Файлы изображений, созданные с помощью CloneCD, CloneDVD или CloneBD, можно «вставить» в…
{{ альтернативы[1].votes }}
Показать подробности
Алкоголь
Freemium
Alcohol — это программное обеспечение для прожига CD/DVD, копирования, резервного копирования, дублирования, эмуляции и создания.
{{ альтернативы[2].votes }}
Показать подробности
PowerISO
Коммерческий
PowerISO — это виртуальный дисковод, который позволяет пользователям кодировать, записывать, монтировать и даже шифровать CD, DVD и BD.
 Программное обеспечение можно загрузить со многих платформ и сайтов в Интернете.
Программное обеспечение можно загрузить со многих платформ и сайтов в Интернете.{{ альтернативы[3].votes }}
Показать подробности
OSFMmount
Бесплатно
OSFMount позволяет монтировать файлы образа локального диска (побитовые копии раздела диска) в Windows с буквой диска. Затем вы можете проанализировать файл образа диска с помощью PassMark OSForensics™ с помощью…
{{ альтернативы[4].votes }}
Показать подробности
Изо Мастер
Бесплатно
Создание или настройка образов CD/DVD.
{{ альтернативы[5].votes }}
Показать подробности
Гизмо Драйв
Бесплатно
Смонтируйте файлы ISO, BIN, CUE, NRG на виртуальный привод CD-ROM. • монтировать файлы VHD, используемые с Microsoft Virtual PC. • Монтировать защищенные паролем образы на виртуальный жесткий диск.
 • Шифровать HD-изображения с помощью …
• Шифровать HD-изображения с помощью …{{ альтернативы[6].votes }}
Показать подробности
DAEMON Tools
Если вы хотите узнать больше о DAEMON Tools, бесплатная загрузка пробных версий продуктов поможет вам бесплатно оценить преимущества программного обеспечения! Скачать DAEMON Tools tr…
{{ альтернативы[7].votes }}
Показать подробности
Виртуальный привод DVDFab
Бесплатно
DVDFab Virtual Drive — это виртуальный эмулятор DVD/Blu-ray, который может эмулировать до 18 приводов и монтировать файлы образов DVD/Blu-ray, созданные DVDFab и другими программами.
{{ альтернативы[8].votes }}
Показать подробности
Предложить альтернативу
В списке отсутствует программное обеспечение? Мы всегда рады, если вы поможете нам сделать наш сайт еще лучше.
Предложить альтернативу
UltraISO Отзывы
У нас нет обзоров для UltraISO.


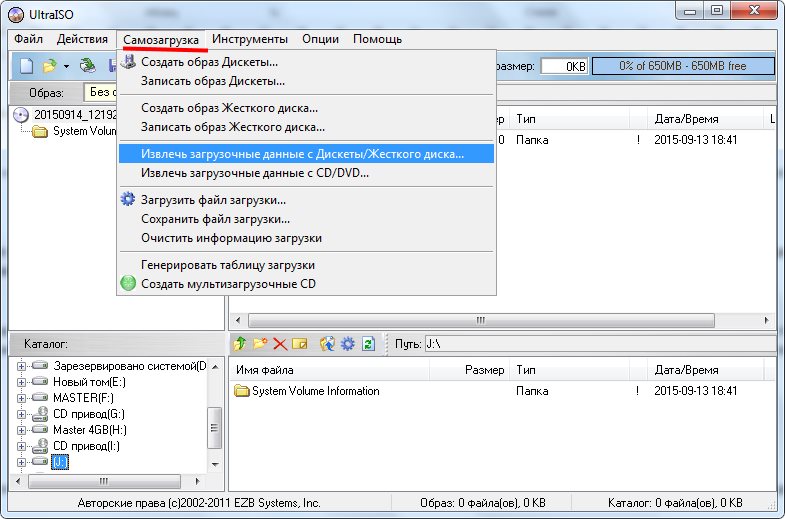

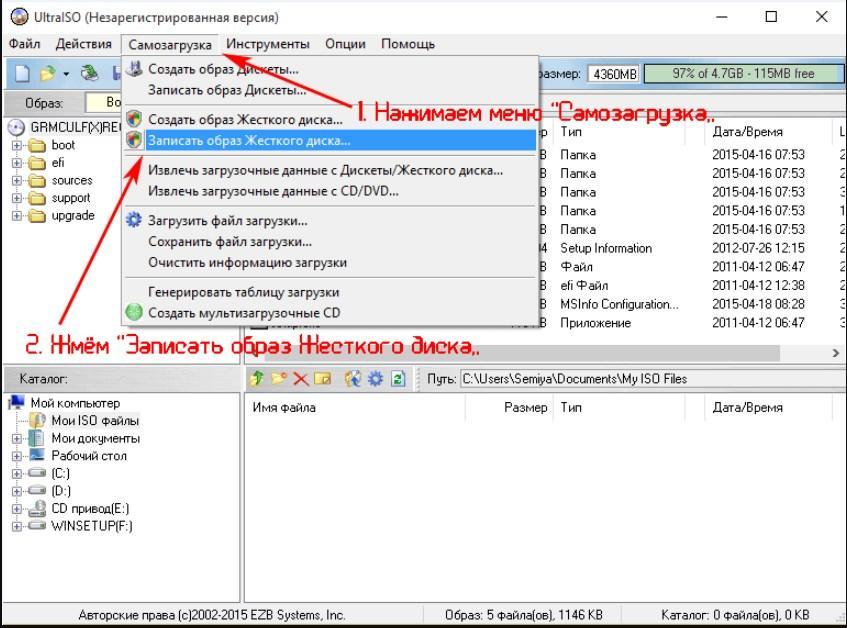

 Если вам нужно…
Если вам нужно… Программное обеспечение можно загрузить со многих платформ и сайтов в Интернете.
Программное обеспечение можно загрузить со многих платформ и сайтов в Интернете. • Шифровать HD-изображения с помощью …
• Шифровать HD-изображения с помощью …