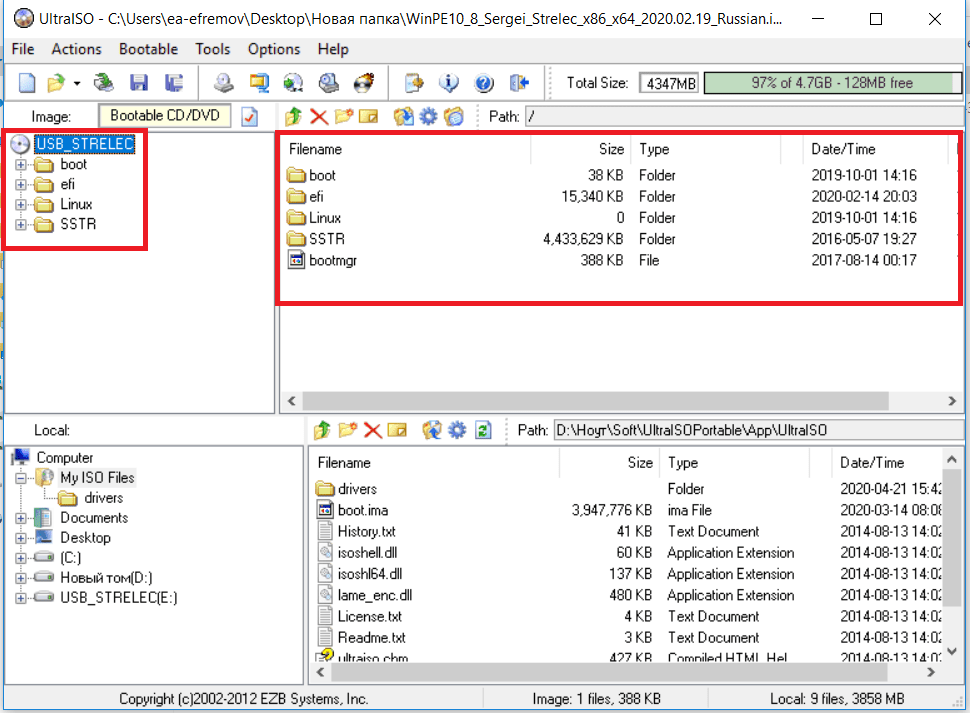Как создать виртуальный привод в UltraISO
В программе UltraISO виртуальный привод выполняет функцию монтирования образов дисков, и работы с ними в операционной системе Windows. Образ диска в UltraISO монтируется в качестве виртуального CD/DVD диска на компьютере.
Программа UltraISO поддерживает большое количество форматов CD/DVD дисков: ISO, IMG, BIN, CUE, NRG, MDF, MDS, CCD и т. д. В приложении можно создавать, редактировать, конвертировать файлы образов дисков разных форматов.
Содержание:
- Установка виртуального привода в UltraISO при установке программы
- Как монтировать образ диска в виртуальный привод UltraISO
- Ошибка в UltraISO «Виртуальный CD/DVD привод не найден»
- Как создать виртуальный CD/DVD привод в UltraISO
- Как удалить виртуальный привод UltraISO
- Выводы статьи
- Как создать виртуальный привод в UltraISO (видео)
Одной из особенностей программы UltraISO является возможность создания виртуального дисковода, эмулирующего физический CD/DVD диск. С виртуальным дисководом можно работать, как с обычным приводом, операционная система воспринимает виртуальный диск, как физическое устройство.
С виртуальным дисководом можно работать, как с обычным приводом, операционная система воспринимает виртуальный диск, как физическое устройство.
В виртуальном приводе образ диска открывается непосредственно с ПК, без предварительной записи файла образа на физический носитель с использованием дисковода CD/DVD. Система работает с монтированным образом, как с обычным оптическим диском CD или DVD формата. Наиболее часто этим функционалом пользуются пользователи, играющие в компьютерные игры, для запуска игр с компьютера.
Подобный функционал наиболее актуален для пользователей операционной системы Windows 7. В операционных системах Windows 10, Windows 8.1, Windows 8 имеется встроенное средство для монтирования образов.
Помимо всего прочего, в программе UltraISO можно создать загрузочную флешку Windows, или записать на DVD диск установочный образ операционной системы Windows.
В статье мы разберем инструкции, в которых создадим, а затем отключим виртуальный привод в программе UltraISO.
Установка виртуального привода в UltraISO при установке программы
По умолчанию, в процессе установки на компьютер программы UltraISO, среди прочих задач, предлагается установить ISO CD/DVD эмулятор.
После установки программы UltraISO на ПК, в Проводнике, помимо физического привода (разумеется, если он есть на данном компьютере), вы увидите виртуальный привод: CD-дисковод.
Теперь пользователь может использовать эмулятор дисковода на компьютере в своих целях.
Как монтировать образ диска в виртуальный привод UltraISO
Для открытия файла образа на компьютере, необходимо монтировать образ диска с помощью программы UltraISO в виртуальном приводе CD/DVD.
Для монтирования образа диска при помощи UltraISO воспользуйтесь следующими способами:
- монтирование образа из окна Проводника Windows
- монтирование из главного окна программы UltraISO
Первый способ монтирования файла образа диска:
- Щелкните правой кнопкой мыши по CD-дисководу.

- В контекстном меню сначала выберите «UltraISO», а затем «Монтировать».
Второй способ монтирования образа диска:
- В главном окне UltraISO войдите в меню «Инструменты».
- Выберите пункт «Монтировать в виртуальный привод…».
Ошибка в UltraISO «Виртуальный CD/DVD привод не найден»
В том случае, если во время установки программы UltraISO была снята галка напротив пункта «Установить ISO CD/DVD эмулятор (ISODrive)», или, если пользователь использует переносную версию программы — UltraISO Portable, то монтировать образ диска с помощью приложения не получится, из-за отсутствия виртуального привода.
На экране появится окно «Подсказка», в котором пользователь увидит сообщение: «Виртуальный CD/DVD привод не найден!».
Виртуальный привод не найден в UltraISO, что делать?
Если виртуальный CD привод не найден в UltraISO, потребуется решить возникшую проблему: необходимо включить соответствующую настройку в параметрах программы UltraISO.
Как создать виртуальный CD/DVD привод в UltraISO
Для создания виртуального привода в UltraISO, необходимо выполнить следующие шаги:
- Запустите программу UltraISO от имени администратора. В противном случае, соответствующие параметры в настройках программы будут неактивными.
- Войдите в меню «Опции», в контекстном меню выберите «Настройки…».
- В окне «Настройки» откройте вкладку «Виртуальный привод».
- В опции «Количество устройств» выберите, сколько виртуальных приводов необходимо создать, а затем нажмите на кнопку «ОК».
В большинстве случаев, на компьютере достаточно иметь один виртуальный привод.
Если потребуется, в этом окне имеется возможность для переименования буквы виртуального привода, которая будет отображаться в Проводнике.
Как удалить виртуальный привод UltraISO
Если, по каким-либо причинам потребуется удалить виртуальный привод из Проводника Windows, это можно сделать из настроек приложения.
Выполните следующие действия:
- Запустите программу UltraISO от имени администратора (это необходимое условие, иначе ничего не получится).

- В главном окне UltraISO откройте меню «Опции», в выпадающем меню нажмите на «Настройки…».
- В окне «Настройки» перейдите во вкладку «Виртуальный привод».
- В параметре «Количество устройств» выберите: «Нет», а затем нажмите на кнопку «ОК».
После применения настроек, виртуальный привод UltraISO будет отключен, он исчезнет из окна Проводника.
При необходимости, пользователь может снова подключить виртуальный CD/DVD привод в настройках программы UltraISO, описанным выше способом.
Выводы статьи
В программу UltraISO встроена возможность для создания виртуального CD/DVD привода, который эмулирует физический привод. Операционная система Windows определяет виртуальный привод, как физическое устройство, поэтому файлы образов дисков можно открывать непосредственно с компьютера, без предварительной записи на оптические CD/DVD диски.
В случае появления ошибки о том, что виртуальный CD/DVD привод не найден, необходимо войти в настройки программы UltraISO, для включения виртуального дисковода на компьютере.
Как создать виртуальный привод в UltraISO (видео)
Нажимая на кнопку, я даю согласие на обработку персональных данных и принимаю политику конфиденциальности
все, что может вас заинтересовать
Знаете ли вы, что образы, которые вы создаете с CD / DVD, имеют формат ISO? Формат ISO, к сожалению, не позволяет их изменять. Итак, сегодня мы создали приложение UltraISO, которое не только позволяет открывать образ диска, но и изменять его. В этой статье мы расскажем вам все об UltraISO, как бесплатно скачать его Portable Full и как им пользоваться. В конце концов, мы также предлагаем удобную альтернативу созданию загрузочного USB-устройства из файлов ISO. Итак, приступим.
- Что Такое UltraISO?
- Является Ли UltraISO Безопасным?
- Где Скачать UltraISO?
- Как Установить UltraISO В Windows 10?
- Как использовать UltraISO?
- Лучшая Альтернатива UltraISO — PassFab Для ISO
Что Такое UltraISO?
UltraISO — это приложение для ОС Windows, разработанное EZB Systems. Целью UltraISO является создание, изменение и преобразование образа ISO для создания оптических дисков. По сути, ISO-образ — это образ оптического диска.
Целью UltraISO является создание, изменение и преобразование образа ISO для создания оптических дисков. По сути, ISO-образ — это образ оптического диска.
Проще говоря, UltraISO позволяет вам открыть образ диска, который является простой копией всего содержимого ultraiso скачать бесплатно любого устройства хранения, такого как жесткий диск, CD / DVD или USB.
Кроме того, Ultra ISO является производителем CD / DVD. Это означает, что он может редактировать CD / DVD, извлекать из него данные и даже создавать из него файлы ISO. Более того, вы также можете создать свое собственное загрузочное устройство, сохраняя загрузочную информацию.
Является Ли UltraISO Безопасным?
Вам должно быть интересно, безопасно ли использовать UltraISO? Итак, ответ положительный. Вам не о чем беспокоиться, потому что UltraISO довольно безопасно скачать. Он полностью свободен от вирусов и служит только для создания виртуальных дисков. По сути, UltraISO помогает вам получить доступ к информации, содержащейся в образах дисков ultraiso скачать.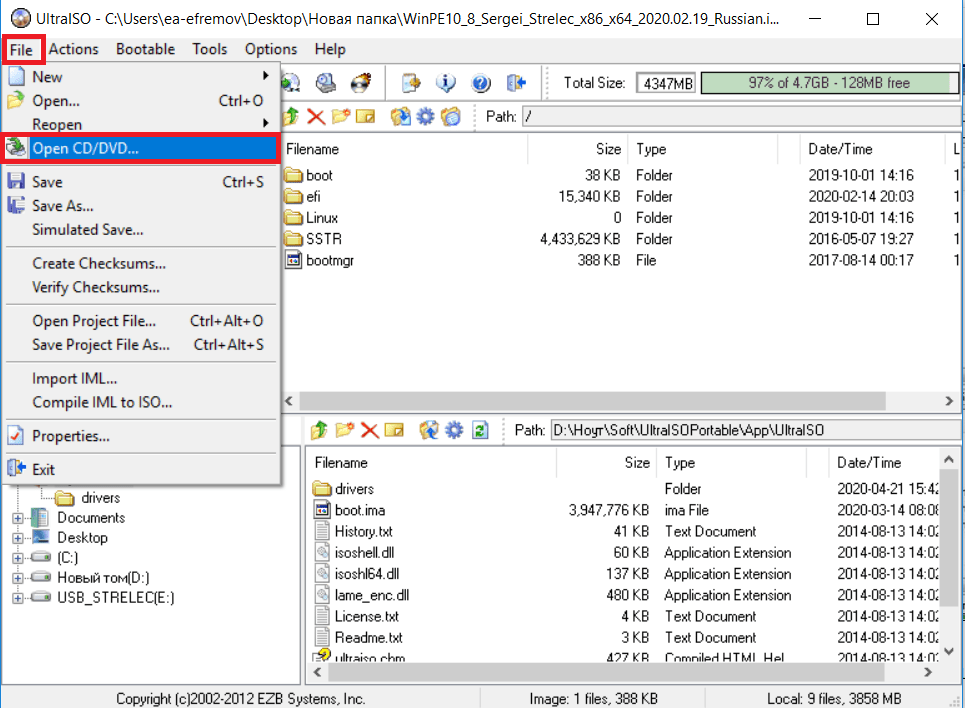
Таким образом, вам не нужно будет вставлять диск после того, как вы «смонтируете» файл образа на виртуальный диск. Это явление позволяет извлекать данные из образов дисков, обеспечивая полный доступ к информации на компакт-диске, минуя диск. Следовательно, это безопасно.
Однако есть небольшая проблема нарушения. Поскольку Ultra ISO позволяет открывать образ диска, это означает, что вы даже можете открыть образ диска, который вам не принадлежит ultraiso скачать. Это может нарушить авторские права фактического владельца СМИ. В остальном это безопасно и законно.
Где Скачать UltraISO?
Самый надежный способ скачать UltraISO — с сайта его производителя. Точно так же вы можете загрузить полную портативную премиум-версию UltraISO с официального сайта EZB systems.
Однако UltraISO Portable — это программное обеспечение премиум-класса. Значит, за это нужно платить. Но хорошо то, что он поставляется с 30-дневной пробной версией. Вы можете бесплатно загрузить полную версию UltraISO, чтобы сделать свой USB загрузочным, не заплатив ни копейки.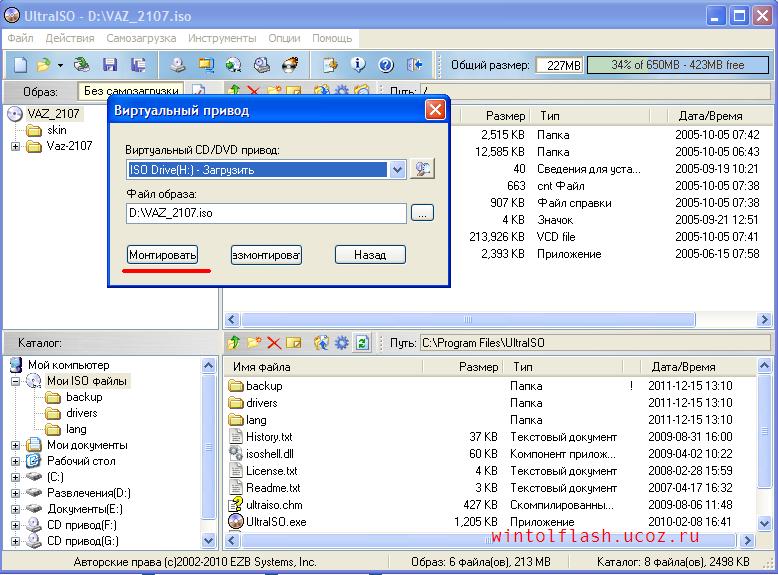
Как Установить UltraISO В Windows 10?
Предположим, вы скачали программное обеспечение. Пришло время установить его на компьютер с Windows 10. Ознакомьтесь с приведенными ниже инструкциями по установке UltraISO.
Шаг 1. Щелкните правой кнопкой мыши только что загруженный исполняемый файл. Щелкните «Я принимаю соглашение». Нажмите «Далее».
Шаг 2. Затем выберите место назначения для вашей программы Ultra ISO и нажмите Далее.
Шаг 3. Отметьте все три поля, и затем вы увидите окно установки. Затем нажмите «Установить».
Шаг 4. Появится окно с просьбой зарегистрироваться. Нажмите «Продолжить, чтобы попробовать», и откроется UltraISO.
Как использовать UltraISO?
UltraISO использует интерфейс двойного окна для контактов с пользователем. Вам решать, использовать ultraiso скачать ли вы быстрые кнопки или функцию перетаскивания. Давайте посмотрим, как вы можете открыть файл ISO в Windows 10 через Ultra ISO.
Шаг 1. Откройте UltraISO. Как только вы окажетесь в главном интерфейсе, перейдите к файлу и нажмите «Открыть».
Шаг 2. Затем найдите файл ISO на своем ПК и нажмите «Открыть».
Шаг 3. Готово!
Он позволяет вам создавать и изменять файлы образов ISO для создания виртуального CD / DVD с вашего жесткого диска. Более того, с помощью этой программы вы также можете создать собственное загрузочное устройство ultraiso полный. Кроме того, UltraISO полностью безопасен и легален в использовании. Также вы можете бесплатно скачать полную версию приложения UltraISO с официального сайта EZB systems. Кроме того, установка портативного UltraiISO очень проста.
Лучшая Альтернатива UltraISO — PassFab Для ISO
Теперь мы знаем, что UltraISO не только позволяет открывать образ диска, но также может помочь в создании загрузочных дисков. Однако, если вы не хотите использовать UltraISO, все в порядке. Мы подскажем вам отличную и простую альтернативу созданию загрузочного USB из файла ISO. PassFab for ISO — это простая в использовании и удобная условно-бесплатная программа, которая поставляется с бесплатной функцией записи файлов ISO на USB в Windows 10.
А пока мы будем записывать файлы ISO на USB с помощью PassFab для ISO. Чтобы использовать эту функцию ultraiso полный, выполните следующие простые шаги.
Скачать бесплатно Для Win 10/8.1/8/7/XP
Безопасная загрузка
Шаг 1. Сначала вам необходимо скачать PassFab для ISO с официального сайта.
Шаг 2. После установки этого программного обеспечения вы увидите 2 варианта: «Загрузить ISO Системы» и «Импорт Местного ISO». Выберите один из них в зависимости от вашей ситуации.
Шаг 3. Затем выберите USB или CD / DVD. Обязательно заранее скопируйте все необходимые данные с USB. Чтобы сделать диск загрузочным, он запросит у вас разрешение на удаление всех существующих данных на USB.
Шаг 4. После того, как вы предоставите разрешение, начнется процесс записи. Подождите несколько минут.
Шаг 5. После завершения процесса записи на экране появится окно. Затем извлеките USB-накопитель.
Готово! Теперь ваш USB загрузочный.
Итоги
UltraISO — это программа от EZB systems для Windows. Однако, если это не работает для вас или вы просто не хотите использовать UltraISO для создания загрузочного диска, вы можете попробовать PassFab for ISO. Он поставляется с удобной функцией записи файлов ISO на загрузочный USB.
Однако, если это не работает для вас или вы просто не хотите использовать UltraISO для создания загрузочного диска, вы можете попробовать PassFab for ISO. Он поставляется с удобной функцией записи файлов ISO на загрузочный USB.
Исправлен код активации UltraISO Что такое UltraISO и как его использовать | Skupina skolaimprovizace
Что такое UltraISO и как им пользоваться?
UltraISO — мощное программное приложение, позволяющее создавать, редактировать, преобразовывать образы дисков ISO и управлять ими. Образы ISO — это файлы, содержащие точную копию компакт-диска или DVD-диска, включая загрузочную информацию. Вы можете использовать UltraISO для создания собственных файлов ISO из любого источника, например, CD/DVD-ROM, жесткого диска или других форматов носителей. Вы также можете использовать UltraISO для извлечения файлов и папок из образов ISO, редактирования их и записи на CD/DVD по мере необходимости.
Код активации Ultraiso
Загрузить файл: https://cockluctucon.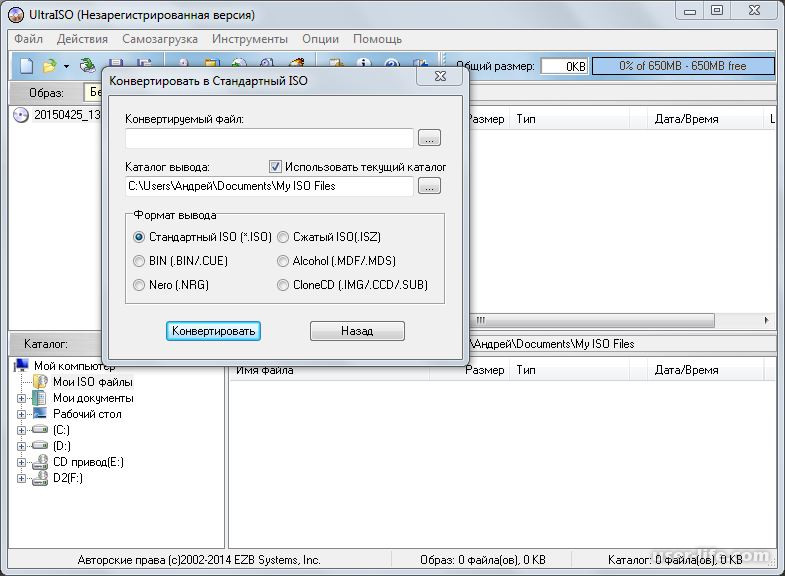 blogspot.com/?d=2tSXJJ
blogspot.com/?d=2tSXJJ
В этой статье мы покажем вам, как использовать UltraISO для выполнения некоторых общих задач, таких как создание загрузочного USB-накопителя, редактирование образа аудио компакт-диска и обработка образов ISO. Мы также предоставим вам несколько кодов активации UltraISO, которые вы можете использовать для регистрации программного обеспечения и разблокировки всех его функций.
Как создать загрузочный USB-накопитель с помощью UltraISO?
Загрузочный USB-накопитель — это удобный инструмент, который может помочь вам установить или восстановить операционную систему на вашем компьютере. Вы можете использовать UltraISO для создания загрузочного USB-накопителя из любого ISO-образа, который поддерживает загрузку, например Windows, Linux или аварийных антивирусных дисков. Вот шаги для создания загрузочного USB-накопителя с UltraISO:
Поздравляем! Вы успешно создали загрузочный USB-накопитель с UltraISO. Теперь вы можете использовать его для загрузки компьютера и установки или восстановления операционной системы.
Как отредактировать образ аудио компакт-диска с помощью UltraISO?
Образ аудио компакт-диска — это файл, содержащий цифровые звуковые дорожки компакт-диска. Вы можете использовать UltraISO для редактирования образа аудио компакт-диска и изменения его содержимого, например добавления или удаления дорожек, изменения названий дорожек или регулировки уровня громкости. Вот шаги для редактирования образа аудио компакт-диска с помощью UltraISO:
Вы увидите список дорожек в главном окне. Вы можете щелкнуть правой кнопкой мыши любую дорожку и выбрать один из различных вариантов, таких как «Переименовать», «Удалить», «Извлечь» или «Свойства».
Вы также можете нажать «Инструменты» > «Аудиоинструменты», чтобы получить доступ к дополнительным функциям, таким как «Добавить звуковую дорожку», «Настроить громкость» или «Преобразовать аудиоформат».
Вы успешно отредактировали образ аудио компакт-диска с помощью UltraISO. Теперь вы можете записать его на компакт-диск или смонтировать на виртуальный привод и наслаждаться музыкой.
Теперь вы можете записать его на компакт-диск или смонтировать на виртуальный привод и наслаждаться музыкой.
Как
Что такое UltraISO и как его использовать?
UltraISO — мощное программное приложение, позволяющее создавать, редактировать, преобразовывать образы дисков ISO и управлять ими. Образы ISO — это файлы, содержащие точную копию компакт-диска или DVD-диска, включая загрузочную информацию. Вы можете использовать UltraISO для создания собственных файлов ISO из любого источника, например, CD/DVD-ROM, жесткого диска или других форматов носителей. Вы также можете использовать UltraISO для извлечения файлов и папок из образов ISO, редактирования их и записи на CD/DVD по мере необходимости.
В этой статье мы покажем вам, как использовать UltraISO для выполнения некоторых распространенных задач, таких как создание загрузочного USB-накопителя, редактирование образа аудио компакт-диска и обработка образов ISO. Мы также предоставим вам несколько кодов активации UltraISO, которые вы можете использовать для регистрации программного обеспечения и разблокировки всех его функций.
Как создать загрузочный USB-накопитель с помощью UltraISO?
Загрузочный USB-накопитель — это удобный инструмент, который может помочь вам установить или восстановить операционную систему на вашем компьютере. Вы можете использовать UltraISO для создания загрузочного USB-накопителя из любого ISO-образа, который поддерживает загрузку, например Windows, Linux или аварийных антивирусных дисков. Вот шаги для создания загрузочного USB-накопителя с UltraISO:
Поздравляем! Вы успешно создали загрузочный USB-накопитель с UltraISO. Теперь вы можете использовать его для загрузки компьютера и установки или восстановления операционной системы.
Как редактировать образ аудио компакт-диска с помощью UltraISO?
Образ аудио компакт-диска — это файл, содержащий цифровые звуковые дорожки компакт-диска. Вы можете использовать UltraISO для редактирования образа аудио компакт-диска и изменения его содержимого, например добавления или удаления дорожек, изменения названий дорожек или регулировки уровня громкости.![]() Вот шаги по редактированию образа аудио компакт-диска с помощью UltraISO:
Вот шаги по редактированию образа аудио компакт-диска с помощью UltraISO:
Вы увидите список треков в главном окне. Вы можете щелкнуть правой кнопкой мыши любую дорожку и выбрать один из различных вариантов, таких как «Переименовать», «Удалить», «Извлечь» или «Свойства».
Вы также можете нажать «Инструменты» > «Аудиоинструменты», чтобы получить доступ к дополнительным функциям, таким как «Добавить звуковую дорожку», «Настроить громкость» или «Преобразовать аудиоформат».
Вы успешно отредактировали образ аудио компакт-диска с помощью UltraISO. Теперь вы можете записать его на компакт-диск или смонтировать на виртуальный привод и наслаждаться музыкой.
Как
Что такое UltraISO и как его использовать?
UltraISO — мощное программное приложение, позволяющее создавать, редактировать, преобразовывать образы дисков ISO и управлять ими. Образы ISO — это файлы, содержащие точную копию компакт-диска или DVD-диска, включая загрузочную информацию. Вы можете использовать UltraISO для создания собственных файлов ISO из любого источника, например, CD/DVD-ROM, жесткого диска или других форматов носителей. Вы также можете использовать UltraISO для извлечения файлов и папок из образов ISO, редактирования их и записи на CD/DVD по мере необходимости.
Вы можете использовать UltraISO для создания собственных файлов ISO из любого источника, например, CD/DVD-ROM, жесткого диска или других форматов носителей. Вы также можете использовать UltraISO для извлечения файлов и папок из образов ISO, редактирования их и записи на CD/DVD по мере необходимости.
В этой статье мы покажем вам, как использовать UltraISO для выполнения некоторых распространенных задач, таких как создание загрузочного USB-накопителя, редактирование образа аудио компакт-диска и обработка образов ISO. Мы также предоставим вам несколько кодов активации UltraISO, которые вы можете использовать для регистрации программного обеспечения и разблокировки всех его функций.
Как создать загрузочный USB-накопитель с помощью UltraISO?
Загрузочный USB-накопитель — это удобный инструмент, который может помочь вам установить или восстановить операционную систему на вашем компьютере. Вы можете использовать UltraISO для создания загрузочного USB-накопителя из любого ISO-образа, который поддерживает загрузку, например Windows, Linux или аварийных антивирусных дисков. Вот шаги для создания загрузочного USB-накопителя с UltraISO:
Вот шаги для создания загрузочного USB-накопителя с UltraISO:
Поздравляем! Вы успешно создали загрузочный USB-накопитель с UltraISO. Теперь вы можете использовать его для загрузки компьютера и установки или восстановления операционной системы.
Как редактировать образ аудио компакт-диска с помощью UltraISO?
Образ аудио компакт-диска — это файл, содержащий цифровые звуковые дорожки компакт-диска. Вы можете использовать UltraISO для редактирования образа аудио компакт-диска и изменения его содержимого, например добавления или удаления дорожек, изменения названий дорожек или регулировки уровня громкости. Вот шаги по редактированию образа аудио компакт-диска с помощью UltraISO:
Вы увидите список треков в главном окне. Вы можете щелкнуть правой кнопкой мыши любую дорожку и выбрать один из различных вариантов, таких как «Переименовать», «Удалить», «Извлечь» или «Свойства».
Вы также можете нажать «Инструменты» > «Аудиоинструменты», чтобы получить доступ к дополнительным функциям, таким как «Добавить звуковую дорожку», «Настроить громкость» или «Преобразовать аудиоформат».

Вы успешно отредактировали образ аудио компакт-диска с помощью UltraISO. Теперь вы можете записать его на компакт-диск или смонтировать на виртуальный привод и наслаждаться музыкой.
Как
Что такое UltraISO и как его использовать?
UltraISO — мощное программное приложение, позволяющее создавать, редактировать, преобразовывать образы дисков ISO и управлять ими. Образы ISO — это файлы, содержащие точную копию компакт-диска или DVD-диска, включая загрузочную информацию. Вы можете использовать UltraISO для создания собственных файлов ISO из любого источника, например, CD/DVD-ROM, жесткого диска или других форматов носителей. Вы также можете использовать UltraISO для извлечения файлов и папок из образов ISO, редактирования их и записи на CD/DVD по мере необходимости.
В этой статье мы покажем вам, как использовать UltraISO для выполнения некоторых распространенных задач, таких как создание загрузочного USB-накопителя, редактирование образа аудио компакт-диска и обработка образов ISO. Мы также предоставим вам несколько кодов активации UltraISO, которые вы можете использовать для регистрации программного обеспечения и разблокировки всех его функций.
Мы также предоставим вам несколько кодов активации UltraISO, которые вы можете использовать для регистрации программного обеспечения и разблокировки всех его функций.
Как создать загрузочный USB-накопитель с помощью UltraISO?
Загрузочный USB-накопитель — это удобный инструмент, который может помочь вам установить или восстановить операционную систему на вашем компьютере. Вы можете использовать UltraISO для создания загрузочного USB-накопителя из любого ISO-образа, который поддерживает загрузку, например Windows, Linux или аварийных антивирусных дисков. Вот шаги для создания загрузочного USB-накопителя с UltraISO:
Поздравляем! Вы успешно создали загрузочный USB-накопитель с UltraISO. Теперь вы можете использовать его для загрузки компьютера и установки или восстановления операционной системы.
Как редактировать образ аудио компакт-диска с помощью UltraISO?
Образ аудио компакт-диска — это файл, содержащий цифровые звуковые дорожки компакт-диска. Вы можете использовать UltraISO для редактирования образа аудио компакт-диска и изменения его содержимого, например добавления или удаления дорожек, изменения названий дорожек или регулировки уровня громкости. Вот шаги по редактированию образа аудио компакт-диска с помощью UltraISO:
Вы можете использовать UltraISO для редактирования образа аудио компакт-диска и изменения его содержимого, например добавления или удаления дорожек, изменения названий дорожек или регулировки уровня громкости. Вот шаги по редактированию образа аудио компакт-диска с помощью UltraISO:
Вы увидите список треков в главном окне. Вы можете щелкнуть правой кнопкой мыши любую дорожку и выбрать один из различных вариантов, таких как «Переименовать», «Удалить», «Извлечь» или «Свойства».
Вы также можете нажать «Инструменты» > «Аудиоинструменты», чтобы получить доступ к дополнительным функциям, таким как «Добавить звуковую дорожку», «Настроить громкость» или «Преобразовать аудиоформат».
Вы успешно отредактировали образ аудио компакт-диска с помощью UltraISO. Теперь вы можете записать его на компакт-диск или смонтировать на виртуальный привод и наслаждаться музыкой.
Как
Заключение
UltraISO — это универсальный и мощный инструмент, который может помочь вам создавать, редактировать, преобразовывать образы дисков ISO и управлять ими. Вы можете использовать его для выполнения различных задач, таких как создание загрузочных USB-накопителей, редактирование образов аудио компакт-дисков и обработка образов ISO. Вы также можете использовать его для поддержки различных форматов носителей и монтирования нескольких образов ISO на виртуальные диски. Чтобы пользоваться всеми функциями UltraISO, вам необходимо зарегистрировать программное обеспечение с кодом активации UltraISO. Вы можете использовать один из кодов, представленных в этой статье, или приобрести его на официальном сайте. Мы надеемся, что эта статья помогла вам понять, что такое UltraISO и как им пользоваться. 6с859133af
Вы можете использовать его для выполнения различных задач, таких как создание загрузочных USB-накопителей, редактирование образов аудио компакт-дисков и обработка образов ISO. Вы также можете использовать его для поддержки различных форматов носителей и монтирования нескольких образов ISO на виртуальные диски. Чтобы пользоваться всеми функциями UltraISO, вам необходимо зарегистрировать программное обеспечение с кодом активации UltraISO. Вы можете использовать один из кодов, представленных в этой статье, или приобрести его на официальном сайте. Мы надеемся, что эта статья помогла вам понять, что такое UltraISO и как им пользоваться. 6с859133af
https://soundcloud.com/stepanudincyz/how-to-download-extra-quality-free-excel-for-windows