Искусство Word Каллиграфия, Слово, текст, новый год, слово png
Искусство Word Каллиграфия, Слово, текст, новый год, слово pngтеги
- текст,
- новый год,
- слово,
- слово Искусство,
- лом,
- печать,
- Microsoft Word,
- информация,
- семья Word,
- лелеять Момент,
- лелеять,
- каллиграфия,
- бренд,
- украшения для тела,
- художественный музей,
- искусство,
- анимация,
- png,
- прозрачный,
- бесплатная загрузка
Об этом PNG
- Размер изображения
- 1808x915px
- Размер файла
- 886.2KB
- MIME тип
- Image/png
изменить размер PNG
ширина(px)
высота(px)
Лицензия
Некоммерческое использование, DMCA Contact Us

 89KB
89KB 07KB
07KB 79KB
79KB
Как убрать рамку вокруг текста и все остальное форматирование
Бывают такие ситуации, когда текст скопирован в интернете, а при попытке его вставить в Word или куда-то еще вдруг появляются лишние, ненужные элементы в виде рамки вокруг текста. Либо возникает странный фон или цвет текста и тому подобные «излишества». Необходимо убрать рамку вокруг текста и все ненужное форматирование.
Либо возникает странный фон или цвет текста и тому подобные «излишества». Необходимо убрать рамку вокруг текста и все ненужное форматирование.
Причина состоит в том, что одновременно с выделенным текстом копируются еще и все особенности его «родного» форматирования, так сказать, «в нагрузку».
Например, читатель пишет о такой ситуации: «часто встречаются файлы, скачаешь, начнешь работать, а вокруг текста появляется рамка, её нужно убрать, но не тут-то было. Команда “Границы и заливка” не помогает».
Содержание:
1. Вставляем текст в Ворд как неформатированный
2. Очищаем текст от форматирования в Блокноте
С одной стороны, если текст скопирован откуда-то, то дареному коню в зубы не смотрят. С другой стороны, надо же что-то делать. В таких случаях требуется предварительная очистка текста от лишнего форматирования.
Рассмотрим два способа, чтобы убрать рамку вокруг текста и прочие «украшения», если они есть:
- с помощью текстового редактора Word,
- используя Блокнот.

Видео-версия статьи
Вставляем текст в Ворд как неформатированный
1) Предварительно текст нужно выделить и скопировать в буфер обмена (это важно!).
2) Затем понадобится «Специальная вставка» Word, которую можно открыть следующим образом:
Рис. 1. Специальная вставка в Word
1 на рис. 1 – Нужно убедиться, что открыта вкладка «Главная».
2 – Если кликнуть по маленькому треугольнику под иконкой «Вставить», откроется выпадающее меню.
3 на рис. 1 – В этом меню следует открыть опцию «Специальная вставка».
3) В итоге в Ворде появится окно «Специальная вставка»:
Рис. 2. Вставить в Word как неформатированный текст
1 на рис.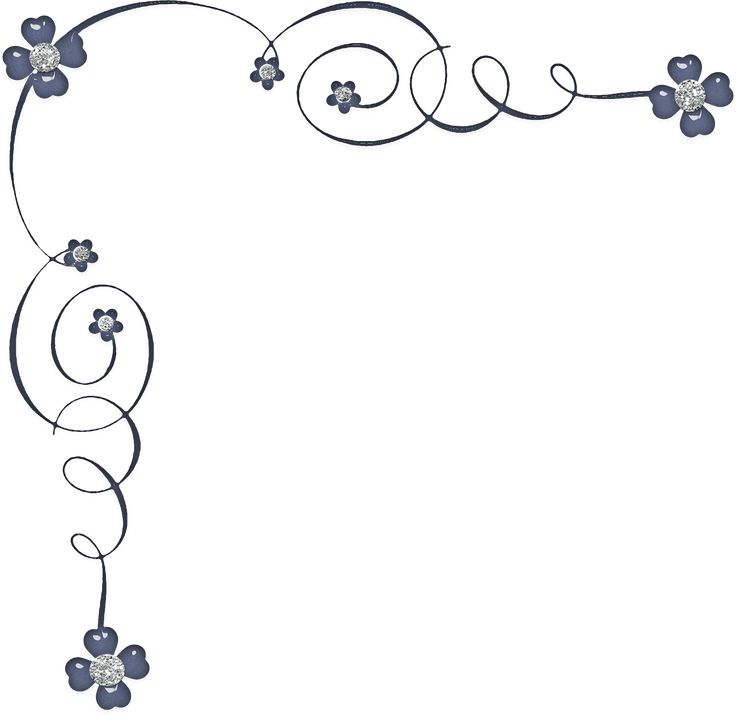 2 – Надо поставить галочку напротив «Вставить» и выбрать вариант «Неформатированный текст». При этом выдается подсказка: «Вставка содержимого буфера обмена как текста без форматирования» – это как раз то, что нужно для вставки текста без рамки и прочих «украшений».
2 – Надо поставить галочку напротив «Вставить» и выбрать вариант «Неформатированный текст». При этом выдается подсказка: «Вставка содержимого буфера обмена как текста без форматирования» – это как раз то, что нужно для вставки текста без рамки и прочих «украшений».
Если у Вас в «Специальной вставке» нет опции «Неформатированный текст», то, скорее всего, Вы не скопировали текст, а следовательно, его нет в буфере обмена. Содержание окна (рис. 2) сильно зависит от того, что помещено в буфер обмена, какие данные там сейчас «сидят».
Цифра 2 на рисунке 2 – Клик по «ОК».
Очищаем текст от форматирования в Блокноте
Для очистки текста от рамки или иных ненужных элементов форматирования вместо Ворда можно воспользоваться классическим приложением Блокнот, которое есть в любой операционной системе Windows.
Блокнот можно найти через Поиск на своем устройстве, либо в стандартных приложениях: подробнее.
1) Выделяем и копируем в буфер обмена текст, который нуждается в очистке от рамки или от иного декора.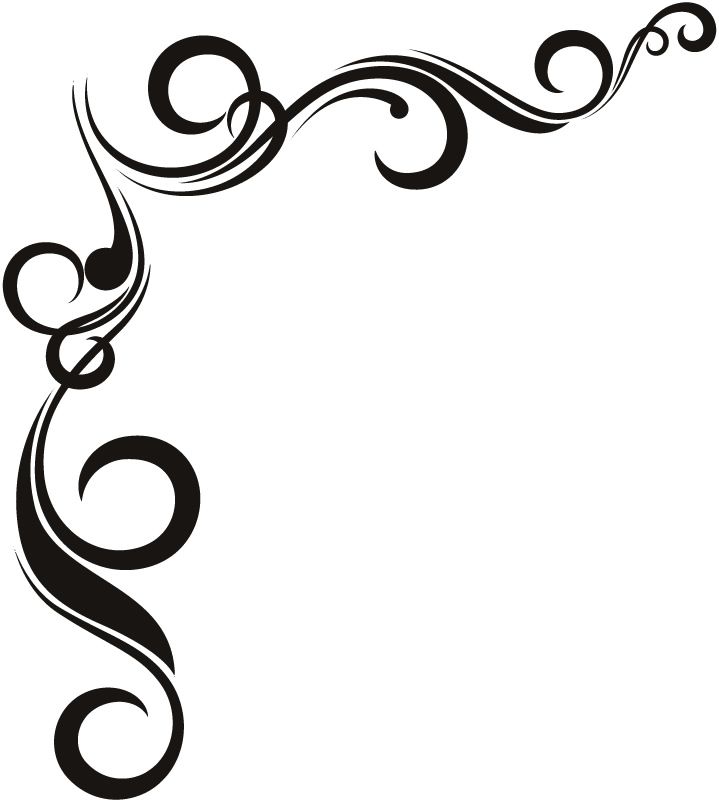
2) Открываем в Блокноте сначала опцию «Правка», а затем в выпадающем меню – «Вставить».
Рис. 3. Опция «Вставить» текст из буфера обмена в Блокнот
3) После вставки текста в Блокнот все излишки форматирования будут автоматически удалены, никаких дополнительных действий не требуется.
После этого «чистый» текст можно в Блокноте снова выделить и скопировать в Ворд или иное место.
Дополнительные материалы:
1. Как сделать непрерывную горизонтальную линию в Word: 4 способа
2. Стандартные горячие клавиши в Windows
3. Обтекание картинки в Ворде: как ее вставить в текст, изменить размер и расположить рядом с текстом
4. Как удалить пустую страницу в Ворде
Получайте актуальные статьи по компьютерной грамотности прямо на ваш почтовый ящик.
Уже более 3.000 подписчиков
.
Важно: необходимо подтвердить свою подписку! В своей почте откройте письмо для активации и кликните по указанной там ссылке. Если письма нет, проверьте папку Спам.
Если письма нет, проверьте папку Спам.
Word Embellishments — Etsy.de
Etsy больше не поддерживает старые версии вашего веб-браузера, чтобы обеспечить безопасность пользовательских данных. Пожалуйста, обновите до последней версии.
Воспользуйтесь всеми преимуществами нашего сайта, включив JavaScript.
Найдите что-нибудь памятное, присоединяйтесь к сообществу, делающему добро.
(
1000+ релевантных результатов,
с рекламой
Продавцы, желающие расширить свой бизнес и привлечь больше заинтересованных покупателей, могут использовать рекламную платформу Etsy для продвижения своих товаров. Вы увидите результаты объявлений, основанные на таких факторах, как релевантность и сумма, которую продавцы платят за клик. Узнать больше. )
)
Используйте Microsoft Word, чтобы украсить свои фотографии
Так как у многих из вас нет Photoshop, я решил поделиться техникой цифрового скрапбукинга, которую вы можете сделать в Microsoft Word (который есть у большинства людей). Прежде чем мы начнем, я упомяну, что я на Mac. Итак, если вы за компьютером и запутались, дайте мне знать, и я постараюсь помочь вам, чем смогу. Вам понадобится компьютер с Microsoft Word, фотобумага и цветной принтер.
Прежде чем мы начнем, я упомяну, что я на Mac. Итак, если вы за компьютером и запутались, дайте мне знать, и я постараюсь помочь вам, чем смогу. Вам понадобится компьютер с Microsoft Word, фотобумага и цветной принтер.
ШАГ ПЕРВЫЙ: Откройте новый документ в Microsoft Word (Файл>Новый пустой документ).
ШАГ ВТОРОЙ: Убедитесь, что панель инструментов рисования открыта. Перейдите в «Вид»> «Панели инструментов» и убедитесь, что флажок «Рисование» отключен.
ШАГ ТРЕТИЙ: Создайте текстовое поле. Щелкните значок текстового поля. Выглядит как буква «А» с курсором. Щелкните мышью в документе, а затем перетащите мышь и отпустите, чтобы создать текстовое поле.
ШАГ ЧЕТВЕРТЫЙ: Вставьте свою фотографию, нажав на значок «Вставить картинку». Это похоже на фотографию гор или холмов или что-то в этом роде. Когда вы нажмете на нее, вы сможете выбрать любую фотографию с вашего компьютера.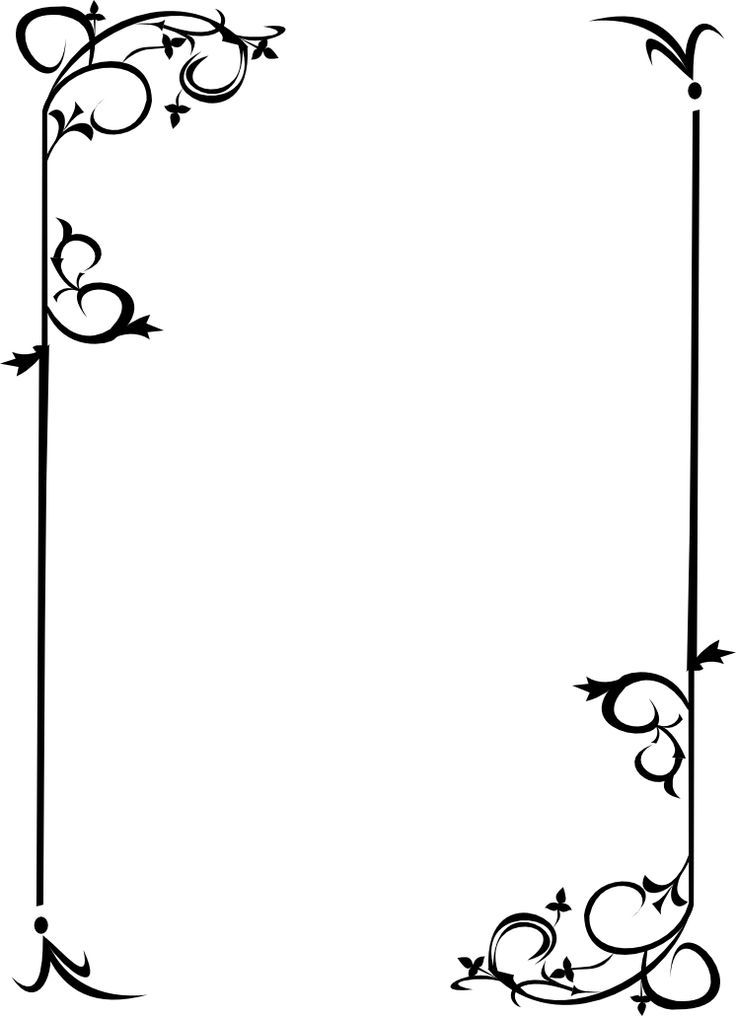 Выберите тот, который вы хотите, и нажмите «ОК».
Выберите тот, который вы хотите, и нажмите «ОК».
ШАГ ПЯТЫЙ: Нам нужно изменить размер нашей фотографии. Используйте мышь, чтобы нажать на свою фотографию. В палитре форматирования (если вы не видите ее «Просмотр»> «Панели инструментов»> «Форматирование») откроется раздел «Размер, поворот и порядок», и вы сможете изменить размер фотографии в соответствии с вашими потребностями.
ШАГ ШЕСТОЙ: Оставаясь в палитре форматирования, мы собираемся избавиться от этого контура вокруг текстового поля. Нажмите на текстовое поле. Затем в разделе «Цвета, вес и заливка» выберите «Без линии» в раскрывающемся меню.
ШАГ СЕДЬМОЙ: Следуя тем же шагам, которые вы использовали для фотографии, вы собираетесь импортировать цифровое украшение.
- Создать новое текстовое поле.
- Вставьте цифровую рамку или украшение.
- Избавьтесь от контура
Многие, многие цифровые элементы доступны бесплатно или за несколько долларов в Интернете.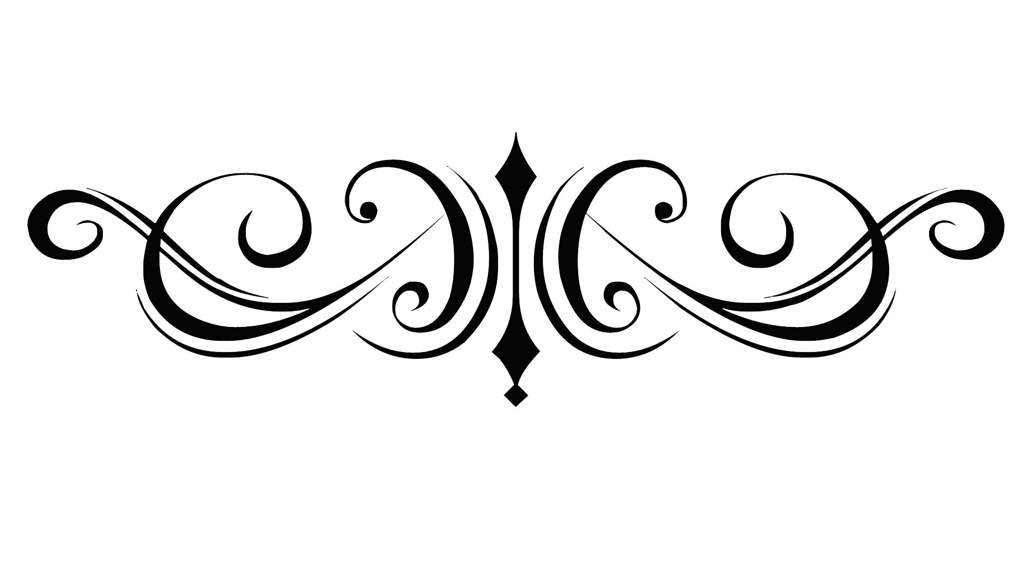 Но, поскольку я люблю вас, вот тот, который я использовал (разработанный мной специально для вас).
Но, поскольку я люблю вас, вот тот, который я использовал (разработанный мной специально для вас).
ETA: Спасибо, Шерил, что указали на орфографическую ошибку! Думаю, мне следует перестать делать что-то поздно ночью! Я исправил это, и ссылка выше должна вести к правильно написанному оверлею!
ШАГ ВОСЬМОЙ: Мы хотим, чтобы наша рамка была прозрачной поверх фотографии, поэтому в «Палитре форматирования» в разделе «Цвета, вес и заливка» выберите «Без заливки» в раскрывающемся меню.
Нажмите на цифровой элемент и сделайте это. А затем нажмите на текстовое поле и сделайте это.
ШАГ ДЕВЯТЫЙ: Щелкните текстовое поле вокруг вашего цифрового элемента и с помощью мыши перетащите его на фотографию. Затем просто нажмите на углы цифрового элемента и перетащите его, чтобы изменить его размер, чтобы он соответствовал вашей фотографии!
ШАГ ДЕСЯТЫЙ: Осталось только напечатать вашу потрясающую новую фотографию! Используйте его, как хотите!
Надеюсь, вам понравился этот урок.

