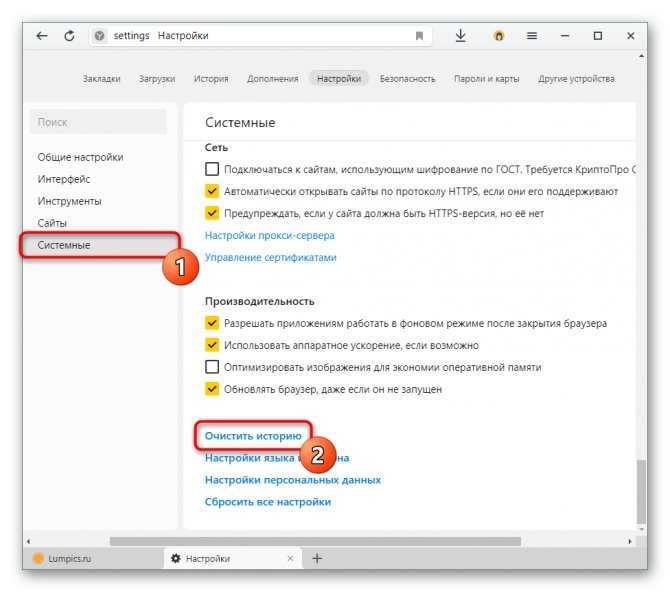Как посмотреть историю поиска в Яндексе и удалить запросы
Содержание статьи
- Как в Яндексе настроить поиск под себя
- Как теперь смотреть историю запросов
- Как удалить историю поиска в автозаполнении
- Как удалить историю в Яндекс браузере
- Как посмотреть историю запросов в Гугле
Сейчас — только через историю браузера. Почему — расскажу далее, а для начала давайте посмотрим, как вообще настраивается поиск в Яндексе.
Как в Яндексе настроить поиск под себя
Чтобы зайти в настройки, необходимо кликнуть по гиперссылке «Настройки» в верхнем правом углу на главной странице Яндекса. Нажимаем «Настройки портала» и попадаем в сервис настроек поисковой системы.
Перейдя на вкладку «Поиск», можно управлять поисковыми подсказками и результатами поиска.
Как теперь смотреть историю запросов
Ну а теперь собственно к теме — как можно посмотреть историю поиска в Яндексе. Раньше можно было управлять своими запросами вручную. Для этого предназначался инструмент «Мои находки». Благодаря ему, пользователь получал индивидуальные подсказки, сохранял свои запросы и результаты выдачи. Со временем сервис потерял актуальность и его решили свернуть. В качестве обоснования закрытия «Моих находок» команда Яндекса привела следующие аргументы:
Для этого предназначался инструмент «Мои находки». Благодаря ему, пользователь получал индивидуальные подсказки, сохранял свои запросы и результаты выдачи. Со временем сервис потерял актуальность и его решили свернуть. В качестве обоснования закрытия «Моих находок» команда Яндекса привела следующие аргументы:
- запросы конкретного пользователя в Яндексе сохраняются автоматически и служат основой для создания индивидуальных подсказок;
- историю запросов и посещенные страницы можно просмотреть в истории любого браузера.
Если вы хотите, чтобы подсказки и результаты поиска формировались исходя из ваших вкусов и предпочтений, нажмите на «Результаты поиска» и в последнем разделе «Персональный поиск» поставьте галочку напротив первой графы.
Таким образом, вы затачиваете поиск под себя, при этом поисковик сохраняет ваши запросы в своей базе данных.
Как удалить историю поиска в автозаполнении
Если хотите удалить ваши сохраненные запросы (чтобы мамка не заругала за порево), нужно кликнуть по соответствующей кнопке в настройках поиска. Чтобы настройки изменились, необходимо дождаться завершения процесс удаления. Обычно это длится около минуты.
Чтобы настройки изменились, необходимо дождаться завершения процесс удаления. Обычно это длится около минуты.
Как удалить историю в Яндекс браузере
Чтобы посмотреть историю запросов в Яндексе, необходимо нажать Ctrl+H. Если вы не привыкли пользоваться горячими клавишами, нажмите на верхнюю кнопку меню и выберете вкладку истории.
История в Яндексе представлена как запросами через поисковик, так и посещением конкретных страниц сайтов. К истории поисковых запросов Яндекса добавляется количество найденных страниц. Чтобы очистить историю, нужно кликнуть по верхней кнопке справа.
Необходимо выбрать промежуток времени удаления, а также вид истории поиска. Если желаете избавиться только от истории запросов, оставьте галочку на первой графе и нажмите «Очистить».
Как посмотреть историю запросов в Гугле
Что касается браузера Google Chrome, то процедура нахождения и удаления истории поиска аналогична процессу в Яндекс браузере.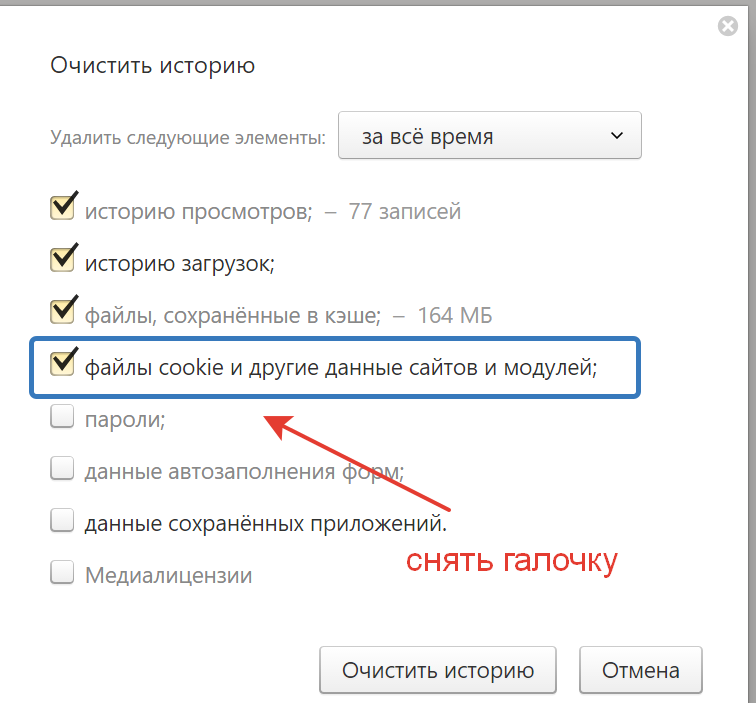 Кроме истории браузера, Гугл имеет историю работы с поисковой системой, которая привязывается непосредственно к вашему аккаунту. То есть для просмотра истории поиска в Гугле необязательно использовать Хром. Для этого нажмите в правом нижнем углу на «Настройки» и выберете «Историю». Система попросит ввести логин и пароль почты для подключения к сервису.
Кроме истории браузера, Гугл имеет историю работы с поисковой системой, которая привязывается непосредственно к вашему аккаунту. То есть для просмотра истории поиска в Гугле необязательно использовать Хром. Для этого нажмите в правом нижнем углу на «Настройки» и выберете «Историю». Система попросит ввести логин и пароль почты для подключения к сервису.
Сервис называется «Мои действия». С помощью него вы можете просматривать не только историю запросов, но и такие темы:
- История местоположений — если вы пользовались Гуглом и его сервисами, например, в кафе с помощью мобильного устройства, то данный вид истории предоставит адрес и контактную информацию заведения.
- Информация с устройств — Гугл возьмет данные с вашего телефона или планшета для более удобного использования различными сервисами. Это могут быть заметки, контакты, приложения.
- История голосового управления — для повышения качества системы распознавания вашего голоса можно записывать регулярно используемые голосовые запросы.

- История поиска и просмотров YouTube — действуют как два отдельных вида действий. Направлены на поиск новых видео, релевантных сохраненным запросам пользователя.
Чтобы попасть в настройки вышеперечисленных видов истории нужно нажать на вкладке «Отслеживание действий». Сама история может быть представлена в виде блоков и действий. Блок вмещает в себя действия, выполненные на одном конкретном сайте.
Категория действий, в свою очередь, предоставляет набор подробных действий (открыт сайт — поиск — просмотрено).
Чтобы удалить блок или действие, нажмите на вертикальное многоточие в правом углу.
Чтобы осуществить массовое удаление, нужно кликнуть по вкладке «Выбрать параметр удаления». В этом разделе можно выбрать очистку за нужный период и вид истории поиска (запросы, новости, Ютуб, реклама и т.д.).
Такой инструмент мониторинга как «Мои действия» Гугла представляет из себя не только помощника, но и плохого конспиратора. Если вы не доверяете интернет-сервисам свои данные, отключите отслеживание всех действий или настройте только некоторые из них под свои нужды.
Как в Яндексе очистить историю поиска
Поисковая система Яндекс, собирает введенные пользователем поисковые запросы, которые используется для предоставления персональных результатов в поисковой выдаче. Вся информация, введенная в поисковую строку, сохраняется Яндексом на компьютерах пользователей и на удаленных серверах Яндекса, при условии, что пользователь для поиска нужной информации использует поисковую систему Яндекс.
Часто перед пользователями встает вопрос: как в Яндексе очистить историю поиска, для очистки следов своей деятельности в интернете. Например, пользователю необходимо сохранить свою конфиденциальность и приватность.
Содержание:
- Как в Яндексе удалить историю поиска
- Как удалить историю просмотров и посещенных сайтов в браузерах
- Как очистить историю поиска в Яндекс Браузере
- Как очистить историю Яндекс Браузера на смартфоне под управлением Android
- Как в приложении Яндекс очистить историю на Андроиде
- Как удалить страницу из истории в Яндексе на смартфоне
- Выводы статьи
Одним из способов для повышения уровня защиты своих данных является использование режима инкогнито в браузерах.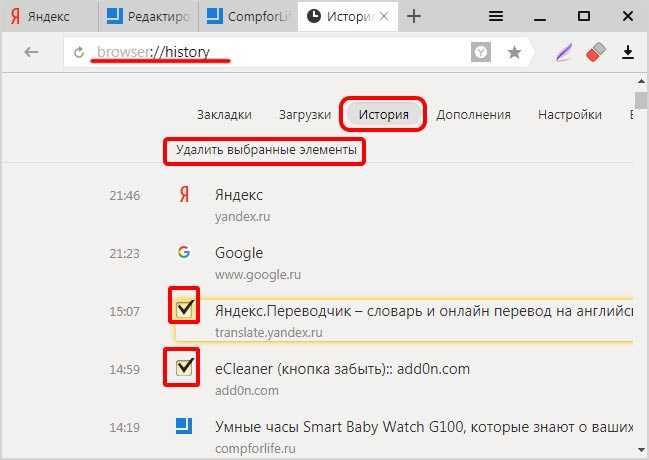 Приватный режим имеет разные названия, в зависимости от конкретного браузера. При работе в режиме инкогнито не запоминается история поисковых запросов и история посещенных сайтов, это обеспечивает большую конфиденциальность при использовании браузера.
Приватный режим имеет разные названия, в зависимости от конкретного браузера. При работе в режиме инкогнито не запоминается история поисковых запросов и история посещенных сайтов, это обеспечивает большую конфиденциальность при использовании браузера.
Имейте в виду, что различаются два разных способа хранения собранной информации: история поисковых запросов Яндекс в поисковой системе и история посещений страниц сайтов в Яндекс Браузере.
История поисковых запросов хранится в Яндексе независимо от использованного браузера. Если вы пользуетесь поисковой системой Яндекс в любых браузерах: Google Chrome, Mozilla Firefox, Opera, Яндекс.Браузер и т. д., Яндекс сохраняет всю историю запросов, которая вводилась пользователем в поисковую строку.
В свою очередь, в Яндекс Браузере сохраняются поисковые запросы и история посещенных сайтов, поэтому мы дополнительно разберем, как очистить историю поиска и историю посещенных сайтов в браузере Яндекса.
Яндекс хранит данные на своих серверах, поэтому очистка браузера специализированной программой для оптимизации системы приведет только к удалению из браузера только части данных, которые хранятся на компьютере. Поэтому, после входа в аккаунт Яндекса, информация, сохраненная на удаленном сервере, снова станет доступной.
Поэтому, после входа в аккаунт Яндекса, информация, сохраненная на удаленном сервере, снова станет доступной.
Ранее для работы с историей поиска использовался сервис Яндекса «Мои Находки», который был закрыт некоторое время назад, из-за малой востребованности.
В этой инструкции мы рассмотрим, как удалить историю поиска в Яндексе разными способами: в настройках аккаунта Яндекса, в настройках Яндекс Браузера для ПК в операционной системе Windows, и в настройках Яндекс Браузера для мобильных устройств на Android.
Как в Яндексе удалить историю поиска
Для того, чтобы очистить историю поиска в Яндексе, выполните следующие действия:
- Войдите на главную страницу поисковой системы Яндекс под своей учетной записью (логин и пароль от электронной почты Яндекса).
- Нажмите на кнопку «Настройка», в открывшемся меню выберите «Настройки портала».
- В окне настроек Яндекса, во вкладке «Поиск» откроется «Настройка поиска». Здесь находятся параметры для настроек поисковых подсказок и результатов поиска.
 В настройке «Поисковые подсказки» нажмите на кнопку «Очистить историю запросов» для удаления сохраненной информации.
В настройке «Поисковые подсказки» нажмите на кнопку «Очистить историю запросов» для удаления сохраненной информации.
Для настройки показа результатов поиска нажмите на «Результаты поиска», а затем выберите подходящие настройки. Поисковые подсказки создаются в автоматическом режиме, не затрагивают никакой личной информации, поэтому их не стоит опасаться.
Как удалить историю просмотров и посещенных сайтов в браузерах
В браузерах можно удалить кэш, куки, историю посещенных страниц и другие данные, сохраненные непосредственно в браузере. Принцип действий в разных браузерах примерно одинаковый, прочитайте подробную статью на эту тему, перейдя по ссылке. Отдельно далее разберем настройки для Яндекс Браузера.
Как очистить историю поиска в Яндекс Браузере
В настройках Яндекс Браузера можно очистить историю просмотров: удалить из истории все посещенные веб-страницы, или только некоторые посещенные страницы сайтов.
Для того, чтобы удалить историю посещенных страниц в Яндекс Браузере сделайте следующие шаги:
- Запустите Яндекс Браузер.

- В правом верхнем углу нажмите на кнопку «Настройки Яндекс.Браузера», в контекстном меню выберите «История», затем снова «История» (вызывается нажатием клавиш клавиатуры «Ctrl» + «N»).
- В окне настроек браузера, во вкладке «История» отобразятся посещенные страницы. Здесь пользователь может удалить из браузера сразу все ранее посещенные страницы или удалить только некоторые посещенные страницы.
- Для удаления всех страниц из истории нажмите на кнопку «Очистить сейчас».
Для удаления конкретной посещенной страницы или нескольких веб-страниц, поставьте галку напротив соответствующей страницы или страниц. После этого, над списком посещенных страниц появится кнопка «Удалить выбранные элементы».
В открывшемся окне «Удалить выбранные элементы» нажмите на кнопку «Удалить».
Как очистить историю Яндекс Браузера на смартфоне под управлением Android
Для очистки истории в Яндекс Браузере на мобильном телефоне с операционной системой Андроид, сделайте следующее:
- Запустите Яндекс Браузер на мобильном устройстве.

- Нажмите на кнопку в виде трех полосок или точек, выберите «Настройки».
- В окне «Настройки» перейдите в раздел «Конфиденциальность».
- Нажмите на кнопку «Очистить данные».
- В окне «Очистить данные» выберите, что именно вам нужно удалить (историю, данные веб-страниц, кэш, пароли, предупреждения для сайтов, загрузки, открытые вкладки).
- Нажмите на кнопку «Очистить данные».
Если вы не желаете, чтобы браузер в дальнейшем запоминал историю посещаемых интернет-страниц, снимите флажок напротив пункта «Сохранять историю».
Как в приложении Яндекс очистить историю на Андроиде
На мобильном устройстве Android можно полностью очистить историю поиска в Яндексе следующим способом:
- Откройте приложение Яндекс, а затем нажмите на кнопку, в виде трех полосок.
- Нажмите на пункт «Настройки».
- Нажмите на кнопку «Очистить историю», в окне с предупреждением согласитесь с удалением истории.
Для того, чтобы больше не сохранять историю поисковых запросов, передвиньте переключатель «Сохранять историю запросов» в отключенное положение.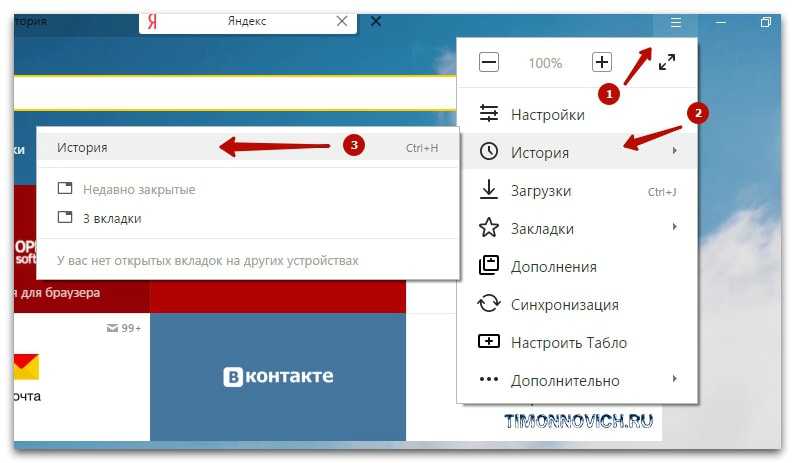
Как удалить страницу из истории в Яндексе на смартфоне
Пользователь может удалить некоторые страницы из истории. Для этого нужно выполнить на мобильном устройстве следующие действия:
- Нажмите на значок количества вкладок, чтобы перейти в навигацию по вкладкам.
- Далее нажмите на значок в виде часов для перехода в историю.
- Во вкладке «История» выделите посещенную страницу, выберите «Удалить» или «Очистить историю», в зависимости от того, что вам нужно: удалить только конкретную страницу или сразу все посещенные страницы.
Выводы статьи
В случае необходимости, пользователь может очистить историю поисковых запросов Яндекса и удалить историю посещенных сайтов в Яндекс Браузере. В статье рассмотрено несколько способов очистки поисковой истории Яндекса: на компьютере и на мобильном устройстве, работающем на Android.
Нажимая на кнопку, я даю согласие на обработку персональных данных и принимаю политику конфиденциальности
Удаление просмотренных страниц в Яндекс.
 Как очистить историю и просмотры в Яндексе: пошаговая инструкция
Как очистить историю и просмотры в Яндексе: пошаговая инструкция По последним данным, одним из самых популярных браузеров и поисковых систем среди русскоязычного населения является Яндекс. Каждый день миллионы пользователей заходят в эту поисковую систему и ищут нужную им информацию. Он неизменно сохраняет запросы, введенные в строку поиска хотя бы один раз. С одной стороны, это упрощает переход на нужную страницу — если она уже была посещена, система обязательно выдаст ее адрес. С другой стороны, порой совершенно бесполезно кому-то еще узнавать, что вас интересовало, куда вы ходили, что смотрели. Здесь не помешает узнать, как очистить историю в Яндексе.
Смотреть видео: Как очистить историю поисковых запросов к Яндексу
Как удалить отдельные страницы
Очистить историю поиска в Яндексе почти так же просто, как и в Хроме, ведь алгоритмы идентичны. Создатели системы не постеснялись скопировать практически все, что можно было у конкурентов.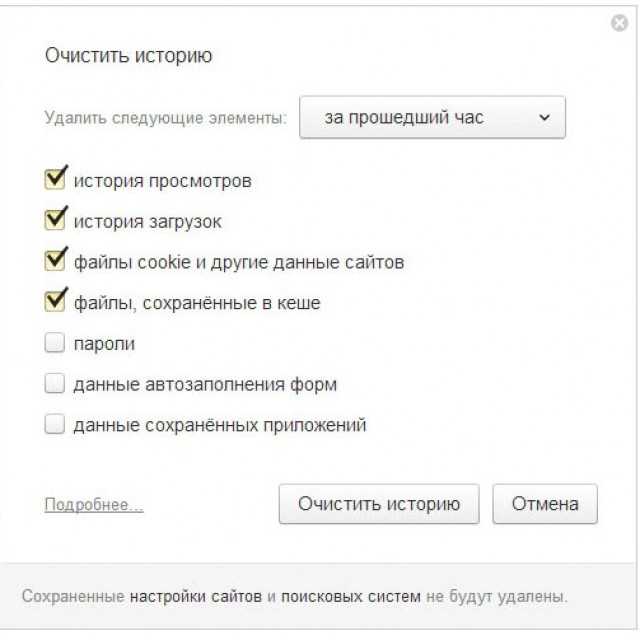 В итоге получается такая простая процедура исключения определенных запросов из поисковой системы:
В итоге получается такая простая процедура исключения определенных запросов из поисковой системы:
- Для выполнения каких-либо действий в браузере не помешает его предварительно запустить. Теперь внимательно посмотрите в правый верхний угол открывшегося перед вами окна. Там будет маленькая иконка в виде шестеренки, символизирующая настройки. Нажмите здесь.
- Перед вами откроется меню. Идите вниз, пока не найдете предмет «История». Теперь нужно нажать на нее.
- В следующем окне отобразятся адреса всех посещенных сайтов. Выберите галочкой те из них, которые хотите стереть.
- Просмотрите строки с измененными тегами и убедитесь, что именно они должны быть удалены.
- Если сомнений нет, смело нажимайте кнопку «Удалить из…». Сделано. Список был очищен от нежелательных файлов, секреты останутся такими же.
С этим все понятно. А как полностью очистить историю в яндекс браузере без потери нужных документов?
Очистка всего списка
Если вам ничего не жалко, но вам лень или некогда возиться с просмотром бесконечного списка когда-либо посещенных сайтов, вы можете удалить весь список сразу.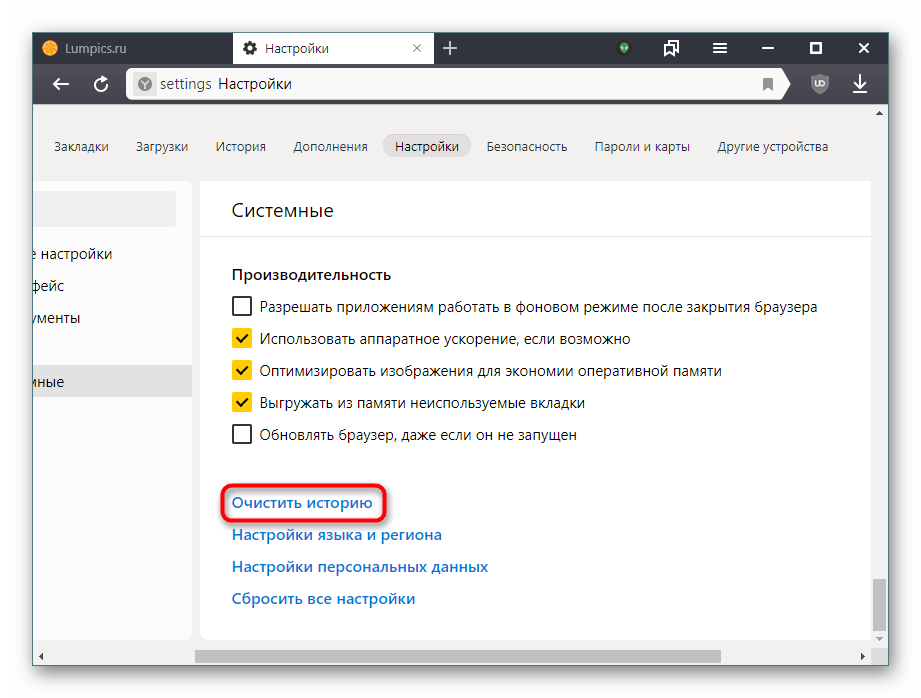
Инструкция по удалению загруженных файлов
Как очистить историю просмотров в яндексе, а так же загрузок тоже не помешает знать. Итак, вам следует снова зайти в «Настройки». Но теперь следует нажать на кнопку «Инструменты». В открывшемся меню будет столбец «Удалить данные просмотра». Пройдите вниз по списку и отметьте пункты, которые вас интересуют. В данном случае это будут «Очистить историю загрузок» и «Очистить историю просмотров». Выбрали то, что нужно — можно нажать «Очистить…». Готовый.
Как видите, процедура предельно проста. Главное, будьте внимательны и случайно не удалите то, что может вам еще понадобиться. Так как стертая таким образом из памяти компьютера информация может быть восстановлена только с помощью специальных профессиональных программ, недоступных простым смертным.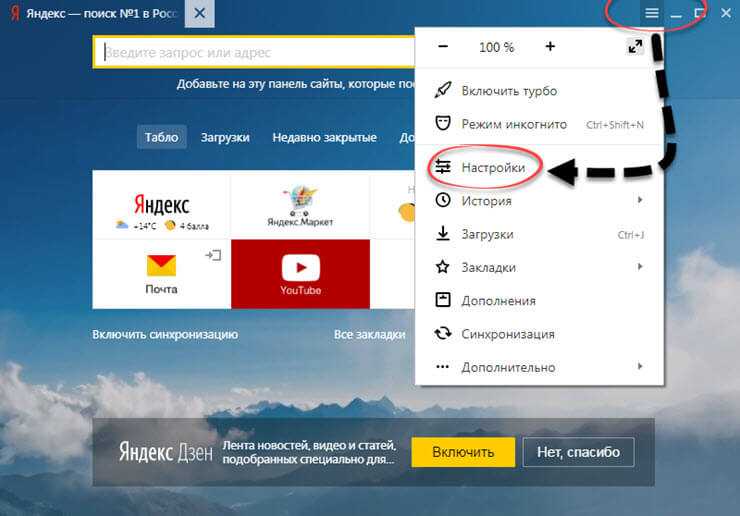
История посещенных интернет-страниц не только расскажет о часто посещаемых сайтах, но и поможет быстро открыть часто посещаемую страницу, так как ее адрес не нужно вводить каждый раз. Хотя ваша история посещенных страниц полезна для вас, поскольку она упрощает работу в Интернете, вы также должны учитывать, что иногда необходимо полностью удалить историю посещенных страниц, чтобы сохранить конфиденциальность просмотра, например, если вы выходите в Интернет с общедоступного компьютера. . . Очистка истории посещенных страниц также помогает увеличить свободное место на жестком диске и ускорить работу компьютера.
Очистить историю посещенных страниц очень просто. Ниже приведены простые инструкции по полной очистке истории просмотров для тех интернет-браузеров, которые на сегодняшний день являются самыми популярными.
Internet Explorer (проверено на версии 6.0)
В главном меню выберите «Инструменты», затем «Свойства обозревателя».
Затем на вкладке «Общие» в разделе «История» нажмите кнопку «Очистить». Ответьте «Да» на запрос на удаление. Также в разделе «Временные файлы Интернета» нажмите кнопку «Удалить файлы», в запросе на удаление установите флажок «Удалить это содержимое» и нажмите ОК.
Ответьте «Да» на запрос на удаление. Также в разделе «Временные файлы Интернета» нажмите кнопку «Удалить файлы», в запросе на удаление установите флажок «Удалить это содержимое» и нажмите ОК.
Вот и все!
Мозилла Фаерфокс (проверено на версии 3.6)
В главном меню выберите «Инструменты», затем «Настройки».
Затем на вкладке «Конфиденциальность» в разделе «История» выберите «Очистить недавнюю историю».
В выпадающем меню выберите «Все», отметьте все галочки ниже (если их нет, то сначала нажмите кнопку со стрелкой вниз слева от слова «Подробнее»), затем «Очистить сейчас «.
Вот и все!
Opera (проверено на версии 10.53)
Если у вас новая версия Opera, в которой по умолчанию не отображается главное меню, сначала нажмите на красную кнопку в верхнем левом углу окна Opera, затем выберите «Показать меню».
Теперь можно приступать к удалению истории.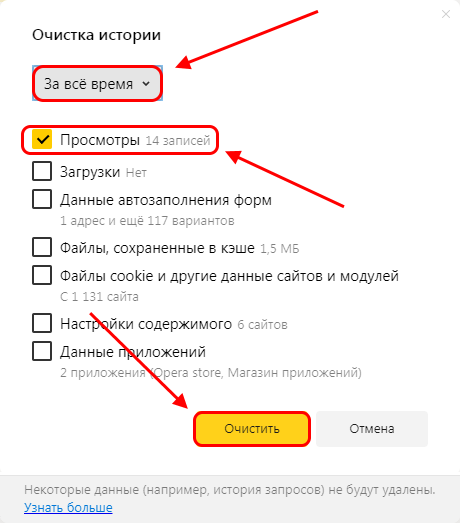
В главном меню выберите «Инструменты», затем «Общие настройки».
Затем на вкладке «Дополнительно» выбрать раздел «История», там нажать обе кнопки «Очистить».
Вот и все!
Гугл Хром (проверено на версии 5.0)
Нажмите на маленький значок гаечного ключа, расположенный в правом верхнем углу окна Google Chrome, рядом с адресной строкой. Выберите «Параметры» в появившемся меню.
На вкладке «Дополнительно» нажмите кнопку «Очистить данные просмотра».
В открывшейся панели установите все галочки, в выпадающем меню «Очистить данные за период:» выберите «Все», затем нажмите кнопку «Очистить данные просмотров».
Все современные браузеры ведут историю или журнал, содержащий информацию о посещенных пользователями сайтах за определенный период времени. Соответственно, просматривая этот лог, можно получить полную информацию о том, какие сайты посещал пользователь и что он делал, находясь в Интернете.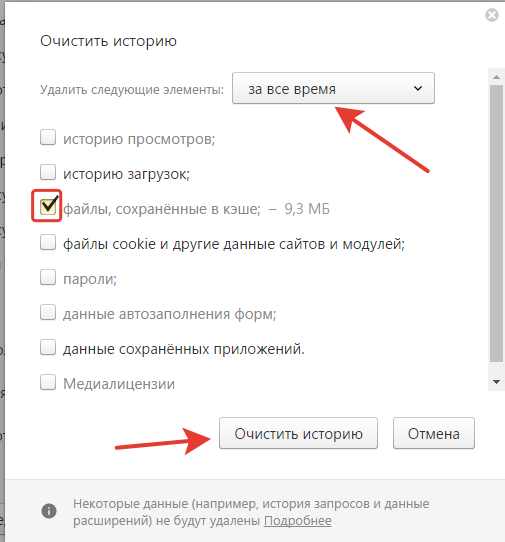 Поэтому вполне логично, что пользователей волнует вопрос, как удалить историю посещения сайтов.
Поэтому вполне логично, что пользователей волнует вопрос, как удалить историю посещения сайтов.
Пикантная активность в Интернете — не единственная причина, по которой может потребоваться очистка истории. Журнал посещений страниц и автозаполнения форм вместе с кешем может занимать до 1 ГБ на диске компьютера для каждого из установленных и активно используемых браузеров. Помимо используемого дискового пространства, большая часть данных из истории также загружается в оперативную память. Все это, конечно, уменьшает количество ресурсов, выделяемых компьютером на другие задачи, и приводит к снижению его общей производительности. Очистка истории и кеша также поможет освободить ресурсы, используемые браузером.
Удалить историю просмотров в Mozilla Firefox.
Чтобы удалить историю посещения сайтов в Мозилле, нужно сначала открыть ее (историю).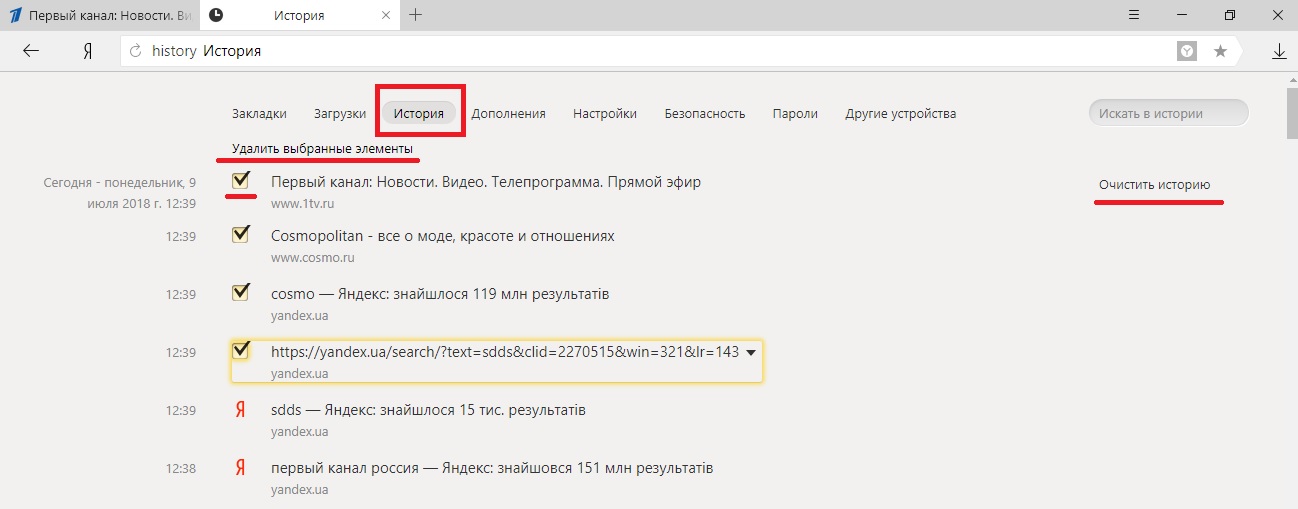 Для этого можно нажать оранжевую кнопку с надписью Firefox вверху слева, выбрать пункт «Журнал» справа и далее «Показать весь журнал», либо просто сделать все описанное простым нажатием «горячих» клавиш Ctrl+ Shift+H (H — первая английская буква H от слова hystory — история — в любом случае).
Для этого можно нажать оранжевую кнопку с надписью Firefox вверху слева, выбрать пункт «Журнал» справа и далее «Показать весь журнал», либо просто сделать все описанное простым нажатием «горячих» клавиш Ctrl+ Shift+H (H — первая английская буква H от слова hystory — история — в любом случае).
В открывшемся окне истории нажмите комбинацию клавиш Ctrl+A (A — английский в любом случае) для быстрого выделения всех точек истории. Вы также можете выбрать их вручную, удерживая нажатой кнопку Ctrl на клавиатуре и щелкая левой кнопкой мыши по каждому элементу в истории. После того, как все выбрано, можно нажать кнопку Удалить и вся история будет удалена.
Удалить историю в Опере.
Если браузер не открыт, то откройте его. В левом верхнем углу нажмите на кнопку с надписью «Опера» и фрагментом ее логотипа и выберите пункт меню «История». Все, что описано в предыдущем предложении, можно сделать, просто нажав горячие клавиши Ctrl+Shift+H.
В открытом окне истории выберите нужный период посещенных сайтов в Опере, щелкнув по нему левой кнопкой мыши и нажав кнопку Удалить на клавиатуре.

Удалить историю в Google Chrome.
Также входим в историю Google Chrome, нажав на иконку «Настройка и управление Chrome» в виде трех горизонтальных серых полос в правом верхнем углу браузера и выбираем пункт меню «История». Или просто нажимает «горячие» клавиши Ctrl+H, чтобы не делать того, что сказано в предыдущем предложении.
После того, как откроется окно истории, нажмите в нем кнопку «Очистить историю».
Очистка истории в Safari (версия для Windows).
Для того, чтобы открыть историю в Safari, нужно нажать на изображение шестеренки в правом верхнем углу браузера и выбрать пункт меню «История». Или сделайте то же самое, просто нажав клавиши Ctrl+H на клавиатуре.
После того, как откроется окно истории посещенных страниц, выберите в нем все записи. Для этого нажмите на любую строку (запись) в истории и нажмите комбинацию клавиш Ctrl+A, чтобы быстро выделить все данные. Все записи должны быть выделены синим цветом (в вашем стандартном дизайне Windows).
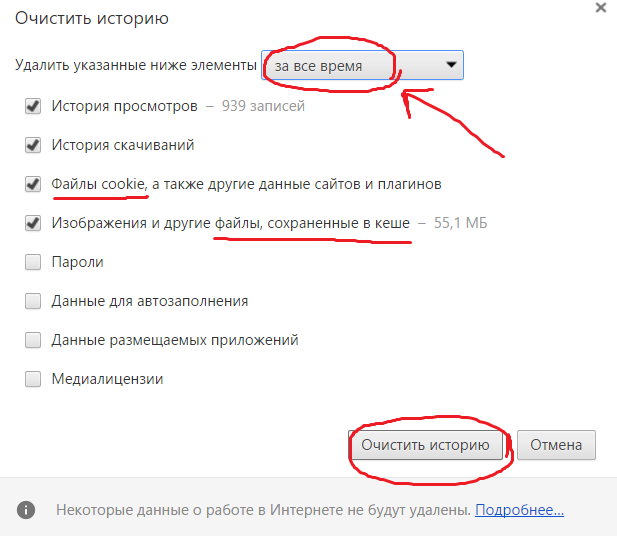 После этого нажмите кнопку Удалить на клавиатуре, чтобы удалить всю историю.
После этого нажмите кнопку Удалить на клавиатуре, чтобы удалить всю историю. Удаление истории в Internet Explorer 9.
В IE9, в отличие от других браузеров, история очищается не из собственного окна, а из окна настроек Internet Options. Чтобы попасть в него, нужно нажать на значок шестеренки в правом верхнем углу браузера и выбрать пункт меню «Свойства обозревателя».
Как отключить Яндекс Браузер | Руководство на 2023 год
Автор ООО «Яндекс» 2022-10-05
Мы упростили отмену подписки на Яндекс.Браузер
в корне, чтобы избежать любых средств, которые ООО «Яндекс» (разработчик) использует для выставления вам счетов.
Теперь давайте перейдем к сути этого руководства.
Как пользователи оценивают это 4,7/5
Голосов 9700
Политика отмены Без рейтинга
БЕЗ ОЦЕНКИ
Содержание:
- Отмена на Iphone
- Отмена на Android
- Отмена на компьютерах Mac
- Как отменить на Paypal
- Отмена через веб-сайт
- Удалить приложение на Iphone
- Как удалить на Android
- Политика отмены
Перед отменой следует сделать несколько вещей:
- Ознакомьтесь с Условиями, Политикой обслуживания или Политикой конфиденциальности Яндекс.
 Браузера, чтобы узнать, поддерживают ли они отмену подписки или удаление учетной записи самостоятельно:
Браузера, чтобы узнать, поддерживают ли они отмену подписки или удаление учетной записи самостоятельно:- https://yandex.com/support/browser-mobile-iphone/feedback/feedback.xml
- https://yandex.com/legal/browser_agreement/
- https://yandex.com/support/browser-mobile-iphone/feedback/feedback.xml
- Подписка на план без отмены вручную приведет к автоматическому продлению плана.
- Отмена подписки во время бесплатной пробной версии может привести к потере пробной учетной записи.
- Вы всегда должны отменить подписку как минимум за 24 часа до окончания пробного периода.
Как отменить подписку в Яндекс Браузере на iPhone или iPad:
- Откройте «Настройки» » ~Ваше имя~» и нажмите «Подписки».
- Нажмите на Яндекс.Браузер (подписку), который хотите просмотреть.
- Нажмите кнопку «Отмена».
Как отменить подписку Яндекс.Браузера на Android-устройстве:
- Откройте приложение Google Play Store.

- Нажмите Меню » «Подписки».
- Нажмите на Яндекс.Браузер (подписку, которую хотите отменить)
- Нажмите «Отменить подписку».
- Перейдите в Mac AppStore, нажмите ~Ваше имя~ (нижняя боковая панель).
- Нажмите «Просмотреть информацию» и войдите в систему, если потребуется.
- Прокрутите вниз следующую показанную вам страницу, пока не увидите вкладку «Подписки», затем нажмите «Управление».
- Нажмите «Редактировать» рядом с приложением «Яндекс.Браузер», а затем нажмите «Отменить подписку».
Как отменить подписку Яндекс Браузер на Paypal:
Чтобы отменить подписку на Яндекс.Браузер в PayPal, выполните следующие действия:
- Войдите на сайт www.paypal.com .
- Нажмите «Настройки» » «Платежи».
- Затем нажмите «Управление автоматическими платежами» на панели управления автоматическими платежами.

- Вы увидите список продавцов, на которых вы подписаны. Нажмите «Яндекс Браузер» или «Яндекс ООО» для отмены.
- Свяжитесь с ООО «Яндекс» — компанией, разработавшей «Яндекс.Браузер» напрямую: Получите все контактные данные Яндекс.Браузера здесь
- Посетите Яндекс.Браузер веб-сайт: Нажмите, чтобы посетить
- Войдите в свою учетную запись.
- В разделе меню найдите любой из пунктов: «Оплата», «Подписка», «Оплата», «Управление учетной записью», «Настройки».
- Щелкните ссылку и следуйте инструкциям, чтобы отменить подписку.
Как удалить аккаунт Яндекс.Браузера:
- Связаться напрямую с Яндекс.Браузером через Justuseapp. Получить все контактные данные →
- Отправить письмо на
[email protected] Нажмите, чтобы отправить электронное письмо с просьбой удалить вашу учетную запись.

- Проверьте указанные ниже каналы конфиденциальности/TOS/поддержки Яндекс.Браузера, чтобы узнать об их политике удаления/запроса данных, и свяжитесь с ними:
- https://yandex.com/support/browser-mobile-iphone/feedback/feedback.xml
- https://yandex.com/legal/browser_agreement/
*Совет: после перехода по любой из приведенных выше ссылок используйте в браузере функцию «Найти на странице», чтобы найти «@». Он сразу показывает необходимые электронные письма.
- https://yandex.com/support/browser-mobile-iphone/feedback/feedback.xml
Чтобы удалить Яндекс.Браузер с iPhone, выполните следующие действия:
- На рабочем столе нажмите и удерживайте Яндекс.Браузер, пока он не начнет трястись.
- Когда приложение начнет трястись, вы увидите значок X в верхней части значка приложения.
- Нажмите на этот крестик, чтобы удалить приложение Яндекс.Браузер.
Удалить Яндекс.
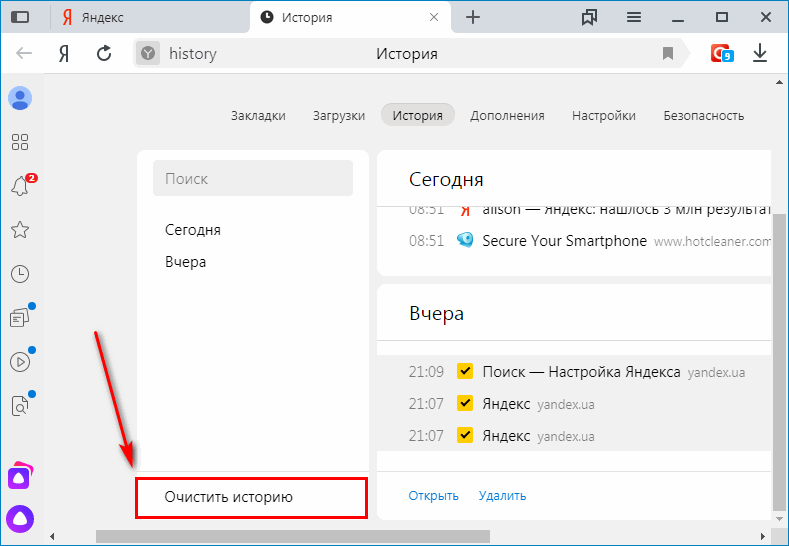 Браузер с Android:
Браузер с Android: - Откройте приложение GooglePlay и перейдите в меню.
- Нажмите «Мои приложения и игры», затем «Установлено».
- Выберите «Яндекс.Браузер», затем нажмите «Удалить».
О ПРИЛОЖЕНИИ
Яндекс.Браузер — быстрый и безопасный браузер с голосовым поиском.
Защитите свои личные данные при использовании общедоступных сетей Wi-Fi и держитесь подальше от вредоносных или мошеннических страниц — с активной системой защиты браузера Protect.
Работайте в Интернете приватно в режиме инкогнито — в этом режиме Яндекс.Браузер не будет отслеживать ваши пароли, поисковые запросы и историю посещенных страниц.
Изменяйте внешний вид новых вкладок в соответствии с вашим настроением, используя различные предустановленные фоновые рисунки или собственные фотографии с вашего устройства.
Получите доступ к любимым сайтам и закладкам на любом из ваших устройств — просто разрешите синхронизацию ваших данных через учетную запись Яндекса. Поделитесь своим отзывом или предложите функцию прямо в приложении (Настройки -> Отзыв) или через форму обратной связи по адресу https://yandex.com/support/browser-mobile-iphone/feedback/feedback.xml.
Скачивая приложение, Вы принимаете условия Лицензионного соглашения https://yandex.com/legal/browser_agreement/
Поделитесь своим отзывом или предложите функцию прямо в приложении (Настройки -> Отзыв) или через форму обратной связи по адресу https://yandex.com/support/browser-mobile-iphone/feedback/feedback.xml.
Скачивая приложение, Вы принимаете условия Лицензионного соглашения https://yandex.com/legal/browser_agreement/
Обзоры и распространенные проблемы: 5 комментариев
Авторы: 8,15,12,9,4,1,&14
Все 4 свобода интернета «помогите мне понять» Вверху этих отзывов кто-то сказал там подкармливают гуглом и там шаблон при контроле всего, что мы видим, с чем не могу не согласиться. Поэтому, пытаясь избегать Google и как можно больше работать с ними, я использовал DuckDuckGo, думая, что я на правильном пути к большей свободе и конфиденциальности, но этот человек также упомянул DuckDuckGo, может ли кто-нибудь объяснить, почему и должен ли я прекратить их использовать также. Если бы это было так удобно, поисковая система помогла бы. Я недавно получил телефон после того, как чуть более двух лет его не было, потому что кто-то неоднократно взламывал любое устройство, которое доставалось мне или моей жене, поэтому теперь из-за безумия Google и других других я изо всех сил стараюсь оставаться в безопасности и конфиденциальности.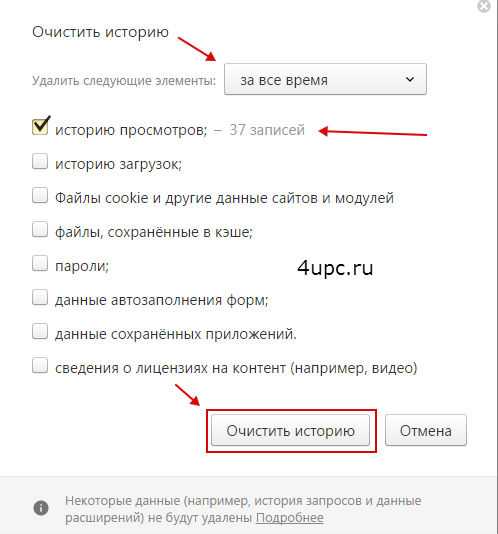 Спасибо за ваше время.
Спасибо за ваше время.
От arianwen7
Очень нравится!Я искал другую поисковую систему, когда Google, Firefox и Duck Duck Go начали жестко подвергать цензуре свои результаты поиска. Моя дочь и я сильно пострадали от вакцинного энцефалита, и я слежу за новостями об аутизме, вакцинах и других типах аутоиммунных синдромов, вызванных вакцинами. Я был встревожен тем, как трудно стало даже достать статьи, с которыми я уже был знаком. Google признал, что подверг цензуре свои результаты, чтобы продвигать традиционный нарратив, дружественный к фармацевтике. Но Яндекс невероятен, какой бы поиск я ни производил на такие темы для ПК, как терроризм или что-то еще, он мгновенно дает мне сотни результатов именно того, что я искал. И глохнет не так часто, как другие. Я люблю его и очень рада, что нашла его!
By eepisski
Впечатляюще Искал другую поисковую систему, так как разочаровался в том, что Google и Facebook дискриминируют российские веб-сайты и новостные сайты.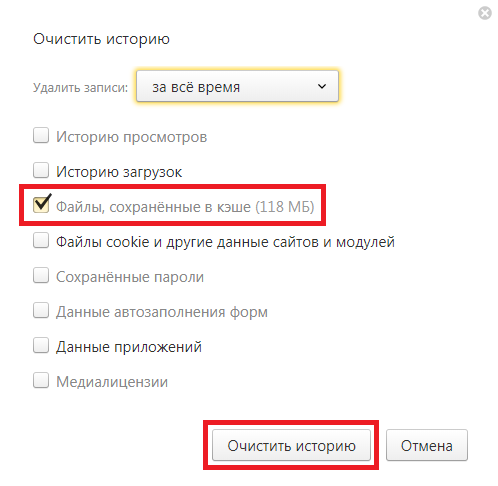 Нашел этот драгоценный камень, очень впечатленный функцией турбопоиска, которая работает намного быстрее, чем что-либо в США. Хотел бы скинуть гугл все вместе, так как делаю через них гмейл. Зашел на яндекс почту, а там на русском языке. Разработчик Hope расширяет функцию почты в США и западных странах в ближайшем будущем.
Ждите будущих обновлений, и если Google попытается закрыть вас, скажите этому Шмидту и Цукербергу, куда идти.
Обновлять. Спасибо, что откликнулись на мое предложение. Знайте, что между Россией и США трудно установить связь, поскольку американские СМИ обострили отношения из-за этого ложного российского сговора и Роберта Мюллера.
Хотелось бы, чтобы в ближайшем будущем что-то вроде Яндекса составило сильную конкуренцию Google и Facebook.
Нашел этот драгоценный камень, очень впечатленный функцией турбопоиска, которая работает намного быстрее, чем что-либо в США. Хотел бы скинуть гугл все вместе, так как делаю через них гмейл. Зашел на яндекс почту, а там на русском языке. Разработчик Hope расширяет функцию почты в США и западных странах в ближайшем будущем.
Ждите будущих обновлений, и если Google попытается закрыть вас, скажите этому Шмидту и Цукербергу, куда идти.
Обновлять. Спасибо, что откликнулись на мое предложение. Знайте, что между Россией и США трудно установить связь, поскольку американские СМИ обострили отношения из-за этого ложного российского сговора и Роберта Мюллера.
Хотелось бы, чтобы в ближайшем будущем что-то вроде Яндекса составило сильную конкуренцию Google и Facebook.
Фарид Тайсон
Яндекс.Браузер не контролируется правительством США Яндекс.Браузер не контролируется правительством США, поэтому, когда вы ищете что-то, что правительство США не хочет, чтобы вы знали он всегда будет всплывать в результатах поиска, все, что имеет отношение к тому, что вы ищете.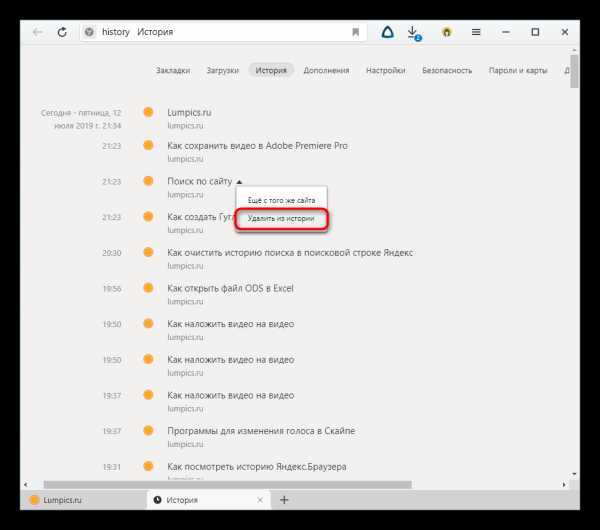 Но Google, с другой стороны, блокирует и подвергает цензуре то, что правительство США не хочет, чтобы вы видели, они контролируют Google и, следовательно, контролируют то, что видят и не видят.
Но Google, с другой стороны, блокирует и подвергает цензуре то, что правительство США не хочет, чтобы вы видели, они контролируют Google и, следовательно, контролируют то, что видят и не видят.
Автор ADollMitler
Яндекс>ChromeЯндекс — это браузер, который должен использовать каждый. Для мобильных и настольных компьютеров. Вы можете импортировать свои закладки, пароли и сохраненные формы из Google. Он также очень серьезно относится к конфиденциальности. Другой браузер, Brave, работает с Google. Это может поставить под угрозу вашу безопасность. Не позволяйте им подкупить вас жетонами внимания. Вместо этого возьмите Яндекс и будьте в безопасности.
Проблема с Яндекс.Браузером? Сообщить о проблеме
Ваше имя *
Ваш адрес электронной почты *
Ваше сообщение *
Check Out Как отменить или удалить:
- Подпишитесь на карты Justuseapp.
- Создавайте до 24 виртуальных карт в месяц.



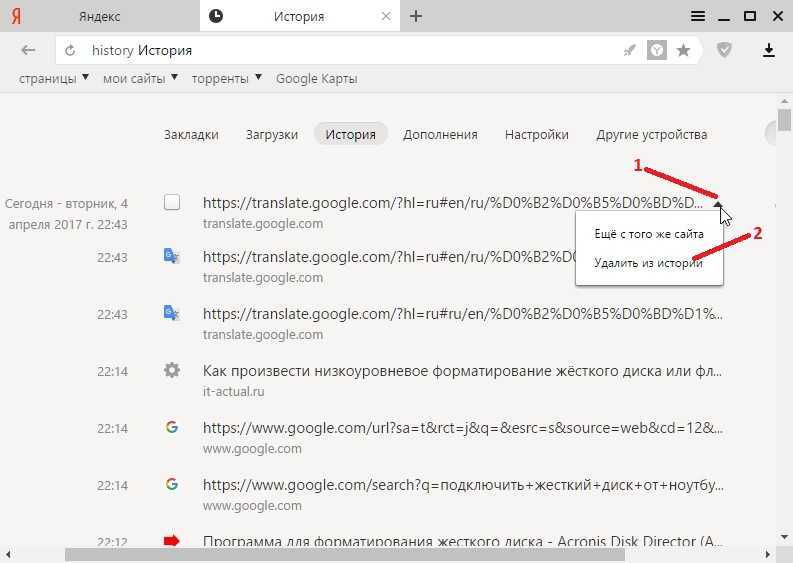 В настройке «Поисковые подсказки» нажмите на кнопку «Очистить историю запросов» для удаления сохраненной информации.
В настройке «Поисковые подсказки» нажмите на кнопку «Очистить историю запросов» для удаления сохраненной информации.
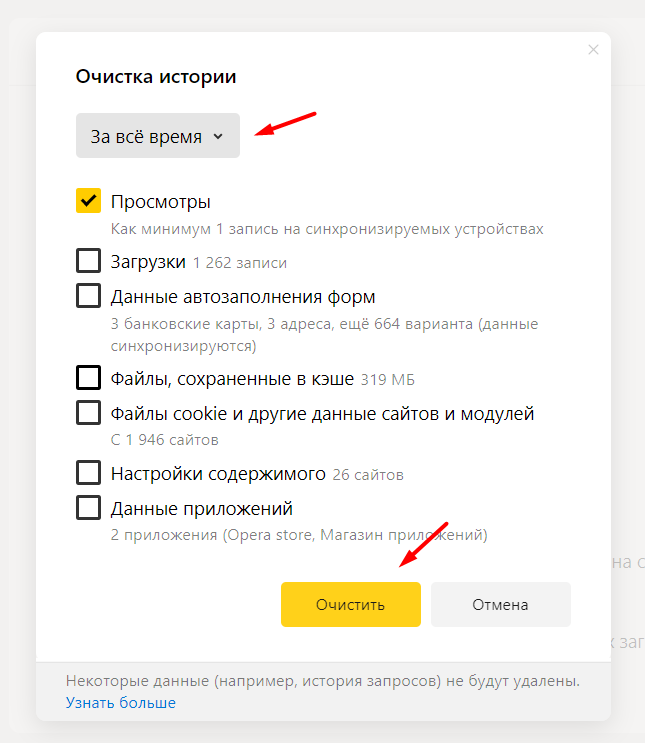
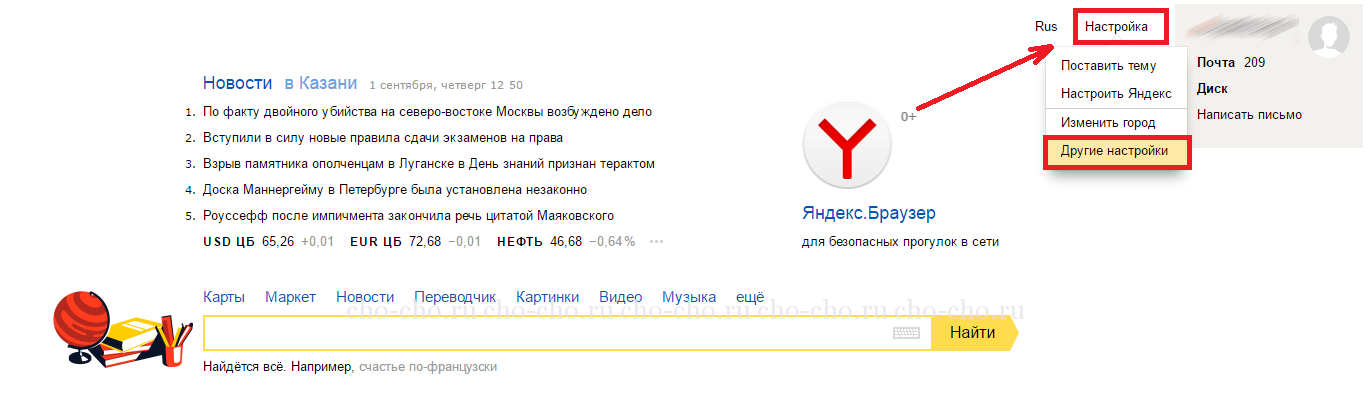 Браузера, чтобы узнать, поддерживают ли они отмену подписки или удаление учетной записи самостоятельно:
Браузера, чтобы узнать, поддерживают ли они отмену подписки или удаление учетной записи самостоятельно: