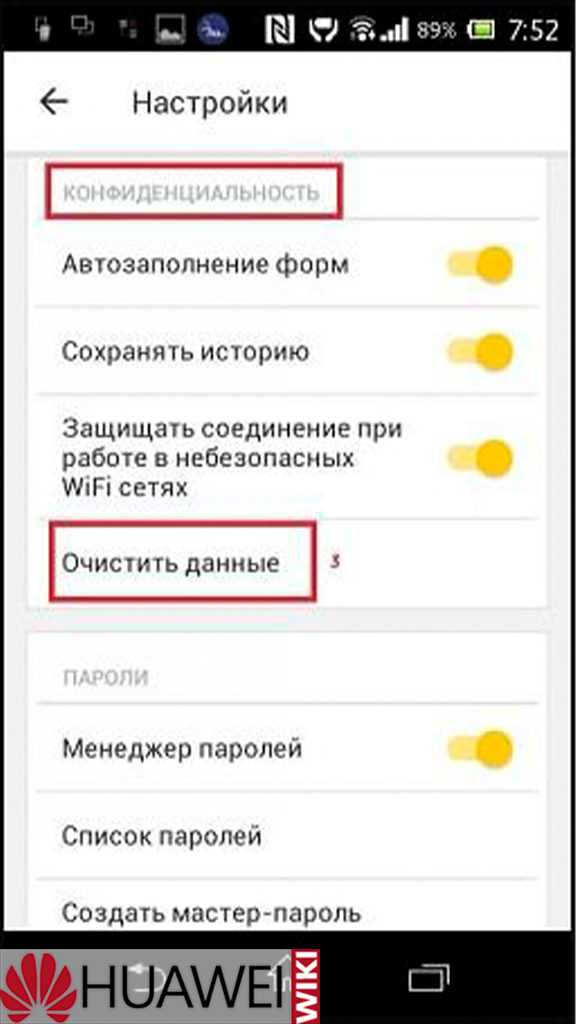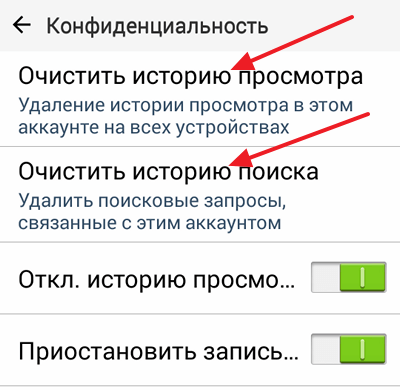Яндекс Браузер для смартфонов с Android. Справка
По умолчанию Яндекс Браузер сохраняет историю страниц, которые вы посещали.
Примечание. История ваших поисковых запросов и страниц хранится 90 дней. Записи старше 90 дней, в том числе поисковые подсказки, удаляются.
- Открыть историю
- Открыть историю поисковых запросов
- Удалить историю
- Отменить сохранение истории
- Синхронизировать историю
Нажмите значок с количеством вкладок (, если открыто три вкладки).
Нажмите значок .
Примечание. Если у вас нет открытых вкладок, нажмите → .
Поисковые запросы — это фразы, которые вы вводите в Умную строку.
- Посмотреть историю поисковых запросов
В Браузере нажмите на поисковую строку. Под ней отобразятся запросы, которые вы задавали ранее.
- Отключить отображение своих поисковых запросов
Нажмите → Настройки.

Перейдите в раздел Конфиденциальность.
Нажмите Очистить данные.
Отметьте Кеш.
Снимите отметки со всех остальных пунктов (если вы хотите очистить только кеш Браузера).
Нажмите Очистить данные.
Подтвердите удаление данных.
Нажмите → Настройки.
Перейдите в раздел Конфиденциальность.
Нажмите Очистить данные.
Убедитесь, что включена опция Локальная история.
Снимите отметки со всех остальных пунктов (если вы хотите очистить только историю Браузера).
Нажмите Очистить данные.
Подтвердите удаление данных.
Нажмите → Настройки.
Перейдите в раздел Конфиденциальность.

Отключите опцию Сохранять историю.
Очистите кеш
Удалите всю историю
Отмените сохранение истории
Нажмите → Настройки.
Перейдите в раздел Конфиденциальность.
Нажмите Очистить данные.
Убедитесь, что включена опция Локальная история.
Снимите отметки со всех остальных пунктов (если вы хотите очистить только историю Браузера).
Нажмите Очистить данные.
Подтвердите удаление данных.
Откройте историю.
Нажмите и удерживайте строку с названием страницы.
В открывшемся контекстном меню нажмите Удалить.
Нажмите → Настройки.
Перейдите в раздел Конфиденциальность.
Отключите опцию Сохранять историю.
Чтобы включить или отключить синхронизацию истории:
Нажмите → Настройки → Синхронизация.

Включите или отключите опцию История.
Если вы не нашли информацию в Справке или у вас возникает проблема в работе Яндекс Браузера, напишите нам. Подробно расскажите, что вы делали и что происходило. Если возможно, прикрепите скриншот. Так мы поможем вам быстрее.
Примечание. Чтобы решить проблему в работе сервисов Яндекса, обращайтесь в службу поддержки этих сервисов:
Яндекс Браузер на компьютере
О проблемах Яндекс Браузера на компьютере пишите прямо из Браузера: → Дополнительно → Сообщить о проблеме или через форму.
Мобильное приложение Яндекс — с Алисой
О проблемах в работе приложения Яндекс — с Алисой пишите через форму.
Главная страница Яндекса
Если вопрос касается главной страницы Яндекса (изменить тему оформления, настроить блоки главной страницы или иконки сервисов и т.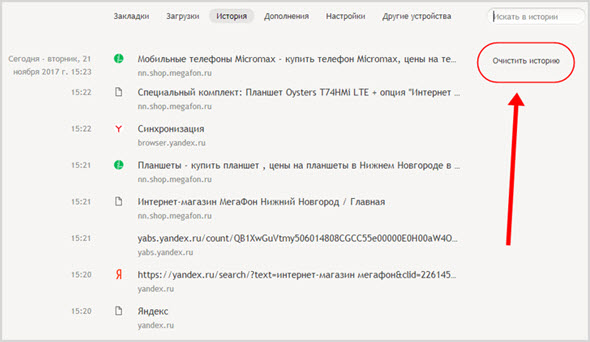 д.), пишите через форму. Выберите опцию Вопрос о главной странице Яндекса.
д.), пишите через форму. Выберите опцию Вопрос о главной странице Яндекса.
Яндекс Почта
О работе Почты (отключить рекламу, настроить сбор писем с других ящиков, восстановить удаленные письма, найти письма, попавшие в спам и т. д.) пишите через форму.
Поиск и выдача
О работе Поиска и выдачи (ранжирование сайта в результатах Поиска, некорректные результаты и т. д.) пишите через форму.
Как удалить (очистить) историю поиска Яндекс на телефоне Android
Сейчас мы с вами разберемся каким способом можно очистить историю поиска в Яндексе на вашем телефоне Андроид, чтобы другие не смогли узнать чем вы интересовались. Все действия по шагам с фото.
Данная статья подходит для всех брендов, выпускающих телефоны на Android 11/10/9/8: Samsung, HTC, Lenovo, LG, Sony, ZTE, Huawei, Meizu, Fly, Alcatel, Xiaomi, Nokia и прочие. Мы не несем ответственности за ваши действия.
Внимание! Вы можете задать свой вопрос специалисту в конце статьи.
Очистив историю в Яндексе, с гаджета будет удалена ненужная информация. Эта опция освободит место в памяти гаджета и не позволит другим пользователям смотреть историю поиска в Яндексе. Удаляется данная история в настройках Яндекс.Браузера, в собственном аккаунте Yandex или сторонним софтом.
Содержание
- Удаление истории в Яндекс браузере
- Глобальное очищение истории при помощи настроек Яндекса
- Отключаем подсказки
- Чистка истории сторонним приложением
- Зачем удалять историю в Яндексе
Удаление истории в Яндекс браузере
При помощи встроенного функционала Яндекс.Браузера можно удалять историю и введенные запросы и из экспортированных данных из браузера по умолчанию. В этой ситуации во время первоначального включения Яндекс.Браузера вам необходимо согласиться на выполнение такого экспорта.
Для этого следует выполнить такую инструкцию:
Этой опцией можно воспользоваться в ситуации, когда устройство нужно очистить только от отдельных посещений, при этом оставить в сохранности остальные.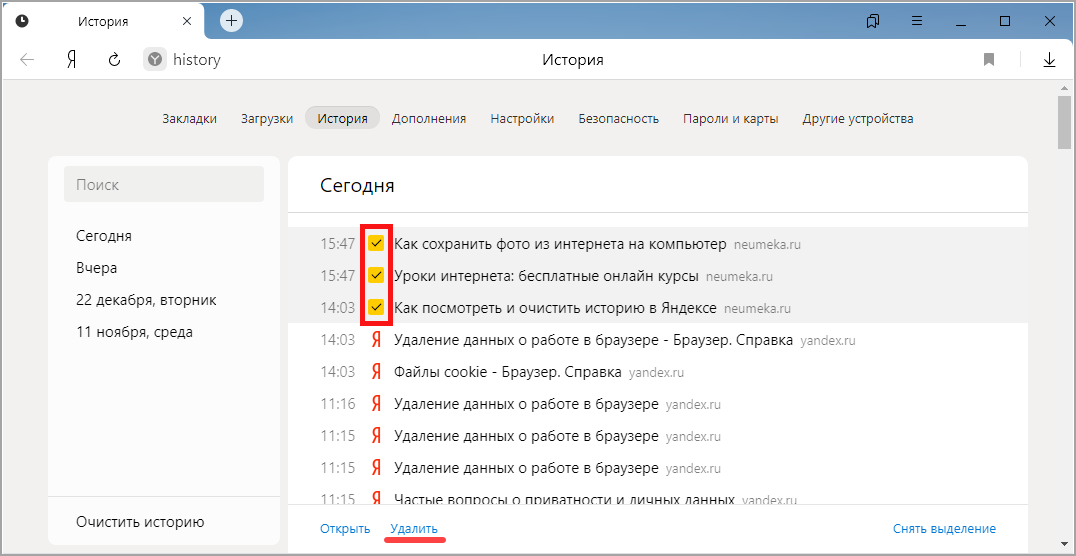
В некоторых ситуациях более рациональным способом будет очистка истории сетевой активности. Очищается она по следующей инструкции:
- Жмем на значок, имеющий вид 3-х вертикально расположенных точек. В некоторых гаджетах подобного значка нет. В этой ситуации необходимо нажать на кнопку «Меню», находящуюся в нижней части девайса.
- Отобразится меню, где жмем на вкладку «Настройки». Вы будете переведены на новый экран с отображенными элементами для управления опциями Яндекс браузера.
- Переходим в «Конфиденциальность».
- Проверяем, чтобы на отображенной странице была активирована опция «История». После выполнения чистки можно эту опцию деактивировать, чтобы впоследствии на гаджете не сохранялась история. Такие действия вашу анонимность не гарантируют – Яндекс продолжит собирать информацию, после чего она будет копироваться в облако.
- Для удаления истории браузера нужно активировать галочку рядом со строкой «История». Зачастую рекомендуется избавиться от всех имеющихся данных, поэтому возле каждого предложенного Яндекс браузером пункта следует поставить галочки.

- Жмем «Очистить данные», после чего в отобразившемся диалогом окне подтверждаем намерение.
Для проверки удаления истории следует посетить «Историю» по вышеописанной инструкции. Если все шаги выполнены правильно, в меню будут отсутствовать данные о посещенных страницах.
Читайте Как проверить Android на шпионские программы
Глобальное очищение истории при помощи настроек Яндекса
Удалить историю серфинга в интернете можно полностью (с момента создания аккаунта) или частично (за выбранный временной период). Информация станет недоступной для вас и других пользователей, которые потенциально имеют доступ к гаджету.
Алгоритмы поисковой системы не потеряют доступ к информации, т.к. на основе полученных данных строится деятельность системы. Удаляем данные по следующей инструкции:
Удаляем данные по следующей инструкции:
- Проверьте, что авторизовались в том аккаунте, который выбрали для удаления истории. Переходим на любую страницу сервисов системы Яндекс для проверки, какой именно пользователь отображается.
- Переходим на yandex.ru.
- Жмем на «Настройки».
- Выбираем подраздел «Настройки портала».
- Появится меню, где выбираем «История поиска».
- В этом меню для удаления доступны запросы, которые вы часто вводите в поисковике.
- Выбираем вкладку «Результаты поиска», где требуется снять выделение с подразделов настроек персонального поиска. Теперь на поисковую выдачу ваша история посещения не будет иметь никакого влияния.
Рекомендуем новый проект GA247.ru о современных гаджетах и проблемах в их работе.
Читайте Как удалить историю в Google Chrome на Android
Отключаем подсказки
Подобные подсказки отображаются во время ввода поисковых запросов в Яндексе. Источник формирования этих подсказок – предыдущие запросы пользователя, т.е. история посещений. По этим подсказкам можно определить, чем именно пользователь интересовался ранее.
Источник формирования этих подсказок – предыдущие запросы пользователя, т.е. история посещений. По этим подсказкам можно определить, чем именно пользователь интересовался ранее.
Шаги по отключению подсказок:
- Авторизуемся на гаджете в Яндексе, т.е. переходим в собственный аккаунт (почту).
- Нажимаем на значок, как на скриншоте ниже, чтобы перейти в настройки аккаунта.
- Жмем на «Настройки» в появившемся списке.
- Выбираем «Поиск».
- В строке «Показывать историю поисков» убираем галочку.
- Теперь во время ввода запросов в Яндексе подсказки отображаться не будут.
Чистка истории сторонним приложением
Историю в Яндексе на гаджете Андроид можно удалить при помощи специальных утилит. Преимущество использования такого софта состоит в том, что удалена будет не только история, но и куки, кэш, временные файлы, пароли и т.д.
Для выполнения таких действий самой популярной является утилита CCleaner. В ней имеется большое количество настроек, которые пользователь может выбирать самостоятельно. Например, какие именно разделы девайса очистить, а какие оставить нетронутыми.
В ней имеется большое количество настроек, которые пользователь может выбирать самостоятельно. Например, какие именно разделы девайса очистить, а какие оставить нетронутыми.
Еще можно воспользоваться опцией чистки свободного пространства. Выполняется анализ, после чего отображается предварительный итог размера памяти, который после выполнения процедуры будет освобожден.
Зачем удалять историю в Яндексе
Файлы истории Яндекса способны просто «засорить» гаджет. Если пользователь своевременно не выполнит чистку истории в девайсе, то запущенные процессы начнут зависать или работать очень медленно. Поэтому на удаление истории стоит потратить некоторое время, чтобы телефон или планшет работал стабильно.
Существуют и другие причины для чистки истории:
- Сокрытие от иных пользователей списка ссылок на посещаемые ресурсы.
- В списке можно оставить только ссылки, посетить которые понадобятся в ближайшем будущем.
- Для полноценного функционирования гаджета на нем должна отсутствовать лишняя информация.

АвторМастер Николай
Инженер по ремонту мобильной и компьютерной техники в специализированном сервисном центре, г. Москва. Непрерывный опыт работы с 2010 года.
Есть вопросы? Задавайте в комментариях к статье. Отвечать стараюсь максимально быстро вам на указанную почту. Каждый случай индивидуален и поэтому очень важно, чтобы вы максимально расписали свою проблему и какая у вас модель устройства.
Браузер для Android-смартфонов. Справочная информация
По умолчанию Яндекс.Браузер сохраняет историю посещенных страниц.
Примечание. Ваша история поиска и просмотров хранится в течение 90 дней. История старше 90 дней, включая историю поисковых подсказок, удаляется.
- Открыть историю просмотров
- Открыть историю поисковых запросов
- Удалить историю
- Не сохранять историю
Коснитесь значка, показывающего количество вкладок (например, если у вас открыто три вкладки).

Нажмите .
Примечание. Если у вас нет открытых вкладок, нажмите → .
Поисковые запросы — это слова, которые вы вводите в SmartBox.
- Посмотреть историю поисковых запросов
Нажмите на строку поиска в Яндекс Браузере. Под панелью вы можете увидеть ваши предыдущие поисковые запросы.
- Отключить отображение поискового запроса
Нажмите в браузере (если значок не отображается, нажмите кнопку меню на смартфоне).
Нажмите «Настройки».
Перейдите в раздел Конфиденциальность.
Нажмите «Очистить данные».
Выберите Кэш.
Отмените выбор всех других параметров (если вы хотите удалить только кеш браузера).
Нажмите «Очистить данные».

Подтвердить удаление.
Коснитесь в браузере (если значок не отображается, нажмите кнопку меню на смартфоне).
Нажмите «Настройки».
Перейдите в раздел Конфиденциальность.
Нажмите «Очистить данные».
Убедитесь, что опция История включена.
Отмените выбор всех других параметров (если вы хотите удалить только историю браузера).
Нажмите «Очистить данные».
Подтвердить удаление.
Нажмите в браузере (если значок не отображается, нажмите кнопку меню на смартфоне).
Нажмите «Настройки».
Перейдите в раздел Конфиденциальность.
Отключить опцию Сохранить историю.

Очистить кеш
Удалить всю историю
Отменить сохранение истории
Коснитесь в браузере (если значок не отображается, нажмите кнопку меню на смартфоне).
Нажмите «Настройки».
Перейдите в раздел Конфиденциальность.
Нажмите «Очистить данные».
Убедитесь, что опция История включена.
Отмените выбор всех других параметров (если вы хотите удалить только историю браузера).
Нажмите «Очистить данные».
Подтвердить удаление.
Открыть историю просмотров.
Нажмите и удерживайте имя страницы.
Нажмите «Удалить» в появившемся контекстном меню.
Коснитесь в браузере (если значок не отображается, нажмите кнопку меню на смартфоне).
Нажмите «Настройки».
Перейдите в раздел Конфиденциальность.

Отключить опцию Сохранить историю.
Если вы не можете найти нужную информацию в справке или у вас возникли проблемы с Яндекс.Браузером для мобильных устройств, опишите свои действия пошагово. Если есть возможность, сделайте скриншот. Это поможет нашим специалистам службы поддержки быстро найти решение проблемы, с которой вы столкнулись.
Примечание. По вопросам работы с сервисами Яндекса обращайтесь в службу поддержки этих сервисов:
Яндекс.Браузер для ПК
Если у вас возникли проблемы с использованием десктопной версии Яндекс.Браузера, вы можете связаться с нами прямо из браузера: перейдите в → Дополнительно → Сообщить о проблеме или заполните форму.
Главная страница Яндекса
Если ваш вопрос касается главной страницы Яндекса (например, вы хотите изменить тему, настроить блоки или иконки для сервисов или найти YooMoney), свяжитесь с нами, используя эту форму.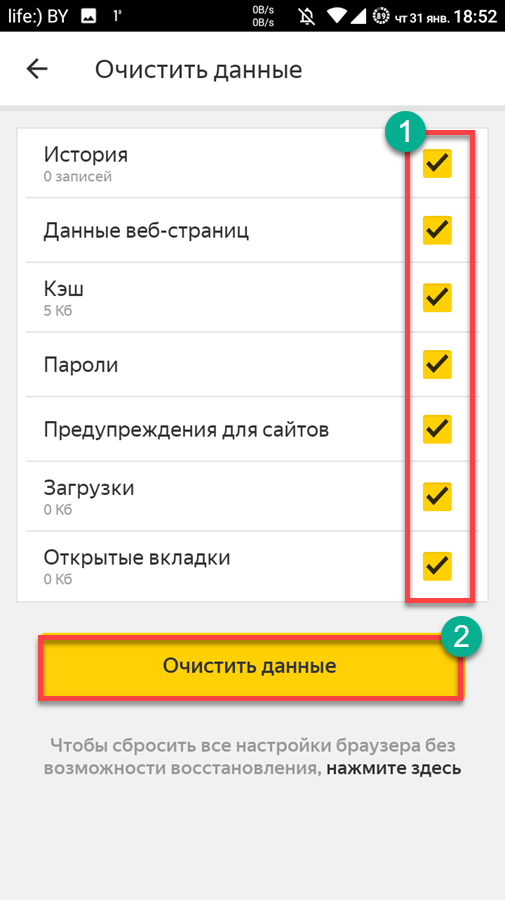 Выберите вариант Вопрос о главной странице Яндекса.
Выберите вариант Вопрос о главной странице Яндекса.
Яндекс Почта
Если у вас есть вопросы по Яндекс Почте (например, как отключить рекламу, импортировать сообщения из других почтовых ящиков, восстановить удаленные письма или найти сообщения в папке «Спам»), воспользуйтесь этой формой.
Поиск Яндекса и результаты поиска
Если у вас есть вопросы о Поиске Яндекса и результатах поиска (например, о рейтинге сайта или недействительных результатах поиска), свяжитесь с нами, используя эту форму.
Удалить данные Яндекс.Браузера. Справочная информация
Для вашего удобства Яндекс.Браузер сохраняет данные. Это могут быть ваши пароли, данные автозаполнения, поисковые запросы или адреса посещаемых страниц. Если вы хотите обеспечить анонимность:
Перед посещением сайта. Используйте режим инкогнито и следуйте общим рекомендациям по защите вашей личной информации.

После посещения сайта. Если вы не использовали режим Инкогнито, удалите данные, которые были сохранены в Яндекс.Браузере. Но это может быть неэффективно, потому что хакер может украсть его во время вашего визита.
- У вас есть доступ к вашему компьютеру
- У вас нет доступа к вашему компьютеру
Внимание.
Сначала убедитесь, что необходимая вам информация, например пароли, не будет удалена.
Нажмите → Дополнительно → Очистить историю или нажмите Ctrl + Shift + Del (в Windows) или Shift + ⌘ + Backspace (в macOS).
Выберите период для удаления данных.
Выберите типы данных, которые вы хотите удалить.
Файлы cookie, сохраненные на вашем компьютере.
Типы хранилищ, поддерживаемые HTML5, например, кэш приложений, веб-хранилище, базы данных SQL и данные в индексированных БД.

Любая информация о клиенте, сохраненная подключаемыми модулями, использующими NPAPI ClearSiteData API.
Расширения Яндекс.Браузера могут хранить данные на вашем компьютере или в Яндекс ID.
 Чтобы стереть эту информацию, удалите расширение.
Чтобы стереть эту информацию, удалите расширение.Перейдите в настройки, чтобы удалить правила обработки элементов сайта (всплывающие окна, доступ к микрофону и т. д.) и исключения для конкретных сайтов.
Данные, доступные для удаления
Примечание.Тип данных Комментарий 0 . 
0 80 80 . История загрузок Список загруженных файлов в браузере. Файлы остаются на вашем компьютере. Кэшированные файлы Элементы веб-страницы, которые браузер сохранил в кэше, чтобы быстрее загрузить их при следующем посещении. Файлы cookie и другие данные и плагины веб-сайтов Сохраненные пароли Пароли, которые вы сохранили в Яндекс Браузере. Данные формы автозаполнения Данные автозаполнения, введенные вами в веб-формы, включая личные данные и номера банковских карт. Медиа-лицензии Лицензии на воспроизведение приобретенного контента, такого как фильмы и музыка. Пожалуйста, отмените эти лицензии, прежде чем продать или подарить свой компьютер. Щелкните Очистить.
Если вы потеряли ноутбук или оставили его на прежнем месте работы, вы все равно можете удалить с него данные Яндекс Браузера. Это возможно, если компьютер, к которому у вас нет доступа, подключен к интернету, на нем открыт Яндекс Браузер и в браузере включена синхронизация.
Чтобы удалить данные на компьютере, к которому у вас нет доступа, при сохранении их в Яндекс.Браузере:
На компьютере войдите в Яндекс.Браузер с Яндекс.ID и включите синхронизацию.
Скопируйте данные своего профиля.
Удалить данные в Яндекс Браузере.
Дождитесь синхронизации данных с сервером.
Отключить синхронизацию для компьютера, к которому у вас нет доступа.

Восстановите данные своего профиля.
Передать восстановленные данные на другие устройства.
Пошаговая инструкция:
- 1. Откройте Яндекс.Браузер и включите синхронизацию.
Откройте Яндекс.Браузер на своем компьютере и войдите в систему, используя Яндекс ID.
Если синхронизация не включена, включите ее:
Нажмите → Настройки → Настройки синхронизации.
Щелкните Включить.
Войдите под своим Яндекс ID. Синхронизация начнется.
-
Выберите данные для синхронизации.
Дождитесь синхронизации данных. Это может занять до 20 минут, в зависимости от скорости интернета и объема данных.
Примечание. Посмотреть статус синхронизации можно в виджете Яндекс.Браузера. Чтобы отобразить виджет в меню, нажмите → Настройки → Интерфейс и выберите в меню Показать виджет синхронизации.

- 2. Скопируйте данные своего профиля.
Создайте мастер-пароль, если вы его еще не создали.
Экспорт паролей через файл.
Закройте Яндекс.Браузер, нажав → Дополнительно → Закрыть браузер или нажав Ctrl + Shift + Q .
В проводнике откройте папку C:\Users\Имя вашей учетной записи\AppData\Local\Yandex\YandexBrowser\User Data\Default с вашим профилем и скопируйте ее в другую папку на вашем компьютере. Папка AppData скрыта. Чтобы увидеть его, включите отображение скрытых папок.
Примечание. Если вы используете несколько профилей в Яндекс.Браузере, скопируйте Профиль <номер> нужного вам профиля.
Создайте мастер-пароль, если вы его еще не создали.
Экспорт паролей через файл.
Закройте Яндекс.Браузер, нажав → Дополнительно → Закрыть браузер или нажав ⌘ + Q.

Откройте Finder и перейдите в папку ~/Library/Application Support/Yandex/YandexBrowser/Default со своим личным профилем. Скопируйте его в другую папку на вашем компьютере.
Создайте мастер-пароль, если вы его еще не создали.
Экспорт паролей через файл.
Закройте Яндекс.Браузер, нажав → Дополнительно → Закрыть браузер.
Перейти в папку ~/.config/yandex-browser/ с личным профилем. Скопируйте его в другую папку на вашем компьютере.
- 3. Удалить данные из Яндекс.Браузера.
Откройте Яндекс.Браузер и удалите данные:
Нажмите → Пароли и карты.
Если вы уже создали мастер-пароль, введите его для доступа к хранилищу.
Выберите сайт. Будут выбраны все сайты в списке.
Внизу страницы нажмите Удалить.

Нажмите → Избранное → Диспетчер закладок.
Выберите закладку, затем нажмите Ctrl + A. Будут выбраны все закладки.
Внизу страницы нажмите Удалить.
Нажмите → Дополнительно → Очистить историю или нажмите Ctrl + Shift + Del (в Windows) или Shift + ⌘ + Backspace (в macOS).
В раскрывающемся списке выберите Начало времени.
Выберите Просмотры, Загрузки, Данные формы автозаполнения.
Щелкните Очистить.
Нажмите → Дополнения.
В разделе Из других источников выберите расширение и нажмите Удалить.

Нажмите → Пароли и карты.
Если вы уже создали мастер-пароль, введите его для доступа к хранилищу.
Банковские карты Open.
Чтобы удалить карточку, наведите на нее курсор мыши и нажмите Удалить.
Пароли
Закладки и папки с закладками
История, загрузки, данные автозаполнения
Расширения
Номера банковских карт
- 4. Убедитесь, что данные на компьютере, к которому у вас нет доступа, удалены.
Перейти на страницу учетной записи.
Прокрутите страницу вниз и откройте Логины и устройства → Устройства, сервисы и приложения.
В списке найдите Яндекс.Браузер на том устройстве, с которого хотите удалить данные.
Проверьте дату и время в поле Последняя запись. Как только удаление данных будет синхронизировано с Яндекс.Браузером на устройстве, к которому у вас нет доступа, информация обновится. Синхронизация может занять до 40 минут в зависимости от скорости интернета и объема данных.

- 5. Отключите недоступное устройство от синхронизации.
В том же окне нажмите Отключить устройство под именем устройства. Синхронизация с вашей учетной записью будет отключена для компьютера, к которому у вас нет доступа.
- 6. Восстановить скопированные данные в Яндекс.Браузере.
Примечание. Если вы экспортировали пароли в файл, импортируйте их в Яндекс.Браузер.
Закройте Яндекс Браузер, нажав → Дополнительно → Закрыть браузер или нажав Ctrl + Shift + Q .
В проводнике откройте папку С:\Users\Имя вашей учетной записи\AppData\Local\Yandex\YandexBrowser\User Data и вставьте в нее сохраненную папку Default или Profile <номер>.
Закройте Яндекс.Браузер, нажав → Дополнительно → Закрыть браузер или нажав ⌘ + Q. к этому.
Закройте Яндекс.




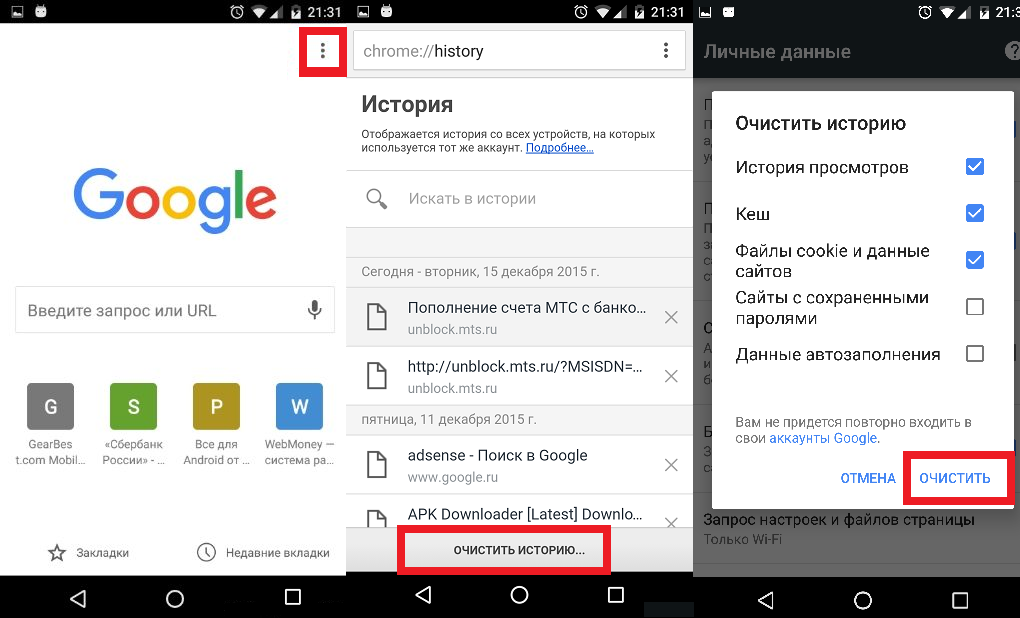

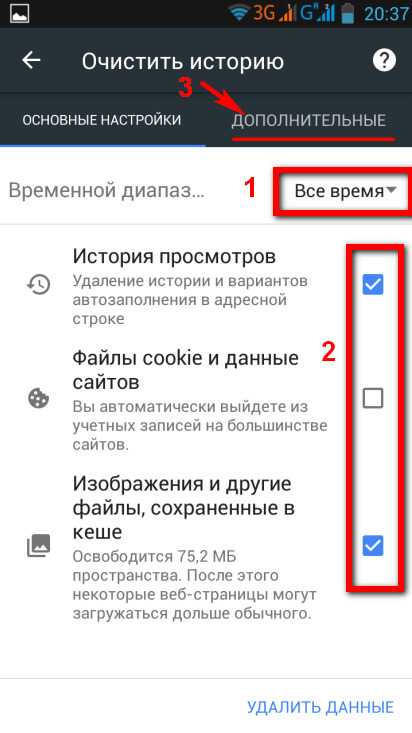
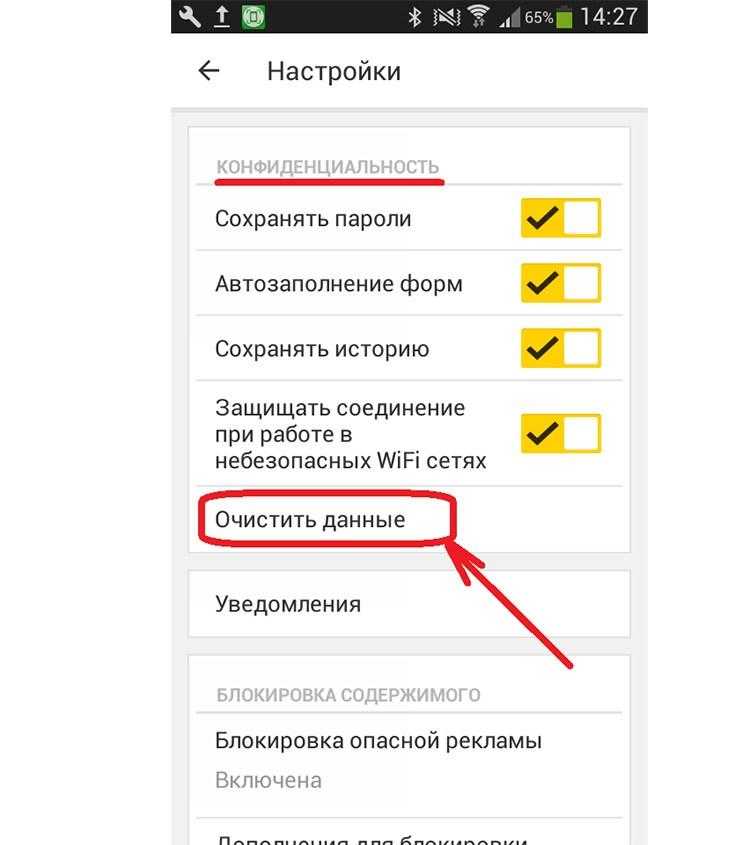

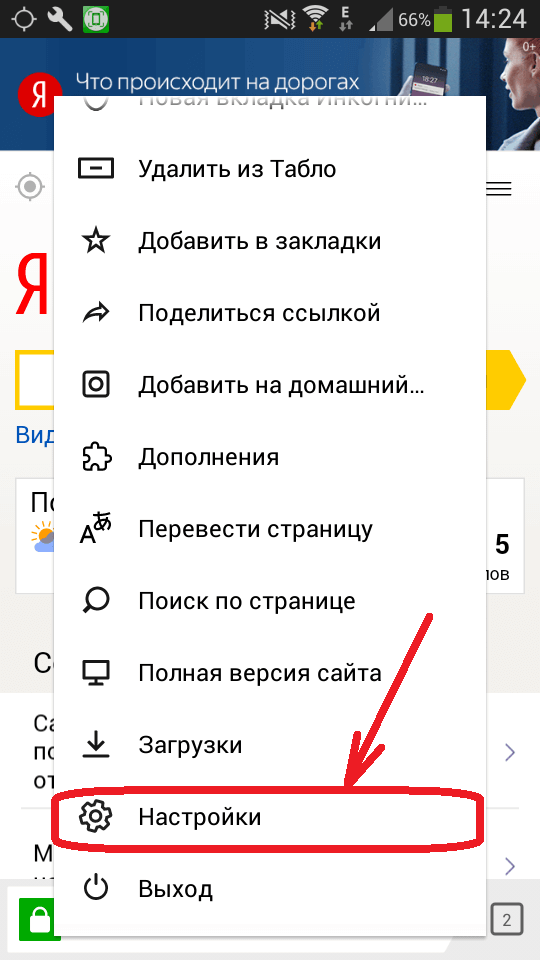
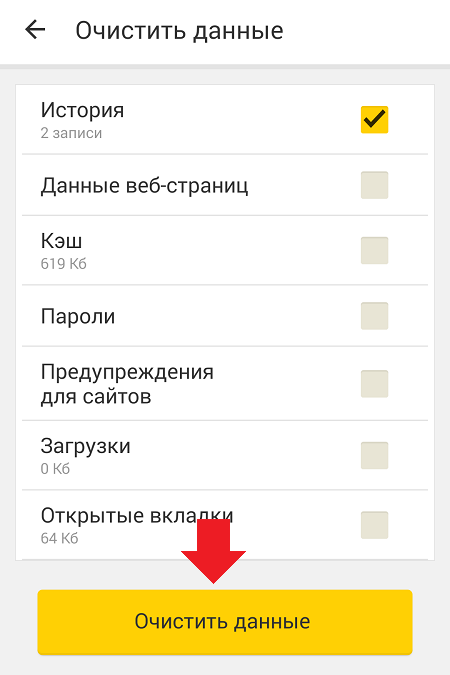

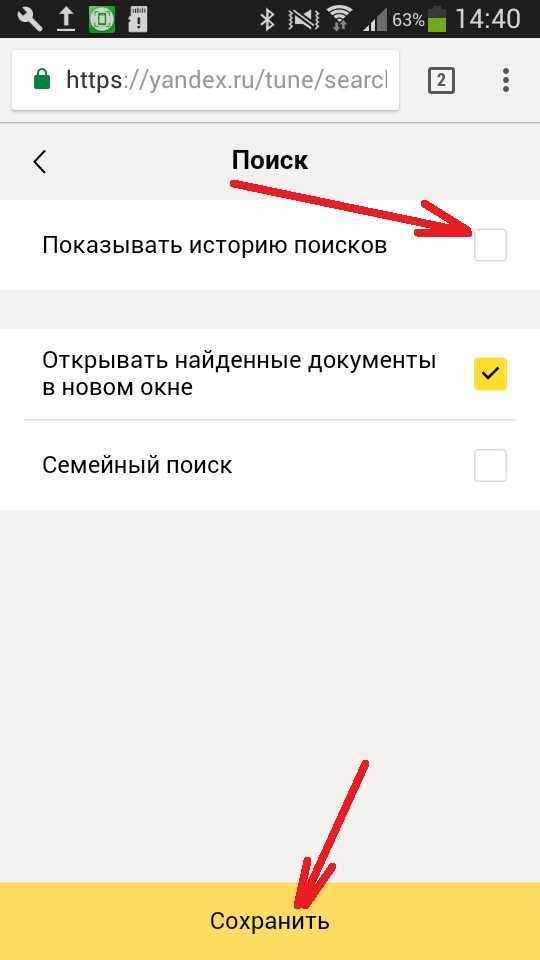

 Чтобы стереть эту информацию, удалите расширение.
Чтобы стереть эту информацию, удалите расширение.