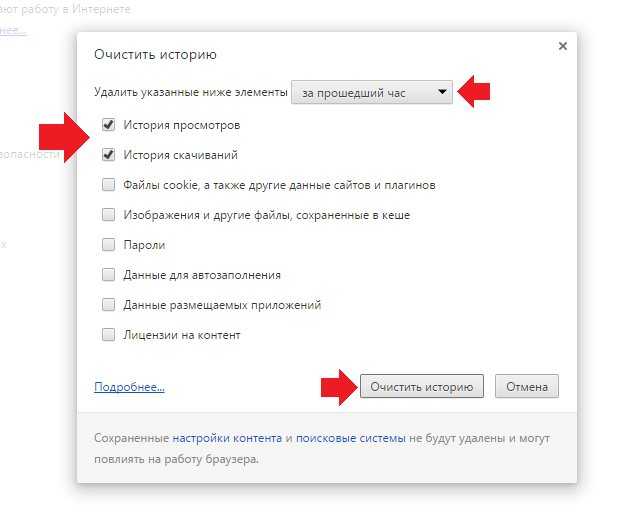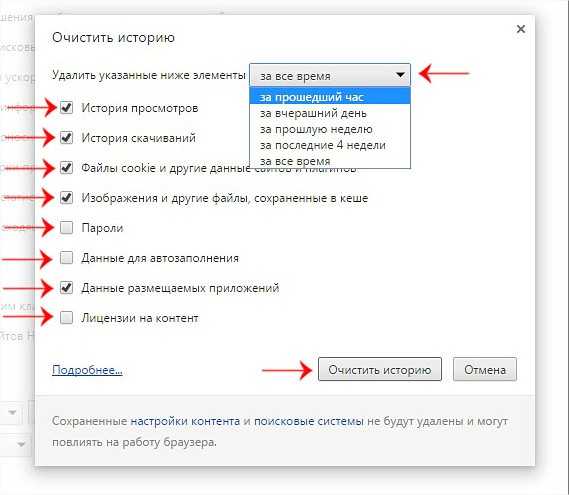Удаление истории просмотра в Firefox для iOS
Поиск в Поддержке
Firefox хранит посещённые страницы в вашей истории, пока вы работаете в Интернете. Выполните следующие шаги, чтобы удалить свою историю просмотра.
- 1 Удаление недавней истории
- 2 Удаление определённого веб-сайта из истории
- 3 Удаление данных отдельных сайтов
- 4 Удаление личных данных
- 5 Удаление элементов раздела «Недавно посещённые» на домашней странице
- 6 Какие виды информации я могу удалить?
Нажмите кнопку меню в нижней части экрана (меню будет в верхнем правом углу, если вы используете iPad):
- Выберите История на панели, чтобы увидеть свои посещённые сайты.
- Нажмите на значок корзины в нижнем левом углу.
- Выберите один из следующих временных промежутков для удаления:
- За сегодня
- За сегодня и вчера
- Всё
Нажмите кнопку меню в нижней части экрана (меню будет в верхнем правом углу, если вы используете iPad):
- Выберите История на панели, чтобы увидеть свои посещённые сайты.

- Сдвиньте вправо название веб-сайта, который хотите удалить из своей истории, и нажмите Удалить
Примечание: Данные и логины сайта не будут удалены. О том, как это сделать, вы можете узнать в следующем разделе.
Нажмите кнопку меню в нижней части экрана (меню будет в верхнем правом углу, если вы используете iPad):
- Выберите Настройки в панели меню.
- В разделе «Приватность» выберите Управление данными.
- Выберите Данные веб-сайтов.
- Выберите сайты, данные которых хотите удалить, или Показать больше, чтобы найти такие сайты.
- В нижней части списка нажмите Удалить элементы.
Нажмите кнопку меню в нижней части экрана (меню будет в верхнем правом углу, если вы используете iPad):
- Выберите Настройки в панели меню.
- В разделе «Приватность» выберите Управление данными.
- В нижней части списка списка нажмите Удалить личные данные, чтобы удалить все данные веб-сайтов.

Предупреждение: Все ваши личные данные будут удалены. Это действие нельзя отменить.
- Нажмите и удерживайте элемент раздела «Недавно посещённые» на своей домашней странице iOS, чтобы открыть контекстное меню.
- Нажмите кнопку Удалить, чтобы удалить определённую страницу и все связанные с ней метаданные из своей истории.
- История просмотра: Адреса и кэш текста посещённых веб-сайтов. Эти веб-сайты будут удалены и из вашего топа сайтов на домашней странице Firefox. Вы также можете удалить отдельные элементы раздела «Недавно посещённые» на своей домашней странице.
- Куки: Файлы, содержащие информацию о ваших посещениях веб-сайта, включая настройки сайта и пользовательскую информацию.
- Данные автономных сайтов: Файлы, которые веб-сайт хранит на вашем устройстве (если вы разрешили это), чтобы вы могли продолжать использовать его в автономном режиме.

- Защита от отслеживания: Сайты, которые вы добавили в исключения для Защиты от отслеживания.
- Сохранённые логины: Подробнее — в этой статье.
Поделитесь этой статьёй: http://mzl.la/1O0V7jQ
Эти прекрасные люди помогли написать эту статью:
Unghost, Harry, Anticisco Freeman, Valery Ledovskoy, SwanMr.pound, Denys
Станьте волонтёром
Растите и делитесь опытом с другими. Отвечайте на вопросы и улучшайте нашу базу знаний.
Подробнее
Как посмотреть и очистить историю просмотров видео в ВК
Опубликовано автор Илья Шевченко
Все просмотренные вами видео в ВКонтакте «учитываются» в истории просмотров. Для чего? Ну, например, чтобы вы могли снова их посмотреть, к тому же VK формирует рекомендации роликов на основе просмотренных вами. Отключить эту функцию нельзя, однако переживать не стоит — подборка просмотренных вами видеозаписей никому кроме вас не видна. А вот очистить историю видео вы можете в любой момент как на компьютере, так и в мобильном приложении с телефона. Сделать это очень просто, но тем не менее, думаю, не будет лишним подробнее разобраться в этом вопросе.
Отключить эту функцию нельзя, однако переживать не стоит — подборка просмотренных вами видеозаписей никому кроме вас не видна. А вот очистить историю видео вы можете в любой момент как на компьютере, так и в мобильном приложении с телефона. Сделать это очень просто, но тем не менее, думаю, не будет лишним подробнее разобраться в этом вопросе.
Итак, я покажу, как удалить историю просмотра видео в ВК!
История просмотра видео в ВК
Как упомянуто выше, вам точно не стоит переживать о том, что кто-либо посторонний видит вашу историю просмотра видео — эти сведения конфиденциальны и доступны только в вашем профиле. А как найти просмотренные видеоролики Вконтакте? Вы можете легко зайти в свои просмотренные видеозаписи следующим образом:
- В мобильном приложении: откройте вкладку «Видео» и нажмите на «Мои». Вверху вы увидите вкладку «История просмотров». Нажмите на кнопку «Показать все», чтобы открыть все просмотренные ролики;
- На компьютере: откройте вкладку «Видео» и в левом боковом меню нажмите на подраздел «Мои видео», а затем в просмотренные ролики.
 Ну или просто перейдите по ссылке vk.com/video/history
Ну или просто перейдите по ссылке vk.com/video/history
А теперь рассмотрим, как удалить просмотренные видео в ВК.
Удаляем историю просмотра видео
После того, как вы открыли просмотренные видео Вконтакте, вы можете очистить историю просмотров следующим образом.
В приложении с телефона:- Нажмите на кнопку «Показать все», а затем на значок корзины в правом верхнем углу экрана;
- И затем просто подтвердите удаление просмотренных роликов и клипов;
- Можете убедиться сами: история просмотров будет полностью очищена.
Повторюсь: полностью отключить историю просмотров видео в ВК не получится, но при необходимости (или просто периодически) вы сами можете удалять просмотренные ролики.
На компе (в десктопной версии ВК):- Откройте просмотренные видео и нажмите на кнопку «Очистить» справа вверху;
- Подтвердите намерение очистить просмотренные видео;
- Ролики будут удалены из вашей истории просмотров.
 Рекомендуемые видео также будут формироваться заново на основе того контента, который вы будете просматривать в дальнейшем.
Рекомендуемые видео также будут формироваться заново на основе того контента, который вы будете просматривать в дальнейшем.
И кстати, если вам не нужно очистить все просмотренные видео сразу, то вы можете удалять ролики по одному — только одно или несколько видосиков. Для этого:
- Откройте свои просмотренные видео и нажмите на три точки напротив того ролика, который вам нужно удалить из истории просмотров;
- В появившемся меню выберите функцию «Удалить»;
То есть, таким образом вы можете убрать одно конкретное или несколько видео из истории просмотров. После удаления никак нельзя будет узнать, что вы смотрели удалённую запись.
Категория ВКонтактеКак навсегда удалить историю поиска Google
Он знает вас лучше, чем вы сами себя знаете. Он знает каждый смартфон, который вы думали о покупке, видео, которое вы смотрели на YouTube, каждый неприятный недуг, который вы испытали.
Это ваша активность Google (ранее известная как Google Web & App History) — и она знает все, что вы искали, начиная с 2005 года.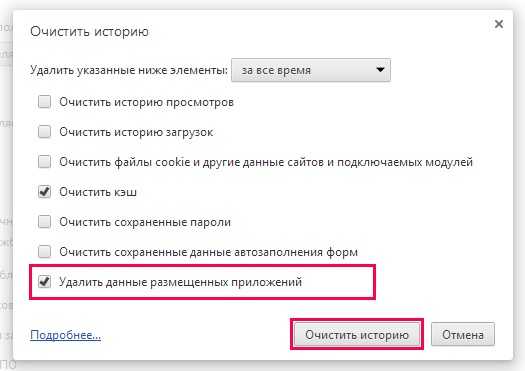
Если вы когда-нибудь задумывались об очистке истории поиска Google, это пост научит вас как навсегда удалить свою историю Google чтобы повысить вашу конфиденциальность в Интернете и предотвратить вечное преследование данных поиска и просмотров.
Предупреждение: Если вы используете G Suite (ранее Google Apps for Work) на работе, крайне важно, прежде чем что-либо удалять, узнать о правилах допустимого использования и хранения данных вашей компании!
Перейти к…
Скачать все данные Google
Как удалить историю поиска в браузере на компьютере
Как удалить историю поиска в браузере на мобильном телефоне
Удалить всю вашу активность в Google
Остановить (или «приостановить») Google от сохранения вашей активности
Знать последствия удаления и отключения вашей истории поиска в Google
Удаление и отключение вашей истории НЕ сделать вас невидимым для Google
Делайте больше для защиты вашей конфиденциальности в Интернете
То, что вы делаете в Интернете, — это ВАШ бизнес
ExpressVPN считает, что все, что вы делаете в Интернете, является конфиденциальным. Никто не должен следить за тем, что вы делаете в Интернете, во всяком случае, без вашего ведома и разрешения.
Никто не должен следить за тем, что вы делаете в Интернете, во всяком случае, без вашего ведома и разрешения.
Если вы не отключили эту функцию, Google Activity ведет учет вашей онлайн-активности в течение последнего десятилетия. Он знает каждую ссылку, по которой вы переходили, каждое изображение, на которое вы нажимали, и URL-адреса, которые вы вводили в адресную строку (даже если вы регулярно очищали историю поиска в браузере).
Google использует все эти данные для создания профиля о вас , включая ваш возраст, пол, языки и интересы, и фильтрует для вас результаты поиска и рекламу на основе вашего профиля. Это может быть умно, но это также невероятная потеря вашей конфиденциальности.
Вы можете остановить сбор данных Google, отключив возможность Google отслеживать вас.
Прежде чем начать: сделайте резервную копию своей активности Google
В апреле 2015 года Google незаметно выпустила функцию, позволяющую загружать все ваши данные Google.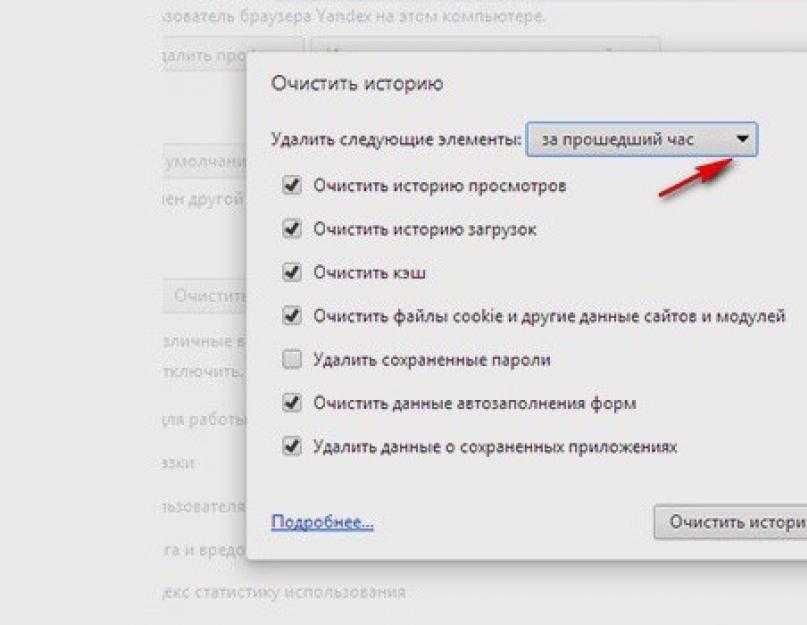 Подумайте о том, чтобы сохранить данные поиска, прежде чем удалять и отключать их навсегда.
Подумайте о том, чтобы сохранить данные поиска, прежде чем удалять и отключать их навсегда.
Вернуться к началу
Как скачать и удалить историю поиска Google
Как загрузить все данные Google
Google’s 9Функция 0005 Takeout позволяет загружать данные из всех продуктов Google, которые вы используете, включая историю поиска Google, Gmail, Календарь, Chrome, Google Фото, Карты и многое другое. Вот как использовать Takeout для загрузки всех ваших данных Google.
1. Перейдите на страницу Google Архиватора «Загрузите свои данные» и выберите данные, которые хотите загрузить . По умолчанию все поля выбраны. Выберите Далее .
2. Выберите формат архива и способ доставки, затем выберите Создать архив . (Мы придерживались настроек по умолчанию.)
3. Вы получите уведомление , когда процесс архивирования будет завершен. В этом примере мы получили электронное письмо со ссылкой для скачивания нашего архива.
В этом примере мы получили электронное письмо со ссылкой для скачивания нашего архива.
Теперь, когда вы загрузили архив своих данных, вы готовы удалить свою историю.
Вернуться к началу
Как удалить историю поиска в браузере на компьютере
Очистка истории браузера — это НЕ то же самое, что очистка истории приложений и веб-поиска в Google. Когда вы очищаете историю браузера, вам 9 лет0036 только удаление истории, которая локально хранится на вашем компьютере . Очистка истории браузера никак не влияет на данные, хранящиеся на серверах Google.
Однако, если вы беспокоитесь о конфиденциальности и защите своих данных, вам следует регулярно очищать кеш браузера, который включает в себя историю поиска Google, а также все файлы cookie, логины и пароли, сохраненные в вашем браузере.
Используйте эти шаги, чтобы удалить историю поиска Google в любом браузере.
Удалить историю поиска в Safari:
- В браузере Safari перейдите на панель задач в верхней части экрана и нажмите История .

- В раскрывающемся меню нажмите Очистить историю внизу.
- Вы можете выбрать диапазон дат для сохраненных поисковых запросов Google, которые необходимо удалить. Чтобы очистить всю историю поиска в браузере, выберите Вся история , затем нажмите Очистить историю…
Удалить историю поиска в Firefox:
- Откройте браузер Firefox, перейдите на панель задач в верхней части экрана и нажмите История…
- В раскрывающемся меню нажмите Очистить недавнюю историю…
- В Диапазон времени для очистки: , выберите Все .
- Чтобы очистить всю историю поиска браузера, установите соответствующий флажок, а также поля для любой другой информации, которую вы хотите удалить из своей истории.
- Нажмите OK .
Удалить историю поиска в Chrome и Chromium:
- В браузере Chrome нажмите три вертикальные точки (⋮) в правом верхнем углу экрана.

- В раскрывающемся меню выберите Настройки .
- Прокрутите вниз до Конфиденциальность и безопасность , щелкните Очистить историю просмотров .
- В раскрывающемся меню диапазона времени выберите Все время . Установите флажок для История просмотров и любую другую информацию, которую вы хотите очистить.
- Щелкните Очистить данные .
Удалить историю поиска в Brave:
- В браузере Brave щелкните три вертикальные линии (≡) в правом верхнем углу экрана.
- В раскрывающемся меню выберите Настройки .
- Прокрутите вниз до Конфиденциальность и безопасность , щелкните Очистить историю просмотров .
- Щелкните Дополнительно
- В раскрывающемся меню диапазона времени выберите Все время . Установите флажок для История просмотров и любую другую информацию, которую вы хотите очистить.
- Нажмите Очистить данные .

Удалить историю поиска в Vivaldi:
- В браузере Vivaldi щелкните логотип меню Vivaldi в левом верхнем углу экрана.
- В раскрывающемся меню выберите Инструменты , затем Удалить данные просмотра .
- В раскрывающемся меню Удалить данные для : выберите Все время . Установите флажок для История просмотров и любую другую информацию, которую вы хотите очистить.
- Нажмите Удалить .
Удалить историю поиска в Microsoft Edge:
- В браузере Edge щелкните многоточие (…) в правом верхнем углу экрана. Выберите Настройки .
- Слева нажмите Конфиденциальность, поиск и службы .
- Под Очистить данные браузера , нажмите Выберите, что очистить .
- В раскрывающемся меню диапазона времени выберите All Time . Установите флажки для информации, которую вы хотите удалить из истории посещенных страниц.
- Нажмите Очистить сейчас .

Удалить историю поиска в Internet Explorer:
- В браузере Internet Explorer щелкните символ (⚙) в правом верхнем углу экрана.
- В раскрывающемся меню наведите курсор на Безопасность и нажмите Удалить историю просмотров .
- Выберите информацию, которую вы хотите удалить из истории посещенных страниц, и нажмите Удалить .
Как удалить историю поиска в браузере на телефоне или планшете
Удалить историю поиска в Safari на iPhone или iPad:
- Откройте Настройки , прокрутите вниз и коснитесь Safari .
- Прокрутите вниз и коснитесь Очистить историю и данные веб-сайта. Параметр должен стать серым, как только история поиска в браузере, файлы cookie и кеш будут удалены.
Удаление истории поиска Chrome на iPhone или iPad:
- В браузере Chrome нажмите кнопку меню (≡) внизу экрана (на iPad меню будет вверху справа) .

- Коснитесь Еще , а затем История на нижней панели.
- Нажмите Изменить
- Выберите записи, которые вы хотите удалить
- Нажмите Удалить
- Нажмите Готово
Удалить историю поиска: 9 на устройстве Android0051
- В браузере Chrome нажмите три вертикальные точки (⋮) в правом верхнем углу экрана.
- В зависимости от того, что вы видите в раскрывающемся меню:
- нажмите Еще , если вы не видите История ИЛИ
- нажмите История
7 - Нажмите Удалить данные просмотра
- В раскрывающемся меню диапазона времени выберите Все время . Установите флажок для История просмотров и любую другую информацию, которую вы хотите очистить.
- Щелкните Очистить данные .
Вернуться к началу
Как удалить все ваши действия в Google
Используйте эти шаги, чтобы удалить данные о всех ваших действиях в Google , включая ваши поиски, поиски видео и любые объявления, на которые вы нажимали во всех ваших устройства.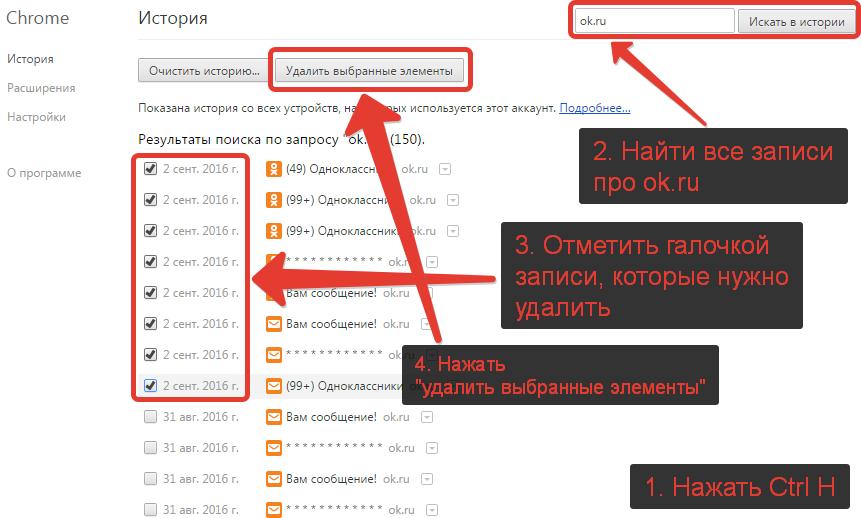
Удалить активность Google на вашем компьютере
1. Перейдите на страницу Моя активность , выберите Удалить активность до в меню слева.
2. Вы можете выбрать, насколько давно вы хотите удалить свою историю поиска и действия в Google. Выберите Все время из диапазона вариантов, чтобы удалить все .
3. Выберите, из каких сервисов Google вы хотите удалить историю поиска и действия. Щелкните параметр Выбрать все , затем щелкните Далее .
4. Google спросит вас, хотите ли вы подтвердить, что хотите удалить свою активность. Выберите УДАЛИТЬ .
5. Теперь на экране должно появиться сообщение « Удаление завершено ». Нажмите OK .
Удаление истории поиска Google и активности на мобильном устройстве
- На устройстве Android или iOS перейдите на страницу myactivity.
 google.com в браузере.
google.com в браузере. - Коснитесь Меню > Удалить действие до .
- Под «Удалить активность» нажмите Все время .
- Когда вас спросят, из каких служб удалить вашу активность, убедитесь, что Выбрать все Флажок установлен.
- Нажмите Далее > Удалить .
Вернуться к началу
Удаление истории поиска Google Maps
Чтобы просмотреть историю карт перед удалением истории поиска, выполните следующие действия.
- На устройстве Android или iOS откройте приложение Google Maps (или просто Карты) и войдите в систему.
- Коснитесь изображения профиля > Настройки > История карт.
На вашем компьютере
- Откройте Карты Google и войдите в систему.
- Щелкните Меню > Активность Карт .
- Справа нажмите Еще > Удалить действие до .
- В разделе «Удалить по дате» выберите Все время .

- Нажмите Удалить .
На мобильном устройстве
- На устройстве Android или iOS откройте приложение Google Maps и войдите в систему.
- Коснитесь изображения профиля > Настройки > История карт .
- В строке поиска вверху нажмите Еще > Удалить действие до .
- Чтобы удалить всю историю: В разделе «Удалить по дате» выберите Все время .
- Нажмите Удалить .
Рассмотрите возможность использования альтернативы Google Maps с открытым исходным кодом.
Вернуться к началу
Как остановить (или «приостановить») Google от сохранения вашей истории поиска и активности
Google не предоставляет способа навсегда отключить его от сохранения вашей активности, но вы можете нажать пауза . Используйте эти шаги, чтобы нажать на паузу в Google, сохраняя вашу активность.
1. Перейдите на страницу Контроль активности , где вы увидите раздел «История приложений и веб-поиска».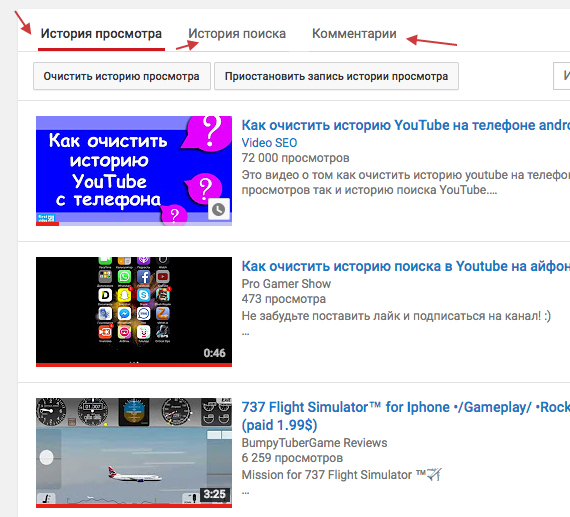 Сдвиньте переключатель влево .
Сдвиньте переключатель влево .
2. Google спросит, хотите ли вы приостановить свою активность в Интернете и приложениях. Выберите ПАУЗА .
3. Проверьте, не приостановлена ли ваша деятельность . На экране должно быть написано «Активность в Интернете и приложениях (приостановлено)», а ползунковый переключатель должен быть серым.
4. Если вы хотите нажать «пауза» в Google, регистрируя свою активность во ВСЕХ приложениях и службах Google, которые вы используете, сдвиньте все переключатели на этой странице влево .
Прочтите важную информацию для каждого элемента и выберите ПАУЗА для завершения каждого шага.
Миссия выполнена! Google больше не будет сохранять ваши поисковые данные.
Вернуться к началу
Что происходит, когда вы удаляете и отключаете историю поиска Google
Важно понимать последствия очистки истории поиска Google.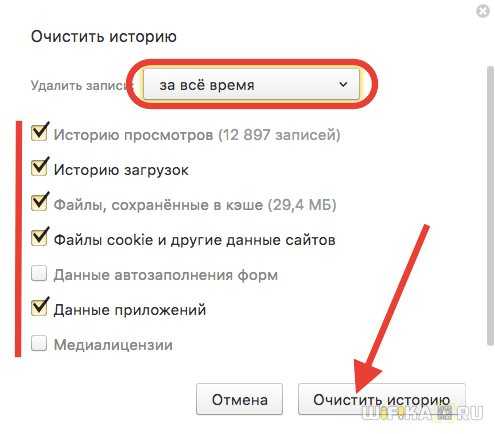
По умолчанию Google персонализирует результаты поиска на основе вашей поисковой активности. Таким образом, если вы ищете рецепты и нажимаете на ссылки на allrecipes.com чаще, чем на всех других веб-сайтах, Google будет ранжировать allrecipes.com выше на странице результатов поиска каждый раз, когда вы ищете рецепт.
Если вы удалите и отключите свою историю поиска Google, ваши возвращаемые результаты поиска будут более широкий и менее конкретный для вас . Таким образом, allrecipes.com не обязательно будет отображаться в верхней части результатов, даже если это ваш любимый сайт.
Вернуться к началу
Удаление и отключение вашей истории НЕ делает вас невидимым для Google
Если вы удаляете и отключаете свою историю поиска, вы не невидимы для Google, особенно если у вас есть учетная запись для использования различных Google приложений и сервисов, таких как Gmail и YouTube.
Реальность такова, что практически невозможно быть невидимым для Google. Но вы можете быть предусмотрительны. Начните с исключения всех приложений и сервисов Google из вашего повседневного использования Интернета. И используйте поисковые системы, которые не отслеживают вашу поисковую активность, например DuckDuckGo, Ixquick и Startpage.
Но вы можете быть предусмотрительны. Начните с исключения всех приложений и сервисов Google из вашего повседневного использования Интернета. И используйте поисковые системы, которые не отслеживают вашу поисковую активность, например DuckDuckGo, Ixquick и Startpage.
Вернуться к началу
Сделайте больше для защиты вашей конфиденциальности в Интернете
Удаление истории поиска Google — отличный первый шаг. Теперь, если вы ДЕЙСТВИТЕЛЬНО хотите повысить уровень конфиденциальности в Интернете, вот еще несколько шагов, которые вы можете предпринять:
- Откажитесь от Chrome в пользу более безопасного веб-браузера. От автоматического входа в браузер до подозрительной политики истории местоположений Google использует Chrome, чтобы узнавать о вас, а затем монетизировать эту информацию. Избавьтесь от Chrome и используйте безопасный веб-браузер, такой как Firefox или Brave, который уважает вашу конфиденциальность.
- Не останавливайтесь на Google.
 Существует множество популярных платформ, которые также отслеживают вашу активность, таких как Facebook, Twitter и другие. Узнайте, как безвозвратно удалить онлайн-аккаунты, которые вы больше не хотите использовать.
Существует множество популярных платформ, которые также отслеживают вашу активность, таких как Facebook, Twitter и другие. Узнайте, как безвозвратно удалить онлайн-аккаунты, которые вы больше не хотите использовать. - Использовать ExpressVPN . Хотя «приостановка» истории веб-поиска и приложений Google не позволяет Google собирать данные о вас, это не мешает вашему интернет-провайдеру отслеживать, что вы делаете в Интернете, и делиться этой информацией с корпорациями и правительствами. Используйте ExpressVPN, чтобы скрыть свою онлайн-активность от вашего интернет-провайдера.
Наверх
Подробнее: Узнайте, как разблокировать Google в странах, где он подвергается цензуре
Часто задаваемые вопросы: об истории поиска Google
храниться в вашей учетной записи Google. Удалите свою историю поиска и действия в других службах Google на странице «История приложений и веб-поиска».
Хотя Google не дает четкого ответа на вопрос, что означает «используемый поиск», вот несколько популярных гипотез:
• Как и «Использованные карты», «Использованный поиск» означает буквально то, что вы использовали для поиска Google.
• Вы коснулись виджета Google на своем телефоне и активировали поиск.
• Вы коснулись значка микрофона в виджете Google.
• Когда вы используете Chrome в режиме инкогнито, результаты поиска отображаются как «Используемый поиск».
Аккаунты Google, созданные после июня 2020 года, автоматически очищают поиск в Интернете и приложениях через 18 месяцев. Для учетных записей, созданных до этого, Google по умолчанию хранит данные о Интернете и активности на неопределенный срок; теоретически у Google будет ваша история поиска с момента, когда вы впервые открыли свою учетную запись Google. Однако, включив параметр автоматического удаления на странице «История приложений и веб-поиска», Google автоматически удалит вашу активность через три месяца или 18 месяцев.
Локально сохраненная история поиска в вашем браузере хранится в течение:
• 90 дней в Chrome
• 30 дней в Safari для iOS и один год для Mac
• 30 дней в Firefox
• Бессрочно в Brave, пока вы не очистите ее
• 30 дней на Vivaldi
• 90 дней на Microsoft Edge
Помимо вас и самого Google, ваша история поиска Google может быть видна всем, кто использует ваше устройство.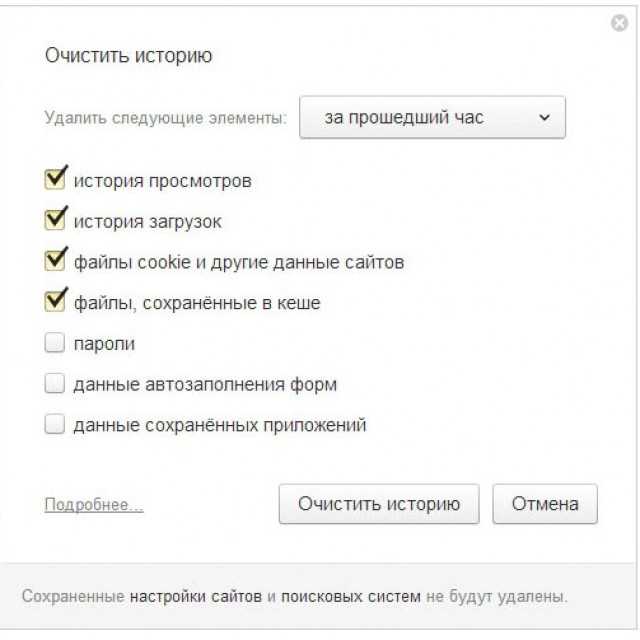 Использование «режима инкогнито» или «приватного просмотра» предотвратит сохранение результатов поиска на вашем устройстве.
Использование «режима инкогнито» или «приватного просмотра» предотвратит сохранение результатов поиска на вашем устройстве.
Поскольку Google зашифрован, ваш интернет-провайдер не может видеть ваши поисковые запросы, но может видеть домены, которые вы посещаете. Использование VPN предотвратит последнее.
Также рекомендуется периодически удалять локально сохраненную историю браузера и изменять настройки активности в Интернете и приложениях в своей учетной записи Google, чтобы через короткий промежуток времени удалить историю поиска.
Как удалить файлы cookie и историю просмотров на устройстве iPhone или Android
Carlos Vega/Digital TrendsЗнаете ли вы, что каждый раз, когда вы просматриваете Интернет и посещаете веб-сайт, файлы сохраняются на вашем смартфоне? Это не только ваша история посещенных страниц, в которой перечислены все веб-сайты, которые вы посетили, но также временные интернет-файлы и файлы cookie. Временные интернет-файлы включают изображения и элементы веб-страниц, которые действуют как кеш и могут ускорить загрузку веб-сайтов при следующем посещении.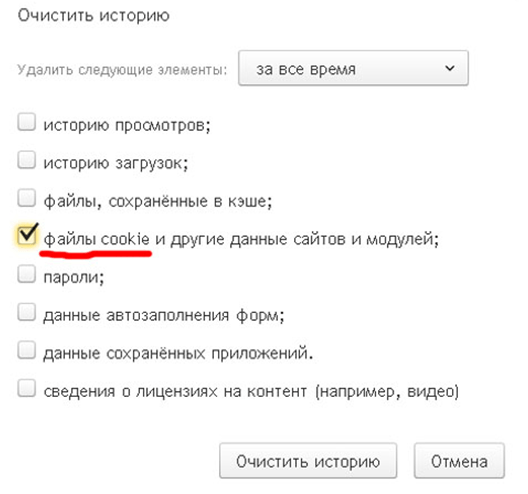 Файлы cookie — это небольшие файлы, которые веб-сайт хранит на вашем компьютере или смартфоне и которые содержат данные о вашем браузере или данные для входа в систему, которые часто используются в рекламных целях.
Файлы cookie — это небольшие файлы, которые веб-сайт хранит на вашем компьютере или смартфоне и которые содержат данные о вашем браузере или данные для входа в систему, которые часто используются в рекламных целях.
Содержание
- Как очистить историю браузера на iPhone
- Как очистить историю браузера на устройстве Android
Однако временные интернет-файлы и файлы cookie могут накапливаться со временем, и они будут медленно съедать внутреннюю память вашего смартфона, если вы не будете управлять ими. Итак, мы собираемся показать вам, как удалить историю просмотров и файлы cookie на устройстве iPhone или Android. Ниже приведены несколько руководств, которым вы можете следовать, чтобы очистить историю посещенных страниц и файлы cookie в Safari, Chrome, Firefox и Opera.
Похожие видео
Как очистить историю браузера на iPhone
Если вы используете iPhone или iPad, то вы, вероятно, используете браузер Apple по умолчанию (Safari). Однако, в отличие от большинства браузеров, вы не можете очистить данные просмотра непосредственно в браузере, поэтому для этого нам нужно зайти в настройки устройства. Давайте взглянем.
Однако, в отличие от большинства браузеров, вы не можете очистить данные просмотра непосредственно в браузере, поэтому для этого нам нужно зайти в настройки устройства. Давайте взглянем.
Сафари
1 из 4
- Открыть Настройки .
- Прокрутите вниз до Сафари .
- Прокрутите вниз до Очистить историю и данные веб-сайта, и выберите его.
- Появится всплывающее сообщение, уведомляющее вас, что это удалит данные с вашего устройства и других устройств, на которых выполнен вход в вашу учетную запись iCloud. Нажмите Очистить историю и данные для подтверждения.
Хром
1 из 6
- Коснитесь значка «Дополнительно» () в правом верхнем углу.
- Перейти к Настройки .
- Перейдите к Конфиденциальность , а затем нажмите Очистить данные браузера .
- Проверьте, что вы хотите удалить из списка, а затем выберите Очистить данные просмотра .

- Коснитесь Очистить данные браузера
Firefox
1 из 4
- Коснитесь меню гамбургер () внизу, а затем коснитесь Настройки .
- Перейти к Очистить личные данные .
- Выберите элементы, которые вы хотите удалить, а затем снова выберите Очистить личные данные .
- Появится напоминание о том, что эти данные будут удалены и действие нельзя будет отменить. Нажмите OK , чтобы подтвердить свое решение.
Опера
1 из 5
- Коснитесь красной буквы «О» в нижней части браузера.
- Коснитесь Настройки в появившемся всплывающем меню.
- Перейти к Очистить. После этого, , вы можете либо удалить определенные вещи, такие как сохраненные пароли или файлы cookie, либо просто выбрать Очистить все .

- Вас спросят, уверены ли вы, что хотите очистить данные. Выберите Да .
Как очистить историю браузера на устройстве Android
Поскольку за Android стоит Google, браузером по умолчанию на устройствах Android обычно является Chrome. Однако некоторые производители создают свои собственные браузеры, и вы можете установить множество сторонних браузеров. Давайте сначала посмотрим на Chrome.
Хром
1 из 5
- Коснитесь значка «Дополнительно» () в правом верхнем углу.
- Перейти к Настройки .
- Перейдите к Конфиденциальность , а затем нажмите c Удалить данные просмотра .
- Отметьте, что вы хотите удалить из полученного списка. При желании вы также можете удалить свои данные за определенный период времени. Выбор варьируется от прошедшего часа до начала времени.
- Нажмите синюю кнопку с надписью 9.0628 Очистить данные
Firefox
1 из 7
- Коснитесь значка «Дополнительно» () в правом верхнем углу.





 Ну или просто перейдите по ссылке vk.com/video/history
Ну или просто перейдите по ссылке vk.com/video/history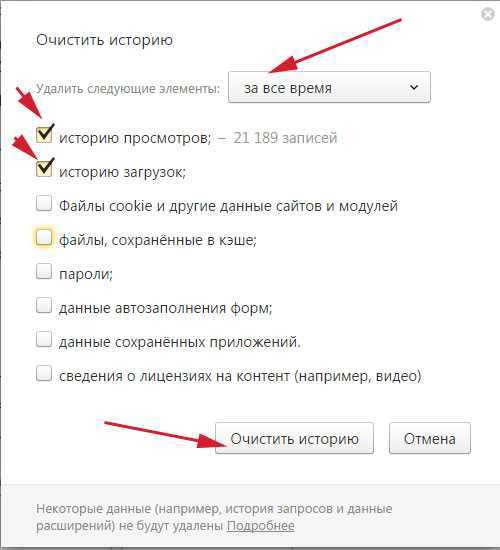 Рекомендуемые видео также будут формироваться заново на основе того контента, который вы будете просматривать в дальнейшем.
Рекомендуемые видео также будут формироваться заново на основе того контента, который вы будете просматривать в дальнейшем.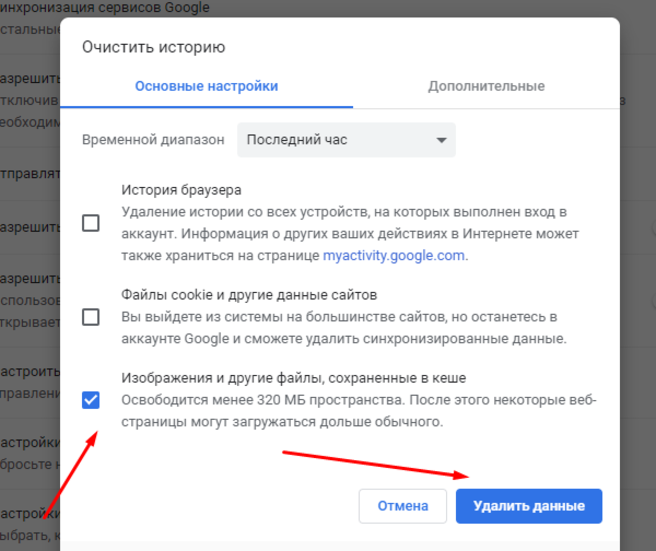
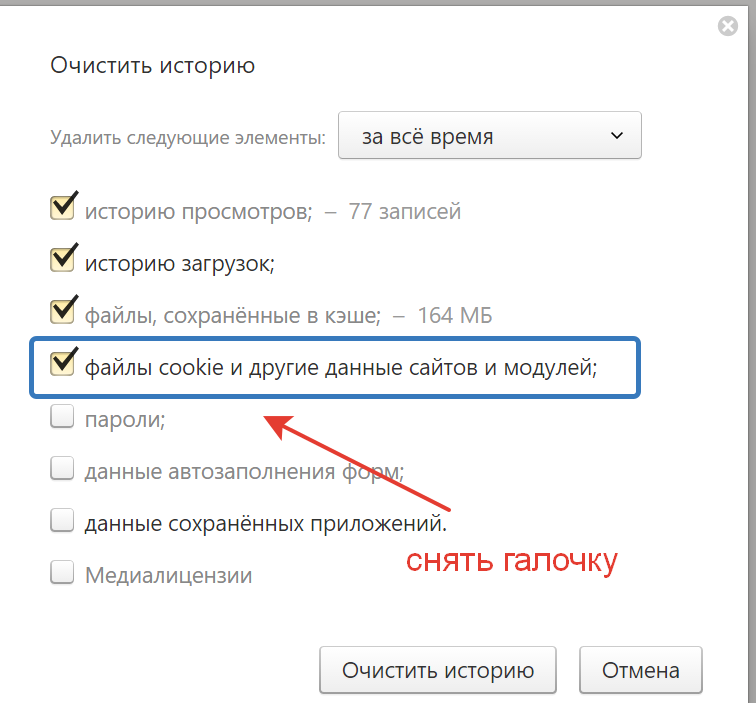
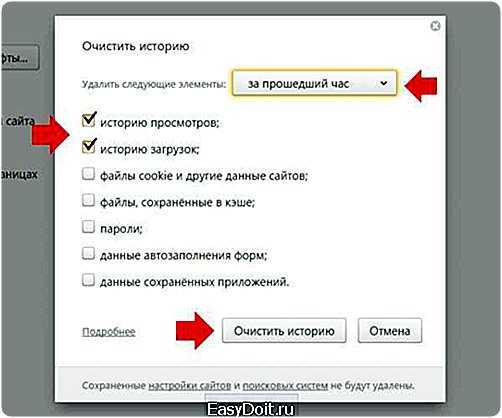
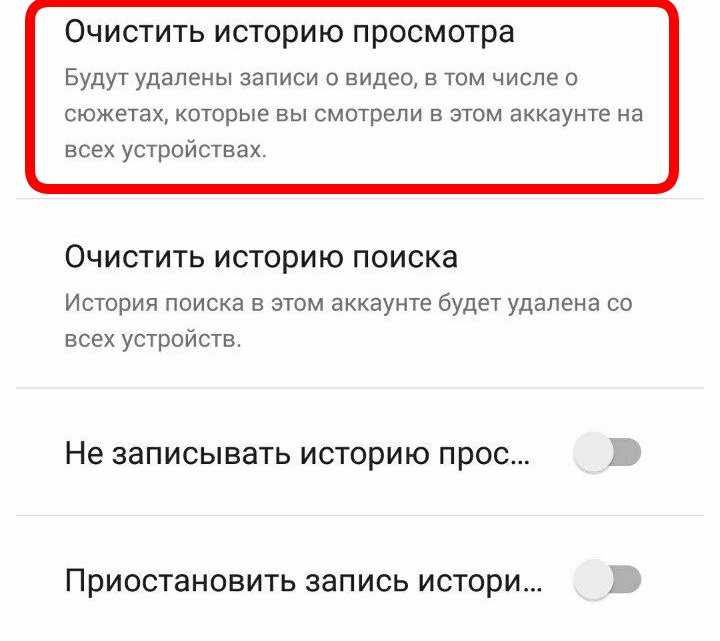
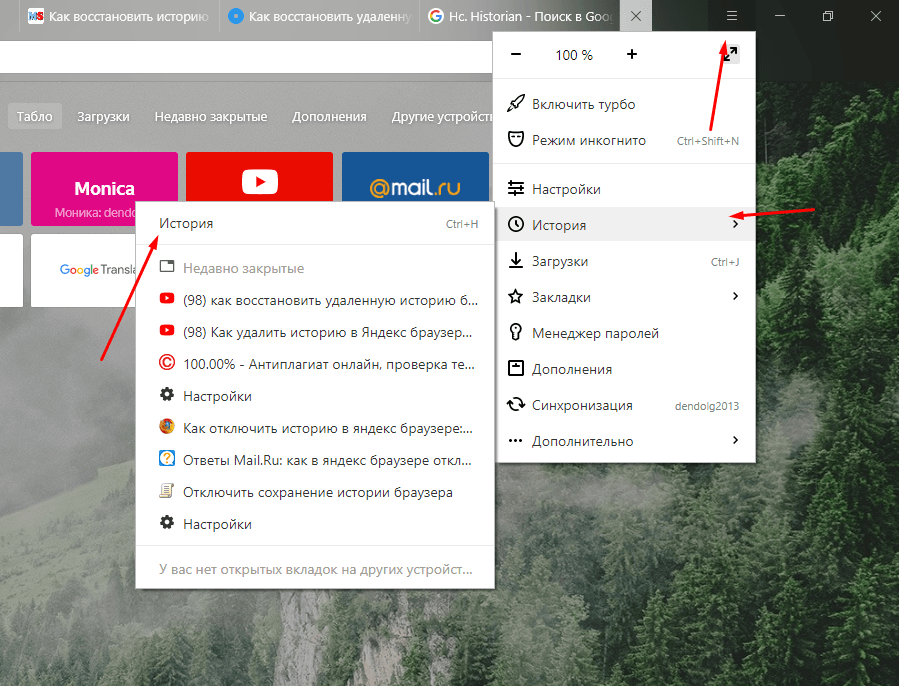
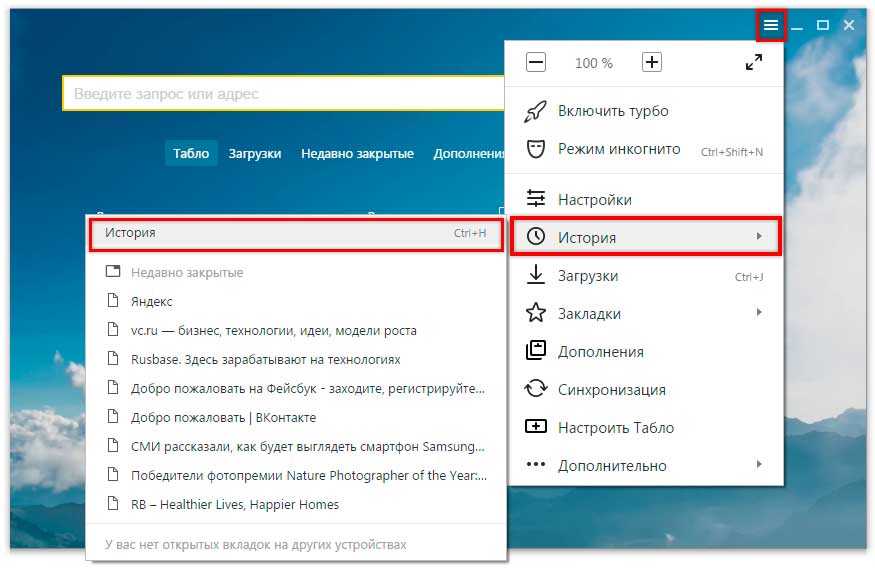 google.com в браузере.
google.com в браузере.
 Существует множество популярных платформ, которые также отслеживают вашу активность, таких как Facebook, Twitter и другие. Узнайте, как безвозвратно удалить онлайн-аккаунты, которые вы больше не хотите использовать.
Существует множество популярных платформ, которые также отслеживают вашу активность, таких как Facebook, Twitter и другие. Узнайте, как безвозвратно удалить онлайн-аккаунты, которые вы больше не хотите использовать.