Microsoft будет удалять аккаунты после двух лет бездействия / Хабр
alizarВремя на прочтение 2 мин
Количество просмотров 16KОблачные сервисы *IT-компании
30 августа 2019 года вступают в силу новые правила активности аккаунта Microsoft. Одно из главных изменений — уменьшение периода бездействия, которое может привести к автоматическому закрытию учётной записи, с пяти до двух лет. Предположительно, Microsoft так поступила из-за дефицита коротких доступных имен для новых пользователей Games Pass и будущего облачного сервиса Project xCloud.По новому соглашению об использовании услуг (Microsoft Services Agreement), для сохранения аккаунта обязательно нужно его использовать хотя бы раз в два года. В разъяснении написано: «Microsoft оставляет за собой право закрыть все неактивные учётные записи. Для поддержания активности учётной записи Microsoft необходимо входить в нее не реже одного раза в два года.
Далее перечисляются исключения, которые позволяют сохранить активное состояние учётной записи, даже если вход в аккаунт не осуществлялся в течение двух лет или больше:
- Покупки. Если вы использовали учётную запись Microsoft для покупки продукта или сервиса, то аккаунт останется активным, а Microsoft не закроет его из-за бездействия. Однако это не относится к подарочным картам, сертификатам или сервисам по подписке, то есть в последнем случае «амнистия» не будет бессрочной (см. следующий пункт).
- Подписки. Учётная запись Microsoft останется активной до тех пор, пока с ней связана активная подписка. После истечения срока действия или прекращения подписки начинается отсчёт двухлетнего периода бездействия.
- Публикация в Microsoft Store. Если вы использовали учётную запись для публикации приложений или игр (включая игровые DLC) в Microsoft Store или для регистрации аккаунта Microsoft Partner Center, она останется активной и не будет закрыта из-за бездействия.

- Сертификаты. Если вы получили сертификат от корпорации Microsoft на свой аккаунт, он останется активным.
- Баланс счёта. Учётная запись останется активной до тех пор, пока на балансе положительная сумма (например, с подарочной карты или кредита Microsoft).
- Кредиторская задолженность. Учётная запись Microsoft останется активной до тех пор, пока Microsoft должна вам какую-то сумму выплат (например, через Microsoft Payment Central).
- Семейные аккаунты. Ваш аккаунт не будет закрыт за бездействие, если к нему привязан активный аккаунт несовершеннолетнего, Это возможно только если учётная запись несовершеннолетнего будет признана неактивной и закрыта, либо если вы сами закроете его аккаунт, либо несовершеннолетний достигнет требуемого возраста совершеннолетия в своем регионе, и его аккаунт перейдёт в стандартный статус.
- Юридические требования или иное, предусмотренное корпорацией Microsoft.
 Кроме вышеизложенного, Microsoft оставляет за собой право поддерживать статус учётной записи как активной или не закрывать неактивную учётную запись в соответствии с требованиями применимого законодательства или нормативных актов, а также иным образом, определённым Microsoft.
Кроме вышеизложенного, Microsoft оставляет за собой право поддерживать статус учётной записи как активной или не закрывать неактивную учётную запись в соответствии с требованиями применимого законодательства или нормативных актов, а также иным образом, определённым Microsoft.
- Microsoft
- аккаунты
- бездействие
- Облачные сервисы
- IT-компании
Всего голосов 13: ↑13 и ↓0 +13
Комментарии 33
Анатолий Ализар @alizar
автор, фрилансер
Telegram
Как удалить профиль в Microsoft Edge
Рассмотрим, как удалить профиль в Microsoft Edge.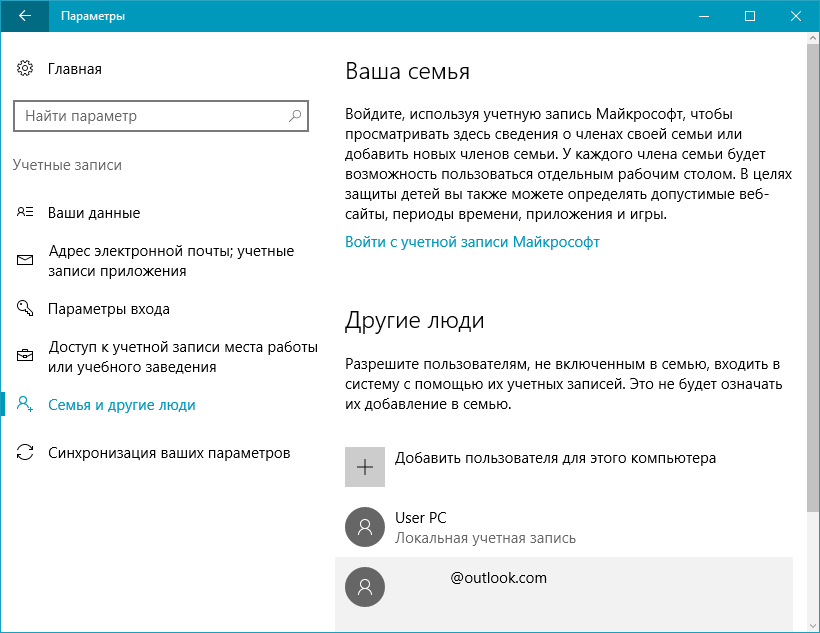 Проект Chromium привнес в браузер Edge множество новых функций. Новая версия не только обеспечила прекрасную совместимость со всеми популярными сайтами, но и принесла в Edge так желанные и необходимые многим функции. Одна из них – поддержка нескольких профилей.
Проект Chromium привнес в браузер Edge множество новых функций. Новая версия не только обеспечила прекрасную совместимость со всеми популярными сайтами, но и принесла в Edge так желанные и необходимые многим функции. Одна из них – поддержка нескольких профилей.
Прелесть нового Microsoft Edge еще и в том, что в нем не только легко создать новый профиль, но и так же просто удалить существующий. Эта статья расскажет подробнее о том, как удалить профиль в Microsoft Edge.
Если вам больше не нужен один из профилей, в Microsoft Edge есть возможность быстро удалить профиль пользователя всего за несколько кликов.
Обратите внимание, что вам нужно переключиться на профиль перед его удалением.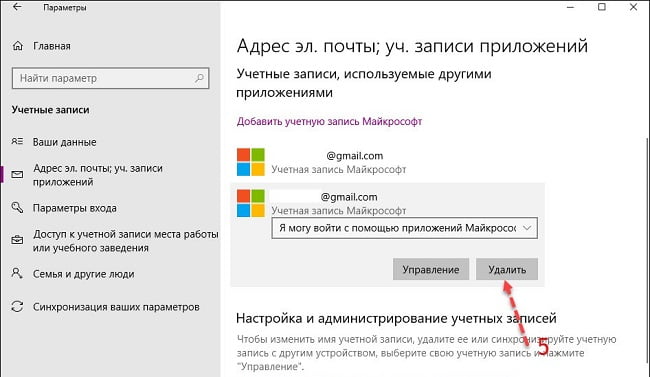 По какой-то причине Microsoft не позволяет удалять неактивные профили из своего браузера.
По какой-то причине Microsoft не позволяет удалять неактивные профили из своего браузера.
Как удалить профиль в Microsoft Edge
- Запустите Microsoft Edge и нажмите на иконку профиля в правом верхнем углу.
- Выберите профиль, который вы хотите удалить.
- Теперь перейдите в настройки профилей. Для этого нажмите Alt + F для открытия главного меню, а затем нажмите Настройки.
- Перейдите в раздел Профили. Кстати, вы можете ввести URL-адрес
edge://settings/profilesв адресную строку, чтобы перейти на эту страницу быстрее. - Найдите кнопку меню с тремя точками рядом с кнопкой «Вход» (если вы используете локальный профиль) или «Выход» (если вы используете учетную запись Microsoft).
- Нажмите пункт меню «Удалить».
- Подтвердите действие, нажав «Удалить профиль».
Microsoft Edge удалит выбранный профиль и все связанные данные, вроде истории посещения, паролей, избранного и так далее. Затем браузер переключит вас на другой доступный профиль пользователя.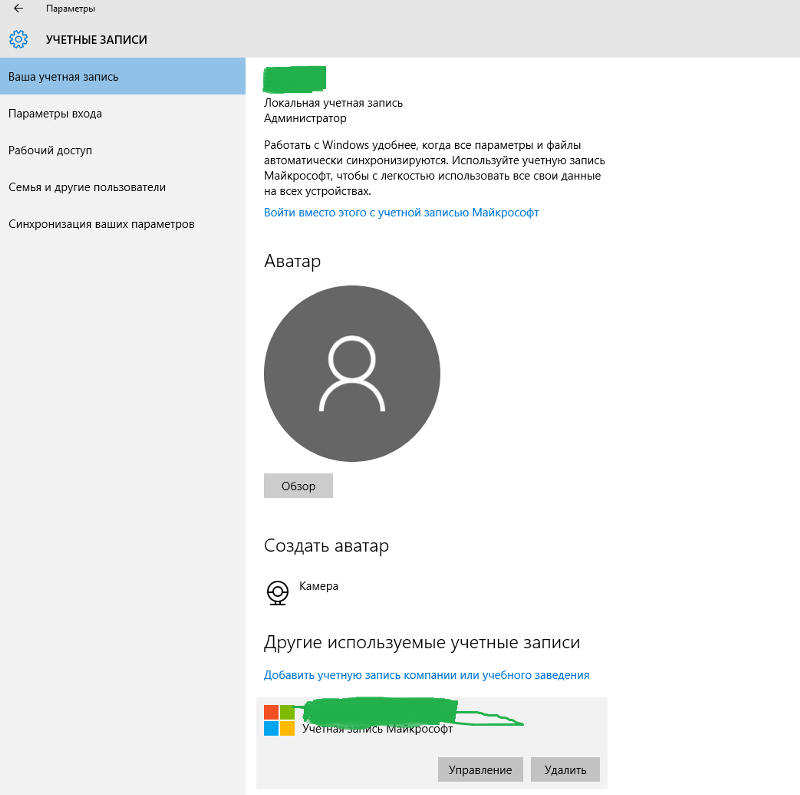 Если других профилей нет, браузер создаст новый локальный профиль с настройками по умолчанию.
Если других профилей нет, браузер создаст новый локальный профиль с настройками по умолчанию.
Вы также можете выйти из своей учетной записи Microsoft, чтобы выполнить удаление профиля из Microsoft Edge. Все, что вам нужно сделать, это нажать кнопку «Выход» в разделе настроек профиля (для этого можно использовать ссылку edge://settings/profiles).
Имейте в виду, что браузер не удалит данные вашей учетной записи автоматически и оставит в системе все ваши данные, если вы явно не попросите его об этом. Поэтому не забудьте установить отметку возле пункта Удалить избранное, журнал, пароли.
Это все, что вам нужно знать о том, как выполнить удаление профиля в Microsoft Edge.
💡Узнавайте о новых статьях быстрее. Подпишитесь на наши каналы в Telegram и Twitter.
Судя по тому, что вы читаете этот текст, вы дочитали эту статью до конца. Если она вам понравилась, поделитесь, пожалуйста, с помощью кнопок ниже. Спасибо за вашу поддержку!
Автор Сергей ТкаченкоОпубликовано Рубрики Microsoft EdgeКак удалить учетную запись электронной почты Outlook из учетной записи Microsoft?
Некоторое время назад я создал учетную запись электронной почты Proton и с тех пор использую ее как единственный адрес электронной почты. В эти дни мне пришлось создать новую учетную запись Microsoft, и я сделал это, используя существующий адрес электронной почты Proton. После этого процесса я понял, что новый адрес электронной почты Outlook был автоматически создан для этой учетной записи, хотя я создал его, используя существующий адрес электронной почты. Насколько я понял, этот адрес считается псевдонимом или чем-то в этом роде, и к нему добавляется префикс 9.0003 outlook_ , за которым следует случайная строка.
В эти дни мне пришлось создать новую учетную запись Microsoft, и я сделал это, используя существующий адрес электронной почты Proton. После этого процесса я понял, что новый адрес электронной почты Outlook был автоматически создан для этой учетной записи, хотя я создал его, используя существующий адрес электронной почты. Насколько я понял, этот адрес считается псевдонимом или чем-то в этом роде, и к нему добавляется префикс 9.0003 outlook_ , за которым следует случайная строка.
Несмотря на то, что я считаю, что автоматическое создание этих электронных писем является стандартной операцией при создании учетной записи Microsoft, меня раздражает необходимость беспокоиться о более чем одном электронном письме, поэтому я не хотел бы иметь его. Есть ли способ удалить или, по крайней мере, отключить это электронное письмо из Outlook, или лучше всего игнорировать его?
- электронная почта
- Microsoft-Outlook
- Microsoft
Что ж, проблема объяснена здесь.
Выпуск
После добавления учетной записи электронной почты в Outlook для Windows (версии Outlook 2016, 2013, 2010) может возникнуть следующее:
Имя вашей учетной записи электронной почты отображается как outlook_[длинная серия букв и цифр]@outlook.com в области папок и при составлении электронных писем с помощью Outlook для Windows.
Получатели также получат электронное письмо от отправителя в формате outlook_[длинная серия букв и цифр]@outlook.com.
Когда получатели отвечают на электронное письмо, электронное письмо возвращается, и вы можете получить сообщение «Невозможно доставить сообщение при отправке интернет-почты в Outlook».
Эта проблема может возникнуть, если вы регистрируете сторонний адрес электронной почты (например, адрес электронной почты, отличный от Outlook.com или Hotmail.com) для своей учетной записи Microsoft и не используете Outlook. com для отправки и получения электронной почты.
com для отправки и получения электронной почты.
Первый обходной путь — вручную настроить учетную запись IMAP/POP в Outlook для Windows. Но если вы все равно собираетесь использовать учетную запись Outlook, вы можете просто настроить электронную почту с расширением @outlook/hotmail.com в качестве основного псевдонима, и способ сделать это описан здесь.
Перейдите по этой ссылке — Управляйте тем, как вы входите в Microsoft
В разделе Добавить псевдоним выполните одно из следующих действий:
В разделе Псевдонимы учетных записей выберите Сделать основным рядом с адресом электронной почты, который вы хотите использовать в качестве основного псевдонима.
Я не нашел ничего, связанного с простым удалением этого псевдонима, и, насколько я понимаю, Microsoft требует псевдоним, и это не может быть просто ваш идентификатор ProtonMail. Вы найдете те же предложения, что и мои, если вы перейдете по этой ссылке.
Предложения
Вот подробный пост от Microsoft.
Добавить или удалить псевдоним электронной почты
Зарегистрируйтесь или войдите в систему
Зарегистрируйтесь с помощью Google Зарегистрироваться через Facebook Зарегистрируйтесь, используя электронную почту и парольОпубликовать как гость
Электронная почтаОбязательно, но не отображается
Опубликовать как гость
Электронная почтаТребуется, но не отображается
Нажимая «Опубликовать свой ответ», вы соглашаетесь с нашими условиями обслуживания и подтверждаете, что прочитали и поняли нашу политику конфиденциальности и кодекс поведения.
Как удалить учетную запись Outlook
Итак, у вас есть учетная запись электронной почты Microsoft Outlook, и вы больше не хотите ее использовать. Это важное решение, которое может иметь серьезные последствия в зависимости от того, как вы удалите учетную запись.
Содержание
- Удаление учетной записи Outlook из Microsoft Outlook
- Полное закрытие учетной записи Microsoft Outlook
Если вы хотите полностью удалить учетную запись, это означает удаление любой связанной с ней учетной записи Microsoft. При этом удаляется все, для чего вы можете использовать учетную запись Microsoft, включая Skype, OneDrive, Office 365 и другие службы, связанные с этой учетной записью. Сюда входят любые компьютеры, для которых настроен вход в систему с использованием этой учетной записи Microsoft. Вы можете следовать нашему руководству по удалению учетной записи Microsoft из Windows 11, прежде чем продолжить, чтобы потом не столкнуться с какими-либо проблемами.
Вы также можете просто удалить учетную запись Outlook из своего почтового клиента, например, Microsoft Outlook (именно его мы будем использовать в этом руководстве). Это не приведет к удалению учетной записи и не повлияет на вашу учетную запись Microsoft. Это может быть хорошим выбором, если вы хотите, чтобы учетная запись оставалась активной, но просто не хотите, чтобы она загромождала вашу электронную почту.
Здесь мы рассмотрим оба метода. Просто помните о последствиях полного закрытия вашей учетной записи Outlook.
Сложность
Легко
Продолжительность
20 минут
Что вам нужно
Удаление учетной записи Outlook из Microsoft Outlook
Удалить учетную запись Outlook из Microsoft Outlook достаточно просто, и опять же, это никак не повлияет на вашу учетную запись Microsoft в целом.
Шаг 1: Перейдите к Файл > Настройки учетной записи .
Марк Коппок/Digital Trends Шаг 2: Выберите учетную запись, которую хотите удалить.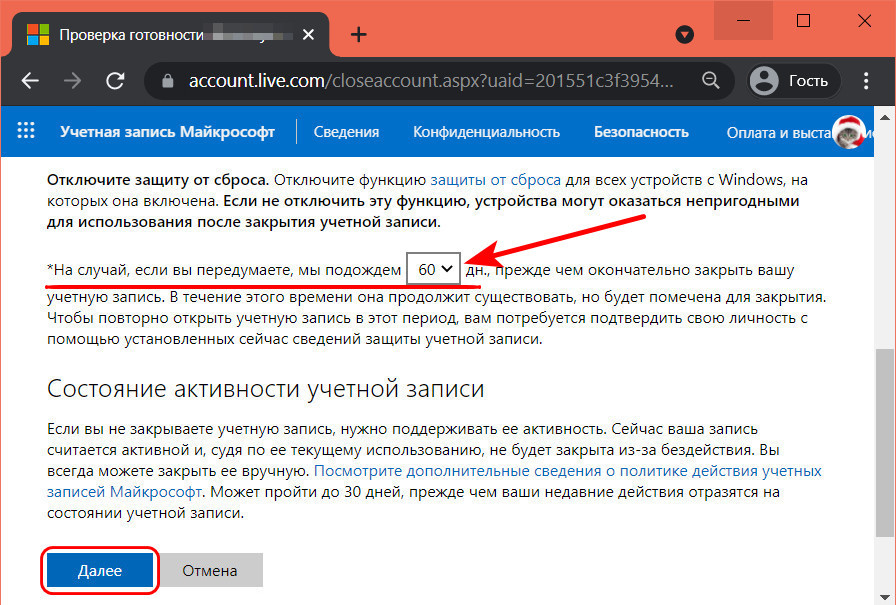 Обратите внимание, что вы не можете удалить учетную запись по умолчанию, поэтому сначала вам нужно перейти на другую учетную запись. Если у вас есть только одна учетная запись, вам нужно добавить другую, которая будет использоваться в качестве местоположения по умолчанию для ваших данных.
Обратите внимание, что вы не можете удалить учетную запись по умолчанию, поэтому сначала вам нужно перейти на другую учетную запись. Если у вас есть только одна учетная запись, вам нужно добавить другую, которая будет использоваться в качестве местоположения по умолчанию для ваших данных.
Шаг 3: После изменения учетной записи по умолчанию нажмите Удалить . Это приведет к удалению учетной записи и всех связанных с ней локальных данных. Опять же, это не повлияет на вашу учетную запись Outlook в целом, к которой вы по-прежнему можете получить доступ через Интернет или другое почтовое приложение. В предупреждении об удалении кэшированного офлайн-контакта нажмите Да .
Марк Коппок/Digital TrendsПолное закрытие учетной записи Microsoft Outlook
Чтобы полностью закрыть свою учетную запись Outlook, вам необходимо закрыть учетную запись Microsoft.
Шаг 1: Закройте свою учетную запись Outlook.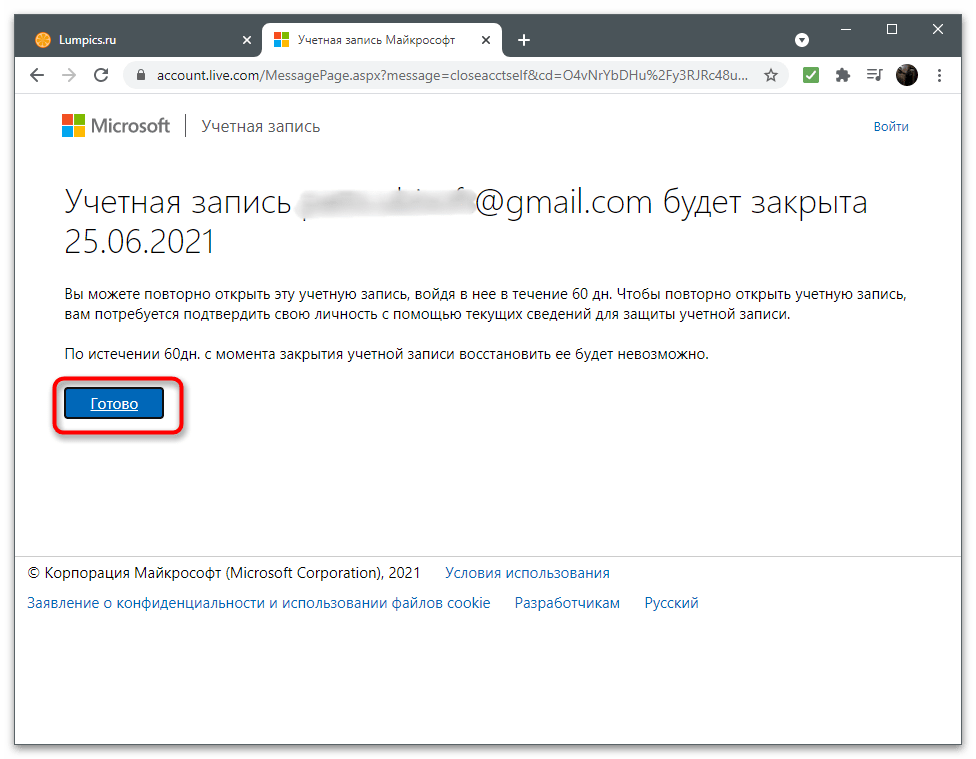 com на веб-сайте Microsoft. Убедитесь, что вы вошли в систему, используя свою учетную запись Microsoft. Щелкните Закрыть учетную запись . Скорее всего, вам будет предложено ввести пароль.
com на веб-сайте Microsoft. Убедитесь, что вы вошли в систему, используя свою учетную запись Microsoft. Щелкните Закрыть учетную запись . Скорее всего, вам будет предложено ввести пароль.
Шаг 2: Вы попадете на страницу, на которой описаны действия, которые необходимо предпринять при закрытии учетной записи. Внимательно выполняйте каждый шаг — они важны.
Обратите внимание, что у вас есть возможность подождать 30 или 60 дней, прежде чем учетная запись будет закрыта. Это дает вам время убедиться, что все готово к работе, и что вы уведомили всех важных людей об изменении вашего адреса электронной почты.
Нажмите Далее , когда будете готовы.
Марк Коппок/Digital Trends Шаг 3: На следующей странице вам потребуется установить все флажки, чтобы подтвердить, что вы понимаете последствия закрытия вашей учетной записи. Вы также можете выбрать причину закрытия учетной записи.


 Кроме вышеизложенного, Microsoft оставляет за собой право поддерживать статус учётной записи как активной или не закрывать неактивную учётную запись в соответствии с требованиями применимого законодательства или нормативных актов, а также иным образом, определённым Microsoft.
Кроме вышеизложенного, Microsoft оставляет за собой право поддерживать статус учётной записи как активной или не закрывать неактивную учётную запись в соответствии с требованиями применимого законодательства или нормативных актов, а также иным образом, определённым Microsoft.