Как на Android подключиться к удаленному рабочему столу Windows 10
Давайте рассмотрим настройки и программы, которые помогут подключить Андроид к удаленному рабочему столу Windows 10. Аналогичные настройки будут и для Win 7, с небольшими корректироваками в названии пунктов.
Данная статья подходит для всех брендов, выпускающих телефоны на Android 13/12/11/10: Samsung, Xiaomi, Redmi, Poco, Huawei, Honor, Lenovo, Tecno, Realme и др. Мы не несем ответственности за ваши действия.
Внимание! Вы можете задать свой вопрос специалисту в конце статьи.
Использование удаленного рабочего стола на Виндовс 10
Удаленный рабочий стол можно использовать на компьютере с Виндовс 10 или устройстве Андроид, чтобы к компьютеру подключиться дистанционно. Для этого следует включить на компьютере удаленные подключения, к которому следует подключиться:
- На девайсе, к которому нужно подключиться, необходимо выбрать «Пуск», затем «Параметры». Там выбираем «Система» и «Удаленный рабочий стол».
 В появившемся окне активируем опцию «Включить удаленный рабочий стол».
В появившемся окне активируем опцию «Включить удаленный рабочий стол». - Во вкладке «Как подключиться к этому ПК» запоминаем имя компьютера. Понадобится оно позже.
Удаленный рабочий стол используется для подключения к уже настроенному компьютеру:
- На локальном компьютере на Виндовс 10 необходимо на панели задач в поле поиска ввести подключение к удаленному рабочему столу. Затем выбираем «Подключение к удаленному рабочему столу». Вводим в открывшемся окне имя компьютера, к которому следует подключиться, а потом нажимаем на кнопку «Подключиться».
- На гаджете Андроид открываем программу «Удаленный рабочий стол» (доступно в Play Google), добавляем имя компьютера, к которому выполняется подключение. Выбираем имя добавленного ПК, потом ожидаем завершения подключения.
Как управлять телефоном Android через компьютер
Как управлять компьютером/ноутбуком Windows 10 с телефона Android
Нужна помощь?Не знаешь как решить проблему в работе своего гаджета и нужен совет специалиста? На вопросы отвечает Алексей, мастер по ремонту смартфонов и планшетов в сервисном центре.
Напиши мне »
Подключение при помощи TeamViewer
Вначале необходимо установить программу TeamViewer на мобильный гаджет и на компьютер. Андроид версию утилиты можно скачать в Гугл Плей, а для компьютера приложение доступно по ссылке https://www.teamviewer.com/ru/download/windows/. Скачиваем и устанавливаем приложение на оба устройства.
Теперь выполняем инструкцию:
- Запускаем TeamViewer на компьютере. Там в левом меню отобразится ваш ID и пароль. Приложение эти данные генерирует случайно, затем присваивает компьютеру.
- Затем это приложение запускаем на Андроид. Переходим в раздел «Подключиться». Увеличить
- Вводим ID, сгенерированный утилитой на компьютере. Нажимаем на кнопку «Удаленное управление».
- Теперь утилита просит ввести пароль. Этот пароль можно увидеть в строке «Password» на компьютере в приложении TeamViewer.
Увеличить
Если все данные вы введете правильно, то сможете при помощи планшета или смартфона управлять удаленно своим компьютером.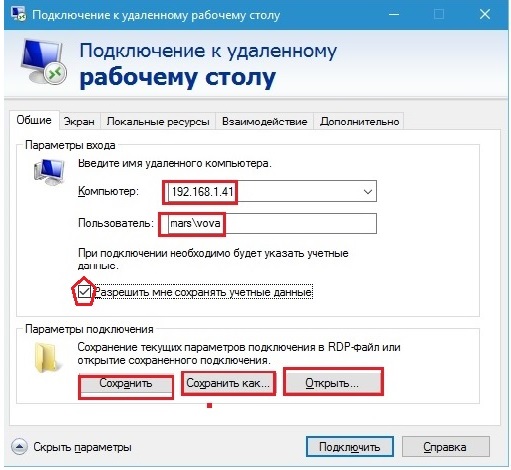
Читайте Как Android подключить к FTP серверу
Удаленный рабочий стол через Chrome Google
Сначала необходимо установить программу на компьютер. Открываем для этого браузер Google Chrome, входим в собственную учетную запись.
Затем в адресной строке нужно прописать chrome://apps. Отобразится окно, где следует выбрать интернет магазин Chrome.
Пишем название программы «Удаленный рабочий стол Chrome» в поиске по магазину, затем нажимаем «Enter». Теперь нужно только установить эту программу.
УвеличитьСкачать приложение на планшете или телефоне существенно проще. Достаточно просто перейти в Гугл Плей, ввести в поиске название приложения.
УвеличитьКогда плагин будет установлен на компьютере, соответствующий значок отобразится в панели быстрого запуска. Нажимаем на него, чтобы запустить приложение. Появится окно, где выбираем соответствующий пункт.
В меню «Мои компьютеры» нажимаем на «Начало работы». Затем выбираем «Разрешить удаленные подключения».
Теперь в системе необходимо придумать PIN-код. Состоять он должен не меньше, чем из 6 цифр. Вводим пароль, подтверждаем его, после чего нажимаем «ОК».
УвеличитьНа смартфоне запускаем соответствующую программу. Еще необходимо авторизоваться в своем аккаунте Гугл. Только в этой ситуации приложение сможет найти ваш компьютер. После запуска программы нужно из списка выбрать ваш компьютер.
Вводим тот же ПИН-код, который указан на компьютере. Нажимаем на кнопку «Подключение». После этого на Андроид будет создать удаленный рабочий стол. Через интернет можно полноценно управлять компьютером.
УвеличитьИнструкция очень простая. Никаких рут прав для этого не потребуется.
АвторМастер Николай
Инженер по ремонту мобильной и компьютерной техники в специализированном сервисном центре, г. Москва. Непрерывный опыт работы с 2010 года.
Есть вопросы? Задавайте в комментариях к статье. Отвечать стараюсь максимально быстро вам на указанную почту. Каждый случай индивидуален и поэтому очень важно, чтобы вы максимально расписали свою проблему и какая у вас модель устройства.
6 лучших приложений для Android для удаленного управления ПК с Linux • Оки Доки
Linux и Android должны хорошо работать вместе; в конце концов, они в значительной степени кузены. Вы, наверное, слышали о приложениях, которые позволяют удаленно управлять устройством Android с рабочего стола. Есть также приложения, которые позволяют управлять ПК с Windows с Android.
Пользователи Linux не должны чувствовать себя обделенными. Управлять Linux с Android так же просто, и мы покажем вам, как это сделать.
Зачем использовать удаленное приложение?
Поскольку ваша цель — управлять компьютером с мобильного устройства, в большинстве случаев необходимо установить на компьютер дополнительное программное обеспечение. Большая часть программного обеспечения для удаленного управления (иногда называемого «программным обеспечением для удаленного рабочего стола») работает по принципу клиент / сервер.
Для упрощения это означает, что вы должны настроить одно устройство в качестве сервера (в нашем случае, компьютер).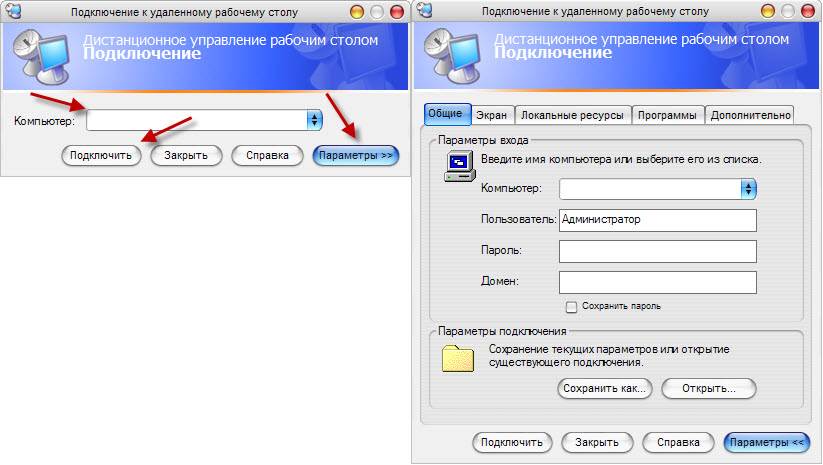 Затем вы устанавливаете клиентские приложения на любые устройства, к которым хотите подключиться (Android). Эти клиентские устройства предлагают различные степени контроля над устройством, обозначенным как сервер.
Затем вы устанавливаете клиентские приложения на любые устройства, к которым хотите подключиться (Android). Эти клиентские устройства предлагают различные степени контроля над устройством, обозначенным как сервер.
Программы для Windows, мобильные приложения, игры — ВСЁ БЕСПЛАТНО, в нашем закрытом телеграмм канале — Подписывайтесь:)
Но зачем использовать приложения удаленного управления? Некоторые из применений включают в себя:
- Выполнять резервное копирование
- Контролируйте свои загрузки
- Скопируйте важный файл для проверки или редактирования
- Подтвердите безопасность вашего устройства Linux
- Приостановить фильм в вашем медиацентре Linux
- Удаленное администрирование
- Удаленная техническая поддержка
Что вы можете ожидать от приложений удаленного управления? Это зависит от области применения приложения:
- Некоторые ведут себя как удаленная мышь
- Другие обеспечивают ввод текста через клавиатуру Android
- Удаленные приложения доступны для определенных настольных приложений
- Приложения для совместного использования (зеркального отображения) рабочего стола обеспечивают удаленный доступ ко всему рабочему столу
Давайте посмотрим на лучшие удаленные приложения Linux для Android, охватывающие все возможные области применения.
1. AndroMouse: удаленная мышь для Linux
Если ваша мышь сломается или сенсорная панель вашего ноутбука выйдет из строя (или пропитается кофе), замена указательного устройства имеет первостепенное значение. AndroMouse позволяет удаленно управлять системами Linux, Windows и macOS через Wi-Fi или Bluetooth.
Приложение соединяется с серверное приложение что вам нужно сначала установить на свой компьютер. Затем вы можете использовать AndroMouse в качестве мыши с жестами касания, перетаскивания и зажима или в качестве клавиатуры. Поддерживаются функциональные клавиши, и приложение также обеспечивает удаленное выключение, просмотр файлов и голосовые команды. Режим презентации может удаленно переключать слайды на публичных презентациях.
Чтобы избавиться от рекламы, вы можете приобрести Pro версию. Обратите внимание, что по какой-то причине бесплатные и платные приложения имеют разные названия в Play Store, но будьте уверены, они одинаковые. Альтернативы для AndroMouse включают Blink Linux Remote Control и DroidMote,
Скачать: AndroMouse Lite (Бесплатно) | AndroMouse (1,99 $)
2.
 Remote Ripple: совместное использование удаленного рабочего стола с VNC
Remote Ripple: совместное использование удаленного рабочего стола с VNCПросмотр удаленного рабочего стола Linux на телефоне или планшете Android — это огромный прирост производительности. Лучший способ добиться этого — использовать технологию VNC (Virtual Network Computing). Это обеспечивает удаленный доступ через сети и использует протокол RFB (Remote Framebuffer) для совместного использования экрана и предоставления параметров удаленного доступа.
TightVNC является одним из самых популярных приложений для удаленного рабочего стола, а Remote Ripple является его официальным клиентским приложением для Android. Процедура проста: установите сервер в Linux и запустите приложение на Android, чтобы установить соединение. Просто используйте эту команду:
sudo apt установить тугое соединение с сервером -y
Оттуда используйте Remote Ripple для просмотра только рабочего стола или открывайте и редактируйте файлы на нем в режиме полного контроля. Есть инструмент мыши, который поможет вам переместить курсор на рабочий стол. Если вы хотите создать более безопасное соединение, вам потребуется версия Pro.
Если вы хотите создать более безопасное соединение, вам потребуется версия Pro.
Remote Ripple — не единственная программа просмотра VNC. bVNC Secure VNC Viewer поддерживает TightVNC, UltraVNC, TigerVNC и RealVNC. Если вы предпочитаете просто удаленное управление Linux, посмотрите, как работает Chrome Remote Desktop. Вы также можете получить удаленный доступ к рабочему столу Windows с Android.
Скачать: Remote Ripple Pro (3,99 $)
3. Unified Remote: удаленный просмотр файлов и запуск приложений в Linux
Unified Remote призван стать конечным решением для дистанционного управления Android-Linux. Он поддерживает соединения Wi-Fi и Bluetooth и работает как мышь, клавиатура или геймпад. Тебе понадобиться серверное приложение на рабочем столе, но помимо копирования адреса сервера клиенту, это требует небольшой настройки.
Unified Remote поставляется с несколькими предустановленными настройками. Они предназначены для популярных мультимедийных приложений, таких как VLC, а также для всего остального, что требует дистанционного управления.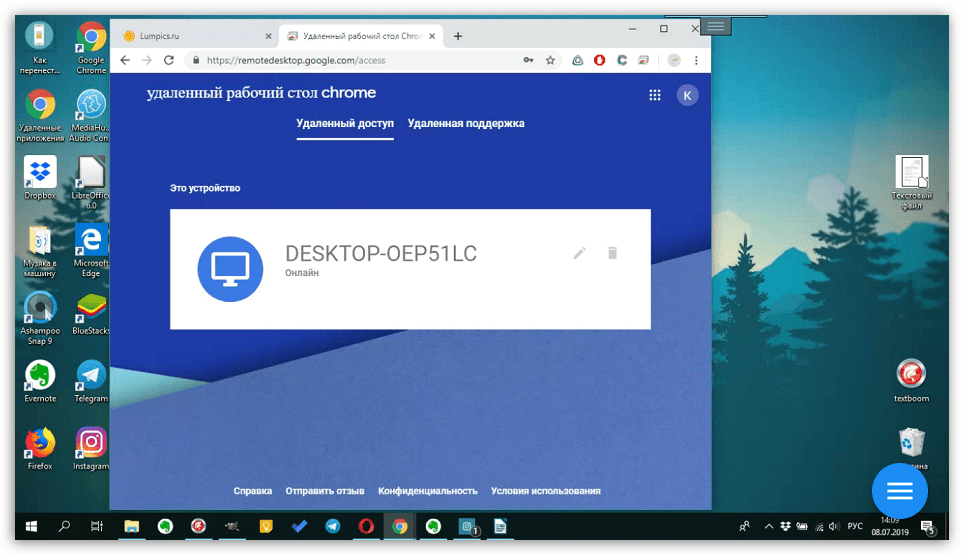 Однако самая сильная особенность — это возможность создавать полностью настраиваемые наборы функций для запуска и управления любым приложением, которое вы хотите.
Однако самая сильная особенность — это возможность создавать полностью настраиваемые наборы функций для запуска и управления любым приложением, которое вы хотите.
Если это не работает для вас, доступны другие варианты с настраиваемыми удаленными настройками. Проверять, выписываться Домашний пульт дистанционного управления и Remote iT,
Скачать: Унифицированный пульт (Бесплатно) | Унифицированный Удаленный Полный (4,99 $)
4. VLC Remote: Управление VLC Media Player с Android
Если VLC — ваш любимый медиаплеер для Linux, это приложение обязательно. С VLC Remote вы можете переключаться в полноэкранный режим, просматривать обложки, управлять субтитрами, регулировать соотношение сторон и изменять вывод звука. Использовать диски? Вы даже можете управлять воспроизведением DVD и Blu-ray.
Если вы также хотите удаленно просматривать файлы в своей системе Linux, вы можете сделать это с платной версией VLC Remote.
В магазине Play Store есть множество альтернативных пультов для мультимедийных проигрывателей для Linux. Clementine Remote предназначен для музыкального плеера Clementine; так же, MPDroid удаленно управляет музыкальным сервером Linux MPD.
Clementine Remote предназначен для музыкального плеера Clementine; так же, MPDroid удаленно управляет музыкальным сервером Linux MPD.
Между тем, если вы используете Kodi в качестве медиа-центра, Кора Приложение для Android обеспечивает полное дистанционное управление.
Скачать: VLC Remote Free (Бесплатно) | VLC Remote (2,99 $)
5. JuiceSSH: удаленный доступ к файлам Linux
Если общий доступ к рабочему столу излишний, но вы все еще хотите удаленно управлять файлами в Linux, рассмотрите SSH. Протокол SSH (Secure Shell) обеспечивает удаленный доступ к Linux даже со старых устройств Android. Это зашифрованное соединение, которое позволяет вам управлять и устранять неполадки компьютера или сервера Linux.
JuiceSSH — это SSH-клиент для Android, который поддерживает цветовые схемы терминала, настраиваемый размер шрифта, плагины и жесты. Вы можете защитить паролем соединение с компьютером с Linux и создать собственные профили («идентификационные данные») для каждого соединения. Обязательно сначала включите удаленные подключения SSH к ПК с Linux.
Обязательно сначала включите удаленные подключения SSH к ПК с Linux.
Также возможно сохранять протоколы сеансов и поддерживать несколько активных соединений SSH. Дополнительные параметры переадресации портов, безопасности и синхронизации доступны через встроенные покупки. JuiceSSH идеально подходит для удаленного администрирования устройств Linux, особенно Raspberry Pi и других систем Linux для любителей.
Другие клиенты SSH для Android включают ConnectBot и Termius,
Скачать: JuiceSSH (Бесплатная, премиум версия доступна)
6. Играйте в Linux игры удаленно на Android
Ваше дистанционное управление с Android не ограничивается только производительностью и воспроизведением мультимедиа в Linux. Вы даже можете играть в компьютерные игры удаленно с помощью Steam Link.
Это встроенная функция игрового клиента Steam, которую Valve предлагает сделать игры для ПК более доступными. Более того, это означает, что целый ряд лучших компьютерных игр работает на Linux.
С приложением Steam Link, установленным на Android, вы можете удаленно играть в любую игру, установленную на вашем ПК. Просто установите флажок Включить удаленное воспроизведение на вкладке «Удаленное воспроизведение» в настройках Steam, чтобы разрешить доступ. См. Наше руководство по игре в Steam на Android для получения дополнительной информации.
Скачать: Steam Link (Свободно)
Дистанционное управление любой операцией Linux с Android
Есть еще много приложений, которые помогут вам управлять Linux с помощью устройства Android, но эти должны помочь вам начать работу.
Ищите приложение для Android для управления мультимедиа и устройствами для умного дома? Мы показали, как использовать приложение Peel Smart Remote для управления развлечениями. А если вы хотите управлять другими настольными платформами из Android, узнайте, как удаленно управлять вашим компьютером с телефона.
Программное обеспечение удаленного рабочего столадля Android — AnyDesk
ПЕРЕВОД НЕ НАЙДЕН
v7.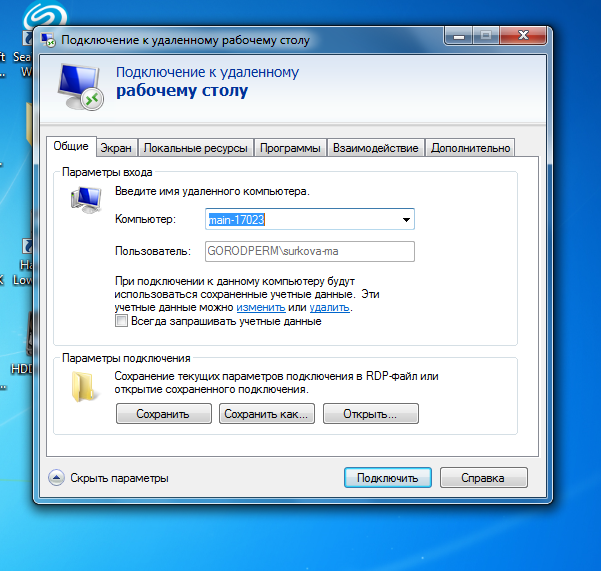 0.0 (21 МБ)
0.0 (21 МБ)
Загружая и используя AnyDesk, вы принимаете наши Условия и положения и нашу Политику конфиденциальности.
Скачать файл APK
Windows
macOS
Андроид
iOS
Линукс
FreeBSD
Малиновый Пи
ОС Chrome
Откройте для себя AnyDesk для Android
Программное обеспечение для удаленного рабочего стола для Android
- Приложение Ultimate Remote Access для Android.
- Бесшовное подключение в любой ситуации, для любого варианта использования.
- Непревзойденная производительность.

- Гибкие модели лицензий.
- Легко настроить.
Особенности
Разработано для Android
Android-версия приложения AnyDesk Remote Desktop легко интегрируется с вашим устройством. Легко подключайте и управляйте настольными компьютерами, смартфонами и другими устройствами удаленно через ваше устройство Android.
Купить сейчасБыстрая загрузка
Наше легкое приложение AnyDesk обеспечивает быструю загрузку и сохраняет файлы небольшого размера. Загрузите его прямо из магазина Google Play для повышения безопасности.
Купить сейчасПростота использования
AnyDesk легко настроить и легко использовать. Ознакомьтесь с наиболее важными функциями непосредственно в приложении. Вы будете работать в кратчайшие сроки!
Купить сейчасПрофессионально используете AnyDesk?
Купить сейчас
Учебное пособие: AnyDesk в двух словах
Узнайте все, что вам нужно знать об AnyDesk
Для просмотра этого видео включите JavaScript и рассмотрите возможность обновления веб-браузера до поддерживает HTML5 видео
Вам нужна дополнительная информация? В нашем Справочном центре есть ответы на все вопросы.
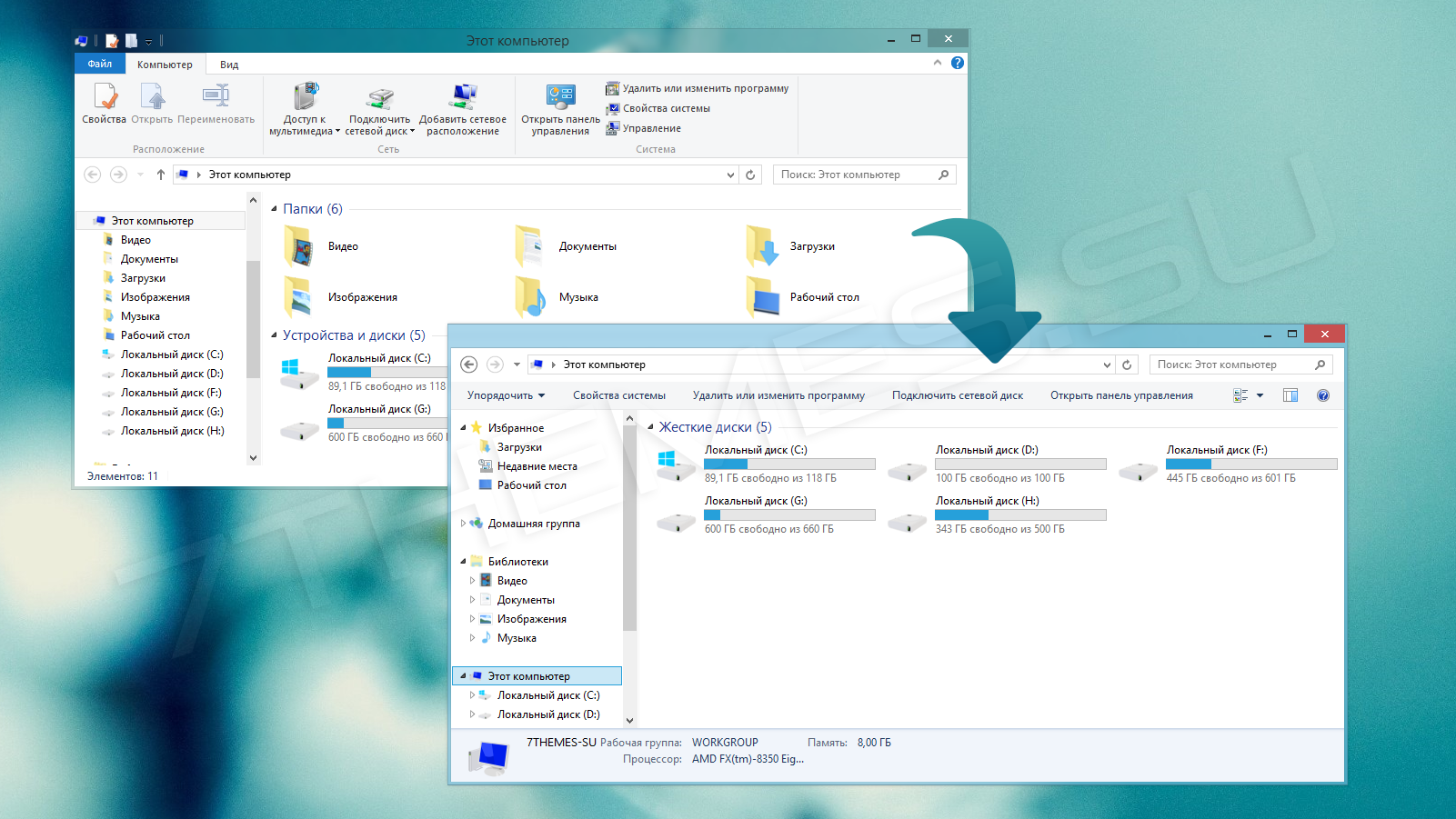
Справочный центр
Хотите узнать о наиболее важных изменениях в нашей последней версии AnyDesk?
Узнать больше
Нам доверяют более 170 000 клиентов
Дополнительные функции
Производительность
С AnyDesk вы получаете непревзойденную производительность, надежную защиту и стабильное подключение. Наше приложение для удаленного рабочего стола легко настроить и использовать. Он имеет все функции, которые вам нужны, но при этом не загромождает и не перегружает пользователей.
Узнать большеИндивидуальная настройка
AnyDesk можно легко настроить в соответствии с конкретным рабочим процессом. Для еще большей безопасности запустите AnyDesk независимо и самостоятельно с помощью AnyDesk On-Premises. Просто установите простое сетевое устройство на свой собственный сервер, и все данные останутся в вашей сетевой среде.
Узнать большеМобильное решение
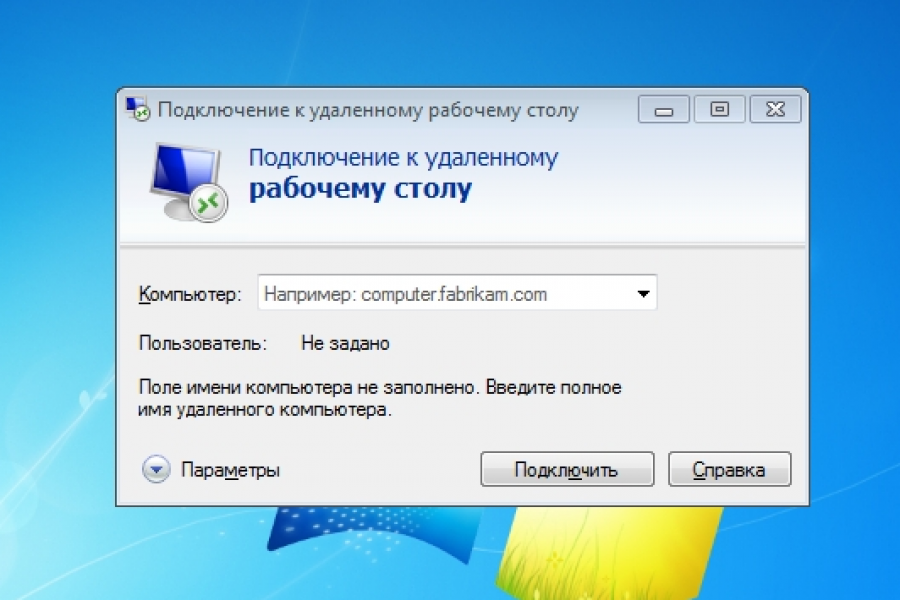 Каким бы ни был ваш вариант использования — с AnyDesk у вас есть безопасное и стабильное мобильное решение, где бы вы ни находились! Узнать больше
Каким бы ни был ваш вариант использования — с AnyDesk у вас есть безопасное и стабильное мобильное решение, где бы вы ни находились! Узнать большеСписок изменений
Подпишитесь на новости, советы и многое другое
Знаете ли вы эти решения?
Проще говоря, мы можем определить удаленный рабочий стол как программу или функцию операционной системы, которая позволяет пользователю подключаться к компьютеру в другом месте, видеть рабочий стол этого компьютера и взаимодействовать с ним, как если бы он был локальным. Программное обеспечение удаленного рабочего стола захватывает экран устройства, мышь и клавиатуру и передает их на другое устройство, где пользователь может просматривать и управлять им удаленно.
В наши дни, когда работа на дому стала нормой, важность подключения к удаленному рабочему столу резко возросла. Например, на TrustRadius в категории программного обеспечения для удаленных рабочих столов трафик увеличился более чем на 200% с начала пандемии COVID-19 до начала апреля 2020 года. Итак, теперь, когда мы коснулись основ темы, давайте взгляните на восемь самых популярных подключений к удаленному рабочему столу для Android в 2023 году.
Итак, теперь, когда мы коснулись основ темы, давайте взгляните на восемь самых популярных подключений к удаленному рабочему столу для Android в 2023 году.
- Часть 1 : 7 Решения для удаленного подключения к Android
- 1. Airdroid Personal
- 2. Chrome Remote Desktop
- 3. TeamViewer
- 4. AnyDesk Remote Control
- 5. Microsoft Remote Desktop
- 6. TSplus Remote Рабочий стол
- 7. Monflo — удаленный доступ к ПК
Часть 1: 7 лучших решений для удаленного подключения к Android
1. Airdroid Personal Это один из лучших пакетов управления мобильными устройствами на современном рынке. AirDroid Personal позволяет пользователям получать доступ и управлять своим Android-смартфоном с любого компьютера, в любом месте и в любое время. Он обладает набором безупречных функций, которые позволяют пользователю беспрепятственно передавать файлы между устройствами, управлять уведомлениями, удаленно получать доступ к камере телефона, дублировать экран и многое другое. Оно очень похоже на любое доступное на рынке программное обеспечение для удаленного управления Android премиум-класса. В отличие от другого программного обеспечения для удаленного управления Android, AirDroid Personal прост в настройке и использовании и обеспечивает плавное и надежное беспроводное соединение без USB-кабеля. Вот некоторые из уникальных особенностей AirDroid Personal:
Оно очень похоже на любое доступное на рынке программное обеспечение для удаленного управления Android премиум-класса. В отличие от другого программного обеспечения для удаленного управления Android, AirDroid Personal прост в настройке и использовании и обеспечивает плавное и надежное беспроводное соединение без USB-кабеля. Вот некоторые из уникальных особенностей AirDroid Personal:
Функции
- Удаленное управление телефоном с ПК.
- Удаленное управление устройствами Android из Интернета.
- Поддерживает как корневые, так и некорневые устройства.
- Поддерживает несколько платформ.
Бесплатная пробная версия
Плюсы
- Удобный и интуитивно понятный интерфейс;
- Простота установки и использования;
- бесплатный и безопасный канал связи
Минусы
- Требуется вход и создание учетной записи с вашим адресом электронной почты
Шаги для удаленного подключения к вашему Android-устройству с помощью AirDroid Personal:
Шаг 1: Загрузите AirDroid Personal на мобильное устройство, которым вы хотите управлять;
Шаг 2: Запустите приложение AirDroid Personal, зарегистрируйтесь и войдите в свою учетную запись AirDroid;
Шаг 3: Загрузите AirDroid Desktop Client с официального сайта;
Шаг 4: Войдите с помощью учетной записи AirDroid, которую вы использовали на своем устройстве Android;
Шаг 5: Нажмите на кнопку пульта дистанционного управления, чтобы установить соединение и начать управление.
Это еще одно популярное решение для подключения к удаленному рабочему столу для устройств Android. Удаленный рабочий стол Chrome чрезвычайно удобен, прост и удобен в использовании. Это идеальный пульт дистанционного управления Android для каждого новичка. Вот некоторые из его реальных преимуществ:
Плюсы
- Управлять рабочей станцией с несколькими рабочими столами с помощью удаленного рабочего стола Chrome легко и просто;
- Пользователи могут запускать его из браузера, и он совместим со всеми операционными системами;
- Процесс установки быстрый;
- Работает между операционными системами;
- Работает, даже если хост-пользователь вышел из системы.
Шаги для удаленного подключения к вашему устройству Android через Chrome Remote Desktop
Шаг 1: Установите Chrome Remote Desktop для удаленного подключения к вашему устройству Android через Chrome Remote Desktop
Шаг 2: Настройка удаленного рабочего стола Chrome;
Шаг 3: Настройте компьютер для доступа;
Шаг 4: Подключитесь к устройству Android.
Это облачная платформа удаленного подключения, которая обеспечивает безопасный удаленный доступ к устройствам Android на разных платформах, в любое время и в любом месте. TeamViewer быстрый, высокопроизводительный и имеет глобальную сеть доступа. Кроме того, гибкость и масштабируемость программного обеспечения безупречны. Некоторые из преимуществ TeamViewer:
Pros
- TeamViewer поставляется с опцией передачи видео и голоса, которая позволяет пользователям разных устройств общаться;
- Это бесплатно, если используется в некоммерческих целях;
- Для установки и запуска TeamViewer не требуется никаких настроек маршрутизатора;
- Он поставляется с функцией перетаскивания, с помощью которой пользователи могут просто перетаскивать файлы с устройства Android на рабочий стол без хлопот с загрузкой.
Шаги для удаленного подключения к устройству Android через TeamViewer:
Шаг 1: Установите приложения TeamViewer на Android-устройство;
Шаг 2: Разрешите приложение на мобильном устройстве;
Шаг 3: Теперь откройте TeamViewer на телефоне Android и на рабочем столе;
Шаг 4: Запросить доступ к устройству Android с рабочего стола;
Шаг 5: Принять запрос на Android-устройстве;
Шаг 6: В приложении TeamViewer Remote Control введите идентификатор партнера устройства, которым вы хотите управлять;
Шаг 7: Нажмите на кнопку пульта дистанционного управления, чтобы установить соединение.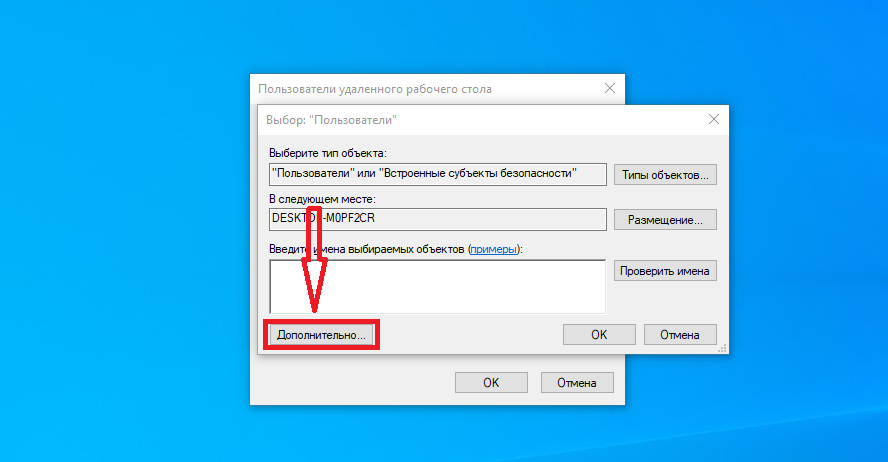
Anydesk — это решение для удаленной поддержки, которое позволяет пользователям получать доступ к файлам и документам на устройстве Android из нескольких мест. Некоторые из важнейших функций Anydesk включают совместную работу в Интернете, обмен файлами, персонализированный пользовательский интерфейс и возможность работы с минимальной пропускной способностью.
Некоторые из преимуществ Anydesk:
Pros
- Anydesk предлагает решение, размещенное в локальной среде; поэтому ваши данные никогда не покидают ваше рабочее пространство;
- Локальные решения Anydesk обеспечивают первоклассную настройку;
- Клиентская и личная поддержка Anydesk безупречны;
- Anydesk поставляется с расширенной интеграцией API, которая поддерживает множество решений;
Шаги для удаленного подключения устройства Android к вашему рабочему столу через Anydesk:
Шаг 1: Загрузите Anydesk на устройство Android и свой компьютер;
Шаг 2: Включите автоматический доступ и разрешите соответствующие параметры безопасности;
Шаг 3: Примените лицензионный ключ;
Шаг 4: Соединение установлено, можно приступать к работе;
5. Microsoft Remote Desktop
Microsoft Remote DesktopЭто программа, которая ускоряет и расширяет развертывание рабочего стола и приложений на любом устройстве Android. Удаленный рабочий стол Microsoft позволяет использовать инфраструктуру виртуальных рабочих столов, рабочие столы на основе сеансов и, применимо, позволяя пользователям работать из любого места.
Некоторые из преимуществ Microsoft Remote Desktop:
Pros
- Microsoft Remote Desktop позволяет пользователям сохранять настройки персонализации в коллекциях и объединенных коллекциях виртуальных рабочих столов;
- Подключенные устройства Android и настольные компьютеры могут использовать локальное хранилище между хост-компьютерами, тем самым снижая стоимость хранения в целом;
- Обеспечивает плавное воспроизведение аудио и видео через глобальную сеть;
- Удаленный рабочий стол Microsoft имеет настоящие функции удаленного взаимодействия с несколькими касаниями и жестами;
Шаги для подключения устройства Android к рабочему столу через Microsoft Remote Desktop:
Шаг 1: Откройте приложение Microsoft Remote Desktop на рабочем столе. Нажмите на значок «+»;
Нажмите на значок «+»;
Шаг 2: Коснитесь имени подключения;
Шаг 3: Введите имя соединения;
Шаг 4: Нажмите «Далее»;
Шаг 5: Введите имя Android-устройства, которое вы хотите подключить;
Шаг 6: Нажмите «Готово»;
Шаг 7: Нажмите на «шлюз».
Шаг 8: Нажмите «Добавить шлюз».
Шаг 9: Выберите параметры звука;
Шаг 10: Подключиться к сеансу администратора;
Шаг 11: Перенаправить локальное хранилище.
6. TSp1us Remote Desktop Это всеобъемлющее настольное программное обеспечение, предназначенное для обслуживания стартапов, малого и среднего бизнеса и других подобных агентств. TSp1us — это постоянный веб-контроллер удаленного рабочего стола с простым и удобным интерфейсом. Кроме того, он предоставляет комплексные бизнес-решения для всех предприятий и отраслей.
Некоторые из преимуществ TSp1us:
Плюсы
- Привлекательный и удобный для начинающих интерфейс;
- Круглосуточная поддержка пользователей, 7 дней в неделю;
- Инструмент администратора TSpl1s упрощает процесс управления пользователями;
- Он поставляется с расширенной функцией группового управления приложениями;
Шаги для подключения устройства Android к рабочему столу через TSp1us:
Шаг 1: Установите TSp1us, загрузив приложение с официального сайта;
Шаг 2: Создайте имя пользователя;
Шаг 3: Выберите клиента, наиболее подходящего для ваших нужд;
Шаг 4: Получите доступ к серверу TSP1us из удаленного места;
7. Monflo Удаленный доступ к ПК Это быстрое и удобное решение для удаленного подключения к рабочему столу для устройств Android. Бесшовный интерфейс программы идеально подходит для пользователей, которые хотят удаленно подключать устройства, чтобы играть в игры, смотреть фильмы и т.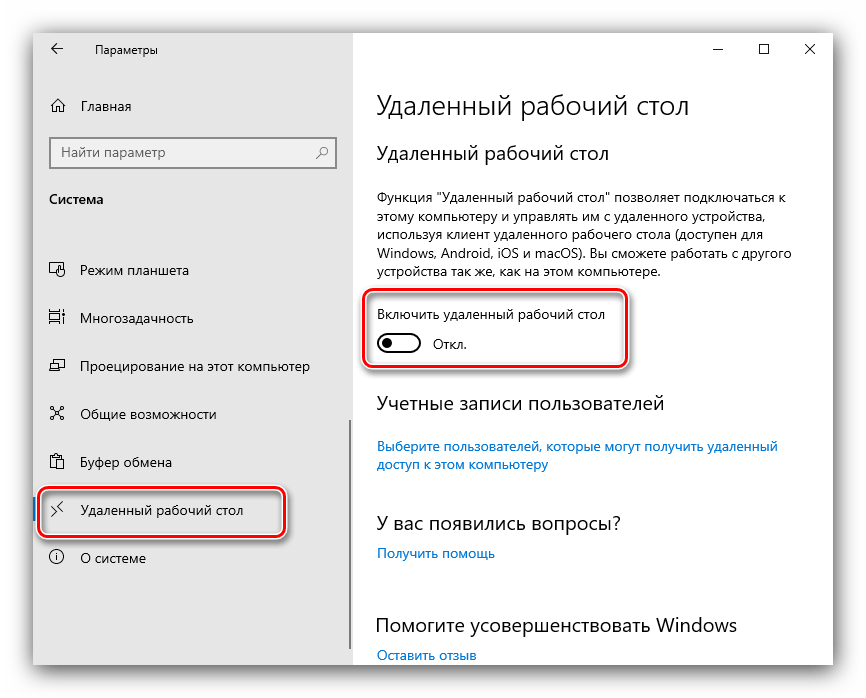 д. Некоторые из преимуществ удаленного доступа к ПК Monflo:
д. Некоторые из преимуществ удаленного доступа к ПК Monflo:
Pros
- Прост в использовании;
- Он поставляется с уникальным интерфейсом, облегчающим быструю настройку и блестящие настройки;
- Monthly также поставляется с функцией мониторинга веб-камеры;
- Совместим с целым рядом устройств и приложений;
- Безопасное соединение.
Шаги для подключения устройства Android к удаленному рабочему столу через Monflo:
Шаг 1: Настройте сервер Monflo на своем ПК;
Шаг 2: Настройте клиентское приложение Monflo на устройстве Android;
Шаг 3: Подключите к ПК;
Шаг 4: Разрешите устройству установить соединение.
Часть 2: Заключение
Итак, у нас есть восемь лучших устройств для удаленного подключения Android-устройства к ПК. В наши дни бомбардировка социальных сетей и короткометражного контента очень затрудняет концентрацию на работе, особенно когда у нас в руках телефон.

 В появившемся окне активируем опцию «Включить удаленный рабочий стол».
В появившемся окне активируем опцию «Включить удаленный рабочий стол».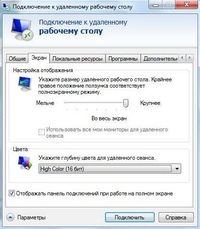 Напиши мне »
Напиши мне »