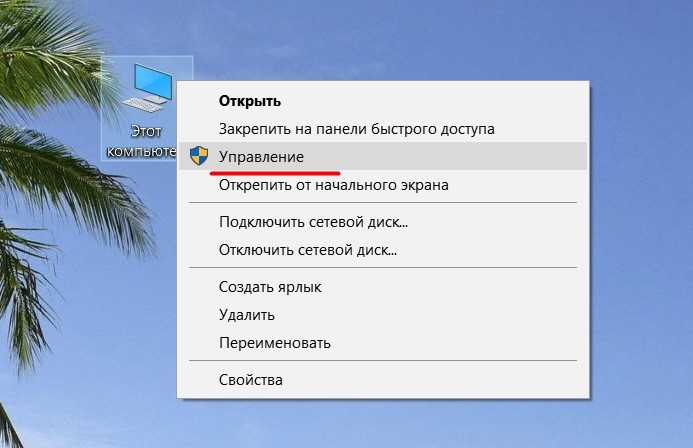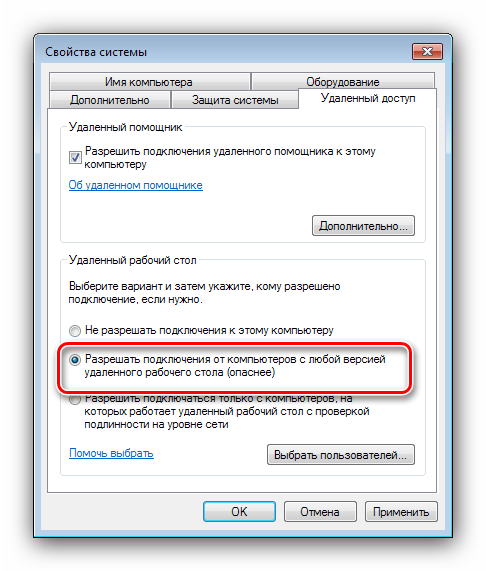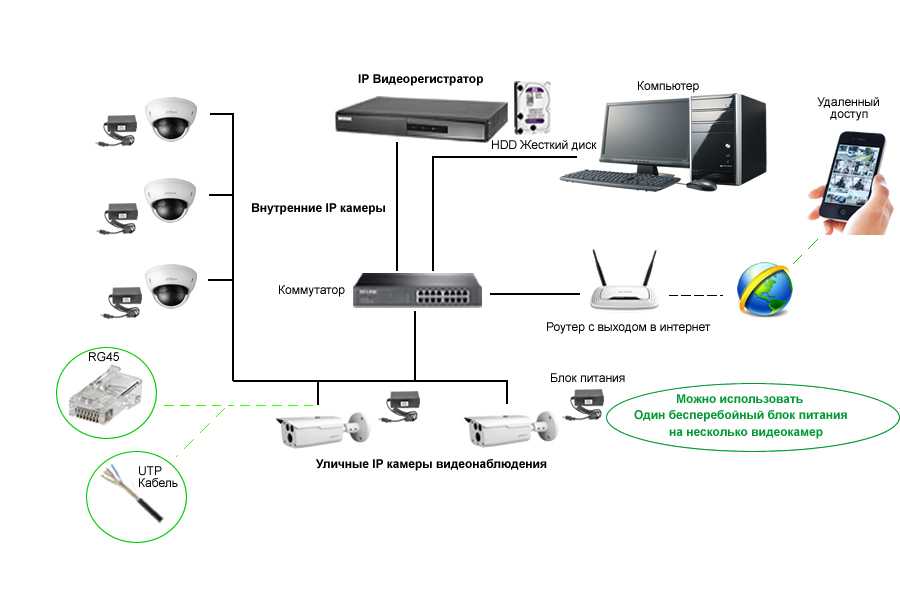Способы доступа на другой компьютер если знаешь IP, популярные программы
Узнать, как сделать удаленку через интернет, полезно, например, когда нужно что-то настроить на компьютере, который находится вне прямого доступа. Удаленное подключение позволяет выполнять практически любые манипуляции, но обо всем по порядку.
Иногда требуется контролировать удаленный компьютерКак зайти на другой компьютер через интернет по локальной сети
Подключение по локальной сети возможно как сторонними приложениями, так и стандартными средствами Windows. О втором способе речь пойдет позже.
Займы
Подбор кредита
Дебетовые карты
Кредитные карты
Счет РКО
Рефинансир
ование
Осаго
Ипотека
Вклады
Инвестиции
Гайд, как подключиться к другому компьютеру по локальной сети при помощи самой популярной программы — TeamViewer выглядит так:
- Сначала следует скачать TeamViewer с официального сайта разработчика ПО.
 Это совсем не сложно.
Это совсем не сложно. - Далее установить на двух компьютерах: на основном и там, где требуется удаленный доступ.
- На втором компьютере в главном меню нажать пункт «Дополнительно» > «Опции» и перейти на вкладку «Основное».
- Здесь в меню «Настройка сети» в пункте «Входящие соединения (локальная сеть)» в выпадающем списке выбрать пункт «принять исключительно».
С такими настройками подключаться смогут только устройства, которые находятся в локальной сети.
Многие продвинутые пользователи выбирают TeamViewerКак зайти на компьютер по IP через интернет
После всех манипуляций на главном экране программы будет отображаться IP компьютера, который будет использоваться для подключения. В данном случае адрес контролируемого ПК вводится в строке IP партнера.
При подключении по локальной сети сервера TeamViewer не задействуются, поэтому применяется обычное симметричное шифрование данных.
Программы для удаленного доступа
Существует большое количество специального программного обеспечения, которое позволяет организовать удаленное подключение к другому ПК.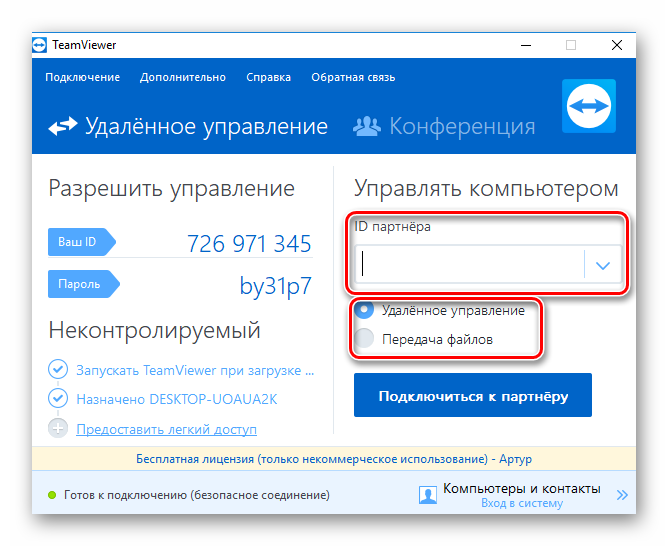 При этом, самыми популярными в данной сфере остаются:
При этом, самыми популярными в данной сфере остаются:
- TeamViewer
Эта программа остается самой востребованной и популярной с 2005 года. Такая популярность связана с дружелюбным интерфейсом — управление интуитивно понятное, окно программы не перегружено лишними элементами.
Она также работает практически со всеми платформами. В программе предусмотрены подсказки, поэтому проблем с использованием не возникает.
Интерфейс программы AnyDesc- AnyDesk
Работает с Windows, macOS, Linux.
Для получения доступа достаточно всего лишь ввести код, который генерируется на каждую сессию (его постоянно нужно узнавать у владельца удаленного ПК), после чего подтвердить подключение.
При условии некоммерческого использования программа полностью бесплатна, при этом имеет полный набор необходимых функций.
- Ammyy Admin
Главный плюс программы — она не требует установки, главный недостаток — работает только с ОС Windows.
Дизайн выполнен в минималистичном стиле, зато набор функций и возможностей перекрывает все минусы.
Помимо основных опций, стоит отдельно отметить возможность передачи файлов и голосового общения с владельцем удаленного ПК средствами приложения.
- Общий экран (Screen Sharing)
Приложение работает только с macOS, зато позволяет подключиться к другому устройству всего за пару кликов: достаточно ввести Apple ID подключаемого устройства.
Screen Sharing для macOS- Удалённый рабочий стол Chrome
Позволяет работать со всеми ОС, а также с мобильными платформами. Есть два варианта управления ПК: «Удаленная поддержка» и «Удаленный доступ».
В первом случае генерируется специальный код, который необходимо ввести во всплывающем окне для подключения. Во втором случае необходимо войти под своим логином.
Не следует использовать программное обеспечение от неизвестных разработчиков, в нем может быть запрятан функционал, наносящий вред пользователю.
Удаленный доступ позволяет настраивать компьютеры на расстоянииПодключение стандартными средствами Windows
ОС Windows имеет встроенные утилиты, с помощью которых можно подключить удаленный доступ к другим устройствам.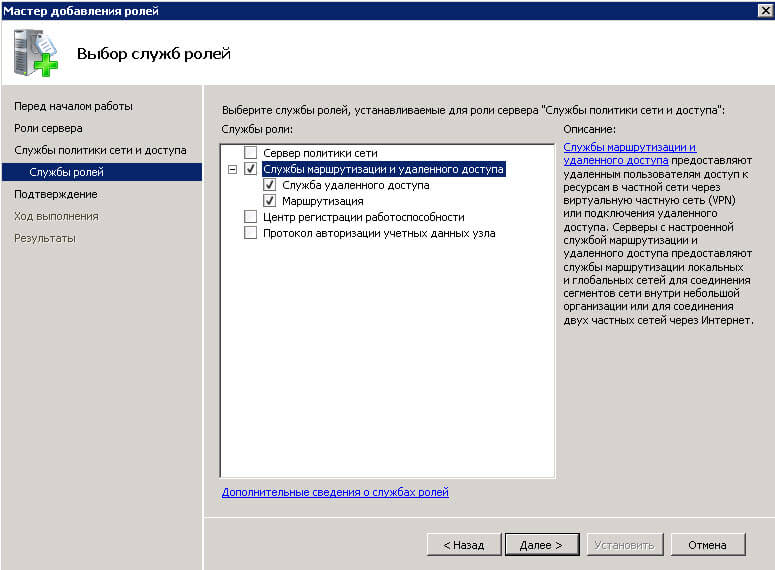
Действия на ПК, к которому следует подключиться:
- Запустить утилиту «Удаленный помощник» от имени администратора.
- Откроется окно, где нужно выбрать пункт «Пригласить того, кому вы доверяете для оказания помощи». Если компьютер окажется не настроен для удаленного подключения, система сама об этом оповестит и предложит исправить ошибки.
- Если все хорошо, утилита предложит выбрать способ приглашения, необходимо выбрать «Как файл».
- Когда файл будет сгенерирован, на экране появится пароль. Его необходимо сохранить затем переслать человеку, который будет удаленно подключаться вместе с файлом.
- Как только появится запрос на удаленное подключение, необходимо нажать «Разрешить».
Давать удаленный доступ на свой компьютер следует исключительно доверенным людям. Не стоит открывать доступ простым знакомым и сомнительным личностям из интернета.
Действия на домашнем ПК, с которого подключаются:
- Необходимо запустить полученный файл, затем ввести пароль.
 После этого появится окно с экраном компьютера.
После этого появится окно с экраном компьютера. - Чтобы управлять компьютером удаленно, необходимо нажать «Запросить управление» в верхнем меню.
Remote Desktop Protocol
Для контроля ПК на расстоянии в Windows есть еще один специальный инструмент — RDP (Remote Desktop Protocol). Утилита использует порт TCP 3389, и каждый пользователь может использовать ее для своих нужд, в том числе для доступа к устройствам, расположенным в локальной сети.
Утилита есть в Windows 7, 8, а также в 10, но в редакции «Pro» и выше. При таком подключении есть 2 нюанса:
- В настройках частной и общественной сети на компьютере, к которому нужно подключаться, должна стоять галочка на пункте «разрешить обнаруживать устройство».
- Учетная запись пользователя на этом ПК должна иметь пароль.
Также удаленный компьютер необходимо дополнительно настроить:
- Комбинацией клавиш «Win» + «Pause» открываются настройки системы, затем перейти к настройкам доступа.

- В открывшемся меню выбрать пункт «Разрешить подключения от компьютеров с любой версией».
Теперь можно подключиться удаленно к этому ПК, но только к учетной записи администратора.
Если нужно подключиться к другой учетке, нужно дополнительно создать пользователей в настройках удаленного рабочего стола. Список подключенных пользователей и устройств отображается на главном экране.
Далее нужно узнать IP-адрес текущего компьютера, чтобы к нему можно было подключиться. Для этого необходимо запустить командную строку от имени администратора и ввести команду «ipconfig».
Если у компьютера динамический IP-адрес, сперва его нужно сделать статическим.
Удаленный доступ открывает широкие возможности для злоумышленников, поэтому не следует использовать его без надобности.Процесс подключения:
- Нажать сочетание клавиш «Win» + «R», ввести «mstsc.exe» и нажать Enter.
- Откроется окно RDR, где нужно указать IP-адрес устройства, которое будет находится под контролем.

- После этого система попросит ввести имя учетной записи и пароль. Для учетных записей Microsoft нужно вводить их данные, а не данные локальных учеток.
- После ввода данных выскочит окошко с информацией о соединении, после чего нужно нажать «Да».
Встроенные в Windows утилиты не позволяют передавать файлы между устройствами.
Это были все способы, как подключиться удаленно к другому компьютеру через интернет. Все они имеют свои преимущества и недостатки, и каждый сам для себя решит, каким именно воспользоваться.
Последнее обновление — 11 июля 2022 в 06:21
Удаленный доступ и статический IP адрес белый, VPN туннель
VPNKI удаленный доступ к компьютеру, сети, IP камере, статический IP адрес
НАШИ СПОСОБЫ УДАЛЕННОГО ДОСТУПА БЕЗ СТАТИЧЕСКОГО IP АДРЕСА
ОБЪЕДИНЕНИЕ VPN ТУННЕЛЕЙ В ЕДИНУЮ СЕТЬ
СПОСОБ 1: Объединение двух и более VPN туннелей в единую сеть
Одно VPN соединение строится к нам от домашнего маршрутизатора (или любого компьютера), остальные — от других ваших устройств. Одно устройство — один VPN туннель
Одно устройство — один VPN туннель
Такое подключение позволит Вам иметь удаленный доступ к сетевым ресурсам по их внутренним IP адресам без ограничений из-за «серых» адресов провайдеров, не настраивая проброс портов на маршрутизаторе
Этот способ наиболее удобен когда вы объединяете только собственные устройства. А также когда используется удаленный доступ к компьютеру и в домашнюю сеть по различным протоколам (http, ftp, ssh, rdp и многим другим)
Этот способ доступа характеризуется высоким уровнем защиты вашей домашней сети от атак из сети Интернет
Дальше
ПУБЛИКАЦИЯ URL, TCP И UDP ПОРТА
СПОСОБ 2: Один VPN туннель + публикация ваших ресурсов в Интернет (URL, TCP/UDP порт)
Один VPN туннель строится от домашнего маршрутизатора (или любого компьютера), а доступ извне осуществляется по специальному доменному имени
Такое подключение удобно тогда, когда вам необходимо обеспечить доступ к своим внутренним домашним ресурсам только по протоколам HTTP или HTTPS (для URL) и любым протоколам на базе TCP или UDP (для TCP или UDP порта)
Этот способ незаменим при использовании устройства, которое вы не можете специально настроить (например, в интернет-кафе).
Этот способ характеризуется наименьшей степенью защиты вашей домашней сети от атак из сети Интернет
Дальше
ДОСТУП ЧЕРЕЗ HTTP И SOCKS5 ПРОКСИ
СПОСОБ 3: Один VPN туннель + доступ извне через HTTP и SOCKS5 proxy
Один туннель строится с домашнего маршрутизатора (или любого компьютера), а доступ из Интернет осуществляется через браузер с настройками прокси
Этот способ удаленного доступа удобен тогда, когда нужно получить доступ извне к ресурсам только по протоколам HTTP, ssh, RDP с использованием авторизации и без настройки проброса портов на домашнем маршрутизаторе
Этот способ удобен при написании самостоятельных автоматизированных приложений, а также при отсутствии возможности установления второго VPN соединения. Однако, он обладает и неудобствами при использовании браузера с настройками прокси.
Такой способ соединения обладает средним уровнем защиты ваших внутренних ресурсов от атак из сети Интернет
Дальше
КАКОЙ СПОСОБ ВЫБРАТЬ ДЛЯ УДАЛЕННОГО ДОСТУПА ? ***
| Я хочу иметь доступ из Интернет к : | Буду подключаться … с моего устройства |
… с чужого устройства |
| — Компьютеру для работы на нем (RDP, VNC, ssh, telnet) | VPN, Проброс TCP порта, Прокси |
Проброс TCP порта |
| — Видеокамере и видеорегистратору |
VPN, Проброс TCP порта, Публикация URL | Публикация URL, Проброс TCP порта |
| — Web-серверу Умного дома (http) | VPN, Прокси, Публикация URL, Проброс TCP порта | Публикация URL, Проброс TCP порта |
| — Хранилищу файлов (ftp, smb, nfs, webdav, http, s3, rsync) | VPN |
Проброс TCP порта |
| — К интерфейсам управления оборудованием |
VPN |
Нет |
| — Всей сети | VPN |
Нет |
*** — способы перечислены в порядке убывания приоритета
- Попробуй
- 2 туннеля, прокси, публикация URL
- 0 р.

- тестовый период 14 дней
- Для тестирования и краткосрочных задач
- Скорость до 1 Мбит/с
- Лимит 200 МБайт в сутки
- PPTP, L2TP/IPSec, SSTP, OpenVPN, WireGuard
- HTTP и SOCKS5 прокси
- Публикация 1 URL + 1 TCP порт + 1 UDP порт
- 3 записи DNS
- Статистика в Web и API
- Поддержка через форум
- Попробуй
- Устройства
- 2 туннеля, прокси, публикация URL
- от 60 р.
- за 30 дней
- Для IoT устройств и систем «Умный дом»
- Скорость до 0,5 Мбит/с
- Лимит 1 ГБайт в сутки
- PPTP, L2TP/IPSec, SSTP, OpenVPN, WireGuard
- HTTP и SOCKS5 прокси
- Публикация 1 URL
- 3 записи DNS
- Статистика в Web и API
- Поддержка через форум
- Видео
- 2 туннеля, прокси, публикация URL
- от 150 р.

- за 30 дней
- Для видеокамер и систем «Умный дом»
- Скорость до 2,5 Мбит/с
- Лимит 2,5 ГБайт в сутки
- PPTP, L2TP/IPSec, SSTP, OpenVPN, WireGuard
- HTTP и SOCKS5 прокси
- Публикация 1 URL
- 3 записи DNS
- Статистика в Web и API
- Поддержка через форум
- HD
- 2 туннеля, прокси, публикация URL
- от 300 р.
- за 30 дней
- Для HD камер и систем «Умный дом»
- Скорость до 5 Мбит/с
- Лимит 8 ГБайт в сутки
- PPTP, L2TP/IPSec, SSTP, OpenVPN, WireGuard
- HTTP и SOCKS5 прокси
- Публикация 1 URL
- 3 записи DNS
- Статистика в Web и API
- Поддержка через форум
- БЫСТРЫЙ
- 2 туннеля, прокси, публикация URL
- от 400 р.

- за 30 дней
- Для передачи объемных файлов
- Скорость 7,5 Мбит/с
- Лимит 14 ГБайт в сутки
- PPTP, L2TP/IPSec, SSTP, OpenVPN, WireGuard
- HTTP и SOCKS5 прокси
- Публикация 1 URL
- 3 записи DNS
- Статистика в Web и API
- Поддержка по e-mail
- STREAM
- 2 туннеля, прокси, публикация URL
- от 1000 р.
- за 30 дней
- Для постоянного потокового вещания
- Без ограничения
- Без ограничений по трафику
- PPTP, L2TP/IPSec, SSTP, OpenVPN, WireGuard
- HTTP и SOCKS5 прокси
- Публикация 1 URL
- 3 записи DNS
- Статистика в Web и API
- Поддержка по e-mail
ОСНОВНЫЕ ПРЕИМУЩЕСТВА УДАЛЕННОГО ДОСТУПА К СЕТИ С VPNKI
БУДЬТЕ ВЕЗДЕ КАК ДОМА
Домашняя сеть теперь доступна из любой точки мира даже если у вас серый IP адрес. Удаленный доступ к компьютеру и видеонаблюдению без проброса портов. Вы сможете использовать свой сервер, компьютер, IP камеру, сможете печатать на домашнем принтере, использовать наши службы WINS и DNS, также многое другое
Удаленный доступ к компьютеру и видеонаблюдению без проброса портов. Вы сможете использовать свой сервер, компьютер, IP камеру, сможете печатать на домашнем принтере, использовать наши службы WINS и DNS, также многое другое
НЕ НУЖНЫ VPN ПРИЛОЖЕНИЯ
Скорее всего, все уже есть в вашем устройстве. Нужно лишь немного терпения чтобы настроить удаленный доступ через туннель по нашей инструкции. Мы поддерживаем Windows, Apple, Android, Linux, OpenWRT, DD-WRT, Zyxel, Asus, Dlink и многие другие операционные системы производителей домашних рутеров
ПРОТОКОЛЫ УДАЛЕННОГО ДОСТУПА
ДОСТУП ЧЕРЕЗ ПРОКСИ
Вы сможете иметь удаленный доступ в домашнюю сеть через proxy соединение. Настройте лишь один VPN туннель и используйте для доступа из Интернет обычный браузер с настройками HTTP или SOCKS5 прокси. По инструкции с сайта вам будет не сложно настроить такой тип доступа
Настройте лишь один VPN туннель и используйте для доступа из Интернет обычный браузер с настройками HTTP или SOCKS5 прокси. По инструкции с сайта вам будет не сложно настроить такой тип доступа
СТАТИСТИКА VPN СОЕДИНЕНИЙ
Для поиска неисправностей, да и просто для контроля качества соединений, вы сможете использовать расширенную статистику о своем соединении с отображением объема трафика и другую информацию о соединениях. Также вы можете отключать VPN туннель со стороны сервера — из личного кабинета
СИСТЕМА ОПОВЕЩЕНИЯ
Наша система оповещения позволит вам получать сообщения об подключениях / отключениях туннеля прямо в своем почтовом ящике или в мессенджере Телеграм. Лишь одна эта галочка в интерфейсе позволит вам контролировать как качество VPN туннелей, так и качество канала вашего провайдера
Публикация домашнего URL
Вы можете опубликовать в Интернет свой домашний веб-ресурс, не используя службы DDNS и не приобретая белый IP адрес у оператора связи. Настройте лишь один туннель и опубликуйте свой домашний веб-сервер в Интернет, не имея белого IP адреса
Настройте лишь один туннель и опубликуйте свой домашний веб-сервер в Интернет, не имея белого IP адреса
API удаленного доступа
С помощью нашего API вы можете автоматизировать создание и удаление туннеля в своем аккаунте, получать статистику о соединениях и управлять параметрами системы. Вы сможете автоматизировать настройку удаленного доступа для множества устройств типа RaspberryPi
Поиск неисправностей
С нашими инструментами вы сможете найти и устранить неисправность в своей конфигурации удаленного доступа. Вам доступны инструкции для поиска неисправности, утилиты ping и iperf, таблица маршрутов и правила межсетевого экрана сервера. А для решения сложных проблем у нас есть раздел «Форум VPN»
ШИФРОВАТЬ ИЛИ НЕТ?
Вы можете выбирать сами — шифровать соединение или нет. Для шифрования мы используем 256-битный ключ. Для старых устройств без поддержки шифрования вы можете использовать PPTP без MPPE. Используйте OpenVPN, WireGuard и L2TP с IPsec как наиболее защищенные средства коммуникации
Используйте OpenVPN, WireGuard и L2TP с IPsec как наиболее защищенные средства коммуникации
НАСТРОЙКИ БЕЗОПАСНОСТИ
Давайте разрешения на соединение туннеля только с определенных IP адресов провайдеров. Это еще одна гарантия безопасности удаленного доступа и трафика вашей сети. А вместе с функцией оповещения по почте или в Telegram вы всегда будете в курсе своих подключений
ВАШ ИГРОВОЙ VPN
Предоставить друзьям удаленный доступ к своему домашнему игровому серверу теперь проще простого. Временно подключите друга к своей домашнй сети, укажите его права «Гость» и играйте вместе. Старые и новые сетевые игры работают успешно через единую сеть из VPN туннелей
По работе сайта пишите на [email protected]
Copyright © 2007 — 2022 VPNKI. При использовании материалов сайта vpnki.ru ссылка обязательна
Наверх
Карта сайта
Удаленный рабочий стол — разрешить доступ к вашему ПК из-за пределов вашей сети
Обратная связь Редактировать
Твиттер LinkedIn Фейсбук Эл.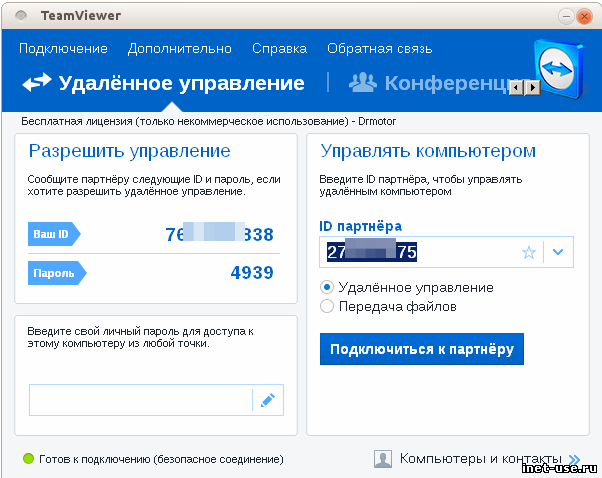 адрес
адрес
- Статья
- 2 минуты на чтение
Применяется к: Windows Server 2022, Windows Server 2019, Windows 10, Windows Server 2016
Когда вы подключаетесь к компьютеру с помощью клиента удаленного рабочего стола, вы создаете одноранговое соединение. Это означает, что вам нужен прямой доступ к ПК (иногда называемый «хост»). Если вам нужно подключиться к компьютеру из-за пределов сети, в которой работает ваш компьютер, вам необходимо включить этот доступ. У вас есть несколько вариантов: использовать переадресацию портов или настроить VPN.
Включите переадресацию портов на вашем маршрутизаторе
Переадресация портов просто сопоставляет порт на IP-адресе вашего маршрутизатора (ваш общедоступный IP-адрес) с портом и IP-адресом ПК, к которому вы хотите получить доступ.
Конкретные действия по включению переадресации портов зависят от используемого маршрутизатора, поэтому вам необходимо найти в Интернете инструкции для своего маршрутизатора. Общее обсуждение шагов можно найти в статье wikiКак настроить переадресацию портов на маршрутизаторе.
Перед сопоставлением порта вам потребуется следующее:
Внутренний IP-адрес ПК: Посмотрите Настройки > Сеть и Интернет > Статус > Просмотр свойств сети . Найдите конфигурацию сети со статусом «Работает», а затем получите IPv4-адрес .
Ваш общедоступный IP-адрес (IP-адрес маршрутизатора). Есть много способов найти это — вы можете выполнить поиск (в Bing или Google) по запросу «мой IP» или просмотреть свойства сети Wi-Fi (для Windows 10).
Сопоставляемый номер порта. В большинстве случаев это 3389 — это порт по умолчанию, используемый для подключений к удаленному рабочему столу.
Административный доступ к вашему маршрутизатору.

Предупреждение
Вы открываете свой компьютер для доступа в Интернет, что не рекомендуется. Если необходимо, убедитесь, что для вашего ПК установлен надежный пароль. Предпочтительнее использовать VPN.
После сопоставления порта вы сможете подключиться к хост-компьютеру из-за пределов локальной сети, подключившись к общедоступному IP-адресу вашего маршрутизатора (второй пункт выше).
IP-адрес маршрутизатора может измениться — ваш интернет-провайдер (ISP) может назначить вам новый IP-адрес в любое время. Чтобы избежать этой проблемы, рассмотрите возможность использования динамического DNS — это позволяет вам подключаться к ПК, используя легко запоминающееся доменное имя вместо IP-адреса. Ваш маршрутизатор автоматически обновляет службу DDNS с вашим новым IP-адресом, если он изменится.
В большинстве маршрутизаторов можно указать, какой исходный IP-адрес или исходная сеть могут использовать сопоставление портов. Итак, если вы знаете, что собираетесь подключаться только с работы, вы можете добавить IP-адрес своей рабочей сети, что позволит вам не открывать порт для всего общедоступного Интернета.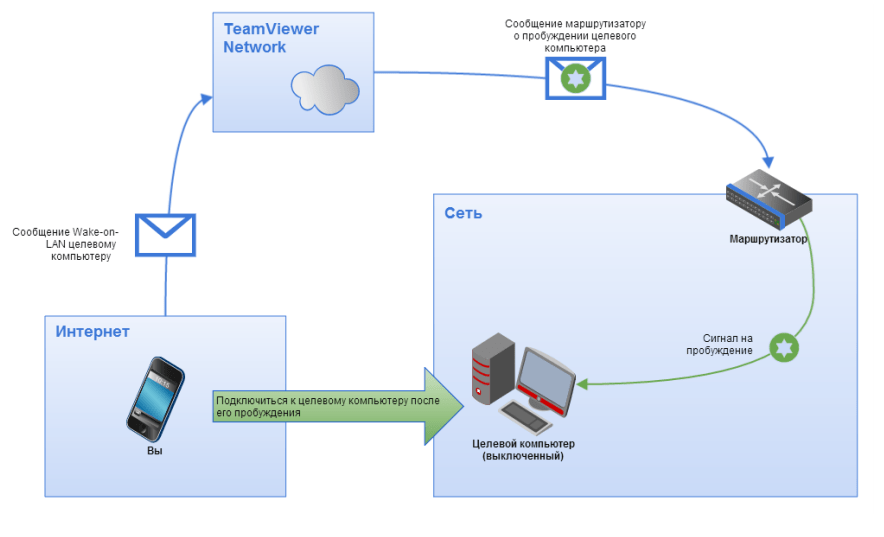 Если хост, который вы используете для подключения, использует динамический IP-адрес, установите ограничение источника, чтобы разрешить доступ из всего диапазона этого конкретного интернет-провайдера.
Если хост, который вы используете для подключения, использует динамический IP-адрес, установите ограничение источника, чтобы разрешить доступ из всего диапазона этого конкретного интернет-провайдера.
Вы также можете настроить статический IP-адрес на своем ПК, чтобы внутренний IP-адрес не менялся. Если вы это сделаете, то переадресация портов маршрутизатора всегда будет указывать на правильный IP-адрес.
Используйте VPN
Если вы подключаетесь к локальной сети с помощью виртуальной частной сети (VPN), вам не нужно открывать свой компьютер для общедоступного Интернета. Вместо этого, когда вы подключаетесь к VPN, ваш клиент RD действует так, как будто он является частью той же сети и имеет доступ к вашему ПК. Существует ряд доступных VPN-сервисов — вы можете найти и использовать тот, который вам больше подходит.
Обратная связь
Отправить и просмотреть отзыв для
Этот продукт Эта страница
Просмотреть все отзывы о странице
Как использовать подключение к удаленному рабочему столу в Windows 10
Поскольку это самая популярная операционная система для настольных компьютеров на планете, весьма вероятно, что вы или кто-то из ваших знакомых владеет устройством под управлением Windows 10. Однако в некоторых случаях вы можете захотеть чтобы управлять им дистанционно. Возможно, вам нужны данные с другого устройства, или у вашего друга или члена семьи есть проблема, которую необходимо решить.
Однако в некоторых случаях вы можете захотеть чтобы управлять им дистанционно. Возможно, вам нужны данные с другого устройства, или у вашего друга или члена семьи есть проблема, которую необходимо решить.
К счастью, есть несколько способов обойти эту проблему, одним из которых является подключение к удаленному рабочему столу, функция, встроенная в программное обеспечение Windows 10.
Могу ли я использовать подключение к удаленному рабочему столу в Windows 10?
Подключение к удаленному рабочему столу — это опция, доступная всем, кто работает под управлением Windows 10, поэтому, возможно, лучше спросить, где вы должны ее использовать.
Для большинства людей ответ, вероятно, нет. Подключение к удаленному рабочему столу не так просто настроить по сравнению с такими службами, как VNC или Наблюдатель команды.
Эти службы также предлагают удаленный доступ к ПК. Если все, что вам нужно, — это просматривать файлы на жестком диске или помогать друзьям и родственникам с удаленной поддержкой, то мы определенно рекомендуем эти решения в качестве более удобных альтернатив.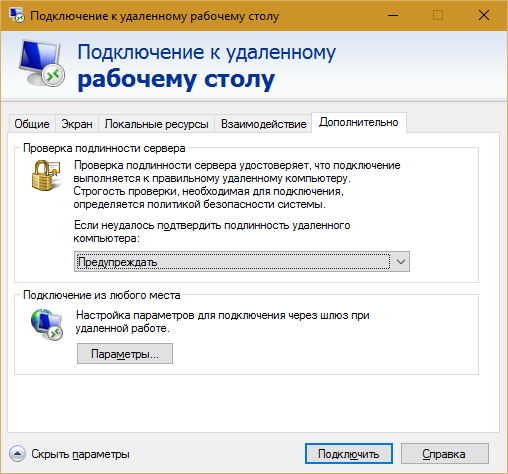
И с облачное хранилище настолько доступно в наши дни, не говоря уже о кросс-платформенности, мы также предлагаем хранить ваши файлы в одном из этих сервисов — это более простой и удобный способ доступа к ним, чем оставлять ваш домашний ПК все время включенным, просто чтобы вы может получить доступ к своим файлам. Даже Диск NAS — лучшее решение.
Есть еще одна проблема с подключением к удаленному рабочему столу. Хотя все версии Windows 10 могут удаленно подключаться к другому ПК с Windows 10, только Windows 10 Pro разрешает удаленный доступ. Поэтому, если у вас Windows 10 Домашняя версия, вы не найдете никаких настроек для включения подключения к удаленному рабочему столу на вашем ПК, но вы все равно сможете подключиться к другому ПК под управлением Windows 10 Pro.
Как настроить подключение к удаленному рабочему столу в Windows 10?
Итак, вы прочитали предупреждения и решили продолжить использование подключения к удаленному рабочему столу на своем устройстве с Windows 10 Pro. Что дальше?
Что дальше?
Сначала вы должны разрешить удаленный доступ к вашему целевому ПК. Откройте File Explorer и найдите This PC . Щелкните имя правой кнопкой мыши и выберите Свойства > Удаленные настройки .
В разделе Удаленный убедитесь, что выбран параметр Разрешить удаленные подключения к этому компьютеру , и снимите флажок Разрешить подключения только с компьютеров, на которых запущен удаленный рабочий стол с проверкой подлинности на уровне сети . Как вы увидите, рекомендуется оставить это, поэтому этот учебник не для всех.
Конечно, вы всегда можете вернуться к нему позже, чтобы добавить дополнительный уровень безопасности на свой компьютер. Теперь нажмите «Применить» и «ОК».
Далее вам необходимо узнать IP-адрес этого целевого компьютера, чтобы его можно было найти в сети.
Для этого удерживайте нажатой клавишу Windows и нажмите R. В появившемся окне введите cmd и нажмите Enter. В появившемся окне терминала введите ipconfig и нажмите Enter.
В появившемся окне введите cmd и нажмите Enter. В появившемся окне терминала введите ipconfig и нажмите Enter.
Вы увидите ряд информации, но вам нужен адрес IPv4. Запишите это (это несколько цифр и точек), а также запишите IP-адрес шлюза по умолчанию.
Адрес IPv4 позволит вам получить доступ к ПК в локальной сети, но если вы хотите получить к нему доступ из глобальной сети (например, если вы на работе и хотите позвонить домой), откройте браузер и в в адресной строке введите whatismyipaddress, затем запишите адрес.
После того, как вы настроили целевой ПК для разрешения доступа и получения IP-адреса, вы можете перейти к удаленному компьютеру.
На нем откройте меню «Пуск», начните вводить «Удаленный рабочий стол» и выберите Подключение к удаленному рабочему столу при появлении в результатах поиска.
Затем в появившемся окне введите IP-адрес и нажмите Подключить . Вам будет предложено ввести имя пользователя и пароль, затем компьютер должен быть доступен для вас, как если бы вы сидели перед ним.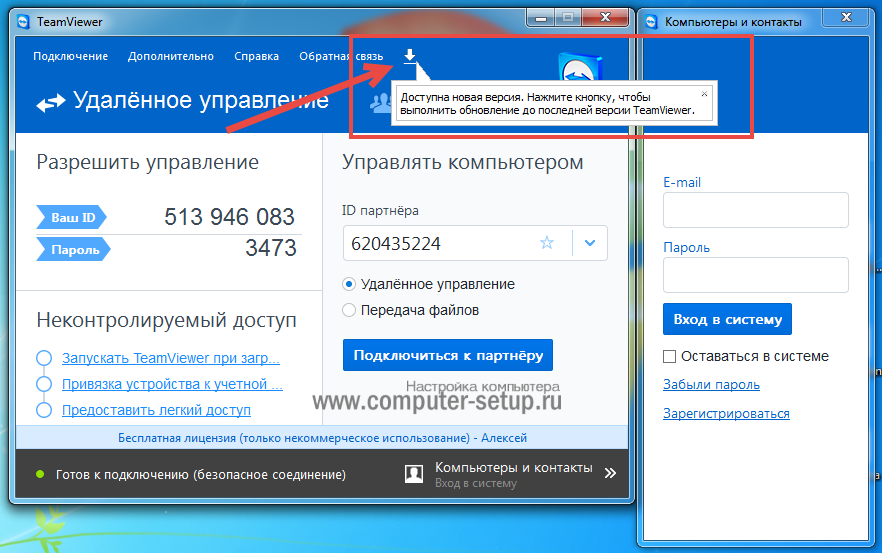
Могу ли я подключиться к ПК через Интернет?
Все еще сложнее, если вы хотите получить доступ к своему ПК, который не находится в той же локальной сети (LAN).
Во-первых, вам нужно убедиться, что брандмауэр Windows не блокирует удаленный рабочий стол. Вы можете проверить это, открыв раздел «Брандмауэр Windows» в «Настройках» и на панели управления и выбрав «Разрешить приложение или функцию через брандмауэр Защитника Windows».
Если у вас уже работает сторонний Firewell, возможно, через какое-то антивирусное программное обеспечение, вам придется временно отключить его, прежде чем продолжить.
Далее вам нужно настроить маршрутизатор, чтобы он знал правильные адреса для ваших компьютеров (сделайте это, используя настройки шлюза по умолчанию и глобальной сети, которые вы записали ранее), и включите параметр «Переадресация портов», чтобы он указывал на порт 3389. , Поскольку настройки маршрутизатора на каждом маршрутизаторе разные, вам следует прочитать наше руководство по
Как перенаправить порты на вашем маршрутизаторе, чтобы все это понять.
Как видите, это определенно для любителей технологий.
Стоит иметь в виду, что если вы собираетесь регулярно удаленно подключаться к ПК, внешний (WAN) IP-адрес может измениться. Это связано с тем, что большинство провайдеров широкополосного доступа не предоставляют вам статический IP-адрес (то есть один и тот же каждый раз, когда ваш маршрутизатор подключается к вашему провайдеру).
Чтобы избежать повторного обнаружения адреса каждый раз, когда это происходит, вы можете подписаться на динамическую службу DNS, такую как noip.com, так как это дает вам запоминающееся доменное имя, к которому вы можете подключиться, и будет отслеживать любые изменения вашего внешнего IP-адреса. Многие маршрутизаторы имеют встроенную поддержку динамического DNS, поэтому загляните в свое руководство и выберите одну из служб, поддерживаемых вашим маршрутизатором.
После завершения всех этих действий вы сможете открыть меню «Пуск» Windows, выполнить поиск удаленного рабочего стола, выбрать «Подключение к удаленному рабочему столу», а затем в появившемся окне ввести IP-адрес и нажать «Подключиться».

 После этого появится окно с экраном компьютера.
После этого появится окно с экраном компьютера.