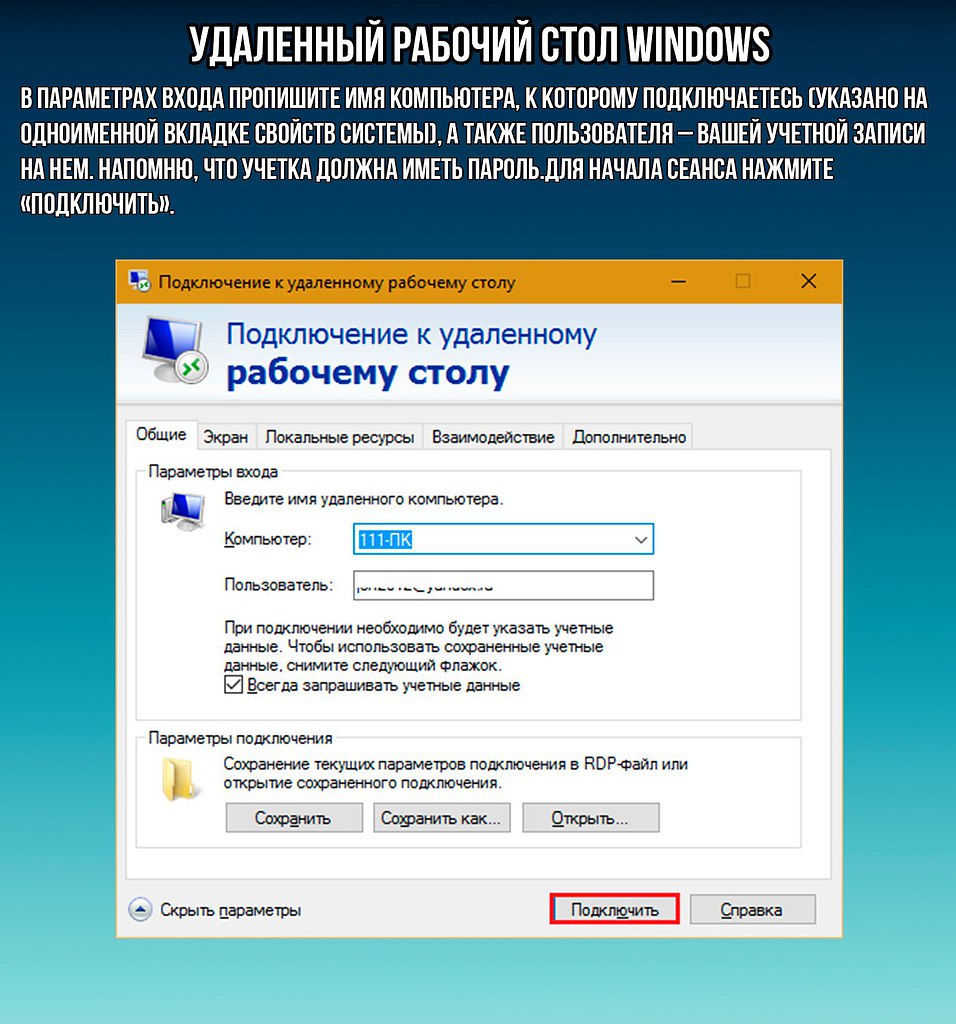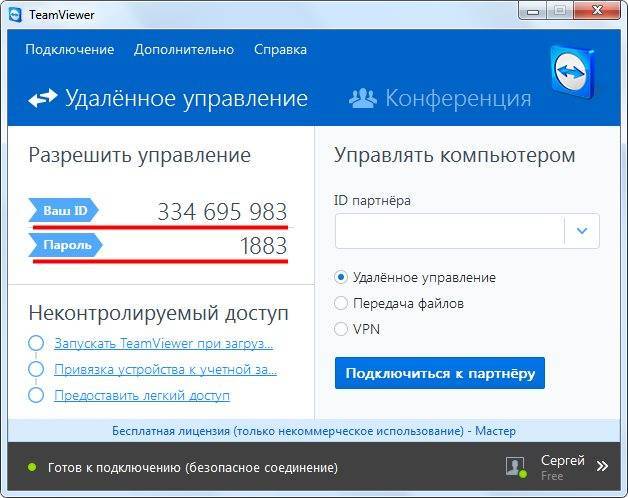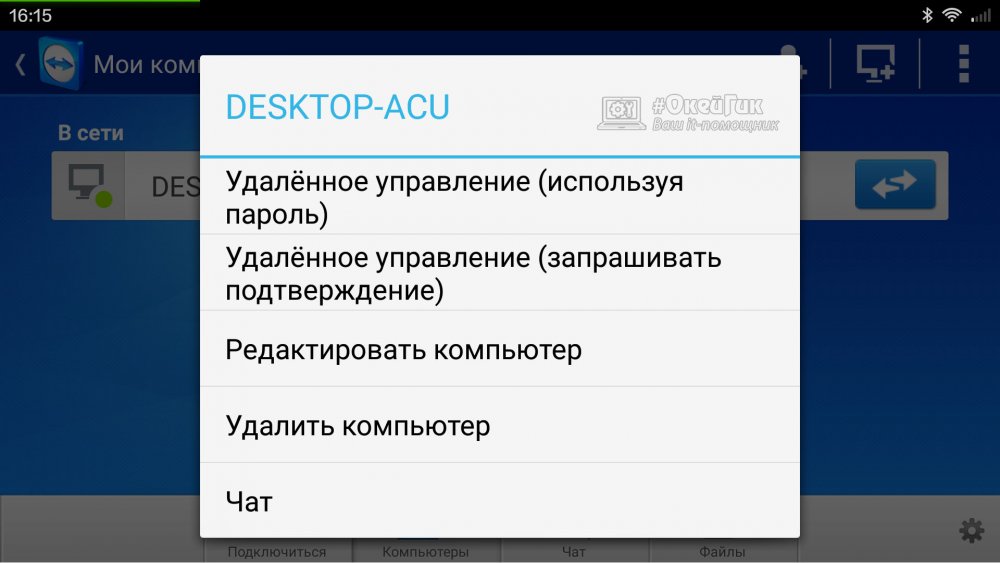3 приложения для удаленного управления Android | Приложения | Блог
Вы можете представить хотя бы один свой день без смартфона? Забытый дома телефон может стать настоящей проблемой, особенно, в ходе напряженного рабочего дня. Избавить себя от этой головной боли, по крайней мере частично, поможет удаленный доступ к андроид-гаджету.
Принцип работы такой же, как и у удаленного рабочего стола на персональных компьютерах. Нужно только подключиться к гаджету и посмотреть, скачать или удалить необходимые данные. Софт пригодится во многих случаях, например, если вам нужно открыть важные фотографии или сообщения на телефоне, узнать номер из контактов или даже удаленно позвонить кому-нибудь.
Функционал напрямую зависит от сервиса, который вы будете использовать. Мы рассмотрим тройку самых популярных приложений.
AirDroid
Мощный инструмент по управлению смартфоном удаленно с персонального компьютера. Пользователям понадобится скачать приложение AirDroid c официального магазина PlayMarket. Для доступа с ПК есть несколько вариантов. Можно загрузить на компьютер или ноутбук официальный клиент. Разработчики предусмотрели версии для Windows и MAC OS. Если захламлять жесткий диск не хочется, воспользуйтесь web версией прямо из браузера.
Пользователям понадобится скачать приложение AirDroid c официального магазина PlayMarket. Для доступа с ПК есть несколько вариантов. Можно загрузить на компьютер или ноутбук официальный клиент. Разработчики предусмотрели версии для Windows и MAC OS. Если захламлять жесткий диск не хочется, воспользуйтесь web версией прямо из браузера.
Регистрация занимает не больше 10 минут — вам потребуется только ввести свою электронную почту. Предварительно необходимо войти в аккаунт на смартфоне, а также дать разрешение на доступ к определенным данным в разделе «Безопасность и удаленный доступ»:
Рабочий стол приложения AirDroid (веб-версии) выглядит следующим образом:
В возможности AirDroid входит:
просмотр файловой системы, фотографий из галереи с возможностью загрузки на компьютер;
полный доступ к контактам, сообщениям и вызовам, возможность вызвать абонента;
удаленный запуск основной и фронтальной камер, изменение качества изображения, трансляция звука;
функция поиска телефона;
трансляция экрана и удаленный доступ.

Однако есть и некоторые ограничения.
Во-первых, бесплатная версия имеет квоту на удаленный доступ в 200 Мб, а также ограничения по объему на управление и скачивание файлов. Максимальное число устройств — два смартфона. Премиум подписка увеличивает эти квоты, а также предоставляет полный функционал.
Во-вторых, для некоторых действий все равно потребуется подтверждение на самом смартфоне. Например, для совершения звонка или режима зеркалирования экрана (хотя по заявлениям разработчиков окно подтверждения можно отключить). Для удаленного доступа понадобится активировать рут-права или по USB установить на гаджет соответствующий плагин.
Естественно, смартфон должен иметь подключение к Интернет, чтобы до него можно было «достучаться» удаленно.
Teamviewer
Одна из самых популярных программ для удаленного управления компьютером. Однако не многие знают, что с помощью софта можно получить доступ к ПК даже со смартфона.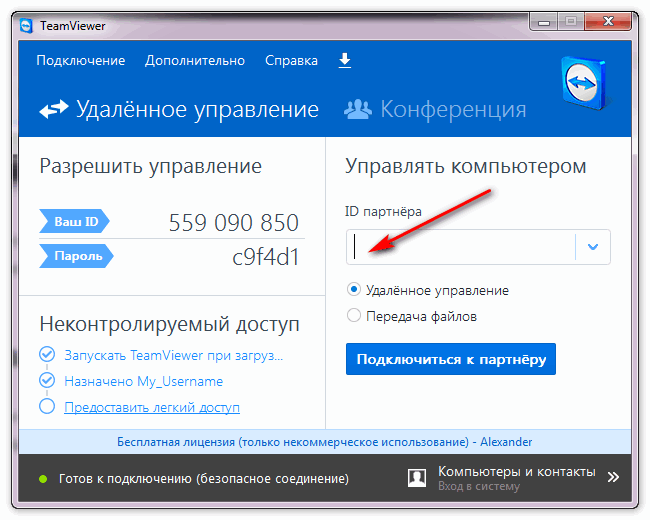 Реализована и обратная функция — подключение к android-телефону с персонального компьютера.
Реализована и обратная функция — подключение к android-телефону с персонального компьютера.
Принцип работы аналогичный — скачиваете на телефон Teamviewer Quicksupport и ставите на ПК десктопную версию программы. На смартфоне откройте приложение и посмотрите свой ID. Он будет отображен в нижней части экрана. Также вы можете узнать его в настройках программы, которые представлены в единственном окне.
Остается только ввести ID в программе на ПК и нажать «Подключиться».
Если вы сделали все правильно, то откроется окно удаленного доступа, как это показано на картинке ниже.
Пользователи также могут управлять приложениями, сетями Wi-Fi, передавать файлы. Существует и веб-версия, которая позволяет подключиться к гаджету через браузер.
Однако в последней версии Teamviewer на большинстве устройств имеется один существенный недостаток. Для подключения необходимо вручную подтверждать соединение на смартфоне.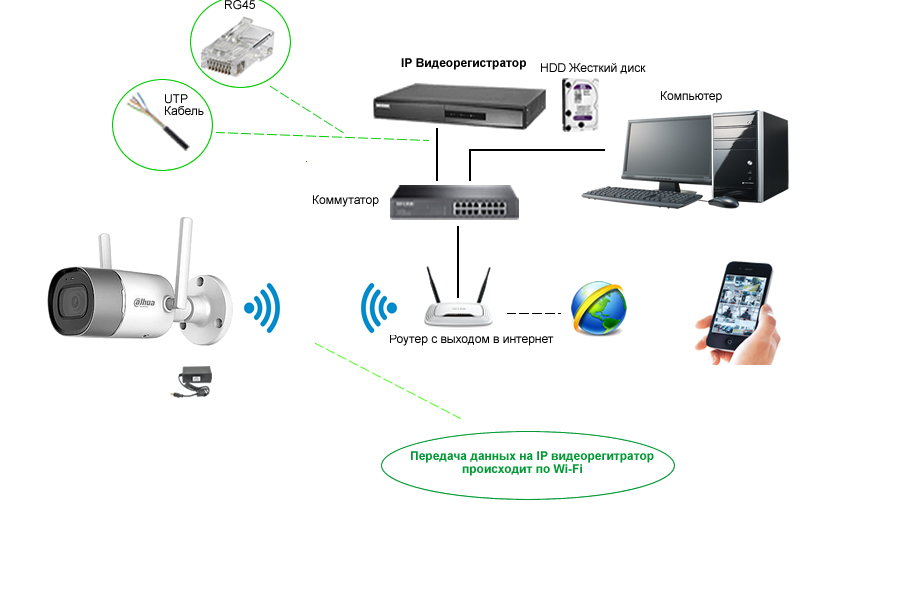 Если ни у кого доступа к телефону нет, то и подключиться вы не сможете.
Если ни у кого доступа к телефону нет, то и подключиться вы не сможете.
Также на некоторых телефонах не доступна функция удаленного доступа (только трансляция картинки) и передачи файлов. Возможно, вам потребуется установить одно из дополнений (AddOn) для конкретного производителя. Их можно скачать в PlayMarket на этой странице.
AirMore
Простой и функциональный софт для управления данными своего смартфона. Это аналог вышеописанного AirDroid. Пользователю достаточно скачать на телефон AirMore, а на компьютере использовать веб-версию через браузер. Для подключения не понадобится заводить аккаунт, но это и главный минус. Вход выполняется по QR-коду, поэтому пользователю обязательно нужно отсканировать его с помощью телефона.
Для максимального удобства предусмотрен рабочий стол с ярлыками:
- Изображения. Просмотр всей галереи с возможностью редактирования файлов.
- Музыка и видео.
- Контакты. Возможно сделать удаленный вызов.

- Просмотр и отправка сообщений.
- Управление приложениями с возможностью загрузки на ПК.
- Доступ к документам с сортировкой по форматам.
- Инструменты. Запись и трансляция экрана, видео конвертер, запись аудио и многое другое.
Несмотря на фактическое отсутствие удаленного управления, функционал позволяет получить доступ практически ко всему содержимому. Небольшой недостаток — отсутствие русского языка. Однако интерфейс максимально понятный и не вызовет проблем.
Как управлять компьютером с телефона?
0 ∞Вариантов для чего может понадобиться управление компьютером с телефона на самом деле очень много. И для каждого конкретного пользователя подобный сценарий работы будет уникальным. В основном управление ПК с телефона используется в следующих случаях:
В основном управление ПК с телефона используется в следующих случаях:
- Для контроля загрузок – с помощью смартфона можно удобно отслеживать загрузку торрент-файлов. А также выгружать большие объемы данных во всемирную паутину без прямого доступа к ПК.
- Для контроля рабочих процессов – многие дистанционные профессии, такие как видеомонтажер или программист требуют постоянного контроля за работающими программами. К примеру, при рендеринге видео важно отслеживать время обработки видео и наличие ошибок. С помощью удаленного доступа можно в любой необходимый момент проверить состояние рабочего проекта.
- Для быстрого доступа к информации – со смартфона достаточно трудно управлять большими файлами, которые много весят. Однако с помощью смартфона можно удобно просмотреть презентацию объемом в несколько гигабайт не скачивая ее на мобильное устройство.
- Для обмена фото, видео, любыми файлами между компьютером и телефоном.
И это только небольшой список сценариев, для реализации которых может понадобиться удаленное управление компьютером с помощью смартфона, особенно когда находишься далеко от дома.
- Управление компьютером с телефона – актуальные решения, их преимущества, недостатки и особенности
- Microsoft Remote Desktop
- Chrome Remote Desktop
- Unified Remote
- Заключение — можно ли управлять компьютером с телефона?
В интернете можно найти множество программ, предназначенных для управления компьютером с помощью смартфона. Самая популярная среди них — TeamViewer.
TeamViewer работает по принципу сервер-клиент и поддерживает все наиболее популярные операционные системы. Основным преимуществом TeamViewer является то, что эта программа для управления компьютером с телефона способна эффективно работать при любом подключении к всемирной паутине, даже при использовании брандмауэра.
Кроме прямого управления ПК, с помощью TeamViewer можно передавать данные на смартфон, организовывать веб-конференции, а также настроить список пользователей, которым будет доступно управление компьютером.
Официальный сайт teamviewer.com на котором можно скачать программу
Из недостатков этого решения можно выделить только то, что программа бесплатна только для некоммерческого использования.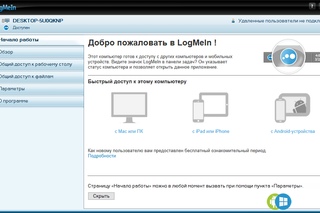 На данный момент это лучшее решение среди схожих программ и на нее нужно обращать внимание в первую очередь
На данный момент это лучшее решение среди схожих программ и на нее нужно обращать внимание в первую очередь
Вторая по популярности программа, позволяющая осуществлять удаленное управление компьютером с телефона — Microsoft Remote Desktop. Данное приложение уже встроено в Windows, и его можно найти в панели управления.
Это программное решение транслирует рабочий стол компьютера на смартфон, а также позволяет удаленно использовать все функции и ресурсы ПК. Основной плюс этой программы заключается в том, что она по умолчанию встроена в операционную систему Windows 7 и выше.
Сценарий использования Microsoft Remote Desktop
Из минусов можно выделить невозможность управлять ПК одновременно со смартфона и локально. Как показывает практика, если во время работы этой программы, кто-то начнет работать за компьютером, произойдет разрыв связи.
Chrome Remote Desktop фирменная утилита от браузера Google Chrome, предназначенная для управления ПК с помощью смартфона.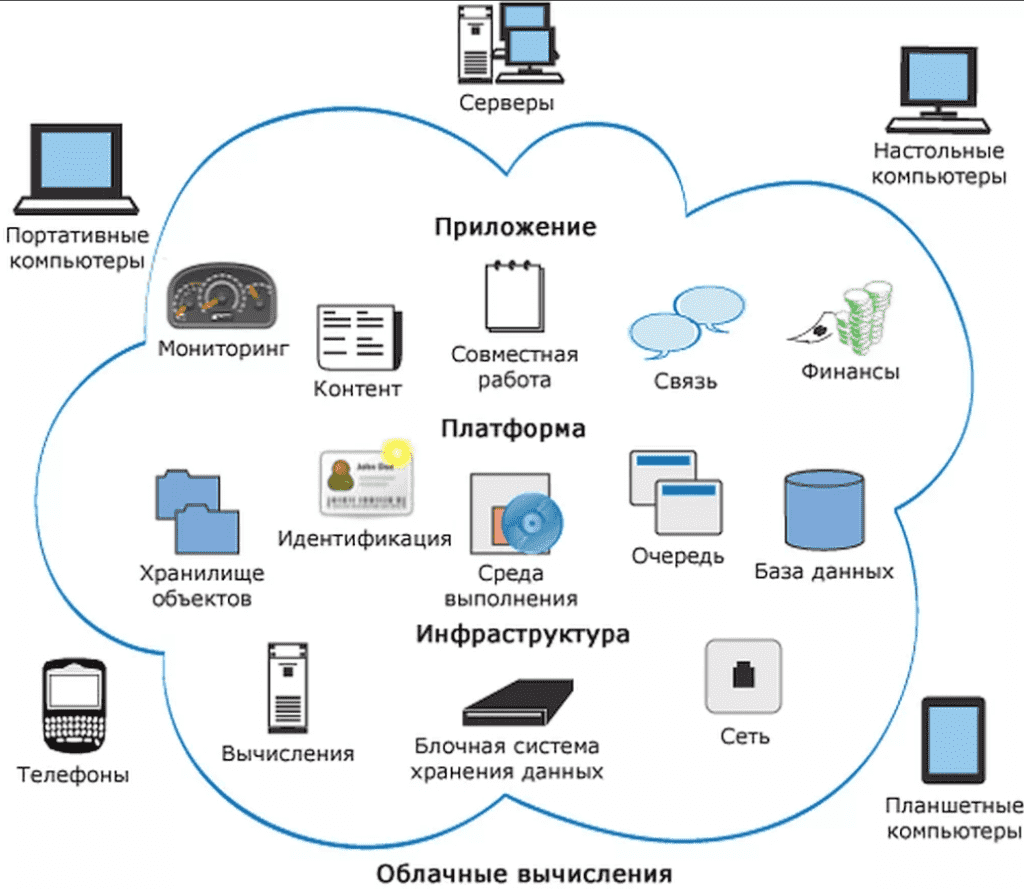 Отличительной особенностью этого приложения является возможность совместного использования экрана. Кроме того среди преимуществ можно выделить максимально простое подключение и установку приложения. Ключевой недостаток Chrome Remote Desktop – эта программа работает только с операционной системой Windows 10.
Отличительной особенностью этого приложения является возможность совместного использования экрана. Кроме того среди преимуществ можно выделить максимально простое подключение и установку приложения. Ключевой недостаток Chrome Remote Desktop – эта программа работает только с операционной системой Windows 10.
Страница установки утилиты в Интернет-магазине Chrome
Unified Remote – позволяет связать ваш ПК и смартфон не только с помощью Wi-Fi, но и по Bluetooth. Данное решение поддерживает более 75 программ и работает на всех наиболее популярных операционных системах. Кроме того эта утилита поддерживает использование клавиатур SwiftKey и Swipe. Недостаток Unified Remote – это ограничение функционала в бесплатной версии.
Официальная страница для загрузки www.unifiedremote.com
Все программы и приложения для удаленного доступа к ПК с помощью смартфона бесплатны и просты в использовании. Даже человек, не имеющий продвинутых навыков использования ПК, может объединить свои устройства и пользоваться функционалом компьютера с помощью своего смартфона.
ПРПолина Рогановаавтор
Дайте знать, что вы думаете по данной теме материала в комментариях. За комментарии, дизлайки, отклики, лайки, подписки огромное вам спасибо!
Начало работы с клиентом Android
- Статья
Применимо к: Windows Server 2022, Windows Server 2019, Android 9.0 и более поздним версиям
Вы можете использовать клиент удаленного рабочего стола для Android, чтобы работать с приложениями и рабочими столами Windows непосредственно с вашего устройства Android или Chromebook, поддерживающего Google Play Store.
В этой статье показано, как начать работу с клиентом. Если у вас есть дополнительные вопросы, обязательно ознакомьтесь с нашим FAQ.
Совет
Если вы хотите подключиться к Виртуальному рабочему столу Azure вместо служб удаленных рабочих столов или удаленного ПК, см. раздел Подключение к Виртуальному рабочему столу Azure с помощью клиента удаленного рабочего стола для Android и Chrome OS.
раздел Подключение к Виртуальному рабочему столу Azure с помощью клиента удаленного рабочего стола для Android и Chrome OS.
Примечание
- Хотите узнать о новых версиях клиента Android? Ознакомьтесь с новыми возможностями клиента для Android.
- Клиент Android поддерживает устройства под управлением Android 9 и более поздних версий, а также Chromebook с ChromeOS 53 и более поздних версий. Узнайте больше о приложениях Android в Chrome на странице Системы Chrome OS, поддерживающие приложения Android.
Загрузите клиент удаленного рабочего стола
Вот как настроить клиент удаленного рабочего стола на устройстве Android:
- Загрузите клиент удаленного рабочего стола Microsoft из Google Play.
- Запустите RD-клиент из списка приложений.
- Добавьте подключение к удаленному рабочему столу или удаленные ресурсы. Подключения к удаленному рабочему столу позволяют напрямую подключаться к ПК с Windows и удаленным ресурсам для доступа к приложениям и рабочим столам, опубликованным для вас администратором.

Добавить подключение к удаленному рабочему столу
Теперь, когда у вас есть клиент на вашем устройстве, вы можете добавить подключения к удаленному рабочему столу для доступа к удаленным ресурсам.
Перед добавлением подключения, если вы еще этого не сделали, настройте свой компьютер для приема удаленных подключений.
Чтобы добавить подключение к удаленному рабочему столу:
В Центре подключений нажмите + , а затем нажмите Рабочий стол .
Введите имя удаленного ПК в поле Имя ПК . Это имя может быть именем компьютера Windows, именем домена в Интернете или IP-адресом. Вы также можете добавить информацию о порте к имени ПК (например, MyDesktop:3389 или 10.0.0.1:3389). Это единственное обязательное поле.
Выберите Имя пользователя , которое вы используете для доступа к удаленному ПК.
- Выберите Введите каждый раз , чтобы клиент запрашивал ваши учетные данные каждый раз, когда вы подключаетесь к удаленному ПК.

- Выберите Добавить учетную запись пользователя , чтобы сохранить часто используемую учетную запись, чтобы вам не приходилось вводить учетные данные каждый раз при входе в систему. Дополнительные сведения об учетных записях пользователей см. в разделе Управление учетными записями пользователей.
- Выберите Введите каждый раз , чтобы клиент запрашивал ваши учетные данные каждый раз, когда вы подключаетесь к удаленному ПК.
Вы также можете нажать Показать дополнительные параметры для установки следующих дополнительных параметров:
- В Понятное имя вы можете ввести легко запоминающееся имя для ПК, к которому вы подключаетесь. Если вы не укажете понятное имя, вместо него будет отображаться имя ПК.
- Шлюз — это шлюз удаленного рабочего стола, который вы будете использовать для подключения к компьютеру из внешней сети. Обратитесь к системному администратору за дополнительной информацией.
- Звук выбирает устройство, которое ваш удаленный сеанс использует для звука.
 Вы можете воспроизводить звук на локальном устройстве, удаленном устройстве или не воспроизводить его вообще.
Вы можете воспроизводить звук на локальном устройстве, удаленном устройстве или не воспроизводить его вообще. - Настройка разрешения экрана устанавливает разрешение для удаленного сеанса. При отключении используется разрешение, указанное в глобальных настройках.
- Поменять местами кнопки мыши переключает команды, отправляемые правым и левым жестами мыши. Идеально подходит для левшей.
- Подключиться к сеансу администратора позволяет подключиться к сеансу администратора на удаленном ПК.
- Перенаправить локальное хранилище включает перенаправление локального хранилища. Этот параметр отключен по умолчанию.
Когда закончите, нажмите Сохранить .
Нужно изменить эти настройки? Коснитесь меню Дополнительные параметры ( … ) рядом с названием рабочего стола, а затем коснитесь Изменить .
Хотите удалить соединение? Снова коснитесь меню Дополнительные параметры ( … ), а затем коснитесь Удалить .
Совет
Если вы получаете имя ошибки «0xf07», которое говорит что-то вроде «Нам не удалось подключиться к удаленному ПК, поскольку срок действия пароля, связанного с учетной записью пользователя, истек», попробуйте еще раз с новым паролем.
Добавить удаленные ресурсы
Удаленные ресурсы — это программы RemoteApp, рабочие столы на основе сеансов и виртуальные рабочие столы, опубликованные вашим администратором.
Чтобы добавить удаленные ресурсы:
- В Центре подключений нажмите + , а затем нажмите Канал удаленных ресурсов .
- В поле URL-адрес фида введите URL-адрес фида, который вы хотите добавить. Этот URL-адрес может быть либо URL-адресом, либо адресом электронной почты.
- Если вы используете URL-адрес, используйте тот, который вам дал администратор.

- Если вы используете адрес электронной почты, введите свой адрес электронной почты. Ввод вашего адреса электронной почты сообщает клиенту о необходимости поиска URL-адреса, связанного с вашим адресом электронной почты, если ваш администратор настроил сервер таким образом.
- Если вы используете URL-адрес, используйте тот, который вам дал администратор.
- Нажмите Далее .
- Введите данные для входа при появлении запроса. Учетные данные, которые вы должны использовать, могут различаться в зависимости от развертывания и могут включать:
- Имя пользователя , у которого есть разрешение на доступ к ресурсам.
- Пароль , связанный с именем пользователя.
- Дополнительный коэффициент , который может быть запрошен, если ваш администратор настроил аутентификацию таким образом.
- Когда закончите, нажмите Сохранить .
Удаленные ресурсы будут отображаться в Центре подключений.
Удалить удаленные ресурсы
Чтобы удалить удаленные ресурсы:
- В Центре подключений коснитесь раскрывающегося меню ( .
 .. ) рядом с удаленным ресурсом.
.. ) рядом с удаленным ресурсом. - Нажмите Удалить .
- Подтвердите, что вы удалили ресурс.
Закрепление подключения к главному экрану
Клиент удаленного рабочего стола поддерживает использование функции виджета Android для закрепления подключений к главному экрану. Процесс добавления виджета зависит от того, какой тип Android-устройства и версию ОС Android вы используете.
Чтобы добавить виджет:
- Коснитесь Приложения , чтобы открыть меню приложений.
- Нажмите Виджеты .
- Пролистайте виджеты и найдите значок удаленного рабочего стола с описанием: Закрепить удаленный рабочий стол.
- Нажмите и удерживайте этот виджет удаленного рабочего стола и переместите его на главный экран.
- Когда вы отпустите значок, вы увидите сохраненные удаленные рабочие столы. Выберите соединение, которое вы хотите сохранить на главном экране.

Теперь вы можете запустить подключение к удаленному рабочему столу прямо с главного экрана, коснувшись его.
Примечание
Если вы переименуете подключение к рабочему столу в клиенте удаленного рабочего стола, его закрепленная метка не будет обновляться.
Управление общими настройками приложения
Чтобы изменить общие настройки приложения, перейдите в Центр подключений, нажмите Настройки , а затем нажмите Общие .
Можно установить следующие общие параметры:
- Показать предварительный просмотр рабочего стола позволяет просмотреть предварительный просмотр рабочего стола в Центре подключений перед подключением к нему. Этот параметр включен по умолчанию.
- Масштаб удаленного сеанса сведением пальцев позволяет использовать жесты сдвига и масштабирования. Если приложение, которое вы используете через удаленный рабочий стол, поддерживает мультитач (появившееся в Windows 8), отключите эту функцию.

- Включить Использовать ввод скан-кода, когда он доступен , если ваше удаленное приложение не отвечает должным образом на ввод с клавиатуры, отправленный в виде скан-кода. Ввод отправляется как Unicode, когда отключен.
- Помогите улучшить удаленный рабочий стол отправляет анонимные данные о том, как вы используете удаленный рабочий стол для Android, в Microsoft. Мы используем эти данные для улучшения клиента. Чтобы узнать больше о нашей политике конфиденциальности и о том, какие данные мы собираем, см. Заявление о конфиденциальности Microsoft. Этот параметр включен по умолчанию.
Управление настройками дисплея
Чтобы изменить настройки дисплея, нажмите Настройки , а затем нажмите Дисплей в Центре подключений.
Можно установить следующие параметры отображения:
Ориентация задает предпочтительную ориентацию (альбомную или книжную) для сеанса.

Примечание
Если вы подключаетесь к ПК под управлением Windows 8 или более ранней версии, сеанс не будет правильно масштабироваться при изменении ориентации устройства. Чтобы правильно масштабировать клиент, отключитесь от ПК, а затем снова подключитесь в той ориентации, которую вы хотите использовать. Вы также можете обеспечить правильное масштабирование, используя ПК с Windows 10.
Разрешение задает удаленное разрешение, которое вы хотите использовать для подключений к рабочему столу по всему миру. Если вы уже установили пользовательское разрешение для отдельного подключения, этот параметр не изменит его.
Примечание
При изменении настроек дисплея изменения применяются только к новым подключениям, которые вы устанавливаете после изменения настройки. Чтобы применить изменения к сеансу, к которому вы в данный момент подключены, обновите сеанс, отключившись и снова подключившись.
Управление шлюзами удаленных рабочих столов
Шлюз удаленных рабочих столов (шлюз удаленных рабочих столов) позволяет подключаться к удаленному компьютеру в частной сети из любого места в Интернете. Вы можете создавать шлюзы и управлять ими с помощью клиента удаленного рабочего стола.
Вы можете создавать шлюзы и управлять ими с помощью клиента удаленного рабочего стола.
Чтобы настроить новый шлюз удаленных рабочих столов:
- В Центре подключений нажмите Настройки , а затем нажмите Шлюзы .
- Нажмите + , чтобы добавить новый шлюз.
- Введите следующую информацию:
- Введите имя компьютера, который вы хотите использовать в качестве шлюза, в поле Имя сервера . Это имя может быть именем компьютера Windows, именем домена в Интернете или IP-адресом. Вы также можете добавить информацию о порте к имени сервера (например: RDGateway:443 или 10.0.0.1:443).
- Выберите учетную запись пользователя , которую вы будете использовать для доступа к шлюзу удаленных рабочих столов.
- Выберите Использовать учетную запись пользователя рабочего стола , чтобы использовать те же учетные данные, которые вы указали для удаленного ПК.

- Выберите Добавить учетную запись пользователя , чтобы сохранить часто используемую учетную запись, чтобы вам не приходилось вводить учетные данные каждый раз при входе в систему. Дополнительные сведения см. в разделе Управление учетными записями пользователей.
- Выберите Использовать учетную запись пользователя рабочего стола , чтобы использовать те же учетные данные, которые вы указали для удаленного ПК.
Чтобы удалить шлюз удаленных рабочих столов:
- В Центре подключений нажмите Настройки , а затем нажмите Шлюзы .
- Нажмите и удерживайте шлюз в списке, чтобы выбрать его. Вы можете выбрать несколько шлюзов одновременно.
- Коснитесь корзины, чтобы удалить выбранный шлюз.
Управление учетными записями пользователей
Вы можете сохранять учетные записи пользователей, чтобы использовать их при каждом подключении к удаленному рабочему столу или удаленным ресурсам.
Чтобы сохранить учетную запись пользователя:
- В Центре подключений нажмите Настройки , а затем нажмите Учетные записи пользователей .

- Нажмите + , чтобы добавить новую учетную запись пользователя.
- Введите следующую информацию:
- Имя пользователя , чтобы сохранить для использования с удаленным подключением. Вы можете ввести имя пользователя в любом из следующих форматов: имя_пользователя, домен\имя_пользователя или имя_пользователя@домен.com.
- Пароль для указанного вами пользователя. С каждой учетной записью пользователя, которую вы хотите сохранить для удаленных подключений, должен быть связан пароль.
- Когда закончите, нажмите Сохранить .
Чтобы удалить сохраненную учетную запись пользователя:
- В Центре подключений нажмите Настройки , а затем нажмите Учетные записи пользователей .
- Нажмите и удерживайте учетную запись пользователя в списке, чтобы выбрать ее. Вы можете выбрать несколько пользователей одновременно.

- Коснитесь корзины, чтобы удалить выбранного пользователя.
Запуск подключения к удаленному рабочему столу
Теперь, когда вы настроили клиент удаленного рабочего стола для Android, давайте узнаем, как запустить сеанс удаленного рабочего стола.
Чтобы начать сеанс:
- Коснитесь имени подключения к удаленному рабочему столу для начала сеанса.
- Если вас попросят проверить сертификат для удаленного рабочего стола, нажмите Подключить . Вы также можете выбрать Больше не спрашивать о подключениях к этому компьютеру , чтобы всегда принимать сертификат по умолчанию.
Используйте панель подключения
Панель подключения предоставляет доступ к дополнительным элементам управления навигацией. По умолчанию панель подключения размещается посередине вверху экрана. Перетащите полосу влево или вправо, чтобы переместить ее.
- Управление панорамированием : Управление панорамированием позволяет увеличивать и перемещать экран.
 Управление панорамированием доступно только для прямого касания.
Управление панорамированием доступно только для прямого касания.- Чтобы отобразить элемент управления панорамированием, коснитесь значка панорамирования на панели соединений, чтобы отобразить элемент управления панорамированием и увеличить экран. Коснитесь значка панорамирования еще раз, чтобы скрыть элемент управления и вернуть экрану исходный размер.
- Чтобы использовать элемент управления панорамированием, нажмите и удерживайте его, а затем перетащите в том направлении, в котором вы хотите переместить экран.
- Чтобы переместить элемент управления панорамированием, дважды нажмите и удерживайте его, чтобы переместить элемент управления на экране.
- Дополнительные параметры : коснитесь значка дополнительных параметров, чтобы отобразить панель выбора сеанса и панель команд.
- Клавиатура : Коснитесь значка клавиатуры, чтобы отобразить или скрыть клавиатуру. Управление панорамированием отображается автоматически при отображении клавиатуры.

Используйте панель выбора сеанса
Вы можете одновременно открыть несколько подключений к разным компьютерам. Коснитесь панели подключения, чтобы отобразить панель выбора сеанса в левой части экрана. Панель выбора сеанса позволяет просматривать открытые соединения и переключаться между ними.
Когда вы подключены к удаленным ресурсам, вы можете переключаться между приложениями в рамках этого сеанса, нажав раскрывающееся меню ( > ) и выбрав из списка доступных элементов.
Чтобы начать новый сеанс в рамках текущего соединения, нажмите Начать новый , затем выберите из списка доступных элементов.
Чтобы отключить сеанс, коснитесь X в левой части плитки сеанса.
Использование панели команд
Коснитесь панели подключения, чтобы отобразить панель команд в правой части экрана. На панели команд вы можете переключаться между режимами мыши (прямое касание и указатель мыши) или нажимать кнопку «Домой», чтобы вернуться в Центр подключений. Вы также можете нажать кнопку «Назад», чтобы вернуться в Центр подключений. Возврат в Центр подключений не приведет к отключению активного сеанса.
Вы также можете нажать кнопку «Назад», чтобы вернуться в Центр подключений. Возврат в Центр подключений не приведет к отключению активного сеанса.
Сенсорные жесты и режимы мыши
Клиент Remote Desktop для Android использует стандартные сенсорные жесты. Вы также можете использовать сенсорные жесты для воспроизведения действий мыши на удаленном рабочем столе. В следующей таблице объясняется, какие жесты соответствуют каким действиям мыши в каждом режиме мыши.
Примечание
Собственные сенсорные жесты поддерживаются в режиме Direct Touch в Windows 8 или более поздней версии.
| Режим мыши | Действие мыши | Жест |
|---|---|---|
| Прямое касание | Щелкните левой кнопкой мыши | Нажмите одним пальцем |
| Прямое касание | Щелкните правой кнопкой мыши | Нажмите одним пальцем и удерживайте, затем отпустите |
| Указатель мыши | Зум | Используйте два пальца и сведите их, чтобы уменьшить масштаб, или разведите пальцы, чтобы увеличить масштаб. |
| Указатель мыши | Щелкните левой кнопкой мыши | Нажмите одним пальцем |
| Указатель мыши | Щелкните левой кнопкой мыши и перетащите | Дважды коснитесь и удерживайте один палец, затем перетащите |
| Указатель мыши | Щелкните правой кнопкой мыши | Нажмите двумя пальцами |
| Указатель мыши | Щелкните правой кнопкой мыши и перетащите | Дважды коснитесь и удерживайте двумя пальцами, затем перетащите |
| Указатель мыши | Колесо мыши | Коснитесь и удерживайте двумя пальцами, затем перетащите вверх или вниз |
Присоединяйтесь к бета-каналу
Если вы хотите помочь нам тестировать новые сборки или находить проблемы в предстоящих обновлениях версий до их выпуска, вам следует присоединиться к нашему бета-каналу. Администраторы предприятия могут использовать бета-канал для проверки новых версий клиента Android для своих пользователей.
Чтобы присоединиться к бета-тестированию, загрузите наш бета-клиент и дайте согласие на доступ к предварительным версиям и загрузите клиент. Вы будете получать предварительные версии непосредственно через Google Play Store.
5 лучших бесплатных приложений Android для удаленного управления компьютером
Android — замечательная операционная система, которую можно использовать по-разному. Вы можете подключить свой ПК к устройству Android, подключить аппаратное обеспечение ПК к устройству Android и даже получить удаленный доступ к своему ПК или получить удаленный доступ к вашему Mac с другого устройства.
Этот пост посвящен некоторым приложениям для удаленного управления, которые помогают вам удаленно получать доступ и безопасно управлять вашим настольным компьютером, мобильным телефоном или сервером. Такие приложения пригодятся в различных ситуациях, когда вы не можете получить доступ к своей системе лично.
Процесс чрезвычайно прост: достаточно настроить RDP или VNC в вашей системе, установить и настроить совместимые приложения на вашем компьютере и устройстве Android.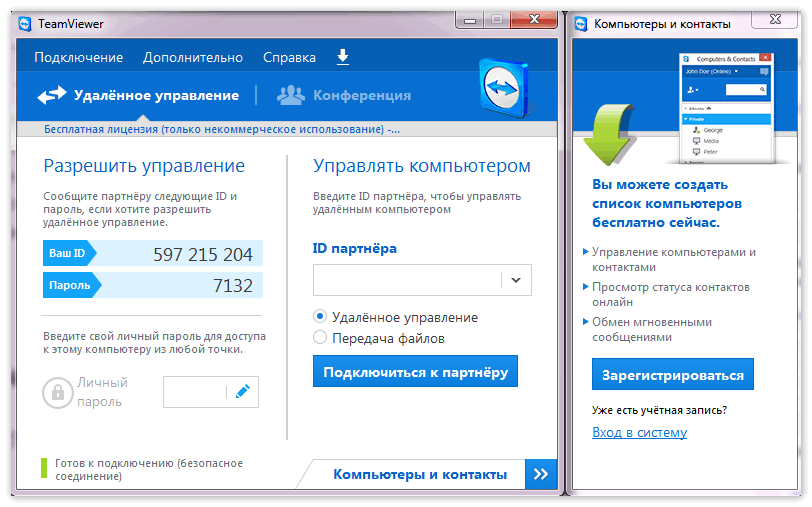 Затем вы можете безопасно подключиться к системе, настроенной на , из любой точки мира , скажем, не вставая со своего дивана или из пустыни Индии.
Затем вы можете безопасно подключиться к системе, настроенной на , из любой точки мира , скажем, не вставая со своего дивана или из пустыни Индии.
В этом посте мы рассмотрим пять лучших приложений для Android , которые помогают удаленно получать доступ к компьютеру и управлять им почти с везде, где есть подключение к Интернету .
1. TeamViewer
Если вы ищете универсальное решение для удаленного управления , TeamViewer — это продукт, который вам нужен. обеспечивает невероятно быстрый и безопасный доступ к компьютерам и мобильным устройствам.
Этот инструмент помогает вам или вашей команде получать удаленный доступ к любой системе, предоставлять онлайн-поддержку клиентам и администрировать оставленные без присмотра компьютеры или серверы на разных платформах.
TeamViewer, без сомнения, самый простой и функциональный инструмент для удаленного управления по сравнению с другими решениями в этом списке. Он также предлагает поддержку большего количества устройств, чем любое другое решение, что делает его лучшим выбором, если вы ищете многоплатформенное решение .
Он также предлагает поддержку большего количества устройств, чем любое другое решение, что делает его лучшим выбором, если вы ищете многоплатформенное решение .
Плюсы:
TeamViewer предлагает множество привлекательных функций, таких как:
- Подключайтесь к на всех основных настольных и мобильных платформах , включая Windows, macOS, Linux, Chrome OS, Android, iOS, Windows Phone и BlackBerry OS.
- Поддерживает совместное использование экрана , а также полный контроль над удаленными устройствами.
- Консоль с одним окном для управления контактами, устройствами, сеансами и многим другим.
- Предлагает чат и функции VoIP для совершения звонков, конференций и совещаний.
- Запись удаленных сеансов , включая экран, аудио и видео и VoIP.
- Общий буфер обмена позволяет легко копировать и вставлять текст, изображения и файлы.

- Передача файлов со скоростью до 200 МБ/с между любыми двумя удаленными устройствами.
- Поддерживает контролируемый доступ через доверенные устройства, а также белые и черные списки.
- Защищает удаленное соединение с помощью мощного 256-битного AES для шифрования сеансов и 2048-битного RSA для обмена ключами, а также дополнительной двухфакторной аутентификации.
- Бесплатно для личного использования , но не включает различные расширенные функции.
- Предложения онлайн справочных видеороликов и документов поддержки , включая практические руководства.
Минусы:
В некоторых местах отсутствует TeamViewer, например:
- Не подключается к системам , на которых работает VNC с открытым исходным кодом или стороннее программное обеспечение VNC, такое как TightVNC, UltraVNC и т. д.
- Это проприетарное программное обеспечение , которое предлагается по премиальной цене для бизнес-пользователей .

2. VNC Viewer
VNC Viewer — это приложение для удаленного управления от RealVNC (новаторы самого VNC), которое дает вам мгновенный удаленный доступ к вашим компьютерам или серверам из любой точки мира с помощью мобильного телефона.
VNC Viewer устанавливает безопасные, бесшовные и надежные облачные соединения с компьютерами, совместимыми с VNC или VNC Connect, без необходимости какой-либо настройки сети.
Если вы ищете бесплатное решение с открытым исходным кодом , то VNC Viewer — ваш единственный вариант в этом списке. Хотя само приложение не является открытым исходным кодом, но, в отличие от других инструментов, оно может подключаться к компьютерам, на которых работает VNC 9 с открытым исходным кодом.0041 .
Однако некоторые функции могут отсутствовать при использовании варианта с открытым исходным кодом.
Плюсы:
VNC Viewer предлагает различные потрясающие функции, перечисленные ниже:
- Подключается ко всем популярным настольным операционным системам , таким как Windows, Mac, Linux, а также к Raspberry Pi.

- Подключается к компьютерам с помощью VNC с открытым исходным кодом или стороннего программного обеспечения, совместимого с VNC , такого как TightVNC, Apple Screen Sharing и т. д.
- Обеспечивает сведения о резервном копировании и синхронизации с использованием облачной учетной записи RealVNC.
- Поддерживает Bluetooth-клавиатуры и мыши для удобного управления на мобильных устройствах.
- Предлагает несколько схем аутентификации для предотвращения несанкционированного доступа.
- Шифровать целые соединения для предотвращения прослушивания злоумышленниками.
- Добавляет в черный список пользователей , не прошедших аутентификацию, для предотвращения атак и сканирования портов.
- Доступ к онлайн-документации , а также поддержка через чат и электронную почту.
- Предлагает бесплатную подписку VNC Connect только для облака для домашних пользователей.

Минусы:
VNC Viewer отсутствует в различных точках по сравнению с другими, например:
- Не удается подключиться к мобильным платформам .
- Стоимость премиум-цены за VNC Connect для бизнес-пользователей .
- Не поддерживает передачу файлов 9Функция 0041 в/из бесплатной домашней подписки и с использованием устройств на базе Android, iOS и Chrome.
3. Удаленный рабочий стол Microsoft
Удаленный рабочий стол Microsoft — лучший инструмент для удаленного выполнения работы в системе Windows с помощью мобильного устройства Android.
Не требуется установка какого-либо программного обеспечения на удаленной системе, пока на ней не запустится Windows и вы не узнаете, как настроить удаленный рабочий стол. Если нет, то вам нужно только установить Remote Desktop Assistant, и он сделает все за вас.
Удаленный рабочий стол Microsoft — правильный выбор, если вы ищете решение только для Windows. Хотя этот инструмент не работает ни на какой другой платформе , он прекрасно работает для удаленного управления ПК с Windows.
Хотя этот инструмент не работает ни на какой другой платформе , он прекрасно работает для удаленного управления ПК с Windows.
Это с базовыми функциями , такими как общий буфер обмена, но в отсутствуют расширенные функции , предлагаемые другими, такие как передача файлов, чат, голосовой вызов и т. д.
Плюсы:
Настольный клиент Microsoft:
- Подключение к ОС Windows только для настольных компьютеров и серверов.
- Rich Multi-Touch Experience Поддержка жестов Windows с использованием RemoteFX.
- Доступ к удаленным ресурсам , таким как принтеры, с помощью шлюза удаленных рабочих столов (то же самое необходимо настроить в вашей сети).
- Доступ к локальному хранилищу Android из удаленных приложений Windows.
- Безопасное соединение с удаленным компьютером с использованием проверки подлинности на сетевом уровне.

- Поддержка высококачественного аудио и видео с использованием расширенного сжатия полосы пропускания.
- Предоставляется бесплатно для всех, хотя некоторые функции предназначены только для корпоративных пользователей.
Минусы:
Удаленный рабочий стол Microsoft отстает на некоторых границах, таких как:
- Не удается подключиться к другим операционным системам , кроме Windows.
- Запатентованная технология , которая не может подключиться к Windows 10 Домашняя.
4. Удаленный рабочий стол Chrome
Удаленный рабочий стол Chrome — это уникальное расширение браузера для Google Chrome, позволяющее легко и безопасно получать доступ к ПК Mac или Linux с любого устройства Android.
Это позволяет любому пользователю Chrome оказывать удаленную помощь или получать доступ к удаленному компьютеру через Интернет, используя только браузер Google Chrome в различных операционных системах.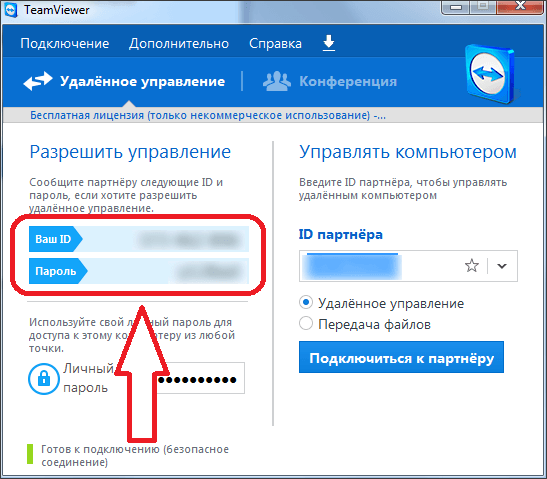
Если вы любите Google и вам нужен удобный и простой пульт дистанционного управления , то Chrome Remote Desktop именно для вас. Это единственный многоплатформенный инструмент, который находится в свободном доступе для коммерческого использования , в отличие от всех других решений в этом списке, поэтому, если вы планируете настроить удаленное управление в своей организации, Chrome Remote Desktop может служить этой цели.
Плюсы:
Некоторые из наиболее интересных атрибутов Chrome Remote Desktop:
- Подключение к рабочим столам Windows, macOS и Linux .
- Одноразовый код аутентификации для обмена или получения доступа.
- Возможность настроить совместное использование экрана , а также удаленную помощь.
- Управление сохраненным сеансом или сведениями о соединении в одном месте.
- Потоковое аудио и поддержка функционального копирования и вставки для Windows.

- Зашифрованные сеансы с использованием функций SSL Chrome, включая AES.
- Бесплатная установка и использование как в личных, так и в коммерческих целях.
Минусы:
Несколько болевых точек Chrome Remote Desktop:
- Не удается получить доступ к локальному хранилищу или ресурсам в удаленных приложениях.
- Не поддерживает передачу файлов для каждой платформы.
5. Splashtop 2
И последнее, но не менее важное: у нас есть Splashtop. Это безопасное приложение удаленного управления , которое дает полный доступ к приложениям, мультимедийным файлам, играм и многому другому на удаленном компьютере.
Легко настроить соединение для удаленного управления с помощью Splashtop Streamer на удаленном компьютере.
Если вы ищете решение для локальной сети , Splashtop — лучший инструмент для вас. Хотя его удаленное онлайн-управление работает только для премиум-подписки, его функции делают его достойным попробовать на локальных соединениях .
Хотя его удаленное онлайн-управление работает только для премиум-подписки, его функции делают его достойным попробовать на локальных соединениях .
Вы можете получить доступ к потоковой передаче музыки и мультимедиа , хранящихся на вашем компьютере, с мобильных устройств.
Плюсы:
Отличительные черты Splashtop:
- Подключается только к платформам Windows и MacOS .
- Подключается с различных устройств, включая Kindle Fire и Windows Phone .
- Аудио высокой четкости и потоковое видео на удаленных соединениях.
- Надежное шифрование, включая ведение журнала , контрольные журналы и многоуровневые пароли.
- Бизнес-функции включают передачу файлов, удаленную печать, чат и многопользовательский доступ.
- Бесплатно для использования в локальной сети для доступа к компьютеру из другой комнаты.

Минусы:
SplashTop имеет и некоторые недостатки, такие как:
- Нет бесплатной возможности доступа к вашему домашнему компьютеру из любого места через Интернет.
- Не удается подключиться к системам Linux .
Резюме
TeamViewer настоятельно рекомендуется для личного использования , так как он прост в использовании и позволяет совместно использовать экран, удаленно управлять и т. д. Удаленный рабочий стол Chrome работает без установки какого-либо программного обеспечения и, таким образом, удобен для настройки удаленной помощи или управления на машинах без прав администратора или root
Наконец, Удаленный рабочий стол Windows предназначен для всех, кто использует Windows с базовыми требованиями к удаленному управлению.
Для лучшего понимания читателей ниже приведена таблица всех вышеупомянутых приложений вместе с функциями, которые они имеют или не имеют .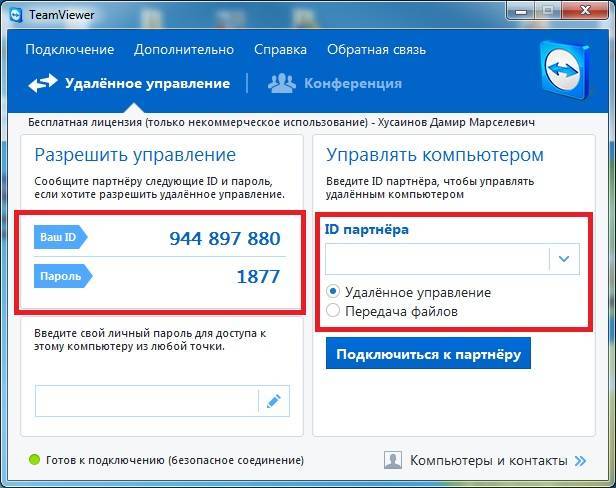



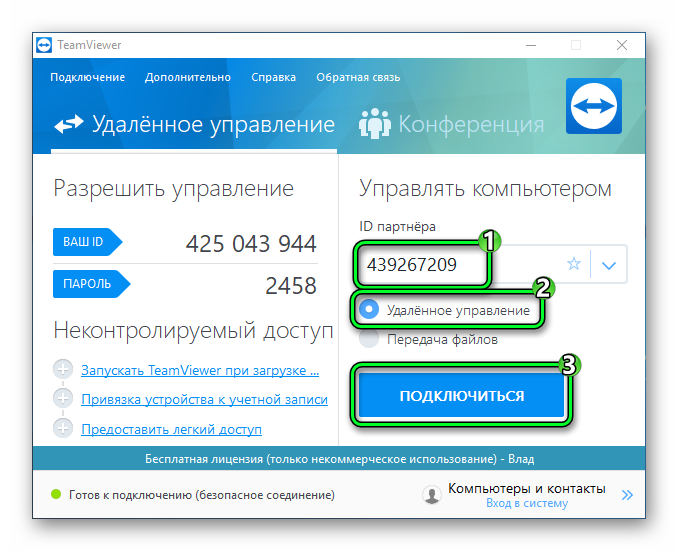

 Вы можете воспроизводить звук на локальном устройстве, удаленном устройстве или не воспроизводить его вообще.
Вы можете воспроизводить звук на локальном устройстве, удаленном устройстве или не воспроизводить его вообще.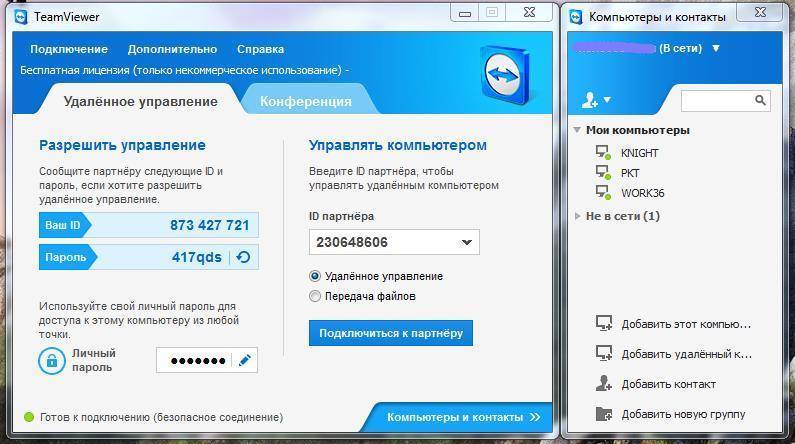
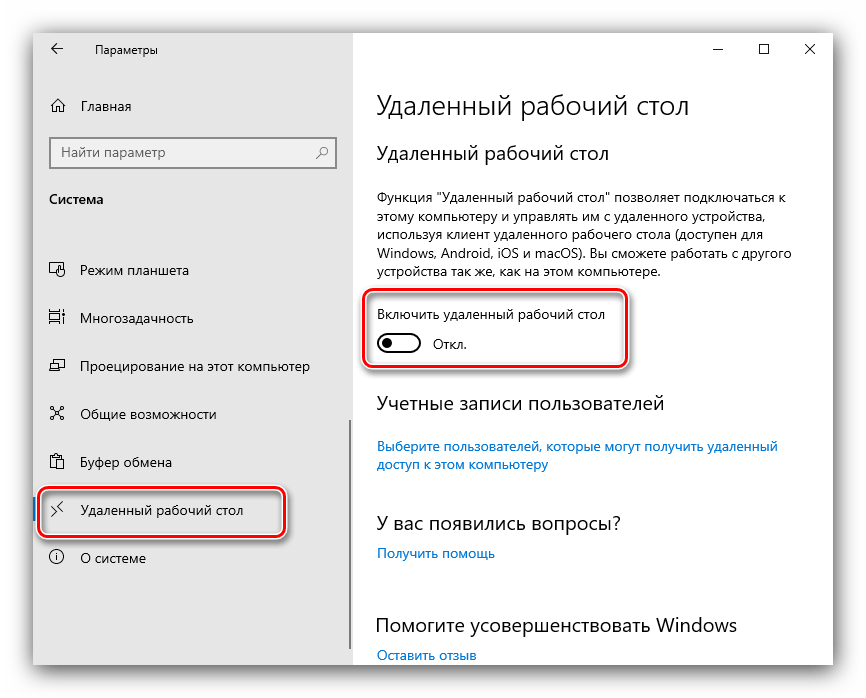 .. ) рядом с удаленным ресурсом.
.. ) рядом с удаленным ресурсом.




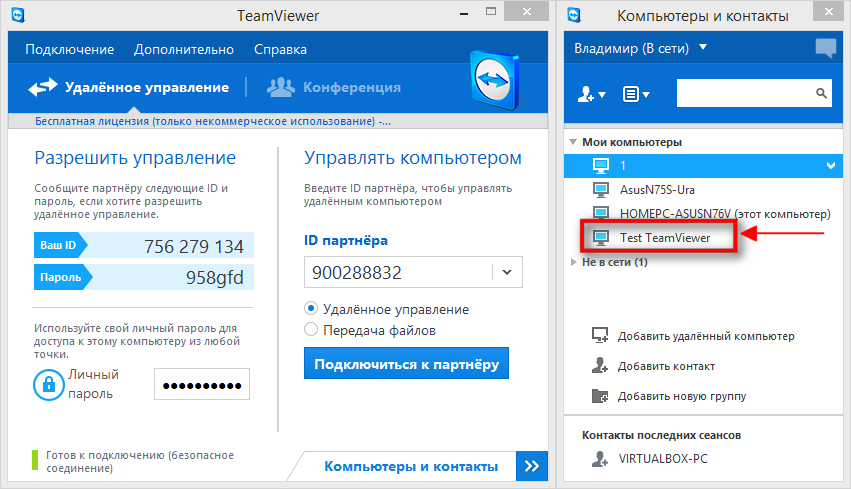
 Управление панорамированием доступно только для прямого касания.
Управление панорамированием доступно только для прямого касания.