Удаленный доступ к компьютеру через интернет
Удаленный доступ – это функция компьютера, которая позволяет подключиться в компьютеру через интернет соединение с другого компьютера. Для использования удаленного доступа компьютер должен быть включен, а также функция доступа должна быть установлена и активирована. Только тогда можно получить доступ и работать удаленно с вашим компьютером с другого устройства.
Дополнениям к тому что можно использовать компьютер удаленно являются некоторые другие функции, а именно:
- Передача файла – позволяет копировать файлы с удаленного компьютера или наоборот.
- Гостевой доступ – позволяет вашим друзьям получить доступ к вашему компьютеру, например, помочь в решении какой-то проблемы.
Коммуникации при удаленном доступе зашифрованные и содержат цифровую подпись, которая служит для предотвращения доступа к компьютеру третьими лицам.
Итак, как настроить удаленный доступ на компьютере? Существует несколько способов, а именно средствами Windows и при помощи вспомогательных программ.
Подключение к Windows 7 через «Удаленный рабочий стол»
Для начала заходим в «Панель управления». Сделать это можно с меню «Пуск – Панель управления».
В открывшемся окне по умолчанию обычно выбран просмотр по категориям, нам нужно переключиться на «Мелкие значки» или «Крупные значки» (все зависит от ваших предпочтений).
Далее заходим в «Система».
В свойствах системы на панели слева выбираем «Дополнительные параметры системы».
В открывшемся окне выбираем пункт «Удаленный доступ»:
Ставим галочку напротив пункта «Разрешить подключения удаленного помощника к этому компьютеру».
Выбираем «Дополнительно». В этом пункте можно настроить разрешить или не разрешать удаленное управление компьютером и задать строк в течении которого будет поддерживаться подключения сеанса.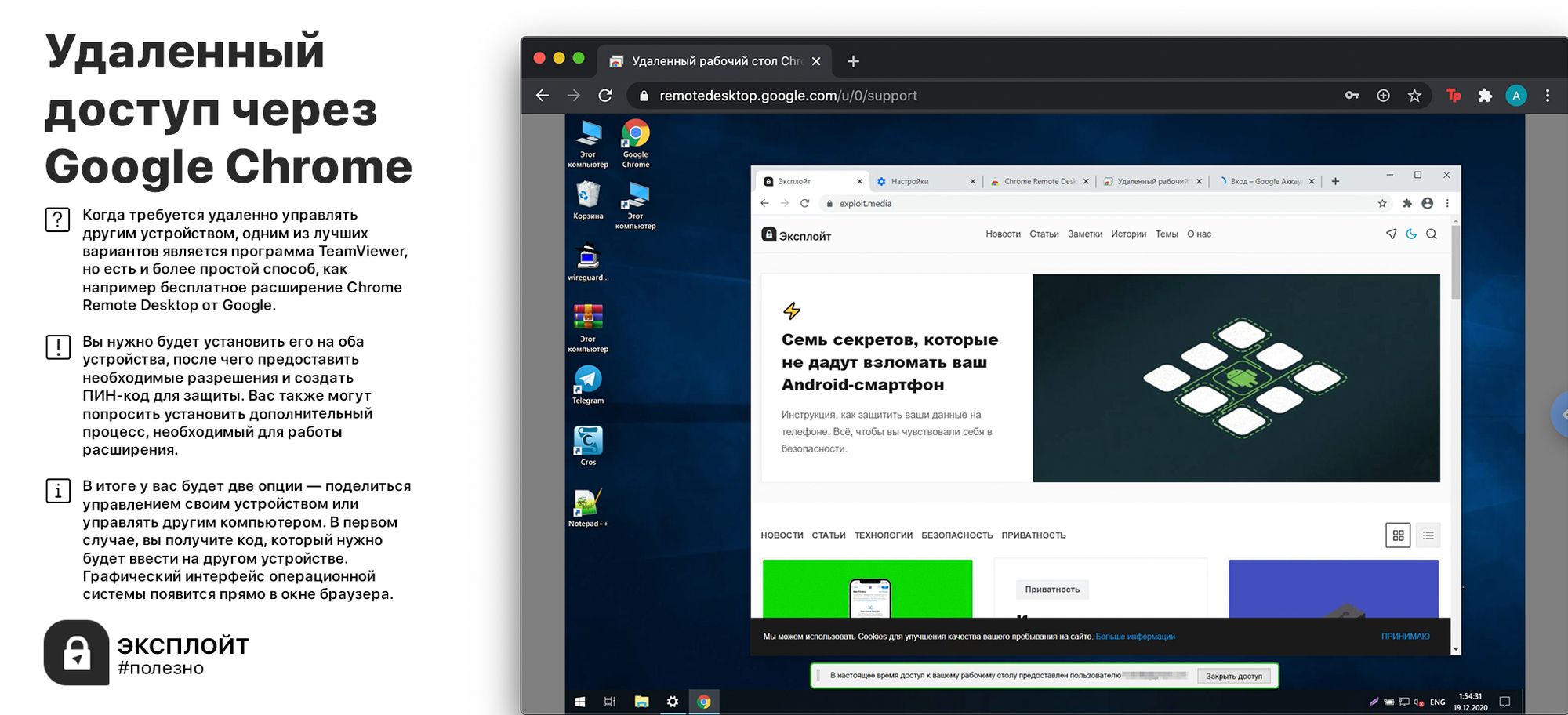
В разделе «Удаленный рабочий стол» выбираем «Разрешать подключения от компьютера с любой версией удаленного рабочего стола».
Нажимаем на кнопку «Выбрать пользователей» и добавляем пользователей, которые будут иметь удаленный доступ к компьютеру.
Нажимаем «ОК» для завершения настроек.
Чтобы подключиться к компьютеру с включенным удаленным доступом необходимо узнать IP адрес компьютера. Для того чтобы узнать IP адрес необходимо запустить командную строку. В ней необходимо ввести «ipconfig». В появившемся списке ищем ваше подключение (обычно «подключение по локальной сети» или «беспроводное подключение») и посмотрим IPv4-адрес — это и будет необходимый нам набор цифр.
Запускаем на компьютере с которого хотите получить удаленный доступ, программу «Подключение к удаленному рабочему столу». Для этого заходим в меню «Пуск» — «Стандартные».
В открывшемся окне задаем адрес компьютера, к которому подключаемся (IP-адрес или имя) и нажимаем «Подключить» для проверки связи.
В результате вы увидите окно с предложением ввести логин и пароль для подключения к компьютеру.
Подключение к удаленному компьютеру с помощью TeamViewer
TeamViewer — пакет программного обеспечения для удаленного контроля компьютеров. Программа позволяет, получив контроль над компьютером другого пользователя, например, помочь ему удаленно настроить программы на удаленном компьютере.
Для начала нужно скачать и установить TeamViewer . Чтобы бесплатно скачать TeamViewer с официального сайта разработчиков перейдите по этой прямой ссылке.
При установке программы выбираем вариант «Установить». Также необходимо отметить пункт «личное/ некоммерческое использование».
После выбора настроек установки TeamViewer, нажимаем на кнопку «Принять – завершить».
Дожидаемся завершения установки программы. После запускаем программу и приступаем к ее настройке.
Для того чтобы удаленно подключиться к другому компьютеру необходимо на панели «Управлять компьютером» ввести данные компьютера, которым мы собираемся управлять.
В поле «ID партнера» вводим ID партнера. Эти данные (ID и пароль), необходимо предварительно получить от пользователя удаленного компьютера, которым будем удаленно управлять.
После этого нажимаем на кнопку «Подключиться к партнеру».
В открывшемся окне в поле «Пароль» нужно ввести полученный пароль, а затем нажать на кнопку «Вход в систему».
Итак, подключения прошло успешно, на экране монитора отображается Рабочий стол удаленного компьютера партнера. По умолчанию на Рабочем столе будет отключено отображение обоев.
На этом всё, надеюсь, эта статья помогла разобраться вам в процессе подключения к удаленному компьютеру.
Удаленный доступ к ПК
Удаленный доступ к ПКУдаленный доступ — это новая функция, которая позволяет Вам подключиться к Вашему компьютеру через Интернет с любого другого компьютера. Для использования этой функции Ваш компьютер должен быть включен, а функция удаленного доступа должна быть установлена и включена. В этом случае, при условии, что Вы корректно настроили удаленный доступ, Вы сможете получить доступ к Вашему ПК и работать с Вашим компьютером с любого другого компьютера, подключенного к Интернету.
При этом Вам не требуется устанавливать удаленный доступ на том компьютере, с которого Вы пытаетесь подключиться к своему компьютеру. Вы можете подключиться с любого компьютера, подключенного к Интернету.
В дополнение к тому, что функция позволяет Вам использовать Ваш компьютер удаленно, данная функция также предлагает Вам и другие полезные возможности, такие как:
Передача файла: Позволяет Вам копировать файлы или папки с удаленного компьютера на текущий компьютер или наоборот.
Доступ к файлу: Позволяет Вам отправлять файлы, которые, в силу их специфических характеристик или размера, сложно отправить по электронной почте. Удаленный доступ генерирует безопасную ссылку, которую Вы можете отправить другим пользователям для того, чтобы они скачали эти файлы непосредственно с Вашего удаленного компьютера.
Гостевой доступ: Полезная функция, которая позволяет Вашим друзьям получить удаленный доступ к Вашему компьютеру, например, чтобы помочь Вам решить какую-то проблему на компьютере. В результате, они смогут увидеть Ваш рабочий стол, контролировать мышку и клавиатуру, передавать файлы…
Коммуникации между компьютерами с удаленным доступом являются зашифрованными и содержат цифровую подпись для предотвращения доступа со стороны третьих лиц.
Функция удаленного доступа имеет свой собственный файл Справки, который содержит всю необходимую информацию для работы с данным модулем и поможет получить ответы на любые запросы, которые у Вас могут возникнуть.
Удаленный доступ не установлен по умолчанию. Вы можете установить его двумя способами:
Через Пуск > Все программы > > Дополнительные инструменты > Установить удаленный доступ.
Через ярлык Удаленный доступ, созданный на Вашем рабочем столе при установке .
После установки Вы можете получить доступ к утилите двумя следующими способами:
Через Пуск > Все программы > > .
Через ярлык , созданный на Вашем рабочем столе при установке приложения Удаленного доступа.
Удаленный доступ к компьютеру через интернет
С появлением в современной жизни различных компьютеров, много изменилось. Электронная машина порой заменяет человека, в тех областях, где нужна точность действий или риск для человека. Однако, без управления человеком, компьютер и любя другая вычислительная техника это просто кучка маленьких железок. Есть всяческие примеры такого управления, механизмы для сборки автомобилей на заводах, диспетчерские пункты на различных фабриках, даже простой принтер, неважно будь он 3D или старый струйный фыркающий агрегат. Все эти примеры объединяются в том, что человек управляет различными, приборами нажимая лишь пару клавиш, и не прикасается к процессу производства, получает лишь готовый результат.
Посмотрев с другой стороны, выходит, что человек удалённо управляет тем или иным агрегатом, хоть и может находиться всего в пару метрах от него. Отсюда может появиться вопрос возможно ли получить удаленный доступ к компьютеру через интернет к примеру? Звучит как нечто внушающие интерес возможности почувствовать себя хакером. Но речь пойдёт не о доступе к секретным архивам Пентагона вселенского масштаба, а о более-менее санкционированном доступе к компьютеру другого пользователя. Причём способы удалённого подключения, которые будут представлены ниже, не связаны с использованием особых знаний и умений программирования.
Так же, эти методы нельзя квалифицировать как противозаконные, так как они не направлены на слежку, кражу информации, вторжение в личное пространство. В наше время информация в форме книг, документов, ценных бумаг не лежит в надёжном месте под рукой, необходимо быть точным в формулировках. Несмотря на такие тонкости, удалённый доступ к другому компьютеру – это одна из фундаментальных возможностей операционной системы Windows.
Удаленный стол
Для windows 7 такая функция называется «Удалённый рабочий стол».
О данной функции знают не многие, а пользовались ещё меньше. Хоть и данная функция даёт подключение к компьютеру стороннего пользователя, созданная, она исключительно в благих намерениях, к тому же подключение осуществляется с согласия обоих сторон. Используется удаленный доступ к компьютеру как вид связи для устранения каких-либо возникших трудностей, с которыми не может справиться пользователь компьютера, ему могут помочь без приглашения домой или переноса компьютера для решения проблемы.
При удалённом подключение возможен обмен файлами. Такой функцией часто пользуются продавцы-консультанты или работники технической поддержки, после покупки компьютера, новички сталкиваются с разного рода трудностями, для решения вовсе не нужно относить компьютер обратно к продавцу. С применением всё более-менее понятно.
Как настроить удаленный доступ к своему компьютеру
Начнём с открытия доступности подключения других пользователей. Рассмотрим всё на примере самой популярной версии Windows, на 7. Начнём с того, что нужно открыть «Панель управления». Для этого откроем ярлык под названием «Мой компьютер» и найдём пункт «Панель управления». Затем, из представленного списка нажимаем на пункт «Система».
В появившемся окне будет представленная информация о системе, но слева стоит нажать на строку «Дополнительные параметры системы».
Откроется стороннее окошко, в нём выберем раздел «Удалённый дoступ». В этом разделе выставляем значение «Разрешить подключение удаленного помощника к этому компьютеру». Из этой же вкладке кликнув «Дополнительно» возможно выставить свои определённые сроки, когда будет доступно подключение к данному компьютеру.
Затем из представленного чуть ниже списка выставляем значение «Разрешать подключения от компьютера с любой версией удаленного рабочего стола». Тыкнув «Выбрать пользователей» возможно ограничить список тех, кто имеет возможность удалённого присоединения. Кликаем «ОК» после завершения. Проделав данную процедуру, к компьютеру смогут присоединиться различные пользователи.
Подключение к стороннему компьютеру
Для подключения же к стороннему компьютеру, нужно проделать несколько другой алгоритм.
Сначала необходимо узнать Internet Protocol Address или же попросту IP адрес пользователя, к которому нужно подключиться. Людям, играющим в онлайн-игры такая фраза вроде «вычислю по IP» в чате встречается довольно часто.
В этой статье вы можете узнать как узнать ваш айпи адрес и как его быстро изменить.
Узнать IP адрес не так уж и сложно при некоторых условиях. Существуют сайты, специально созданные для вычисления IP, при входе выдающие IP адрес и всё сопутствующую информацию. Однако, если перейти по ссылке на тот же сайт где можно самостоятельно просмотреть IP адрес, но отправленной другим человеком это возможная уловка, направленная на получения всей информации связанной с IP адресом компьютера. Поэтому, во избегании, любого рода конфликтов, лучше спросить IP для осуществления удалённого присоединения, у настоящего пользователя.
В этом может помочь консольная команды.
- В меню «Пуск» необходимо найти такой инструмент, как «Командная строка», располагается она в папке «Стандартные».
- В открывшемся чёрном невзрачном окне нужно ввести команду «ipconfig».
- Выйдет информация всё информация связанная с компьютерным адресом. Числа IP в строке «IPv4».
- После передачи IP адрес, можно приступать к осуществлению удалённого подключения.
- Нужно открыть меню «Пуск» и в папке «Стандартные» нажать на «Подключение к удаленному рабочему столу».
- Откроется небольшое окошко с полем для ввода, в него вставляем IP адрес того пользователя, к которому необходимо присоединиться.
- Кликаем мышкой «Подключить» и вводим логин и пароль от учётной записи пользователя компьютера, если, конечно, есть пароль, в ином удалённый доступ установится без каких-либо лишних действий.
Но это не единственный способ наладить удаленный доступ к компьютеру windows 7.
Подключение через программы
Специально к осуществлению комфортного, качественного и эффективного удалённого пользования создано немало программных приспособлений. Об этих приспособлениях и пойдёт речь. В силу того, что стандартная функция windоws «Удалённый рабочий стол» не всегда обладает всеми нужными свойствами и качествами, ей пользуются крайне редко.
Про такие программ вроде TeamViewer или Ammyy Admin пользователи знают больше, да и пользуются ими чаще. О каждой программе, её минусах и плюсах будет написано чуть ниже.
Вообще, такие программы необходимы далеко не каждому. Пользуются ими различные офисные компании, поскольку в силу особенности такого труда, доступ к одному компьютеру бывает весьма и весьма полезным.
Однако, скажем для массового пользования одним компьютером используется TeamViewer но, поскольку программы эти бесплатные, они должны окупать себя, приносить прибыль их разработчику. Но для частного использования, эти программы бесплатные, экономической выгоды одному человеку, она не несёт, скорее программа используется для доступа к компьютеру, если скажем, при себе нет какого-либо важного файла. Для коммерческих целей необходимо приобрести лицензию для коммерческого использования. Программы малы и порой незаметны, но кому-то они приносят значительную пользу.
TeamViewer
Программа для удаленного доступа к компьютеру, причём эта программа была создана ещё аж в 2005 году, про её существование тогда, знало куда меньше чем сейчас. Это, пожалуй, единственная из такого рода программ, которая имеет мультиплатформенность, то есть существует версии работающие на таких операционных системах, как Windows, Mac OS X, Linux, iOS и Android.
Изначально, существовала версия для Windows, но после того, как коммерческие и частные пользователи по достоинству оценили эту программу, одни путём покупки лицензии другие, простыми пожертвованиями разработчику. Залогом успеха, по большей мере, стала возможность подключения не только к отдельному компьютеру к серверным системам. Небольшая инструкция для частного пользования будет приведена чуть ниже.
Для осуществления удалённого доступа требуется несколько условий:
- во-первых, TeamViewer должен быть установлен на обоих компьютерах;
- во-вторых, оба должны быть включены;
- в-третьих, они должны быть подключены к интернету. Скачать эту программу можно бесплатно на официальном сайте.
В процессе установки следует выбрать пункт «личное/ некоммерческое использование» а затем нажать «Принять – завершить». Для осуществления удалённого доступа, к какому-либо компьютеру, необходим ID, который был присвоен программой компьютеру. Кроме этого, для предотвращения несанкционированного доступа помимо ID необходим пароль. Все эти данные необходимо предварительно узнать от пользователя, к чьему компьютеру будет осуществлён удалённый доступ. В строку «ID партнера» вводим девять цифр ID адреса. Затем необходимо выбрать тип подключения, «Удалённое управление» или «Передача файлов» и нажимаем «Подключиться к партнеру». В небольшом представленном окошке прописываем предоставленный заранее пароль и нажимаем «Вход в систему».
После удачного присоединения на мониторе отобразится рабочая поверхность компьютера удалённого от пользователя, по стандартным настройкам, фоновая картинка не отображается. Если возникают какие-либо трудности, доступен тестовый режим присоединения к стороннему серверу, дабы определить проблему. Данная программа также подходит для того чтобы осуществить удаленный доступ к компьютеру windows 10.
Ammyy Admin
Очередной софт для осуществления удалённого подключения, однако, пользуется популярностью не меньше чем TeamViewer. Но стоит отметить, данная программа на порядок легче и проще, но при этом имеет немалое количество настроек, в наличии этой программы имеется голосовой чат. Безопасность передачи данных в этой программы на порядок выше, чем у TeamViewer, хоть и при подключении достаточно лишь ввести ID присвоенный программой компьютеру.
Неотъемлемым преимуществом Ammyy Admin является пользование без установки, а объём программы менее 1 мегабайта. После включения программы необходимо лишь передать ID или IP адрес «Клиента», по какими-либо средствам связи, «Оператору». Полученные данные необходимо ввести в строку «ID/IP клиента». В данной программе существует возможность регулировать скорость соединения, чем больше скорость, тем качественней изображение рабочей поверхности компьютера собеседника. Задать параметры скорости можно в разворачивающемся списке, ниже строчки «ID/IP клиента». Затем просто кликнуть мышью «Подключиться». При работе с удалённым компьютером существует возможность переключаться в полноэкранный режим.
Удалённый доступ к компьютеру с помощью телефона
С появлением новых технологий, так называемые смартфоны, имеют всё большую вычислительную мощность. Высокая производительность микропроцессоров смартфонов используется как для построения сложной графики, например, в играх, так и для осуществления некоторых алгоритмов. TeamViewer является мультиплатформенной, она обладает возможностями чтобы подключить удаленный доступ к компьютеру через андроид. Скачать TeamViewer на телефон бесплатно и без опаски возможно в Google Play для платформы андроид и в App Store для платформы iOS.
Условия для подключения всё те же, включенный компьютер с подключенным интернетом и установленной программой. Так же будет предоставлен выбор вроде передачи данных или удалённого доступа. Данные для ввода, ID и пароль, остаются без изменений. Для имитации нажатий левой или правой кнопки мыши, вращения колесика мыши, на экране будут отображаться подсказки. Кроме этого, в наличии пользователя есть панель быстрого доступа позволяющая завершать сеанс, перезагружать компьютер или блокировать его. В принципе, осуществление удалённого доступа к компьютеру с телефона ничем не отличается от подключения с компьютера.
Данная возможность набирать всё большую популярность, и список возможных программ будет пополняться. А возможность доступа с телефона, даёт пользователям некоторые преимущества.
Удаленный доступ к компьютеру через интернет
Доступ к удаленному компьютеру через интернет позволяет пользователю управлять своим компьютером с любого места земного шара. Эта услуга позволяет экономить время системному администратору, который может удаленно устанавливать и настраивать программы на домашних компьютерах пользователей, не выходя из офиса. У пользователя появляется возможность управлять своим рабочим компьютером из дома.
Настроить доступ к удаленному компьютеру можно как с помощью встроенных средств Windows, так и через специальные программы.
Подключение с помощью удаленного помощника Windows
На базе Windows 7 имеется встроенная функция удаленный помощник, которая позволяет другому пользователю удаленно управлять вашим ПК. Например, если у вас возникли трудности с установкой какой-либо программы, и вы просите специалиста помочь её настроить. И чтобы он смог управлять вашим компьютером через интернет, нужно чтобы у вас была подключена эта функция.
Для начала, нажимаем по иконке «Мой компьютер», ищем «Свойства системы» и переходим в раздел «Настройка удаленного доступа». В этом окне разрешаем подключение удаленного помощника к вашему компьютеру установкой галочки, а по ссылке «Дополнительно» при необходимости задаем время длительности сеанса.
Возвращаемся обратно, и установим кому будет разрешено управление вашим ПК. Устанавливаем «Разрешить подключение от компьютеров с любой версией удаленного рабочего стола» и выбираем пользователя, которому вы хотите передать управление.
В следующем шаге нужно в брандмауэре разрешить использование удаленного управления рабочим столом. Для этого, в окне «Брандмауэра Windows» переходим по вкладке «Разрешения запуска программ или компонентов через брандмауэр» и по ссылке «Разрешить связь для программ» включаем удаленного помощника. Для этого переходим по кнопке «Изменения параметров» и устанавливаем галку в колонке Публичные напротив удаленного помощника. Все эти действия следует выполнять от имени администратора системы.
Теперь необходимо вызвать «помощника». Через кнопку «Пуск» переходим на вкладку «Справка и поддержка». Затем кликаем по кнопке Спросить, находим раздел «Обращение за помощью к другому лицу» и переходим по активной ссылке удаленного помощника Windows. В открывшемся окне нажимает на ссылку «Пригласить того, кому вы доверяете, для оказания помощи» и в следующем выбираем по своему усмотрению один из двух вариантов — сохранить ваше приглашение в файл или передать приглашение по электронной почте. В первом случае сформируется файл, в котором будет указан IP адрес вашего компьютера. Вам будет предложено ввести пароль и затем сохранить это приглашение. Этот файл сохранится с расширением mrscincident. Приглашение нужно передать тому пользователю, которому вы хотите предоставить удаленный доступ через интернет.
Когда оператор получит этот файл, он сможет открыть его в Проводнике. Для получения полного доступа над вашим ПК через интернет, ему нужно запустить приложение управления удаленным рабочим столом из меню стандартных утилит Windows и ввести IP адрес и предоставленный вами пароль.
Удаленный контроль через программу Teamviewer
Управлять компьютером через интернет также можно с помощью специальных программ. Например, рассмотрим как это сделать с помощью программы Teamviewer. Скачать её рекомендуем с официального сайта, тем более она предоставляется бесплатно для личного использования.
После установки Teamviewer на компьютер, производим её настройку. Для контроля над чужим ПК, в разделе «Управлять компьютером» вносим ID партнера. Затем кликаем по кнопке «Подключится к партнеру» и вводим пароль. После попадете на удаленный рабочий стол. Вверху рабочего стола отобразится рабочее меню Teamviewer, где сможете настроить всё для комфортной работы.
Удаленное управление компьютером через Ammyy Admin
Второй по полярности является программа Ammyy Admin. Запускаем скачанный файл и попадаем в главное окно утилиты. Программа имеет две секции. С левой стороны расположен модуль клиента, где указаны данные для управления этим компьютером. Правое окно представляет собой модуль оператора, который обеспечивает удаленный доступ.
Для получения доступа к удаленному столу вводим ID или IP адрес клиента и выбираем из списка режим подключения. По умолчанию установлен режим полного управления «Desktop – speed 256». После нажимаем на кнопку подключения.
После этого у клиента должно высветится диалоговое окно, где он подтверждает права доступа к своему компьютеру. На стороне клиента в программе Ammyy Admin сменится статус индикаторов, свидетельсвующего об удаленном подключении. Клиент сможет в любую минуту заблокировать сеанс оператора кнопкой «Остановить».
Как настроить удаленный доступ к компьютеру через Интернет Windows 10: настройка RDP
Удаленный доступ к компьютеру является самым простым решением, когда необходимо быстрого получить данные или решить задачу вне зависимости от местонахождения. Есть несколько способов, как настроить удаленный доступ к компьютеру через Интернет Windows 10.
Встроенная функция удаленного подключения в Windows 10
В операционной системе предусмотрена функция «Подключение к удаленному рабочему столу» в меню «Стандартные». Соединение проходит по IP-адресу компьютера.Стрелка «Показать параметры» позволяет провести дополнительную настройку, в частности:Важно! Базовые установленные параметры уже отвечают требованиям стабильной работы, поэтому если необходимости нет, их можно не настраивать.
Как настроить удаленное подключение на Windows 10
Обзор и настройка модема D-Link Dir-320
Изначально потребуется узнать адрес IPv4. Он расположен «Пуск» – «Параметры» – «Сеть и Интернет» – «Просмотр свойств сети».
Со стороны пользователя, который хочет управлять компьютером
В меню «Пуск» в левой части экрана надо найти в списке приложений папку «Стандартные», в нем будет утилита «Подключение к удаленному рабочему столу».
После запуска нужно заполнить поле «Компьютер» индивидуальным IP-адресом компа по типу 192.168.10.23 и «Пользователь» по необходимости.
Дополнительные параметры выставляются в особых случаях: медленный Internet или требования сети.- Скачать приложение на_официальном_сайте (ссылка для ПК), открыть.
- После согласия с лицензионным соглашением программа сама произведет все необходимые настройки.
- Запустить приложение, в правой верхней части окна нажатием на знак «+» «Добавить».
- Ввести имя компьютера или IP-адрес в пределах локальной сети.
- Добавить или использовать текущую учетную запись для доступа, она может как иметь домен, так быть без него.
- Сохранить.
Важно! Действует в пределах локальной сети, не подходит для версии ОС «Домашняя».
Со стороны пользователя, который предоставляет доступ к своему компьютеру
В зависимости от версии «Виндовс 10» используются два способа:
- «Пуск» – «Параметры» – «Система» – в левой части окна вкладка «Удаленный доступ» – переключить ползунок в положение «Вкл»;
Важно! Для ОС Windows 10 «Домашняя» этот вариант не работает.
- «Мой компьютер» либо в Проводнике «Этот компьютер» кликнуть правой кнопкой мыши, во всплывающем меню щелкнуть «Свойства»,«Дополнительные параметры системы» – закладка «Удаленный доступ» – отметить пункт «Удаленный помощник», «Удаленный рабочий стол» с рекомендацией.
Как обеспечить безопасность подключения
В чем отличия между сетями 3G и 4G: особенности, преимущества и недостатки
Подключение из любой точки мира удобно, но как сделать удаленный доступ к компьютеру через Интернет безопасным в Windows 10.
Не отключать проверку подлинности NLA дополнительных параметров подключения, на сетевом уровне она не допустит несанкционированного доступа от неблагонадежного пользователя.
Установить надежный пароль для входа. Путь до него: «Пуск» – «Параметры» – «Учетные записи» – «Пароль входа» – «Добавить пароль».
Частые ошибки при подключении к удаленному компьютеру
Как включить и настроить удаленный доступ к роутеру через интернет
Возможны случаи, когда приходит отказ в доступе, почему так происходит:
- Отсутствует пароль для учетной записи. Его нужно обязательно ввести, выше указано, как это сделать.
- Блокировка со стороны Брандмауэра. Исправляется в «Пуск» – «Параметры» – «Безопасность» – «Брандмауэр и защита сети» – «Разрешить работу с приложением через брандмауэр» – нажать кнопку «Изменить параметры» – поставить отметку напротив нужной сети для пункта «Удаленный рабочий стол».
- Компьютер находится в спящем режиме или выключен. В этом случае от дистанционного взаимодействия придется отказаться или вручную запустить через другого человека.
Настройка удаленного подключения через TeamViewer
Готовое приложение, которое имеет аналогичный встроенной программе функционал дистанционного управления компьютером с высокий уровень защиты. Чтобы начать пользоваться, его нужно установить на ПК и любое другое устройство здесь, открыть. Для личного использования приложение бесплатное.
Рабочая зона разделена на две части: для входящего запроса и для доступа к другому ПК, отдельно выведен лист контактов. Соединение осуществляется вводом второй стороной постоянного ID и пароля, который базово меняется при каждом запуске, но можно внести свой личный. Для пользования другим компьютером ситуация обратная, также можно выбрать вариант взаимодействия: управление, передача данных, VPN.
В первом случае пользователя переводят на рабочий стол, где другая сторона решает дать управление или оставить только наблюдение. Во втором – откроется стандартный файловый менеджер.
VPN объединяет два компьютера в сеть, это удобно для массивов информации, когда необходимо взаимодействие с ними на программном уровне. Функция конференции сродни связи в Skype, когда оба пользователя видны друг другу.
Доверенному лицу или собственному устройству можно предоставить легкий доступ для входа без пароля.
Настройка удаленного подключения через AnyDeck
Еще одно приложение для дистанционного взаимодействия между ПК, телефонами, планшетами. Безвозмездно для некоммерческого пользования. Ссылка на установку здесь.
У сервиса аналогичное устройство, один из самых новых типов шифрования и минималистичный дизайн. Доступ предоставляется не только через передачу пароля, но и через запрос. Можно просто «постучаться» и получить право на вход. Все настройки выведены в отдельную вкладку, а в момент дистанционной работы на компьютере позволяют настроить дополнительные права, скорость и другие взаимодействия, что удобно.
Заключение
Есть несколько способов настройки удаленного доступа к компьютеру через Интернет Windows 10: с помощью встроенных функций или через специализированные приложения. У каждого способа есть свои преимущества, выбор остается за пользователем. Важно обеспечить безопасность соединения и простоту взаимодействия.
Операционные системы семейства Windows дают пользователям возможность администрирования через локальную или глобальную сеть. В этой статье мы разберем способы удаленного подключения к рабочему столу в Виндовс 10.Подключение к удаленному рабочему столу
Подключиться к компьютеру через сеть можно как с помощью встроенных системных средств, так и воспользовавшись специальными программами для удаленного администрирования. Обязательным условием для успешного соединения является разрешение системы на такие подключения, которое нужно настроить, посетив соответствующий раздел параметров.
Подготовка
- Кликаем по ярлыку «Этот компьютер» на рабочем столе правой кнопкой мыши и идем в «Свойства».
- В левом блоке со ссылками переходим к управлению удаленным доступом.
- Устанавливаем переключатель в указанное на скриншоте положение («Разрешить»), устанавливаем галку для проверки подлинности (это нужно для повышения безопасности подключений) и жмем «Применить».
- Далее требуется проверить настройки сетевого обнаружения. Нажимаем ПКМ по значку сети в области уведомлений и переходим к «Параметрам сети и интернета».
- На вкладке «Состояние» прокручиваем правый блок вниз и переходим по ссылке «Центр управления сетями и общим доступом».
- Нажимаем на ссылку изменения дополнительных параметров.
- На вкладках «Частная» (сеть) и «Гостевая или общедоступная» включаем сетевое обнаружение.
- На вкладке «Все сети» включаем доступ с парольной защитой. После всех манипуляций жмем «Сохранить изменения».
Если возникают проблемы с удаленным доступом, также следует проверить работоспособность некоторых служб. В статье, доступной по ссылке ниже, мы отключали возможности удаленного доступа к ПК, в том числе и работали с системными сервисами. При неполадках просто выполните действия в обратном порядке.
Подробнее: Отключаем удаленное управление компьютером
После того, как все параметры будут проверены и настроены, можно устанавливать удаленное подключение.
Способ 1: Специальные программы
Софт, предназначенный для удаленных подключений, широко представлен на просторах интернета. Такие продукты распространяются как на платной, так и на бесплатной основе и имеют некоторые различия в функционале. Выбрать подходящий можно, перейдя к статьям по ссылкам ниже.
Подробнее:Программы для удаленного администрирования ПКБесплатные аналоги TeamViewer
Бесспорно, наиболее популярной программой является TeamViewer. Он позволяет подключаться к компьютеру и выполнять любые действия – производить настройки, устанавливать и удалять приложения, а также перемещать файлы между системами с разрешения владельца.
Подробнее: Подключение к другому компьютеру через TeamViewer
Как и любой другой программный продукт, TeamViewer подвержен сбоям при работе. К тому же во взаимодействии систем участвует третья сторона в виде промежуточного сервера, и его некорректное функционирование или неверные запросы с компьютеров могут приводить к проблемам. Ввиду широкой поддержки разработчиков они решаются довольно быстро, чего нельзя сказать о другом подобном софте. На нашем сайте также опубликовано несколько статей с инструкциями по устранению неполадок в программе, которые помогут избавиться от многих неприятностей. Найти их можно, введя в поисковое поле на главной странице название софта и нажав ENTER. Можно добавить к запросу и текст ошибки. Например, «TeamViewer код ошибки WaitforConnectFailed».
Далее мы поговорим о системных инструментах для удаленного доступа.
Способ 2: Удаленный рабочий стол Windows
В Виндовс имеется средство под названием «Подключение к удаленному рабочему столу». Оно открывает доступ к компьютеру, используя его IP-адрес и данные для авторизации – имя пользователя и пароль. Найти инструмент можно в меню «Пуск» в папке «Стандартные — Windows».
Обязательным условием успешного подключения является наличие статического («белого») IP-адреса на целевом ПК. Например, при проводном подключении к провайдеру чаще всего выдается именно такой адрес. В локальной сети также у каждого компьютера имеется собственный IP. А вот при использовании модема-флешки айпи будет динамическим («серым») и подсоединиться к такой машине будет невозможно.
Выяснить, какой у вас IP, можно связавшись с поставщиком интернета. У него же можно заказать статический адрес за дополнительную плату. С 3g-4G модемами это также работает. Есть и другой способ, менее надежный, выяснить природу айпи. Перейдите на один из сервисов, указанных в статье по ссылке ниже, и посмотрите соответствующее значение. Перезагрузите ПК и снова проверьте цифры. Если они отличаются от предыдущих, значит IP динамический, а если нет — статический.
Подробнее: Как узнать IP-адрес своего компьютера
Ниже мы приведем инструкции по подключению с помощью этого приложения.
Создание нового локального пользователя
Этот шаг можно пропустить, если вы или доверенное лицо подключаетесь к своему компьютеру с другого рабочего места. Необходимость в нем возникает тогда, когда требуется ограничить доступ к личным или системным файлам или параметрам ОС. При создании пользователя обратите внимание на тип учетной записи — «Стандартный» или «Администратор». Это будет влиять на уровень прав в системе. Также не забудьте установить пароль для новой «учетки», так как без него доступ будет невозможен.
Подробнее:Создание новых локальных пользователей в Windows 10Управление правами учетной записи в Windows 10
Добавление нового пользователя удаленного рабочего стола
- Переходим к настройкам удаленного доступа (см. параграф «Подготовка»).
- В нижней части окна жмем на кнопку «Выбрать пользователей».
- Нажимаем «Добавить».
- Далее жмем на кнопку «Дополнительно».
- «Поиск».
- Выбираем нашего нового пользователя и нажимаем ОК.
- Проверяем, чтобы в поле «Введите имена выбираемых объектов» появилась соответствующая строчка и снова ОК.
- Еще раз ОК.
Определение IP-адреса
Как узнать наш айпи в интернете, мы уже знаем (см. выше). Определить же адрес машины в локальной сети можно только в настройках маршрутизатора (если он есть) или в параметрах системы. Второй вариант проще, им и воспользуемся.
- Нажимаем ПКМ по значку сети в трее и переходим к параметрам сети, после чего идем в «Центр управления сетями и общим доступом». Как это сделать, читайте в параграфе «Подготовка».
- Кликаем по ссылке с названием подключения.
- В открывшемся окне состояния нажимаем кнопку «Сведения».
- Записываем данные, указанные напротив пункта «Адрес IPv4» и закрываем все окна.
Обратите внимание, что нам требуется именно адрес вида
192.168.х.х
Если он другой, например, такой, как на скриншоте ниже, выберите соседний адаптер.
Подключение
Целевую машину мы подготовили и получили все необходимые сведения, теперь можно к ней подключиться с другого ПК.
- Запускаем приложение «Подключение к удаленному рабочему столу» (см. выше) и нажимаем «Показать параметры».
- Вводим IP-адрес удаленной машины и имя пользователя, которому разрешали доступ, и жмем «Подключить».
- Если введенные данные верны, откроется окно авторизации, где вводим пароль пользователя и нажимаем ОК.
- Вполне вероятно, что система «заругается» на подлинность удаленного компьютера из-за проблем с сертификатом. Просто нажимаем «Да».
- Далее мы увидим экран блокировки удаленного компьютера с предупреждением о том, что другой пользователь будет отключен. В этом и заключается главный минус данного способа, а конкретно в невозможности совместного использования рабочего стола (как, например, в TeamViewer). Нажимаем «Да».
Пользователь на целевой машине может подтвердить выход или отказаться. Если реакции не будет в течение 30 секунд, отключение произойдет автоматически, и мы попадем в удаленную систему.
- Также вероятно, что нам будет предложено настроить параметры конфиденциальности. Если бы выполнялось подключение к существующему пользователю, это окно было бы пропущено. Внимательно знакомимся со всеми пунктами, включаем нужные или отключаем ненужные. Нажимаем «Подтвердить».
- Попадаем на рабочий стол удаленного компьютера. Можно работать. Управление окном (сворачивание и закрытие) производится с помощью специальной панели в верхней части.
Если закрыть окно крестиком, после подтверждения произойдет разрыв соединения.
Сохранение подключения
Если требуется регулярно подключаться к этой машине, можно создать ярлык приложения на рабочем столе для быстрого доступа.
- Запускаем приложение, вводим данные (IP-адрес и имя пользователя) и устанавливаем галку «Разрешить мне сохранять учетные данные».
- Идем на вкладку «Дополнительно» и отключаем предупреждение о проблемах с подлинностью сертификата. Обратите внимание, что делать это можно, только если вы подключаетесь к «знакомому» ПК.
- Возвращаемся на вкладку «Общие» (если она скрылась из видимости, нажимаем на стрелку «влево») и жмем «Сохранить как».
- Выбираем место, даем имя подключению («.rdp» дописывать не обязательно) и сохраняем.
- Запускаем созданный файл, ставим галку «Больше не выводить запрос» (если окно предупреждения появится) и нажимаем «Подключить».
- Вводим пароль. Сделать это нужно будет только один раз, чтобы система его сохранила. Устанавливаем флажок напротив «Запомнить меня» и подключаемся кнопкой ОК.
Все последующие подключения с помощью созданного ярлыка будут производиться без дополнительных подтверждений и ввода учетных данных при условии, что удаленный компьютер включен, пользователь все еще существует (и его пароль тот же), а настройки разрешают доступ.
Способ 3: Удаленный помощник Windows
В Windows есть еще один инструмент для удаленного подключения. Из дополнительных функций в «Помощнике» присутствует только чат, но этого вполне достаточно для решения задач.
- Для начала проверяем, включена ли функция в настройках удаленного доступа (см. выше). Если нет, устанавливаем галку и нажимаем ОК.
- Открываем системный поиск, нажав на значок лупы возле кнопки «Пуск», и пишем
msraПереходим к «Помощнику», нажав на единственный пункт в поисковой выдаче.
- Нажимаем кнопку со словом «Пригласить».
- Сохраняем приглашение как файл.
- Выбираем место и жмем «Сохранить».
- Откроется окно «Помощника», которое необходимо оставить открытым до осуществления подключения, иначе все придется делать заново.
- Копируем пароль, нажав по полю с ним и выбрав единственный пункт в контекстном меню.
- Теперь передаем созданный файл вместе с паролем другому пользователю любым удобным способом. Он его должен запустить на своем ПК и ввести полученные данные.
- На нашем компьютере появится окно, в котором мы должны разрешить подключение, нажав «Да».
- Удаленный пользователь увидит наш рабочий стол. Для того чтобы управлять системой, он должен нажать кнопку «Запросить управление».
Мы должны разрешить доступ кнопкой «Да» в открывшемся диалоговом окне.
- Для завершения сеанса достаточно закрыть окно «Помощника» на одном из компьютеров.
Заключение
Мы познакомились с тремя способами удаленного подключения к компьютеру. Все они имеют свои достоинства и недостатки. Специальные программы весьма удобны, но требуют поиска и установки, а также могут стать «дырой» в безопасности. Стандартные средства вполне надежны, но подразумевают наличие определенных знаний в управлении параметрами, а приложение «Подключение к удаленному рабочему столу» не предоставляет возможность совместной работы в системе. Решайте сами, в какой ситуации пользоваться тем или иным инструментом. Мы рады, что смогли помочь Вам в решении проблемы.Опишите, что у вас не получилось. Наши специалисты постараются ответить максимально быстро.
Помогла ли вам эта статья?
12.01.2018
В статье описывается инструкция, при помощи которой настраивается удалённое управление компьютером в локальной (домашней сети) из-под Windows 10 для работы с удалённым хостом на Windows 7 и наоборот. Разница в настройках обоих компьютерах непринципиальна, Windows 7 взята за образец с целью разнообразить описание статьи. Пока никаких фокусов – только настройки Windows. О программах, конечно, упомяну: они на самом деле очень здорово облегчают жизнь, а при доступе к домашнему компьютеру через интернет они незаменимы.
СРАЗУ
По умолчанию этаслужба заточена для работы внутри домашней сети Windows (в локальных сетях). Чтобы работать с компьютерами через глобальную сеть, нужен VPN сервис или пробросить порты на роутере. Об этом потом. Так что привожу описание работы с этим клиентом для тех, кто не хочет более использовать ничего. Если вам необходимо дистанционное управлением компьютером откуда угодно, обратитесь к статье Как управлять компьютером на расстоянии?
Что сразу запомнить?
- настройки пригодны только для локальной сети
- ко всем объединяемым в сеть компьютерам необходимо задать пароли к требуемым учётным записям, с которыми будет устанавливаться удалённое соединение
- во время сеанса удалённого соединения никаких действий на компьютере-хосте не проводить: иначе сеанс связи моментально обрывается. Это называется перехватом управления системой.
- работа с помощью готового ярлыка для соединения с удалённым компьютером на сервере и автоматически запоминаемым паролем не прокатит: настройки только для не-серверных Windows
ДАЛЕЕ
Компьютеры лучше сразу переименовать. С именами компьютеров, я думаю, проблем у вас не будет. Лучше, чтобы имена машин содержали только латинские буквы. Операции по переименованию во обеих системах можно начать с команды:
sysdm.cpl
В Windows 10 имя можно узнать и перезадать здесь:
Для удобства я переименую свой непонятный DESKTOP-5SNTDH5 на ноутбуке с Windows 10 в более понятное Laptop. Также и на стационарном компьютере с Windows 7:
Теперь ноутбук с Windows 10 называется Laptop, десктоп с Windows 7 – COMP. Изменения при переименовании компьютеров мы увидим после перезагрузки.
ТЕРМИНОЛОГИЯ
Удалённый хост – любой компьютер, к которому вы присоединяетесь. Но здесь есть одно серьёзное допущение: соединиться с помощью встроенных в Windows средств к компьютерам под управлением Windows X Начальная и Домашняя вы не сможете. Нужны версии Профессиональная и выше (для Windows 7 и 8.*), для Windows 10 мы будем использовать самую раcпространённую на сегодня в России Technical Preview. Соответственно и запустить удалённую сессию на машине под Window 7Начальная мы также не сможем.
Удалённый клиент – компьютер, с которого вы “полезете” на удалённый хост. Вот клиентом как раз может быть компьютер под управлением ЛЮБОЙ версии Windows. То есть, сидя дома на Windows 7Домашняя, вы можете “законнектиться” с Windows 10Профессиональная. Но не наоборот.
Удалённое управление компьютером: готовим машины
Для того, чтобы удалённое управление компьютером (RDC) стало возможным, нужны минимум две машины, требующие предварительной настройки. Проверим готовность ОБЕИХ систем к удалённому взаимному соединению. Набираем быструю команду:
sysdm.cpl
И выставляем разрешение на удалённое управление компьютером:
Обратите внимание на флажок у пункта Разрешить подключения только с компьютеров… Вот этот пункт может испортить настроение многим. Проверка подлинности на уровне сетей может проводиться только при использовании компьютеров под управлением от Windows 7 и моложе. Учтите следующее:
- Если будете работать с компьютерами на Windows XP, галочку уберите
- Если у вас с лицензией на Windows есть “некоторые проблемы “, также посоветую галочку снять.
- Я отключаю её всегда
Удалённое управление компьютером: сетевые настройки
Заходим туда при помощи команды:
control.exe /name Microsoft.NetworkandSharingCenter
Проверьте тип сети – должна быть установлена именно Частная сеть:
Если это не так, придётся изменить расположение сети в левом нижнем квадранте См.также->Домашняя группа->Что такое расположение в сети?
Согласимся с тем, что компьютеры, файлы и прочее будут доступны присоединяться к прочим устройствам сети. Настройка завершена, а вступать по приглашению в появившуюся Домашнюю сеть необязательно: просто нажмите Закрыть. Проверьте, теперь сеть должна быть Частной.
Настройка удалённого клиента
Запускаем утилиту настройки:
mstsc.exe
и сразу по ниспадающей кнопке Показать параметры:
Окно с вкладками позволит настроить соединение по указанным вами параметрам. В строке Введите имя… укажем имя удалённого компьютера:Остальные вкладки содержат другие настройки подключения, которые в своих свойствах, заданных по умолчанию, нас устроят. Единственно, что кое-что сразу можно подправить здесь:
галочка напротив Буфер обмена позволит перемещать файлы между компьютерами
и сразу, чтобы не было лишних окон, здесь (в нашей конфигурации это бесполезная настройка):
Давайте начнём.
Маленькая хитрость
Чтобы для соединения с удалённым Рабочим столом не проходить долгий путь в поисках нужного значка в Сетевых настройках, можно сразу создать ярлык прямо на Рабочем столе для соединения с КОНКРЕТНЫМ компьютером в локальной сети. Имена моих компьютеров вы знаете, а я создам ярлык по принципу, указанному в статье Ярлык для команды консоли:
понятное название для ярлыка произвольное
где:
mstsc.exe /v:имя-удалённого-компьютера
или
mstsc.exe /v:локальный-IP
скрипты команды соединения с удалённым рабочим столом Windows.
Подключаем удалённое управление: из Windows 10 в Windows 7 и обратно
Если создали ярлык на столе, соединение начнётся немедленно после ввода имени пользователя (если их несколько) и пароля:
вид на компьютер с Windows 7 из ноутбука с Windows 10
я все учётные записи называю 1
свойства фонового рисунка не распознаются: отсюда и чёрный фон Рабочего стола удалённого компьютера
Команды, которые вам пригодятся
Также и выключить удалённый компьютер привычным образом через панель Пуск может не получиться (иногда в Windows 10 это прокатывает). Вам будут доступны команды Сменить учётную запись, Завершить удалённый сеанс или Заблокировать систему. Вероятнее всего, кнопка Выключить превратится в Отключиться. Самый простой вариант – просто закрыть окно сеанса, нажав на крестик.
Вот эти команды позволят:
- shutdown -s -t XX – выключить компьютер через ХХ сек., если вместо ХХ будет 1, машина выключится сразу
- shutdown -r -t XX – перезагрузить удалённую Windows через ХХ сек., shutdown -r -t 1 перезагрузит сразу
- shutdown -h – команда гибернации; временных ключей к ней нет
Вроде всё. Функция Drag-n-Drop (схватил-перетащил) мышкой не работает из соображений безопасности: сессия удалённого управления считается системой “некошерной” службой по умолчанию, однако команды Копировать, Вставить, Удалить и т.д., а также горячие клавиши команд равнозначно работают в обе стороны.
Перед тем, как закончить…
Не упомянуть о готовых решениях для работы с удалённым компьютером по локальной сети, я не могу. Их существует немало, многие из портативны. Одно из них SoftPerfect Network Scanner. Программа поставляется в двух вариантах, бесплатная версия идёт для сети с числом компьютеров до 10. В обоих архивах 32-х и 64-х битные версии:
Утилита обладает огромным количеством настроек. Перед запуском (от имени администратора, конечно) введите диапазон сканируемых адресов (чтобы не вводить вручную, нажмите на значок с сетевой картой в панели инструментов программы: там вы найдёте список сетей, к которым ваша машина принадлежит):
Пробегитесь по Настройкам программы. Правым щелчком мыши по выбранному устройству можно выбрать доступные с ним команды (в том числе и описываемые в статье):
Далее, выбирая папки Users, можно с помощью проводника выбрать доступ к папкам пользователей. Или произвести некоторые действия:
Там есть и функция удалённого управления:
Успехов
РубрикаНастройки WindowsWindows не сохраняет настройки пользователя.Устройство не устанавливается.Используемые источники:
- https://vpautinu.com/internet/kak-nastroit-udalennyj-dostup-k-komputeru-cerez-internet-windows-10
- https://lumpics.ru/remote-desktop-connection-in-windows-10/
- https://computer76.ru/2018/01/12/udalyonnoe-upravlenie-kompyuterom/
Как сделать удаленный доступ через интернет к компьютеру. Лучшие способы
На чтение 5 мин. Просмотров 2.2k. Опубликовано
Удалённый доступ к компьютеру настраивается с помощью специальных инструментов. Можно пользоваться как стандартными средствами Windows, так и сторонними приложениями.
Для чего нужен удалённый доступ
Удалённый рабочий стол помогает управлять чужим компьютером: менять настройки, устанавливать, удалять и запускать приложения, копировать и открывать файлы. Обычно его используют для:
| Рекомендуем!InstallPack | Стандартный установщик | |
|---|---|---|
| Официальный дистрибутив Zoom | ||
| Тихая установка без диалоговых окон | ||
| Рекомендации по установке необходимых программ | ||
| Пакетная установка нескольких программ |
zoom.us рекомендует InstallPack, с его помощью вы сможете быстро установить программы на компьютер, подробнее на сайте.
- Удалённой работы со своим компьютером. Например, если в офисе основной компьютер, а к нему нужно подключиться из дома.
- Помощи другим пользователям. Если у друзей, коллег и родственников возникли сложности с ПК, можно просто подключиться к нему из дома.
- Администрирования других компьютеров. Иногда с одного компьютера нужно контролировать работу нескольких ПК: выключать, перезагружать, менять системные настройки.
Удалённый доступ помогает совместно работать на одном ПК, если при этом не нужен голосовой чат или видеосвязь. Если нужно работать в одном пространстве и общаться, лучше пользоваться приложением Zoom.
Какие есть программы для удалённого доступа
Подключение к удалённому рабочему столу настраивается с помощью специального программного обеспечения. Можно пользоваться стандартным инструментом Windows, можно скачать Remote Desktop Protocol или Chrome Remote Desktop. Особенность всех приложений в том, что они полностью бесплатные: их можно настроить как для личных целей, так и для корпоративных компьютеров.
Стандартный инструмент Windows
Самым популярным способом подключения остаётся стандартное приложение «Подключение к удалённому рабочему столу», которые есть в Windows 7, 8 и 10. Его не нужно скачивать: инструмент предустановлен в систему.
Чтобы разрешить подключаться к своему компьютеру, нужно:
- Открыть «Панель управления» через меню «Пуск» в папке «Служебные».
- Выбрать раздел «Система и безопасность».
- Выбрать подраздел «Система».
- Нажать в правом меню «Дополнительные параметры системы».
- Перейти во вкладку «Удалённый доступ».
- Поставить галочку в блоке «Удалённый помощник».
- Если в системе несколько пользователей, поставить галочку в пункте «Разрешить удалённые подключения к этому компьютеру» и выбрать учётные записи в разделе «Выбрать пользователей».
- Нажать «Применить» и закрыть окно.
- Открыть браузер и набрать в поисковой строке «Мой IP».
- Скопировать адрес из строки IPv4 и отправить на основной компьютер.
Чтобы подключиться к удалённому рабочему столу со своего ПК, нужно:
- Запустить инструмент «Подключение к удалённому рабочему столу» из меню пуск в папке «Стандартные».
- Ввести IP-адрес в поле «Компьютер» и, при необходимости, название учётной записи, к которой подключается ПК, в поле «Пользователь».
- Нажать «Подключить».
- Подтвердить подключение, нажав кнопку «Да».
- Чтобы сохранить конфигурацию и быстро запускать подключение по ярлыку, нужно нажать «Сохранить как» и поместить на рабочий стол.
Файл подключения можно отправлять на другие компьютеры, если необходимо подключиться к одному рабочему столу.
Remote Desktop Protocol
Второй инструмент Microsoft предназначен для Windows 10. Он распространяется через Microsoft Store, доступен на ПК и планшетах. При этом настроить удалённый рабочий стол можно и в Windows 7.
Remote Desktop Protocol работает только при наличии одной учётной записи Microsoft на обоих устройствах.
Чтобы сделать удаленный доступ к компьютеру, нужно:
- Скачать RDP для 64-битной или 32-битной системы с сайта Microsoft.
- Запустить мастера настройки и нажать «Далее».
- Принять условия и нажать «Далее».
- Выбрать пользователей и нажать «Установить».
Если в системе несколько учётных записей, лучше выбрать одну, в которой нужно создать рабочий стол.
- Дождаться установки и нажать «Готово».
- В новом окне нажать «Подписаться».
- Авторизоваться в учётной записи Microsoft.
- Открыть браузер и найти свой IP по аналогии с предыдущим методом.
Чтобы подключиться к компьютеру с Windows 10 через RDP, нужно:
- Скачать приложение «Удалённый рабочий стол (Майкрософт)» из Microsoft Store и запустить.
- Нажать кнопку «Добавить» на верхней панели.
- Выбрать строку «Рабочий стол».
- Ввести IP-адрес в поле «Имя компьютера» и нажать иконку плюса в строке «Учётная запись пользователя».
- Ввести имя пользователя (email), пароль и имя, которое будет отображаться при подключении, после нажать «Сохранить».
- Нажать «Сохранить».
- Дважды кликнуть на сохраненный рабочий стол и подключиться.
RDP позволяет подключать несколько столов и группировать их.
Chrome Remote Desktop
Удалённо подключиться к другому компьютеру через интернет помогает бесплатный сервис Chrome Remote Desktop от Google. Он работает через браузеры на базе Chromium и помогает настроить подключение автоматически за пару минут.
Разрешить доступ к подключению на ПК можно следующим способом:
- Открыть раздел Remote Desktop на сайте Google.
- Нажать иконку скачивания.
- Загрузить расширение из Chrome Webstore.
- Подождать, пока программа настройки скачается.
- Кликнуть на кнопку «Принять условия и установить».
- Подтвердить запуск программы во всплывающем окне.
- Подождать, пока сервис установится.
- Нажать кнопку для генерации кода подключения.
- Скопировать код и отправить на другой ПК.
Чтобы подключиться к другому ПК, нужно вернуться на стартовую страницу, ввести код и нажать кнопку «Подключить».
Если вместо простой поддержки нужно настроить администрирование, нужно подключать Chrome Remote через раздел «Удалённый доступ».
Бесплатные сервисы для удалённой поддержки и администрирования помогают работать с другими ПК как в личных, так и в коммерческих целях. Они легко настраиваются по общему принципу: сначала разрешить доступ на зависимом ПК, потом подключиться на основном.
Интернет удаленный рабочий стол | Mikogo
Эффективность работы любого офиса и учреждения напрямую зависит от возможности удаленного доступа к данным используя удаленный доступ к компьютеру, содержащимся в офисных компьютерах. Сегодняшние реалии таковы, что у сотрудников часто возникает необходимость пользоваться этими данными вне пределов офиса или в нерабочее время для организации онлайн встреч с клиентами, ведения переговоров, управления персоналом онлайн и решения маркетинговых и рекламных задач. С этой целью часть данных переносится на персональные ноутбуки, но это также вызывает определенные неудобства, к тому же есть информация, которая хранится только в главном офисном компьютере и стало нужно знать как подключиться к другому компьютеру. Лучшим решением этой проблемы стало Интернет-подключение к удаленному рабочему столу через удаленный доступ через интернет, позволяющее с максимальной отдачей организовывать совместную работу в сети.
Что такое Интернет удаленный рабочий стол?
Интернет удаленный рабочий стол – это подключение к удаленному рабочему столу для использования данных на главном компьютере и удаленное управление через Интернет и интернет браузер. Данная функция позволяет получить доступ к главному компьютеру и ко всем необходимым данным, находясь вне офиса, а для получения доступа необходим только компьютер с выходом в Интернет и краткий курс корпоративных тренингов. Это не единственный способ удаленной работы, однако, в отличие от аналогов, в этом случае обеспечивается максимальная защищенность данных screen sharing от несанкционированного доступа или утечки информации.
Интернет удаленный рабочий стол и его преимущества
Функция Интернет подключения к удаленному рабочему столу предоставляет огромные преимущества для организации работы как отдельных сотрудников, так и офиса в целом, включая командировки онлайн. Интернет удаленный рабочий стол позволяет сотрудникам продолжать свою работу в круглосуточном режиме, находясь на деловой встрече или на отдыхе, и приносить реальную выгоду компании. Это незаменимая функция для тех сотрудников, которые в силу специфики своей работы или по иным причинам не могут постоянно находиться на дистанционное образование своем рабочем месте. Выполнив подключение, можно копировать необходимую информацию и файлы, использовать сетевые ресурсы и выполнять свою текущую работу, проводить онлайн совещания. Работников офиса, которым обеспечен доступ к удаленному рабочему столу, включают в группу пользователей удаленного рабочего стола или в группу администратора и информируют о том, как выполняется удаленное управление компьютером через интернет. Для получения доступа можно воспользоваться любым компьютером, подключенным к Интернету, поэтому нет никакой необходимости постоянно носить с собой ноутбук.
Компьютером можно пользоваться вне зависимости от его технических возможностей, так как производительность работы зависит от мощности сервера, а не используемой компьютерной техники. Интернет удаленный рабочий стол является одним из способов существенной экономии на приобретении дорогостоящей компьютерной техники, ведь, как уже было отмечено, даже морально устаревшие компьютеры справляются со своей задачей. Управление интернет проектами Интернет удаленный рабочий стол осуществляется централизованно системным администратором, поэтому от пользователей уже не требуется специальных знаний по установке, настройке и работе программ. Резервное копирование и удаленное управление компьютером позволяет избежать потери данных, а мощная защита обеспечивает безопасность при пользовании данной функцией.
Remote Desktop — Разрешить доступ к вашему ПК извне сети
- 2 минуты на чтение
В этой статье
Применимо к: Windows Server 2022, Windows Server 2019, Windows 10, Windows Server 2016
Когда вы подключаетесь к своему ПК с помощью клиента удаленного рабочего стола, вы создаете одноранговое соединение.Это означает, что вам нужен прямой доступ к ПК (иногда называемому «хостом»). Если вам нужно подключиться к компьютеру из-за пределов сети, в которой работает ваш компьютер, вам необходимо включить этот доступ. У вас есть несколько вариантов: использовать переадресацию портов или настроить VPN.
Включить переадресацию портов на маршрутизаторе
Переадресация портов просто сопоставляет порт IP-адреса вашего маршрутизатора (ваш общедоступный IP-адрес) с портом и IP-адресом компьютера, к которому вы хотите получить доступ.
Конкретные шаги для включения переадресации портов зависят от используемого вами маршрутизатора, поэтому вам необходимо поискать в Интернете инструкции для вашего маршрутизатора.Для общего обсуждения шагов ознакомьтесь с wikiHow, чтобы настроить переадресацию портов на маршрутизаторе.
Перед отображением порта вам понадобится следующее:
Внутренний IP-адрес ПК: найдите Настройки> Сеть и Интернет> Статус> Просмотр свойств вашей сети . Найдите конфигурацию сети со статусом «Operational», а затем получите IPv4-адрес .
Ваш публичный IP-адрес (IP-адрес маршрутизатора).Есть много способов найти это — вы можете выполнить поиск (в Bing или Google) по запросу «мой IP-адрес» или просмотреть свойства сети Wi-Fi (для Windows 10).
Отображаемый номер порта. В большинстве случаев это 3389 — это порт по умолчанию, используемый для подключений к удаленному рабочему столу.
Доступ администратора к вашему роутеру.
Предупреждение
Вы открываете свой компьютер для доступа в Интернет, что не рекомендуется. Если необходимо, убедитесь, что для вашего ПК установлен надежный пароль.Предпочтительнее использовать VPN.
После сопоставления порта вы сможете подключиться к вашему хост-компьютеру извне локальной сети, подключившись к общедоступному IP-адресу вашего маршрутизатора (второй пункт выше).
IP-адрес маршрутизатора может измениться — ваш интернет-провайдер (ISP) может назначить вам новый IP-адрес в любое время. Чтобы избежать этой проблемы, рассмотрите возможность использования динамического DNS — это позволяет вам подключаться к ПК, используя легко запоминающееся доменное имя вместо IP-адреса.Ваш маршрутизатор автоматически обновляет службу DDNS с вашим новым IP-адресом, если он изменится.
С большинством маршрутизаторов вы можете определить, какой исходный IP-адрес или исходная сеть могут использовать сопоставление портов. Итак, если вы знаете, что собираетесь подключаться только с работы, вы можете добавить IP-адрес для своей рабочей сети — это позволит вам избежать открытия порта для всего общедоступного Интернета. Если хост, который вы используете для подключения, использует динамический IP-адрес, установите ограничение источника, чтобы разрешить доступ для всего диапазона этого конкретного интернет-провайдера.
Вы также можете подумать о настройке статического IP-адреса на своем ПК, чтобы внутренний IP-адрес не менялся. Если вы это сделаете, переадресация портов маршрутизатора всегда будет указывать на правильный IP-адрес.
Используйте VPN
Если вы подключаетесь к своей локальной сети с помощью виртуальной частной сети (VPN), вам не нужно открывать свой компьютер для выхода в общедоступный Интернет. Вместо этого, когда вы подключаетесь к VPN, ваш клиент удаленного рабочего стола действует так, как будто он является частью той же сети, и может получить доступ к вашему ПК.Доступен ряд VPN-сервисов — вы можете найти и использовать то, что вам больше всего подходит.
Как подключить мой домашний компьютер к моему офисному ПК через Интернет
i Comstock Images / Comstock / Getty Images
Отделение работы от дома имеет свои преимущества, но также и возможность доступа к рабочему компьютеру из дома, который вы можете делать с помощью удаленных подключений Windows. Необходима некоторая базовая подготовка, чтобы настроить рабочий компьютер для использования удаленных подключений Windows, и он должен иметь доступ к рабочей сети.После настройки домашнего компьютера вы сможете получить доступ к своим рабочим файлам и корпоративной сети через домашнее подключение к Интернету. Чтобы избежать проблем с подключением, настройте рабочий компьютер так, чтобы он никогда не переходил в спящий или спящий режим.
Настройка рабочего компьютера
Шаг 1
Нажмите кнопку «Пуск» и щелкните правой кнопкой мыши «Компьютер», а затем выберите «Свойства».
Шаг 2
Щелкните меню «Удаленные настройки» и выберите вкладку «Удаленный». Установите флажок «Разрешить подключение удаленного помощника к этому компьютеру».
Шаг 3
Нажмите «Выбрать пользователей» и «Добавить» в диалоговом окне «Пользователи удаленного рабочего стола».
Шаг 4
Введите имя пользователя на рабочем компьютере, к которому вы хотите получить доступ из дома, и трижды нажмите «ОК».
Настройка межсетевого экрана
Шаг 1
Нажмите кнопку «Пуск», выберите «Панель управления», а затем найдите «Межсетевой экран» в поле поиска. В списке результатов щелкните «Брандмауэр Windows». Если вы не используете брандмауэр Windows, ознакомьтесь с инструкциями, прилагаемыми к брандмауэру.Завершите настройку брандмауэра на рабочем и домашнем компьютерах.
Шаг 2
Щелкните «Разрешить программу или функцию через брандмауэр Windows».
Шаг 3
Установите флажок «Удаленный рабочий стол» в разделах «Разрешенные программы и компоненты» и «Домашний / рабочий (частный)», если он не установлен.
Настройка рабочего маршрутизатора Пересылка TCP
Шаг 1
Введите IP-адрес рабочего маршрутизатора в веб-браузере на рабочем компьютере. Обратитесь к документации вашего маршрутизатора, чтобы узнать точный адрес.Большинство маршрутизаторов используют 192.168.1.1, 192.168.01.1 или 192.168.2.1.
Шаг 2
Просмотрите каждую вкладку, чтобы найти параметр перенаправления портов. Опция обычно находится в настройках сети. Включите «Перенаправление портов».
Шаг 3
Установите внешний порт на 5000, а внутренний порт на 3389. Введите IP-адрес рабочего компьютера.
Шаг 4
Включите параметр «DNS Dynamic URL». Сохраните изменения и выйдите из панели администрирования роутера.
Шаг 5
Перейдите к whatismyip.com, whatismyipaddress.com или whatismyip.org. Скопируйте свой IP-адрес, указанный на сайте.
Подключиться к работе из дома
Шаг 1
Нажмите кнопку «Пуск» и введите «Удаленный» в поле поиска, а затем нажмите «Подключение к удаленному рабочему столу».
Шаг 2
Введите IP-адрес маршрутизатора в поле «Компьютер», затем двоеточие и число «5000». Например, введите «201.142.66.214:5000», если IP-адрес маршрутизатора 201.142.66.214.
Шаг 3
Нажмите «Подключить».«Вы можете использовать любую учетную запись, к которой вы предоставили доступ на своем рабочем компьютере. Не обращайте внимания на предупреждение системы безопасности и нажмите« Да ».
Как подключиться к удаленному рабочему столу в Windows 10 [3 метода]
Использование служб удаленного рабочего стола позволит вам подключаться к любому компьютеру из любой точки мира. Это позволяет вам использовать приложения, установленные на этом удаленном компьютере через Интернет. Получив удаленный доступ к рабочему столу компьютера, вы можете использовать более мощный компьютер во время путешествий или получить доступ к специализированному программному обеспечению, установленному на этом компьютере.
Настроить удаленный доступ на машине Windows несложно, потому что удаленный рабочий стол был встроенной функцией со времен Windows XP. В этом руководстве мы покажем вам, как безопасно получить удаленный доступ к любому рабочему столу Windows 10. Мы также покажем вам различные способы удаленного доступа к рабочему столу компьютера и объясним, как обеспечить безопасность при использовании программ удаленного доступа.
Параметры для удаленного доступа к компьютеру с Windows
Если вы хотите подключить удаленный рабочий стол к компьютеру с Windows 10 через Интернет, у вас есть три варианта:
Использовать встроенное в Windows приложение удаленного рабочего стола и переадресацию портов на маршрутизаторе (не считается безопасным).
Используйте сторонний клиент удаленного рабочего стола.
Используйте VPN с выделенным IP-адресом и переадресацией портов.
Для большинства людей использование стороннего клиента удаленного рабочего стола будет самым простым вариантом для удаленного доступа к рабочему столу Windows. Это связано с тем, что программное обеспечение удаленного доступа обеспечивает простой и эффективный способ безопасного доступа к рабочему столу компьютера.
Использование VPN для удаленного доступа к компьютеру потребует подписки на службу, которая обеспечивает переадресацию портов.Это относительно редкая функция, поэтому вам нужно будет узнать у своего провайдера, есть ли она у него. VPN также должен предоставлять выделенный статический IP-адрес (динамический адрес со временем будет меняться, и вы не сможете подключиться к домашнему компьютеру).
Другой вариант — подключить компьютер напрямую к Интернету через открытый порт на маршрутизаторе. Однако использование удаленного рабочего стола (RDP) таким образом считается крайне небезопасным, поскольку к незащищенному открытому порту может получить доступ хакер или киберпреступник.По этой причине мы не будем объяснять, как использовать этот метод в этом руководстве.
Как включить удаленный рабочий стол в Windows
По соображениям безопасности удаленный рабочий стол (RDP) отключен по умолчанию на всех компьютерах с Windows. Однако вы можете легко включить его для удаленного доступа к рабочему столу вашего компьютера, если хотите.
Вы можете получить удаленный доступ только к системам Windows Professional и Enterprise.
Клиент RDP для доступа к другим рабочим столам Windows включен во все выпуски Windows.Однако серверная часть доступна только в версиях Professional и Enterprise. В результате любой может инициировать подключение к удаленному рабочему столу в Windows, но он может подключиться только к компьютеру под управлением Windows Pro или Enterprise.
Принимая во внимание это ограничение, ниже мы объясним, как настроить компьютер для входящих подключений и как подключиться к этому рабочему столу удаленно с помощью ПК с Windows 10. Помните, что по умолчанию удаленный рабочий стол Windows будет работать только в вашей локальной сети.Чтобы получить доступ к удаленному рабочему столу через Интернет, вам необходимо использовать VPN или переадресацию портов на вашем маршрутизаторе.
Часть 1. Настройте главный компьютер для входящих подключений
На компьютере под управлением Windows 10 Pro или Enterprise выполните следующие действия:
Нажмите кнопку «Пуск» в левом нижнем углу экрана.
Нажмите кнопку Settings слева.
Щелкните «Система».
Теперь выберите Удаленный рабочий стол и включите Включить удаленный рабочий стол .
Запишите имя этого ПК, как оно отображается под Как подключиться к этому ПК .
Это имя потребуется вам для подключения к нему позже.
Часть 2. Удаленное подключение к главному компьютеру
Теперь, когда ваш компьютер настроен для приема входящих соединений RDP, вы можете использовать любой ПК с Windows в вашей локальной сети для подключения к нему.Для этого просто выполните следующие простые шаги:
В поле поиска на панели задач введите Подключение к удаленному рабочему столу , а затем откройте и выберите Подключение к удаленному рабочему столу .
В приложении Remote Desktop Connection введите имя ПК (или IP-адрес вашего выделенного IP-адреса, если вы используете VPN), а затем выберите Connect.
Как подключиться к удаленному рабочему столу Windows через Интернет
Как упоминалось ранее, удаленный рабочий стол по умолчанию работает только в локальной сети.Чтобы получить к нему доступ через Интернет, вам нужно будет выполнить одно из следующих действий:
Мы рекомендуем способ 3, потому что это самый простой способ получить удаленный доступ к вашему компьютеру с помощью Windows RDP.
Использование VPN с выделенным IP-адресом и переадресацией портов
Чтобы использовать этот метод, вам сначала необходимо подписаться на VPN, которая предоставляет выделенные IP-адреса и переадресацию портов для обхода межсетевого экрана NAT VPN. После того, как у вас есть подписка на VPN, которая имеет эти функции, выполните следующие действия:
Настройте свой хост-компьютер (тот, на котором установлена версия Windows Pro или Enterprise), используя часть 1 этого руководства.
Подключите этот компьютер к выделенному IP-адресу. Мы рекомендуем для этого VPNArea, потому что он по умолчанию открывает порт для подключений RDP на своих выделенных IP-серверах.
Воспользуйтесь частью 2 этого руководства, и при запросе «Имя компьютера» введите IP-адрес для выделенного IP-адреса, который вы арендуете у своего провайдера VPN.
Пожалуйста, помните
Провайдер VPN должен обеспечить переадресацию портов на вашем выделенном IP-адресе, в противном случае вы не сможете обойти брандмауэр NAT для доступа к удаленному рабочему столу.Очень немногие VPN допускают это, поэтому проверьте, прежде чем платить за выделенный IP-адрес.
Использование программного обеспечения удаленного рабочего стола для Windows
Хотя использование выделенного IP-адреса VPN и переадресации портов для подключения к RDP является вариантом для некоторых людей, этот метод не подходит для пользователей Windows Home Edition. Решение состоит в том, чтобы вместо этого использовать стороннюю программу для удаленного рабочего стола.
Хорошая новость заключается в том, что использование стороннего программного обеспечения для удаленного подключения к компьютеру на самом деле считается более безопасным, чем использование Windows RDP.Это связано с тем, что протокол RDP не предназначался для доступа к рабочему столу компьютера через Интернет и не был разработан с учетом требований безопасности. В результате отсутствует реальная защита от атак методом грубой силы, а хакеры, как известно, используют ботов для поиска в сети серверов RDP, которые можно использовать.
Если вы хотите подключиться к рабочему столу домашнего компьютера удаленно, мы рекомендуем следующие программы:
- GoToMyPC — превосходный инструмент удаленного рабочего стола, который отлично подходит как для домашних, так и для бизнес-пользователей.Единственный недостаток — это дороговато на ощупь.
- Zoho Assist — отличный инструмент для удаленного рабочего стола, у которого есть бесплатный уровень и премиальные планы в зависимости от ваших потребностей.
- RemotePC — безопасный облачный инструмент удаленного доступа с надежным шифрованием AES 256.
- AnyDesk — Бесплатно для личного некоммерческого использования.
- TeamViewer — Бесплатно для личного некоммерческого использования.
- Удаленный рабочий стол Chrome — бесплатное использование.
Вы можете загрузить любой из этих простых в использовании клиентов удаленного рабочего стола, перейдя по ссылкам выше.Чтобы использовать их, просто установите программное обеспечение на обе свои машины и следуйте инструкциям, предоставленным службами.
Как только это будет сделано, все, что вам нужно сделать, это подключиться к VPN, чтобы зашифровать весь ваш трафик и обеспечить надежную безопасность при удаленном подключении к вашему рабочему столу. Пожалуйста, прочтите раздел ниже для получения дополнительной информации о безопасном использовании программного обеспечения для удаленного рабочего стола.
Удаленный рабочий стол на ваш компьютер с помощью VPN
Если вы решите использовать один из рекомендуемых нами клиентов удаленного рабочего стола для удаленного подключения к рабочему столу вашего домашнего компьютера, настоятельно рекомендуется использовать VPN.
Когда вы подключаетесь к общедоступной точке доступа Wi-Fi, возможно, что хакер в общедоступной сети Wi-Fi попытается перехватить ваши данные. Это может позволить им украсть имя пользователя и пароль вашего удаленного рабочего стола, что означает, что они потенциально могут получить доступ к вашему удаленному рабочему столу.
VPN гарантирует, что все ваши данные будут надежно зашифрованы, поэтому любые данные, отправляемые через общедоступную сеть Wi-Fi с удаленного устройства на домашний компьютер, являются полностью безопасными. Это не дает хакерам перехватить ваши данные и гарантирует, что вы можете безопасно использовать программу удаленного рабочего стола.
Подключение к удаленному рабочему столу через Интернет — через прокси
Для доступа к удаленному рабочему столу через Интернет может потребоваться прокси-сервер. Прокси-сервер служит посредником, который позволяет устройствам устанавливать непрямое соединение, когда прямое соединение небезопасно или технически небезопасно.
Обеспечение удаленного доступа к компьютеру через прокси-сервер — это ключевая возможность, когда вам нужно подключиться к корпоративным устройствам и устранить их неполадки за пределами брандмауэра.С увеличением числа профессионалов, работающих удаленно или из дома, некоторые предприятия могут требовать от пользователей доступа к корпоративным устройствам со своих персональных компьютеров. Важно иметь возможность создать безопасное и надежное соединение между устройствами в любом из этих сценариев.
Есть несколько способов использовать прокси для доступа к удаленному рабочему столу через Интернет, включая следующие:
VPN: виртуальная частная сеть (VPN) технически не является прокси, но она предлагает те же функции, что и прокси, если вы хотите настроить удаленный доступ к корпоративной сети.Он обеспечивает шифрование сетевого трафика, помогая избежать несанкционированного доступа. VPN может включать установку клиентского программного обеспечения VPN на устройства конечных пользователей. При использовании в одиночку VPN может не предлагать полезных функций удаленного управления, таких как совместное использование экрана или командные запросы.
Прокси-сервер HTTPS: Другой вариант — прокси-сервер HTTPS, который обычно используется для настройки прокси-сервера защищенного веб-трафика. Microsoft разрешает подключения по протоколу удаленного рабочего стола (RDP) через прокси-серверы HTTPS, но для этого может потребоваться дополнительная настройка.
Туннели SSH: серверы SSH (защищенная оболочка) могут использоваться в качестве прокси для маршрутизации трафика.Вы можете настроить переадресацию портов между сервером и устройством конечного пользователя. Однако, поскольку серверы SSH обычно не сжимают сетевой трафик, этот метод может привести к более медленному соединению при совместном использовании экранов или выполнении аналогичных действий.
Интернет-проксис программным обеспечением: несмотря на то, что указанные выше параметры требуют настройки прокси-сервера и управления им, также можно использовать программное обеспечение для удаленного рабочего стола с поддержкой прокси, разработанное для безопасных подключений RDP, чтобы обеспечить более простой и удобный процесс удаленного подключения.
Использование программного обеспечения со встроенным прокси-сервером для доступа к удаленному рабочему столу через Интернет может помочь гарантировать, что соединение возможно (поскольку оно может обходить брандмауэр) и безопасно (избегая общедоступного Интернета). С помощью программного обеспечения для удаленного рабочего стола предприятия могут сделать процесс удаленного подключения проще, безопаснее и эффективнее.
Интернет-прокси — это устройство, которое работает как посредник между другими устройствами, обеспечивая сетевое соединение, которое позволяет устройствам общаться друг с другом косвенно.
Интернет-прокси также может иметь решающее значение для обеспечения удаленного доступа, поскольку он обеспечивает способ удаленного доступа к устройствам, которые в противном случае могли бы быть недоступны через общедоступный Интернет. Например, это может применяться, если компьютер находится за брандмауэром, чтобы защитить его от доступа за пределами корпоративной сети. На этом компьютере может быть запущен прокси-сервер, которому разрешено принимать соединения как внутри, так и за пределами корпоративной сети. С подключениями, маршрутизируемыми через прокси, технические специалисты вне сети могут удаленно подключаться к компьютеру внутри сети.
С Dameware удаленные пользователи могут подключаться через удаленный рабочий стол через Интернет, избегая хлопот по настройке независимого прокси-сервера. С помощью прокси-сервера вы можете установить подключение к удаленному рабочему столу через Интернет для управления удаленными пользователями с централизованной панели управления. Если у конечного пользователя возникают проблемы с удаленным подключением, ИТ-специалист может использовать интернет-прокси для доступа к устройству, чтобы быстро устранить проблему, используя те же инструменты, которые доступны для устройств, расположенных внутри сети, для обеспечения успешного решения.
SolarWinds Dameware Remote Support (DRS) использует интернет-прокси для удаленного управления компьютерами за пределами корпоративной сети и включает интуитивно понятные инструменты для подключения к нескольким корпоративным устройствам с одного удаленного маршрутизатора.
Если пользователь находился вне офиса и компьютер в сети выключен, вы можете выполнить процедуру Wake-on-LAN, чтобы запустить домашнее устройство с помощью Dameware.
После того, как локальное устройство подключено к удаленному пользователю, Dameware Remote Support может упростить навигацию по удаленным подключениям.ИТ-специалисты могут общаться с удаленными пользователями, устранять неполадки с помощью показателей в реальном времени и подключаться к удаленным устройствам без присутствия конечных пользователей. Благодаря функции Интернет-сеанса мини-удаленного управления Dameware позволяет специалистам службы поддержки управлять определенными функциями удаленных устройств независимо от того, кого они поддерживают и где находятся конечные пользователи, например, общение с конечными пользователями, блокировка пользователей с помощью клавиатуры и мыши. средства управления при устранении неполадок и многое другое.
Dameware предлагает интернет-прокси, который быстро и безопасно подключается к удаленным пользователям.С помощью Dameware Remote Support ИТ-специалисты могут вывести удаленное управление пользователями на новый уровень.
Как получить удаленный доступ к компьютеру с помощью IP-адреса?
Вычислительные устройства прошли долгий путь за последние годы. Современная семья стала мобильной в том смысле, что теперь у них есть смартфоны, планшеты и различные другие гаджеты с широкими сетевыми возможностями. Теперь им легко создать домашнюю сеть и получить удаленный доступ к компьютеру с IP-адресом.
Домашняя сеть может быть полностью возможна, если вы знаете, как настроить домашний маршрутизатор и другие устройства, чтобы у вас был удаленный доступ к компьютеру с IP-адресом . Для этого вам нужно понять несколько вещей, в том числе WAN (глобальная сеть), LAN (локальная сеть), DNS (система доменных имен) и многие другие.
Хотя все это может показаться ошеломляющим и слишком техническим, это довольно просто, если вы знакомы с веб-интерфейсом маршрутизатора.Просто убедитесь, что у вас есть хорошая резервная копия настроек, прежде чем вносить какие-либо изменения.
Основные условия для успешного удаленного доступа к компьютеру с IP-адресом
Для того, чтобы вы могли успешно получить удаленный доступ к компьютеру с IP-адресом , было бы здорово знать некоторые из основных концепций, связанных с домашней сетью.
Шлюз
Большинство интернет-провайдеров поставляют своим абонентам устройства, сочетающие в себе функции маршрутизатора и модема в одном пакете.Маршрутизатор действует как шлюз, который позволяет подключать несколько устройств к сети, в то время как современный устанавливает соединение с Интернетом. Это очень важно, если вы хотите успешно получить удаленный доступ к компьютеру с IP-адресом.
Соединения
Есть три варианта, когда вы хотите настроить домашнюю сеть и иметь возможность удаленного доступа к компьютеру с IP-адресом.
1. Проводная
В сети проводного типа вы используете кабели Ethernet в сетевых адаптерах для установления соединения.Хотя ему не хватает мобильности и, как правило, он подходит для настольных компьютеров, у них есть свои преимущества. Поскольку они обеспечивают прямое соединение, проводная сеть может передавать данные быстрее и стабильнее. Он также обеспечивает значительно лучшую безопасность среди других и лучше всего подходит для удаленного доступа к компьютеру с IP-адресом.
2. Wireless
Беспроводная технология отличается мобильностью и удобством. Однако по сути это компромисс с точки зрения производительности, безопасности и надежности.Количество устройств, беспрепятственный маршрутизатор и правильное использование протоколов безопасности имеют жизненно важное значение при развертывании беспроводной сети. Вы должны убедиться, что вы установили свою безопасность задолго до того, как удаленно получить доступ к компьютеру с IP-адресом.
3. Powerline Networking
Сейчас это более популярно. При таком типе подключения вам необходимо подключить к настенной розетке специальный приемник, который подключается к вашим сетевым устройствам и обменивается данными с ними по зашифрованному сигналу.Также хорошо, если вы получаете удаленный доступ к компьютеру с IP-адресом. Этот метод не добавляет дополнительных затрат к счетам за коммунальные услуги и предлагает степень надежности, которая находится где-то между проводными и беспроводными сетями.
Устройства
К сети можно подключить не только настольные и портативные компьютеры. То же самое и с удаленным доступом к компьютеру с IP-адресом. Принтеры, сетевые устройства хранения данных и множество мобильных устройств — все они могут быть подключены к сети.
В большинстве случаев ваши устройства придется настраивать вручную. Ваша конфигурация будет зависеть от операционной системы, запущенной на вашем центральном сетевом компьютере.
Формирование сети перед удаленным доступом к компьютеру с IP-адресом
Создание сети обычно связано с подключением устройств, которые вы хотите интегрировать, к вашему маршрутизатору. В зависимости от устройства могут потребоваться кабели. Беспроводные продукты оснащены встроенными возможностями Wi-Fi, которые устраняют необходимость в прокладке каких-либо физических проводов.
После всех выполненных вами настроек последнее, что вам нужно сделать перед удаленным доступом к компьютеру с IP-адресом, — это убедиться, что у вас есть защита данных и сети, такая как Comodo Internet Security Software, которая дает вам полную защиту от вирусов и любых типов. атак.
Построение домашней сети связано с множеством проблем, но преимущества перевешивают недостатки. Вы должны обращать внимание на все самое необходимое, и вы будете пожинать плоды своей собственной домашней сети.
Связанные ресурсы:
Удаленный доступ
Лучшее программное обеспечение для удаленного рабочего стола
Диспетчер подключений к удаленному рабочему столу
ЗВЕРЬ Атака
Бэкдор Веб-сайт
Код ошибки 499
Программное обеспечение удаленного доступа
Бесплатный удаленный рабочий стол
Проверка безопасности веб-сайта
HTTPS
25 Лучшее ПО для удаленного рабочего стола (ПО для удаленного доступа)
Инструменты удаленного администрирования помогают ИТ-специалистам удаленно выполнять отладку.Вы можете выполнять задачи, связанные с обслуживанием компьютера, удаленно. На рынке существует множество программных инструментов для удаленного доступа, и выбор одного из них для вашего проекта может оказаться сложной задачей.
Ниже приведен тщательно подобранный список лучших программ для удаленного доступа / совместного использования экрана или инструментов для удаленного рабочего стола (RDP) с популярными функциями и последними ссылками для скачивания.
В этот список входят коммерческие инструменты, а также инструменты с открытым исходным кодом (бесплатные).
Лучшие программы и инструменты удаленного доступа для ПК
1) Zoho Assist
Zoho Assist предлагает простую удаленную поддержку и решения для доступа, которые легко настроить.Попробуйте 15-дневную бесплатную пробную версию или воспользуйтесь нашей вечной бесплатной версией.
Основные характеристики
- Запуск или планирование сеансов удаленной поддержки
- Доступ, управление и контроль ваших удаленных устройств с помощью автоматического удаленного доступа
- Передача файлов, демонстрация экрана и синхронизация буфера обмена
- Управление учетными записями пользователей, совместимость с прокси-серверами
- Доступен на всех основных платформах, включая Windows, Mac, Linux, Raspberry Pi, Android и iOS
- TLS 1.2- и 256-битный безопасный сервис с шифрованием AES
2) Удаленный доступ ManageEngine Plus
Remote Access Plus — это безопасное и комплексное решение для удаленной поддержки предприятия, которое помогает системным администраторам и техническим специалистам службы поддержки ИТ устранять неполадки компьютеров Windows, Mac и Linux из центра.
Характеристики:
- Доступ к конечным точкам из любого места и в любое время
- Подключение к удаленным компьютерам с автоматическим удаленным доступом
- Простое переключение между несколькими мониторами, подключенными к клиентским компьютерам
- Выполнение административных операций с помощью быстрого запуска
- Диагностика компьютеров без снижения производительности
- Доступ к командной строке с использованием системной учетной записи
- Снижение производственных затрат за счет выключения компьютеров без активных пользователей
- Пробудите компьютеры в локальной сети и начните процесс устранения неполадок
3) Удаленный рабочий стол ISL Light
ISL Light позволяет безопасно и легко получить доступ к удаленным компьютерам (также без присмотра) и мобильным устройствам.В облаке или локально с очень прозрачной ценой и отличным соотношением цена-качество.
Характеристики:
- Обеспечивает максимальную безопасность: 256-битное шифрование AES, двухфакторная аутентификация
- Он прост в использовании, предлагает множество различных способов установки соединения
- Автоматическая запись сеанса, передача файлов
- Возможность подключения к необслуживаемому компьютеру по RDP
- Богатые возможности настройки
- Работает кроссплатформенным: Windows, Mac, Linux, Android, iOS
4) Брызговик
Splashtop — это безопасное, масштабируемое, высокопроизводительное решение для удаленного доступа к компьютеру и удаленной поддержки.Бизнес-профессионалы и рабочие группы используют Splashtop для удаленного доступа к компьютеру при работе из дома или в дороге. ИТ-специалисты выбирают Splashtop для своих организаций, потому что его легко использовать, легко внедрить, легко администрировать и быстро.
- Быстрый и простой доступ к удаленному компьютеру
- Планы для частных лиц, команд и предприятий
- Решения удаленной поддержки для ИТ, службы поддержки и MSP
- Двухэтапная проверка / двухфакторная аутентификация и многоуровневая защита паролем
- Подключайтесь с большинства устройств, включая мобильные устройства, ноутбуки и Chromebook
5) GoToMyPC
GoToMyPC — это настольное программное обеспечение с удаленным доступом, которое позволяет вам работать из дома.Это позволяет вам получать доступ к файлам, приложениям и сети без каких-либо проблем.
Характеристики:
- Это поможет вам повысить продуктивность вашего бизнеса.
- Это приложение использует 256-битное шифрование AES для обеспечения безопасности.
- Вы можете получить удаленный доступ с Android, Kindle, iPad и iPhone.
- Легко установить.
- С легкостью передавайте файлы между компьютерами.
- Инструмент поддерживает работу с несколькими мониторами.
- Вы можете копировать и вставлять файлы между подключенными компьютерами.
- Скидка 20% на годовые планы
6) Удаленный ПК
Программное обеспечение для удаленного рабочего стола, которое также называется программным обеспечением удаленного доступа или программным обеспечением для удаленного управления, позволяет удаленно управлять одним компьютером с другого.
Характеристики:
- Поддерживает передачу файлов
- Позволяет общаться друг с другом во время сеанса.
- Эффективно работает в Windows и macOS
- Вы можете записывать сеансы в видеофайл. Приложения
- позволяют удаленно подключаться к компьютеру с мобильного устройства.
7) Периметр 81
Perimeter 81 — это программное обеспечение, позволяющее легко получить безопасный доступ к сети. Это позволяет сотрудникам подключаться к
нескольким устройствам из разных мест. Это программное обеспечение может с легкостью шифровать передаваемые данные.
Характеристики:
- Он автоматически интегрируется с основными поставщиками облачных услуг.
- Это приложение может блокировать угрозы и предоставлять доступ к надежному источнику.
- Предлагает неограниченную пропускную способность и данные.
- Обеспечивает круглосуточную поддержку клиентов без выходных.
- Предлагает отчеты о деятельности и аудит.
8) DameWare Remote Everywhere
DameWare Remote Everywhere предлагает хорошие возможности удаленного доступа. Эта удаленная программная система доступна в двух вариантах. 1. Удаленная поддержка Dameware (локальное решение) 2.Dameware Remote Everywhere (облачное решение)
Характеристики:
- Помогает удаленно управлять объектами Active Directory (AD)
- Экономьте свое время и деньги, автоматизируя задачи службы поддержки и ИТ-поддержки.
- Внутренняя система продажи билетов и механизм отчетности для повышения эффективности анализа
- Обеспечивает улучшенное управление идентификацией и аутентификацией для подключений к удаленному рабочему столу
9) SolarWinds Wake-on-LAN Tool
SolarWinds Wake-on-LAN Tool — это приложение, которое позволяет удаленно включать компьютер.Эта программа гарантирует, что вы всегда будете подключаться к устройствам удаленно, когда это необходимо.
Характеристики:
- Поддерживает пробуждение устройств по расписанию и вручную.
- Позволяет включать ПК в режиме пониженного энергопотребления.
- Вы можете получить доступ к необходимой информации с любого устройства удаленно без проблем.
- Предлагает удобный интерфейс.
10) Диспетчер удаленного рабочего стола
Управление удаленным рабочим столом также известно как RDM.Этот инструмент позволяет удаленно и безопасно управлять всеми вашими соединениями на единой платформе. Программное обеспечение — это два дополнения, доступные в бесплатном и корпоративном вариантах.
Характеристики:
- Управляйте всеми формами удаленного подключения и запускайте их с единой платформы
- Позволяет хранить все ваши пароли и учетные данные в безопасном и централизованном Walnut
- Защитите соединения от различных атак безопасности с помощью детальной защиты контроля доступа
- Помогает создать шаблон для простого управления
- Создание индивидуальных отчетов на основе определенных критериев
11) Удаленный рабочий стол Microsoft
Microsoft Remote Desktop помогает подключаться к удаленному ПК или виртуальным приложениям и рабочим столам, предоставленным вашим администратором.Это приложение поможет вам производить продукцию, где бы вы ни находились.
Характеристики:
- Этот инструмент помогает подключаться к машинам удаленно через шлюз удаленного рабочего стола по безопасному соединению.
- Инструмент можно установить на десять устройств с Windows 8, Windows 10 или выше и Xbox One.
- Простая съемка и просмотр экрана
12) Микого
Mikogo — это программа для совместного использования экрана. Это полезный инструмент для демонстрации онлайн-продаж, веб-конференций и обучения как отдельных лиц, так и групп.Инструмент доступен в трех версиях: Standard, Professional и team.
Характеристики:
- Предоставьте доступ к своему рабочему столу, документам или окнам приложений до 25 участников собрания в режиме реального времени.
- Просматривайте собрания с помощью приложений iOS или Android или присоединяйтесь к ним через мобильный браузер.
- Он улучшает общение и телефонные звонки, позволяя пользователям совместно работать и просматривать одну и ту же информацию в режиме реального времени.
- Помогает вашим клиентам дистанционно управлять клавиатурой и мышью
- Настройте встречи заранее с помощью расписания.
13) Войти
LogMeIn — идеальный инструмент для тех, кто начал бизнес, которому требуется постоянная поддержка со всего мира. Это особенно полезно в тех местах, где проблемы могут возникнуть в любое время.
Характеристики:
- Помогает всегда держать вашу работу под рукой
- Обеспечивает легкий доступ к вашей работе, а также хранение, совместное использование и совместную работу на всех ваших устройствах.
- Храните, обменивайтесь файлами и совместно работайте над ними одним щелчком мыши.
- Вы можете поделиться экраном с кем угодно, чтобы открыто сотрудничать.
- Безопасный удаленный доступ к вашему ПК с рабочего стола, браузера, рабочего стола или устройства
Ссылка для скачивания: https://www.logmein.com/
14) Удаленные утилиты
Remote Utility — это инструмент удаленного доступа с открытым исходным кодом. Вы можете использовать этот инструмент для автоматического и автоматического удаленного доступа. Инструмент бесплатен как для личного, так и для коммерческого использования.
Характеристики:
- Эти удаленные инструменты Включает в себя множество инструментов удаленного доступа
- Интеграция с Active Directory
- Поддерживает портативный режим
- Работа в ограниченном или изолированном окружении
- Бесплатно можно установить подключение к 10 компьютерам
Ссылка для скачивания: https://www.remoteutilities.com/download/
15) UltraVNC
UltraVNC — это инструмент удаленного доступа, который позволяет вам безопасно получить доступ к другому компьютеру.Это приложение предназначено для пользователей, хорошо разбирающихся в компьютерах и удаленном доступе.
Характеристики:
- ПО для подключения к удаленному рабочему столу Позволяет двойную установку, что означает, что ваш компьютер может как удаленно получать доступ к компьютерам, так и просматривать его удаленно
- Поддерживает легкую передачу файлов
- Позволяет подключаться к удаленному компьютеру из компьютерной программы, браузера и мобильного приложения.
- Функция чата позволяет легко общаться с другими удаленными компьютерами.
Ссылка для скачивания: https://www.uvnc.com/downloads/ultravnc.html
16) Удаленный рабочий стол Chrome
Удаленный рабочий стол Chrome, не полнофункциональный инструмент. Это расширение для веб-браузера Google Chrome. Это одно из лучших программ для удаленного рабочего стола, которое позволяет настроить компьютер для удаленного доступа с любого другого компьютера, работающего в браузере Google Chrome.
Характеристики:
- Позволяет удаленно подключаться к компьютеру, даже если пользователь не вошел в систему
- Это удаленное приложение предлагает поддержку нескольких мониторов
- Одинаково эффективно работает как для автономного удаленного доступа, так и для удаленного доступа по требованию
- Позволяет удаленно подключаться к компьютеру через приложение
Ссылка для скачивания: https: // remotedesktop.google.com/
17) AnyDesk
AnyDesk — это программное обеспечение для удаленного рабочего стола, которое можно запускать переносно или устанавливать как обычную программу. Этот инструмент удаленного рабочего стола помогает ИТ-специалистам обеспечить безопасное подключение к удаленному рабочему столу.
Характеристики:
- Это программное обеспечение удаленного доступа для Windows поддерживает передачу аудио и видео файлов
- Это программное обеспечение RDP помогает вам записывать удаленный сеанс
- Соединения можно настроить в соответствии с качеством или скоростью.
- Автоматическое обновление до новых версий программного обеспечения.
- Работает в Linux, Windows и macOS
Ссылка для скачивания: https://anydesk.com/en/
18) TeamViewer
Программное обеспечение для удаленного рабочего стола TeamViewer. Он позволяет удаленно подключаться к нескольким рабочим станциям. Это одно из лучших программ удаленного доступа, которое поможет вам повысить производительность удаленного управления с помощью графического процессора для аппаратного ускорения обработки изображений.
Характеристики:
- Позволяет передавать контроль от одного человека к человеку
- Простой и безопасный доступ к удаленному рабочему столу
- Это программное обеспечение для удаленного рабочего стола для Windows с поддержкой дополненной реальности
- Вы можете включить в соединение несколько сторон.
- Помогает перетаскивать файлы с одного компьютера на другой
Ссылка для скачивания: https://www.teamviewer.com/en/
19) Контроль ConnectWise
Connectwise control позволяет удаленно управлять устройствами. Это позволяет вашим клиентам находиться за углом или по всему миру. Инструмент предлагает модульный индивидуальный подход к ценообразованию, который позволяет вам создавать свой пакет.
Характеристики:
- Это программное обеспечение для удаленного ПК обеспечивает мгновенное подключение
- ConnectWise поставляется с обновленным интерфейсом, который поддерживает более детальное назначение разрешений.
- Помогает обмениваться файлами, комментировать и делиться мнениями, а также одновременно работать над одной и той же задачей.
- Позволяет получить мгновенный доступ к команде опытных и знающих агентов.
Ссылка для скачивания: https://www.connectwise.com/software/control
20) RealVNC Connect
RealVNC connect помогает вам развивать бизнес за счет безопасного доступа к удаленному рабочему столу и поддержки подключенного мира.
Характеристики:
- Простой и безопасный удаленный доступ и поддержка.
- Делитесь, сотрудничайте, обучайте и поддерживайте членов вашей команды.
- Предоставлять первоклассные услуги службы поддержки по запросу, повышая удовлетворенность клиентов.
- Это программное обеспечение RDP помогает вашей экосистеме безопасно получать доступ к ресурсам и информации.
Ссылка для скачивания: https://www.realvnc.com/en/
21) Амми
Ammyy Admin — это бесплатное программное обеспечение для удаленного рабочего стола и инструмент для удаленного управления ПК.Вы можете использовать это программное обеспечение для удаленного совместного использования ПК для организации удаленного офиса, удаленной поддержки. Инструмент также используется для дистанционного обучения.
Характеристики:
- Помогает обеспечить безопасный доступ к рабочему столу удаленного офисного ПК через Интернет из любого места
- Встроенный голосовой чат и файловый менеджер
- Работает за NAT и прозрачно для межсетевых экранов
- Обеспечивает высочайший уровень безопасности передачи данных
Ссылка для скачивания: http: // www.ammyy.com/en/
22) Плотно VNC
TightVNC — это программное обеспечение для демонстрации экрана с открытым исходным кодом. Это одно из лучших приложений для удаленного рабочего стола, которое позволяет вам видеть рабочий стол удаленного компьютера и управлять им с помощью локальной мыши и клавиатуры.
Характеристики:
- Снизьте расходы и сэкономьте время на поездках.
- Это приложение для удаленного рабочего стола позволяет вашим друзьям и родственникам удаленно решать проблемы со своими компьютерами.
- Помогает вам убедиться, что в вашей сети ничего не происходит, когда вы находитесь вдали.
Ссылка для скачивания: https://www.tightvnc.com/
23) GoToAssist
RescueAssist — это облачная платформа удаленной поддержки. Эта платформа используется командами ИТ-поддержки, а также организациями клиентов и техподдержки. Это программное обеспечение для удаленного рабочего стола для создания продуктов поддержки марки Rescue.
Характеристики:
- Поддержка нескольких платформ
- Пульт дистанционного управления
- Удаленная диагностика
- Автоматический доступ
- Удаленная поддержка пользователей
- Обеспечение бесперебойной поддержки
Ссылка для скачивания: https: // get.gotoassist.com/en-in
24) SysAid
SysAid — это программное решение Service Desk и Help Desk, которое позволяет вам повысить эффективность и результативность вашей службы поддержки.
Характеристики:
- Полное отслеживание ИТ-активов в ИТ-инфраструктуре
- Автоматизируйте все типы процессов и действий службы поддержки, используя правила маршрутизации, приоритеты и динамические формы.
- Помогает создавать и управлять целевыми уровнями обслуживания и соглашениями об уровне обслуживания
- Это программное обеспечение для удаленного доступа к ПК позволяет легко анализировать и оптимизировать производительность ИТ.
Ссылка для скачивания: https://www.sysaid.com/
25) Радмин
Radmin — надежная программа удаленной поддержки для ИТ-специалистов. Инструмент предлагает мгновенную техническую поддержку и обеспечивает безопасный удаленный доступ к компьютерам в сети.
Характеристики:
- Предлагает внутреннюю ИТ-поддержку в вашей организации
- Эта программа RDP позволяет получить доступ к автоматическим компьютерам и удаленно выполнять обслуживание сервера
- Radmin предлагает встроенные возможности безопасности с нуля.
- Позволяет управлять удаленным управлением даже при подключении 3G
Ссылка для скачивания: http://www.radmin.com/
26) Говерлан
Goverlan предлагает программное обеспечение дистанционного управления для технических специалистов и администраторов. Это позволяет вам получить доступ к вашему пользователю и системе за секунды. Инструмент доступен в трех различных версиях: 1. Стандартная, 2. Профессиональная и 3. Корпоративная.
Характеристики:
- Общайтесь с другими пользователями с помощью текстового или аудиочата
- Обмен информацией с помощью снимков экрана или видеозаписи
- Полностью персонализируйте и продвигайте впечатления своих пользователей.
- Позволяет поддерживать перенаправление смарт-карты и помогает войти в удаленную систему с помощью универсальной карты доступа.
Ссылка для скачивания: https://www.goverlan.com/
27) Пульт дистанционного управления Netop
Netop Remote control — это надежное программное обеспечение для удаленной поддержки. Инструмент предлагает наиболее безопасное решение для удаленной поддержки для любой платформы или устройства. Инструмент предоставляет вам возможность выбора пяти различных планов, таких как бесплатный, плюс, профессиональный, бизнес и премиум.
Характеристика:
- Это программное обеспечение для удаленного подключения позволяет подключаться к любому устройству или платформе.
- предлагает локальный, облачный или гибридный хостинг.
- Комплексные параметры конфиденциальности для наиболее важных видео.
- Помогает понять вашу аудиторию.
Ссылка для скачивания: https://www.netop.com/remotesupport/remote-support-software-ct
FAQ
❓ Что такое инструменты удаленного доступа?
Инструменты удаленного рабочего столапомогают ИТ-специалистам удаленно выполнять отладку.Вы можете выполнять задачи, связанные с обслуживанием компьютера, удаленно. Вы можете легко обмениваться экраном, аудио, видео и файлами с удаленным ПК. Эти инструменты используют протокол удаленного рабочего стола (RDP) для подключения к системе Windows.
💻 Сколько экранов можно открыть для общего доступа с помощью ПО удаленного рабочего стола?
Если у вас установлен двойной или тройной монитор, вы можете легко предоставить общий доступ к одному или ВСЕМ мониторам с помощью программного обеспечения удаленного доступа. Вы можете легко переключать текущий просмотр с одного монитора на другой или просматривать ВСЕ одновременно.
⚡ Какие факторы следует учитывать при выборе программного обеспечения для удаленного рабочего стола?
Перед выбором инструмента необходимо учесть следующие факторы.
- Стоимость лицензии, если применимо
- Качество обслуживания клиентов
- В случае аутсорсингового проекта необходимо учитывать предпочтения клиента / клиента в отношении инструмента автоматизации.
- Затраты на обучение сотрудников работе с инструментом
✅ Какое программное обеспечение для удаленного рабочего стола является лучшим?
Вот некоторые из лучших программ для удаленного рабочего стола:
- Zoho Assist
- Удаленный доступ ManageEngine Plus
- ISL Light
- Splashtop
- GoToMyPC
- Удаленный ПК
- Периметр 81
- Удаленное управление DameWare везде
- Инструмент пробуждения по локальной сети SolarWinds
Лучшее бесплатное программное обеспечение для удаленного рабочего стола (программа RDP)
NoMachine — Начало работы с NoMachine
Вам нужен удаленный доступ к компьютеру, который находится в вашей локальной или частной сети? Возможно, вам нужно предоставить удаленную поддержку коллеге или сотрудничать в сеансе рабочего стола другого пользователя? Даже когда вы находитесь в домашней сети или Wi-Fi, необходимость перехода к определенному устройству на другой стороне дома может раздражать.Прочтите, чтобы узнать, как использовать NoMachine для доступа к рабочим столам Mac, Windows и Linux.
Если, с другой стороны, вы хотите получить доступ к домашнему или офисному компьютеру через Интернет, перейдите к инструкциям здесь.
к компьютеру в локальной сети
Установите NoMachine на первый компьютер
- Загрузите пакет NoMachine для своей операционной системы на компьютер, которым вы хотите управлять удаленно.
- После завершения загрузки запустите установщик.
- Примите лицензионное соглашение, нажмите Далее и подождите, пока программа установки завершит установку.
- Чтобы иметь возможность подключаться к этому компьютеру удаленно, вам необходимо иметь учетную запись пользователя для этого ПК / Mac (имя пользователя и пароль). Вам также необходимо знать его IP-адрес. Есть два способа проверить IP-адрес. (i) Откройте NoMachine из меню программ или приложений. Панель приветствия опубликует локальный IP-адрес компьютера, на котором вы установили программное обеспечение (рис.1). Или (ii) щелкните значок! M (NoMachine Monitor), который отображается на панели задач компьютера. Щелкните «Показать состояние сервера» (рис. 2).
- Запишите этот IP-адрес. Он понадобится вам на следующем этапе, когда вы будете готовы подключиться к этому компьютеру.
Рис. 1 — Первая панель приветствия покажет локальный IP-адрес компьютера
Рис. 2. IP-адрес также можно проверить в разделе Состояние сервера NoMachine, доступном с монитора NoMachine (! M) на панели задач
на панели задач
- Теперь вы можете закрыть приложение NoMachine.
Установите NoMachine на второй компьютер
- Теперь перейдите ко второму компьютеру, к компьютеру, с которого вы хотите подключиться.
- Загрузите и установите NoMachine, как описано выше.
Удаленно подключиться к одному компьютеру с другого
Шаг 1. Начните первое подключение
- Убедитесь, что вы сидите за компьютером, с которого хотите подключиться, и откройте NoMachine из меню «Программы / Приложения».Нажмите «ОК», чтобы пропустить панель приветствия на рис. 1. Следующая панель — это панель «Машины» (рис. 3).
- Здесь вы можете создать новое соединение или, если вы уже использовали NoMachine в прошлом, здесь появятся все доступные компьютеры в вашей сети или созданные вами соединения. Здесь также рекламируются все компьютеры с поддержкой NoMachine в одной сети. Вы можете отфильтровать записи, вставив IP-адрес или имя пользователя в поле «Поисковые машины».
- Нажмите «Добавить», чтобы настроить подключение, и вставьте записанный ранее IP-адрес в поле «Хост» (рис.4). Вы также можете указать для соединения запоминающееся имя. Это имя подключения отображается на панели «Машины».
Рис. 3 — В локальной сети компьютеров не обнаружено. Выберите «Добавить» или «Щелкните здесь, чтобы создать соединение»
Рис. 4 — Чтобы добавить соединение, вставьте IP-адрес, который вы записали ранее в Host. Дайте вашему подключению запоминающееся имя
- Если вы опытный пользователь NoMachine и вам необходимо подключиться с помощью закрытого ключа, проверки подлинности смарт-карты или других средств проверки подлинности, это можно изменить в разделе «Конфигурация».
- Нажмите «Подключиться», чтобы начать подключение. Или вы можете щелкнуть стрелку назад, чтобы вернуться на панель «Машины».
- Если вы находитесь на панели «Машины», дважды щелкните, чтобы начать соединение (рис. 5). Теперь переходите к шагу 2.
Рис. 5 — Если вы находитесь на панели «Машины», дважды щелкните компьютер в списке
Шаг 2: Войдите на удаленный компьютер
- Вам будет предложено войти в систему. Используйте учетные данные для своей учетной записи на удаленном компьютере.
- Щелкните «Войти» и подождите еще несколько секунд, пока NoMachine подключит вас к удаленному рабочему столу.
Рис. 6 — Вставьте учетные данные своей удаленной учетной записи
Шаг 3: Вы подключены!
- Поздравляем! Ваш удаленный рабочий стол теперь у вас под рукой.
- Теперь вы можете управлять своим удаленным рабочим столом Windows, Mac или Linux, открывать и редактировать файлы для работы с документами, просматривать Интернет, слушать свой список воспроизведения, смотреть фильмы, передавать некоторые файлы и многое другое.
Рис. 7 — Вы вошли, наслаждайтесь!
Использование NoMachine для удаленного доступа к компьютеру через Интернет
Установите NoMachine на первый компьютер
- Загрузите пакет NoMachine для своей операционной системы на компьютер, которым вы хотите управлять удаленно.
- После завершения загрузки запустите установщик.
- Примите лицензионное соглашение, нажмите Далее и подождите, пока программа установки завершит установку.
- Чтобы подключиться к этому компьютеру через Интернет, вам необходимо знать его IP-адрес и номер порта. Вам также необходимо иметь учетные данные пользователя. Имя пользователя и пароль необходимы при удаленном подключении к этому ПК. Есть два способа проверить IP-адрес. (I) Откройте NoMachine из меню программ или приложений. Панель приветствия опубликует IP-адрес и номер порта компьютера, на котором вы установили программное обеспечение (рис. 8). Или (ii) щелкните значок! M (NoMachine Monitor), который отображается на панели задач компьютера.Нажмите «Показать статус сервера» (рис. 9).
- NoMachine отображает это так: nx: //151.1.192.128: 29382 . Запишите эту информацию. Если номер порта не отображается рядом с внешним IP-адресом, NoMachine обнаружил, что он вам не нужен на следующем этапе.
: Если общедоступный IP-адрес вашего компьютера не отображается, вероятно, вам придется вручную настроить маршрутизатор (сопоставление портов), чтобы к серверу NoMachine можно было подключиться через Интернет.
Рис. 8 — При первом подключении публичный IP-адрес вашего компьютера отображается в главном окне
Рис. 9. Вы также можете проверить IP-адрес компьютера в NoMachine Server Status с помощью монитора (! M) на панели задач
Установите NoMachine на второй компьютер
- Теперь перейдите ко второму компьютеру, к компьютеру, с которого вы хотите подключиться.
- Загрузите и установите NoMachine, как описано выше.
Удаленно подключиться к одному компьютеру с другого
Шаг 1. Начните первое подключение
- Убедитесь, что вы сидите за компьютером, с которого хотите подключиться, и откройте NoMachine из меню «Программы / Приложения».Нажмите «ОК», чтобы пройти мимо панели приветствия на рис. 8. Следующая панель — это панель «Машины» (рис. 10).
- Здесь вы можете создать новое соединение. Если вы уже использовали NoMachine в прошлом, здесь отображаются все созданные вами доступные подключения. Вы можете отфильтровать записи, вставив IP-адрес или имя хоста в поле «Поисковые машины».
- Нажмите «Добавить», чтобы настроить подключение и вставить записанные ранее IP-адрес и информацию о порте в поля «Хост» и «Порт».Вы также можете указать для соединения запоминающееся имя. Это имя подключения будет отображаться на панели «Машины».
Рис. 10. Выберите «Добавить» или, чтобы создать первое соединение, или «Щелкните здесь, чтобы создать соединение»
Рис. 11 — Чтобы добавить соединение, вам необходимо вставить IP-адрес и порт, которые вы записали ранее
- Если вы опытный пользователь NoMachine и вам необходимо подключиться с помощью закрытого ключа, проверки подлинности смарт-карты или других средств проверки подлинности, это можно изменить в разделе «Конфигурация».
- Щелкните «Подключиться» или щелкните стрелку назад, чтобы вернуться на панель «Машины». Теперь переходите к шагу 2.
Рис. 12. Если вы находитесь на панели «Машины», дважды щелкните компьютер в списке
Шаг 2: Войдите на удаленный компьютер
- Вам будет предложено войти в систему, используя учетные данные вашей учетной записи на удаленном хосте.
- Щелкните «Войти» и подождите еще несколько секунд, пока NoMachine подключит вас к удаленному рабочему столу.
Рис.13 — Вставьте учетные данные своей удаленной учетной записи
Шаг 3: Вы подключены!
- Поздравляем! Ваш удаленный рабочий стол теперь у вас под рукой.
- Теперь вы можете управлять своим удаленным рабочим столом Windows, Mac или Linux, открывать и редактировать файлы для работы с документами, просматривать Интернет, слушать свой список воспроизведения, смотреть фильмы, передавать некоторые файлы и многое другое.
