App Store: Удаленный рабочий стол
Описание
Подключайтесь к Виртуальному рабочему столу Azure, Windows 365, виртуальным приложениям и рабочим столам, предоставленным администратором, а также к удаленным компьютерам с помощью приложения «Удаленный рабочий стол (Майкрософт)» для iOS. Благодаря ему вы сможете продуктивно работать, где бы вы ни находились.
НАЧАЛО РАБОТЫ
Сначала настройте на компьютере конфигурацию удаленного доступа, используя инструкции на странице https://aka.ms/rdsetup.
Дополнительные сведения о других клиентах удаленных рабочих столов см. на странице https://aka.ms/rdclients.
ОСНОВНЫЕ ФУНКЦИИ
• Доступ к удаленным компьютерам с профессиональными или корпоративными выпусками Windows и Windows Server.
• Доступ к удаленным ресурсам, которые опубликовал администратор.
• Подключение с помощью шлюза удаленных рабочих столов.
• Широкие возможности мультисенсорных технологий с поддержкой жестов для Windows.
• Безопасное подключение к данным и приложениям.
• Простое управление подключениями и учетной записью пользователя из центра подключений.
• Потоковая передача видео и звука.
• Перенаправление буфера обмена и локальных устройств (например, микрофонов и камер).
Отправьте отзыв на странице https://aka.ms/rdiosfbk.
Версия 10.4.5
В этом выпуске мы исправили ошибку транспорта WebSocket, которая затрагивала некоторые развертывания Виртуального рабочего стола Azure. Мы также устранили проблемы с соответствием требованиям доступности.
Если вы столкнулись с какими-либо ошибками, вы всегда можете связаться с нами через Параметры > Отправить отзыв.
Оценки и отзывы
Оценок: 951Где правая кнопка мыши ?
Куда делась правая кнопка мыши после обновления ? Раньше все работало отлично ,сейчас не возможно пользоваться!
Если вы хотите, чтобы жест нажатия и удерживания вызывал щелчок правой кнопкой мыши в режиме указателя мыши, вы можете проголосовать за него.
https://remotedesktop.uservoice.com/forums/925639-remote-desktop-beta-client-for-ios/suggestions/39196258.
iPhone XS max
Please add iPhone XS max resolution support!
Ошибка работы клика
При нажатии на мышку или при нажатии на сенсор в одно месте, клик происходит в другом, примерно 1 сантиметра левее и 1 сантиметр выше.
Началось месяца два назад, сегодня обновил приложение и не помогло.
Разработчик Microsoft Corporation указал, что в соответствии с политикой конфиденциальности приложения данные могут обрабатываться так, как описано ниже. Подробные сведения доступны в политике конфиденциальности разработчика.
Связанные с пользователем данные
Может вестись сбор следующих данных, которые связаны с личностью пользователя:
- Идентификаторы
- Данные об использовании
- Диагностика
Конфиденциальные данные могут использоваться по-разному в зависимости от вашего возраста, задействованных функций или других факторов.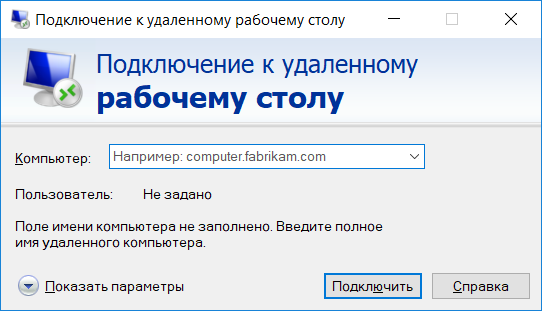 Подробнее
Подробнее
Информация
- Провайдер
- Microsoft Corporation
- Размер
- 92,8 МБ
- Категория
- Бизнес
- Возраст
- 4+
- Copyright
- © 2021 Microsoft Corporation. All rights reserved.
- Цена
- Бесплатно
- Сайт разработчика
- Поддержка приложения
- Политика конфиденциальности
Другие приложения этого разработчика
Вам может понравиться
Узнайте, как получить удаленный доступ к компьютеру с мобильного телефона
Благодаря сотням инструментов, доступных современным пользователям, стало еще проще интегрировать системы и управлять электронными устройствами третьим способом. Примером может служить возможность человека иметь возможность просматривать и получать доступ к своему ПК удаленно через простой смартфон. Сегодня мы собираемся показать вам, как это работает.
Примером может служить возможность человека иметь возможность просматривать и получать доступ к своему ПК удаленно через простой смартфон. Сегодня мы собираемся показать вам, как это работает.
Чтобы получить удаленный доступ к вашему ПК/ноутбуку, вам сначала нужно настроить его на такую функциональность. Поэтому в первую очередь выполните следующие действия на своем рабочем столе с установленной операционной системой Microsoft Windows.
ВАЖНО: ваша операционная система будет отображать функции, описанные в этом тексте, и ее можно будет использовать удаленно из Windows 7 в ее версиях Pro или Enterprise.
Настройка вашего ПК
Прежде чем мы начнем, стоит помнить, что в нашем руководстве показаны скриншоты, сделанные в Windows 11. Если на вашем ПК установлена другая версия, возможно, что некоторые функции находятся не совсем в той же разметке, а, например, в той же вкладке. Но не волнуйтесь, общая схема та же.
Шаг 1: Нажмите один раз на «Меню Пуск», расположенный в левом нижнем углу экрана, или нажмите клавишу Windows на клавиатуре.
Шаг 2: Откройте «Настройки». Если значок не отображается в списках меню или на экранах, просто введите «Настройки». Это действие вызовет опцию, и вы можете щелкнуть.
Шаги 1 и 2: меню «Пуск» и параметр «Настройки» в Windows 11 (слева) и 10 (справа) (Изображение: Ренато Рейс)Шаг 3: Доступ к опции «Система», первая опция в открывшемся окне.
Шаг 3 в Windows 10 (Изображение: Ренато Рейс)Шаг 4: На левой боковой панели открывшегося окна нажмите «Удаленный рабочий стол»..
Шаг 5. Включите параметр «Включить удаленный рабочий стол».. Нажимать «Подтвердить» в маленьком окне, которое появляется для выполнения действия.
Шаг 5 в Windows 10 (Изображение: Ренато Рейс)Шаг 6. Чтобы безопасно использовать эту функцию, щелкните параметр «Дополнительные параметры» (или стрелку, указывающую вниз, в той же строке, что и «Удаленный рабочий стол», в случае Windows 11). который появится после предыдущей активации и убедитесь, что поле с опцией «Требовать, чтобы компьютеры использовали проверку подлинности на уровне сети для подключения (рекомендуется)» установлен. .
.
Шаг 6 в Windows 10 (Изображение: Ренато Рейс)Obs.: Если вы подключаетесь к компьютеру через ту же сеть с VPN, просто пропустите часть «Внешние связи». Ваш компьютер сам найдет лучший порт подключения для удаленного доступа.
Шаг 7: Все готово для удаленного доступа к вашему компьютеру! Если вы используете учетную запись администратора Microsoft или корпоративную учетную запись в рассматриваемой Windows, лучшая альтернатива — использовать ее постоянно.
Если вы хотите предоставить доступ к другой учетной записи (аккаунтам), в разделе «Удаленный рабочий стол» есть интерактивная опция. «Выберите пользователей, которые могут получить удаленный доступ к этому компьютеру», Нажмите на кнопку «Добавлять» а затем добавить имя пользователя, который будет иметь доступ к компьютеру.
С помощью этого совета добавьте определенные пользовательские устройства в Windows 10 (Изображение: Ренато Рейс)Доступ к ПК с телефона AndroidЧтобы получить доступ к своему ПК через устройства Android, загрузите приложение из магазина Google Play. Удаленный рабочий стол 8. Вот как ваш компьютер будет доступен удаленно.
Удаленный рабочий стол 8. Вот как ваш компьютер будет доступен удаленно.
Загрузите удаленный рабочий стол 8 здесь
Шаг 1. Откройте приложение и примите условия и политики использования приложения..
Условия лицензии и политика конфиденциальности отображаются на главном экране приложения (Изображение: Бруно Мартинес)Шаг 2: Нажмите на маленький значок «+» в правом верхнем углу, а затем «Добавить вручную».. Подождите, пока приложение обнаружит ваш компьютер в списке, который откроется и заполнится автоматически. Если он не распознается, вы можете добавить его вручную в «Добавить вручную».
Шаг 2 на Android (Изображение: Ренато Рейс)Примечание. Приложение может запрашивать разрешения для Bluetooth, камеры и микрофона.
Шаг 3: На экране «Добавить компьютер» вы настроите удаленный доступ к ПК.. Заполните первое поле («Имя компьютера») точным именем вашего компьютера. или с вашим IP-адресом. Доступ к имени по умолчанию, полученному из Windows (или переименованному вами), можно получить на том же экране ПК в настройках, в разделе «Как подключиться к этому компьютеру» или в разделе «Имя ПК/устройства». Если вам это нужно на потом, рекомендуется оставить его отмеченным.
или с вашим IP-адресом. Доступ к имени по умолчанию, полученному из Windows (или переименованному вами), можно получить на том же экране ПК в настройках, в разделе «Как подключиться к этому компьютеру» или в разделе «Имя ПК/устройства». Если вам это нужно на потом, рекомендуется оставить его отмеченным.
Шаги с 3 по 6 на Android (Изображение: Бруно Мартинес)Obs.: всегда держите «Учетная запись пользователя» с опцией «Спрашивать при необходимости» выбран, обеспечивая большую безопасность.
Шаг 4: В «Дружественное имя» напишите заголовок, который будет закреплен при доступе к мобильному устройству., только на усмотрение вашего личного признания. НАШИ переключатель Параметр «Режим администратора» используется только для подключения вас к управлению сервером Windows, поэтому обычно вы можете оставить его отключенным.
Используйте раздел шлюз только если ваша компания использует какие-либо Шлюз удаленных рабочих столов для защиты удаленных соединений, подобных этому.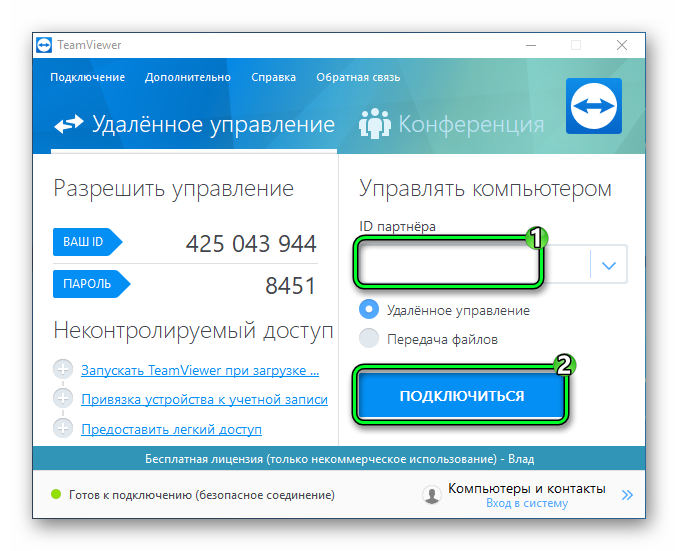
Шаг 5: Используйте параметры «Устройство и перенаправление аудио» по своему усмотрению для вас, чтобы получить доступ ко всем желаемым функциям вашего компьютера удаленно во время удаленного подключения.
Шаги 4 и 6 на Android (Изображение: Бруно Мартинес)Шаг 6: Нажмите «Подключиться» в правом верхнем углу экрана.. В этот момент кнопка уже будет активирована.
Шаг 7. Установите права доступа к ресурсам к которому удаленный рабочий стол будет иметь доступ и нажмите кнопку «Подключить».
Шаг 6 на Android (Изображение: Бруно Мартинес)Шаг 8: Приложение распознает шлюз вашего компьютера и запросит ваше имя пользователя и пароль. Если вы не используете пароль для открытия своего компьютера, просто игнорируйте поле пароля. Который Войти тот же самый, который вы используете, чтобы открыть свой компьютера, то есть получить доступ к операционной системе после включения компьютера. Вы можете найти свое имя пользователя Windows по адресу «Настройки» > «Учетные записи» > «Ваша информация».
Вы можете найти свое имя пользователя Windows по адресу «Настройки» > «Учетные записи» > «Ваша информация».
Шаг 9: После выполнения предыдущих шагов ваше устройство должно подключиться к вашему рабочему столу, и вы будете видеть экран своего компьютера, как вы его оставили. Теперь все, что вам нужно делать, это просматривать и перемещаться по своему желанию, используя преимущества вашего компьютера через установленное удаленное соединение.
Навигация в приложении (Изображение: Бруно Мартинес)Доступ к ПК с мобильного iOSЧтобы получить доступ к своей машине через устройства Apple, загрузите приложение из App Store. Мобильный удаленный рабочий стол. Вот как ваш компьютер будет доступен удаленно.
Загрузите мобильный удаленный рабочий стол здесь
Шаг 1: Откройте приложение и коснитесь маленького значка «+» в правом верхнем углу..
Шаг 1 на iOS (Изображение: Ренато Рейс)Примечание. Приложение может запрашивать разрешения для Bluetooth, камеры и микрофона.
Шаг 2: На экране «Добавить компьютер» вы настроите удаленный доступ к ПК.. Заполните первое поле («Имя компьютера») точным именем вашего компьютера. или с вашим IP-адресом. Доступ к имени по умолчанию, полученному из Windows (или переименованному вами), можно получить на том же экране ПК в настройках, в разделе «Как подключиться к этому компьютеру» или в разделе «Имя ПК/устройства». Если вам это нужно на потом, рекомендуется оставить его отмеченным.
Obs.: всегда держите «Учетная запись пользователя» с опцией «Спрашивать при необходимости» выбран, обеспечивая большую безопасность.
Шаг 3: В «Дружественное имя» напишите заголовок, который будет закреплен при доступе к мобильному устройству.
Используйте раздел шлюз только если ваша компания использует какие-либо Шлюз удаленных рабочих столов для защиты удаленных соединений, подобных этому.
Шаги 2–5 на iOS (Изображение: Ренато Рейс)Шаг 4: Используйте параметры «Устройство и перенаправление аудио» по своему усмотрению для вас, чтобы получить доступ ко всем желаемым функциям вашего компьютера удаленно во время удаленного подключения.
Шаг 5: Нажмите «Сохранить» в правом верхнем углу экрана.
. В этот момент кнопка уже будет активирована.Шаг 6: После этого зарегистрированный компьютер должен появиться на главной странице приложения в виде карта. нажмите это карта и перейти к следующему шагу.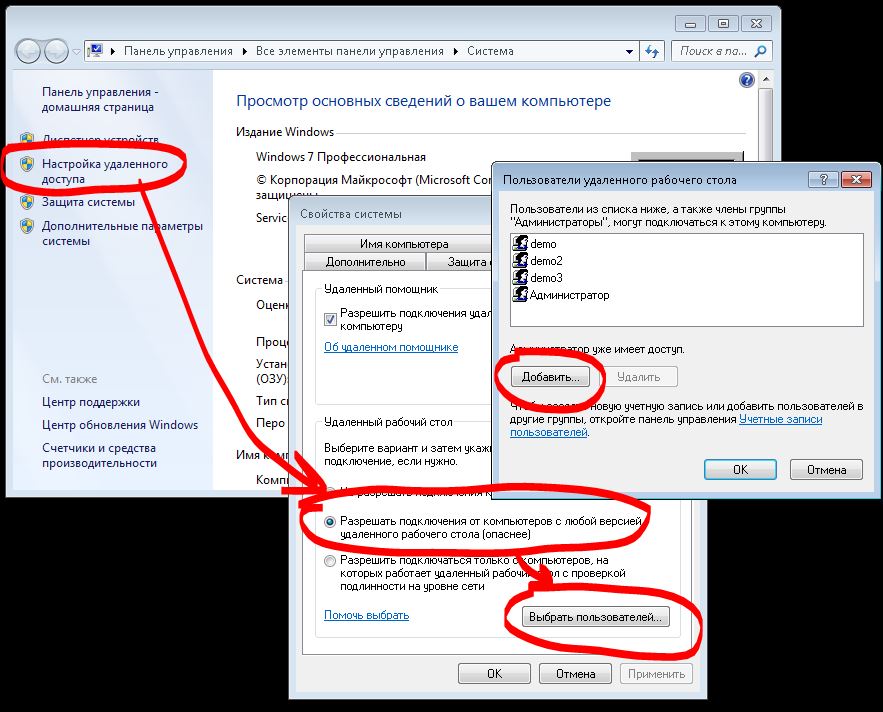
Шаг 7: Приложение распознает шлюз вашего компьютера запросит ваше имя пользователя и пароль. Если вы не используете пароль для открытия своего компьютера, просто игнорируйте поле пароля. Который Войти тот же самый, который вы используете, чтобы открыть свой компьютера, то есть получить доступ к операционной системе после включения компьютера. Вы можете найти свое имя пользователя Windows по адресу «Настройки» > «Учетные записи» > «Ваша информация».
Шаг 7 на iOS (Изображение: Ренато Рейс)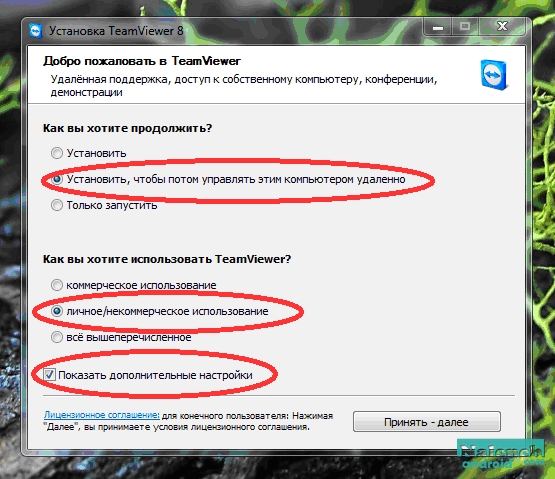 Через него вы взаимодействуете с интерфейсом и перемещаетесь между удаленными соединениями (Изображение: Ренато Рейс)
Через него вы взаимодействуете с интерфейсом и перемещаетесь между удаленными соединениями (Изображение: Ренато Рейс)Для опыта работы с обеими ОС смартфоны, в закрепленных по центру и вверху значках можно вывести клавиатура (правая кнопка) с вашего мобильного устройства, дайте зум на экране (левая кнопка) и просмотреть текущее удаленное соединение по центральной кнопке. В этой центральной кнопке все еще можно вернуться к ДОМА, где вы можете получить доступ к другим удаленным соединениям через приложение; использовать значок прикасаться так что ваши касания экрана работают как щелчки на экране вашего ПК; и/или выбрать мышь, коснувшись соответствующего значка, где вы будете использовать виртуальный курсор, который напоминает удобство использования мыши на компьютере.
Функции удаленного подключения к ПК на Android доступны быстро (Изображение: Бруно Мартинес)Чтобы закрыть удаленное соединение, просто нажмите Х в правом верхнем углу прямоугольника подключения, отображаемого в том же контекстном меню. Вы также можете нажать «Отключить все сеансы ПК», закрывая все, что в данный момент включено.
Вы также можете нажать «Отключить все сеансы ПК», закрывая все, что в данный момент включено.
На домашней странице приложения в обеих ОС, если вы хотите отредактировать какую-либо конфигурацию этого созданного доступа, просто нажмите и удерживайте значок, созданный для добавленного ПК, и нажмите на
Максимально используйте практичность этого типа удаленного доступа. Пусть этот учебник будет полезен в вашей повседневной жизни или, кто знает, для вашего увлечения технологиями. Если у вас возникнут вопросы по ходу, пишите нам в комментариях!
См. также:
Также ознакомьтесь с другим соответствующим контентом на Showmetech. Научитесь использовать свой смартфон как Wi-Fi роутер.
Fontes: Microsoft, PCMag
Подпишитесь, чтобы получать наши новости:
E-mail *
Как получить удаленный доступ к вашему ПК с телефона Android
wichayada suwanachun/Shutterstock
Автор: Маринель Сиге/Dec. 10 февраля 2022 г., 16:08 EST
10 февраля 2022 г., 16:08 EST
Существует множество причин, по которым вам может понадобиться удаленный доступ к ПК с вашего мобильного устройства. Это может быть потому, что вам нужно отправить локальный файл своему боссу после отключения, или, может быть, вы забыли выключить компьютер. Удаленный доступ также может пригодиться, когда вы хотите помочь другу с проблемами рабочего стола, но физически не можете присутствовать, чтобы решить проблему.
Хотя вы можете подумать, что это сложный процесс, на самом деле настроить компьютер для удаленного доступа очень просто. Все, что вам нужно, это учетная запись Google, приложение Google Chrome и удаленный рабочий стол Chrome. Удаленный рабочий стол Chrome — это инструмент, используемый для совместного использования экрана вашего ПК как с компьютерами, так и с мобильными устройствами. Опираясь на новейшие открытые веб-технологии, он позволяет вам взаимодействовать с рабочим столом так же, как на физическом компьютере. Это упрощает запуск приложений, доступ к файлам и игры только для ПК с телефона.
Шаг 1. Настройте ПК для удаленного доступа
Marinel Sigue/SlashGear
Прежде чем вы сможете получить доступ к своему компьютеру с Windows, Mac или Linux со своего телефона Android, вам сначала необходимо настроить свой компьютер. Вот что вам нужно сделать (через службу поддержки Google):
- Запустите приложение Google Chrome.
- Перейдите на страницу remotedesktop.google.com/access.
- Войдите в свою учетную запись Google, если вы еще этого не сделали.
- Щелкните значок загрузки в разделе «Настройка удаленного доступа».
- В Интернет-магазине Chrome в новом окне выберите «Добавить в Chrome».
- Нажмите «Добавить расширение» во всплывающем окне. Это загрузит расширение Chrome Remote Desktop в ваш браузер.
- Вернитесь на remotedesktop.google.com/access. Приложение Chrome Remote Desktop Host будет загружено автоматически.
- На той же веб-странице нажмите кнопку «Принять и установить».
 Это перенаправит вас к расположению приложения Chrome Remote Desktop Host на вашем ПК.
Это перенаправит вас к расположению приложения Chrome Remote Desktop Host на вашем ПК. - Установите приложение.
- Вернитесь на remotedesktop.google.com/access.
- Добавьте имя для своего ПК в разделе «Выберите имя».
- Выберите Далее.
- Введите новый PIN-код, содержащий не менее шести цифр. Вы будете использовать это для подключения вашего ПК к устройству Android.
- Повторно введите новый PIN-код в текстовое поле.
- Нажмите «Пуск».
- При появлении запроса введите пароль вашего ПК.
Шаг 2. Настройте удаленный рабочий стол Chrome на Android
Marinel Sigue/SlashGear
После настройки ПК для удаленного доступа пришло время настроить Android-устройство. Для этого выполните следующие действия (через службу поддержки Google):
- Откройте Google Play.
- Найдите приложение Chrome Remote Desktop.
- Нажмите Установить.
- После завершения установки выберите Открыть.

- Убедитесь, что вы вошли в ту же учетную запись Google, которую использовали на своем ПК. Чтобы проверить, щелкните значок гамбургера в верхнем левом углу экрана.
- Вернувшись на домашнюю страницу приложения, нажмите на имя вашего ПК в списке.
- Введите ранее созданный PIN-код.
- Нажмите на кнопку «Подключиться».
Вы должны сразу увидеть рабочий стол вашего ПК на Android-устройстве. Затем вы можете начать управлять своим компьютером, используя два режима: трекпад и сенсорный. Режим трекпада работает так же, как мышь, и позволяет вам взаимодействовать с другими приложениями на вашем ПК. С другой стороны, сенсорный режим позволит вам взаимодействовать только с открытым в данный момент приложением. Для переключения между режимами просто проведите тремя пальцами вниз и коснитесь значка сенсорного экрана или трекпада на панели инструментов.
Другие жесты, которые можно использовать для навигации по удаленному рабочему столу:
- Проведите двумя пальцами вверх или вниз для прокрутки.

- Сведите или разведите два пальца, чтобы увеличить масштаб.
- Коснитесь экрана двумя пальцами, чтобы щелкнуть правой кнопкой мыши в режиме трекпада.
- Коснитесь экрана тремя пальцами, чтобы щелкнуть средней кнопкой мыши в режиме трекпада.
Как устранить проблемы с подключением
Маринель Сигу/SlashGear
Чтобы Chrome Remote Desktop работал, ваш компьютер должен быть включен и подключен к Интернету. То же самое верно и для вашего Android. Если у вас есть оба устройства и подключены к Интернету, но по-прежнему возникают проблемы с удаленным доступом к компьютеру, вот другие методы устранения неполадок, которые вы можете попробовать (через службу поддержки Google):
- На устройстве Android убедитесь, что у вас установлена последняя версия приложение Chrome Remote Desktop. Зайдите в Google Play Store и посмотрите, не нужно ли обновить приложение.
- На устройстве Android откройте Chrome и перейдите по ссылке remotedesktop.
 google.com/access. Убедитесь, что ПК, к которому вы пытаетесь получить доступ, помечен как «В сети». Если нет, попробуйте перезагрузить компьютер и повторно подключить его к Интернету.
google.com/access. Убедитесь, что ПК, к которому вы пытаетесь получить доступ, помечен как «В сети». Если нет, попробуйте перезагрузить компьютер и повторно подключить его к Интернету. - Если вы успешно получили удаленный доступ к ПК, но не можете им управлять, попробуйте переподключиться. Отключите Android, проведя тремя пальцами вниз, щелкнув значок шашлыка и выбрав опцию «Отключить». Вы также можете просто нажать кнопку «Остановить общий доступ» на экране вашего ПК. Затем снова подключитесь, используя обычный процесс.
- Если вы находитесь в рабочей или учебной сети, возможно, ваш администратор настроил сеть таким образом, чтобы Chrome Remote Desktop не работал. Свяжитесь с вашим администратором, чтобы узнать больше.
рекомендуемые
Лучшие приложения для удаленного доступа к ПК или Mac со смартфона
Использование приложений для удаленного управления становится настолько популярным. Это позволяет вам управлять своим Mac и телефоном Windows из любой операционной системы (Android или iPhone) из любого места. В этом цифровом мире количество загрузок мобильных приложений резко возросло, и эксперты прогнозируют, что в период с 2018 по 2022 год количество загрузок мобильных приложений в мире возрастет на 25%. Однако глобальная пандемия является одной из основных причин такого удивительного технического сдвига. Прогресс в технических областях заставляет предприятия предоставлять своим сотрудникам больше удобства, поэтому они легко выполняют свою работу.
В этом цифровом мире количество загрузок мобильных приложений резко возросло, и эксперты прогнозируют, что в период с 2018 по 2022 год количество загрузок мобильных приложений в мире возрастет на 25%. Однако глобальная пандемия является одной из основных причин такого удивительного технического сдвига. Прогресс в технических областях заставляет предприятия предоставлять своим сотрудникам больше удобства, поэтому они легко выполняют свою работу.
1. TeamViewer (идеально подходит для личного использования):
TeamViewer считается универсальным решением для удаленного управления, обеспечивающим безопасный и быстрый доступ к мобильным устройствам и компьютерам. Без обид, этот инструмент помогает удаленно получить доступ к любой системе. Это восток, чтобы использовать инструмент, который удаленно управляет вашим компьютером. Это самый многофункциональный инструмент по сравнению с другими. Самое лучшее в этом приложении; вы можете использовать его в личных и коммерческих целях бесплатно. TeamViewer поддерживает расширенные функции, поэтому его трудно превзойти. Независимо от того, используете ли вы iOS, Android или MAC, это приложение идеально подходит для всех. Если вы ищете лучшее взаимодействие с удаленным рабочим столом, попробуйте TeamViewer.
TeamViewer поддерживает расширенные функции, поэтому его трудно превзойти. Независимо от того, используете ли вы iOS, Android или MAC, это приложение идеально подходит для всех. Если вы ищете лучшее взаимодействие с удаленным рабочим столом, попробуйте TeamViewer.
Возможности TeamViewer:
- Он поддерживает совместное использование экрана, а также дает полный контроль над вашим удаленным устройством.
- Консоль с одним окном для простого управления контактами, сеансами и устройствами.
- Он предлагает функции VoIP для совершения звонков, чата, конференций и встреч.
- Легкая передача файлов со скоростью 200 МБ/с.
- Это бесплатно для личного использования.
- Подключение к различным операционным устройствам (настольным и мобильным платформам), таким как Windows, macOS, Chrome OS, Android OS и т. д.
2. Средство просмотра VNC:
Средство просмотра VNC — одно из универсальных решений для удаленного рабочего стола, которое обеспечивает легкий доступ к ПК или MAC с мобильных телефонов. Это приложение дает мгновенный удаленный доступ к вашему компьютеру с мобильного телефона, где бы вы ни находились. Это приложение позволяет пользователям устанавливать бесшовные, безопасные и надежные соединения с VNC-совместимыми компьютерами или VNC. Не требует какой-либо настройки сети. Для тех, кто ищет решение с открытым и бесплатным исходным кодом, VNC Viewer может быть хорошим вариантом. Однако само это приложение не считается открытым исходным кодом. Он подключается к компьютерам и работает с VNC с открытым исходным кодом.
Это приложение дает мгновенный удаленный доступ к вашему компьютеру с мобильного телефона, где бы вы ни находились. Это приложение позволяет пользователям устанавливать бесшовные, безопасные и надежные соединения с VNC-совместимыми компьютерами или VNC. Не требует какой-либо настройки сети. Для тех, кто ищет решение с открытым и бесплатным исходным кодом, VNC Viewer может быть хорошим вариантом. Однако само это приложение не считается открытым исходным кодом. Он подключается к компьютерам и работает с VNC с открытым исходным кодом.
Особенности VNC Viewer:
- Он может подключаться ко всем настольным операционным системам, таким как Mac, Windows, Linus и Raspberry Pi.
- Он использует сквозное шифрование и обеспечивает защиту компьютера паролем.
- Имеет функцию резервного копирования и синхронизации.
- Предложите широкую схему аутентификации для защиты от несанкционированного доступа.
- Вы можете занести в черный список пользователей, не прошедших аутентификацию, чтобы предотвратить сканирование портов и атаки.

- Бесплатная подписка для домашних пользователей.
3. Splashtop Personal:
Splashtop Personal входит в число лучших приложений, позволяющих управлять компьютером с мобильного телефона. Это одно из безопасных и многофункциональных приложений для удаленного управления, которое дает вам полный доступ к различным приложениям, играм, мультимедийным файлам и т. д. Многие из вас считают, что установить соединение для удаленного управления сложно, но вы можете использовать стример Splashtop для удаленно управлять своим ПК. Для тех, кто ищет решение для локальной сети, Splashtop Personal, безусловно, будет лучшим инструментом. Интересно, что вы даже можете транслировать мультимедиа и музыку, хранящиеся на вашем компьютере, с помощью мобильных устройств. Чтобы разработать интересное мобильное приложение для вашего бизнеса, вам необходимо следовать четко определенному процессу разработки мобильного приложения, который включает в себя генерацию и анализ идеи мобильного приложения, разработку мобильного приложения, тестирование и развертывание мобильного приложения.
Возможности Splashtop Personal:
- Подключается только к платформам macOS и Windows.
- Вы также можете подключаться с различных устройств, таких как телефон с Windows и Kindle Fire.
- Обеспечьте потоковую передачу видео и аудио высокой четкости через удаленные соединения.
- Бесплатно для локальных сетей.
- Он имеет такие бизнес-функции, как передача файлов, удаленная печать, многопользовательский режим и доступ к чату.
- Обеспечьте надежное шифрование, включающее журналы аудита, многоуровневые пароли и ведение журналов.
4. Удаленный рабочий стол Microsoft:
Удаленный рабочий стол Microsoft — один из лучших инструментов для простой удаленной работы в системе с одним окном с помощью любого устройства Android. Это приложение не требует установки какого-либо программного обеспечения для управления удаленной системой. Если вы ищете решение только для Windows, то Microsoft Remote Desktop — правильный выбор для вас. Но это приложение содержит как базовые, так и расширенные функции, такие как передача файлов, голосовой вызов, чат и т. д.
Но это приложение содержит как базовые, так и расширенные функции, такие как передача файлов, голосовой вызов, чат и т. д.
Возможности в Microsoft Remote Desktop:
- Обладает потрясающим мультисенсорным интерфейсом, который поддерживает жесты Windows с помощью RemoteFX.
- Доступ к удаленным ресурсам, таким как принтеры.
- Безопасное соединение
- Это бесплатно для всех, но некоторые функции предназначены исключительно для предприятий.
5. Удаленный рабочий стол Chrome:
Удаленный рабочий стол Chrome — это одно из эксклюзивных расширений браузера для Google Chrome, позволяющее легко получить доступ к рабочему столу Linux и ПК Max. Вы также можете получить к нему безопасный доступ с помощью устройства Android. Это означает, что любой пользователь Chrome может легко получить доступ к удаленному компьютеру, используя расширение браузера в разных операционных системах. Это самое легкое и простое решение для удаленного управления для всех.

 https://remotedesktop.uservoice.com/forums/925639-remote-desktop-beta-client-for-ios/suggestions/39196258.
https://remotedesktop.uservoice.com/forums/925639-remote-desktop-beta-client-for-ios/suggestions/39196258.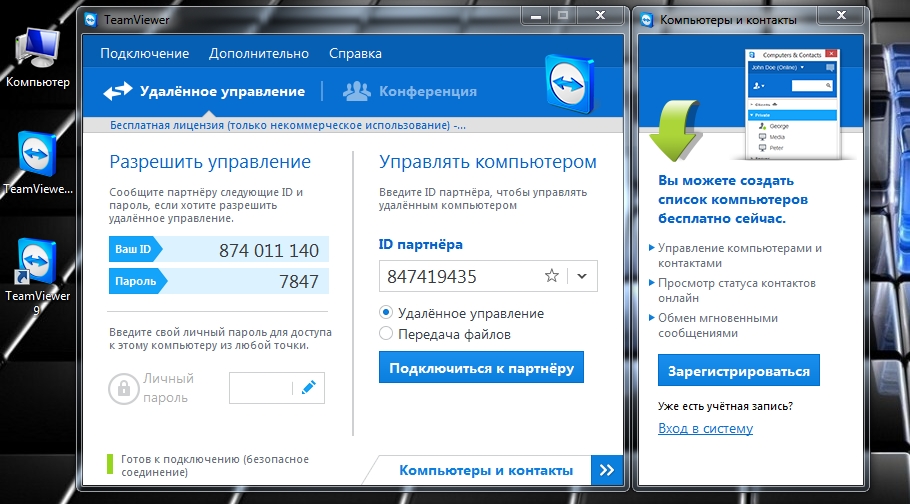 Это перенаправит вас к расположению приложения Chrome Remote Desktop Host на вашем ПК.
Это перенаправит вас к расположению приложения Chrome Remote Desktop Host на вашем ПК.

 google.com/access. Убедитесь, что ПК, к которому вы пытаетесь получить доступ, помечен как «В сети». Если нет, попробуйте перезагрузить компьютер и повторно подключить его к Интернету.
google.com/access. Убедитесь, что ПК, к которому вы пытаетесь получить доступ, помечен как «В сети». Если нет, попробуйте перезагрузить компьютер и повторно подключить его к Интернету.