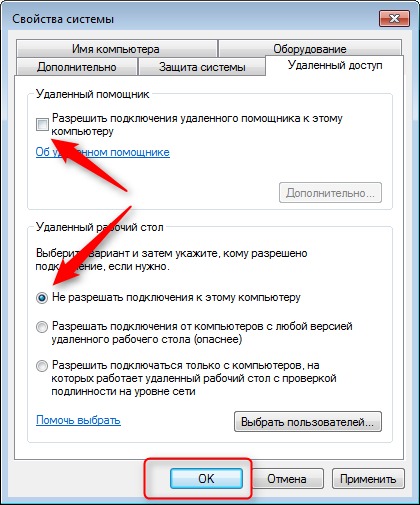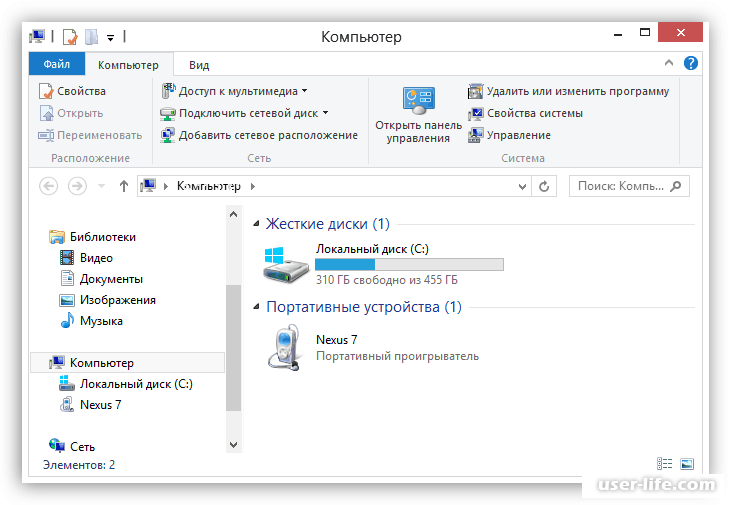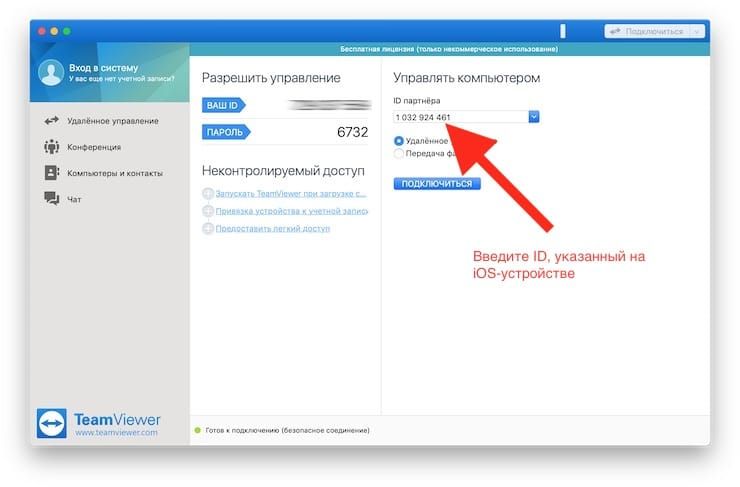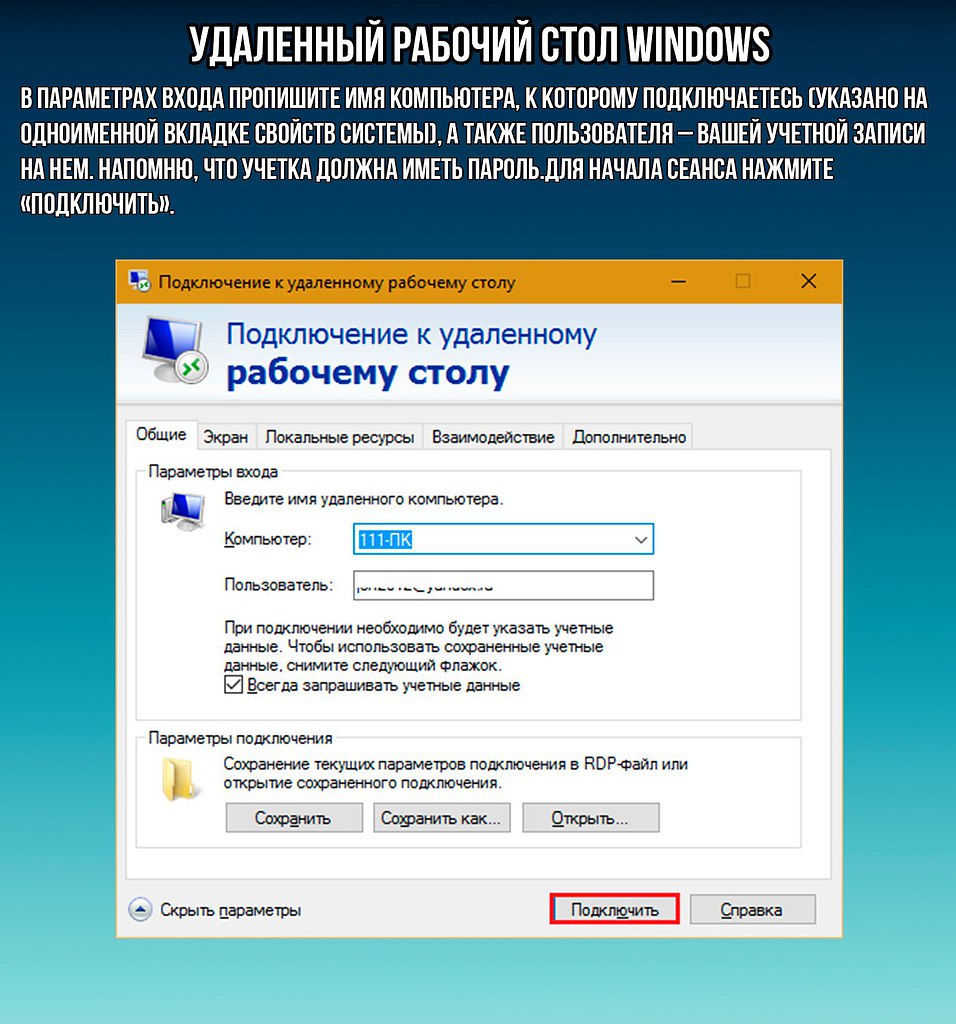Удаленный доступ к Android: управление и подключение
Доступ на Android удаленно можно осуществлять разными способами. Выбор способа зависит как от исходных возможностей пользователя так и от личных предпочтений. Но самое интересное здесь то, что возможно подключиться и управлять Android с компьютера и наоборот.
Содержание
- Варианты взаимодействия
- Удаленный доступ к компьютеру
- Подготовка устройств
- Управление компьютером через Андроид: Видео
- Удаленное подключение к Android
- Подключение с использованием стороннего ПО
- Использование приложения
- Управление смартфоном на Андроид с компьютера: Видео
Варианты взаимодействия
Взаимодействие Androidи компьютера можно условно поделить на два варианта:
- подключение Android к компьютеру, и удаленное управление ПК через Android- устройство;
- подключение компьютера к Android и удаленное управление телефоном/планшетом с ноутбука.
Сейчас мы рассмотрим оба этапа.
Удаленный доступ к компьютеру
Этот этап также можно разбить на две части:
- подготовка устройств к работе;
- подключение и взаимодействие.
Подготовка устройств
Первое, что необходимо сделать в процессе подготовки, – скачать, установить на компьютер и на мобильный гаджет дополнительный софт. Без него осуществить удаленный доступ к компьютеру с Android будет невозможно.
Можно использовать бесплатное приложение для смартфонов под названием Splashtop. Мобильная версия скачивается с Google Play, а версию для ПК можно скачать с официального сайта.
Splashtop Wired XDisplay
Developer: Splashtop
Price: Free
После установки приложения на обоих устройствах его необходимо запустить и создать свою учетную запись. Сделать это несложно – достаточно указать адрес электронной почты и придумать сложный, безопасный пароль. После этого необходимо авторизоваться на каждом из устройств под своей учетной записью. На этом подготовительный этап закончен.
На этом подготовительный этап закончен.
Подключение и взаимодействие
Подключение и удаленное управление ПК с Android осуществляется следующим образом. После запуска Splashtop и авторизации на Android на экране планшета появится иконка вашего ПК с его именем.
Если у вас несколько компьютеров и на всех установлен необходимый софт, то на стартовом экране Splashtop будут отображаться несколько компьютеров. Для того, чтобы иметь удаленный доступ к компьютеру, обязательно, чтобы компьютер был включен. Также нужно интернет-соединение.
Далее мы просто нажимаем на ярлык нашего компьютера и попадаем на рабочий стол или, вернее, на активную часть монитора.
Для управления лэптопом в Splashtop предусмотрены эмуляторы мышки, клавиатуры, а также всех необходимых функциональных клавиш для полноценного управления.
В настройках программы, запущенной на компьютере, можно установить галочку на функции «Включить автоматический запуск». Это позволит Splashtop запускаться при каждом включении компьютера и, соответственно, сделает его видимым для удаленного устройства. Также в настройках можно указать, куда будет выводиться звук.
Также в настройках можно указать, куда будет выводиться звук.
Чтобы закончить сеанс подключения, достаточно нажать стрелочку «назад» на своем телефоне. При этом важно знать, что с помощью описываемой программы нельзя компьютер включить и даже вывести из спящего режима.
Теперь мы перейдем к следующей части, в которой рассмотрим, как можно осуществить удаленное управление Android.
Управление компьютером через Андроид: Видео
Удаленное подключение к Android
Здесь существуют два способа:
- c использованием встроенных средств Google;
- с использованием программного обеспечения сторонних разработчиков.
С помощью встроенных средств
Этот способ позволяет иметь ограниченный доступ к устройству. Чаще всего он применим к телефонам или смартфонам, но возможно использование его также с планшетами. Из функций, доступных пользователю в этом способе, можно отметить возможность отследить местонахождение телефона, позвонить на него и заблокировать к нему доступ.
Чаще всего он применим к телефонам или смартфонам, но возможно использование его также с планшетами. Из функций, доступных пользователю в этом способе, можно отметить возможность отследить местонахождение телефона, позвонить на него и заблокировать к нему доступ.
Еще можно настроить удаленный сброс данных. Для того чтобы эти возможности были доступны, необходимо иметь аккаунт в Google, а также произвести определенные настройки в самом смартфоне.
Шаг 1. Для этого заходим в меню «Приложения» и находим «Настройки Google».
Шаг 2. В этом меню выбираем «Безопасность».
Шаг 3. Далее находим пункт «Удаленный поиск устройства» и ставим галочку. Ниже есть пункт «Удаленная блокировка и сброс настроек». Если эта функция нужна, то также ставим галочку.
Шаг 4. Также необходимо перейти в меню общих настроек телефона и в разделе «Личные» найти пункт «Определение местоположения».
Шаг 5. Здесь нужно поставить галочку на пунктах «Услуга определения местоположения Google» и «Местоположение и поиск Google».
Шаг 6. После этого запускаем интернет-браузер на компьютере и переходим по адресу.
Сначала потребуется авторизоваться с вашим аккаунтом в Google, а затем откроется страница, на которой будет отображена карта с местоположением вашего устройства с точностью до нескольких десятков метров, доступные функции звонка на ваш телефон и блокировка/сброс данных.
Подключение с использованием стороннего ПО
Среди большого разнообразия программ, предназначенных для получения удаленного доступа к рабочему столу Android, можно отметить программу AirDroid. Программа является бесплатной, а также имеет очень простой и понятный интерфейс.
AirDroid: файлы и управление
Developer: SAND STUDIO
Price: Free
Первое, что нужно сделать, чтобы осуществить удаленное управление Android-устройством – скачать и установить данное приложение на свой девайс. После этого просто запустить, и адрес, который будет отображен на экране приложения, ввести в адресной строке браузера на своем компьютере.
При этом программа предлагает два адреса, то есть два варианта подключения. Первый – верхний – адрес позволит управлять телефоном из глобальной сети, но потребует регистрации в программе. Второй – нижний – это подключение только по локальной сети, но не требующее регистрации.
Интересно, что подключаться к устройству через браузер можно не только с компьютера, но и с такого же планшета или смартфона.
После подтверждения, которое нужно будет нажать и на компьютере и на устройстве, откроется стартовая страница программы в браузере, где, собственно, и можно осуществлять взаимодействие.
Здесь изображены ярлыки основных приложений, пиктограммы уровня сигнала сети и заряда батареи, а также выведена системная информация об устройстве.
Использование приложения
В данной программе пользователю доступно множество разных функций. Например, можно осуществлять звонки, отправлять СМС сообщения. Можно редактировать контакты – удалять или добавлять; можно просматривать фото или видеофайлы, содержащиеся на планшете или смартфоне; также можно сделать скриншот экрана, но для доступа к этой функции на вашем устройстве должны быть получены Root-права.
Можно запустить камеру и использовать её как устройство для наружного наблюдения.
Среди прочих функций выделяется Toolbox. Это инструмент, который можно использовать как менеджер файлов вашего планшета или смартфона. То есть с его помощью можно копировать файлы как с компьютера на устройство, так и обратно.
Удаленное управление планшетом Android или смартфоном с такой же ОС, а также обратное управление ПК через мобильный девайс – простые и удобные способы взаимодействия, которые позволяют экономить время и ресурсы для решения различных задач.
Управление смартфоном на Андроид с компьютера: Видео
5 способов удаленного управления ПК с Android
Время на чтение: 7 мин
Для синхронизации действий между ПК и смартфонами разработаны многочисленные приложения. Для удаленного управления компьютером с Android-телефона есть минимум 20 различных утилит, но многие из них загружены рекламой, часто сталкиваются со сбоями, нестабильно работают или имеют ограниченный функционал. Мы же выбрали ТОП-5 лучших программ для управления ПК со смартфона на расстоянии. Они максимально удобны в использовании и позволяют выполнять практически все те же действия, как при физическом доступе к компьютеру.
Для удаленного управления компьютером с Android-телефона есть минимум 20 различных утилит, но многие из них загружены рекламой, часто сталкиваются со сбоями, нестабильно работают или имеют ограниченный функционал. Мы же выбрали ТОП-5 лучших программ для управления ПК со смартфона на расстоянии. Они максимально удобны в использовании и позволяют выполнять практически все те же действия, как при физическом доступе к компьютеру.
Что нужно знать заранее?
Главное условие работоспособности удаленного управления любым устройством с Android – наличие интернета. Как сам компьютер, так и смартфон должны быть подключены к сети. Менее продвинутые приложения требуют доступ к одной и той же Wi-Fi-сети, но в нашем обзоре те утилиты, которые могут работать и с мобильным интернетом. Часть из них поддерживают управление через Bluetooth, выполняя роль своего рода пульта управления.
Важно! Удаленное управление любым устройством требует повышенной степени безопасности. Для этого предусмотрены специальные алгоритмы защиты: ввод паролей, специальных кодов, привязка к конкретному устройству и т.
п. Несмотря на достаточно высокую степень безопасности, мы не рекомендуем использовать функцию при подключении к общественным Wi-Fi-сетям.
5 лучших программ для удаленного управления компьютером с Android
В плане функциональности программы тоже сильно отличаются. Некоторые из них предлагают практически полный контроль над управляемым компьютером. Другие же имеют ряд ограничений на запуск тех или иных функций. Утилиты с ограниченным доступом лучше защищены на случай взлома подключения, но мы предпочитаем программы с большим количеством функций. В рамках статьи рассмотрим и те, и другие программы, так как кому-то нужно только переключать ролики или песни, а другие – планируют работать через них. Пусть каждый выбирает свое.
Читайте также: ТОП-5 способов создания записи экрана на Андроид
Chrome Remote Desktop
Удаленное управление ПК с Android через Chrome – самый популярный и простой в реализации вариант. Приложение позволяет синхронизировать устройства между собой без необходимости установки дополнительных программ на компьютер. Требуется только браузер Google Chrome, но он установлен практически у всех. Позволяет управлять не только компьютером на Windows, но и MacOS и даже Linux. Сервис абсолютно бесплатен, без рекламы, встроенных Pro-версий и прочего. Он прост в настройке, можно установить связь за несколько минут, а во второй раз и последующие – пара десятков секунд. Программа интересна тем, что позволяет устанавливать связь с любым количеством компьютеров и быстро между ними переключаться. Вот только доступ к файлам здесь не предусмотрен (нет возможности их загрузить на Android). Это не является большой проблемой, ведь есть множеством мессенджеров, через которые можно передать файлы.
Требуется только браузер Google Chrome, но он установлен практически у всех. Позволяет управлять не только компьютером на Windows, но и MacOS и даже Linux. Сервис абсолютно бесплатен, без рекламы, встроенных Pro-версий и прочего. Он прост в настройке, можно установить связь за несколько минут, а во второй раз и последующие – пара десятков секунд. Программа интересна тем, что позволяет устанавливать связь с любым количеством компьютеров и быстро между ними переключаться. Вот только доступ к файлам здесь не предусмотрен (нет возможности их загрузить на Android). Это не является большой проблемой, ведь есть множеством мессенджеров, через которые можно передать файлы.
максимально простая настройка доступа, нужно всего лишь войти в один Google-аккаунт, установить PIN-код на ПК и ввести его на смартфоне в специальное приложение
быстро работает даже через мобильный интернет
удобно пользоваться из-за оптимальной чувствительности курсора мыши
не требует много трафика, да и само приложение весит менее 10 Мб
поддерживает совместное использование экрана
не поддерживает OpenGL, но если вы не знаете что это, тогда проблемой не будет
Ссылка на Play Market.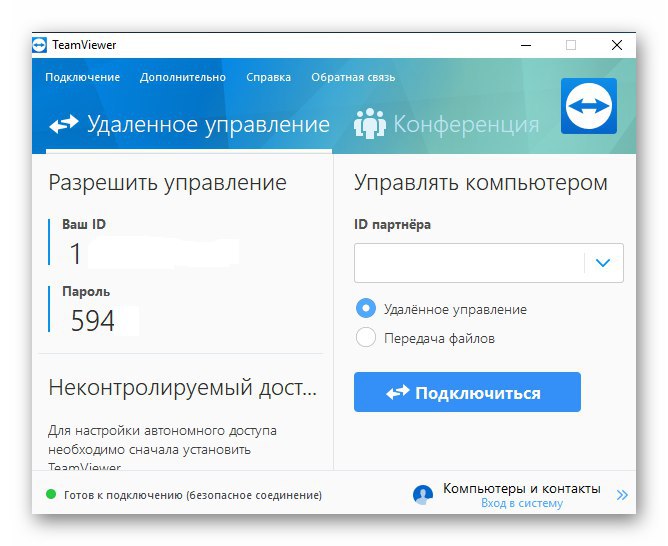
TeamViewer
Еще один популярный сервис с максимальным количеством возможностей среди всех программ этого класса. Поддерживает работу с устройствами на разных операционных системах. Однако известен сравнительно сложной настройкой подключения. Во время первого подключения легко запутаться, потребуется поиск мануала. Зато сервис позволяет не просто видеть изображение с компьютера, но и звук, все это в высоком разрешении. Между устройствами создается защищенный канал с высокой степень взломостойкости (кодировка AES 256 бит), по которому можно передавать файлы всех типов расширений. При чем он работает как для передачи файлов с ПК на смартфон, так и обратно. Сервис предлагает возможность пользоваться компьютером сразу нескольким пользователям, для общения между ними даже чат предусмотрен. За все перечисленные преимущества придется заплатить (или скачивать файл со сторонних файлообменников), хотя также есть урезанная версия, которая распространяется бесплатно.
подходит для всех популярных версий и типов операционных систем
чат между пользователями
высокое качество изображения
стабильная связь даже при использовании мобильного интернета
можно передавать файлы между устройствами
программа не сильно грузит компьютер
в бесплатной версии отсутствует функционал
может вызывать сложности в настройке
Ссылка на Play Market.
Читайте также: Как включить ночной режим на Android?
Microsoft Remote Desktop
Проверенный временем сервис для управления ноутбуком через телефон Android удаленно. Распространяется компанией Microsoft – дополнительная гарантия безопасности, обратная сторона – не поддерживает другие операционные сети. Подключение осуществляется на базе RDP-протокола, он стабилен и бесплатен. Некоторые пользователи жалуются только на сложность первой настройки подключения, так как нужно разрешать удаленный доступ в настройка, указывать IP компьютера и знать логин с паролем от профиля Windows. Иными словами, для коммерческого использования программа не подходит. Еще одна особенность – блокировка компьютера на время удаленного управления, то есть совместное использование невозможно. Зато приложение доступно как на Play Market, так и App Store, позволяя устанавливать соединение с Windows на iPhone.
хорошо работает, без обрывов связи
не сильно нагружает интернет-канал
есть версия для Android и iOS
есть необходимые настройки
могут быть неудобства в использовании клавиатуры
нет режима совместного использования
Ссылка на Play Market.
WiFi Mouse
Весьма практичное и способное приложение, которое теперь доступно и в бесплатной версии. Транслирует картинку в высоком разрешении и обладает всеми базовыми возможностями удаленного рабочего стола. Есть у разработчика и расширенная версия стоимостью $2, но и стандартной достаточно для комфортной работы. Для связи между устройствами используется беспроводная сеть, к ее качеству и стабильности программа не особо требовательна. Однако важным условием является то, чтобы оба девайса были подключены к одной и той же сети. На телефоне есть удобная виртуальная клавиатура, имитация беспроводной мыши, поддержка жестов и доступ ко всем функциям и файлам на ПК. Приложение работает на iOS и Android, а в качестве сервера можно использовать Windows, macOS и Ubuntu.
поддерживает управление телевизорами, но на телефоне должен быть ИК-порт
позволяет дистанционно вводить голосовые команды
умеет просматривать и открывать файлы на компьютере
неудобное расположение элементов управления, нужно какое-то время привыкать
Ссылка на Play Market.
Unified Remote
Программа предлагает настроить беспроводное управление компьютером с телефона не только через Wi-Fi, но и Bluetooth. Работает и на Windows, и на Linux, Mac. Приложение достаточно удобно в использовании, при желании позволяет заменить стандартную клавиатуру на SwiftKey и Swipe. Оно позволяет выполнять запуск различного медиаконтента, он автоматически приостанавливается в случае поступления вызова на смартфон. Распространяется в бесплатной (урезанной) и платной версиях. Для просто использования ничего покупать не нужно, поставить на паузу, отрегулировать громкость и т. п. можно будет без оплаты. Если нужно больше, уже придется покупать полную версию.
большой список поддерживаемых программ (более 70)
простая настройка соединения
удобный файловый менеджер
кроссплатформенное распространение
можно выбирать любую электронную клавиатуру на Android
периодически обрывается связь, нужно переподключаться
урезанное количество возможностей в бесплатном режиме использования
Ссылка на Play Market.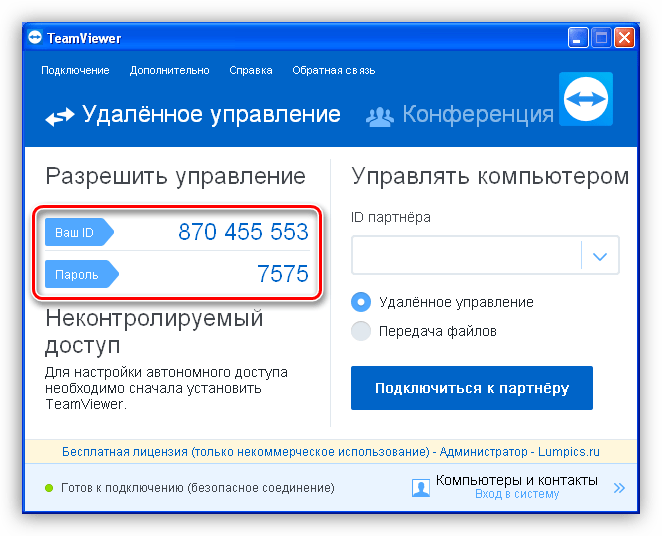
При помощи перечисленных выше программ легко настроить удаленное управление ПК с Android. В списке есть варианты, которые больше напоминают пульт дистанционного управления, вроде Unified Remote, WiFi Mouse. Также присутствуют более функциональные приложения, способные практически на все, что угодно. Конечно же, речь идет о TeamViewer. Золотой серединой между сложностью использования и функциональностью является бесплатное приложение Google Chrome Remote Desktop.
Насколько публикация полезна?
Нажмите на звезду, чтобы оценить!
Средняя оценка / 5. Количество оценок:
Оценок пока нет. Поставьте оценку первым.
Как управлять ПК или ноутбуком с помощью телефона
Ссылки на устройства
- Android
- iPhone
- Mac
- Windows
- Устройство отсутствует?
Вам интересно, как управлять компьютером с Windows или Mac с помощью телефона? На первый взгляд этот процесс может показаться сложным, но несколько программных решений помогут решить проблему в кратчайшие сроки.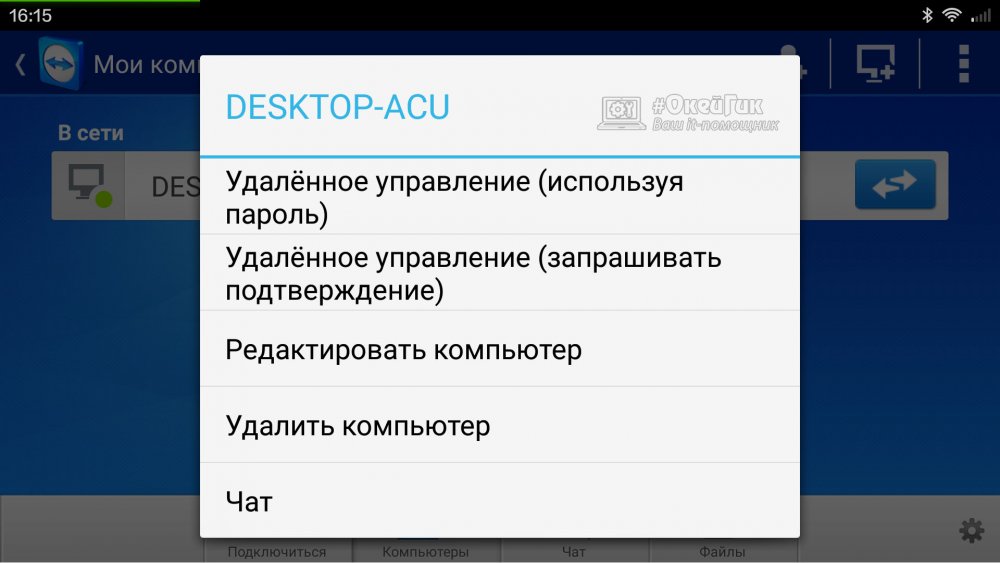 Лучше всего то, что они совместимы с операционными системами Windows и Mac, что удобно для тех, кто использует несколько компьютеров.
Лучше всего то, что они совместимы с операционными системами Windows и Mac, что удобно для тех, кто использует несколько компьютеров.
Продолжайте читать, чтобы узнать больше.
Как управлять ПК с Windows с помощью телефона Android
Удаленный рабочий стол Chrome
Самый простой способ управления ПК с Windows с помощью телефона Android — это использование Google Chrome Remote Desktop. Он соединяет ваши компьютеры через вашу учетную запись электронной почты и обеспечивает удаленный доступ через мобильное устройство. Вот что вам нужно сделать, чтобы получить доступ к этому инструменту:
- Откройте веб-страницу удаленного рабочего стола Chrome в своем браузере и войдите в свою учетную запись Google.
- Перейдите к «Настройка удаленного доступа» и щелкните значок маленькой стрелки, чтобы загрузить инструмент.
- Дважды щелкните загруженный файл, чтобы установить программу на свой компьютер.
- Вернитесь на веб-сайт и выберите «Включить».

- Следуйте инструкциям на экране, чтобы разрешить Google Remote Access проецировать экран компьютера на мобильное устройство, и введите PIN-код для авторизации удаленного доступа.
- Загрузите мобильное приложение из Google Play Store и войдите в свою учетную запись Google.
- Если ваш компьютер включен, вы увидите его при первом открытии мобильного приложения.
- Коснитесь имени своей рабочей станции и введите PIN-код, который вы выбрали ранее.
Вскоре на вашем телефоне Android должен появиться экран компьютера.
Для взаимодействия с компьютером можно использовать пальцы, но это может быть не самый удобный вариант. Поскольку компьютеры лучше всего работают с мышью и клавиатурой, Google Remote Access Desktop предлагает онлайн-альтернативы.
При доступе к рабочей станции нажмите трехстрочный значок в правом нижнем углу, чтобы просмотреть параметры «Показать клавиатуру» и «Режим трекпада».
Вы можете выбрать «Изменить размер по размеру» в разделе «Настройки», чтобы сделать экран вашего компьютера более удобным для мобильных устройств.
Удаленный рабочий стол Microsoft
Если ваш компьютер работает под управлением Windows 10 Pro или Windows 11 Pro, удаленный рабочий стол Microsoft предлагает более удобный пользовательский интерфейс.
По сравнению с программным обеспечением Google решение Microsoft устанавливает более стабильное соединение между компьютером и мобильным устройством. Чтобы активировать программное обеспечение, выполните следующие действия:
- Откройте «Настройки» и выберите «Система».
- Выберите опцию «Удаленный рабочий стол» и нажмите «Удаленный рабочий стол».
- Нажмите «Подтвердить» во всплывающем окне.
- Коснитесь строки «Как подключиться к этому компьютеру», чтобы проверить имя вашего компьютера.
- Загрузите мобильное приложение на свой телефон и нажмите кнопку «плюс».
- Выберите «Добавить компьютер» в подменю и введите имя вашего компьютера в соответствующее поле.
- Нажмите кнопку «Сохранить».

- Вернитесь на домашнюю страницу и выберите имя своего ПК, чтобы предоставить доступ к учетной записи электронной почты, с которой вы входите на свой компьютер.
По умолчанию Microsoft Remote Access Desktop использует режим мыши. Вы можете перемещать курсор по экрану компьютера, проводя пальцем по телефону.
Если вы хотите активировать сенсорный режим, нажмите кнопку рядом со значком клавиатуры и коснитесь кнопки пальца.
Как управлять ПК с Windows с помощью iPhone
Удаленный рабочий стол Chrome
Удаленный рабочий стол Google Chrome совместим с продуктами iOS, и вы можете использовать его для удаленного доступа к компьютеру через iPhone. Настройка программы относительно проста.
- Перейдите на сайт удаленного рабочего стола Chrome и введите учетные данные своей учетной записи Google.
- Коснитесь значка со стрелкой в разделе «Настройка удаленного доступа» и дважды коснитесь загруженного файла, чтобы начать установку.

- Вернитесь на сайт и выберите «Включить».
- Выберите PIN-код для удаленного доступа.
- Загрузите мобильное приложение Chrome Remote Desktop и войдите в систему, используя данные своей учетной записи Google.
- Нажмите на имя вашей рабочей станции и введите PIN-код для удаленного доступа.
Хотя вы можете взаимодействовать с ПК с помощью пальца, использование мыши и клавиатуры в программном обеспечении проще.
Нажмите трехстрочную кнопку в нижней части приложения, чтобы получить доступ к параметрам «Показать клавиатуру» и «Режим трекпада».
Microsoft Remote Desktop
Как и многие другие продукты Microsoft, Remote Desktop хорошо работает с устройствами iOS. Инструмент прост в использовании и позволяет без труда подключить компьютер с Windows 10 Pro или Windows 11 Pro к iPhone. Вот как это сделать:
- Откройте «Настройки» и выберите «Система».
- Нажмите «Удаленный рабочий стол» и нажмите «Удаленный рабочий стол».

- Во всплывающем окне вам будет предложено подтвердить свое решение.
- Найдите имя своего ПК в разделе «Как подключиться к этому ПК».
- Загрузите мобильное приложение Microsoft Remote Desktop и коснитесь значка плюса на главной странице.
- Выберите «Добавить компьютер» в подменю и введите имя вашего компьютера в соответствующей области.
- Нажмите кнопку «Сохранить».
- Вернитесь на домашнюю страницу и нажмите на имя своего ПК.
- Используйте адрес электронной почты, который вы используете для входа на свой компьютер, чтобы активировать удаленный доступ.
Настройкой по умолчанию в Microsoft Remote access является режим мыши, поэтому вы перемещаете курсор, проводя пальцем по сенсорному экрану вашего устройства. Вы можете нажать кнопку рядом со значком клавиатуры и выбрать кнопку пальца, чтобы войти в сенсорный режим.
Как управлять Mac с помощью телефона Android
Удаленный рабочий стол Chrome
Вы можете управлять своим Mac с помощью телефона Android с помощью программного обеспечения Chrome Remote Desktop. Вот как это работает:
Вот как это работает:
- Посетите сайт удаленного рабочего стола Chrome и зарегистрируйтесь, используя данные своей учетной записи Google.
- Найдите «Настройка удаленного доступа» и выберите значок с синей стрелкой, чтобы загрузить инструмент.
- После завершения загрузки дважды щелкните файл, чтобы установить программное обеспечение на свой Mac.
- Вернитесь на сайт и нажмите «Включить». Действия на экране помогут вам предоставить приложению разрешение проецировать экран вашего Mac на телефон Android.
- Установите код для авторизации удаленного доступа.
- Установите мобильное приложение на Android-устройство и войдите в свою учетную запись электронной почты.
- Выберите имя вашей рабочей станции и введите код для активации удаленного доступа.
Хотя вы можете взаимодействовать с экраном компьютера с помощью пальца, программные заменители клавиатуры и мыши более удобны. Все, что вам нужно сделать, чтобы получить доступ к этим параметрам, — это нажать трехстрочную кнопку в нижней части приложения.
Все, что вам нужно сделать, чтобы получить доступ к этим параметрам, — это нажать трехстрочную кнопку в нижней части приложения.
В настоящее время для пользователей Android отсутствует родное программное обеспечение удаленного доступа для Mac OS. Но помимо удаленного рабочего стола Chrome многие другие программы помогут вам взаимодействовать с экраном вашего Mac с помощью смартфона. Например, Team Viewer прост в установке и может похвастаться надежным шифрованием, виртуальной клавиатурой и строгими протоколами безопасности. Еще одним преимуществом является двусторонняя передача файлов. Но придерживайтесь решения Chrome, если вы планируете часто запускать тяжелые приложения.
Как управлять Mac с помощью iPhone
Switch Control
Switch Control — один из самых простых способов управления Mac с помощью iPhone. Пока оба устройства используют одну и ту же беспроводную сеть, вы можете подключить их без проблем.
Сначала вам нужно активировать Switch Control на вашем iPhone.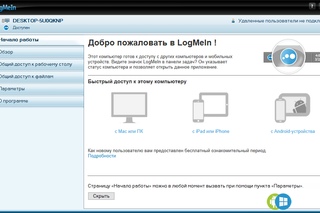
- Подключите переключатель экрана к вашему iPhone.
- Перейдите в «Настройки» и выберите «Специальные возможности».
- Нажмите «Switch Control» и выберите опцию «Switches».
- Нажмите «Добавить новый коммутатор» и выберите соответствующий источник.
- Следуйте инструкциям на экране, чтобы изменить поведение переключателя.
- Вернитесь к «Switch Control» и включите настройку.
Теперь вы можете использовать физический переключатель для управления своим Mac через iPhone.
- Убедитесь, что оба устройства подключены к одной и той же беспроводной сети.
- Используйте один и тот же Apple ID для входа в iCloud на обоих устройствах.
- Коснитесь меню Apple на компьютере и выберите «Системные настройки».
- Выберите «Доступность» и выберите опцию «Управление переключением» на боковой панели.
- Установите флажок рядом с «Разрешить переключение платформы для управления вашим компьютером».

- Проверьте, активировали ли вы «Switch Control» на своем iPhone. Если нет, откройте меню Switch Control на физическом переключателе и нажмите «Device».
- Нажмите «Использовать другое устройство» и выберите свой Mac.
- Нажмите «Подключиться».
Хотя это собственный метод Apple для подключения их продуктов, вам может понадобиться более удобный практический опыт. Если это так, инструмент Google Chrome Remote Desktop — это то, что вам нужно.
Удаленный рабочий стол Chrome
Удаленный рабочий стол Chrome от Google позволяет получить доступ к экрану вашего Mac с вашего iPhone всего за несколько кликов. Чтобы использовать программу, следуйте приведенным ниже инструкциям:
- Откройте сайт удаленного рабочего стола Chrome и введите свои учетные данные Google для входа.
- Перейдите к «Настройка удаленного доступа» и нажмите кнопку с синей стрелкой, чтобы загрузить программное обеспечение.

- Дважды коснитесь загруженного файла, чтобы установить программу на свой Mac.
- Вернитесь на сайт и нажмите «Включить».
- Следуйте инструкциям на экране, чтобы разрешить приложению доступ к экрану вашего Mac.
- Установите пин-код для включения удаленного доступа.
- Установите приложение Chrome Remote Desktop на свой телефон и войдите в систему, используя свою учетную запись Google.
- Нажмите на имя вашей рабочей станции и введите код для удаленного доступа.
Вы можете взаимодействовать с рабочим столом вашего Mac с помощью пальца, но те, кто ценит удобство, вероятно, предпочтут программную альтернативу с клавиатурой и мышью.
Откройте домашнюю страницу и нажмите трехстрочный значок в правом нижнем углу, чтобы получить доступ к параметрам «Показать клавиатуру» и «Режим трекпада».
Вы также можете использовать параметр «Изменить размер рабочего стола по размеру», чтобы сделать экран вашего Mac удобным для мобильных устройств.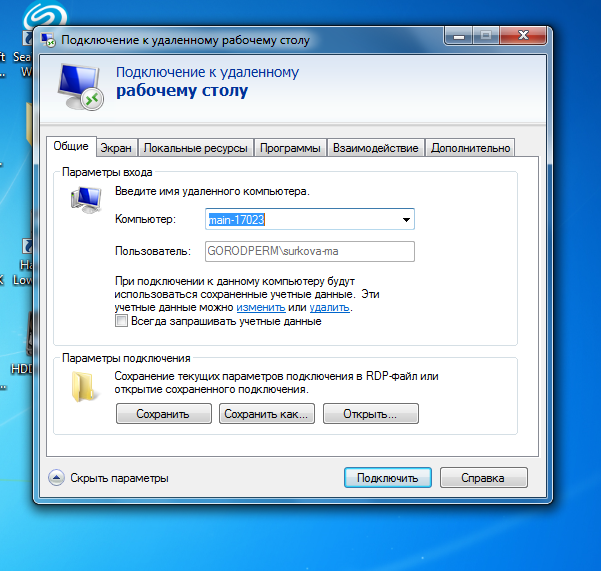
Простой удаленный доступ
Хотя некоторые могут предположить, что инструмент удаленного рабочего стола Chrome совместим только с устройствами Windows, он без проблем работает и на MacBook. Пользователи Windows 10 Pro и Windows 11 Pro могут захотеть переключиться на удаленный рабочий стол Microsoft для более надежного соединения между своими компьютерами и мобильными устройствами. Хотя Apple не разработала аналогичное программное обеспечение, пользователи iOS могут управлять своими компьютерами Mac с помощью функции Switch Control.
Вы раньше подключались к своему компьютеру удаленно? Какой из вышеперечисленных методов вы использовали? Дайте нам знать в комментариях ниже.
Лучшие приложения для удаленного рабочего стола для Android
Joe Hindy / Android Authority
Удаленный доступ к рабочему столу — одна из самых нишевых функций для опытных пользователей. Тем не менее, это вполне выполнимо на устройстве Android. Есть два основных способа сделать это.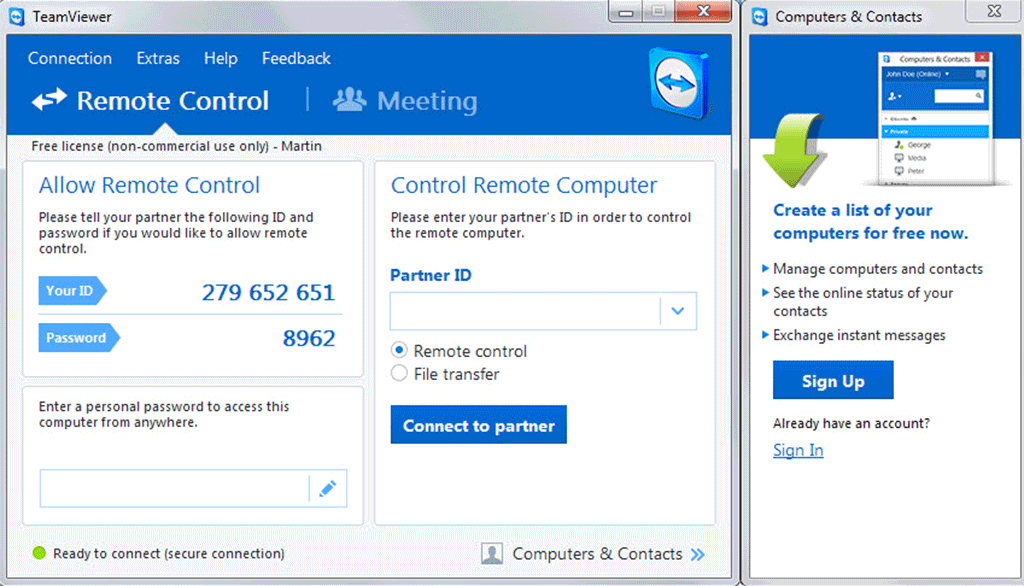 Пользователи могут удаленно подключаться к своим устройствам Android с компьютера. Мы рассмотрели эту функцию в нашем списке лучших приложений для зеркалирования экрана для Android.
Пользователи могут удаленно подключаться к своим устройствам Android с компьютера. Мы рассмотрели эту функцию в нашем списке лучших приложений для зеркалирования экрана для Android.
Этот список больше ориентирован на доступ к настольному компьютеру с устройства Android. Есть куча приложений, которые могут похвастаться удаленным доступом в качестве функции. Лишь немногие действительно хорошо справляются со своей задачей. Вот лучшие приложения для удаленного рабочего стола для Android.
Лучшие приложения для удаленного рабочего стола для Android
- AnyDesk
- Удаленный рабочий стол Майкрософт
- Средство просмотра RemotePC
- Персональный удаленный компьютер Splashtop
- TeamViewer
AnyDesk
Цена: Бесплатно / 79–229 долл. США в год
AnyDesk — это удобный вариант для удаленного рабочего стола на Android. Он работает как любое другое приложение для удаленного рабочего стола. Вы подключаете свой телефон к компьютеру, а затем используете свой компьютер с телефона. В нашем тестировании он работал довольно хорошо и использует простой пользовательский интерфейс. Реальных проблем с ним не было. Приложение бесплатное для личного использования. Цены, которые мы указали, в основном предназначены для коммерческого использования. У него определенно есть свои недостатки, но мы также помещаем приложения в списки по определенной причине. Попробуйте и посмотрите, понравится ли вам это. В худшем случае у вас нет и есть четыре других варианта. VNC Viewer и это приложение конкурировали за пятое место в этом списке, так что оно тоже там.
Вы подключаете свой телефон к компьютеру, а затем используете свой компьютер с телефона. В нашем тестировании он работал довольно хорошо и использует простой пользовательский интерфейс. Реальных проблем с ним не было. Приложение бесплатное для личного использования. Цены, которые мы указали, в основном предназначены для коммерческого использования. У него определенно есть свои недостатки, но мы также помещаем приложения в списки по определенной причине. Попробуйте и посмотрите, понравится ли вам это. В худшем случае у вас нет и есть четыре других варианта. VNC Viewer и это приложение конкурировали за пятое место в этом списке, так что оно тоже там.
Удаленный рабочий стол Microsoft
Цена: Бесплатно
Удаленный рабочий стол Microsoft — возможно, крупнейший бесплатный конкурент Chrome Remote Desktop. Это работает примерно так же. Вы просто включаете удаленный доступ на своем ПК с Windows и устанавливаете это приложение на свой телефон. Они должны позволять вашим устройствам подключаться друг к другу. Положительным моментом является то, что для работы на устройствах Windows не требуется установка Google Chrome. Плохая новость заключается в том, что производительность примерно такая же, поэтому вы не получаете лучший продукт. В любом случае, пользователи ПК с Windows обязательно должны сначала попробовать это, поскольку это собственное программное обеспечение, и оно может оказаться более стабильным в течение более длительного периода времени.
Положительным моментом является то, что для работы на устройствах Windows не требуется установка Google Chrome. Плохая новость заключается в том, что производительность примерно такая же, поэтому вы не получаете лучший продукт. В любом случае, пользователи ПК с Windows обязательно должны сначала попробовать это, поскольку это собственное программное обеспечение, и оно может оказаться более стабильным в течение более длительного периода времени.
Средство просмотра RemotePC
Цена: Бесплатно / 6,99 долл. США в месяц / 69,99 долл. США в год
Средство просмотра RemotePC делает то, что следует из названия. Он позволяет удаленно просматривать рабочий стол с телефона. Как и для большинства приложений в этой области, вам необходимо загрузить соответствующее программное обеспечение как на свой ПК, так и на телефон Android. Это не самая надежная система, но вы можете легко выполнять такие действия, как передача файлов, открытие документов и другие задачи, ориентированные на производительность. Его также довольно легко настроить и использовать, что приятно, поскольку это не самая простая вещь. Существует необязательная подписка, но она вам не понадобится, если вы не используете ее для бизнеса.
Его также довольно легко настроить и использовать, что приятно, поскольку это не самая простая вещь. Существует необязательная подписка, но она вам не понадобится, если вы не используете ее для бизнеса.
Персональный удаленный компьютер Splashtop
Цена: Бесплатно / 5 долларов США в месяц / 16,99 долларов США в год
Splashtop — менее популярное, но все же довольно успешное приложение для удаленного рабочего стола. Он работает так же, как и другие, с двойными приложениями на вашем компьютере и устройстве Android. Вы можете получить доступ ко всему на своем компьютере с телефона в локальной сети. Вы можете добавить доступ из любого места за 5 долларов в месяц или 16,99 долларов в год. Это позволяет вам получить доступ к вашему устройству в любой сети, включая любую сеть Wi-Fi или мобильные данные. Приложение также позволяет вам получить доступ к вашей веб-камере, чтобы проверить свой дом без особых проблем. В нашем тестировании он работал так же хорошо, как Chrome и Microsoft.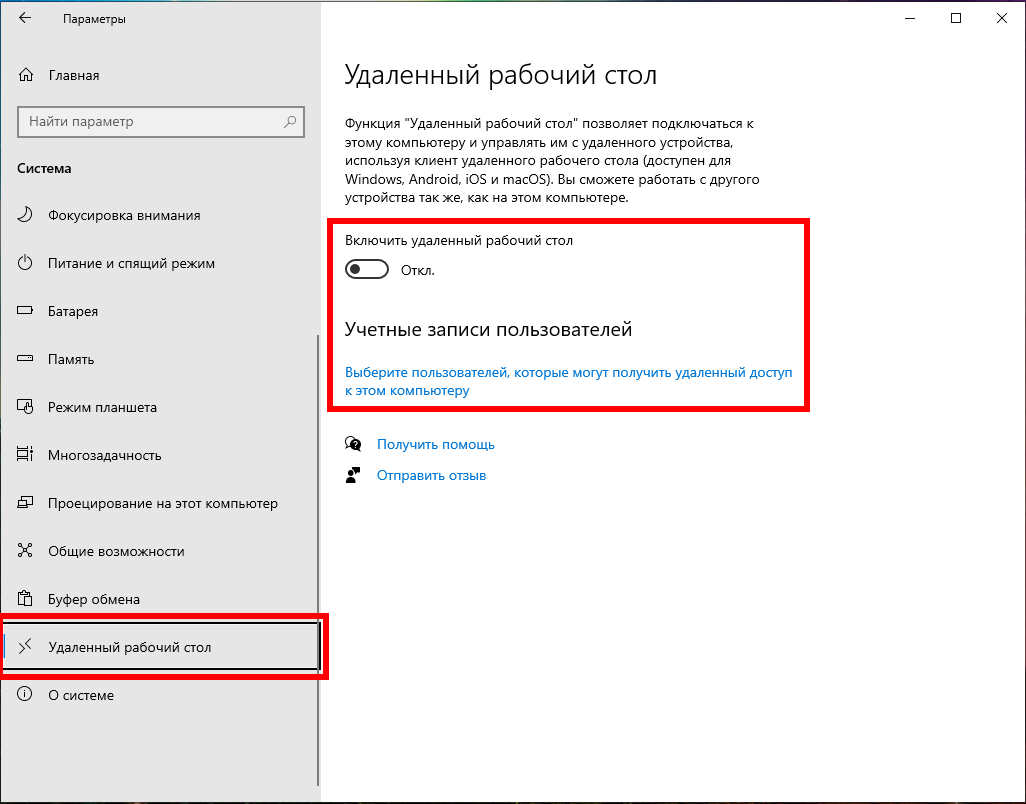

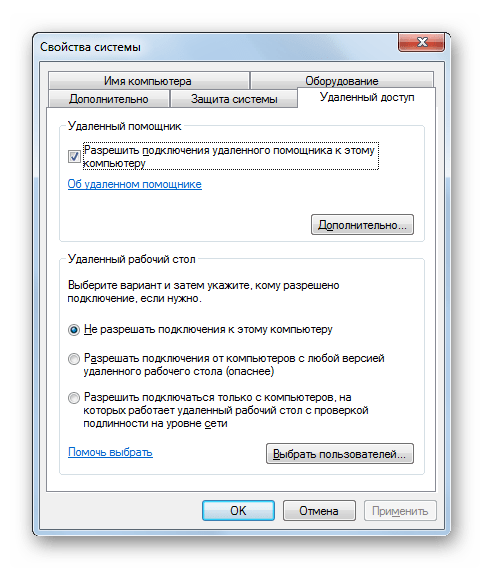 п. Несмотря на достаточно высокую степень безопасности, мы не рекомендуем использовать функцию при подключении к общественным Wi-Fi-сетям.
п. Несмотря на достаточно высокую степень безопасности, мы не рекомендуем использовать функцию при подключении к общественным Wi-Fi-сетям.