Приступая к работе с клиентом Android
- Статья
- Чтение занимает 10 мин
Область применения: Windows Server 2022, Windows Server 2019, Android 9.0 и более поздней версии
С помощью клиента Удаленного рабочего стола для Android можно работать с приложениями для Windows и рабочими столами Windows непосредственно с устройства Android или Chromebook, которое поддерживает Google Play Маркет.
В этой статье показано, как начать работу с клиентом. Если у вас есть дополнительные вопросы, ознакомьтесь со статьей Часто задаваемые вопросы о клиентах удаленного рабочего стола.
Если вы хотите подключиться к Виртуальному рабочему столу Azure, а не к службам удаленных рабочих столов или удаленному компьютеру, см. статью Подключение к Виртуальному рабочему столу Azure с помощью клиента удаленного рабочего стола для Android и Chrome OS.
Примечание
- Хотите узнать о новых выпусках для клиента Android? Ознакомьтесь со статьей Что нового в клиенте Android?.
- Клиент Android поддерживает устройства под управлением Android 9 и более поздних версий, а также Chromebook и устройства под управлением ChromeOS 53 и более поздних версий. Дополнительные сведения о поддержке приложений Android в ОС Chrome см. здесь.
Скачивание клиента удаленного рабочего стола
Вот как можно установить клиент Удаленного рабочего стола на устройстве Android.
- Скачайте клиент «Удаленный рабочий стол (Майкрософт)» из Google Play.
- Запустите клиент Удаленного рабочего стола из списка приложений.
- Добавьте подключение к удаленному рабочему столу или удаленные ресурсы.
 Подключения к удаленному рабочему столу позволяют напрямую подключаться к компьютеру с Windows и удаленным ресурсам, чтобы получить доступ к приложениям и рабочим столам, опубликованным для вас администратором.
Подключения к удаленному рабочему столу позволяют напрямую подключаться к компьютеру с Windows и удаленным ресурсам, чтобы получить доступ к приложениям и рабочим столам, опубликованным для вас администратором.
Добавление подключения к удаленному рабочему столу
Теперь, когда клиент установлен на устройстве, вы можете добавить подключения к удаленному рабочему столу, чтобы получить доступ к удаленным ресурсам.
Прежде чем добавить подключение, настройте компьютер для приема удаленных подключений, если еще не сделали этого.
Чтобы добавить подключение к удаленному рабочему столу, сделайте следующее:
В Центре подключений коснитесь элемента +, а затем — Рабочий стол.
Введите имя удаленного компьютера в поле Имя компьютера. Это может быть имя компьютера с Windows, доменное имя в Интернете или IP-адрес. Вы можете также добавить сведения о порте к имени компьютера (например, MyDesktop:3389 или 10.

В поле Имя пользователя выберите имя пользователя для доступа к удаленному компьютеру.
- Выберите Вводить каждый раз, чтобы клиент запрашивал учетные данные при каждом подключении к удаленному компьютеру.
- Выберите Add User Account (Добавить учетную запись пользователя), чтобы сохранить часто используемую учетную запись и не вводить учетные данные при каждом входе. Дополнительные сведения об учетных записях пользователей см. в разделе Управление учетными записями пользователей.
Вы также можете нажать Show additional options (Показать дополнительные параметры), чтобы задать следующие необязательные параметры.
- В поле Friendly Name (Понятное имя) можно ввести легко запоминаемое имя компьютера, к которому вы подключаетесь. Если вы не укажете понятное имя, вместо него отобразится имя компьютера.

- Параметр Gateway (Шлюз) позволяет настроить шлюз удаленных рабочих столов, который будет использоваться для подключения к компьютеру из внешней сети. Для получения дополнительных сведений обратитесь к своему системному администратору.
- Параметр Sound (Позволяет) выбрать устройство, используемое удаленным сеансом для воспроизведения звука. Вы можете выбрать, воспроизводить ли звук на своем локальном устройстве, на удаленном устройстве или вообще не воспроизводить его.
- Параметр Customize display resolution (Настроить разрешение экрана) задает разрешение экрана для удаленного сеанса. Если этот параметр отключен, то используется разрешение, указанное в глобальных параметрах.
- Параметр Переключить кнопки мыши переключает команды, отправляемые жестами щелчка правой и левой кнопок мыши. Идеально подходит для пользователей-левшей.
- Параметр Соединение с сеансом администратора позволяет подключаться к сеансу администрирования на удаленном компьютере.

- Параметр Redirect local storage (Перенаправить локальное хранилище) включает перенаправление локального хранилища. По умолчанию этот параметр отключен.
- В поле Friendly Name (Понятное имя) можно ввести легко запоминаемое имя компьютера, к которому вы подключаетесь. Если вы не укажете понятное имя, вместо него отобразится имя компьютера.
Завершив настройку, нажмите Сохранить.
Необходимо изменить эти параметры? Коснитесь меню Дополнительные параметры ( … ) рядом с именем рабочего стола, а затем выберите Изменить.
Хотите удалить это подключение? Опять коснитесь меню Дополнительные параметры(…) , а затем — Удалить.
Совет
Если возникнет ошибка 0xf07, например «Не удалось соединиться с удаленным ПК, так как срок действия пароля, связанного с учетной записью пользователя, истек», повторите попытку, используя новый пароль.
Добавление удаленных ресурсов
Удаленные ресурсы — это программы RemoteApp, рабочие столы на основе сеансов и виртуальные рабочие столы, опубликованные администратором.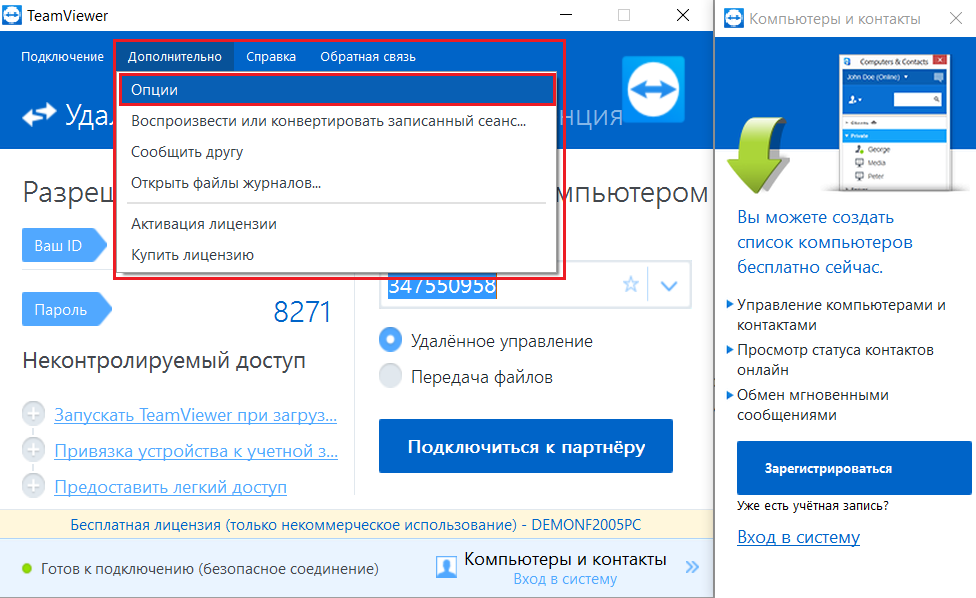
Вот как можно добавить удаленные ресурсы.
- В Центре подключений коснитесь элемента +, а затем — Remote Resources Feed (Веб-канал удаленных ресурсов).
- В поле «URL-адрес веб-канала» введите URL-адрес веб-канала, который нужно добавить. Можно указать URL-адрес или адрес электронной почты.
- В первом случае используйте URL-адрес, предоставленный администратором.
- Во втором случае введите свой адрес электронной почты. При этом клиент будет искать URL-адрес, связанный с вашим адресом электронной почты, если администратор настроил сервер соответствующим образом.
- Коснитесь Next (Далее).
- При появлении запроса укажите свои данные для входа. Эти данные могут отличаться в зависимости от развертывания и могут включать в себя следующее:
- Имя пользователя: имя пользователя, имеющего разрешение на доступ к ресурсам.
- Пароль: пароль, связанный с указанным именем пользователя.

- Additional factor (Дополнительный фактор): дополнительный фактор проверки, который может быть предложен, если администратор именно так настроил аутентификацию.
- Завершив настройку, нажмите Сохранить.
Удаленные ресурсы будут отображаться в Центре подключений.
Удаление ресурсов, размещенных удаленно
Чтобы удалить удаленные ресурсы, сделайте следующее.
- В Центре подключений коснитесь меню переполнения ( … ) рядом с удаленным ресурсом.
- Коснитесь Удалить.
- Убедитесь, что ресурс удален.
Закрепление подключения на начальном экране
Клиент удаленного рабочего стола поддерживает функцию мини-приложения Android, позволяющую закреплять подключения на начальном экране. Процедура добавления мини-приложения зависит от используемого типа устройства Android и версии ОС Android.
Чтобы добавить мини-приложение, сделайте следующее:
- Выберите Приложения, чтобы открыть меню приложений.

- Нажмите
- Прокрутите мини-приложение и найдите значок «Удаленный рабочий стол» с описанием: «Pin Remote Desktop» (Закрепить удаленный рабочий стол).
- Коснитесь и удерживайте это мини-приложение удаленного рабочего стола и переместите его на начальный экран.
- Если вы отпустите значок, то увидите сохраненные удаленные рабочие столы. Выберите подключение, которое требуется сохранить на начальном экране.
Теперь можно запускать подключение к удаленному рабочему столу (коснувшись его) непосредственно с начального экрана.
Примечание
При переименовании подключения к рабочему столу в клиенте Удаленного рабочего стола его закрепленная метка не изменяется.
Управление общими параметрами приложения
Чтобы изменить общие параметры приложения, в Центре подключений нажмите Параметры, а затем — Общие.
Можно задать следующие общие параметры.
- Show Desktop Previews (Предварительный просмотр рабочего стола): позволяет использовать предварительный просмотр рабочего стола в Центре подключений еще до подключения.
 Эта настройка включена по умолчанию.
Эта настройка включена по умолчанию. - Pinch to zoom remote session (Изменение размера окна удаленного сеанса сжатием): позволяет использовать жесты сведения пальцев для изменения масштаба. Если приложение, которое вы используете через удаленный рабочий стол, поддерживает мультисенсорную технологию (появившуюся в Windows 8), отключите эту функцию.
- Включите параметр Use scancode input when available (Использовать ввод скан-кодов, если возможно), если ваше удаленное приложение неправильно реагирует на ввод с клавиатуры, отправленный в виде скан-кодов. Если этот параметр отключен, то введенные данные отправляется в формате Юникод.
- Help improve Remote Desktop (Помощь в улучшении Удаленного рабочего стола) отправляет анонимные данные о том, как вы используете Удаленный рабочий стол для Android в Microsoft. Мы используем эти данные, чтобы улучшить клиент. Дополнительные сведения о политике конфиденциальности и типах собранных данных см.

Управление параметрами отображения
Чтобы изменить параметры экрана, в Центре подключений нажмите Параметры, а затем — Экран.
Можно задать следующие параметры экрана.
Ориентация: задает предпочтительную ориентацию (альбомная или книжная) для сеанса.
Примечание
При подключении к компьютеру под управлением Windows 8 или более ранней версии окно сеанса не будет масштабироваться надлежащим образом при изменении ориентации устройства. Чтобы обеспечить правильное масштабирование клиента, отключитесь от компьютера, а затем снова подключитесь с необходимой ориентацией. Вы также можете обеспечить правильное масштабирование, используя вместо этого ПК с Windows 10.
Разрешение: задает необходимое разрешение для подключений к удаленному рабочему столу (глобально). Если вы уже задали пользовательское разрешение для отдельного подключения, этот параметр не изменит его.

Примечание
При изменении настроек экрана изменения применяются только к новым подключениям, которые выполняются после изменения настроек. Чтобы применить изменения к сеансу, к которому вы подключены в данный момент, обновите сеанс путем отключения и повторного подключения.
Управление шлюзами удаленных рабочих столов
Шлюз удаленных рабочих столов (шлюз RD) позволяет подключаться к удаленному компьютеру в частной сети из любой точки Интернета. Вы можете создать шлюзы и управлять ими с помощью клиента удаленного рабочего стола.
Чтобы настроить новый шлюз удаленных рабочих столов, выполните приведенные ниже действия.
- В Центре подключений нажмите Параметры, а затем — Шлюзы.
- Коснитесь + для добавления нового шлюза.
- Введите следующие сведения:
- В поле Имя сервера введите имя компьютера, который будет использоваться в качестве шлюза. Это может быть имя компьютера с Windows, доменное имя в Интернете или IP-адрес.
 Вы можете также добавить сведения о порте к имени сервера (например, RDGateway:443 или 10.0.0.1:443).
Вы можете также добавить сведения о порте к имени сервера (например, RDGateway:443 или 10.0.0.1:443). - Выберите учетную запись пользователя, которая будет использоваться для доступа к шлюзу удаленных рабочих столов.
- Установите флажок Use desktop user account (Использовать учетную запись пользователя рабочего стола), чтобы использовать учетные данные, которые вы указали для удаленного компьютера.
- Выберите Add User Account (Добавить учетную запись пользователя), чтобы сохранить часто используемую учетную запись и не вводить учетные данные при каждом входе. Дополнительные сведения см. в статье Управление учетными записями пользователей.
- В поле Имя сервера введите имя компьютера, который будет использоваться в качестве шлюза. Это может быть имя компьютера с Windows, доменное имя в Интернете или IP-адрес.
Чтобы удалить шлюз удаленных рабочих столов, выполните приведенные ниже действия.
- В Центре подключений нажмите Параметры, а затем — Шлюзы.
- Коснитесь и удерживайте шлюз в списке, чтобы выбрать его.
 Вы можете выбрать несколько шлюзов одновременно.
Вы можете выбрать несколько шлюзов одновременно. - Нажмите корзину, чтобы удалить выбранный шлюз.
Управление учетными записями пользователей
Учетные записи пользователей можно сохранять для использования при каждом подключении к удаленному рабочему столу или удаленным ресурсам.
Чтобы сохранить учетную запись пользователя, выполните следующие действия.
- В Центре подключений нажмите Параметры, а затем Учетные записи пользователей.
- Коснитесь + для добавления новой учетной записи пользователя.
- Введите следующие сведения:
- Имя пользователя: имя пользователя, которое нужно сохранить для использования при удаленном подключении. Вы можете ввести имя пользователя в любом из следующих форматов: user_name, domain\user_name или [email protected].
- Пароль: пароль для указанного пользователя. Каждая учетная запись пользователя, которую вы хотите сохранить, чтобы использовать для удаленных подключений, должна иметь связанный с ней пароль.

- Завершив настройку, нажмите Сохранить.
Чтобы удалить сохраненную учетную запись пользователя, выполните следующие действия:
- В Центре подключений нажмите Параметры, а затем Учетные записи пользователей.
- Коснитесь и удерживайте учетную запись пользователя в списке, чтобы выбрать ее. Одновременно можно выбрать несколько пользователей.
- Коснитесь корзины, чтобы удалить выбранного пользователя.
Запуск подключения к удаленному рабочему столу
Теперь, когда вы настроили клиент удаленного рабочего стола для Android, узнайте, как запустить сеанс удаленного рабочего стола.
Чтобы запустить сеанс, сделайте следующее:
- Нажмите название подключения к удаленному рабочему столу, чтобы начать сеанс.
- Если появится запрос на проверку сертификата для удаленного рабочего стола, нажмите Подключение. Можно также выбрать Больше не выводить запрос о подключениях к этому компьютеру, чтобы всегда принимать сертификат по умолчанию.

Использование панели подключения
Панель подключения обеспечивает доступ к дополнительным элементам управления навигацией. По умолчанию панель подключения расположена в середине верхней части экрана. Вы можете перетащить панель влево или вправо.
- Элемент управления сдвигом. Элемент управления сдвигом позволяет увеличивать и перемещать экран. Элемент управления сдвигом доступен только при прямом сенсорном вводе.
- Нажмите значок сдвига на панели подключения, чтобы отобразить элемент управления сдвигом и изменить размер экрана. Снова нажмите значок сдвига, чтобы скрыть элемент управления и вернуть исходный размер экрана.
- Чтобы использовать элемент управления сдвигом, перетащите его в направлении, в котором вы хотите переместить экран.
- Чтобы переместить элемент управления сдвигом по экрану, дважды коснитесь и удерживайте его.
- Дополнительные параметры. Нажмите значок дополнительных параметров, чтобы отобразить панель выбора сеанса и панель команд.

- Клавиатура. Коснитесь значка клавиатуры, чтобы отобразить или скрыть клавиатуру. Элемент управления сдвигом отображается автоматически при отображении клавиатуры.
Использование панели выбора сеанса
Можно иметь несколько подключений к разным компьютерам одновременно. Коснитесь панели подключения, чтобы отобразилась панель выбора сеанса в левой части экрана. Панель выбора сеанса позволяет просматривать открытые подключения и переключаться между ними.
После подключения к удаленным ресурсам вы можете переключаться между приложениями в этом сеансе, коснувшись меню ( > ) и выбрав из списка доступных элементов.
Чтобы запустить новый сеанс в рамках текущего подключения, нажмите Start New (Начать новый), а затем выберите из списка доступных элементов.
Чтобы отключить сеанс, коснитесь X в левой части плитки сеанса.
Использование панели команд
Коснитесь панели подключения, чтобы отобразилась панель команд в правой части экрана. На панели команд можно переключаться между режимами мыши (непосредственное касание и указатель мыши) или нажать кнопку «Главная», чтобы вернуться в Центр подключений. Можно также нажать кнопку «Назад», чтобы вернуться в Центр подключений. Возвращение в Центр подключений не приведет к отключению активного сеанса.
На панели команд можно переключаться между режимами мыши (непосредственное касание и указатель мыши) или нажать кнопку «Главная», чтобы вернуться в Центр подключений. Можно также нажать кнопку «Назад», чтобы вернуться в Центр подключений. Возвращение в Центр подключений не приведет к отключению активного сеанса.
Сенсорные жесты и режимы мыши
В клиенте удаленного рабочего стола для Android используются стандартные сенсорные жесты. Вы также можете использовать сенсорные жесты для воспроизведения действий мыши на удаленном рабочем столе. В следующей таблице объясняется, какие жесты соответствуют действиям мыши в каждом режиме мыши.
Примечание
В Windows 8 или более поздней версии собственные сенсорные жесты поддерживаются в режиме прямого сенсорного ввода.
| Режим мыши | Действие мыши | жесты |
|---|---|---|
| Прямой сенсорный ввод | Щелчок левой кнопкой | Нажмите одним пальцем |
| Прямой сенсорный ввод | Щелкните правой кнопкой мыши | Нажмите одним пальцем и удерживайте, затем отпустите |
| Указатель мыши | Масштабирование | Сведите два пальца для уменьшения или разведите их для увеличения. |
| Указатель мыши | Щелчок левой кнопкой | Нажмите одним пальцем |
| Указатель мыши | Щелчок левой кнопкой и перетаскивание | Одним пальцем дважды коснитесь и удерживайте, а затем перетащите |
| Указатель мыши | Щелкните правой кнопкой мыши | Касание двумя пальцами |
| Указатель мыши | Щелчок правой кнопкой и перетаскивание | Двумя пальцами дважды коснитесь и удерживайте, а затем перетащите |
| Указатель мыши | Колесико мыши | Двумя пальцами коснитесь и удерживайте, а затем перетащите вверх или вниз |
Присоединяйтесь к каналу бета-тестирования
Если вы хотите помочь нам тестировать новые сборки или обнаруживать проблемы в предстоящих обновлениях до их выпуска, присоединитесь к нашему каналу бета-версии. Этот канал администраторы организации могут использовать для проверки новых версий клиента на базе Android для своих пользователей.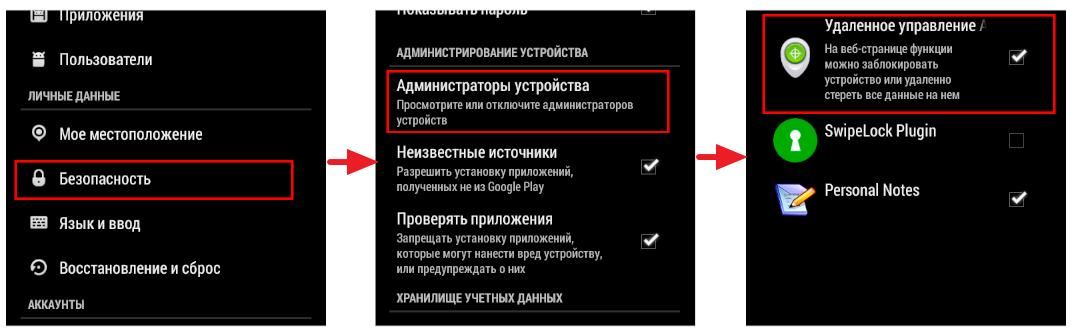
Чтобы начать использовать бета-версию клиента, скачайте ее и предоставьте согласие на доступ к предварительным версиям. Вы сможете получить предварительные версии прямо через Google Play Маркет.
5 способов удаленного управления ПК с Android
Для синхронизации действий между ПК и смартфонами разработаны многочисленные приложения. Для удаленного управления компьютером с Android-телефона есть минимум 20 различных утилит, но многие из них загружены рекламой, часто сталкиваются со сбоями, нестабильно работают или имеют ограниченный функционал. Мы же выбрали ТОП-5 лучших программ для управления ПК со смартфона на расстоянии. Они максимально удобны в использовании и позволяют выполнять практически все те же действия, как при физическом доступе к компьютеру.
Что нужно знать заранее?
Главное условие работоспособности удаленного управления любым устройством с Android – наличие интернета. Как сам компьютер, так и смартфон должны быть подключены к сети. Менее продвинутые приложения требуют доступ к одной и той же Wi-Fi-сети, но в нашем обзоре те утилиты, которые могут работать и с мобильным интернетом. Часть из них поддерживают управление через Bluetooth, выполняя роль своего рода пульта управления.
Часть из них поддерживают управление через Bluetooth, выполняя роль своего рода пульта управления.
Важно! Удаленное управление любым устройством требует повышенной степени безопасности. Для этого предусмотрены специальные алгоритмы защиты: ввод паролей, специальных кодов, привязка к конкретному устройству и т. п. Несмотря на достаточно высокую степень безопасности, мы не рекомендуем использовать функцию при подключении к общественным Wi-Fi-сетям.
5 лучших программ для удаленного управления компьютером с Android
В плане функциональности программы тоже сильно отличаются. Некоторые из них предлагают практически полный контроль над управляемым компьютером. Другие же имеют ряд ограничений на запуск тех или иных функций. Утилиты с ограниченным доступом лучше защищены на случай взлома подключения, но мы предпочитаем программы с большим количеством функций. В рамках статьи рассмотрим и те, и другие программы, так как кому-то нужно только переключать ролики или песни, а другие – планируют работать через них.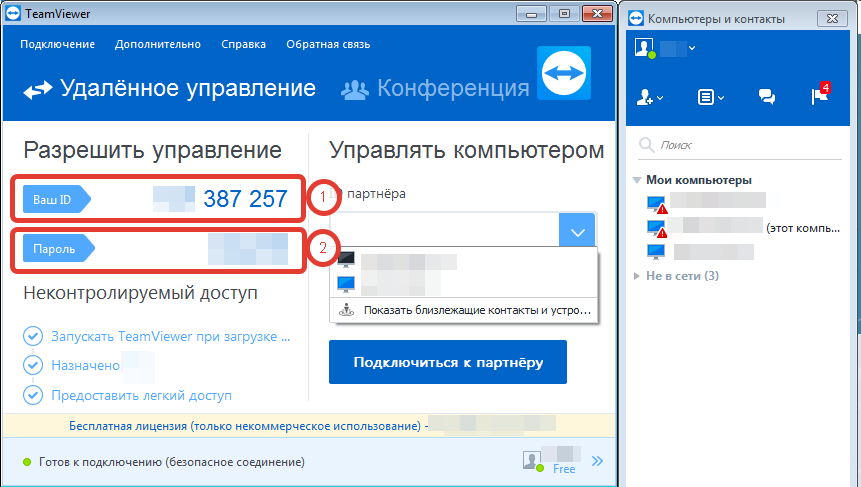 Пусть каждый выбирает свое.
Пусть каждый выбирает свое.
Читайте также: ТОП-5 способов создания записи экрана на Андроид
Chrome Remote Desktop
Удаленное управление ПК с Android через Chrome – самый популярный и простой в реализации вариант. Приложение позволяет синхронизировать устройства между собой без необходимости установки дополнительных программ на компьютер. Требуется только браузер Google Chrome, но он установлен практически у всех. Позволяет управлять не только компьютером на Windows, но и MacOS и даже Linux. Сервис абсолютно бесплатен, без рекламы, встроенных Pro-версий и прочего. Он прост в настройке, можно установить связь за несколько минут, а во второй раз и последующие – пара десятков секунд. Программа интересна тем, что позволяет устанавливать связь с любым количеством компьютеров и быстро между ними переключаться. Вот только доступ к файлам здесь не предусмотрен (нет возможности их загрузить на Android). Это не является большой проблемой, ведь есть множеством мессенджеров, через которые можно передать файлы.
максимально простая настройка доступа, нужно всего лишь войти в один Google-аккаунт, установить PIN-код на ПК и ввести его на смартфоне в специальное приложение
быстро работает даже через мобильный интернет
удобно пользоваться из-за оптимальной чувствительности курсора мыши
не требует много трафика, да и само приложение весит менее 10 Мб
поддерживает совместное использование экрана
не поддерживает OpenGL, но если вы не знаете что это, тогда проблемой не будет
Ссылка на Play Market.
TeamViewer
Еще один популярный сервис с максимальным количеством возможностей среди всех программ этого класса. Поддерживает работу с устройствами на разных операционных системах. Однако известен сравнительно сложной настройкой подключения. Во время первого подключения легко запутаться, потребуется поиск мануала. Зато сервис позволяет не просто видеть изображение с компьютера, но и звук, все это в высоком разрешении. Между устройствами создается защищенный канал с высокой степень взломостойкости (кодировка AES 256 бит), по которому можно передавать файлы всех типов расширений. При чем он работает как для передачи файлов с ПК на смартфон, так и обратно. Сервис предлагает возможность пользоваться компьютером сразу нескольким пользователям, для общения между ними даже чат предусмотрен. За все перечисленные преимущества придется заплатить (или скачивать файл со сторонних файлообменников), хотя также есть урезанная версия, которая распространяется бесплатно.
При чем он работает как для передачи файлов с ПК на смартфон, так и обратно. Сервис предлагает возможность пользоваться компьютером сразу нескольким пользователям, для общения между ними даже чат предусмотрен. За все перечисленные преимущества придется заплатить (или скачивать файл со сторонних файлообменников), хотя также есть урезанная версия, которая распространяется бесплатно.
подходит для всех популярных версий и типов операционных систем
чат между пользователями
высокое качество изображения
стабильная связь даже при использовании мобильного интернета
можно передавать файлы между устройствами
программа не сильно грузит компьютер
в бесплатной версии отсутствует функционал
может вызывать сложности в настройке
Ссылка на Play Market.
Читайте также: Как включить ночной режим на Android?
Microsoft Remote Desktop
Проверенный временем сервис для управления ноутбуком через телефон Android удаленно. Распространяется компанией Microsoft – дополнительная гарантия безопасности, обратная сторона – не поддерживает другие операционные сети. Подключение осуществляется на базе RDP-протокола, он стабилен и бесплатен. Некоторые пользователи жалуются только на сложность первой настройки подключения, так как нужно разрешать удаленный доступ в настройка, указывать IP компьютера и знать логин с паролем от профиля Windows. Иными словами, для коммерческого использования программа не подходит. Еще одна особенность – блокировка компьютера на время удаленного управления, то есть совместное использование невозможно. Зато приложение доступно как на Play Market, так и App Store, позволяя устанавливать соединение с Windows на iPhone.
Распространяется компанией Microsoft – дополнительная гарантия безопасности, обратная сторона – не поддерживает другие операционные сети. Подключение осуществляется на базе RDP-протокола, он стабилен и бесплатен. Некоторые пользователи жалуются только на сложность первой настройки подключения, так как нужно разрешать удаленный доступ в настройка, указывать IP компьютера и знать логин с паролем от профиля Windows. Иными словами, для коммерческого использования программа не подходит. Еще одна особенность – блокировка компьютера на время удаленного управления, то есть совместное использование невозможно. Зато приложение доступно как на Play Market, так и App Store, позволяя устанавливать соединение с Windows на iPhone.
хорошо работает, без обрывов связи
не сильно нагружает интернет-канал
есть версия для Android и iOS
есть необходимые настройки
могут быть неудобства в использовании клавиатуры
нет режима совместного использования
Ссылка на Play Market.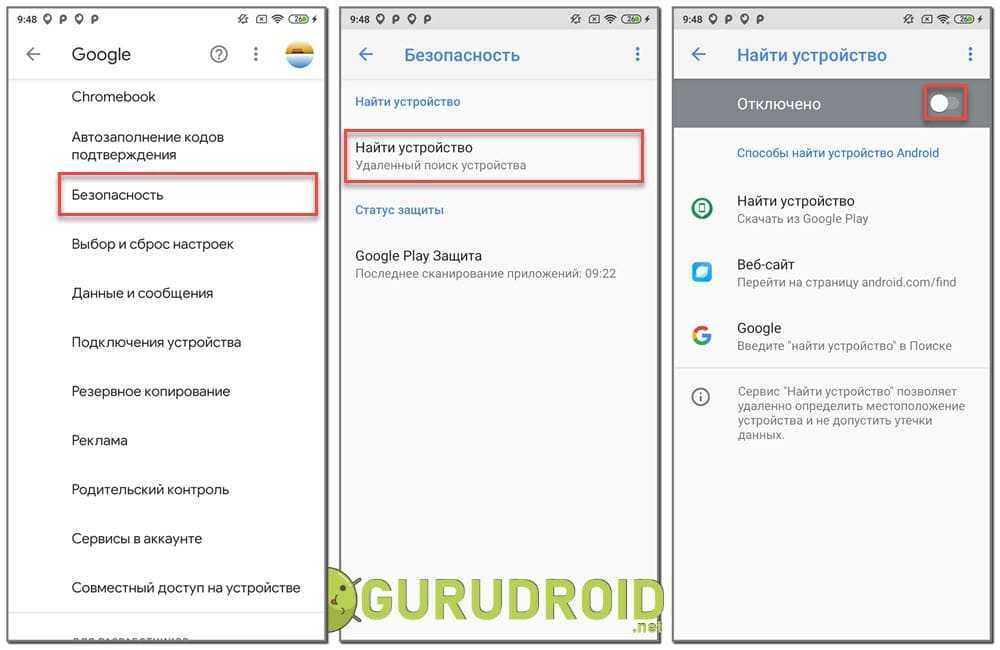
WiFi Mouse
Весьма практичное и способное приложение, которое теперь доступно и в бесплатной версии. Транслирует картинку в высоком разрешении и обладает всеми базовыми возможностями удаленного рабочего стола. Есть у разработчика и расширенная версия стоимостью $2, но и стандартной достаточно для комфортной работы. Для связи между устройствами используется беспроводная сеть, к ее качеству и стабильности программа не особо требовательна. Однако важным условием является то, чтобы оба девайса были подключены к одной и той же сети. На телефоне есть удобная виртуальная клавиатура, имитация беспроводной мыши, поддержка жестов и доступ ко всем функциям и файлам на ПК. Приложение работает на iOS и Android, а в качестве сервера можно использовать Windows, macOS и Ubuntu.
поддерживает управление телевизорами, но на телефоне должен быть ИК-порт
позволяет дистанционно вводить голосовые команды
умеет просматривать и открывать файлы на компьютере
неудобное расположение элементов управления, нужно какое-то время привыкать
Ссылка на Play Market.
Unified Remote
Программа предлагает настроить беспроводное управление компьютером с телефона не только через Wi-Fi, но и Bluetooth. Работает и на Windows, и на Linux, Mac. Приложение достаточно удобно в использовании, при желании позволяет заменить стандартную клавиатуру на SwiftKey и Swipe. Оно позволяет выполнять запуск различного медиаконтента, он автоматически приостанавливается в случае поступления вызова на смартфон. Распространяется в бесплатной (урезанной) и платной версиях. Для просто использования ничего покупать не нужно, поставить на паузу, отрегулировать громкость и т. п. можно будет без оплаты. Если нужно больше, уже придется покупать полную версию.
большой список поддерживаемых программ (более 70)
простая настройка соединения
удобный файловый менеджер
кроссплатформенное распространение
можно выбирать любую электронную клавиатуру на Android
периодически обрывается связь, нужно переподключаться
урезанное количество возможностей в бесплатном режиме использования
Ссылка на Play Market.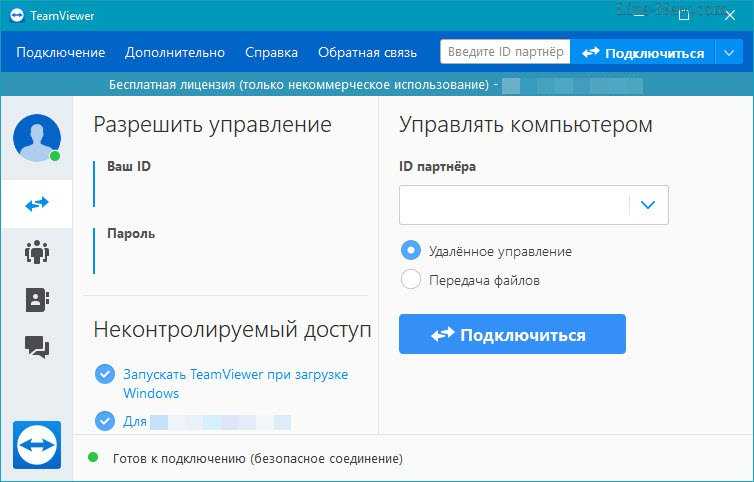
При помощи перечисленных выше программ легко настроить удаленное управление ПК с Android. В списке есть варианты, которые больше напоминают пульт дистанционного управления, вроде Unified Remote, WiFi Mouse. Также присутствуют более функциональные приложения, способные практически на все, что угодно. Конечно же, речь идет о TeamViewer. Золотой серединой между сложностью использования и функциональностью является бесплатное приложение Google Chrome Remote Desktop.
Насколько публикация полезна?
Нажмите на звезду, чтобы оценить!
Средняя оценка / 5. Количество оценок:
Оценок пока нет. Поставьте оценку первым.
Как удаленно управлять компьютером с телефона Android
Нужно подключиться к домашнему ПК с Android-устройства? Если ПК работает под управлением Windows, у вас есть несколько хороших способов сделать это. Но независимо от того, какую мобильную или настольную ОС вы используете, удаленный доступ возможен.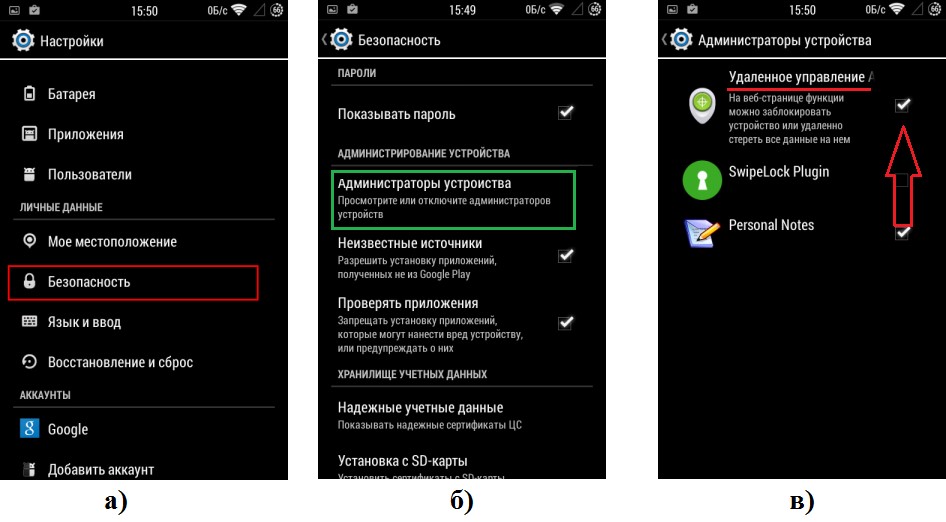
Всего за несколько мгновений вы можете получить удаленный доступ к своему домашнему ПК со своего телефона или планшета из любой точки мира. Продолжайте читать, чтобы узнать, как управлять компьютером с телефона.
Что такое удаленный рабочий стол?
Удаленный рабочий стол — это средство удаленного управления другим компьютером. Доступны несколько вариантов этой идеи с использованием либо проприетарного программного обеспечения, либо одной из двух основных технологий:
.- Протокол удаленного рабочего стола (RDP) : Создан Microsoft, для этого требуется клиентское и серверное программное обеспечение на домашних и удаленных устройствах. Клиенты доступны для большинства операционных систем, а серверное программное обеспечение встроено в Windows 10. Также доступно серверное программное обеспечение RDP для Linux.
- Виртуальные сетевые вычисления (VNC) : Опираясь на протокол удаленного буфера кадров (RFB), VNC работает со средами рабочего стола Windows, macOS и Linux, использующими систему X Window.

Другие популярные технологии, которые вы могли использовать, включают ICA (независимая вычислительная архитектура, разработанная Citrix), программное обеспечение HP Remote Graphics или даже SSH с переадресацией X11, если вам требуется удаленный доступ к рабочему столу Linux.
Однако, если вы были на принимающей стороне подключения к удаленному рабочему столу, инженер мог использовать TeamViewer или LogMeIn или любое количество других служб. Обычно они используют проприетарную технологию (разработанную исключительно этой службой или для нее) или одну из упомянутых выше.
Но вы можете настроить не только соединения ПК-ПК. Вы даже можете удаленно управлять своим компьютером с Android-устройством в кармане.
Причины удаленного рабочего стола между телефоном и ПК
Я впервые использовал программное обеспечение для удаленного доступа с мобильного устройства на свой компьютер еще в 2006 году, используя телефон Windows Mobile для доступа к своему компьютеру через мобильный Интернет.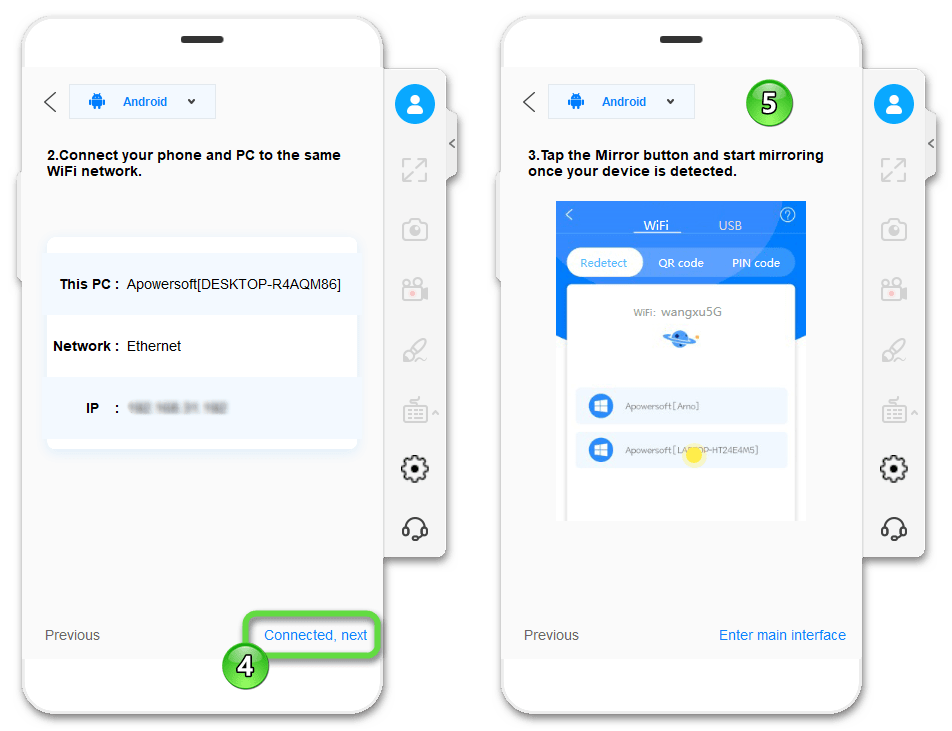 В те дни речь шла не столько о производительности, сколько о факторе новизны.
В те дни речь шла не столько о производительности, сколько о факторе новизны.
Но зачем вам удаленно управлять компьютером с телефона? Причин может быть сколько угодно:
- Получение электронного письма или вложения, отправленного на неверный адрес
- Доступ к забытому файлу (возможно, чтобы отправить его себе по электронной почте или синхронизировать с облачным хранилищем)
- Включить медиа-сервер, например Plex
- Воспроизведение на ПК -только видеоигры
- Инициирование обновления Windows или обновления программного обеспечения
- Помогите близкому человеку с удаленной технической помощью
- Выключите или перезагрузите компьютер
В любом случае использование программного обеспечения для удаленного рабочего стола между Android и ПК так просто, любой может это сделать.
Управление ПК с телефона в той же сети
Просто хотите легко получить доступ к своему компьютеру, не вставая с кровати или шезлонга? Вам понадобится компьютер с установленным сервером RDP или VNC.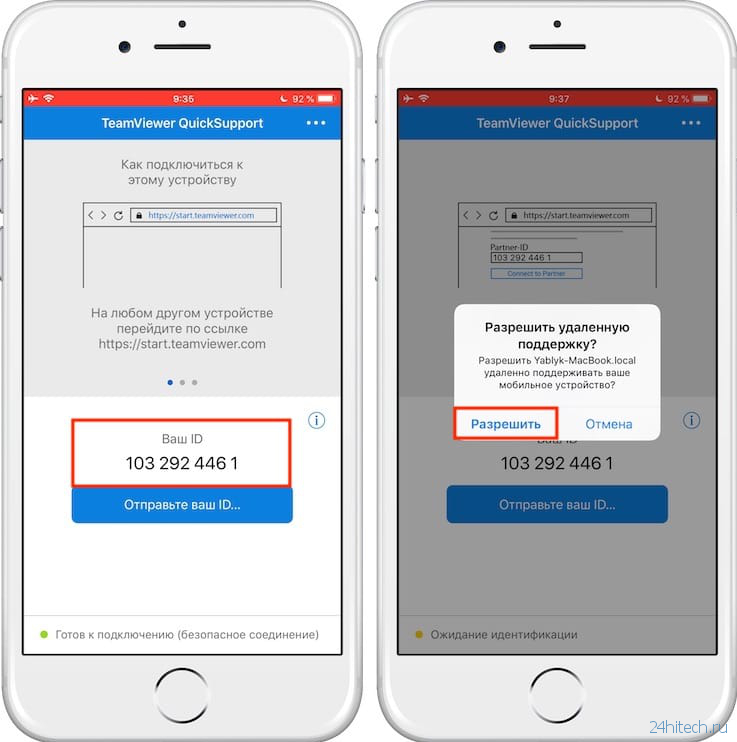
Удаленное управление ПК с Android с помощью RDP
Программное обеспечение RDP-сервераявляется частью Windows 10, а также доступно для Linux (с использованием xrdp). Вы также найдете xrdp для macOS.
Если вы используете Windows, вы можете использовать удаленный рабочий стол для управления Windows 10 Pro и Enterprise. Это также относится к Windows 8/8.1 Enterprise и Pro и Windows 7 Professional, Ultimate и Enterprise.
Однако вы не можете получить доступ к домашним выпускам (например, Windows 10 Home) с помощью метода RDP.
Чтобы установить X-совместимый RDP-сервер на ПК с Linux, откройте Терминал и введите:
sudo apt установить xrdp
Вы можете установить xrdp на macOS, но для этого потребуется много работы. Страница xrdp GitHub поможет вам.
Убедившись, что RDP работает на вашем ПК, вы сможете использовать бесплатное приложение Microsoft Remote Desktop для Android (есть также версия для iOS) для подключения.
Через мобильное приложение:
- Нажмите + символ , затем Рабочий стол , чтобы установить новое соединение
- Введите IP-адрес целевого компьютера или имя хоста в поле Имя ПК
- Нажмите Сохранить , чтобы продолжить
Связано: Как найти свой IP-адрес в Windows 10
Вы также можете добавить что-то вроде Понятное имя , Шлюз и настройте Звук через меню Показать дополнительные параметры .
3 изображения
В главном меню удаленного рабочего стола коснитесь значка, представляющего компьютер, чтобы начать подключение. Через несколько мгновений вы будете удаленно управлять своим компьютером со своего телефона!
Удаленное подключение между Android и ПК с помощью VNC
Между тем, серверное программное обеспечение VNC также доступно для дистрибутивов Windows, macOS и Linux.
На самом деле, если у вас нет Windows 10 или macOS, VNC — идеальное решение, поскольку у него нет ограничений. Вы можете выбирать из различных пакетов программного обеспечения VNC-сервера и клиента; RealVNC, пожалуй, самый популярный.
VNC Connect от RealVNC — это серверное программное обеспечение VNC, которое вам понадобится. Он оснащен программным обеспечением VNC Server и VNC Viewer (клиентское приложение) и доступен для Windows, macOS и Linux. Вы даже найдете версию для Raspberry Pi.
После загрузки и установки вам понадобится приложение VNC Viewer для Android. Также есть версия для iOS, если вам это нужно.
Чтобы управлять компьютером с помощью телефона с помощью VNC Connect, сначала установите программное обеспечение на свой компьютер. При появлении запроса создайте учетную запись VNC Connect (или войдите в существующую учетную запись). Выберите домашнюю подписку (до пяти компьютеров) и установите безопасный пароль. Нажмите Готово для завершения.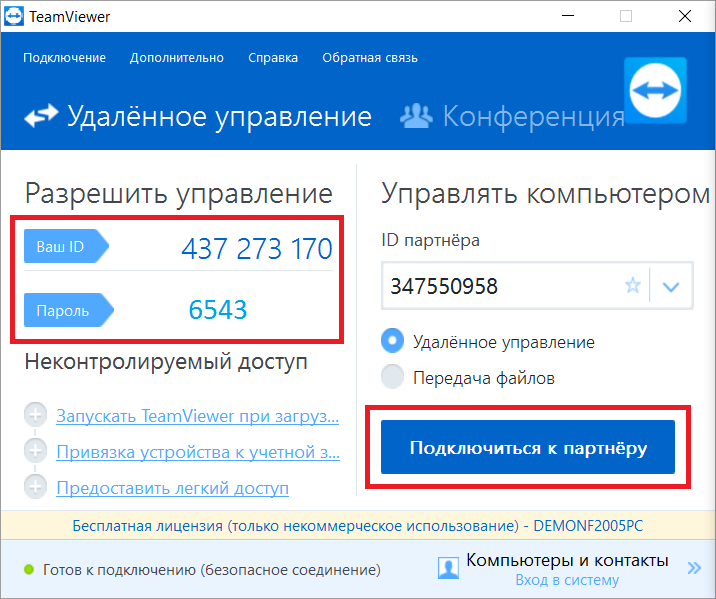
В окне сервера VNC вы найдете информацию, которую нужно держать под рукой. В разделе Проверка личности перечислены некоторые сведения, которые вам потребуются для сопоставления с клиентским программным обеспечением, если будет предложено. Есть также Изменить пароль Кнопка, если вам нужно установить новый пароль.
3 изображения
Когда вы будете готовы к удаленному подключению к вашему ПК:
- Откройте приложение VNC Viewer на своем телефоне
- Войдите в систему с учетными данными учетной записи и подтвердите при появлении запроса
- Коснитесь компьютера, который вы настроили, чтобы начать удаленный сеанс
- Быстро сопоставьте крылатую фразу и подпись из раздела Проверка личности в окне сервера VNC на вашем компьютере (слишком медленно, время ожидания истекает)
- Введите пароль для установления соединения
Приложение отобразит некоторые детали управления (жесты пальцами).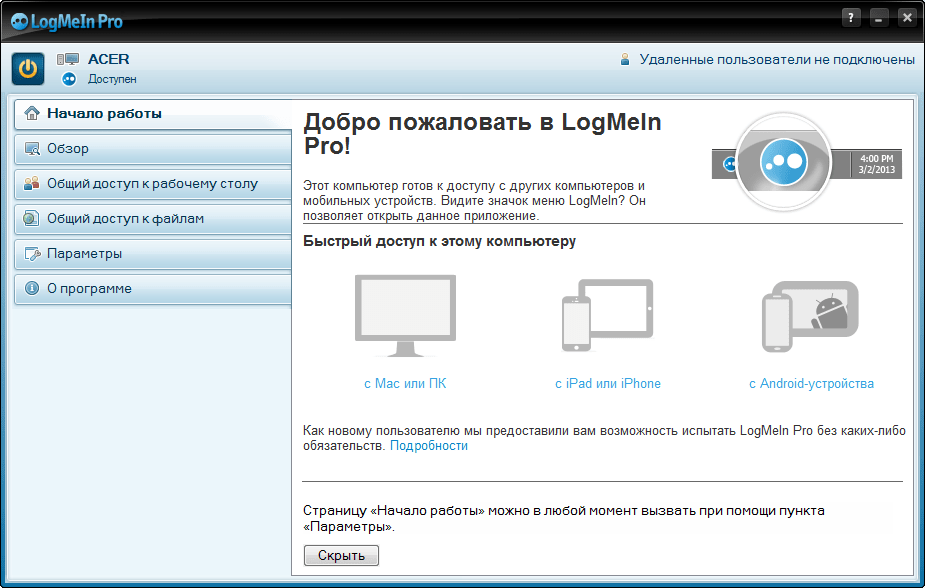 После того, как вы ознакомились с этим, вы можете выйти и начать удаленное управление своим компьютером.
После того, как вы ознакомились с этим, вы можете выйти и начать удаленное управление своим компьютером.
Чтобы завершить соединение, нажмите кнопку X в правом верхнем углу или закройте приложение обычным способом.
Как подключиться к компьютеру через Интернет
Ищете решение, которое можно использовать за пределами домашней сети? Хотя RDP и VNC работают за пределами вашей сети, маловероятно, что вы будете платить за статический IP-адрес у своего интернет-провайдера.
Вместо того, чтобы беспокоиться о настройке персональной VPN и переадресации портов маршрутизатора на ваш ПК, более разумным решением является использование сторонней службы для удаленного подключения к вашему компьютеру со смартфона.
Пользователи Androidмогут пользоваться приложениями TeamViewer, Splashtop, LogMeIn, GoToMyPC и других удаленных сервисов.
Связано: Лучшее программное обеспечение для совместного использования экрана и удаленного рабочего стола
Возможно, вы видели их в действии на работе, когда служба технической поддержки использует удаленное программное обеспечение для устранения неполадок на вашем компьютере. Прелесть этих инструментов в том, что их легко настроить.
Прелесть этих инструментов в том, что их легко настроить.
Просто установите программное обеспечение удаленного сервера на свой компьютер, загрузите клиентское приложение на свой телефон и инициируйте удаленное подключение. Обратите внимание, что вам может потребоваться настроить несколько параметров для автоматического принятия этих подключений.
Удаленное управление ПК с помощью телефона с помощью удаленного рабочего стола Chrome
С расширением браузера Chrome Remote Desktop для Google Chrome на вашем ПК и сопутствующим приложением, установленным на вашем телефоне Android (или устройстве iOS), у вас есть еще один вариант удаленного подключения за пределами вашей домашней сети.
2 изображения
Используя систему аутентификации на основе PIN-кода, вы можете удаленно управлять своим ПК, если он работает под управлением Google Chrome. Также можно использовать этот метод с других компьютеров, если установлено приложение Chrome Remote Desktop.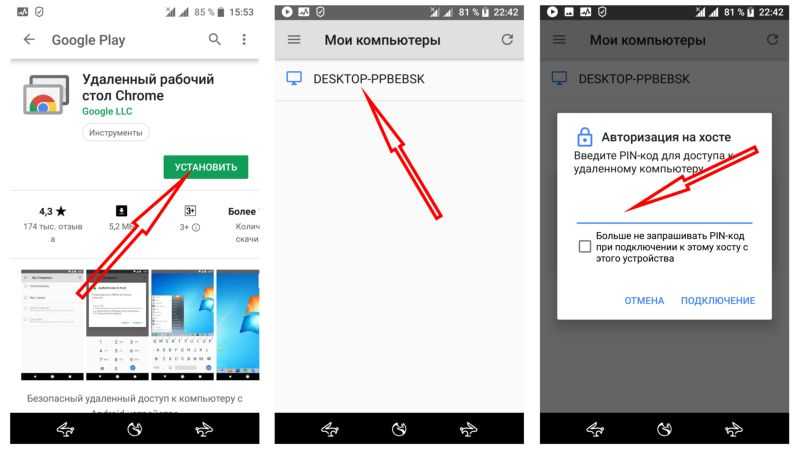
Наше руководство по использованию удаленного рабочего стола Chrome содержит полные шаги по настройке и использованию его с Android и iOS.
Теперь вы знаете, как удаленно управлять компьютером с телефона
Эти три метода подключения к ПК с ОС Windows с устройства Android или iPhone позволяют максимально повысить производительность.
Идеально подходит для восстановления отсутствующего файла, включения программного обеспечения медиасервера на вашем ПК и многого другого. Более того, это работает независимо от того, находитесь ли вы в одной сети (используя RDP или VNC) или находитесь в совершенно другом месте (благодаря специальному программному обеспечению для удаленного доступа).
Какими бы ни были ваши причины для удаленного доступа к вашему ПК, обязательно используйте безопасное подключение к Интернету. Если это невозможно, рассмотрите возможность использования VPN для защиты вашего соединения. Мы рекомендуем ExpressVPN, который доступен за 49Скидка % для читателей MakeUseOf, использующих эту ссылку.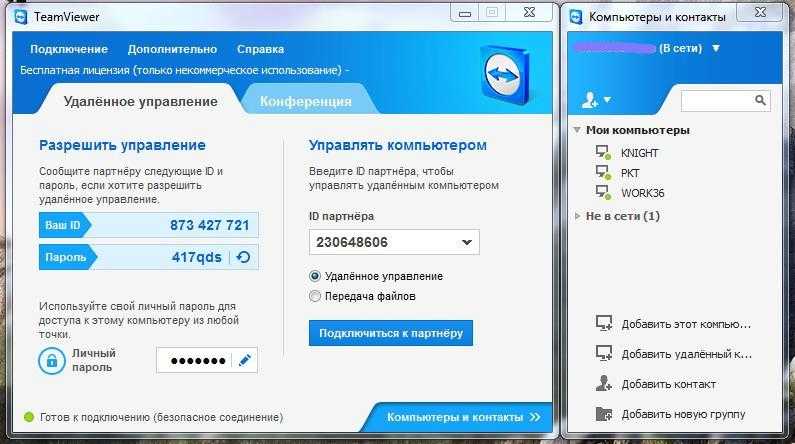
Начало работы с клиентом Android
- Статья
- 11 минут на чтение
Применимо к: Windows Server 2022, Windows Server 2019, Android 9.0 и более поздним версиям
Вы можете использовать клиент удаленного рабочего стола для Android, чтобы работать с приложениями и рабочими столами Windows непосредственно с вашего устройства Android или Chromebook, поддерживающего Google Play Store.
В этой статье показано, как начать работу с клиентом. Если у вас есть дополнительные вопросы, обязательно ознакомьтесь с нашим FAQ.
Совет
Если вы хотите подключиться к Виртуальному рабочему столу Azure вместо служб удаленных рабочих столов или удаленного ПК, см. раздел Подключение к Виртуальному рабочему столу Azure с помощью клиента удаленного рабочего стола для Android и Chrome OS.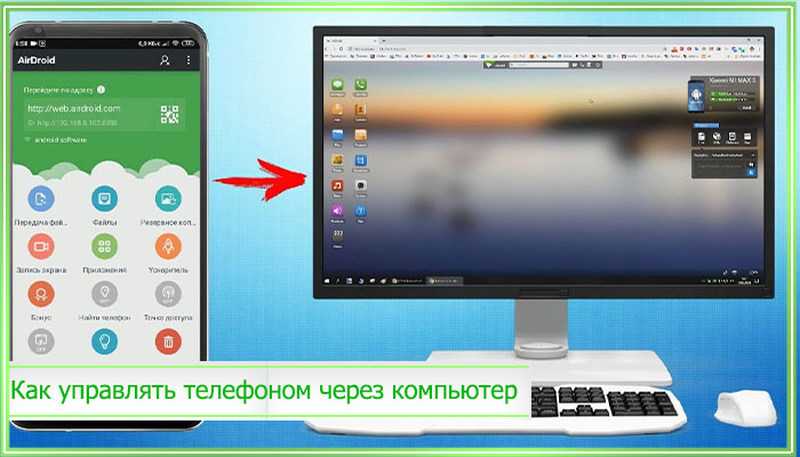
Примечание
- Хотите узнать о новых версиях клиента Android? Ознакомьтесь с новыми возможностями клиента для Android.
- Клиент Android поддерживает устройства под управлением Android 9 и более поздних версий, а также Chromebook с ChromeOS 53 и более поздних версий. Узнайте больше о приложениях Android в Chrome на странице Системы Chrome OS, поддерживающие приложения Android.
Загрузите клиент удаленного рабочего стола
Вот как настроить клиент удаленного рабочего стола на вашем устройстве Android:
- Загрузите клиент удаленного рабочего стола Microsoft из Google Play.
- Запустите RD-клиент из списка приложений.
- Добавьте подключение к удаленному рабочему столу или удаленные ресурсы. Подключения к удаленному рабочему столу позволяют напрямую подключаться к ПК с Windows и удаленным ресурсам для доступа к приложениям и рабочим столам, опубликованным для вас администратором.
Добавить подключение к удаленному рабочему столу
Теперь, когда у вас есть клиент на вашем устройстве, вы можете добавить подключения к удаленному рабочему столу для доступа к удаленным ресурсам.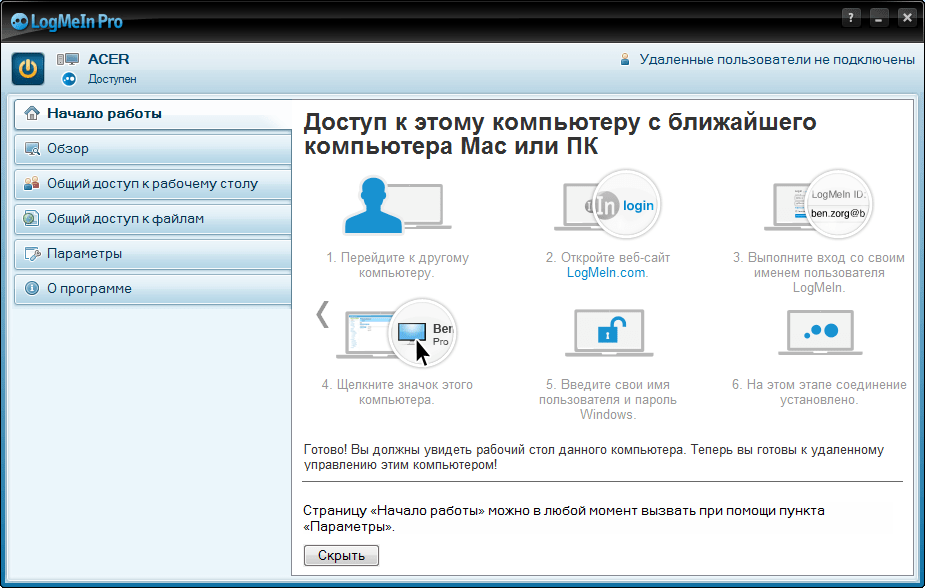
Перед добавлением соединения, если вы еще этого не сделали, настройте свой компьютер на прием удаленных подключений.
Чтобы добавить подключение к удаленному рабочему столу:
В Центре подключений нажмите + , а затем нажмите Рабочий стол .
Введите имя удаленного ПК в поле Имя ПК . Это имя может быть именем компьютера Windows, именем домена в Интернете или IP-адресом. Вы также можете добавить информацию о порте к имени ПК (например, MyDesktop:3389 или 10.0.0.1:3389). Это единственное обязательное поле.
Выберите Имя пользователя , которое вы используете для доступа к удаленному ПК.
- Выберите Введите каждый раз , чтобы клиент запрашивал ваши учетные данные каждый раз, когда вы подключаетесь к удаленному ПК.
- Выберите Добавить учетную запись пользователя , чтобы сохранить часто используемую учетную запись, чтобы вам не приходилось вводить учетные данные каждый раз при входе в систему.
 Дополнительные сведения об учетных записях пользователей см. в разделе Управление учетными записями пользователей.
Дополнительные сведения об учетных записях пользователей см. в разделе Управление учетными записями пользователей.
Вы также можете нажать Показать дополнительные параметры для установки следующих дополнительных параметров:
- В Понятное имя вы можете ввести легко запоминающееся имя для ПК, к которому вы подключаетесь. Если вы не укажете понятное имя, вместо него будет отображаться имя ПК.
- Шлюз — это шлюз удаленного рабочего стола, который вы будете использовать для подключения к компьютеру из внешней сети. Обратитесь к системному администратору за дополнительной информацией.
- Звук выбирает устройство, которое ваш удаленный сеанс использует для звука. Вы можете воспроизводить звук на локальном устройстве, удаленном устройстве или не воспроизводить его вообще.
- Настройка разрешения экрана устанавливает разрешение для удаленного сеанса.
 При отключении используется разрешение, указанное в глобальных настройках.
При отключении используется разрешение, указанное в глобальных настройках. - Поменять местами кнопки мыши переключает команды, отправляемые правым и левым жестами мыши. Идеально подходит для левшей.
- Подключиться к сеансу администратора позволяет подключиться к сеансу администратора на удаленном ПК.
- Перенаправить локальное хранилище включает перенаправление локального хранилища. Этот параметр отключен по умолчанию.
Когда закончите, нажмите Сохранить .
Нужно изменить эти настройки? Коснитесь меню Дополнительные параметры ( … ) рядом с названием рабочего стола, а затем коснитесь Изменить .
Хотите удалить соединение? Снова коснитесь меню Дополнительные параметры ( … ), а затем коснитесь Удалить .
Совет
Если вы получаете имя ошибки «0xf07», которое говорит что-то вроде «Нам не удалось подключиться к удаленному ПК, поскольку срок действия пароля, связанного с учетной записью пользователя, истек», попробуйте еще раз с новым паролем.
Добавить удаленные ресурсы
Удаленные ресурсы — это программы RemoteApp, рабочие столы на основе сеансов и виртуальные рабочие столы, опубликованные вашим администратором.
Чтобы добавить удаленные ресурсы:
- В Центре подключений нажмите + , а затем нажмите Канал удаленных ресурсов .
- В поле URL-адрес фида введите URL-адрес фида, который вы хотите добавить. Этот URL-адрес может быть либо URL-адресом, либо адресом электронной почты.
- Если вы используете URL-адрес, используйте тот, который дал вам администратор.
- Если вы используете адрес электронной почты, введите свой адрес электронной почты. Ввод вашего адреса электронной почты сообщает клиенту о необходимости поиска URL-адреса, связанного с вашим адресом электронной почты, если ваш администратор настроил сервер таким образом.
- Нажмите Далее .
- При появлении запроса укажите данные для входа.
 Учетные данные, которые вы должны использовать, могут различаться в зависимости от развертывания и могут включать:
Учетные данные, которые вы должны использовать, могут различаться в зависимости от развертывания и могут включать:- Имя пользователя , у которого есть разрешение на доступ к ресурсам.
- Пароль , связанный с именем пользователя.
- Дополнительный коэффициент , который может быть запрошен, если ваш администратор настроил аутентификацию таким образом.
- Когда закончите, нажмите Сохранить .
Удаленные ресурсы будут отображаться в Центре подключений.
Удалить удаленные ресурсы
Чтобы удалить удаленные ресурсы:
- В Центре подключений коснитесь раскрывающегося меню ( … ) рядом с удаленным ресурсом.
- Нажмите Удалить .
- Подтвердите, что вы удалили ресурс.
Закрепление подключения к главному экрану
Клиент удаленного рабочего стола поддерживает использование функции виджета Android для закрепления подключений к главному экрану.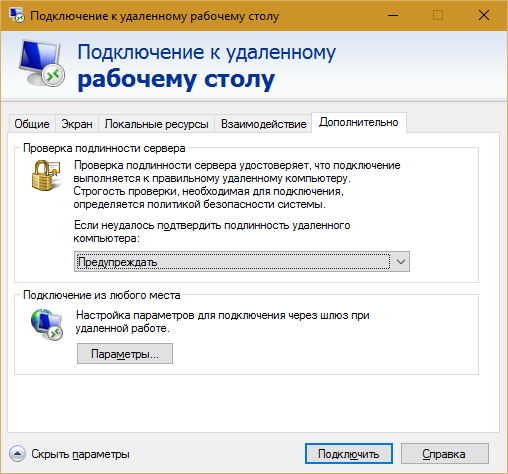 Процесс добавления виджета зависит от того, какой тип Android-устройства и версию ОС Android вы используете.
Процесс добавления виджета зависит от того, какой тип Android-устройства и версию ОС Android вы используете.
Чтобы добавить виджет:
- Нажмите Приложения , чтобы открыть меню приложений.
- Нажмите Виджеты .
- Пролистайте виджеты и найдите значок удаленного рабочего стола с описанием: Закрепить удаленный рабочий стол.
- Нажмите и удерживайте этот виджет удаленного рабочего стола и переместите его на главный экран.
- Когда вы отпустите значок, вы увидите сохраненные удаленные рабочие столы. Выберите соединение, которое вы хотите сохранить на главном экране.
Теперь вы можете запустить подключение к удаленному рабочему столу прямо с главного экрана, коснувшись его.
Примечание
Если вы переименуете подключение к рабочему столу в клиенте удаленного рабочего стола, его закрепленная метка не будет обновляться.
Управление общими настройками приложения
Чтобы изменить общие настройки приложения, перейдите в Центр подключений, нажмите Настройки , а затем нажмите Общие .
Можно установить следующие общие параметры:
- Показать предварительный просмотр рабочего стола позволяет просмотреть предварительный просмотр рабочего стола в Центре подключений перед подключением к нему. Этот параметр включен по умолчанию.
- Масштаб удаленного сеанса сведением пальцев позволяет использовать жесты сдвига и масштабирования. Если приложение, которое вы используете через удаленный рабочий стол, поддерживает мультитач (появившееся в Windows 8), отключите эту функцию.
- Включить Использовать ввод скан-кода, когда он доступен , если ваше удаленное приложение не отвечает должным образом на ввод с клавиатуры, отправленный в виде скан-кода. Ввод отправляется как Unicode, когда отключен.
- Помогите улучшить удаленный рабочий стол отправляет анонимные данные о том, как вы используете удаленный рабочий стол для Android, в Microsoft. Мы используем эти данные для улучшения клиента.
 Чтобы узнать больше о нашей политике конфиденциальности и о том, какие данные мы собираем, см. Заявление о конфиденциальности Microsoft. Этот параметр включен по умолчанию.
Чтобы узнать больше о нашей политике конфиденциальности и о том, какие данные мы собираем, см. Заявление о конфиденциальности Microsoft. Этот параметр включен по умолчанию.
Управление настройками дисплея
Чтобы изменить настройки дисплея, нажмите Настройки , а затем нажмите Дисплей в Центре подключений.
Вы можете установить следующие параметры отображения:
Ориентация устанавливает предпочтительную ориентацию (альбомную или портретную) для вашего сеанса.
Примечание
Если вы подключаетесь к ПК под управлением Windows 8 или более ранней версии, сеанс не будет корректно масштабироваться при изменении ориентации устройства. Чтобы правильно масштабировать клиент, отключитесь от ПК, а затем снова подключитесь в той ориентации, которую вы хотите использовать. Вы также можете обеспечить правильное масштабирование, используя ПК с Windows 10.
Разрешение задает удаленное разрешение, которое вы хотите использовать для подключений к рабочему столу по всему миру.
 Если вы уже установили пользовательское разрешение для отдельного подключения, этот параметр не изменит его.
Если вы уже установили пользовательское разрешение для отдельного подключения, этот параметр не изменит его.Примечание
При изменении настроек дисплея изменения применяются только к новым подключениям, которые вы устанавливаете после изменения настройки. Чтобы применить изменения к сеансу, к которому вы в данный момент подключены, обновите сеанс, отключившись и снова подключившись.
Управление шлюзами удаленных рабочих столов
Шлюз удаленных рабочих столов (шлюз удаленных рабочих столов) позволяет подключаться к удаленному компьютеру в частной сети из любого места в Интернете. Вы можете создавать шлюзы и управлять ими с помощью клиента удаленного рабочего стола.
Чтобы настроить новый шлюз удаленных рабочих столов:
- В Центре подключений нажмите Настройки , а затем нажмите Шлюзы .
- Нажмите + , чтобы добавить новый шлюз.
- Введите следующую информацию:
- Введите имя компьютера, который вы хотите использовать в качестве шлюза, в поле Имя сервера .
 Это имя может быть именем компьютера Windows, именем домена в Интернете или IP-адресом. Вы также можете добавить информацию о порте к имени сервера (например: RDGateway:443 или 10.0.0.1:443).
Это имя может быть именем компьютера Windows, именем домена в Интернете или IP-адресом. Вы также можете добавить информацию о порте к имени сервера (например: RDGateway:443 или 10.0.0.1:443). - Выберите учетную запись пользователя , которую вы будете использовать для доступа к шлюзу удаленных рабочих столов.
- Выберите Использовать учетную запись пользователя рабочего стола , чтобы использовать те же учетные данные, которые вы указали для удаленного ПК.
- Выберите Добавить учетную запись пользователя , чтобы сохранить часто используемую учетную запись, чтобы вам не приходилось вводить учетные данные каждый раз при входе в систему. Дополнительные сведения см. в разделе Управление учетными записями пользователей.
- Введите имя компьютера, который вы хотите использовать в качестве шлюза, в поле Имя сервера .
Чтобы удалить шлюз удаленных рабочих столов:
- В Центре подключений нажмите Настройки , а затем нажмите Шлюзы .

- Нажмите и удерживайте шлюз в списке, чтобы выбрать его. Вы можете выбрать несколько шлюзов одновременно.
- Коснитесь корзины, чтобы удалить выбранный шлюз.
Управление учетными записями пользователей
Вы можете сохранять учетные записи пользователей, чтобы использовать их при каждом подключении к удаленному рабочему столу или удаленным ресурсам.
Чтобы сохранить учетную запись пользователя:
- В Центре подключений нажмите Настройки , а затем нажмите Учетные записи пользователей .
- Нажмите + , чтобы добавить новую учетную запись пользователя.
- Введите следующую информацию:
- Имя пользователя , чтобы сохранить для использования с удаленным подключением. Вы можете ввести имя пользователя в любом из следующих форматов: имя_пользователя, домен\имя_пользователя или имя_пользователя@домен.com.
- Пароль для указанного вами пользователя.
 С каждой учетной записью пользователя, которую вы хотите сохранить для удаленных подключений, должен быть связан пароль.
С каждой учетной записью пользователя, которую вы хотите сохранить для удаленных подключений, должен быть связан пароль.
- Когда закончите, нажмите Сохранить .
Чтобы удалить сохраненную учетную запись пользователя:
- В Центре подключений нажмите Настройки , а затем нажмите Учетные записи пользователей .
- Нажмите и удерживайте учетную запись пользователя в списке, чтобы выбрать ее. Вы можете выбрать несколько пользователей одновременно.
- Коснитесь корзины, чтобы удалить выбранного пользователя.
Запуск подключения к удаленному рабочему столу
Теперь, когда вы настроили клиент удаленного рабочего стола для Android, давайте узнаем, как запустить сеанс удаленного рабочего стола.
Чтобы начать сеанс:
- Коснитесь имени подключения к удаленному рабочему столу для начала сеанса.
- Если вас попросят проверить сертификат для удаленного рабочего стола, нажмите Подключить .
 Вы также можете выбрать Больше не запрашивать подключения к этому компьютеру , чтобы всегда принимать сертификат по умолчанию.
Вы также можете выбрать Больше не запрашивать подключения к этому компьютеру , чтобы всегда принимать сертификат по умолчанию.
Использование панели подключения
Панель подключения предоставляет доступ к дополнительным элементам управления навигацией. По умолчанию панель подключения размещается посередине вверху экрана. Перетащите полосу влево или вправо, чтобы переместить ее.
- Управление панорамированием : Управление панорамированием позволяет увеличивать и перемещать экран. Управление панорамированием доступно только для прямого касания.
- Чтобы отобразить элемент управления панорамированием, коснитесь значка панорамирования на панели соединений, чтобы отобразить элемент управления панорамированием и увеличить экран. Коснитесь значка панорамирования еще раз, чтобы скрыть элемент управления и вернуть экрану исходный размер.
- Чтобы использовать элемент управления панорамированием, нажмите и удерживайте его, а затем перетащите в том направлении, в котором вы хотите переместить экран.

- Чтобы переместить элемент управления панорамированием, дважды нажмите и удерживайте его, чтобы переместить элемент управления на экране.
- Дополнительные параметры : коснитесь значка дополнительных параметров, чтобы отобразить панель выбора сеанса и панель команд.
- Клавиатура : Коснитесь значка клавиатуры, чтобы отобразить или скрыть клавиатуру. Управление панорамированием отображается автоматически при отображении клавиатуры.
Используйте панель выбора сеанса
Вы можете одновременно открывать несколько подключений к разным компьютерам. Коснитесь панели подключения, чтобы отобразить панель выбора сеанса в левой части экрана. Панель выбора сеанса позволяет просматривать открытые соединения и переключаться между ними.
Когда вы подключены к удаленным ресурсам, вы можете переключаться между приложениями в рамках этого сеанса, коснувшись раскрывающегося меню ( > ) и выбрав из списка доступных элементов.
Чтобы начать новый сеанс в рамках текущего соединения, нажмите Начать новый , затем выберите из списка доступных элементов.
Чтобы отключить сеанс, коснитесь X в левой части плитки сеанса.
Использование панели команд
Коснитесь панели подключения, чтобы отобразить панель команд в правой части экрана. На панели команд вы можете переключаться между режимами мыши (прямое касание и указатель мыши) или нажимать кнопку «Домой», чтобы вернуться в Центр подключений. Вы также можете нажать кнопку «Назад», чтобы вернуться в Центр подключений. Возврат в Центр подключений не приведет к отключению активного сеанса.
Сенсорные жесты и режимы мыши
Клиент Remote Desktop для Android использует стандартные сенсорные жесты. Вы также можете использовать сенсорные жесты для воспроизведения действий мыши на удаленном рабочем столе. В следующей таблице объясняется, какие жесты соответствуют каким действиям мыши в каждом режиме мыши.
Примечание
Собственные сенсорные жесты поддерживаются в режиме Direct Touch в Windows 8 или более поздней версии.
| Режим мыши | Действие мыши | Жест |
|---|---|---|
| Прямое касание | Щелкните левой кнопкой мыши | Нажмите одним пальцем |
| Прямое касание | Щелкните правой кнопкой мыши | Нажмите одним пальцем и удерживайте, затем отпустите |
| Указатель мыши | Зум | Используйте два пальца и сведите их, чтобы уменьшить масштаб, или разведите пальцы, чтобы увеличить масштаб. |
| Указатель мыши | Щелкните левой кнопкой мыши | Нажмите одним пальцем |
| Указатель мыши | Щелкните левой кнопкой мыши и перетащите | Дважды коснитесь и удерживайте один палец, затем перетащите |
| Указатель мыши | Щелкните правой кнопкой мыши | Нажмите двумя пальцами |
| Указатель мыши | Щелкните правой кнопкой мыши и перетащите | Дважды коснитесь и удерживайте двумя пальцами, затем перетащите |
| Указатель мыши | Колесо мыши | Коснитесь и удерживайте двумя пальцами, затем перетащите вверх или вниз |
Присоединяйтесь к бета-каналу
Если вы хотите помочь нам тестировать новые сборки или находить проблемы в предстоящих обновлениях версий до их выпуска, вам следует присоединиться к нашему бета-каналу.

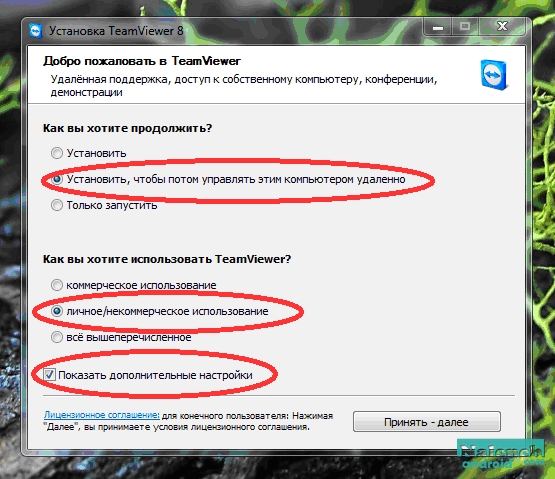 Подключения к удаленному рабочему столу позволяют напрямую подключаться к компьютеру с Windows и удаленным ресурсам, чтобы получить доступ к приложениям и рабочим столам, опубликованным для вас администратором.
Подключения к удаленному рабочему столу позволяют напрямую подключаться к компьютеру с Windows и удаленным ресурсам, чтобы получить доступ к приложениям и рабочим столам, опубликованным для вас администратором.


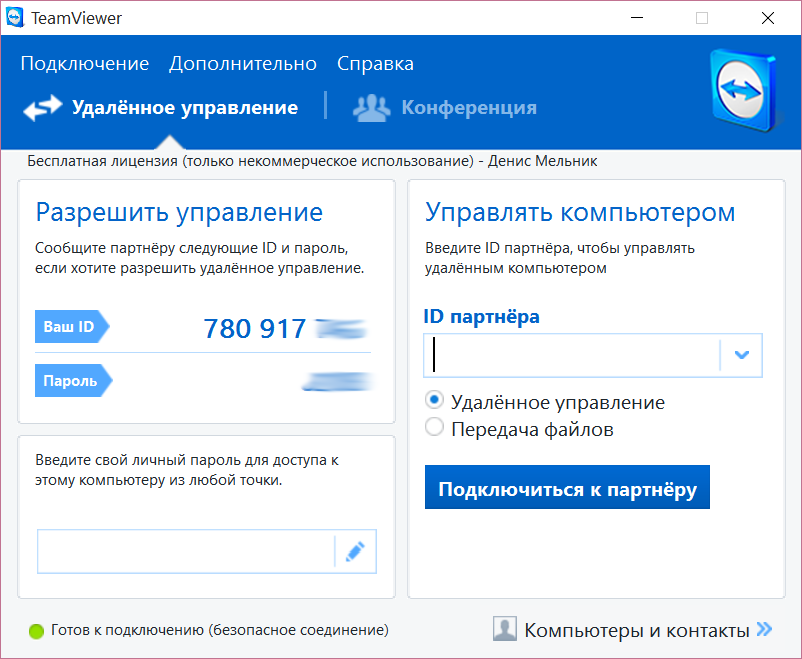
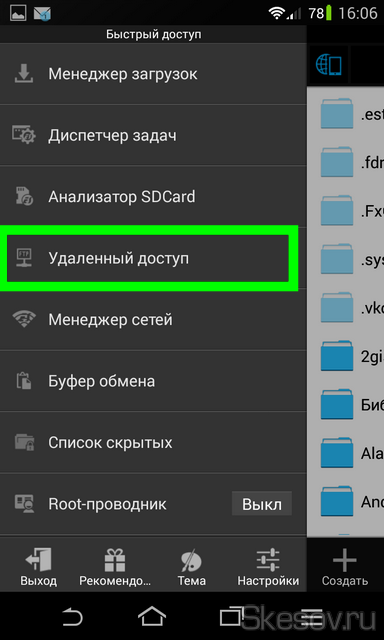
 Эта настройка включена по умолчанию.
Эта настройка включена по умолчанию.

 Вы можете также добавить сведения о порте к имени сервера (например, RDGateway:443 или 10.0.0.1:443).
Вы можете также добавить сведения о порте к имени сервера (например, RDGateway:443 или 10.0.0.1:443). Вы можете выбрать несколько шлюзов одновременно.
Вы можете выбрать несколько шлюзов одновременно.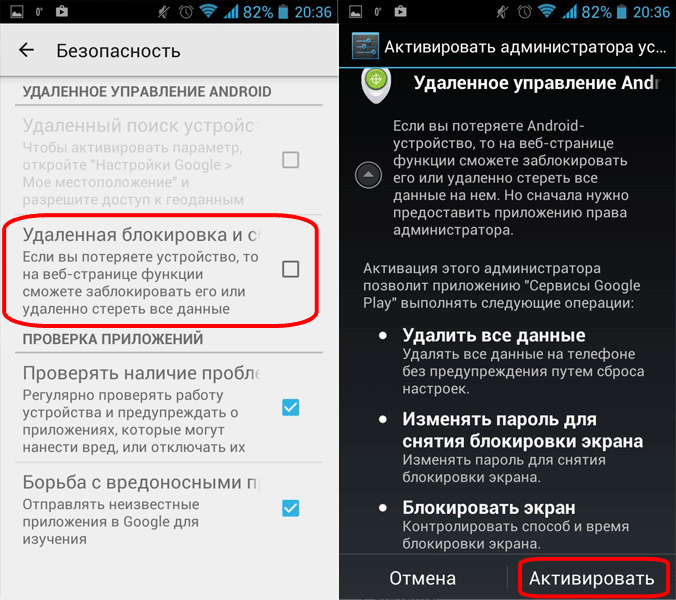
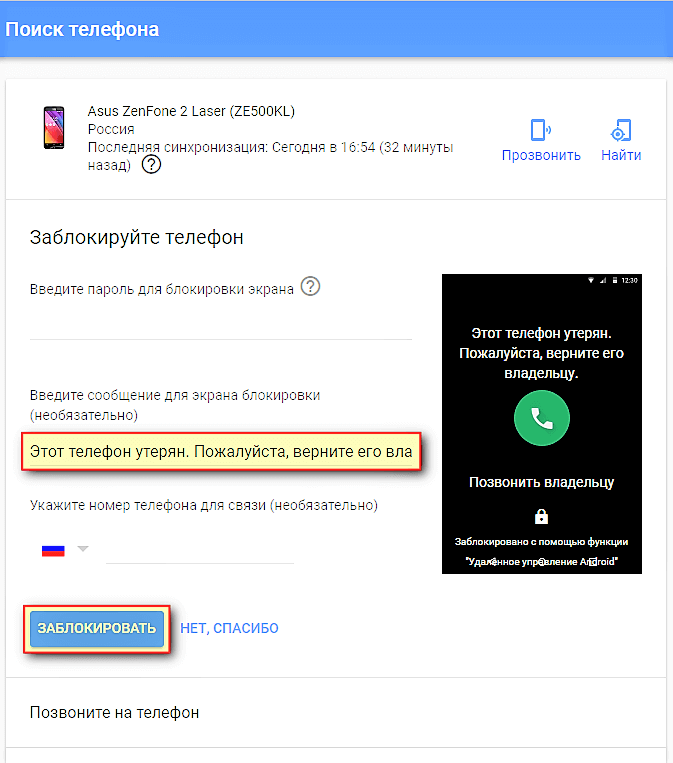


 Дополнительные сведения об учетных записях пользователей см. в разделе Управление учетными записями пользователей.
Дополнительные сведения об учетных записях пользователей см. в разделе Управление учетными записями пользователей. При отключении используется разрешение, указанное в глобальных настройках.
При отключении используется разрешение, указанное в глобальных настройках. Учетные данные, которые вы должны использовать, могут различаться в зависимости от развертывания и могут включать:
Учетные данные, которые вы должны использовать, могут различаться в зависимости от развертывания и могут включать: Чтобы узнать больше о нашей политике конфиденциальности и о том, какие данные мы собираем, см. Заявление о конфиденциальности Microsoft. Этот параметр включен по умолчанию.
Чтобы узнать больше о нашей политике конфиденциальности и о том, какие данные мы собираем, см. Заявление о конфиденциальности Microsoft. Этот параметр включен по умолчанию. Если вы уже установили пользовательское разрешение для отдельного подключения, этот параметр не изменит его.
Если вы уже установили пользовательское разрешение для отдельного подключения, этот параметр не изменит его.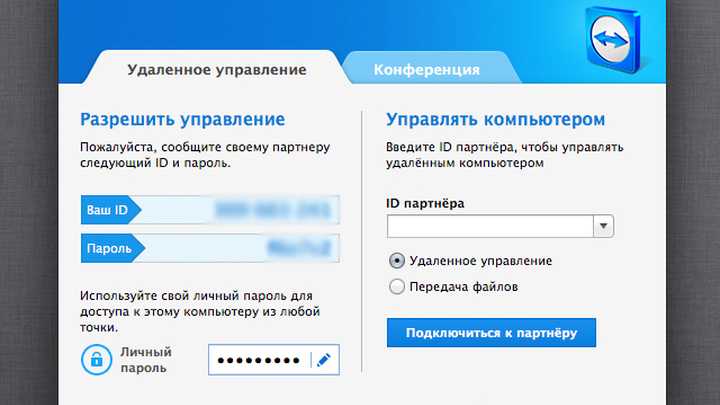 Это имя может быть именем компьютера Windows, именем домена в Интернете или IP-адресом. Вы также можете добавить информацию о порте к имени сервера (например: RDGateway:443 или 10.0.0.1:443).
Это имя может быть именем компьютера Windows, именем домена в Интернете или IP-адресом. Вы также можете добавить информацию о порте к имени сервера (например: RDGateway:443 или 10.0.0.1:443).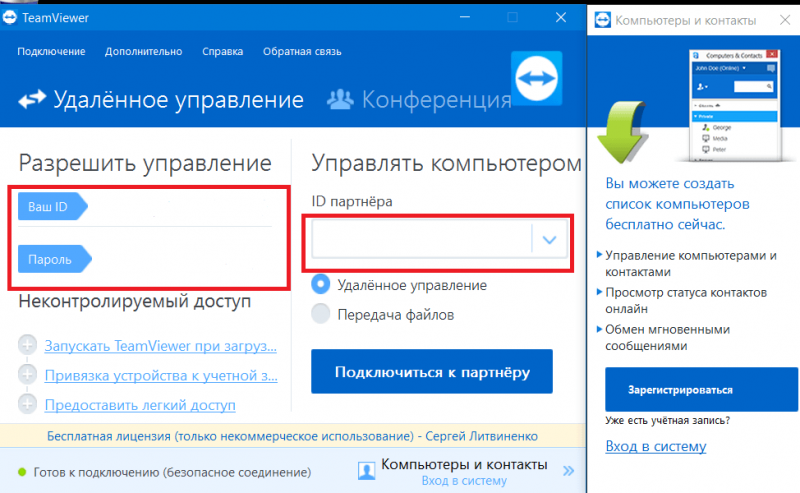
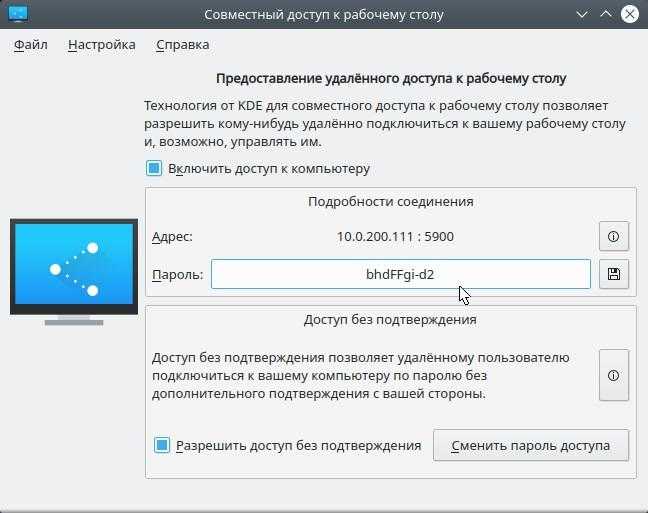 С каждой учетной записью пользователя, которую вы хотите сохранить для удаленных подключений, должен быть связан пароль.
С каждой учетной записью пользователя, которую вы хотите сохранить для удаленных подключений, должен быть связан пароль. Вы также можете выбрать Больше не запрашивать подключения к этому компьютеру , чтобы всегда принимать сертификат по умолчанию.
Вы также можете выбрать Больше не запрашивать подключения к этому компьютеру , чтобы всегда принимать сертификат по умолчанию.