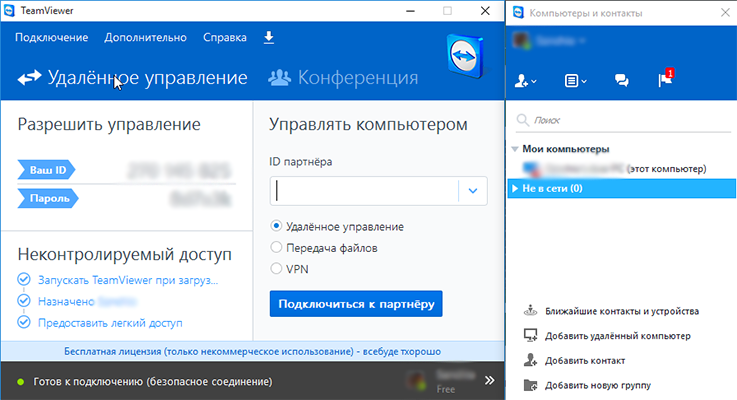Приступая к работе с клиентом Android
- Статья
- Чтение занимает 10 мин
Область применения: Windows Server 2022, Windows Server 2019, Android 9.0 и более поздней версии
С помощью клиента Удаленного рабочего стола для Android можно работать с приложениями для Windows и рабочими столами Windows непосредственно с устройства Android или Chromebook, которое поддерживает Google Play Маркет.
В этой статье показано, как начать работу с клиентом. Если у вас есть дополнительные вопросы, ознакомьтесь со статьей Часто задаваемые вопросы о клиентах удаленного рабочего стола.
Совет
Если вы хотите подключиться к Виртуальному рабочему столу Azure вместо служб удаленных рабочих столов или удаленного компьютера, см. статью Подключение к Виртуальному рабочему столу Azure с помощью клиента удаленного рабочего стола для Android и Chrome OS.
Примечание
- Хотите узнать о новых выпусках для клиента Android? Ознакомьтесь со статьей Что нового в клиенте Android?.
- Клиент Android поддерживает устройства под управлением Android 9 и более поздних версий, а также Chromebook и устройства под управлением ChromeOS 53 и более поздних версий. Дополнительные сведения о поддержке приложений Android в ОС Chrome см. здесь.
Скачивание клиента удаленного рабочего стола
Вот как можно установить клиент Удаленного рабочего стола на устройстве Android.
- Скачайте клиент «Удаленный рабочий стол (Майкрософт)» из Google Play.
- Запустите клиент Удаленного рабочего стола из списка приложений.
- Добавьте подключение к удаленному рабочему столу или удаленные ресурсы.
 Подключения к удаленному рабочему столу позволяют напрямую подключаться к компьютеру с Windows и удаленным ресурсам, чтобы получить доступ к приложениям и рабочим столам, опубликованным для вас администратором.
Подключения к удаленному рабочему столу позволяют напрямую подключаться к компьютеру с Windows и удаленным ресурсам, чтобы получить доступ к приложениям и рабочим столам, опубликованным для вас администратором.
Добавление подключения к удаленному рабочему столу
Теперь, когда клиент установлен на устройстве, вы можете добавить подключения к удаленному рабочему столу, чтобы получить доступ к удаленным ресурсам.
Прежде чем добавить подключение, настройте компьютер для приема удаленных подключений, если еще не сделали этого.
Чтобы добавить подключение к удаленному рабочему столу, сделайте следующее:
В Центре подключений коснитесь элемента +, а затем — Рабочий стол.
Введите имя удаленного компьютера в поле Имя компьютера. Это может быть имя компьютера с Windows, доменное имя в Интернете или IP-адрес. Вы можете также добавить сведения о порте к имени компьютера (например, MyDesktop:3389 или 10.

В поле Имя пользователя выберите имя пользователя для доступа к удаленному компьютеру.
- Выберите Вводить каждый раз, чтобы клиент запрашивал учетные данные при каждом подключении к удаленному компьютеру.
- Выберите Add User Account (Добавить учетную запись пользователя), чтобы сохранить часто используемую учетную запись и не вводить учетные данные при каждом входе. Дополнительные сведения об учетных записях пользователей см. в разделе Управление учетными записями пользователей.
Вы также можете нажать Show additional options (Показать дополнительные параметры), чтобы задать следующие необязательные параметры.
- В поле Friendly Name (Понятное имя) можно ввести легко запоминаемое имя компьютера, к которому вы подключаетесь. Если вы не укажете понятное имя, вместо него отобразится имя компьютера.

- Параметр Gateway (Шлюз) позволяет настроить шлюз удаленных рабочих столов, который будет использоваться для подключения к компьютеру из внешней сети. Для получения дополнительных сведений обратитесь к своему системному администратору.
- Параметр Sound (Позволяет) выбрать устройство, используемое удаленным сеансом для воспроизведения звука. Вы можете выбрать, воспроизводить ли звук на своем локальном устройстве, на удаленном устройстве или вообще не воспроизводить его.
- Параметр Customize display resolution (Настроить разрешение экрана) задает разрешение экрана для удаленного сеанса. Если этот параметр отключен, то используется разрешение, указанное в глобальных параметрах.
- Параметр Переключить кнопки мыши переключает команды, отправляемые жестами щелчка правой и левой кнопок мыши. Идеально подходит для пользователей-левшей.
- Параметр Соединение с сеансом администратора позволяет подключаться к сеансу администрирования на удаленном компьютере.

- Параметр Redirect local storage (Перенаправить локальное хранилище) включает перенаправление локального хранилища. По умолчанию этот параметр отключен.
- В поле Friendly Name (Понятное имя) можно ввести легко запоминаемое имя компьютера, к которому вы подключаетесь. Если вы не укажете понятное имя, вместо него отобразится имя компьютера.
Завершив настройку, нажмите Сохранить.
Необходимо изменить эти параметры? Коснитесь меню Дополнительные параметры ( … ) рядом с именем рабочего стола, а затем выберите Изменить
.Хотите удалить это подключение? Опять коснитесь меню Дополнительные параметры(…) , а затем — Удалить.
Совет
Если возникнет ошибка 0xf07, например «Не удалось соединиться с удаленным ПК, так как срок действия пароля, связанного с учетной записью пользователя, истек», повторите попытку, используя новый пароль.
Добавление удаленных ресурсов
Удаленные ресурсы — это программы RemoteApp, рабочие столы на основе сеансов и виртуальные рабочие столы, опубликованные администратором.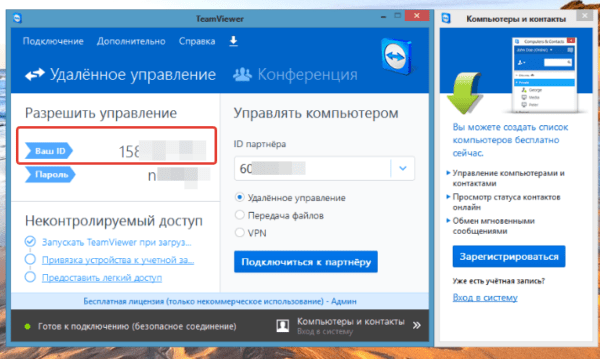
Вот как можно добавить удаленные ресурсы.
- В Центре подключений коснитесь элемента +, а затем — Remote Resources Feed (Веб-канал удаленных ресурсов).
- В поле «URL-адрес веб-канала» введите URL-адрес веб-канала, который нужно добавить. Можно указать URL-адрес или адрес электронной почты.
- В первом случае используйте URL-адрес, предоставленный администратором.
- Во втором случае введите свой адрес электронной почты. При этом клиент будет искать URL-адрес, связанный с вашим адресом электронной почты, если администратор настроил сервер соответствующим образом.
- Коснитесь Next (Далее).
- При появлении запроса укажите свои данные для входа. Эти данные могут отличаться в зависимости от развертывания и могут включать в себя следующее:
- Имя пользователя: имя пользователя, имеющего разрешение на доступ к ресурсам.
- Пароль: пароль, связанный с указанным именем пользователя.

- Additional factor (Дополнительный фактор): дополнительный фактор проверки, который может быть предложен, если администратор именно так настроил аутентификацию.
- Завершив настройку, нажмите Сохранить.
Удаленные ресурсы будут отображаться в Центре подключений.
Удаление ресурсов, размещенных удаленно
Чтобы удалить удаленные ресурсы, сделайте следующее.
- В Центре подключений коснитесь меню переполнения ( … ) рядом с удаленным ресурсом.
- Коснитесь Удалить.
- Убедитесь, что ресурс удален.
Закрепление подключения на начальном экране
Клиент удаленного рабочего стола поддерживает функцию мини-приложения Android, позволяющую закреплять подключения на начальном экране. Процедура добавления мини-приложения зависит от используемого типа устройства Android и версии ОС Android.
Чтобы добавить мини-приложение, сделайте следующее:
- Выберите Приложения, чтобы открыть меню приложений.

- Нажмите Widgets (Мини-приложения).
- Прокрутите мини-приложение и найдите значок «Удаленный рабочий стол» с описанием: «Pin Remote Desktop» (Закрепить удаленный рабочий стол).
- Коснитесь и удерживайте это мини-приложение удаленного рабочего стола и переместите его на начальный экран.
- Если вы отпустите значок, то увидите сохраненные удаленные рабочие столы. Выберите подключение, которое требуется сохранить на начальном экране.
Теперь можно запускать подключение к удаленному рабочему столу (коснувшись его) непосредственно с начального экрана.
Примечание
При переименовании подключения к рабочему столу в клиенте Удаленного рабочего стола его закрепленная метка не изменяется.
Управление общими параметрами приложения
Чтобы изменить общие параметры приложения, в Центре подключений нажмите Параметры, а затем — Общие.
Можно задать следующие общие параметры.
- Show Desktop Previews (Предварительный просмотр рабочего стола): позволяет использовать предварительный просмотр рабочего стола в Центре подключений еще до подключения.
 Эта настройка включена по умолчанию.
Эта настройка включена по умолчанию. - Pinch to zoom remote session (Изменение размера окна удаленного сеанса сжатием): позволяет использовать жесты сведения пальцев для изменения масштаба. Если приложение, которое вы используете через удаленный рабочий стол, поддерживает мультисенсорную технологию (появившуюся в Windows 8), отключите эту функцию.
- Включите параметр Use scancode input when available (Использовать ввод скан-кодов, если возможно), если ваше удаленное приложение неправильно реагирует на ввод с клавиатуры, отправленный в виде скан-кодов. Если этот параметр отключен, то введенные данные отправляется в формате Юникод.
- Help improve Remote Desktop (Помощь в улучшении Удаленного рабочего стола) отправляет анонимные данные о том, как вы используете Удаленный рабочий стол для Android в Microsoft. Мы используем эти данные, чтобы улучшить клиент. Дополнительные сведения о политике конфиденциальности и типах собранных данных см.

Управление параметрами отображения
Чтобы изменить параметры экрана, в Центре подключений нажмите Параметры, а затем — Экран.
Можно задать следующие параметры экрана.
Ориентация: задает предпочтительную ориентацию (альбомная или книжная) для сеанса.
Примечание
При подключении к компьютеру под управлением Windows 8 или более ранней версии окно сеанса не будет масштабироваться надлежащим образом при изменении ориентации устройства. Чтобы обеспечить правильное масштабирование клиента, отключитесь от компьютера, а затем снова подключитесь с необходимой ориентацией. Вы также можете обеспечить правильное масштабирование, используя вместо этого ПК с Windows 10.
Разрешение: задает необходимое разрешение для подключений к удаленному рабочему столу (глобально). Если вы уже задали пользовательское разрешение для отдельного подключения, этот параметр не изменит его.

Примечание
При изменении настроек экрана изменения применяются только к новым подключениям, которые выполняются после изменения настроек. Чтобы применить изменения к сеансу, к которому вы подключены в данный момент, обновите сеанс путем отключения и повторного подключения.
Управление шлюзами удаленных рабочих столов
Шлюз удаленных рабочих столов (шлюз RD) позволяет подключаться к удаленному компьютеру в частной сети из любой точки Интернета. Вы можете создать шлюзы и управлять ими с помощью клиента удаленного рабочего стола.
Чтобы настроить новый шлюз удаленных рабочих столов, выполните приведенные ниже действия.
- В Центре подключений нажмите Параметры, а затем — Шлюзы.
- Коснитесь + для добавления нового шлюза.
- Введите следующие сведения:
- В поле Имя сервера введите имя компьютера, который будет использоваться в качестве шлюза. Это может быть имя компьютера с Windows, доменное имя в Интернете или IP-адрес.
 Вы можете также добавить сведения о порте к имени сервера (например, RDGateway:443 или 10.0.0.1:443).
Вы можете также добавить сведения о порте к имени сервера (например, RDGateway:443 или 10.0.0.1:443). - Выберите учетную запись пользователя, которая будет использоваться для доступа к шлюзу удаленных рабочих столов.
- Установите флажок Use desktop user account (Использовать учетную запись пользователя рабочего стола), чтобы использовать учетные данные, которые вы указали для удаленного компьютера.
- Выберите Add User Account (Добавить учетную запись пользователя), чтобы сохранить часто используемую учетную запись и не вводить учетные данные при каждом входе. Дополнительные сведения см. в статье Управление учетными записями пользователей.
- В поле Имя сервера введите имя компьютера, который будет использоваться в качестве шлюза. Это может быть имя компьютера с Windows, доменное имя в Интернете или IP-адрес.
Чтобы удалить шлюз удаленных рабочих столов, выполните приведенные ниже действия.
- В Центре подключений нажмите Параметры, а затем — Шлюзы.
- Коснитесь и удерживайте шлюз в списке, чтобы выбрать его.
 Вы можете выбрать несколько шлюзов одновременно.
Вы можете выбрать несколько шлюзов одновременно. - Нажмите корзину, чтобы удалить выбранный шлюз.
Управление учетными записями пользователей
Учетные записи пользователей можно сохранять для использования при каждом подключении к удаленному рабочему столу или удаленным ресурсам.
Чтобы сохранить учетную запись пользователя, выполните следующие действия.
- В Центре подключений нажмите Параметры, а затем Учетные записи пользователей.
- Коснитесь + для добавления новой учетной записи пользователя.
- Введите следующие сведения:
- Имя пользователя: имя пользователя, которое нужно сохранить для использования при удаленном подключении. Вы можете ввести имя пользователя в любом из следующих форматов: user_name, domain\user_name или [email protected].
- Пароль: пароль для указанного пользователя. Каждая учетная запись пользователя, которую вы хотите сохранить, чтобы использовать для удаленных подключений, должна иметь связанный с ней пароль.

- Завершив настройку, нажмите Сохранить.
Чтобы удалить сохраненную учетную запись пользователя, выполните следующие действия:
- В Центре подключений нажмите Параметры, а затем Учетные записи пользователей.
- Коснитесь и удерживайте учетную запись пользователя в списке, чтобы выбрать ее. Одновременно можно выбрать несколько пользователей.
- Коснитесь корзины, чтобы удалить выбранного пользователя.
Запуск подключения к удаленному рабочему столу
Теперь, когда вы настроили клиент удаленного рабочего стола для Android, узнайте, как запустить сеанс удаленного рабочего стола.
Чтобы запустить сеанс, сделайте следующее:
- Нажмите название подключения к удаленному рабочему столу, чтобы начать сеанс.
- Если появится запрос на проверку сертификата для удаленного рабочего стола, нажмите Подключение. Можно также выбрать Больше не выводить запрос о подключениях к этому компьютеру, чтобы всегда принимать сертификат по умолчанию.

Использование панели подключения
Панель подключения обеспечивает доступ к дополнительным элементам управления навигацией. По умолчанию панель подключения расположена в середине верхней части экрана. Вы можете перетащить панель влево или вправо.
- Элемент управления сдвигом. Элемент управления сдвигом позволяет увеличивать и перемещать экран. Элемент управления сдвигом доступен только при прямом сенсорном вводе.
- Нажмите значок сдвига на панели подключения, чтобы отобразить элемент управления сдвигом и изменить размер экрана. Снова нажмите значок сдвига, чтобы скрыть элемент управления и вернуть исходный размер экрана.
- Чтобы использовать элемент управления сдвигом, перетащите его в направлении, в котором вы хотите переместить экран.
- Чтобы переместить элемент управления сдвигом по экрану, дважды коснитесь и удерживайте его.
- Дополнительные параметры. Нажмите значок дополнительных параметров, чтобы отобразить панель выбора сеанса и панель команд.

- Клавиатура. Коснитесь значка клавиатуры, чтобы отобразить или скрыть клавиатуру. Элемент управления сдвигом отображается автоматически при отображении клавиатуры.
Использование панели выбора сеанса
Можно иметь несколько подключений к разным компьютерам одновременно. Коснитесь панели подключения, чтобы отобразилась панель выбора сеанса в левой части экрана. Панель выбора сеанса позволяет просматривать открытые подключения и переключаться между ними.
После подключения к удаленным ресурсам вы можете переключаться между приложениями в этом сеансе, коснувшись меню ( > ) и выбрав из списка доступных элементов.
Чтобы запустить новый сеанс в рамках текущего подключения, нажмите Start New (Начать новый), а затем выберите из списка доступных элементов.
Чтобы отключить сеанс, коснитесь X в левой части плитки сеанса.
Использование панели команд
Коснитесь панели подключения, чтобы отобразилась панель команд в правой части экрана. На панели команд можно переключаться между режимами мыши (непосредственное касание и указатель мыши) или нажать кнопку «Главная», чтобы вернуться в Центр подключений. Можно также нажать кнопку «Назад», чтобы вернуться в Центр подключений. Возвращение в Центр подключений не приведет к отключению активного сеанса.
На панели команд можно переключаться между режимами мыши (непосредственное касание и указатель мыши) или нажать кнопку «Главная», чтобы вернуться в Центр подключений. Можно также нажать кнопку «Назад», чтобы вернуться в Центр подключений. Возвращение в Центр подключений не приведет к отключению активного сеанса.
Сенсорные жесты и режимы мыши
В клиенте удаленного рабочего стола для Android используются стандартные сенсорные жесты. Вы также можете использовать сенсорные жесты для воспроизведения действий мыши на удаленном рабочем столе. В следующей таблице объясняется, какие жесты соответствуют действиям мыши в каждом режиме мыши.
Примечание
В Windows 8 или более поздней версии собственные сенсорные жесты поддерживаются в режиме прямого сенсорного ввода.
| Режим мыши | Действие мыши | жесты |
|---|---|---|
| Прямой сенсорный ввод | Щелчок левой кнопкой | Нажмите одним пальцем |
| Прямой сенсорный ввод | Щелкните правой кнопкой мыши | Нажмите одним пальцем и удерживайте, затем отпустите |
| Указатель мыши | Масштабирование | Сведите два пальца для уменьшения или разведите их для увеличения.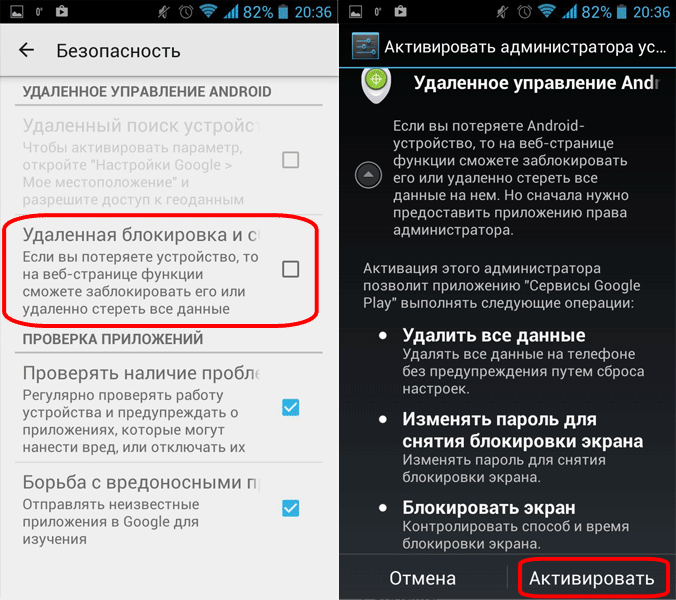 |
| Указатель мыши | Щелчок левой кнопкой | Нажмите одним пальцем |
| Указатель мыши | Щелчок левой кнопкой и перетаскивание | Одним пальцем дважды коснитесь и удерживайте, а затем перетащите |
| Указатель мыши | Щелкните правой кнопкой мыши | Касание двумя пальцами |
| Указатель мыши | Щелчок правой кнопкой и перетаскивание | Двумя пальцами дважды коснитесь и удерживайте, а затем перетащите |
| Указатель мыши | Колесико мыши | Двумя пальцами коснитесь и удерживайте, а затем перетащите вверх или вниз |
Присоединяйтесь к каналу бета-тестирования
Если вы хотите помочь нам тестировать новые сборки или обнаруживать проблемы в предстоящих обновлениях до их выпуска, присоединитесь к нашему каналу бета-версии. Этот канал администраторы организации могут использовать для проверки новых версий клиента на базе Android для своих пользователей.
Чтобы начать использовать бета-версию клиента, скачайте ее и предоставьте согласие на доступ к предварительным версиям. Вы сможете получить предварительные версии прямо через Google Play Маркет.
Как подключиться к удаленному рабочему столу с Андроид!
войти в систему
Добро пожаловат!Войдите в свой аккаунт
Ваше имя пользователя
Ваш пароль
Вы забыли свой пароль?
восстановление пароля
Восстановите свой пароль
Ваш адрес электронной почты
Устройства Android могут делать много разных вещей, включая удаленное подключение к компьютеру. Здесь лучшие приложения для подключения к удаленному рабочему столу с Android!
Удаленный доступ к рабочему столу — одна из самых востребованных возможностей опытных пользователей. Сейчас, это даже возможно с устройства Андроид. Есть два основных способа подключения к удаленному рабочему столу с Андроид и к Андроид. В этом уроке уделю больше внимания к подключению удаленно к компьютеру Windows или Mac. Есть много приложений, у которых есть функция удаленного подключения. Но только некоторые действительно хорошо справляются с этой задачей. Ниже список из 5 лучших приложений на Андроид для подключения к удаленному рабочему столу компьютера!
- AnyDesk — удаленное управление
- Удаленный рабочий стол Chrome
- Microsoft Remote Desktop
- Splashtop Personal
- TeamViewer-удалённый доступ
Читайте также:
- Как сделать фиктивное местоположение GPS на устройствах Андроид
- ТОП лучших Android-приложений для рыбаков
AnyDesk — удаленное управление
The app was not found in the store. 🙁
🙁
Go to store Google websearch
AnyDesk — удобное приложение для управления удаленным рабочим столом с Андроида. Оно работает как и любое другое приложения для удаленного доступа к компьютеру. Вы подключаете телефон к компьютеру и управляете им. При тестирование показал с лучшие стороны, имеет простой интерфейс. Проблем при тестировании не было. Приложение распространяется бесплатно для личного использования. У него определено есть свои недостатки, но все же оно достойно быть в этом списке.
Удаленный рабочий стол Chrome
The app was not found in the store. 🙁
Go to store Google websearch
Chrome Remote Desktop — одно из самых популярных приложений для удаленного подключения к рабочему столу. Чтобы начать им пользоваться на компьютере нужно установить плагин из магазина Chrome, а затем приложение из Google Play. Просто следуйте инструкции по установке и сможете быстро подключиться. Установка и подключение этого приложения проще чем большинство других приложений из этого списка, в том числе TeamViewer.
Microsoft Remote Desktop
The app was not found in the store. 🙁
Go to store Google websearch
Microsoft Remote Desktop — является самым большим бесплатным конкурентом Chrome Remote Desktop. Оно работает примерно также. Ставите клиент на свой компьютер и приложение на свой телефон. После чего позволяете устройствам подключиться друг к другу. Плюс в том, что не надо ставить Google Chrome, по крайне мере на компьютерах с Windows. Минус в том, что производительность примерно та же, поэтому это хороший но не самый лучший способ. В любом случае это хороший вариант и хорошая бесплатная альтернатива Chrome Remote Desktop.
Splashtop Personal
The app was not found in the store. 🙁
Go to store Google websearch
Splashtop — не сильно популярное, но тем не менее довольно хороше приложение для подключения к удаленному рабочему столу. Как и остальными способами нужно поставить два приложения, одно на компьютер и одно на телефон-Андроид.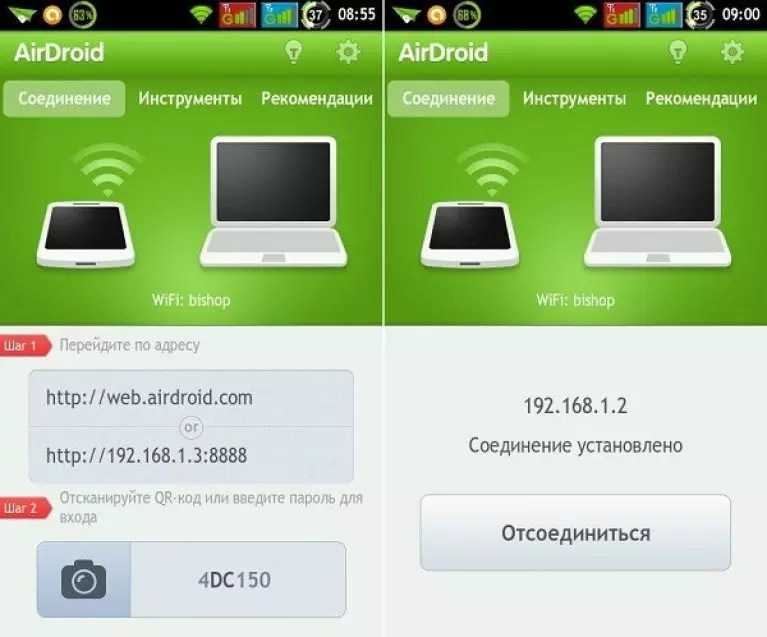 Вы получите доступ ко всем ресурсам на своем компьютере, находясь в своей локальной сети. Если нужен доступ из любой сети в том числе мобильный-интернет, придется заплатить 522 рубля в год. Приложение также может подключаться к камере вашего ноутбука или компьютера. Но это работает также и в бесплатных приложениях Chrome и Microsoft.
Вы получите доступ ко всем ресурсам на своем компьютере, находясь в своей локальной сети. Если нужен доступ из любой сети в том числе мобильный-интернет, придется заплатить 522 рубля в год. Приложение также может подключаться к камере вашего ноутбука или компьютера. Но это работает также и в бесплатных приложениях Chrome и Microsoft.
TeamViewer-удалённый доступ
The app was not found in the store. 🙁
Go to store Google websearch
TeamViewer — является самым лучшим приложением для удаленного доступа к рабочему столу. Поддерживает все платформы: Windows, Linux, macOS, Андроид и iOS. Немного сложнее в настройке, чем остальные. Есть функции передачи фалов в обоих направлениях, шифрования, передачи звука и видео в реальном времени. Приложение полностью бесплатно при личном использовании.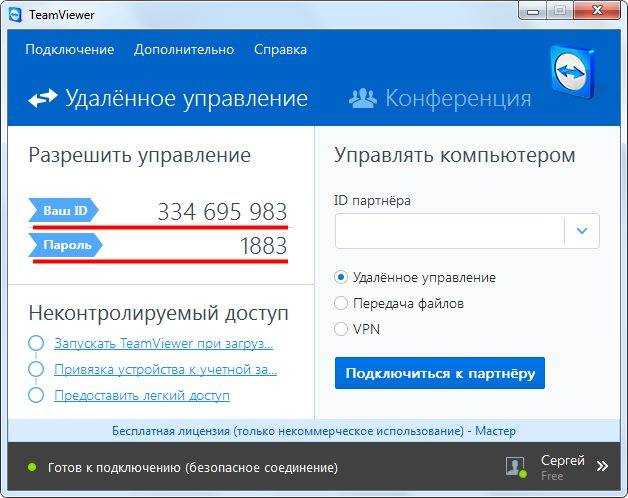 Тем кто использует его для бизнеса должны оформить подписку.
Тем кто использует его для бизнеса должны оформить подписку.
Заключение
Читайте также:
- ТОП лучших Андроид приложений для велосипедистов
- ТОП лучших приложений со звуками и рингтонами на Андроид
Если я пропустил хорошее приложение для удаленного доступа к рабочему столу с телефона-Андроид, расскажите о нем в комментариях. Вы также можете ознакомиться с остальными списками лучших приложений и лучших игр! Удачи!
Рекомендуемые статьи
Похожие посты
Не пропустите
Как получить удаленный доступ к вашему ПК с телефона Android
wichayada suwanachun/Shutterstock
Автор: Маринель Сиге/Dec.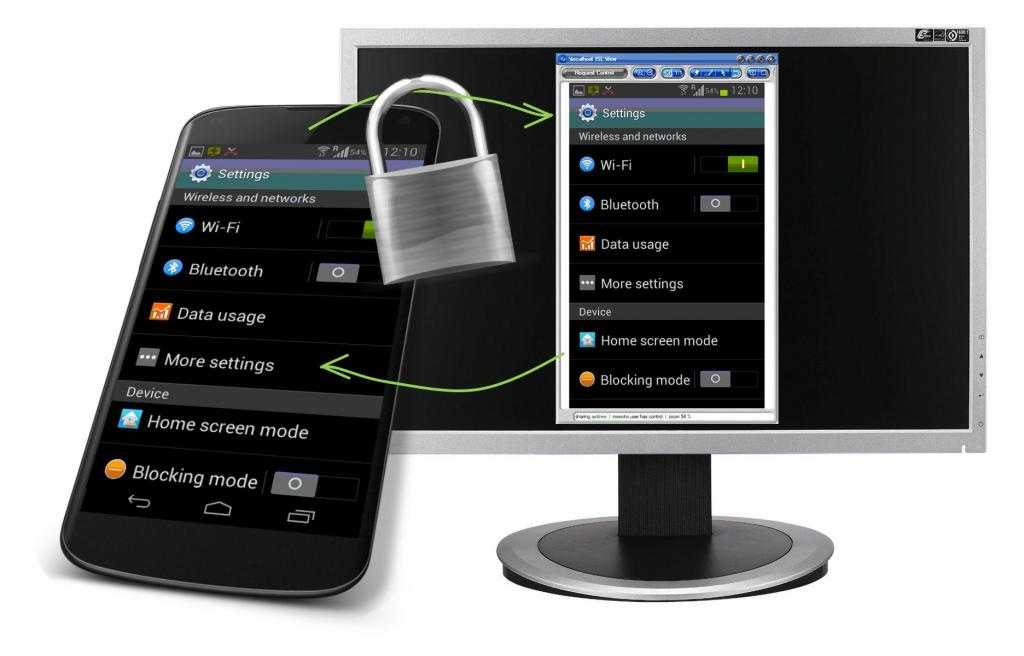 10 февраля 2022 г., 16:08 EST
10 февраля 2022 г., 16:08 EST
Существует множество причин, по которым вам может понадобиться удаленный доступ к ПК с вашего мобильного устройства. Это может быть потому, что вам нужно отправить локальный файл своему боссу после отключения, или, может быть, вы забыли выключить компьютер. Удаленный доступ также может пригодиться, когда вы хотите помочь другу с проблемами рабочего стола, но физически не можете присутствовать, чтобы решить проблему.
Хотя вы можете подумать, что это сложный процесс, на самом деле настроить компьютер для удаленного доступа очень просто. Все, что вам нужно, это учетная запись Google, приложение Google Chrome и удаленный рабочий стол Chrome. Удаленный рабочий стол Chrome — это инструмент, используемый для совместного использования экрана вашего ПК как с компьютерами, так и с мобильными устройствами. Опираясь на новейшие открытые веб-технологии, он позволяет вам взаимодействовать с рабочим столом так же, как на физическом ПК. Это упрощает запуск приложений, доступ к файлам и игры только для ПК с телефона.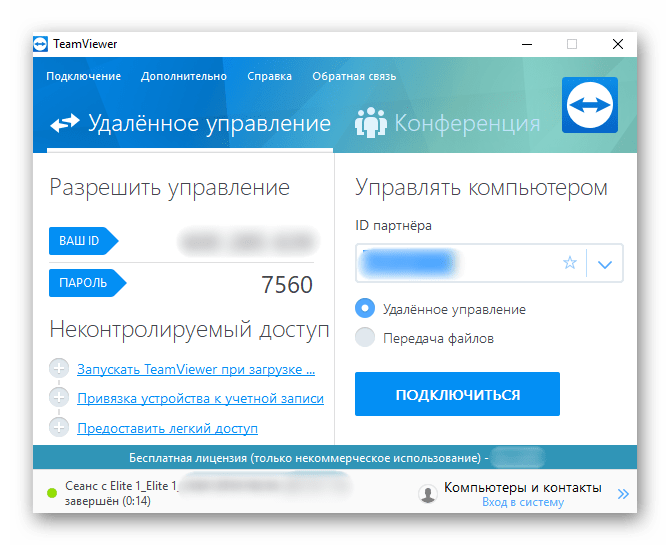
Шаг 1. Настройте ПК для удаленного доступа
Marinel Sigue/SlashGear
Прежде чем вы сможете получить доступ к своему компьютеру с Windows, Mac или Linux со своего телефона Android, вам сначала необходимо настроить свой компьютер. Вот что вам нужно сделать (через службу поддержки Google):
- Запустите приложение Google Chrome.
- Перейдите на страницу remotedesktop.google.com/access.
- Войдите в свою учетную запись Google, если вы еще этого не сделали.
- Щелкните значок загрузки в разделе «Настройка удаленного доступа».
- В Интернет-магазине Chrome в новом окне выберите «Добавить в Chrome».
- Нажмите «Добавить расширение» во всплывающем окне. Это загрузит расширение Chrome Remote Desktop в ваш браузер.
- Вернитесь на remotedesktop.google.com/access. Приложение Chrome Remote Desktop Host будет загружено автоматически.
- На той же веб-странице нажмите кнопку «Принять и установить».
 Это перенаправит вас к расположению приложения Chrome Remote Desktop Host на вашем ПК.
Это перенаправит вас к расположению приложения Chrome Remote Desktop Host на вашем ПК. - Установите приложение.
- Вернитесь на remotedesktop.google.com/access.
- Добавьте имя для своего ПК в разделе «Выберите имя».
- Выберите Далее.
- Введите новый PIN-код, содержащий не менее шести цифр. Вы будете использовать это для подключения вашего ПК к устройству Android.
- Повторно введите новый PIN-код в текстовое поле.
- Нажмите «Пуск».
- При появлении запроса введите пароль вашего ПК.
Шаг 2. Настройте удаленный рабочий стол Chrome на Android
Marinel Sigue/SlashGear
После настройки ПК для удаленного доступа пришло время настроить Android-устройство. Для этого выполните следующие действия (через службу поддержки Google):
- Откройте Google Play.
- Найдите приложение Chrome Remote Desktop.
- Нажмите Установить.
- После завершения установки выберите Открыть.

- Убедитесь, что вы вошли в ту же учетную запись Google, которую использовали на своем ПК. Чтобы проверить, щелкните значок гамбургера в верхнем левом углу экрана.
- Вернувшись на домашнюю страницу приложения, нажмите на имя вашего ПК в списке.
- Введите ранее созданный PIN-код.
- Нажмите на кнопку «Подключиться».
Вы должны сразу увидеть рабочий стол вашего ПК на Android-устройстве. Затем вы можете начать управлять своим компьютером, используя два режима: трекпад и сенсорный. Режим трекпада работает так же, как мышь, и позволяет вам взаимодействовать с другими приложениями на вашем ПК. С другой стороны, сенсорный режим позволит вам взаимодействовать только с открытым в данный момент приложением. Для переключения между режимами просто проведите тремя пальцами вниз и коснитесь значка сенсорного экрана или трекпада на панели инструментов.
Другие жесты, которые можно использовать для навигации по удаленному рабочему столу:
- Проведите двумя пальцами вверх или вниз для прокрутки.

- Сведите или разведите два пальца, чтобы увеличить масштаб.
- Коснитесь экрана двумя пальцами, чтобы щелкнуть правой кнопкой мыши в режиме трекпада.
- Коснитесь экрана тремя пальцами, чтобы щелкнуть средней кнопкой мыши в режиме трекпада.
Как устранить проблемы с подключением
Маринель Сигу/SlashGear
Чтобы Chrome Remote Desktop работал, ваш компьютер должен быть включен и подключен к Интернету. То же самое верно и для вашего Android. Если у вас есть оба устройства и подключены к Интернету, но по-прежнему возникают проблемы с удаленным доступом к компьютеру, вот другие методы устранения неполадок, которые вы можете попробовать (через службу поддержки Google):
- На устройстве Android убедитесь, что у вас установлена последняя версия приложение Chrome Remote Desktop. Зайдите в Google Play Store и посмотрите, не нужно ли обновить приложение.
- На устройстве Android откройте Chrome и перейдите по ссылке remotedesktop.
 google.com/access. Убедитесь, что ПК, к которому вы пытаетесь получить доступ, помечен как «В сети». Если нет, попробуйте перезагрузить компьютер и повторно подключить его к Интернету.
google.com/access. Убедитесь, что ПК, к которому вы пытаетесь получить доступ, помечен как «В сети». Если нет, попробуйте перезагрузить компьютер и повторно подключить его к Интернету. - Если вы успешно получили удаленный доступ к ПК, но не можете им управлять, попробуйте переподключиться. Отключите Android, проведя тремя пальцами вниз, щелкнув значок шашлыка и выбрав опцию «Отключить». Вы также можете просто нажать кнопку «Остановить общий доступ» на экране вашего ПК. Затем снова подключитесь, используя обычный процесс.
- Если вы находитесь в рабочей или учебной сети, возможно, ваш администратор настроил сеть таким образом, чтобы Chrome Remote Desktop не работал. Свяжитесь с вашим администратором, чтобы узнать больше.
рекомендуемые
Как удаленно управлять компьютером с телефона Android
Нужно подключиться к домашнему ПК с устройства Android? Если ПК работает под управлением Windows, у вас есть несколько хороших способов сделать это.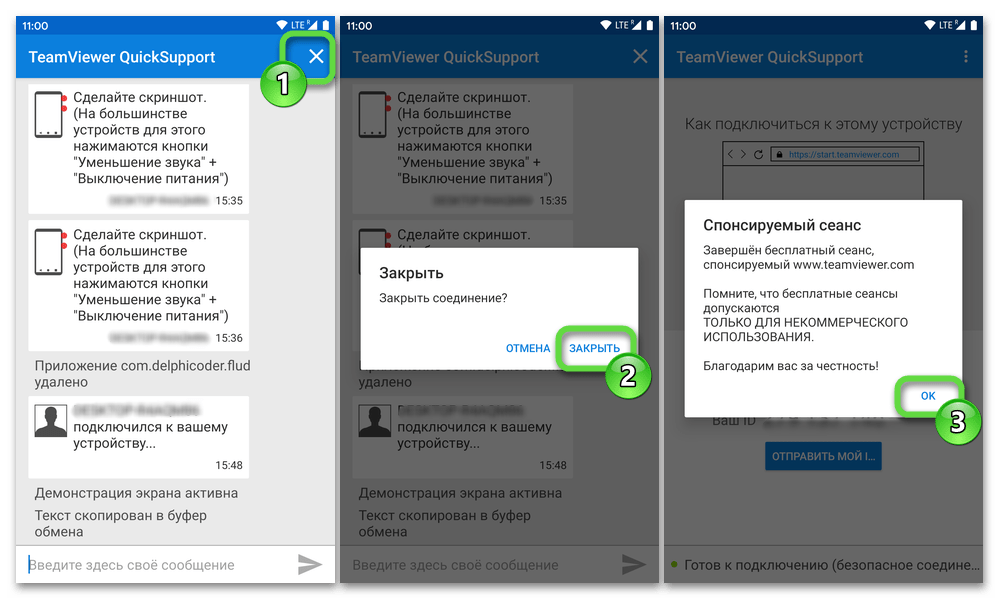 Но независимо от того, какую мобильную или настольную ОС вы используете, удаленный доступ возможен.
Но независимо от того, какую мобильную или настольную ОС вы используете, удаленный доступ возможен.
Всего за несколько мгновений вы можете получить удаленный доступ к своему домашнему ПК со своего телефона или планшета из любой точки мира. Продолжайте читать, чтобы узнать, как управлять компьютером с телефона.
Что такое удаленный рабочий стол?
Удаленный рабочий стол — это средство удаленного управления другим компьютером. Доступно несколько вариантов этой идеи, использующих проприетарное программное обеспечение или одну из двух основных технологий:
- Протокол удаленного рабочего стола (RDP) : Создано Microsoft, для этого требуется клиентское и серверное программное обеспечение на домашних и удаленных устройствах. Клиенты доступны для большинства операционных систем, а серверное программное обеспечение встроено в Windows 10. Также доступно серверное программное обеспечение RDP для Linux.
- Виртуальные сетевые вычисления (VNC) : Опираясь на протокол удаленного буфера кадров (RFB), VNC работает со средами рабочего стола Windows, macOS и Linux, использующими систему X Window.

Другие популярные технологии, которые вы могли использовать, включают ICA (независимая вычислительная архитектура, разработанная Citrix), программное обеспечение HP Remote Graphics или даже SSH с переадресацией X11, если вам требуется удаленный доступ к рабочему столу Linux.
Однако, если вы были на принимающей стороне подключения к удаленному рабочему столу, инженер мог использовать TeamViewer или LogMeIn или любое количество других служб. Обычно они используют проприетарную технологию (разработанную исключительно этой службой или для нее) или одну из упомянутых выше.
Но вы можете настроить не только соединения ПК-ПК. Вы даже можете удаленно управлять своим компьютером с Android-устройством в кармане.
Причины удаленного рабочего стола между телефоном и ПК
Я впервые использовал программное обеспечение для удаленного доступа с мобильного устройства на свой компьютер еще в 2006 году, используя телефон Windows Mobile для доступа к своему компьютеру через мобильный Интернет. В те дни речь шла не столько о производительности, сколько о факторе новизны.
В те дни речь шла не столько о производительности, сколько о факторе новизны.
Но зачем вам удаленно управлять компьютером с телефона? Это может быть множество причин:
- Получение электронного письма или вложения, которое было отправлено на неверный адрес
- Доступ к забытому файлу (возможно, чтобы отправить его себе по электронной почте или синхронизировать с облачным хранилищем)
- Включение медиа-сервера, такого как Plex
- Игра в видеоигры только для ПК
- Инициирование обновления Windows или обновления программного обеспечения
- Помогите близкому человеку удаленной технической помощью
- Выключите или перезагрузите компьютер
Каким бы ни был ваш вариант использования, использование программного обеспечения для удаленного рабочего стола между Android и ПК настолько просто, что это может сделать каждый.
Управление ПК с телефона в той же сети
Просто хотите легко получить доступ к своему ПК, не вставая с кровати или шезлонга? Вам понадобится компьютер с установленным сервером RDP или VNC.
Удаленное управление компьютером с помощью Android с помощью RDP
Программное обеспечение RDP-сервера является частью Windows 10, а также доступно для Linux (с использованием xrdp). Вы также найдете xrdp для macOS.
Если вы используете Windows, вы можете использовать удаленный рабочий стол для управления Windows 10 Pro и Enterprise. Это также относится к Windows 8/8.1 Enterprise и Pro и Windows 7 Professional, Ultimate и Enterprise.
Однако вы не можете получить доступ к домашним выпускам (например, Windows 10 Home) с помощью метода RDP.
Чтобы установить X-совместимый RDP-сервер на ПК с Linux, откройте терминал и введите:
sudo apt install xrdp
Вы можете установить xrdp на macOS, но для этого потребуется много работы. Страница xrdp GitHub поможет вам.
Убедившись, что RDP работает на вашем ПК, вы сможете использовать бесплатное приложение Microsoft Remote Desktop для Android (есть также версия для iOS) для подключения.
С помощью мобильного приложения:
- Коснитесь символа + , затем Рабочий стол для запуска нового подключения
- Введите IP-адрес или имя хоста целевого компьютера в поле Имя ПК
- Добавьте имя пользователя и пароль, который вы используете для доступа к компьютеру
- Нажмите Сохранить , чтобы продолжить
Связано: Как найти свой IP-адрес в Windows 10
Вы также можете добавить такие вещи, как Дружественное имя , Шлюз и настроить Звук через Показать меню дополнительных опций .
3 Изображения
В главном меню удаленного рабочего стола коснитесь значка, представляющего компьютер, чтобы начать подключение. Через несколько мгновений вы будете удаленно управлять своим компьютером со своего телефона!
Удаленное соединение между Android и ПК с помощью VNC
Между тем, серверное программное обеспечение VNC также доступно для дистрибутивов Windows, macOS и Linux.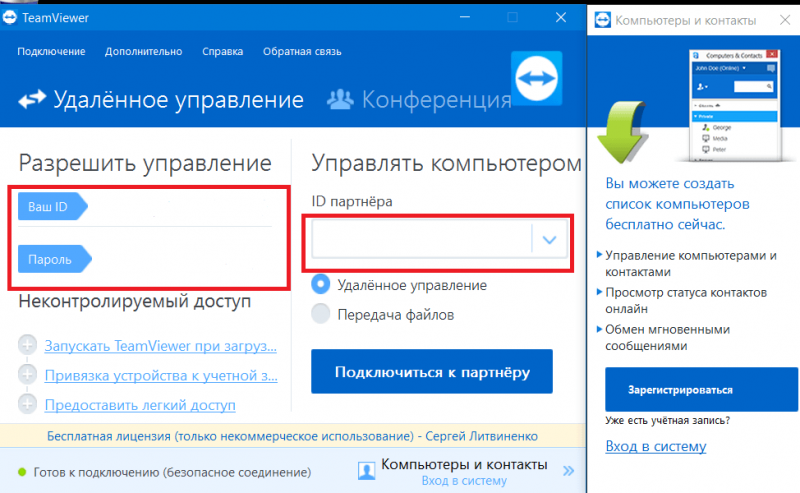
На самом деле, если у вас нет Windows 10 или macOS, VNC — идеальное решение, поскольку у него нет ограничений. Вы можете выбирать из различных пакетов программного обеспечения VNC-сервера и клиента; RealVNC, пожалуй, самый популярный.
VNC Connect от RealVNC — это программное обеспечение сервера VNC, которое вам понадобится. Он оснащен программным обеспечением VNC Server и VNC Viewer (клиентское приложение) и доступен для Windows, macOS и Linux. Вы даже найдете версию для Raspberry Pi.
После загрузки и установки вам понадобится приложение VNC Viewer для Android. Также есть версия для iOS, если вам это нужно.
Чтобы управлять компьютером с помощью телефона с помощью VNC Connect, сначала установите программное обеспечение на свой компьютер. При появлении запроса создайте учетную запись VNC Connect (или войдите в существующую учетную запись). Выберите Домашняя подписка (до пяти компьютеров) и установите безопасный пароль. Нажмите Готово для завершения.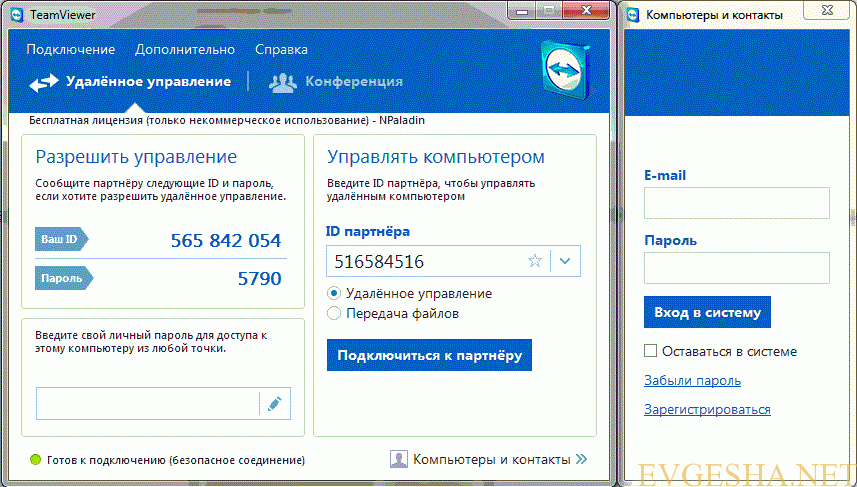
В окне сервера VNC вы найдете информацию, которую нужно держать под рукой. В разделе «Проверка личности » перечислены некоторые сведения, которые вам потребуются для сопоставления с клиентским программным обеспечением, если будет предложено. Также есть кнопка Изменить пароль , если вам нужно установить новый пароль.
3 изображения
Когда вы будете готовы к удаленному подключению к ПК:
- Откройте приложение VNC Viewer на своем телефоне
- Войдите в систему, используя учетные данные, и подтвердите при появлении запроса
- Коснитесь компьютера, который вы настроили, чтобы начать удаленный сеанс
- Быстро сопоставьте крылатую фразу и подпись из Проверка личности в окне VNC-сервера на вашем компьютере (слишком медленно, время ожидания истекает)
- Введите пароль для установления соединения
Приложение отобразит некоторые детали управления (жесты пальцами).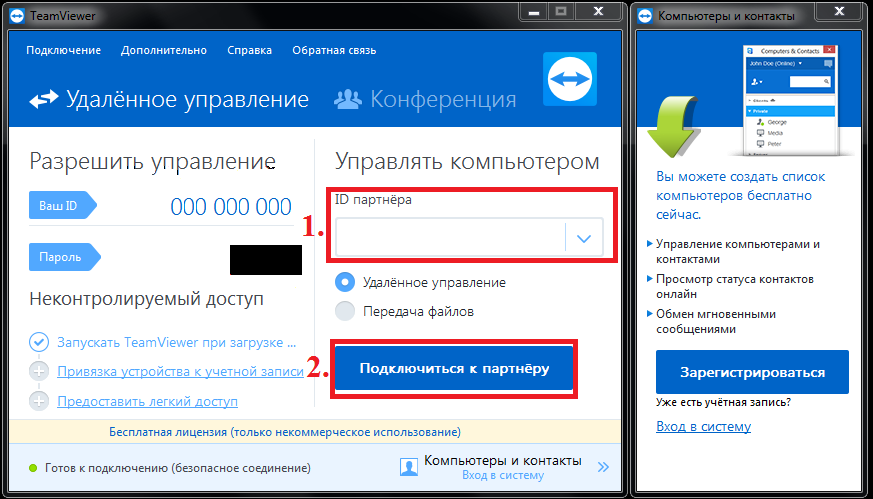 После того, как вы ознакомились с этим, вы можете выйти и начать удаленное управление своим компьютером.
После того, как вы ознакомились с этим, вы можете выйти и начать удаленное управление своим компьютером.
Чтобы завершить соединение, нажмите кнопку X в правом верхнем углу или закройте приложение обычным способом.
Как подключиться к компьютеру через Интернет
Ищете решение, которое можно использовать вне домашней сети? Хотя RDP и VNC работают за пределами вашей сети, маловероятно, что вы будете платить за статический IP-адрес у своего интернет-провайдера.
Вместо того, чтобы беспокоиться о настройке персональной VPN и переадресации портов маршрутизатора на ваш ПК, более разумным решением является использование сторонней службы для удаленного подключения к вашему компьютеру со смартфона.
Пользователи Android могут пользоваться приложениями TeamViewer, Splashtop, LogMeIn, GoToMyPC и других удаленных служб.
Связано: Лучшее программное обеспечение для совместного использования экрана и удаленного рабочего стола
Возможно, вы видели их в действии на работе, когда служба технической поддержки использует удаленное программное обеспечение для устранения проблем на вашем компьютере. Прелесть этих инструментов в том, что их легко настроить.
Прелесть этих инструментов в том, что их легко настроить.
Просто установите программное обеспечение удаленного сервера на свой компьютер, загрузите клиентское приложение на свой телефон и инициируйте удаленное подключение. Обратите внимание, что вам может потребоваться настроить несколько параметров для автоматического принятия этих подключений.
Удаленное управление ПК с помощью телефона с помощью удаленного рабочего стола Chrome
С расширением браузера Chrome Remote Desktop для Google Chrome на вашем ПК и сопутствующим приложением, установленным на вашем телефоне Android (или устройстве iOS), у вас есть еще один вариант удаленного подключения за пределы вашей домашней сети.
2 Изображения
Используя систему аутентификации на основе PIN-кода, вы можете удаленно управлять своим компьютером, если он работает под управлением Google Chrome. Также можно использовать этот метод с других компьютеров, если установлено приложение Chrome Remote Desktop.

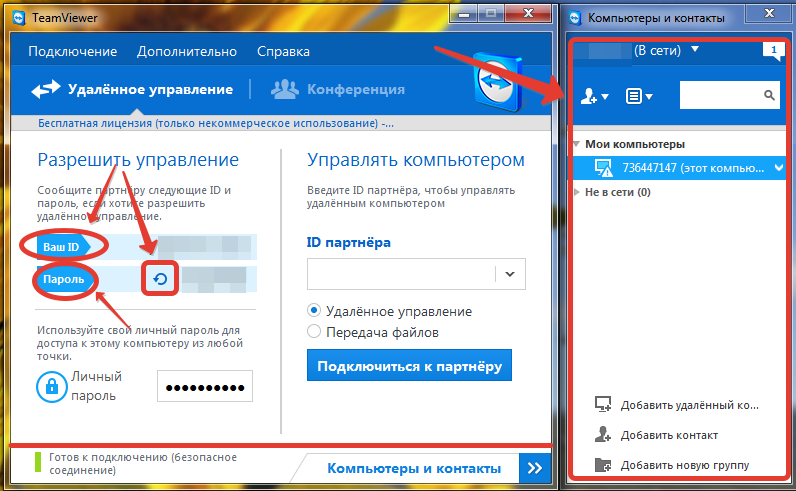 Подключения к удаленному рабочему столу позволяют напрямую подключаться к компьютеру с Windows и удаленным ресурсам, чтобы получить доступ к приложениям и рабочим столам, опубликованным для вас администратором.
Подключения к удаленному рабочему столу позволяют напрямую подключаться к компьютеру с Windows и удаленным ресурсам, чтобы получить доступ к приложениям и рабочим столам, опубликованным для вас администратором.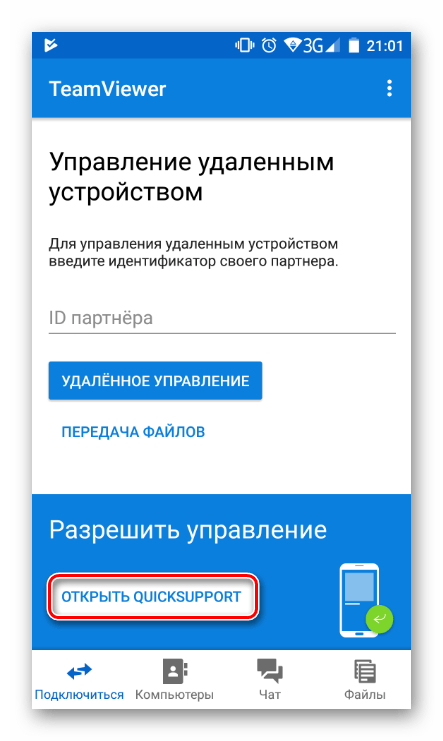
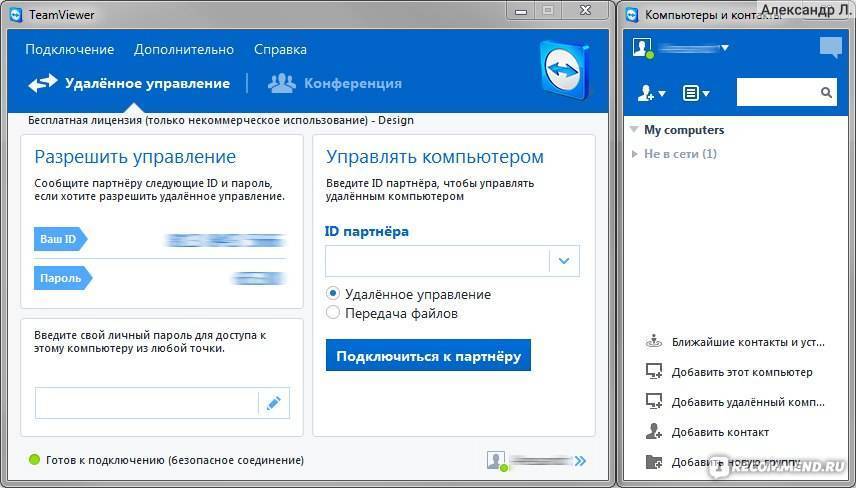
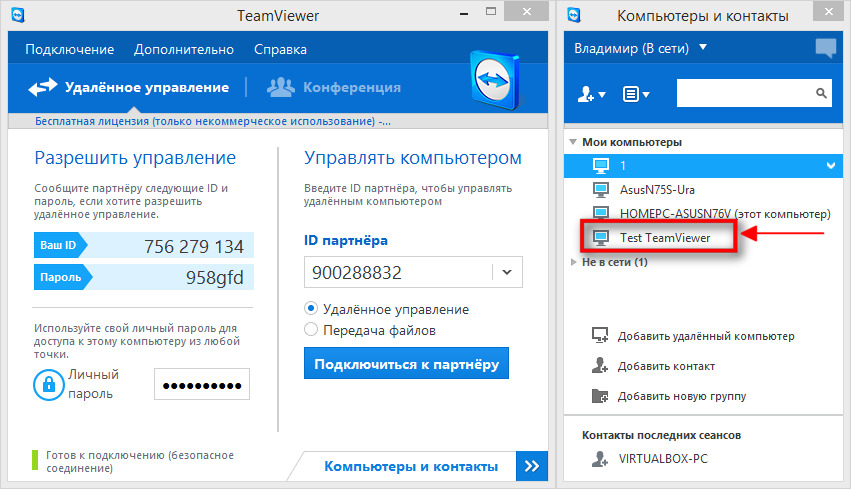

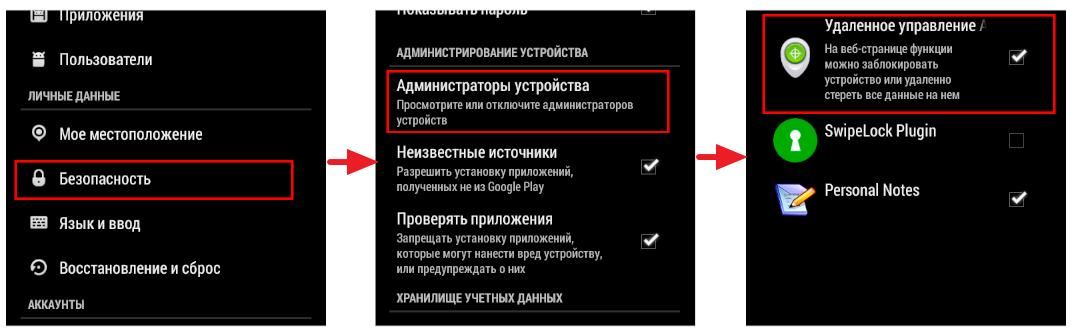
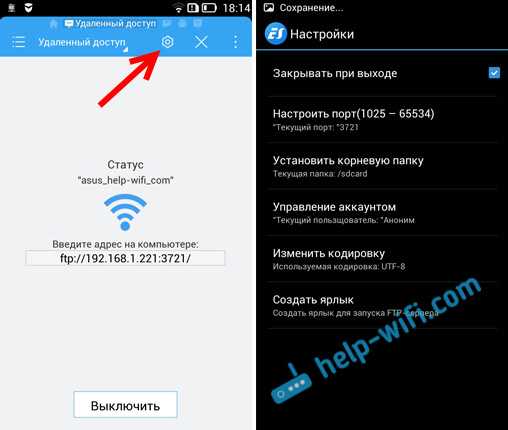 Эта настройка включена по умолчанию.
Эта настройка включена по умолчанию.

 Вы можете также добавить сведения о порте к имени сервера (например, RDGateway:443 или 10.0.0.1:443).
Вы можете также добавить сведения о порте к имени сервера (например, RDGateway:443 или 10.0.0.1:443).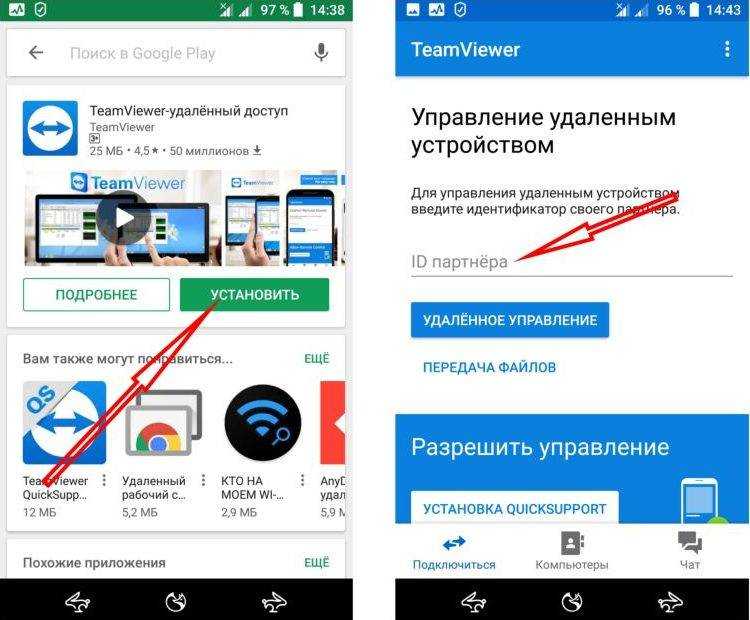 Вы можете выбрать несколько шлюзов одновременно.
Вы можете выбрать несколько шлюзов одновременно.

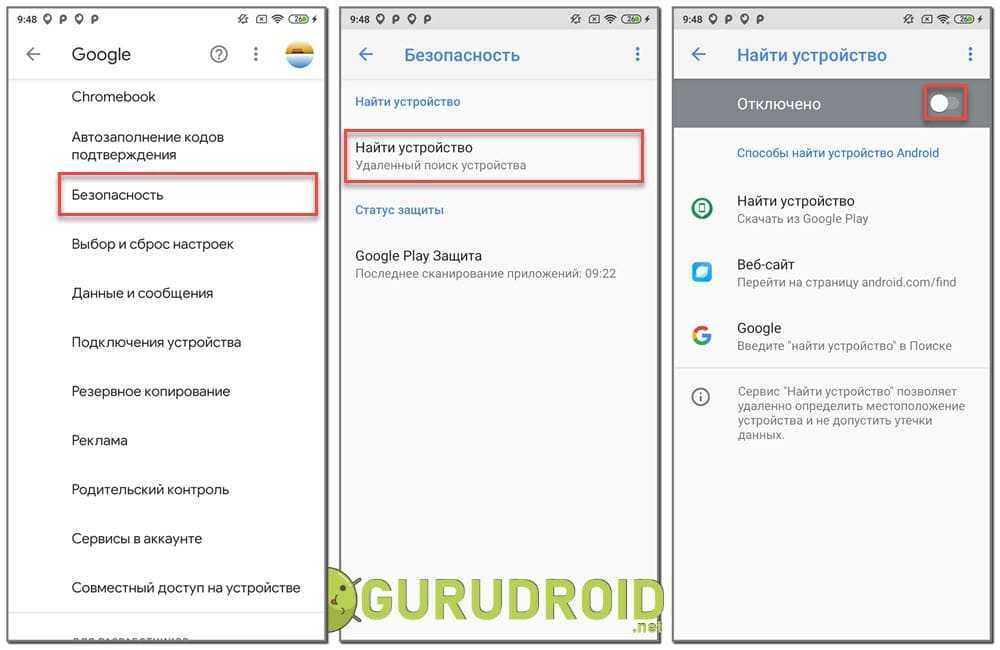
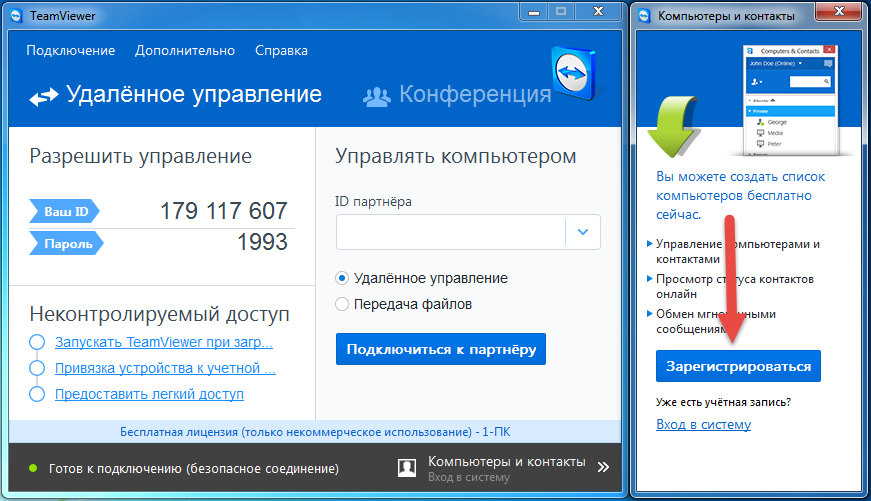 Это перенаправит вас к расположению приложения Chrome Remote Desktop Host на вашем ПК.
Это перенаправит вас к расположению приложения Chrome Remote Desktop Host на вашем ПК.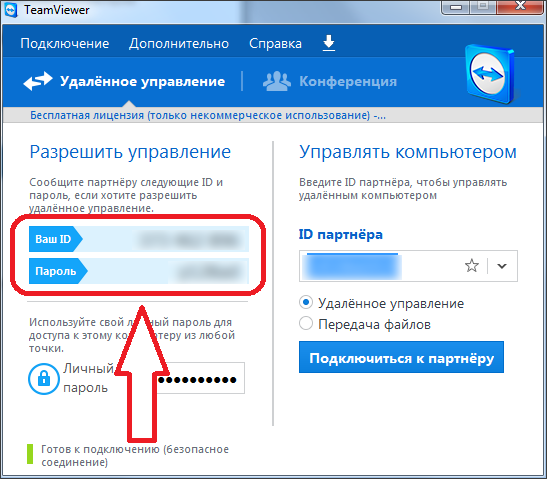
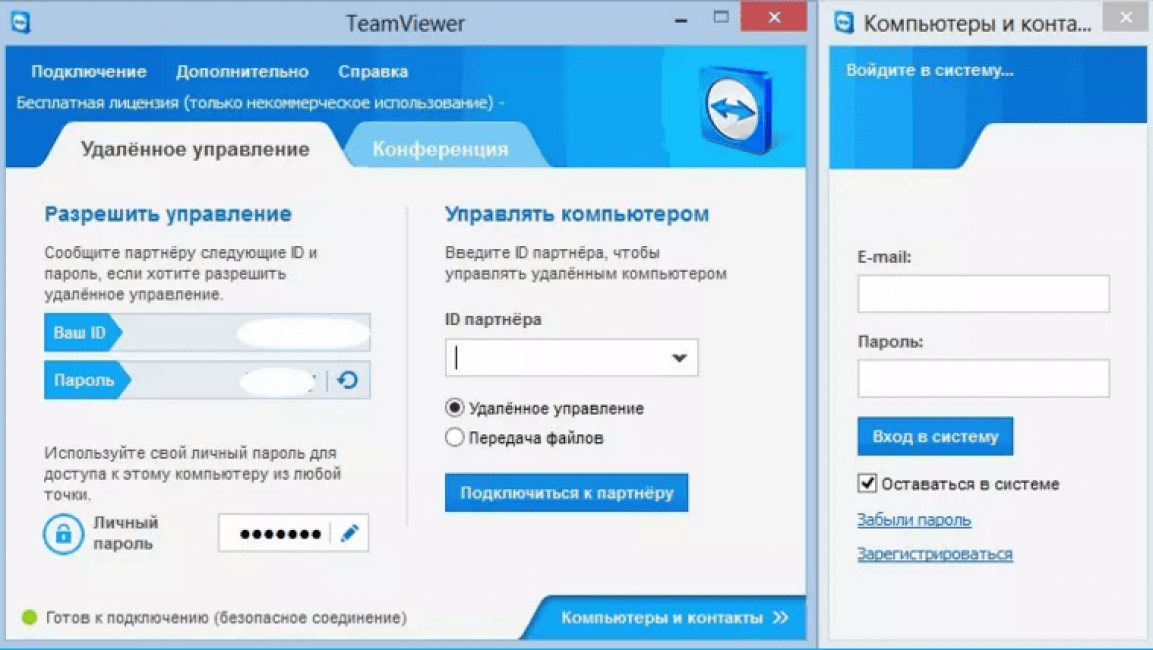
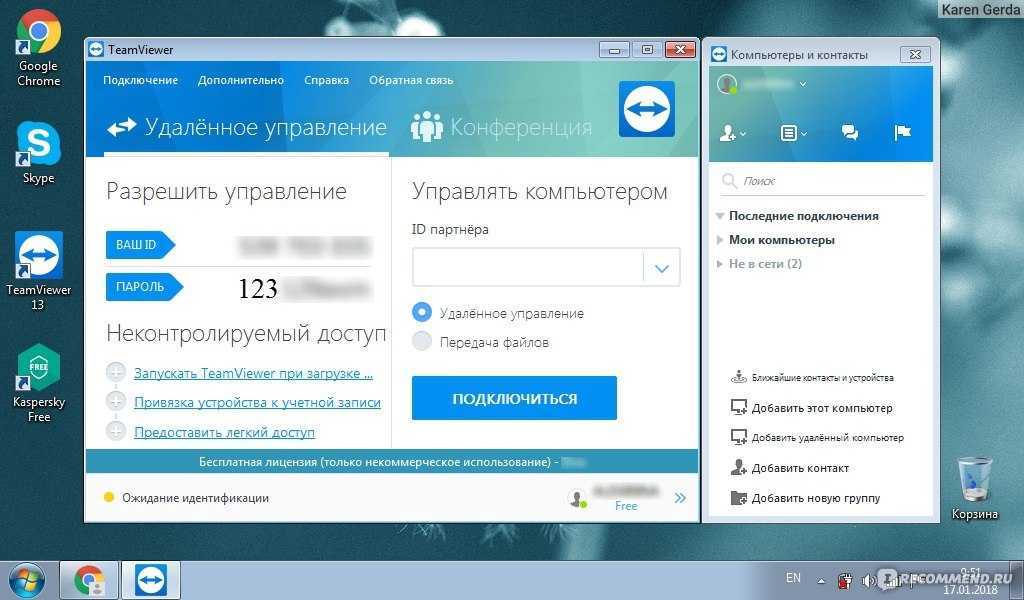 google.com/access. Убедитесь, что ПК, к которому вы пытаетесь получить доступ, помечен как «В сети». Если нет, попробуйте перезагрузить компьютер и повторно подключить его к Интернету.
google.com/access. Убедитесь, что ПК, к которому вы пытаетесь получить доступ, помечен как «В сети». Если нет, попробуйте перезагрузить компьютер и повторно подключить его к Интернету.