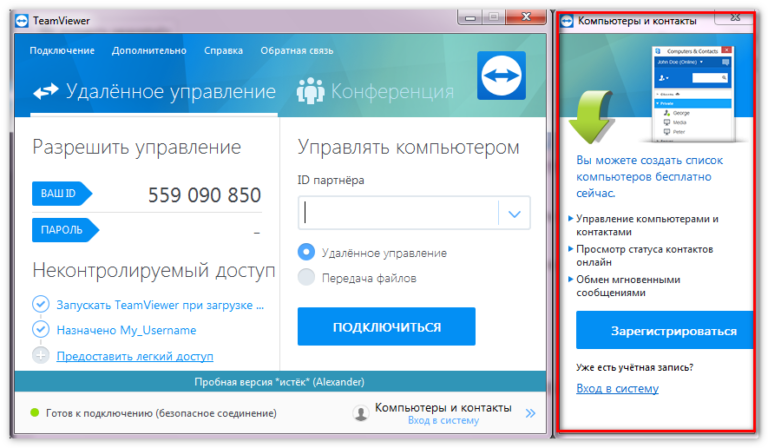App Store: Удаленный рабочий стол Chrome
Описание
Безопасный доступ к компьютеру с устройства iOS – легко и быстро.
• На компьютере, к которому вы хотите получить удаленный доступ, откройте в браузере Chrome сайт Удаленного рабочего стола Chrome.
• Настройте удаленный доступ, следуя инструкциям.
• Откройте приложение на устройстве iOS, войдите в аккаунт Google и выберите компьютер, к которому хотите подключиться.
Версия 101.0.4951.27
Повышена стабильность, исправлены ошибки.
Оценки и отзывы
Оценок: 520
Много недоделок
В режиме мышки:
1.Не реализованы жесты — долгий тап как Правая кнопка мыши, двойной тап и тащить перемещение окон и тд.
2. Не реализовано функциональные кнопки типа ESC, сочетания типа ALT+TAB, да и вообще все функциональные клавиши
В общем попытка неплохая заменить Тимвьювер, но не вышло, в последнем все вышеуказанное есть
Проблема!!!
прога супер, но у меня проблема с клавиатурой показывается на англ, но пишит на рус, что делать? ios
Отлично
Буду за компьютером следить! Для тех кто говорит что на русской клавиатуры нет нажмите микрофон На нижней панели клавиатуры затем нажмите на планету и на кнопку клавиатуры все русский язык!
Разработчик Google LLC указал, что в соответствии с политикой конфиденциальности приложения данные могут обрабатываться так, как описано ниже.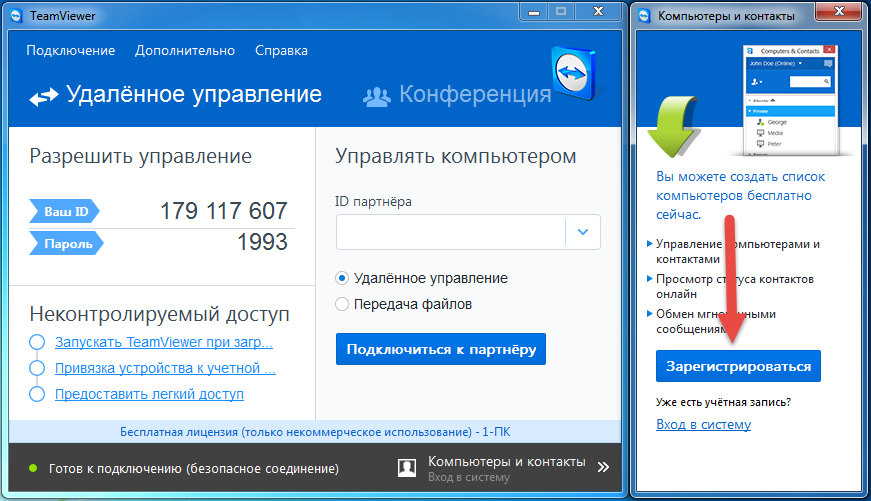
Связанные с пользователем данные
Может вестись сбор следующих данных, которые связаны с личностью пользователя:
- Геопозиция
- Контактные данные
- Контакты
- Идентификаторы
- Данные об использовании
- Диагностика
- Другие данные
Не связанные с пользователем данные
Может вестись сбор следующих данных, которые не связаны с личностью пользователя:
Конфиденциальные данные могут использоваться по-разному в зависимости от вашего возраста, задействованных функций или других факторов.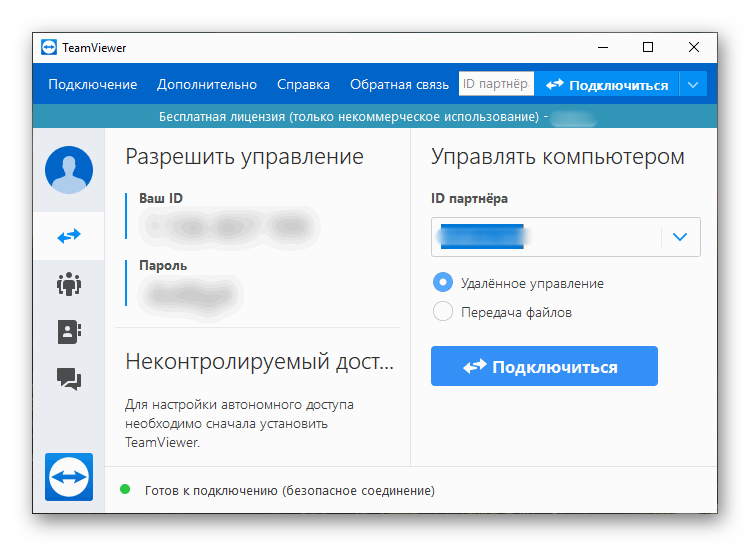 Подробнее
Подробнее
Информация
- Провайдер
- Google LLC
- Размер
- 58,4 МБ
- Категория
- Утилиты
- Возраст
- 17+ Неограниченный доступ к Сети
- Copyright
- © Google Inc.
- Цена
- Бесплатно
- Сайт разработчика
- Поддержка приложения
- Политика конфиденциальности
Другие приложения этого разработчика
Вам может понравиться
Как подключиться к удаленному рабочему столу с Андроид!
войти в систему
Добро пожаловат!Войдите в свой аккаунт
Ваше имя пользователя
Ваш пароль
Вы забыли свой пароль?
восстановление пароля
Восстановите свой пароль
Ваш адрес электронной почты
Устройства Android могут делать много разных вещей, включая удаленное подключение к компьютеру.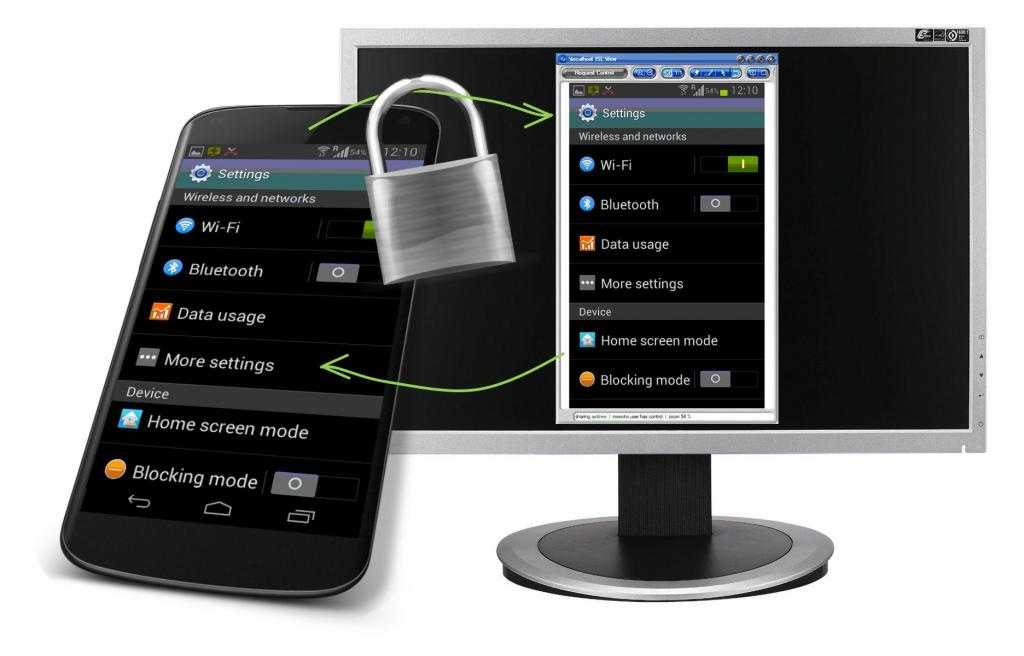
Удаленный доступ к рабочему столу — одна из самых востребованных возможностей опытных пользователей. Сейчас, это даже возможно с устройства Андроид. Есть два основных способа подключения к удаленному рабочему столу с Андроид и к Андроид. В этом уроке уделю больше внимания к подключению удаленно к компьютеру Windows или Mac. Есть много приложений, у которых есть функция удаленного подключения. Но только некоторые действительно хорошо справляются с этой задачей. Ниже список из 5 лучших приложений на Андроид для подключения к удаленному рабочему столу компьютера!
- AnyDesk — удаленное управление
- Удаленный рабочий стол Chrome
- Microsoft Remote Desktop
- Splashtop Personal
- TeamViewer-удалённый доступ
Читайте также:
- Как сделать фиктивное местоположение GPS на устройствах Андроид
- ТОП лучших Android-приложений для рыбаков
AnyDesk — удаленное управление
The app was not found in the store. 🙁
🙁
Go to store Google websearch
AnyDesk — удобное приложение для управления удаленным рабочим столом с Андроида. Оно работает как и любое другое приложения для удаленного доступа к компьютеру. Вы подключаете телефон к компьютеру и управляете им. При тестирование показал с лучшие стороны, имеет простой интерфейс. Проблем при тестировании не было. Приложение распространяется бесплатно для личного использования. У него определено есть свои недостатки, но все же оно достойно быть в этом списке.
Удаленный рабочий стол Chrome
The app was not found in the store. 🙁
Go to store Google websearch
Chrome Remote Desktop — одно из самых популярных приложений для удаленного подключения к рабочему столу. Чтобы начать им пользоваться на компьютере нужно установить плагин из магазина Chrome, а затем приложение из Google Play. Просто следуйте инструкции по установке и сможете быстро подключиться. Установка и подключение этого приложения проще чем большинство других приложений из этого списка, в том числе TeamViewer.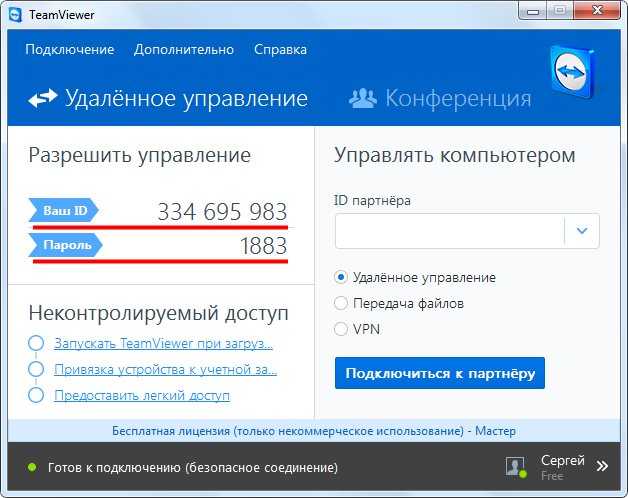
Microsoft Remote Desktop
The app was not found in the store. 🙁
Go to store Google websearch
Microsoft Remote Desktop — является самым большим бесплатным конкурентом Chrome Remote Desktop. Оно работает примерно также. Ставите клиент на свой компьютер и приложение на свой телефон. После чего позволяете устройствам подключиться друг к другу. Плюс в том, что не надо ставить Google Chrome, по крайне мере на компьютерах с Windows. Минус в том, что производительность примерно та же, поэтому это хороший но не самый лучший способ. В любом случае это хороший вариант и хорошая бесплатная альтернатива Chrome Remote Desktop.
Splashtop Personal
The app was not found in the store. 🙁
Go to store Google websearch
Splashtop — не сильно популярное, но тем не менее довольно хороше приложение для подключения к удаленному рабочему столу. Как и остальными способами нужно поставить два приложения, одно на компьютер и одно на телефон-Андроид. Вы получите доступ ко всем ресурсам на своем компьютере, находясь в своей локальной сети. Если нужен доступ из любой сети в том числе мобильный-интернет, придется заплатить 522 рубля в год. Приложение также может подключаться к камере вашего ноутбука или компьютера. Но это работает также и в бесплатных приложениях Chrome и Microsoft.
Вы получите доступ ко всем ресурсам на своем компьютере, находясь в своей локальной сети. Если нужен доступ из любой сети в том числе мобильный-интернет, придется заплатить 522 рубля в год. Приложение также может подключаться к камере вашего ноутбука или компьютера. Но это работает также и в бесплатных приложениях Chrome и Microsoft.
TeamViewer-удалённый доступ
The app was not found in the store. 🙁
Go to store Google websearch
TeamViewer — является самым лучшим приложением для удаленного доступа к рабочему столу. Поддерживает все платформы: Windows, Linux, macOS, Андроид и iOS. Немного сложнее в настройке, чем остальные. Есть функции передачи фалов в обоих направлениях, шифрования, передачи звука и видео в реальном времени. Приложение полностью бесплатно при личном использовании.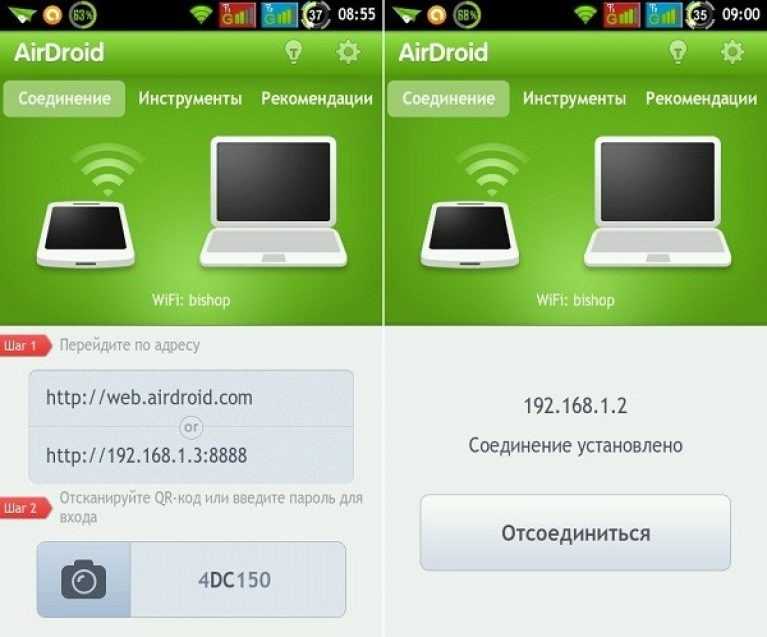 Тем кто использует его для бизнеса должны оформить подписку.
Тем кто использует его для бизнеса должны оформить подписку.
Заключение
Читайте также:
- ТОП лучших Андроид приложений для велосипедистов
- ТОП лучших приложений со звуками и рингтонами на Андроид
Если я пропустил хорошее приложение для удаленного доступа к рабочему столу с телефона-Андроид, расскажите о нем в комментариях. Вы также можете ознакомиться с остальными списками лучших приложений и лучших игр! Удачи!
Рекомендуемые статьи
Похожие посты
Advertisment
Последние посты
Управляйте своим компьютером с помощью телефона
Вы когда-нибудь ловили себя на том, что ищете файл в классе или на рабочем совещании только для того, чтобы понять, что то, что вам нужно, находится на вашем домашнем компьютере? Эта проблема может показаться непреодолимой, особенно в условиях дефицита времени.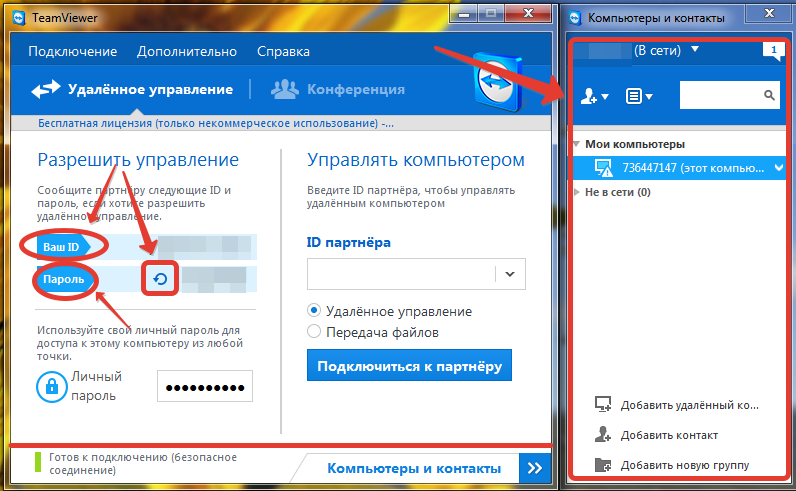
Возможно, вы сможете найти кого-то еще, чтобы найти и отправить его вам, или, если вы компьютерный гений, вы можете знать какой-то сложный метод, чтобы получить его. Но должен быть более простой и безопасный способ. В конце концов, выбор неправильного приложения для удаленного рабочего стола может привести к катастрофе (и трудноудаляемой программе-вымогателю).
Есть много причин, по которым вам может понадобиться доступ к рабочему столу, когда вы не находитесь перед ним. У вас могут быть файлы, хранящиеся на жестком диске, а не в облаке, или вам может потребоваться доступ к медиафайлу, который не сохранен в другом месте. Существуют способы безопасного доступа к компьютеру и управления им через телефон — вам просто нужно знать, что это такое и как их использовать.
Удаленный рабочий стол Chrome
Удаленный рабочий стол Google Chrome — это один из вариантов удаленного доступа к компьютеру и управления им. Эта бесплатная услуга позволяет легко получить доступ к тому, что вам нужно на вашем компьютере с вашего телефона.
Вам нужно только добавить расширение удаленного рабочего стола на свой компьютер, чтобы сделать его доступным с другого устройства, и все сеансы удаленного рабочего стола будут полностью зашифрованы.
СВЯЗАННЫЕ : 5 ошибок, которых следует избегать при загрузке файлов компьютер. Это может быть полезным инструментом, если вы семейный компьютерный гений и вам нужно решить проблему, которая беспокоит кого-то другого.
Вы можете использовать браузер Chrome и расширение удаленного рабочего стола. И вы можете загрузить приложение Chrome Remote Desktop для iOS или Android.
Чтобы настроить удаленный рабочий стол на вашем компьютере :
Прежде чем использовать удаленный рабочий стол, вам необходимо добавить расширение на свой компьютер, чтобы разрешить доступ с других ваших устройств.
- Открыть Chrome.
- В адресной строке введите remotedesktop.google.com/access.
- Нажмите кнопку загрузки , который выглядит как стрелка вниз в разделе «Настройка удаленного доступа».

- Следуйте инструкциям на экране, чтобы загрузить и установить Chrome Remote Desktop.
Для удаленного доступа к компьютеру :
- Откройте Chrome на дополнительном устройстве, которое вы используете для доступа к компьютеру.
- В адресной строке введите remotedesktop.google.com/access.
- Нажмите Нажмите , чтобы выбрать нужный компьютер.
- Введите Для доступа к другому компьютеру требуется PIN-код .
- Выберите стрелку для подключения.
- Закройте вкладку или переключитесь на Параметры > Отключите , чтобы остановить удаленный сеанс, когда вы закончите.
СВЯЗАННЫЕ : 6 часто задаваемых вопросов о RemotePC, которые вам нужно знать сейчас
Удаленный рабочий стол Microsoft
Удаленный рабочий стол Microsoft работает аналогично удаленному доступу Chrome. Если вам нужно получить доступ к другому компьютеру из удаленного места, инструмент подключения к удаленному рабочему столу Microsoft позволяет вам сделать это.
Если вам нужно получить доступ к другому компьютеру из удаленного места, инструмент подключения к удаленному рабочему столу Microsoft позволяет вам сделать это.
Вы можете использовать эту службу, чтобы получить файл, открыть приложение или сделать что-нибудь еще, что вам нужно. Эта служба позволяет получить доступ к нескольким компьютерам в одной сети и работает с VPN.
Эта служба встроена в Microsoft Office. Вы также можете получить доступ к компьютеру и управлять им с устройства, отличного от Windows, если загрузите приложение Microsoft RDC. Приложение доступно для Mac, iOS и Android.
Для настройки удаленного рабочего стола:
- Убедитесь, что у вас есть Windows 10 Pro или загруженное приложение.
- Выберите Пуск > Настройки > Система > Удаленный рабочий стол .
- Коснитесь Включить удаленный рабочий стол .

- Обратите внимание на имя ПК под Как подключиться к этому ПК .
Чтобы использовать удаленный рабочий стол на мобильном устройстве:
- Откройте приложение Remote Desktop .
- Добавьте имя ПК, к которому вы хотите подключиться.
- Выберите добавленное имя удаленного ПК и дождитесь завершения подключения.
TeamViewer
TeamViewer — еще один хороший вариант для удаленного управления другим компьютером с телефона, и в большинстве случаев он бесплатный для некоммерческих пользователей. Это программное обеспечение обеспечивает удаленный доступ и поддержку через Интернет, и вы можете подключиться к любому ПК или серверу, чтобы управлять им, где бы вы ни находились.
Для установки программного обеспечения TeamViewer:
- Установите приложение TeamViewer на свое устройство Android или iOS.
- На компьютер, к которому вы хотите подключиться, загрузите TeamViewer QuickSupport.

- Введите идентификатор из приложения QuickSupport в поле идентификатора и подключитесь.
Для удаленного подключения к TeamViewer:
- Запустите TeamViewer со второго устройства и войдите в систему.
- Закройте окно, чтобы завершить сеанс.
Быть без важных файлов, когда они вам нужны больше всего, может быть очень неудобно. Но не паникуйте. Воспользуйтесь одним из этих полезных инструментов удаленного доступа, и вы мгновенно получите нужные файлы перед собой.
Как удаленно управлять ПК или Mac с помощью телефона
Перейти к основному содержаниюКогда вы покупаете по ссылкам на нашем сайте, мы можем получать партнерскую комиссию. Вот как это работает.
(Изображение предоставлено: Getty images) Ваш телефон может делать то же, что и компьютер, в том числе выступать в качестве пульта дистанционного управления. Хотите ли вы получить доступ к своим рабочая станция , когда вы не на своем рабочем месте или удаленно ремонтируете ноутбук вашего родителя, приложения для удаленного рабочего стола позволяют вам использовать свой ПК или Mac из любого места через Интернет со своего смартфона.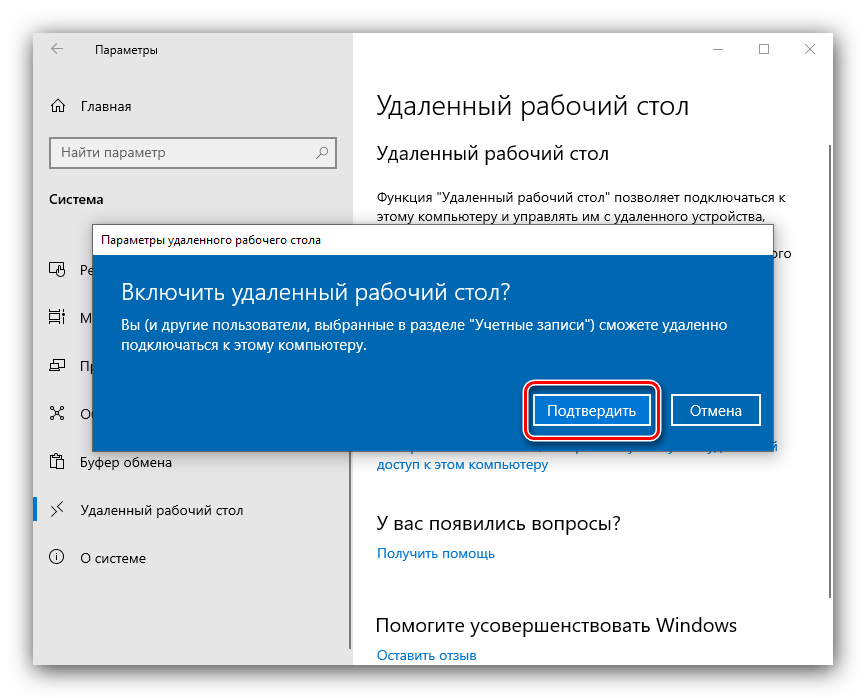
Приложения для удаленного рабочего стола отражают экран вашего компьютера на телефоне Android или iPhone — без кабеля. Затем вы можете управлять своим ПК с Windows или Mac, как обычно, с помощью сенсорного экрана телефона и виртуальных экранных элементов управления (или любых внешних периферийных устройств). Вот лучшие приложения для этого.
- Лучшие ноутбуки : 21 ноутбуки для каждого варианта использования и бюджета
- Узнайте Лучшие смартфоны и Лучшие бюджетные телефоны
- 6 Советы Macos.
Инструмент Chrome Remote Desktop от Google — это самый простой способ управления вашим ПК или Mac с помощью телефона Android или iPhone. Он связывает ваши компьютеры через вашу учетную запись Google и позволяет вам удаленно получать к ним доступ на любом другом устройстве одним нажатием кнопки.
(Изображение предоставлено Laptop Mag)Поскольку большая часть приложения работает через браузер, вам не нужно ничего делать для его настройки — кроме установки небольшого плагина и предоставления нескольких разрешений.
 После того, как вы подключили компьютер к разделу удаленного рабочего стола Chrome вашего профиля Google, он автоматически отображается на вашем телефоне, и вы можете просто управлять им, не беспокоясь о каких-либо учетных данных доступа или длинных кодах.
После того, как вы подключили компьютер к разделу удаленного рабочего стола Chrome вашего профиля Google, он автоматически отображается на вашем телефоне, и вы можете просто управлять им, не беспокоясь о каких-либо учетных данных доступа или длинных кодах.Чтобы начать работу, перейдите на веб-сайт Chrome Remote Desktop 9.0166 на своем компьютере и войдите в свою учетную запись Google. В разделе «Настройка удаленного доступа» щелкните значок круглой синей стрелки, чтобы загрузить его, и дважды щелкните сохраненный файл, чтобы установить Chrome Remote Desktop на свой Mac или ПК.
(Изображение предоставлено: Laptop Mag)Вернитесь на веб-сайт и на этот раз выберите опцию «Включить». Следуйте инструкциям на экране, чтобы предоставить Chrome Remote Desktop разрешения для проецирования экрана вашего компьютера на другое устройство. Вам также будет предложено установить PIN-код для авторизованного удаленного доступа к вашему компьютеру.
Затем загрузите приложение Chrome Remote Desktop на телефон Android или iPhone (открывается в новой вкладке) и войдите в систему, используя свои учетные данные Google.
(Изображение предоставлено Laptop Mag) Пока ваш компьютер включен, он будет автоматически отображаться при первом запуске мобильного приложения. Коснитесь имени своей рабочей станции, введите PIN-код, который вы установили ранее, и через несколько секунд вы увидите ее экран на своем телефоне.
Пока ваш компьютер включен, он будет автоматически отображаться при первом запуске мобильного приложения. Коснитесь имени своей рабочей станции, введите PIN-код, который вы установили ранее, и через несколько секунд вы увидите ее экран на своем телефоне.Существует два способа взаимодействия с компьютером. Вы, конечно, можете использовать палец, но это может быть не идеально, так как ваш компьютер лучше работает с 9Клавиатура 0165 и мышь . Chrome Remote Desktop предлагает виртуальные альтернативы этим периферийным устройствам.
(Изображение предоставлено Laptop Mag)При доступе к рабочей станции нажмите трехстрочную кнопку в правом нижнем углу, чтобы открыть параметры «Режим трекпада» и «Показать клавиатуру». Кроме того, вам следует перейти в «Настройки» и включить «Изменить размер рабочего стола по размеру», чтобы содержимое вашего компьютера автоматически адаптировалось к размеру экрана вашего телефона.

Удаленный рабочий стол Майкрософт
Если у вас есть ПК с Windows 10 Pro или Windows 11 Pro, вам будет удобнее работать с собственным программным обеспечением для удаленного рабочего стола Microsoft. По сравнению с Chrome Remote Desktop от Google, решение Microsoft отправляет более плавный и четкий поток с вашего ПК с Windows на ваш телефон Android или iPhone. Шаги по его настройке также минимальны. Вы можете приступить к работе за считанные минуты, так как Microsoft Remote Desktop встроен в ПК с Windows.
(Изображение предоставлено: Laptop Mag)Перейдите в «Настройки»> «Система»> «Удаленный рабочий стол» и активируйте опцию «Удаленный рабочий стол». Выберите «Подтвердить» в следующем всплывающем окне. Запишите имя своего ПК в разделе «Как подключиться к этому ПК» и возьмите свой смартфон.
Зайдите в Google Play Store или Apple App Store (откроется в новой вкладке), чтобы загрузить бесплатное приложение Microsoft Remote Desktop.
(Изображение предоставлено: Laptop Mag) На главной странице нажмите кнопку «плюс» в правом верхнем углу и выберите «Добавить компьютер» в подменю. Заполните поле «Имя ПК» тем, которое вы записали ранее. Вам не обязательно использовать какое-либо другое поле, но вы можете добавить учетную запись, которую используете на своем ПК с Windows, в «Учетная запись пользователя». В противном случае вам придется вводить имя пользователя и пароль каждый раз, когда вы хотите получить удаленный доступ к своей рабочей станции. Когда закончите, коснитесь оранжевой кнопки «Сохранить».
На главной странице нажмите кнопку «плюс» в правом верхнем углу и выберите «Добавить компьютер» в подменю. Заполните поле «Имя ПК» тем, которое вы записали ранее. Вам не обязательно использовать какое-либо другое поле, но вы можете добавить учетную запись, которую используете на своем ПК с Windows, в «Учетная запись пользователя». В противном случае вам придется вводить имя пользователя и пароль каждый раз, когда вы хотите получить удаленный доступ к своей рабочей станции. Когда закончите, коснитесь оранжевой кнопки «Сохранить».Вернувшись на домашнюю страницу приложения, коснитесь имени своего ПК и авторизуйте доступ с помощью учетной записи, которую вы используете для входа на компьютер с Windows. По умолчанию Microsoft Remote Desktop переводит вас в режим мыши, что означает, что вы должны перетаскивать курсор пальцем, чтобы перемещаться по компьютеру. Чтобы переключиться в сенсорный режим, коснитесь кнопки слева от значка клавиатуры, а затем выберите кнопку с пальцем.




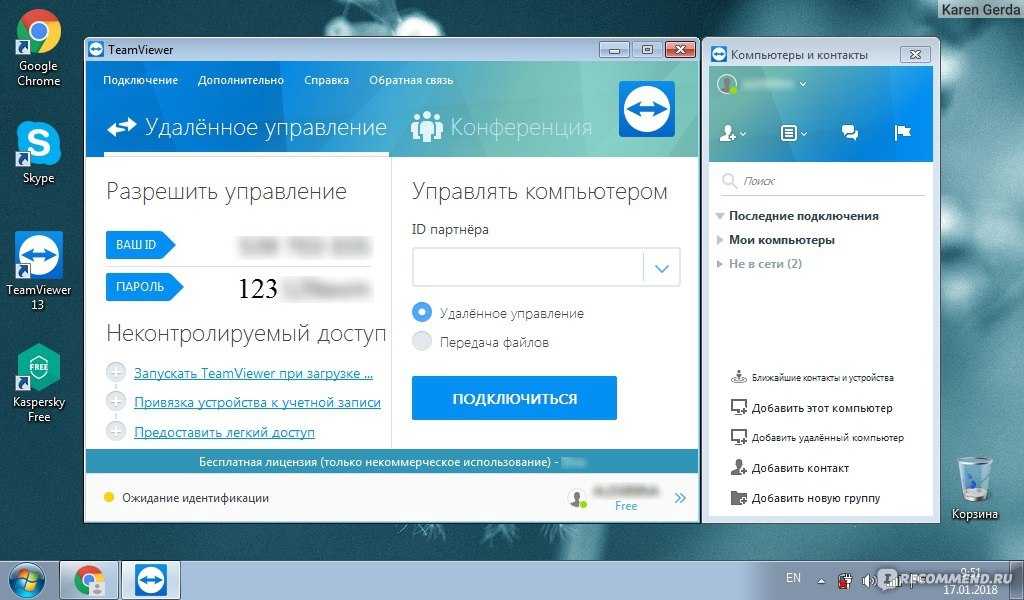
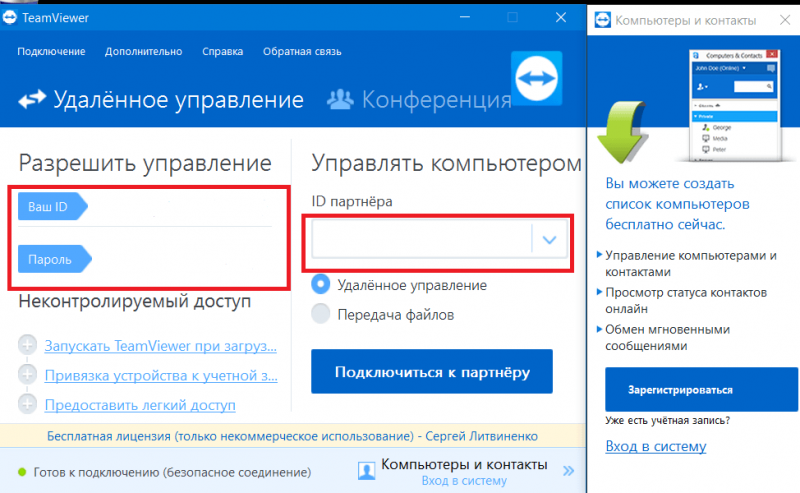
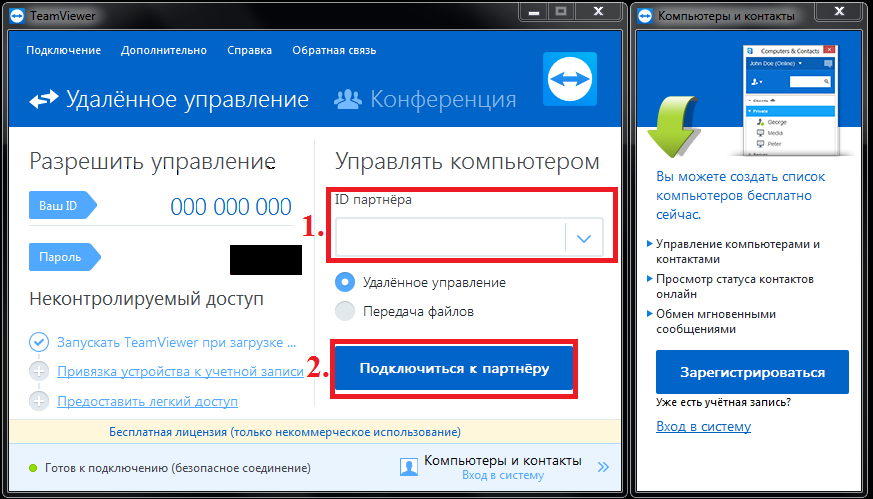 После того, как вы подключили компьютер к разделу удаленного рабочего стола Chrome вашего профиля Google, он автоматически отображается на вашем телефоне, и вы можете просто управлять им, не беспокоясь о каких-либо учетных данных доступа или длинных кодах.
После того, как вы подключили компьютер к разделу удаленного рабочего стола Chrome вашего профиля Google, он автоматически отображается на вашем телефоне, и вы можете просто управлять им, не беспокоясь о каких-либо учетных данных доступа или длинных кодах.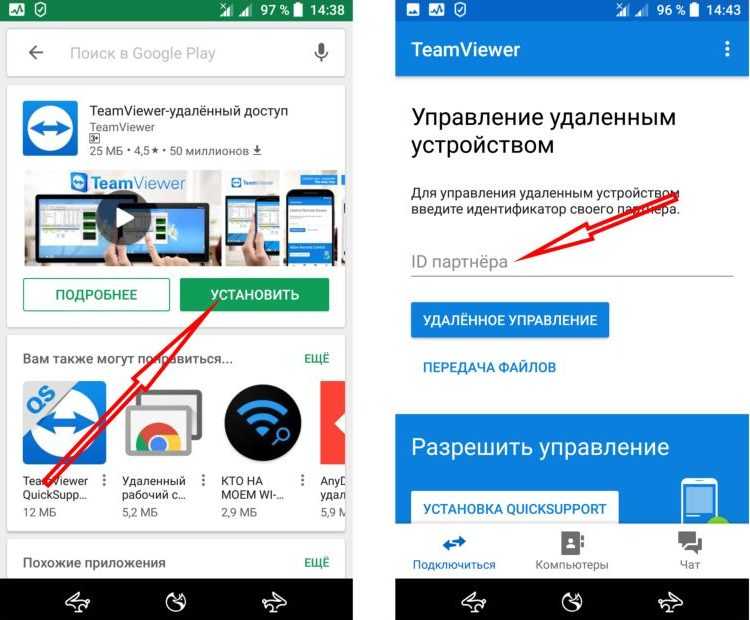 Пока ваш компьютер включен, он будет автоматически отображаться при первом запуске мобильного приложения. Коснитесь имени своей рабочей станции, введите PIN-код, который вы установили ранее, и через несколько секунд вы увидите ее экран на своем телефоне.
Пока ваш компьютер включен, он будет автоматически отображаться при первом запуске мобильного приложения. Коснитесь имени своей рабочей станции, введите PIN-код, который вы установили ранее, и через несколько секунд вы увидите ее экран на своем телефоне.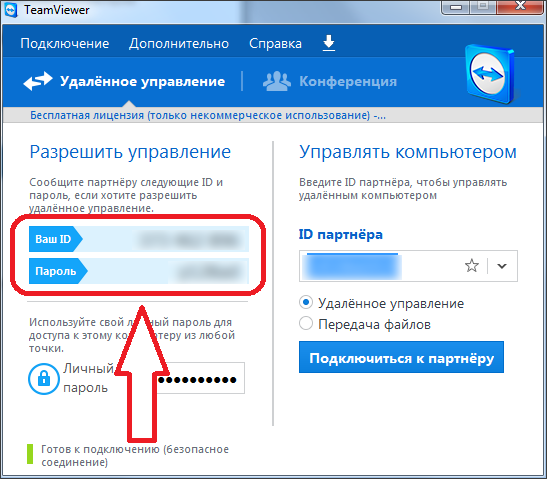
 На главной странице нажмите кнопку «плюс» в правом верхнем углу и выберите «Добавить компьютер» в подменю. Заполните поле «Имя ПК» тем, которое вы записали ранее. Вам не обязательно использовать какое-либо другое поле, но вы можете добавить учетную запись, которую используете на своем ПК с Windows, в «Учетная запись пользователя». В противном случае вам придется вводить имя пользователя и пароль каждый раз, когда вы хотите получить удаленный доступ к своей рабочей станции. Когда закончите, коснитесь оранжевой кнопки «Сохранить».
На главной странице нажмите кнопку «плюс» в правом верхнем углу и выберите «Добавить компьютер» в подменю. Заполните поле «Имя ПК» тем, которое вы записали ранее. Вам не обязательно использовать какое-либо другое поле, но вы можете добавить учетную запись, которую используете на своем ПК с Windows, в «Учетная запись пользователя». В противном случае вам придется вводить имя пользователя и пароль каждый раз, когда вы хотите получить удаленный доступ к своей рабочей станции. Когда закончите, коснитесь оранжевой кнопки «Сохранить».