10 приложений для управления компьютером с Android телефона
Microsoft позволяет пользователям получить доступ к компьютеру под управлением Windows 10 через телефон. Удаленное подключение к офисному ПК — отличная возможность в любое время и из любого места не просто подключиться к рабочему компьютеру, но и делать с ним дистанционно всё, что угодно. Причем не вставая с кровати, сидя за рулем авто или в палатке на берегу реки.
Есть несколько программ на Android, с помощью которых можно управлять компьютером посредством смартфона через WiFi, Bluetooth или любое доступное интернет-соединение. В этом обзоре мы собрали лучшие из них!
PC Remote
PC Remote отличается большим количеством полезных функций. Помимо обычной клавиатуры и мыши, вы можете работать с Powerpoint и Excel, управлять камерой и музыкой. Приложение использует удаленный рабочий стол Windows, чтобы передавать содержимое экрана системы на дисплей вашего смартфона. В PC Remote интегрировано более 25 консольных игр, в которые можно играть с помощью тачпада. Поддерживает разные типы игровых пультов.
Поддерживает разные типы игровых пультов.
TeamViewer
TeamViewer — возможно, самая популярная и надежная программа для работы. Также есть десктопная версия, с помощью которой можно получить доступ с одного компьютера на другой. Отличается богатым функционалом. В нем очень просто копировать файлы с гаджета на ПК и обратно. Чтобы подключить смартфон к десктопу с помощью TeamViewer, воспользуйтесь существующим пользовательским ID и паролем.
Настройка предельно проста, даже слабо разбирающийся в компьютерных технологиях человек без труда справится со всеми этапами установки и запуска приложения. Ссылка на скачивание расположена в верхней части официальной страницы TeamViewer.
После того, как приложение установлено и запущено, появляется окно с ID пользователя и паролем для ввода этих данных в приложении на Android. Пользователь, управляющий компьютером, передает идентификатор, а затем и пароль человеку, желающему получить удаленный доступ к ПК.
Через пару секунд будет создан виртуальный мост и на дисплее смартфона отобразится интерфейс рабочего стола. На этом этапе можно перемещать курсор по экрану, выбирать и открывать файлы, словом, полностью контролировать компьютер на другом конце.
На этом этапе можно перемещать курсор по экрану, выбирать и открывать файлы, словом, полностью контролировать компьютер на другом конце.
В недавнем обновлении длина ключа RSA была увеличена с 2048 до 4096 бит, что значительно повышает безопасность соединения.
Microsoft Remote Desktop
Разве могли мы забыть старый добрый Microsoft Remote Desktop? По крайней мере у пользователей Windows 10 явно не возникнет проблем с совместимостью, так как приложение от той же компании, что и операционная система.
Несмотря на то, что устанавливать клиент-сервер на компьютер не нужно, вам все же потребуется произвести некоторые несложные манипуляции. На Windows 7 и 8 зайдите в «Панель управления», выберите категорию «Система и безопасность», затем – «Система». Здесь в расположенной слева панели нажмите на строку «Настройка удаленного доступа».
Поставьте галочку «Разрешить подключения удаленного помощника к этому компьютеру». Вы можете задать параметр «Разрешить подключаться только с компьютеров, на которых работает рабочий стол с проверкой подлинности на уровне сети», а также создать список пользователей, которым открываете доступ. В случае сбоев во время сеанса связи, можно попробовать отключить аутентификацию на уровне сети.
В случае сбоев во время сеанса связи, можно попробовать отключить аутентификацию на уровне сети.
Chrome Remote Desktop
Удаленный рабочий стол Chrome — инструмент администрирования от компании Google. Для управления компьютером с Windows 10 на расстоянии вам понадобится дополнительный плагин для браузера Chrome и аккаунт в Google. Одна из самых интересных особенностей утилиты — наличие безупречно отлаженной функции совместного использования экрана.
Многие считают Chrome Remote Desktop очень полезным инструментом, так как он весьма практичен и удобен для пользователя. Можете работать в приложении тачпадом или мышью. Для начала работы вам потребуется зайти в свой профиль Google Crhome.
VNC Viewer
VNC Viewer часто используется в коммерческих структурах для удаленной работы с различными операционными системами. Большинство IT-специалистов, работающих с дистанционным рабочим столом офисного компьютера с помощью телефона, делают это именно в VNC Viewer.
Unified Remote
Unified Remote связывается с компьютером через Bluetooth или WiFi. Включает в себя поддержу свыше 75 программ. Поддерживает не только Windows, но и Linux и Mac. По сути, Unified Remote превращает ваш телефон в универсальный пульт ДУ. Поддерживаются дополнительные клавиатуры — такие, как SwiftKey и Swipe. Можете загрузить бесплатную версию с ограниченной функциональностью или получить доступ ко всем возможностям утилиты после разовой оплаты.
Remote Link
Remote Link для подключения к компьютеру использует WiFi или Bluetooth. Отличается большим количеством дополнительных функций. Например, режим Joystick Mode позволяет использовать ваш телефон в качестве джойстика для игр, можно с помощью одной кнопки перезагрузить компьютер или полностью выключить. Новичкам приложение может показаться достаточно сложным, поэтому рекомендуется его выбирать более опытным пользователям.
Splashtop 2
Splashtop 2 — высокопроизводительная программа обладает рядом преимуществ, в том числе и высокой степенью защиты.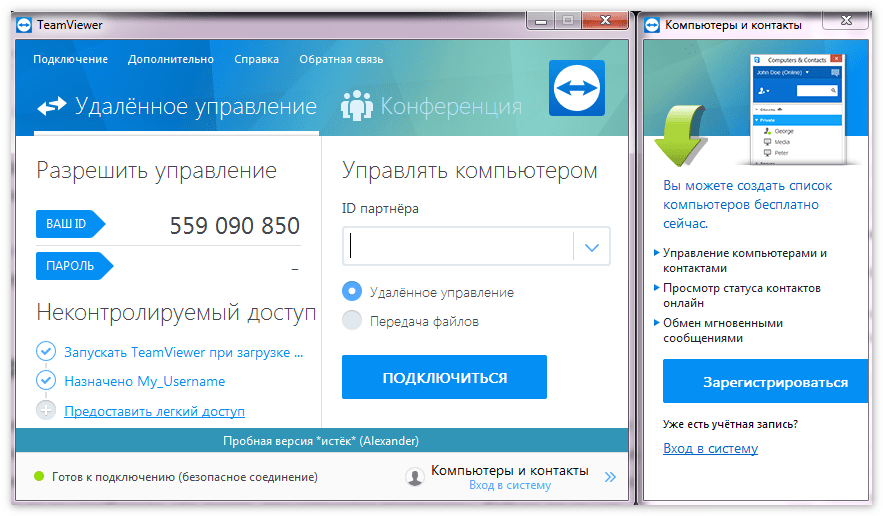 Отлично подходит для игр, особенно симуляторов гонок. Splashtop 2 также популярно среди IT-специалистов. Администраторы и специалисты по настройке ПО часто используют его для доступа к клиентским машинам. Доступен бесплатный пробный вариант, но рекомендуется приобрести платную версию.
Отлично подходит для игр, особенно симуляторов гонок. Splashtop 2 также популярно среди IT-специалистов. Администраторы и специалисты по настройке ПО часто используют его для доступа к клиентским машинам. Доступен бесплатный пробный вариант, но рекомендуется приобрести платную версию.
DroidMote
DroidMote — очередная замечательная разработка, особенно если хотите побаловать себя десктопными играми на девайсе. DroidMote поддерживает Android, Linux и Windows. Программа очень дружественна к геймерам. Совместима с Android TV. Эту систему уже успели оценить по достоинству профессиональные геймеры. Хотя для обычных манипуляций она не так хороша, есть варианты и получше.
KiwiMote
KiwiMote активируется через WiFi. При этом компьютер и телефон должны быть подключены к одной точке доступа или роутеру. Для подключения может потребоваться QR-код или Pin. Для корректного функционирования работы нужно будет установить Java. Пользователи утверждают, что в KiwiMote самые чувствительные геймпад и мышь.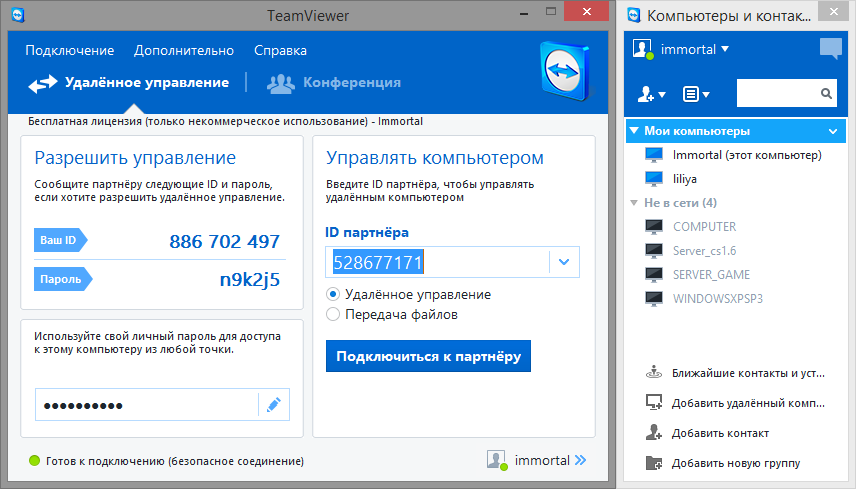 Вы сможете с телефона управлять даже Media Player и печатать текст.
Вы сможете с телефона управлять даже Media Player и печатать текст.
Программы удаленного доступа для Android
Пожалуй, практически у всех пользователей время от времени возникает потребность поработать с домашним (или, наоборот, офисным) компьютером, не находясь при этом за его монитором. Возможно, вам понадобился какой-нибудь важный документ, забытый на работе, или же просто лень вставать с дивана и идти в соседнюю комнату, где стоит домашний ПК – «доступиться» к таким компьютерам можно с помощью смартфона или планшета, на который установлена программа удаленного администрирования.
Мобильный клиент Chrome Remote Desktop для Android, который компания Google выпустила буквально на днях. Для его работы потребуется установить аналогичное приложение на ПК, доступное в Chrome Web Store в качестве расширения для браузера Google Chrome https://chrome.google.com/remotedesktop
После запуска модуля (доступен из меню «Приложения») в разделе «Мои компьютеры» следует нажать кнопку «Разрешить удаленные подключения», после чего придумать PIN-код для стороннего устройства.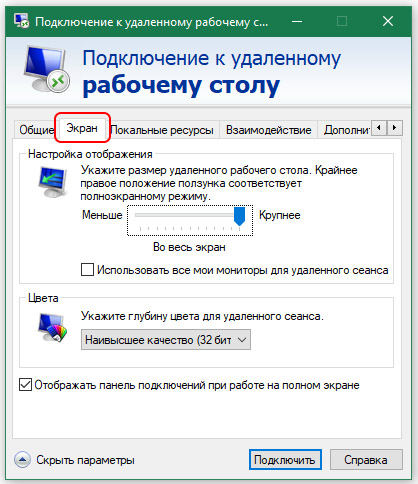 На этом подготовительный этап можно считать законченным и переходить собственно к подключению – на смартфоне или планшете запускаем приложение Remote Desktop (которое отличается просто-таки аскетичным интерфейсом) и в нем выбираем свой компьютер (если он находится в сети и в данный момент к нему можно подключиться, иконка будет цветная, в противном случае – серая). После этого на экране мобильного устройства будет отображаться рабочий стол вашего ПК – управление мышкой осуществляется с помощью сенсорного экрана (управление при этом «непрямое», т.е. касание к экрану не перенесет курсор в эту точку – сенсорный экран здесь работает скорее как тачпад ноутбука), а для ввода текста вызывается системная клавиатура мобильного устройства. Изменение масштаба окна производится привычным двухпальцевым жестом pinch-to-zoom, нажатие левой клавиши мыши отрабатывается касанием экрана одним пальцем, правой – двумя. В меню приложения также доступна отправка команды Ctrl-Alt-Del и завершение сеанса работы (к слову, на самом ПК при подключении к нему с мобильного устройства выводится предупреждающее сообщение о предоставлении доступа с указанием имени пользователя и возможностью его отключения).
На этом подготовительный этап можно считать законченным и переходить собственно к подключению – на смартфоне или планшете запускаем приложение Remote Desktop (которое отличается просто-таки аскетичным интерфейсом) и в нем выбираем свой компьютер (если он находится в сети и в данный момент к нему можно подключиться, иконка будет цветная, в противном случае – серая). После этого на экране мобильного устройства будет отображаться рабочий стол вашего ПК – управление мышкой осуществляется с помощью сенсорного экрана (управление при этом «непрямое», т.е. касание к экрану не перенесет курсор в эту точку – сенсорный экран здесь работает скорее как тачпад ноутбука), а для ввода текста вызывается системная клавиатура мобильного устройства. Изменение масштаба окна производится привычным двухпальцевым жестом pinch-to-zoom, нажатие левой клавиши мыши отрабатывается касанием экрана одним пальцем, правой – двумя. В меню приложения также доступна отправка команды Ctrl-Alt-Del и завершение сеанса работы (к слову, на самом ПК при подключении к нему с мобильного устройства выводится предупреждающее сообщение о предоставлении доступа с указанием имени пользователя и возможностью его отключения).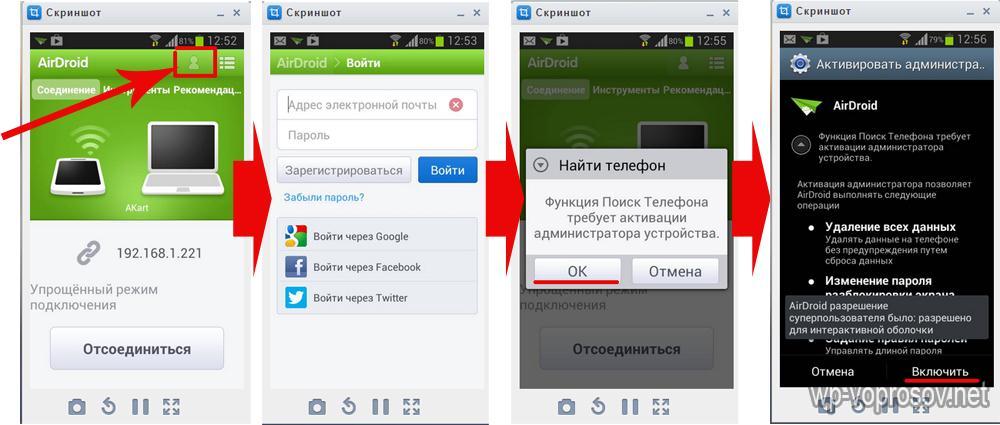 Производительность оказывается на высоте, «лагов» (при подключении по Wi-Fi) почти нет.
Производительность оказывается на высоте, «лагов» (при подключении по Wi-Fi) почти нет.
Пока что Chrome Remote Desktop выглядит сильно ограниченным по функциональности, плюс для его работы нужны устройства с общим Google-аккаунтом (и использование браузера Chrome на ПК). С другой стороны, для пользователей, у которых эти «начальные условия» соблюдены и так, получают очень простое и достаточно удобное решение по удаленному доступу к ПК, не требующее практически никакой предварительной настройки.
Клиент для удаленного администрирования от Microsoft – соответственно, поддерживаются только компьютеры с ОС Windows. Здесь используется RDP-подключение, так что никаких дополнительных аккаунтов в посторонних сервисах заводить не понадобится – с другой стороны, настройка подключения оказывается несколько сложнее.
Так, вначале придется в системных настройках ПК разрешить подключение к удаленному рабочему столу («Панель управления» — «Система» — «Настройка удаленного доступа»), плюс у вашей учетной записи должен быть установлен пароль (в случае Windows 8 и использования Live-аккаунта для авторизации задача упрощается). После этого в Android-клиенте нужно создать новое подключение, указав IP-адрес компьютера (узнать его можно, выполнив в командной строке команду ipconfig) и ввести логин/пароль учетной записи на ПК.
После этого в Android-клиенте нужно создать новое подключение, указав IP-адрес компьютера (узнать его можно, выполнив в командной строке команду ipconfig) и ввести логин/пароль учетной записи на ПК.
При установке соединения компьютер блокируется – с вашей учетной записью одновременно можно работать только с одного устройства (эта особенность характерна для всех RDP-клиентов). Рабочий стол на экране смартфона/планшета отображается во весь экран, в режиме по умолчанию для изменения масштаба нужно нажимать на специальную кнопку, но при переключении в «Mouse Pointer» для этой цели используется стандартный «щипок». Также это переключает способы управления мышью – «прямой» (курсор перемещается непосредственно в точку касания) и «тачпад» (сенсорный экран выступает в роли тачпада, курсор движется при проведении пальцем по экрану и при этом может находиться в любой другой точке). Дополнительная виртуальная клавиатура содержит все необходимые Windows-клавиши (блок с наиболее часто используемыми можно вывести над Android-клавиатурой, расширенный вариант открывается отдельным слоем).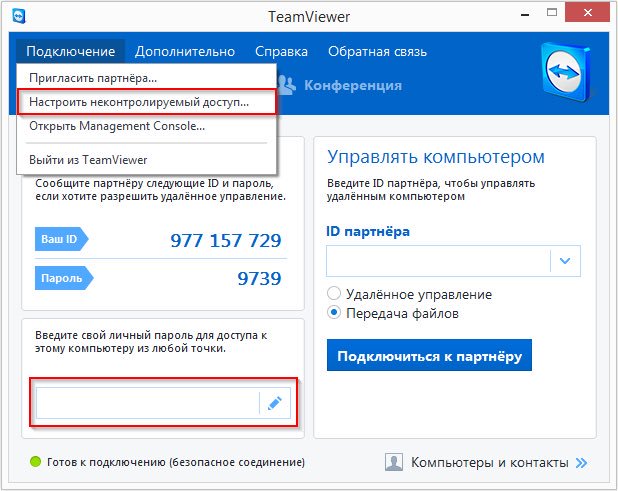
По отзывчивости Microsoft Remote Desktop выглядит не лучшим образом – если в аналогичных условиях (Wi-Fi подключение) другие программы позволяли, пусть и с притормаживаниями, смотреть HD-видео, то клиент Microsoft для этой цели оказался непригоден, видео превращалось в слайд-шоу.
Для использования приложения необходимо создать учетную запись в сервисе Splashtop и установить на ПК программу Splashtop Streamer http://www.splashtop.com/personal — в ней, по сути, достаточно войти в свою учетную запись, после чего без дальнейших настроек система будет готова к работе.
При подключении приложение показывает подсказки по управляющим жестам и описание панели инструментов (касание – левый клик, удержание – правый, свайп двумя пальцами – скроллирование окна, pinch-to-zoom – изменение масштаба и т.д.). Компьютерный десктоп открывается в полноэкранном режиме (прячется даже статусная панель), лишь в правом нижнем углу отображаются небольшие кнопки – вызова виртуальной клавиатуры и панели инструментов (завершение сеанса, блокировка ориентации экрана, сглаживание/повышение четкости изображения, отключение звука, вызов колесика скролла и переход в режим тачпада). По умолчанию мышь управляется сенсорным экраном напрямую (прикосновение к экрану переносит курсор в эту точку), но есть и возможность переключения в режим тачпада.
По умолчанию мышь управляется сенсорным экраном напрямую (прикосновение к экрану переносит курсор в эту точку), но есть и возможность переключения в режим тачпада.
К сожалению, бесплатная версия Splashtop 2 Remote Desktop позволяет подключаться к ПК только в рамках одной локальной сети – для доступа к своему компьютеру через Интернет понадобится приобретение подписки на пакет Anywhere Access Pack ($2 в месяц или $17 в год). По этой причине, несмотря на легкость подключения, удобство работы и хорошее качество изображения, советовать Splashtop 2 Remote Desktop можно лишь для «диванного» использования – если же стоит задача удаленного доступа к офисному ПК из дома, то лучше обратиться к бесплатным аналогам.
Несложный клиент удаленного доступа, позволяющий использовать как собственную службу (существуют варианты для бизнес- и домашнего применения), так и стандартный протокол RDP, доступный, в отличие от фирменного сервиса, абсолютно бесплатно.
Как и Microsoft Remote Desktop, 2X Remote Desktop Client также блокирует компьютер при подключении.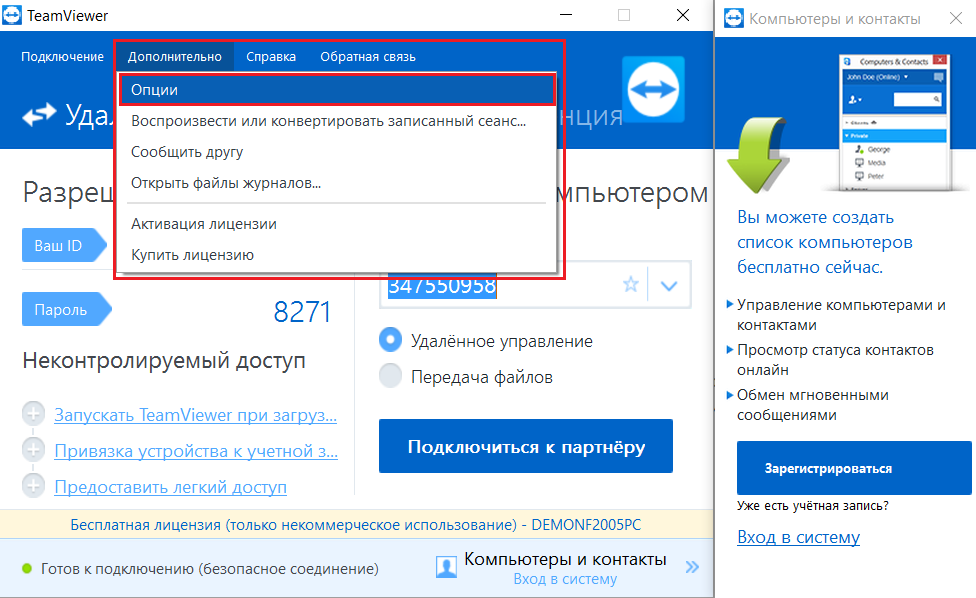 Для оптимизации производительности можно упростить настройки графики (снизить разрешение, уменьшить количество цветов), отключить отображение обоев рабочего стола, эффекты Aero, анимацию Windows и т.д.
Для оптимизации производительности можно упростить настройки графики (снизить разрешение, уменьшить количество цветов), отключить отображение обоев рабочего стола, эффекты Aero, анимацию Windows и т.д.
2X Remote Desktop Client не умеет прятать статусную панель Android, однако позволяет полностью скрыть все собственные элементы управления (вызвать их можно с помощью системной кнопки меню). Для изменения масштаба используется жест pinch-to-zoom, правда, отрабатывает он совсем не так плавно, как в других программах. По умолчанию управление мышью «прямое», есть возможность включения эмулятора мыши, при котором на экране показывается схематическая мышь с двумя кнопками и жестко закрепленным курсором – пользователь перетаскивает всю эту конструкцию в нужную область и касается требуемой кнопки. Нельзя сказать, что это удобнее, чем режим тачпада у других программ, зато такое решение позволяет реализовать полноценную правую кнопку. Также у этого приложения своя собственная виртуальная клавиатура с довольно большим выбором языков, среди которых есть русский, но нет украинского. Кроме того, в ней присутствуют все дополнительные Windows-клавиши – Win, Alt, Ctrl и Shift в основной клавиатуре, дополнительный цифровой блок и F-клавиши вынесены в отдельную раскладку.
Кроме того, в ней присутствуют все дополнительные Windows-клавиши – Win, Alt, Ctrl и Shift в основной клавиатуре, дополнительный цифровой блок и F-клавиши вынесены в отдельную раскладку.
В целом, 2X Remote Desktop Client выглядит достаточно неплохо, не требует денег (за RDP-подключение) и предлагает любопытный эмулятор мыши, однако в плане удобства работы он не в числе первых.
Не нуждающийся в особых представлениях пакет для удаленного администрирования предлагает, среди прочего, и мобильный клиент.
Для его использования нужен установленный на ПК клиент TeamViewer плюс учетная запись в этом сервисе. Вариант его применения для доступа к собственному ПК – лишь одна из многочисленных функций, поэтому неудивительно, что в плане функциональности TeamViewer предлагает гораздо больше, чем другие программы. Подключение к чужим компьютерам, групповая работа, видео- и аудиоконференции и т.д. – в этом плане с TeamViewer тягаться сложно.
Приложение не прячет статусную панель, так что во весь экран мобильного устройства рабочий стол раскрыть не удастся.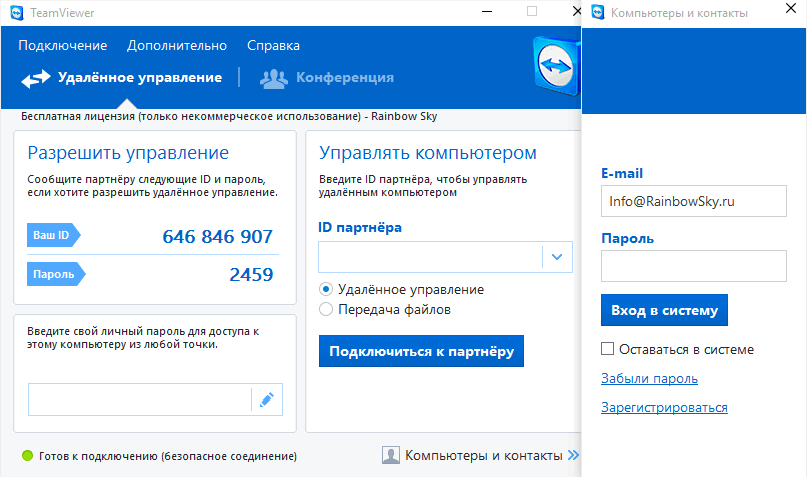 Набор жестов стандартный: касание – левый клик, удержание – правый, «щипок» — изменение масштаба. На смартфоне с FullHD-разрешением добиться отображения экрана ПК в масштабе «весь экран» не получилось – рабочий стол масштабировался по длинной стороне экрана смартфона и скроллировался по короткой. Режим работы мыши – только «тачпад», прямого управления (когда касание к экрану переводит курсор в эту точку) у TeamViewer нет. Для повышения производительности можно отключить отображение обоев рабочего стола, изменить разрешение экрана и выбрать оптимизацию изображения «для скорости».
Набор жестов стандартный: касание – левый клик, удержание – правый, «щипок» — изменение масштаба. На смартфоне с FullHD-разрешением добиться отображения экрана ПК в масштабе «весь экран» не получилось – рабочий стол масштабировался по длинной стороне экрана смартфона и скроллировался по короткой. Режим работы мыши – только «тачпад», прямого управления (когда касание к экрану переводит курсор в эту точку) у TeamViewer нет. Для повышения производительности можно отключить отображение обоев рабочего стола, изменить разрешение экрана и выбрать оптимизацию изображения «для скорости».
Кроме привычной команды Ctrl-Alt-Del, TeamViewer может также заблокировать удаленный ПК, перегрузить его и заблокировать управление удаленным пользователем. Интересно, что для виртуальной клавиатуры добавляется специальная панель с Windows-клавишами (Win, Alt, Ctrl, функциональные F-клавиши, Tab, Esc и т.д.).
Кроме подключения к собственным ПК, как уже говорилось, TeamViewer можно использовать и для доступа к компьютерам других пользователей – они в таком случае должны сообщить вам свой ID.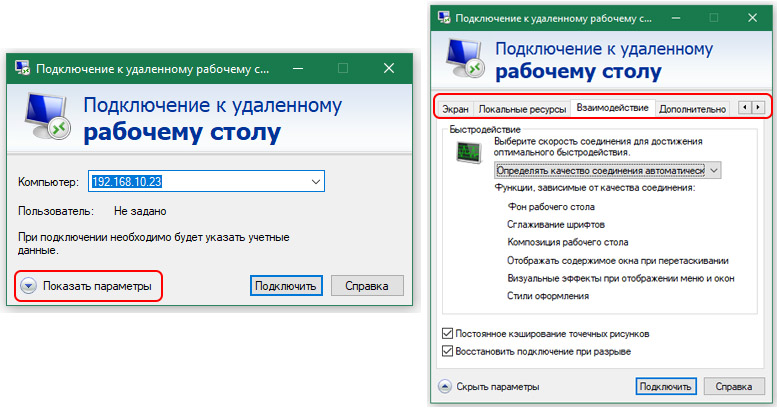 Также в мобильном приложении имеется возможность пересылки файлов – как со смартфона на ПК, так и в обратном направлении.
Также в мобильном приложении имеется возможность пересылки файлов – как со смартфона на ПК, так и в обратном направлении.
В бесплатной версии ограничено время сессии (при не очень активном использовании программы оно составляет 50 минут, но может быть сокращено до 5 минут на сутки или более).
Как и 2X Remote Desktop Client, детище компании Ericom Software может использовать как собственный скоростной протокол связи (за который придется заплатить), так и бесплатный RDP.
Приложение позволяет настраивать качество передаваемого изображения, выбирать тип виртуальной клавиатуры (Android или ПК), переопределять «под себя» двух- и трехпальцевые жесты, поведение мыши и массу других вещей (например, есть отдельная установка «у моего смартфона есть аппаратная клавиатура-слайдер»). В общем, в плане настроек у AccessToGo RDP выбор впечатляющий.
При подключении статусная панель не скрывается, зато панель инструментов прячется полностью, не закрывая обзор (вызывается она с помощью системной кнопки меню).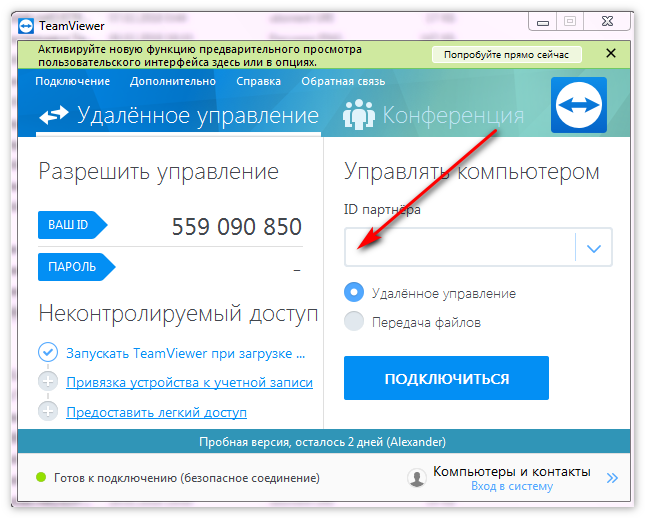 Изменение масштаба осуществляется «щипком», мышь может работать в двух режимах – прямом сенсорном управлении и «а-ля тачпад», плюс есть возможность включить эмулятор мыши (схематическое изображение манипулятора с кнопками, курсором и, почему-то, возможностью вызова виртуальной клавиатуры). Собственная виртуальная клавиатура предлагает массу языков, среди которых есть и украинский, и русский. Также стоит отметить отдельный режим прокрутки, которого не хватает в некоторых других приложениях.
Изменение масштаба осуществляется «щипком», мышь может работать в двух режимах – прямом сенсорном управлении и «а-ля тачпад», плюс есть возможность включить эмулятор мыши (схематическое изображение манипулятора с кнопками, курсором и, почему-то, возможностью вызова виртуальной клавиатуры). Собственная виртуальная клавиатура предлагает массу языков, среди которых есть и украинский, и русский. Также стоит отметить отдельный режим прокрутки, которого не хватает в некоторых других приложениях.
AccessToGo RDP – функциональное приложение и достаточно удобное в работе, однако в плане скорости (при использовании бесплатного типа соединения) оно находится на уровне других RDP-клиентов, проигрывая Chrome Remote Desktop и TeamViewer.
Итоги
Из рассмотренных приложений наименьшее количество вопросов вызывает, пожалуй, Chrome Remote Desktop – высокая скорость отрисовки экрана, простота использования и полная бесплатность перекрывают недостатки вроде необходимости использования браузера Chrome и слабой функциональности. Пользователи TeamViewer на ПК, скорее всего, предпочтут знакомый продукт и на мобильных устройствах, ну а если нет желания заводить учетные записи в специализированных сервисах, можно обратиться к RDP-клиентам — Microsoft Remote Desktop или AccessToGo RDP.
Пользователи TeamViewer на ПК, скорее всего, предпочтут знакомый продукт и на мобильных устройствах, ну а если нет желания заводить учетные записи в специализированных сервисах, можно обратиться к RDP-клиентам — Microsoft Remote Desktop или AccessToGo RDP.
Лучшие приложения для управления ПК с Windows с Android и iPhone
Возможность удаленно управлять своим компьютером или ноутбуком прямо с телефона – действительно удобная вещь. Возможно, вы знакомы с тем, как серверные компьютеры обычно управляются удаленно с помощью другой установки, установленной в другом месте. Что, если бы мы сказали вам, что есть способ сделать именно это, но вместо этого использовать ваше устройство Android или iOS.
Приложения удаленного доступа не новость для компьютеров и мобильных телефонов. В течение многих лет я использовал разные сервисы, чтобы управлять своим компьютером с помощью телефона, находящегося в другой комнате. Некоторые программы удаленного доступа даже позволяют управлять компьютером из любой точки мира.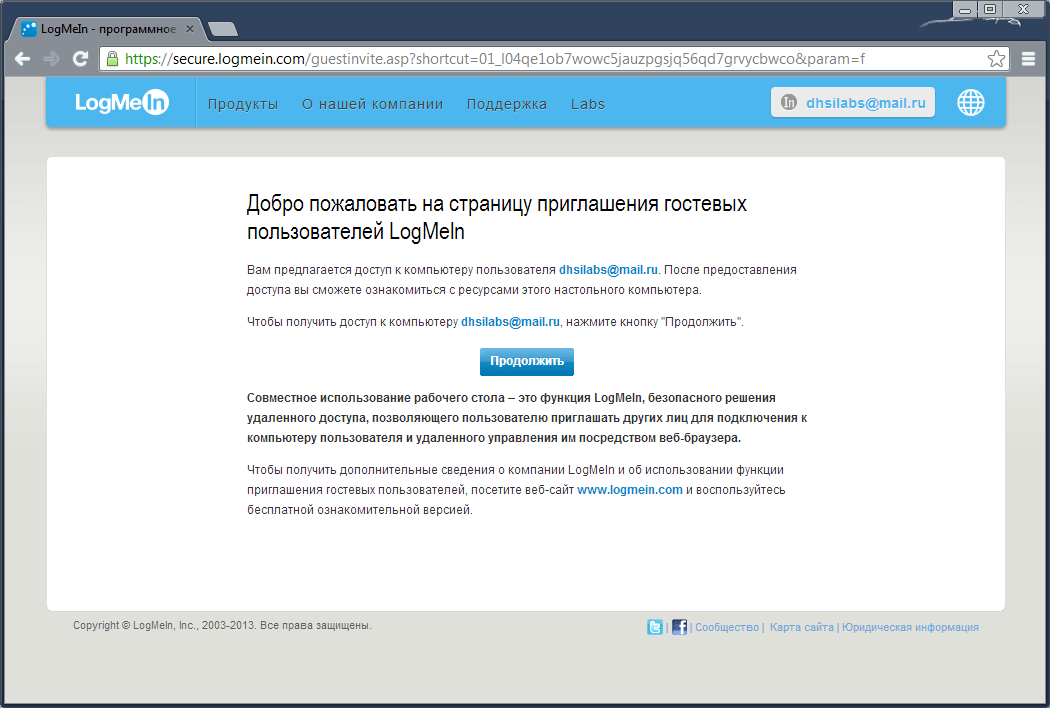
В этом руководстве мы рассмотрим некоторые из лучших приложений для управления ПК с Windows с Android и iPhone. Большинство приложений, о которых мы будем говорить, поддерживаются обеими операционными системами, если не указано иное. Они также обычно требуют небольшой установки и настройки, прежде чем вы сможете продолжить и управлять своим ПК с Windows с помощью Android или iPhone.
Лучшие приложения для управления ПК с Windows с Android и iPhone
1. TeamViewer
Когда дело доходит до мира удаленного доступа, нет ничего более популярного, чем TeamViewer. Это решение для большинства технических фирм, которые предоставляют онлайн-поддержку и требуют доступа к вашему компьютеру, чтобы иметь возможность исправить это. Вы также можете использовать TeamViewer в индивидуальном порядке для своих личных требований, и процесс настройки не очень сложен.
TeamViewer доступен для широкого спектра операционных систем и платформ, таких как Android, iOS, Windows и даже Chrome OS. TeamViewer считается одним из самых мощных приложений для удаленного управления ПК с Windows. Вы можете передавать файлы прямо на свой телефон и компьютер и обратно, получать аудио и видео в реальном времени с вашего компьютера и даже показывать свой экран другим пользователям для демонстрации.
TeamViewer считается одним из самых мощных приложений для удаленного управления ПК с Windows. Вы можете передавать файлы прямо на свой телефон и компьютер и обратно, получать аудио и видео в реальном времени с вашего компьютера и даже показывать свой экран другим пользователям для демонстрации.
Скачать
2. Удаленный рабочий стол Chrome
Следующим в списке идет Удаленный рабочий стол Chrome, который был моим личным инструментом, который я использовал в течение многих лет для удаленного управления компьютером с помощью телефона. Самое лучшее в Chrome Remote Desktop – это то, насколько просто его настроить и использовать. Установка практически не занимает времени, а после настройки удаленный доступ становится очень простым и работает как шарм.
Вы можете выбрать удаленный доступ к компьютеру с помощью телефона, чтобы иметь возможность управлять им, или даже поделиться своим экраном с другим устройством. У вас также есть возможность установить плагин Chrome Remote Desktop в Google Chrome для легкого доступа.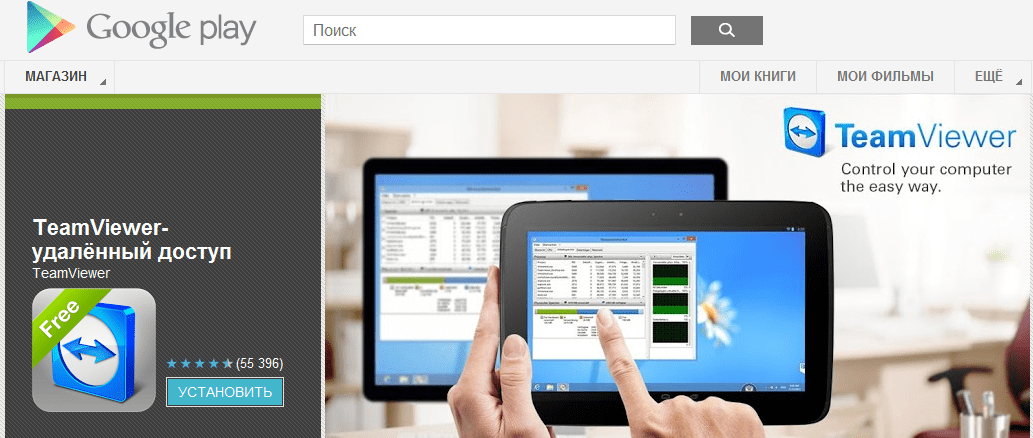
Соединение очень стабильное, а время отклика практически неотличимо от того, которое вы обычно используете на своем компьютере. Для работы Chrome Remote Desktop требуется учетная запись Google и больше ничего. Вы также можете использовать свой телефон как коврик для мыши или клавиатуру для компьютера.
Скачать
3. Бессерверная клавиатура и мышь Bluetooth (ранее BleK)
BleK – это бессерверный инструмент, который позволяет удаленно управлять компьютером с Windows с помощью телефона. Вместо того, чтобы предлагать полностью зеркальный опыт, BleK больше ориентирован на возможность управлять такими мелочами, как мышь, клавиатура, регуляторы громкости и другое воспроизведение мультимедиа прямо с вашего телефона. Подключение осуществляется исключительно через Bluetooth и является одним из самых быстрых способов удаленного управления вашим ПК или телевизором.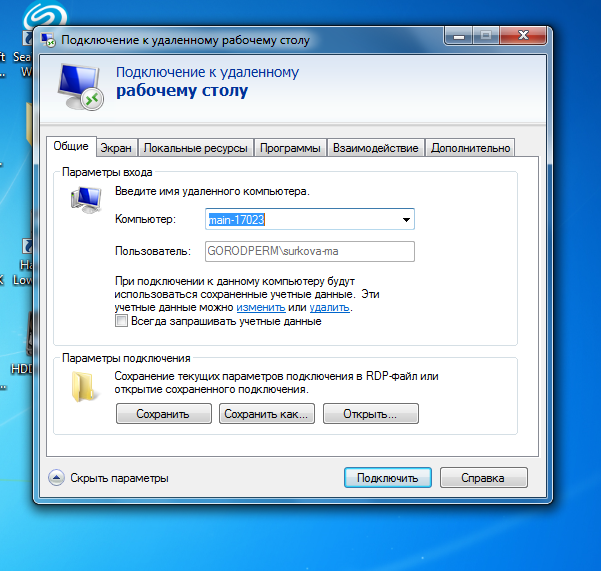
После установки и настройки вы можете использовать BleK на своем телефоне в качестве клавиатуры и мыши для своего компьютера, ноутбука или любого телевизора, поддерживающего Android TV. Приложение имеет отличный интерфейс для Android, и новые пользователи быстро к нему привыкнут. Единственным огромным недостатком использования BleK является тот факт, что большинство элементов управления мультимедиа, жестов и передачи файлов доступны только в премиум-версии.
Скачать для Android
4. VNC Viewer.
Следующим в нашем списке идет VNC Viewer, который оказался одним из самых популярных сервисов в прошлом году, в первую очередь благодаря пандемии, и все внезапно оказались в затруднительном положении. VNC Viewer немного сложнее установить и настроить, поскольку он в основном используется компаниями для удовлетворения своих требований к серверу. Однако вы также можете установить его на свой персональный компьютер или ноутбук.
К сожалению, VNC Viewer – платная услуга, но с 30-дневной бесплатной пробной версией.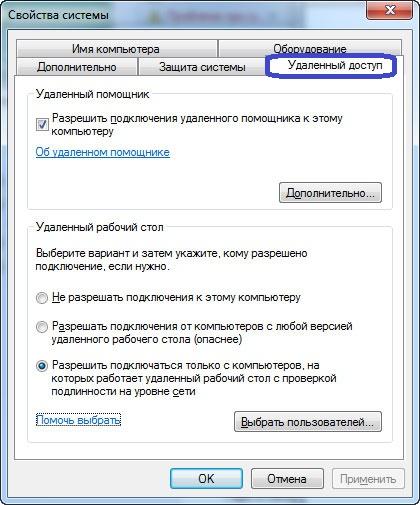 Мы считаем, что цена, которую вам придется заплатить за возможность использовать VNC Viewer, того стоит, поскольку он предлагает одни из лучших средств безопасности среди всех других приложений для удаленного рабочего стола. Вы можете использовать VNC Viewer в качестве пульта дистанционного управления на своем устройстве Android или iOS и установить его на свой компьютер, ноутбук или даже Raspberry Pi. В целом, если вам нужен более мощный и изощренный подход к удаленному управлению компьютером, VNC Viewer – отличное приложение.
Мы считаем, что цена, которую вам придется заплатить за возможность использовать VNC Viewer, того стоит, поскольку он предлагает одни из лучших средств безопасности среди всех других приложений для удаленного рабочего стола. Вы можете использовать VNC Viewer в качестве пульта дистанционного управления на своем устройстве Android или iOS и установить его на свой компьютер, ноутбук или даже Raspberry Pi. В целом, если вам нужен более мощный и изощренный подход к удаленному управлению компьютером, VNC Viewer – отличное приложение.
Скачать для: Android | iOS | Сервер
5. Remote Link от Asus
Завершая наш список некоторых из лучших приложений для управления ПК с Windows с помощью Android или iPhone, у нас есть услуга от популярного производителя смартфонов и ноутбуков – Asus. Remote Link – отличный способ управлять компьютером с телефона Android через Wi-Fi или Bluetooth. Он предлагает вам основные функции, такие как возможность использовать телефон в качестве мыши или клавиатуры.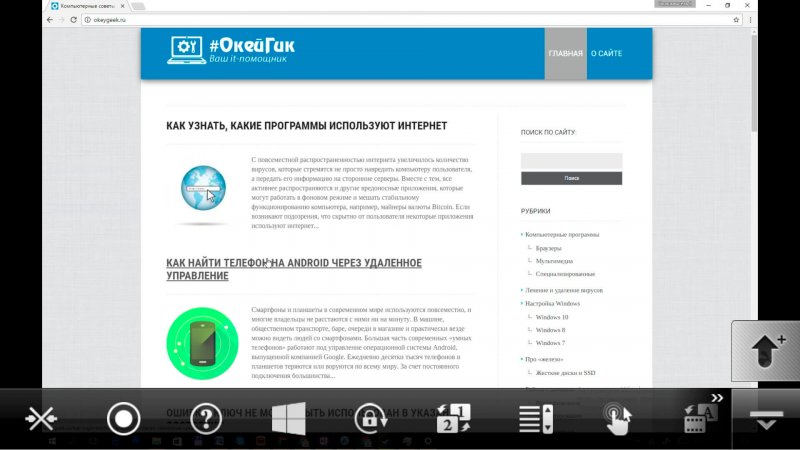
Вы даже можете использовать свой телефон в качестве панели для жестов для выполнения различных задач на компьютере. Remote Link также позволяет управлять воспроизведением мультимедиа на компьютере с телефона. Один из сценариев использования Remote Link – использование телефона в качестве пульта дистанционного управления для презентаций. Если у вас также есть умные часы Asus, вы можете расширить функциональность этого приложения, давая голосовые команды прямо с часов для управления компьютером.
Скачать для Android
Вывод
Вот и все, ребята! Мы надеемся, что вам понравился наш обзор лучших приложений для управления ПК с Windows с Android и iPhone в 2021 году! Какое из списка вам нравится больше всего и сколько из этих приложений для управления ПК с Windows вы уже знаете или использовали? Знаете другие хорошие службы удаленного доступа, которые, по вашему мнению, могут показаться людям интересными и полезными? Дайте нам знать в разделе комментариев ниже, мы будем рады услышать от вас, ребята!
10 бесплатных программ для удалённого доступа к компьютеру
Перечисленные программы позволяют контролировать ПК с других компьютеров или мобильных устройств через интернет. Получив удалённый доступ к устройству, вы сможете управлять им так, будто оно находится рядом: менять настройки, запускать установленные приложения, просматривать, редактировать и копировать файлы.
Получив удалённый доступ к устройству, вы сможете управлять им так, будто оно находится рядом: менять настройки, запускать установленные приложения, просматривать, редактировать и копировать файлы.
В статье вы увидите такие термины, как «клиент» и «сервер».
Клиент — это любое устройство (ПК, планшет или смартфон), а сервер — удалённый компьютер, к которому оно подключается.
1. Удалённый помощник (Microsoft Remote Assistance)
- К каким платформам можно подключаться: Windows.
- С каких платформ возможно подключение: Windows.
«Удалённый помощник» — встроенная в Windows утилита, благодаря которой можно быстро подключать компьютеры друг к другу без сторонних программ. Этот способ не позволяет обмениваться файлами. Но к вашим услугам полный доступ к удалённому компьютеру, возможность совместной работы с другим пользователем и текстовый чат.
Инструкция для сервера
- Запустите утилиту.
 Для этого наберите в поиске по системе «Удалённый помощник». Если у вас Windows 10, ищите по запросу MsrA. Кликните правой кнопкой мыши по найденному элементу и выберите «Запуск от имени администратора».
Для этого наберите в поиске по системе «Удалённый помощник». Если у вас Windows 10, ищите по запросу MsrA. Кликните правой кнопкой мыши по найденному элементу и выберите «Запуск от имени администратора». - В открывшемся окне щёлкните «Пригласить того, кому вы доверяете, для оказания помощи». Если система сообщит, что компьютер не настроен, нажмите «Исправить» и следуйте подсказкам. Возможно, после изменения настроек придётся перезапустить утилиту.
- Когда помощник предложит выбрать способ приглашения, кликните «Сохранить приглашение как файл». Затем введите его название, папку хранения и подтвердите создание файла.
- Когда файл появится в указанном месте, на экране отобразится окно с паролем. Скопируйте пароль и отправьте его вместе с файлом клиенту по почте или любым другим способом.
- Дождитесь запроса на подключение от клиента и одобрите его.
Инструкция для клиента
- Откройте файл, созданный сервером, и введите полученный пароль. После этого вы увидите экран удалённого компьютера и сможете наблюдать за ним в специальном окне.
- Чтобы управлять файлами и программами чужого компьютера так, будто вы находитесь рядом с ним, кликните в верхнем меню «Запросить управление» и дождитесь ответа от сервера.
Файл и пароль являются одноразовыми, для следующего сеанса они уже не подойдут.
2. Удалённый рабочий стол (Microsoft Remote Desktop)
- К каким платформам можно подключаться: Windows (только в редакциях Professional, Enterprise и Ultimate).
- С каких платформ возможно подключение: Windows, macOS, Android и iOS.
Это средство представляет собой ещё одну встроенную в Windows программу, предназначенную для удалённого доступа. От предыдущей она отличается прежде всего тем, что выступающий сервером компьютер нельзя использовать во время подключения: его экран автоматически блокируется до конца сеанса.
Зато клиентом может быть Mac и даже мобильные устройства. Кроме того, подключённый пользователь может копировать файлы с удалённого компьютера через общий буфер обмена.
Чтобы использовать «Удалённый рабочий стол», нужно правильно настроить сервер. Это займёт у вас некоторое время. Но если не хотите разбираться в IP‑адресах и сетевых портах, можете использовать другие программы из этой статьи. Они гораздо проще.
Инструкция для сервера
- Включите функцию «Удалённый рабочий стол». В Windows 10 это можно сделать в разделе «Параметры» → «Система» → «Удалённый рабочий стол». В старых версиях ОС эта настройка может находиться в другом месте.
- Узнайте свои локальный и публичный IP‑адреса, к примеру с помощью сервиса 2IP. Если устройством‑клиентом управляет другой человек, сообщите ему публичный IP, а также логин и пароль от своей учётной записи Windows.
- Настройте на роутере перенаправление портов (проброс портов или port forwarding). Эта функция открывает доступ к вашему компьютеру для других устройств через интернет. Процесс настройки на разных роутерах отличается, инструкцию для своей модели вы можете найти на сайте производителя.
В общих чертах действия сводятся к следующему. Вы заходите в специальный раздел настроек роутера и создаёте виртуальный сервер, прописывая в его параметрах локальный IP‑адрес и порт 3389.
Открытие доступа к компьютеру через перенаправление портов создаёт новые лазейки для сетевых атак. Если боитесь вмешательства злоумышленников, ещё раз подумайте, стоит ли использовать именно этот способ.
Инструкция для клиента
- Наберите в поиске по системе «Подключение к удалённому рабочему столу» и запустите найденную утилиту. Или нажмите клавиши Win+R, введите команду
mstscи нажмите Enter. - В открывшемся окне введите публичный IP‑адрес компьютера, который выступает сервером. Затем укажите логин и пароль от его учётной записи Windows.
После этого вы получите полный контроль над рабочим столом удалённого компьютера.
3. Общий экран (Screen Sharing)
- К каким платформам можно подключаться: macOS.
- С каких платформ возможно подключение: macOS.
Пожалуй, простейший способ установить удалённое подключение между двумя компьютерами Mac — сделать это с помощью стандартного macOS‑приложения «Общий экран». Сторонние утилиты для этого вам не понадобятся.
Чтобы подключиться к удалённому компьютеру, нужно найти в поиске Spotlight «Общий экран» и запустить эту программу. В появившемся окошке следует набрать Apple ID удалённого компьютера или имя его пользователя, если оно есть в списке контактов на текущем Mac. После этого остаётся только отправить запрос на подключение.
Получив запрос, пользователь на стороне сервера может разрешить полное управление своим компьютером и его содержимым или только пассивное наблюдение.
4. Удалённый рабочий стол Chrome (Chrome Remote Desktop)
- К каким платформам можно подключаться: Windows, macOS, Linux.
- С каких платформ возможно подключение: Windows, macOS, Linux, Android, iOS.
«Удалённый рабочий стол Chrome» — очень простая кросс‑платформенная программа для организации удалённого доступа. Её десктопная версия представляет собой приложение для Google Chrome, которое позволяет управлять всей системой без лишних настроек.
В десктопной версии «Удалённый рабочий стол Chrome» отображаются два раздела меню: «Удалённый доступ» и «Удалённая поддержка». В первом необходимо задать имя и пароль для подключения к компьютеру. Во втором можно сгенерировать код для соединения (сервер), также ввести код (клиент) для подключения к удалённому ПК.
Мобильное приложение «Удалённый рабочий стол Chrome» предоставляет удалённый доступ к компьютеру. При этом подключаться в обратную сторону — с компьютера к мобильному устройству — нельзя. В то же время десктопная версия может сделать компьютер как клиентом, так и сервером.
5. TeamViewer
- К каким платформам можно подключаться: Windows, macOS, Linux, Android, iOS.
- С каких платформ возможно подключение: Windows, macOS, Linux, Android, iOS.
TeamViewer можно назвать одной из самых известных программ для создания удалённых подключений. Своей популярностью она обязана поддержке множества платформ, простоте использования и количеству функций. Среди прочего программа позволяет записывать сеансы на видео, общаться участникам в голосовом и текстовом чатах и открывать удалённый доступ только к выбранным приложениям.
Чтобы подключить два устройства, нужно сгенерировать на сервере ID и пароль и ввести их на стороне клиента. У TeamViewer очень дружелюбный интерфейс с обилием подсказок, поэтому освоить её очень легко.
Вы можете установить полноценную версию программы либо использовать её портативный вариант QuickSupport. Последний не нуждается в установке, но поддерживает не все возможности TeamViewer. Кроме того, список доступных функций программы меняется в зависимости от используемых платформ.
Загрузить TeamViewer или QuickSupport для Windows, Linux и macOS →
6. Real VNC
- К каким платформам можно подключаться: Windows, macOS, Linux, Raspberry Pi.
- С каких платформ возможно подключение: Windows, macOS, Linux, Raspberry Pi, Chrome, Android, iOS.
Ещё одна популярная программа, которая доступна на всех ключевых платформах и отличается высокой стабильностью работы. Как и другие мощные инструменты, Real VNC распространяется на платной основе. Однако для домашнего персонального использования приложение полностью бесплатно — ограничением является лимит на пять компьютеров и трёх пользователей.
Real VNC работает очень просто. На компьютер нужно установить серверную часть, задать пароль и другие несложные параметры с помощью пошагового мастера настройки. После этого через приложение‑клиент на ПК или мобильном устройстве можно подключиться к серверу для просмотра рабочего стола и управления им. Передача файлов работает только между компьютерами, но в бесплатной версии эта функция недоступна.
Real VNC →
appbox fallback https://chrome.google.com/webstore/detail/iabmpiboiopbgfabjmgeedhcmjenhbla?hl=ru
7. AnyDesk
- К каким платформам можно подключаться: Windows, macOS, Linux, Raspberry Pi, Android.
- С каких платформ возможно подключение: Windows, macOS, Linux, Android, iOS, Chrome.
Мощный инструмент для удалённой работы, который охватывает все возможные задачи и полностью бесплатен при условии некоммерческого использования. Серверная часть AnyDesk имеет портативную версию и способна работать даже без установки.
Помимо кроссплатформенности, к преимуществам программы можно отнести простоту подключения — нужно лишь ввести одноразовый код на клиентском устройстве и подтвердить соединение на сервере. AnyDesk поддерживает запись удалённых сессий, а также имеет аудиочат и функцию передачи файлов.
AnyDesk →
8. Remote Utilities
- К каким платформам можно подключаться: Windows.
- С каких платформ возможно подключение: Windows, macOS, Linux, Android, iOS.
Удобный инструмент для удалённого подключения к компьютерам, который можно использовать для оказания помощи друзьям или просто доступа к своей домашней машине через интернет. Серверная часть Remote Utilities устанавливается только на Windows, зато клиенты доступны на всех популярных платформах.
Процесс подключения довольно прост. Помимо просмотра рабочего стола и управления компьютером, в Remote Utilities есть такие полезные функции, как передача файлов, запись сессий и видеочат. Бесплатная лицензия допускает использование до 10 компьютеров, в остальном всё работает без ограничений.
Remote Utilities →
9. Ammyy Admin
- К каким платформам можно подключаться: Windows.
- С каких платформ возможно подключение: Windows.
Одна из самых простых программ, которая позволит подключиться к компьютеру другого человека через интернет для просмотра рабочего стола и администрирования. Работает без установки и перенастройки роутера.
Несмотря на аскетичный интерфейс, предлагает массу полезных возможностей, среди которых передача файлов и папок, а также голосовой чат для общения. Ammyy Admin позволяет удалённо перезагружать компьютер, входить в систему и менять пользователей. После первичной настройки приложение даже не требует присутствия человека у компьютера‑сервера.
Ammyy Admin →
10. AeroAdmin
- К каким платформам можно подключаться: Windows.
- С каких платформ возможно подключение: Windows.
Ещё одна простая утилита для удалённого подключения к Windows. AeroAdmin работает без регистрации, не требует установки и предварительных настроек. Для использования в личных целях бесплатна с лимитом до 17 часов работы в месяц.
Просто запустите AeroAdmin на одном компьютере, а затем на втором введите ID и PIN‑код. После подтверждения запроса на подключение можно управлять сервером и делиться файлами и другим контентом с помощью буфера обмена.
AeroAdmin →
Материал был обновлён 18 января 2020 года
Читайте также 🧐
Как управлять компьютером с Андроид телефона или планшета, а также с iPhone и iPad
  мобильные устройства | программы
Два дня назад я написал обзор программы TeamViewer, позволяющей подключаться к удаленному рабочему столу и управлять компьютером, для того, чтобы помочь менее опытному пользователю решить какие-то возникшие проблемы или же для доступа к своим файлам, запущенным серверам и другим вещам из другого места. Лишь вскользь я отметил, что программа также существует и в мобильной версии, сегодня же напишу об этом несколько подробнее. См. также: Как управлять Android устройством с компьютера.
С учетом того, что планшет, а уж тем более смартфон под управлением операционной системы Google Android или же iOS устройство, такое как Apple iPhone или iPad сегодня есть почти у каждого работоспособного гражданина, использование этого девайса для удаленного управления компьютером — очень хорошая идея. Некоторым будет интересно побаловаться (например, можно использовать полноценный Photoshop на планшете), для других это может принести ощутимую пользу для выполнения определенных задач. Возможно подключение к удаленному рабочему столу как по Wi-Fi, так и по 3G, однако в последнем случае это может непозволительно сильно тормозить. Помимо TeamViewer, который описан далее, вы также можете использовать и другие средства, например — Удаленный рабочий стол Chrome для этих целей.
Где скачать TeamViewer для Android и iOS
Программа для удаленного управления устройств, предназначенная для использования на мобильных устройствах Android и Apple iOS доступна для бесплатной загрузки в магазинах приложений для этих платформ — Google Play и AppStore. Просто введите в поиске «TeamViewer» и вы легко ее обнаружите и сможете скачать на свой телефон или планшет. Имейте в виду, что найдется несколько различных продуктов TeamViewer. Нас интересует «TeamViewer — удаленный доступ».
Тестирование TeamViewer
Начальный экран TeamViewer для Андроид
Первоначально, для того, чтобы опробовать интерфейс и возможности программы, необязательно что-то устанавливать на свой компьютер. Вы можете запустить TeamViewer на своем телефоне или планшете и в поле TeamViewer ID ввести цифры 12345 (пароль не требуется), в результате чего подключитесь к демонстрационной Windows сессии, в которой сможете ознакомиться с интерфейсом и функциональными возможностями этой программы для удаленного управления компьютером.
Подключение к демонстрационной Windows сессии
Удаленное управление компьютером с телефона или планшета в TeamViewer
Для того, чтобы полноценно использовать TeamViewer, вам потребуется установить его на компьютер, к которому вы планируете подключаться удаленно. О том, как это сделать я подробно написал в статье Удаленное управление компьютером с помощью TeamViewer. Достаточно установить TeamViewer Quick Support, но на мой взгляд, если это ваш компьютер, лучше установить полную бесплатную версию программы и настроить «неконтролируемый доступ», который позволит подключаться к удаленному рабочему столу в любое время, при условии что ПК включен и имеет доступ в Интернет.
Жесты для использования при управлении удаленным компьютером
После установки необходимого программного обеспечения на компьютере, запустите TeamViewer на вашем мобильном устройстве и введите ID, после чего нажмите кнопку «Удаленное управление». На запрос пароля укажите либо тот пароль, который был автоматически сгенерирован программой на компьютере, либо тот, который вы установили при настройке «неконтролируемого доступа». После соединения вы увидите сначала инструкцию по использованию жестов на экране устройства, а затем — рабочий стол своего компьютера у себя на планшете или на телефоне.
Мой планшет, подключенный к ноутбуку с Windows 8
Передается, кстати, не только изображение, но и звук.
С помощью кнопок на нижней панели TeamViewer на мобильном устройстве Вы можете вызвать клавиатуру, изменить способ управления мышью или, к примеру, использовать жесты, принятые для Windows 8 при подключении к машине с данной операционной системы. Также имеется возможность удаленной перезагрузки компьютера, передачи комбинаций клавиш и масштабирование щипком, что может оказаться полезным для небольших экранов телефонов.
Передача файлов в TeamViewer для Android
Помимо непосредственно управления компьютером, Вы можете использовать TeamViewer для передачи файлов между компьютером и телефоном в обе стороны. Для этого, на этапе ввода ID для подключения выберите внизу пункт «Файлы». При работе с файлам в программе используются два экрана, один из которых представляет файловую систему удаленного компьютера, другой — мобильного устройства, между которыми можно копировать файлы.
На самом деле, использование TeamViewer на Андроид или iOS не представляет особенных сложностей даже для начинающего пользователя и, немного поэкспериментировав с программой, любой разберется что в ней к чему.
А вдруг и это будет интересно:
Подключите Android к Windows 10 с помощью Microsoft Remote Desktop
ОС Windows 10 для ПК и ОС Android для смартфонов остаются предпочтительным выбором для многих пользователей. Обе ОС пользуются большой популярностью и продолжают развиваться с обновлениями и улучшениями. Как их пользователь, вы всегда гарантировали большую интеграцию между двумя платформами, чтобы доступ к данным стал легким.
Подключите телефон Android к ПК с Windows 10
Не было бы огромным преимуществом, если вы можете удаленный доступ на своем ПК с Windows 10 с помощью устройства Android , чтобы иметь доступ к файлам и программы, когда вы не можете физически находиться в одном месте? Удаленный рабочий стол Microsoft для Android – одно из таких приложений, которое поможет вам легко подключить ваше устройство Android к ПК с Windows 10.
Особенности Microsoft Remote Desktop для Android
- Это бесплатное приложение, которое легко доступно для загрузки в Google PlayStore.
- С помощью этого приложения вы можете получить доступ к удаленным ресурсам через шлюз удаленных рабочих столов.
- Он обеспечивает богатый опыт работы с несколькими касаниями благодаря протоколу удаленного рабочего стола (RDP) и RemoteFX, поддерживающему жесты Windows
- Он предлагает безопасное соединение с вашими данными и приложениями с помощью революционной технологии сетевой аутентификации (NLA).
- Простое управление всеми удаленными соединениями из центра соединений
- Он поддерживает высококачественную потоковую передачу видео и звука с улучшенным сжатием и использованием полосы пропускания.
- Поддержка Azure RemoteApp.
Использование Microsoft Remote Desktop для Android
Настройка удаленного рабочего стола для Android в Windows 10 включает три простых обходных пути.
- Конфигурирование вашего Android устройства как вашего смартфона/планшета
- Настройка вашего ПК с Windows 10
- Создание подключения к удаленному рабочему столу на устройстве Android
Давайте пройдемся по ним один за другим.
Конфигурирование вашего Android устройства как вашего смартфона/планшета
Чтобы начать работу с удаленным рабочим столом на устройстве Android, выполните следующие действия.
- Перейдите в Google Playstore на устройстве Android, загрузите клиент удаленного рабочего стола и выберите «Принять».
2. Теперь вам нужно добавить подключение к удаленному рабочему столу или удаленный ресурс. Вы используете соединение для прямого подключения к ПК с Windows и удаленного ресурса для использования программы RemoteApp, рабочего стола на основе сеанса или виртуального рабочего стола, опубликованного локально.
Однако вам необходимо убедиться, что вы правильно настроили свой ПК с Windows 10 для успешного добавления рабочего стола. В следующем разделе подробно описано, как настроить компьютер с Windows 10 для удаленного доступа через устройство Android.
Настройка вашего ПК с Windows 10
Настройка компьютера с Windows 10 необходима для успешного добавления рабочего стола на устройство Android.
Прежде чем пытаться подключить компьютер с ОС Windows от устройства Android, компьютер должен быть включен и иметь сетевое подключение. Удаленный рабочий стол должен быть включен, у вас должен быть сетевой доступ к удаленному компьютеру (это может быть через Интернет), и у вас должно быть разрешение на подключение.
Для получения разрешения на подключение вы должны быть в списке пользователей. Поэтому всегда проверяйте имя компьютера, к которому вы подключаетесь, и убедитесь, что подключения к удаленному рабочему столу разрешены через его брандмауэр.
Включение удаленного рабочего стола
Самый простой способ разрешить доступ к вашему ПК с удаленного устройства – использовать параметры «Удаленный рабочий стол» в разделе «Настройки». Поскольку эта функциональность была добавлена в обновлении Windows 10 Fall Creators (1709), также доступно отдельное загружаемое приложение, которое предоставляет аналогичные функции для более ранних версий Windows.
Просто выполните следующие шаги,
- На устройстве, к которому вы хотите подключиться, выберите Пуск и нажмите значок Настройки слева.
- Выберите группу Система , а затем Удаленный рабочий стол .
- Используйте ползунок, чтобы включить удаленный рабочий стол.
- Рекомендуется также держать компьютер включенным и доступным для обнаружения, чтобы облегчить подключение. Нажмите Показать настройки , чтобы включить.
- При необходимости добавьте пользователей, которые могут подключаться удаленно, нажав Выбрать пользователей, которые могут получить удаленный доступ к этому компьютеру .
- Члены группы «Администраторы» автоматически получают доступ.
Если у вас установлена более ранняя версия Windows 10 или Windows 8/Windows 7, загрузите и запустите Помощник по удаленному рабочему столу Microsoft . Этот помощник обновляет параметры вашей системы, чтобы включить удаленный доступ, проверяя, что ваш компьютер активен для соединений, и проверяет, разрешает ли ваш брандмауэр подключения к удаленному рабочему столу.
Создание подключения к удаленному рабочему столу на устройстве Android
Чтобы создать подключение к удаленному рабочему столу:
- В Центре подключений нажмите + , а затем нажмите Рабочий стол .
- Введите следующую информацию для компьютера, к которому вы хотите подключиться:
- Имя ПК – имя компьютера. Это может быть имя компьютера с ОС Windows, имя домена в Интернете или IP-адрес. Вы также можете добавить информацию о порте к имени ПК (например, MyDesktop: 3389 или 0.0.1: 3389 ).
- Имя пользователя . Имя пользователя для доступа к удаленному ПК. Вы можете использовать следующие форматы: имя_пользователя , домен \ имя_пользователя или имя_пользователя@domain.com . Вы также можете указать, запрашивать ли имя пользователя и пароль.
- Выберите Сохранить , и вы можете продолжить.
После подключения и благодаря сенсорным возможностям Windows 10 вы можете свободно перемещаться с помощью сенсорных жестов на экране. Тем не менее, открыв меню настроек из верхней вкладки? Вы можете перетащить курсор пальцем.
Вы можете изучить дополнительные функции удаленного рабочего стола Microsoft, такие как настраиваемое отображение, кнопки мыши и многое другое.
Чтобы узнать больше, посетите docs.microsoft.com. Чтобы загрузить Microsoft Remote Desktop, посетите Google Playstore.
В этом посте будет показано как подключить iPhone к ПК с Windows 10 с помощью Microsoft Remote Desktop.
Управляем компьютером через смартфон | KV.by
Сегодня сложно представить себе современного человека, у которого отсутствует смартфон. Но далеко не все пользователи задумывались о возможном трансформировании своего мобильного аппарата в полноценный и многофункциональный пульт дистанционного управления.
Для чего это нужно? Например, можно комфортно управлять собственным компьютером, лежа на диване. Данное решение сделает ваш дом по-настоящему «умным», ведь у вас появляется возможность с особым удобством и наслаждением слушать музыку, включать понравившиеся ролики, регулировать громкость и многое другое. Больше не надо бегать к ПК или ноутбуку, чтобы переключить любимый трек. Достаточно лежать на кровати или заниматься домашними делами, а при себе иметь мобильный гаджет. Еще вам понадобится Bluetooth-модуль или Wi-Fi на самом компьютере для корректного сопряжения с телефоном.
И тут возникает логичный вопрос, а как «соединить» смартфон с ПК без проводов? Ведь недостаточно иметь встроенный Wi-Fi или отдельный модуль Bluetooth. В этой ситуации поможет специальное программное обеспечение. Речь идет о мобильных приложениях, которые необходимо скачать и установить на свои устройства. С их непосредственной помощью любой смартфон превратится в качественный пульт дистанционного управления для ПК.
Unified Remote
Специализированная программа для компьютеров и Android-аппаратов Unified Remote состоит из серверного агента и мобильного приложения. Поэтому отдельный агент нужно установить на ПК, а приложение – на смартфон. Благодаря возможностям Unified Remote пользователь в состоянии останавливать проигрывание музыки и видео в момент входящего вызова, причем делается это в автоматическом режиме. С помощью такого софта можно дистанционно включать компьютер, а также управлять его громкостью.
Чтобы Unified Remote корректно работала на компьютере, необходимо иметь .NET Framework 4. Также стоит отметить, что старые версии ПК-клиента могли устанавливаться исключительно на операционных системах Windows, но сейчас поддерживаются все основные платформы. При этом бесплатная версия получила определенные ограничения в виде урезанного функционала. Если же вам крайне важно удаленно управлять, например, браузером или другими мобильными девайсами, то стоит позаботиться о покупке приложения.
Ultimate Control (Mouse Lite)
Аналогичным образом обстоят дела и с программой Ultimate Control. Для ее использования придется установить соответствующее приложение на смартфон, а также скачать агент на компьютер. Теперь активируем агент, затем запускаем софт на телефоне. Остается выбрать тип связи и нужный ПК.
Когда сопряжение установлено, остается получать удовольствие от новых возможностей. Так, пользователь сможет практически полностью контролировать работу компьютера, управляя презентациями, медиа проигрывателями и так далее. Программа имеет незамысловатый интерфейс, и разобраться в функциях приложения достаточно просто. Существует лишь одно важное условие – на ноутбуке или ПК нужно иметь Java Runtime Environment версии 1,6 или новее.
WIN – Remote
К сожалению, программу WIN – Remote быстро забыли не только пользователи, но и сами разработчики. Хотя она до сих пор предлагает отличный функционал без лишних финансовых затрат. Для начала вам придется скачать сервис Windows Remote Service, который представляет собой виртуальный сервер. Теперь нужно загрузить и запустить WIN – Remote на смартфоне. Находим желаемый сервер, осуществляем подключение.
Что умеет такая программа? Да практически все! Вы сможете без проблем управлять презентациями, файловыми менеджерами, мультимедийными проигрывателями и браузерами. Все эти функции предоставляются пользователю совершенно бесплатно. Да, можно купить платную версию, которая лишена рекламы, но это совсем необязательно. Конечно, это не мультиплатформенный вариант, поэтому с Mac и iOS такое не пройдет. Но других существенных недостатков у приложения просто нет.
WiFi Mouse HD free
А вот и более прогрессивное предложение – WiFi Mouse HD free. Данная программа также состоит из двух частей: официального мобильного приложения и сервера. Соединение между устройствами происходит через сеть Wi-Fi. С помощью этой замечательной программы можно пользоваться Android-клавиатурой для управления ПК. Кроме того, есть возможность симулировать компьютерную клавиатуру на экране гаджета.
Можно контролировать проигрыватели, презентации и компьютерные программы, а также осуществлять скроллинг и движения мышкой. Есть и множество других интересных «фишек», которые во многом являются уникальными. WiFi Mouse HD free подходит для всех существующих платформ. Поэтому с совместимостью проблем быть недолжно.
Как видно из названия, приложение полностью бесплатное. Хотя есть и платная версия с поддержкой различных жестов и некоторых других инновационных функций.
TeamViewer
Если рассматривать приложение TeamViewer, то работает оно по несколько иному принципу. Пользователь может прибегнуть к удаленному доступу через интернет-соединение. Причем совсем необязательно находиться в это время дома.
На подключаемое устройство необходимо скачать QuickSupport, чтобы произвести качественное и надежное сопряжение. QuickSupport выдаст уникальный ID, который надо просто корректно ввести. С этого момента вы сможете взять в руки смартфон или планшет и получить полное управление желаемым компьютером из любой точки мира.
Такое решение полезно не только для развлечений, но и для разных рабочих дел. Пользователь видит весь экран компьютера, он может заходить в нужные директории, открывать браузер. Здесь действия ограничены лишь настройками Windows. Более того, можно удаленно осуществлять передачу файлов, звуков и видео.
Стоит отметить высочайшие стандарты безопасности в виде обмена ключами RSA и шифрования сеанса AES. Да, программа довольно сильно нагружает систему, но широчайшие возможности нивелируют все незначительные минусы этой великолепной программы. Именно с помощью TeamViewer ваш смартфон в состоянии полностью контролировать ПК или ноутбук.
Как получить доступ к ПК с вашего iPhone или устройства Android
Если вы застряли на работе из дома, вы все равно можете получить удаленный доступ к компьютерам в офисе. Это можно сделать с компьютера на компьютер, или вы можете использовать инструмент Microsoft Remote Desktop для доступа к удаленному компьютеру с устройства iOS или Android. С его помощью вы можете просматривать экран, открывать файлы и работать с приложениями так же легко (хотя, возможно, и не так быстро), как если бы вы были прямо перед этим компьютером. Вот как использовать мобильное приложение для доступа к удаленному компьютеру.
Объявление
Разрешить удаленный доступ
Чтобы получить удаленный доступ к компьютеру, его сначала необходимо правильно настроить. Перейдите в «Настройки »> «Система»> «Удаленный рабочий стол » на компьютере, к которому вы хотите получить доступ, и убедитесь, что переключатель «Включить удаленный рабочий стол » включен.
По умолчанию параметры для Не активировать компьютер для подключений, когда он подключен к розетке и Сделать мой компьютер доступным для обнаружения в частных сетях, чтобы включить автоматическое подключение с удаленного устройства. могут быть включены.Чтобы просмотреть или изменить любой параметр, щелкните соответствующую ссылку на Показать настройки , но на этом этапе можно оставить оба включенными.
Пока вы здесь, запишите имя ПК, оно понадобится вам при настройке соединения.
Настройки удаленного доступа
Щелкните ссылку «Дополнительные параметры» и убедитесь, что флажок для «Настроить проверку подлинности на сетевом уровне» включен. Эта функция обеспечивает дополнительный уровень защиты для защиты от незваных гостей и злонамеренных пользователей.
Если вы будете подключаться к компьютеру в той же сети через VPN или другие средства, пропустите раздел для Внешние подключения . В разделе для порта удаленного рабочего стола показан порт по умолчанию для прослушивания и приема удаленного подключения.
Войти удаленно
По умолчанию любой пользователь, имеющий учетную запись администратора на удаленном ПК, может получить к нему доступ. Предполагая, что вы используете учетную запись Microsoft или корпоративную учетную запись для входа в Windows, лучше всего использовать эту учетную запись для удаленного входа.
Если вы хотите предоставить удаленный доступ к другой учетной записи, щелкните ссылку внизу для Выберите пользователей, которые могут получить удаленный доступ к этому ПК . Нажмите «Добавить» и введите имя пользователя для учетной записи, которую вы хотите использовать.
Настройка удаленного доступа с iPhone или iPad
Теперь вы можете обратиться к своему мобильному устройству. Чтобы получить доступ к компьютеру с вашего iPhone, iPad или iPod touch, загрузите и установите приложение Remote Desktop из Apple App Store. Откройте приложение, коснитесь символа плюса (+) и выберите вариант Добавить ПК .
Добавить удаленный рабочий стол на iOS
В окне Добавить ПК введите имя компьютера или IP-адрес в поле Имя ПК . Введите имя учетной записи, которую вы хотите использовать, в поле User Account или оставьте поле Спрашивать, когда требуется , если вы предпочитаете вводить имя каждый раз из соображений безопасности.
В разделе «Общие» введите имя в поле для Дружественное имя , чтобы добавить более удобную метку для этого соединения.Включение переключателя для Admin Mode подключает вас к сеансу консоли для управления сервером Windows; обычно вы бы оставили это выключенным. Опция для Swap Mouse Buttons меняет местами левую и правую кнопки мыши.
В разделе Gateway вам нужно будет включить и настроить параметр для шлюза, только если ваша организация использует шлюз удаленных рабочих столов для защиты удаленных подключений.
Настроить функции сеанса
Проведите пальцем вниз до раздела Device & Audio Redirection , чтобы включить на вашем устройстве iOS любые функции, которые вы хотите использовать во время удаленного подключения.Скорее всего, вы захотите направить звук для воспроизведения на этом устройстве. Вы также можете включить буфер обмена, если планируете копировать и вставлять туда и обратно. Вы также можете включить микрофон, камеру и удаленное хранилище. По завершении нажмите Сохранить в правом верхнем углу.
Подключиться к удаленному ПК на iOS
Компьютер, к которому вы хотите получить доступ, будет отображаться в приложении. Коснитесь имени и значка только что настроенного подключения к компьютеру. При первой попытке доступа к компьютеру удаленный рабочий стол может попросить проверить подключение к этому компьютеру.Включите опцию для Больше не спрашивать о подключениях к этому компьютеру , а затем нажмите Принять .
Управление удаленными подключениями
Коснитесь среднего значка, чтобы просмотреть все удаленные подключения. Нажмите на другое удаленное соединение, чтобы перейти к другому сеансу. У этой страницы есть собственная панель инструментов вверху. Коснитесь значка «Домой», чтобы вернуться на главный экран, где вы можете настроить другое подключение или получить к нему доступ. Коснитесь значка руки, чтобы переключиться в режим сенсорного экрана, и коснитесь значка мыши, чтобы переключиться в режим мыши.
Нажмите кнопку X на миниатюре, чтобы разорвать соединение для этого сеанса. В противном случае нажмите Отключить все ПК , чтобы завершить каждый текущий сеанс.
Настройка удаленного доступа с устройства Android
Remote Desktop для Android работает аналогично своему аналогу для iOS, хотя процесс установки несколько отличается. Загрузите и установите приложение из Google Play. После запуска приложения нажмите значок плюса (+) и выберите «Рабочий стол».
Добавить удаленный рабочий стол на Android
Если вы окажетесь рядом с удаленным компьютером, приложение будет сканировать его на этом этапе.Если компьютер обнаружен, его имя отобразится на экране. В противном случае нажмите ссылку Добавить вручную .
Настроить удаленное подключение
В окне Добавить рабочий стол введите имя компьютера или IP-адрес. Для Имя пользователя коснитесь поля с надписью Введите каждый раз , а затем либо оставьте этот параметр как есть, либо коснитесь параметра Добавить учетную запись пользователя и введите имя пользователя и пароль.
Настроить удаленный рабочий стол
Нажмите Показать дополнительные параметры , затем введите понятное имя, если хотите.Добавьте шлюз, если ваша организация использует шлюз удаленных рабочих столов. Включите воспроизведение звука с удаленного ПК на своем устройстве. Если вам не нужно настраивать параметры разрешения экрана, кнопок мыши, сеанса администратора и локального хранилища, вы можете оставить их отключенными. Когда закончите, нажмите Сохранить.
Подключиться к удаленному ПК на Android
Коснитесь имени и значка только что созданного удаленного сеанса. Если вы получили сообщение о том, что сертификат не может быть проверен, установите флажок Никогда больше не запрашивать подключения к этому ПК , а затем нажмите Подключить .
Этот информационный бюллетень может содержать рекламу, предложения или партнерские ссылки. Подписка на информационный бюллетень означает ваше согласие с нашими Условиями использования и Политикой конфиденциальности. Вы можете отказаться от подписки на информационные бюллетени в любое время.
Как управлять компьютером с телефона
Есть много причин, чтобы иметь пульт дистанционного управления для вашего компьютера. Может быть, вам нужен способ доступа к файлам из-за пределов дома, или вы используете «безголовую» систему без монитора, или вам нужен простой способ управления ПК с домашним кинотеатром без мыши и клавиатуры, загромождающих журнальный столик.
Как управлять компьютером с помощью телефона
Существует два основных способа дистанционного управления. Вы можете использовать полноценный клиент удаленного рабочего стола, который будет передавать изображения с вашего монитора (а иногда даже звук динамика) на ваш телефон или планшет. Этот вариант, как правило, более эффективен, но он также немного сложнее и предпочитается более опытными пользователями.
Стандартное приложение «мышь и клавиатура» не передает видео или звук и работает более или менее как пульт дистанционного управления телевизором для вашего компьютера.Для всех из них вам потребуется активное подключение к локальной сети (желательно Wi-Fi, но вы можете подключить свой компьютер к маршрутизатору через Ethernet). Большинство клиентов удаленного рабочего стола также предлагают контроль через Интернет.
Вот пять лучших вариантов для Android, iOS и Windows Phone.
Удаленный рабочий стол Google Chrome
Если вы регулярно пользуетесь браузером Google Chrome на своем рабочем столе, это, вероятно, лучший вариант для удаленного управления компьютером. Установив это расширение Chrome на свой компьютер (Windows или OS X), вы получите легкий доступ к нему из соответствующего официального приложения на Android или iPhone.
Несмотря на «Chrome» в названии, приложение может получить доступ ко всему на вашем компьютере, как если бы вы сидели перед ним — файловые браузеры, инструменты администратора, все, что вы хотите. Интерфейс Google позволяет легко подключаться к вашим компьютерам даже в мобильных сетях. Установка расширения в браузер Chrome на вашем компьютере также позволяет получить к нему доступ из других операционных систем ноутбука или настольного компьютера.
Google Play Магазин приложений iOS
Удаленный рабочий стол Microsoft
Давние пользователи Windows будут знакомы с решениями Microsoft для удаленного рабочего стола первого производителя.Хотя он будет подключаться только к компьютерам Windows (и даже тогда, только к «Профессиональным» версиям Windows или более поздним версиям), он доступен на Android, iOS и других платформах. Вы также можете использовать приложение для доступа к виртуальному рабочему столу Windows через безопасный канал, что может быть полезно для путешествующих профессионалов.
Для этого приложения вам нужно будет немного подготовить свой компьютер, прежде чем вы его оставите. Следуйте краткому руководству Microsoft по включению удаленного рабочего стола в Windows 10, чтобы все было готово.
Google Play Магазин приложений iOS Магазин приложений Microsoft
Клиент виртуальной сети (различные)
Протокол VNC долгое время был излюбленным решением удаленного доступа для инженеров и опытных пользователей — задолго до появления смартфонов. Оригинальный дизайн имеет открытый исходный код, поэтому есть множество клиентов как для настольных компьютеров, так и для смартфонов, некоторые платные, некоторые бесплатные. Главное — найти гибкие и простые в использовании решения в самых разных ситуациях.
Мы рекомендуем два приложения.Для пользователей Mac лучшим вариантом будет VNC Viewer от RealVNC. Вы можете использовать его на нескольких компьютерах в офисе или на одном домашнем компьютере, в зависимости от того, что вы хотите. Платформа также автоматически шифрует соединения для передачи данных с помощью пароля для безопасного хранения. Приложение также использует сенсорный экран телефона в качестве трекпада мыши для управления — хотя это не совсем уникальный подход, здесь он реализован хорошо. Виртуальная клавиатура также включает в себя такие клавиши, как Command / Windows для выделенных клавиатур.
Если вы работаете в Windows, вы можете предпочесть отличный TinyVNC.Это очень универсальный подход, который позволяет использовать сенсорный экран, сенсорную панель и сенсорную панель без экрана, в зависимости от того, что вам удобнее всего, а возможность выключить экран позволяет легко уменьшить требуемую полосу пропускания или сэкономить данные. Поддержка копирования / вставки между телефоном и ПК также позволяет быстро обмениваться контентом.
Программа просмотра VNC TinyVNC
Удаленная мышь
В отличие от параметров удаленного рабочего стола, описанных выше, это приложение имитирует только компьютерную мышь и клавиатуру. Вам нужно будет видеть свой экран или монитор, чтобы использовать его, и он работает только в локальных сетях Wi-Fi.
Тем не менее, иногда предпочтительнее использовать более простое приложение, особенно для функций мыши / сенсорной панели. Remote Mouse можно бесплатно загрузить как на Android, так и на iOS, как и серверную программу Windows, OS X или Linux, которую вам необходимо запустить на своем компьютере для работы с ней. Дополнительные функции, такие как управление мультимедиа и доступ к функциональным клавишам, требуют обновления покупки в приложении. Это, вероятно, лучший вариант для тех, кому просто нужно использовать базовые команды на своем телефоне или планшете.
Google Play Магазин приложений iOS Магазин приложений Microsoft
Унифицированный пульт
Это приложение сравнимо с Remote Mouse, но включает в себя более интегрированные функции, такие как поддержка пробуждения по локальной сети, голосовые инструкции, инструменты инфракрасного порта и NFC для совместимых телефонов, а также элементы управления многочисленными сервисами потоковой передачи музыки, такими как iTunes, Spotify и VLC.Мы считаем, что стоит упомянуть, что Chromebook и Chrome OS в настоящее время несовместимы с этим программным обеспечением. Однако он хорошо работает с Linux и может поддерживать Raspberry Pi и связанные с ним варианты.
Стоимость, однако, немного сложнее. Версия для iOS предоставляется бесплатно, но в ней есть покупки в приложении, которые дополняют дополнительные функции для определенных возможностей, таких как поддержка мультимедиа и управление файлами. Версия для Google / Android — это полное разблокированное приложение, но оно будет стоить вам 5 долларов.Microsoft позволяет загрузить бесплатную пробную версию и дает возможность заплатить за полную версию приложения за 4 доллара.
Google Play Магазин приложений iOS Магазин приложений Microsoft
Продвинутые профессиональные альтернативы
Это не единственные возможности дистанционного управления, но они самые экономичные и самые высокоэффективные. Если вы готовы потратить немного дополнительных денег, комплексные решения, такие как Splashtop и TeamViewer, предлагают платные уровни с удобными интерфейсами и большим количеством практической поддержки пользователей.Некоторые клиенты удаленного рабочего стола обеспечивают передачу файлов прямо из самого приложения, но в целом намного проще использовать облачный инструмент хранения, такой как Dropbox или Google Drive, для передачи файлов на мобильное устройство и обратно.
Рекомендации редакции
7 отличных приложений для удаленного доступа к ПК или Mac со смартфона или планшета
Продажи настольных компьютеровпадают в течение многих лет, и люди предпочитают гораздо больше мобильных решений, таких как ноутбуки.Это означает, что люди с большей вероятностью возьмут с собой опыт работы с настольными компьютерами, а не оставят дома большой старый компьютер без дела.
Однако люди все же оставляют свои ноутбуки дома, в офисе или обратно в отеле. Серьезная работа также благоприятствует настольному компьютеру, и в основном люди, использующие настольные операционные системы в рабочих целях, нуждаются в доступе к этому компьютеру на ходу.
К счастью, программное обеспечение для удаленных рабочих столов стало свидетелем мобильной революции. Это означает, что вы можете достать свой телефон или планшет и отправить себе по почте презентацию, которую вы забыли поместить в Dropbox перед вылетом на рейс.
Это девять лучших мобильных приложений для удаленного рабочего стола. Лучшие новости? Большинство из них не будет стоить вам ни цента.
Удаленный рабочий стол Chrome (бесплатно: iOS и Android)Это, пожалуй, самое простое приложение для удаленного рабочего стола, которым мы когда-либо пользовались. С помощью Удаленного рабочего стола Chrome (iOS и Android) вы можете получить удаленный доступ к компьютеру с Windows, Mac, Linux или Chromebook.
Все, что вам нужно сделать, это загрузить приложение Chrome Remote Desktop для выбранной компьютерной платформы, запустить его и, следуя инструкциям, настроить.Затем запустите приложение со своего мобильного устройства.
Это приложение оказалось довольно надежным, и у Google есть несколько умных решений для управления чем-то вроде Windows 10 с экрана планшета или смартфона. Удаленный рабочий стол Chrome настолько удобен, что вы поймете, что используете его, даже не задумываясь.
Приложение Microsoft Remote Desktop (бесплатно: iOS и Android)Поскольку Windows является самой популярной операционной системой в мире, вы не ошибетесь, выбрав приложение для удаленного рабочего стола, созданное теми же людьми, которые принесли нам вездесущую основу программного обеспечения в мире ПК.
Мобильное приложениеMicrosoft доступно как для Android, так и для iOS, и есть множество документации, которая поможет вам все это запустить. Это тоже его главная слабость. Настройка вашего компьютера и приложения для удаленного доступа может быть немного сложной задачей по сравнению с простой настройкой, которую вы получаете с чем-то вроде приложения Google.
Однако опытные пользователи Windows и технически подкованные пользователи оценят надежность и мощность приложения. Лучше всего то, что в Windows 8+ вы можете использовать режим прямого сенсорного ввода.Это превратит ваш планшет iOS или Android в планшет с Windows.
TeamViewer для личного использования (бесплатно: Windows Mobile, Blackberry, iOS и Android)TeamViewer — в значительной степени нарицательное имя в мире удаленных рабочих столов, и компания предоставляет удаленные услуги корпоративного уровня за лицензионную плату. Хорошая новость заключается в том, что люди, которые хотят использовать программное обеспечение в личных некоммерческих целях, могут делать это бесплатно!
Обратной стороной является то, что в программе есть код, который обнаруживает коммерческое использование и затем блокирует вас.Это нормально с учетом условий лицензии, но если вы обнаружите ложное срабатывание, вам нужно связаться с ними, чтобы разблокировать вещи. Это редко, но раздражает.
Однако с точки зрения технологий и функций TeamViewer трудно превзойти. Он поддерживается инфраструктурой премиум-класса, и вы можете делать больше, чем просто удаленно управлять настольными компьютерами. Существует длинный список устройств, к которым можно получить удаленный доступ с помощью приложений для iOS или Android. Если у вас есть устройство Windows Mobile или Blackberry, на самом деле это может быть вашим единственным вариантом.
Всем следует попробовать TeamViewer хотя бы один раз, если они ищут потрясающие возможности удаленного рабочего стола.
Splashtop Personal (Бесплатно: iOS, Android, Kindle Fire, Windows Phone)Как и TeamViewer, разработчики Splashtop решили сделать свое программное обеспечение бесплатным для личного использования. Однако они будут продавать вам профессиональные функции через обновления в приложении.
В отличие от TeamViewer, бизнес-функции можно оплачивать ежемесячно, тогда как TeamViewer продает только годовые подписки.Программное обеспечение поддерживает множество мобильных устройств, и вы можете выбрать одно из них на странице загрузки Splashtop Personal, подходящее для любого используемого вами оборудования.
LogMeIn Pro (349,99 долларов США в год: Android и iOS)LogMeIn прекратил свое бесплатное предложение еще в 2014 году, но по-прежнему остается одним из наиболее узнаваемых имен на рынке удаленных рабочих столов.
Годовой план LogMeIn Pro, безусловно, крутой для индивидуальных пользователей, но также включает подписку LastPass Premium.Вы также получаете терабайт облачного хранилища. Индивидуальный уровень позволяет зарегистрировать для доступа только два компьютера. Для большинства людей это, вероятно, будет их домашний и рабочий ПК.
LogMeIn — это профессиональный продукт, который включает высокий уровень безопасности и специальные функции, которых нет в бесплатных продуктах. По крайней мере, не сразу. Например, если на удаленной машине есть несколько мониторов, вы можете правильно адаптировать их к устройству, которое вы используете для управления им.
Вы также получаете более надежные гарантии бесперебойной работы и поддержки с платным продуктом, таким как этот. Поэтому, если вам нужен удаленный доступ по критически важным причинам, LogMeIn может быть правильным выбором.
VNC Viewer (бесплатно: i O S и Android)VNC Viewer и сопутствующий ему сервер VNC Server предоставляют одно из самых универсальных решений для удаленного рабочего стола, которые вы можете получить сегодня. Все, что вам нужно сделать, это установить серверное приложение на устройство, которым вы хотите управлять удаленно.Затем установите приложение Viewer на устройство, с которого хотите им управлять.
Серверное приложение охватывает практически все основные используемые настольные операционные системы. Очевидно, поддерживаются Windows и MacOS, но вы также получаете поддержку Linux и Raspberry Pi. Средство просмотра доступно для всего вышеперечисленного и добавляет в смесь iOS и Android.
Программное обеспечение использует сквозное шифрование и защиту паролем для каждого компьютера. Вы должны использовать учетные данные удаленного компьютера для доступа к нему.На мобильных устройствах сенсорный экран действует как тачпад, но также поддерживаются клавиатуры Bluetooth, если вам нужен серьезный ввод текста.
VNC работает как шарм и предлагает безупречную безопасность и довольно хорошую производительность даже при относительно низкой пропускной способности. Конечно, есть платная версия технологии для более серьезных пользователей, но большинство людей, не являющихся системными администраторами, будут очень довольны тем, что вы можете получить по нулевой цене!
NoMachine (бесплатно: iOS и Android) ДевизNoMachine звучит как «NoMachine for Everybody», что справедливо и для их основного продукта, не предназначенного для предприятий.Это бесплатно, безопасно и довольно легко настроить. Хотя это относительно неизвестное имя в программном обеспечении для удаленных рабочих столов, у NoMachine есть немало вещей, которые могут помочь вам продать вам их продукцию.
Их главная цель — производительность. Хотя большая часть программного обеспечения для удаленного рабочего стола позволяет вам выполнять базовые операции на удаленном компьютере, из-за большого количества задержек и некачественной потоковой передачи оно не может заменить фактическое присутствие. NoMachine утверждает, что является самым быстрым программным обеспечением для удаленного рабочего стола с малой задержкой.
В то же время они также заявляют о лучшем качестве потоковой передачи.Достаточно хорошо, чтобы вы могли смотреть HD-видео или играть в видеоигры на удаленном компьютере. Ясно, что это зависит от вашей пропускной способности на обоих концах соединения, но если ваша основная проблема с другим программным обеспечением для удаленного рабочего стола заключается в том, что оно слишком медленное и уродливое, NoMachine, безусловно, стоит попробовать.
ЗаключениеС такими продуктами, как iPad Pro и Microsoft Surface, стирающими грань между настольными и мобильными устройствами, в один прекрасный день нам могут не понадобиться приложения для удаленного рабочего стола.
Тем не менее, приятно знать, что на данный момент существует целый ряд решений почти для всех мобильных устройств и операционных систем для настольных компьютеров. Часто совершенно бесплатно!
Итак, теперь вы можете выходить из дома с полной уверенностью, что ваш настольный компьютер всегда будет на расстоянии одного или двух касаний.
Как удаленно управлять компьютером с помощью телефона Android
Необходимо подключиться к домашнему компьютеру с устройства Android? Если компьютер работает под управлением Windows, у вас есть несколько хороших вариантов, чтобы это произошло.Но независимо от того, какую мобильную или настольную ОС вы используете, удаленный доступ возможен.
Всего за несколько минут вы сможете получить удаленный доступ к домашнему компьютеру, не вставая с телефона или планшета, из любой точки мира.Продолжайте читать, чтобы узнать, как управлять компьютером с телефона.
Что такое удаленный рабочий стол?
Удаленный рабочий стол — это средство удаленного управления другим компьютером.Доступно несколько вариантов этой идеи с использованием либо проприетарного программного обеспечения, либо одной из двух основных технологий:
- Протокол удаленного рабочего стола (RDP) : Созданный Microsoft, для этого требуется клиентское и серверное программное обеспечение на домашних и удаленных устройствах.Доступны клиенты для большинства операционных систем, а серверное программное обеспечение встроено в Windows 10. Также доступно серверное программное обеспечение RDP для Linux.
- Virtual Network Computing (VNC) : Опираясь на протокол Remote Framebuffer (RFB), VNC работает со средами рабочего стола Windows, macOS и Linux, которые используют систему X Window.
Другие популярные технологии, которые вы могли использовать, включают ICA (Независимая вычислительная архитектура, разработанная Citrix), HP Remote Graphics Software или даже SSH с пересылкой X11, если вам требуется удаленный доступ к рабочему столу Linux.
Однако, если вы были на стороне получателя подключения к удаленному рабочему столу, инженер мог использовать TeamViewer или LogMeIn или любое количество других служб.Обычно они используют проприетарную технологию (разработанную исключительно этой службой или для нее) или одну из упомянутых выше.
Но вы можете установить не только соединения ПК с ПК.Можно даже удаленно управлять своим ПК с помощью устройства Android в кармане.
Причины использования удаленного рабочего стола между телефоном и ПК
Я впервые использовал удаленное программное обеспечение с мобильного устройства на свой компьютер еще в 2006 году, используя телефон Windows Mobile для доступа к моему компьютеру через мобильный Интернет.В те дни речь шла не столько о производительности, сколько о факторе новизны.
Но зачем вам удаленно управлять своим компьютером с телефона? Причин может быть любое:
- Получение электронного письма или вложения, отправленных на неправильный адрес
- Доступ к забытому файлу (возможно, чтобы отправить его себе по электронной почте или синхронизировать с облачным хранилищем)
- Включите медиа-сервер, например Plex
- Игра в видеоигру только для ПК
- Запуск обновления Windows или обновления программного обеспечения
- Помогите близкому человеку с помощью удаленной технической помощи
- Выключите или перезагрузите компьютер.
Каким бы ни был ваш случай использования, использовать программное обеспечение для удаленного рабочего стола между Android и ПК настолько просто, что это может сделать каждый.
Управление ПК с телефона в той же сети
Просто хотите легко получить доступ к своему компьютеру, не вставая с кровати или шезлонга? Вам понадобится компьютер с установленным RDP или VNC-сервером.
Удаленное управление вашим ПК с Android с помощью RDP
Программное обеспечение сервера RDP является частью Windows 10, а также доступно для Linux (с использованием xrdp).Вы также найдете xrdp для macOS.
Если вы используете Windows, вы можете использовать удаленный рабочий стол для управления Windows 10 Pro и Enterprise.Это также относится к Windows 8 / 8.1 Корпоративная и Профессиональная, а также к Windows 7 Профессиональная, Максимальная и Корпоративная.
Однако вы не можете получить доступ к домашним выпускам (например, Windows 10 Home) с помощью метода RDP.
Чтобы установить X-совместимый RDP-сервер на ПК с Linux, откройте Терминал и введите:
sudo apt установить xrdp Вы можете установить xrdp на macOS, но это требует много работы.Страница xrdp на GitHub поможет вам.
Убедившись, что на вашем компьютере работает RDP, вы сможете использовать бесплатное приложение Microsoft Remote Desktop для Android (есть также версия для iOS) для подключения.
С помощью мобильного приложения:
- Коснитесь символа + , затем Desktop , чтобы начать новое соединение.
- Введите IP-адрес или имя хоста целевого компьютера в поле Имя ПК
- Добавьте имя пользователя и пароль, который вы используете для доступа к компьютеру.
- Нажмите Сохранить , чтобы продолжить.
Связанный: Как найти свой IP-адрес в Windows 10
Вы также можете добавить такие вещи, как Friendly name , Gateway и настроить Sound через меню Показать дополнительные параметры .
ЗакрыватьИзображение 1 из 3
Изображение 2 из 3
Изображение 3 из 3
В главном меню удаленного рабочего стола нажмите значок, представляющий компьютер, чтобы начать соединение.Через несколько мгновений вы сможете удаленно управлять своим компьютером со своего телефона!
Удаленное соединение между Android и ПК с помощью VNC
Между тем, серверное программное обеспечение VNC также доступно для дистрибутивов Windows, macOS и Linux.
Фактически, если у вас нет Windows 10 или macOS, VNC — идеальное решение, поскольку у него нет ограничений.Вы можете выбирать из различных пакетов программного обеспечения VNC-сервера и клиента; RealVNC, пожалуй, самый популярный.
VNC Connect от RealVNC — это серверное программное обеспечение VNC, которое вам понадобится.Он оснащен программным обеспечением VNC Server и VNC Viewer (клиентское приложение) и доступен для Windows, macOS и Linux. Вы даже найдете версию для Raspberry Pi.
После загрузки и установки вам понадобится приложение VNC Viewer для Android.Также есть версия для iOS, если она вам нужна.
Чтобы управлять компьютером с помощью телефона с помощью VNC Connect, сначала установите программное обеспечение на свой компьютер.При появлении запроса создайте учетную запись VNC Connect (или войдите в существующую учетную запись). Выберите Домашняя подписка (позволяющая использовать до пяти компьютеров) и установите надежный пароль. Для завершения щелкните Done .
В окне VNC Server вы найдете детали, которые вам нужно держать под рукой.В разделе Identity check перечислены некоторые детали, которые вам нужно будет сопоставить с клиентским программным обеспечением, если будет предложено. Также есть кнопка Изменить пароль , если вам нужно установить новый пароль.
ЗакрыватьИзображение 1 из 3
Изображение 2 из 3
Изображение 3 из 3
Когда вы будете готовы удаленно подключиться к компьютеру:
- Откройте приложение VNC Viewer на своем телефоне.
- Войдите в систему с учетными данными и подтвердите, когда будет предложено
- Коснитесь компьютера, который вы настроили, чтобы начать удаленный сеанс
- Быстро сопоставьте ключевую фразу и подпись из раздела Identity Check в окне VNC Server на вашем компьютере (слишком медленно, время ожидания истекает)
- Введите пароль, чтобы установить соединение
Приложение отобразит некоторые детали управления (жесты пальцами).После того, как вы ознакомитесь с этим, вы можете выйти и начать удаленное управление своим компьютером.
Чтобы завершить соединение, нажмите кнопку X в правом верхнем углу или закройте приложение обычным способом.
Как подключиться к компьютеру через Интернет
Ищете решение, которое можно использовать за пределами домашней сети? Хотя RDP и VNC работают за пределами вашей сети, маловероятно, что вы платите за статический IP-адрес у своего интернет-провайдера.
Вместо того, чтобы беспокоиться о настройке личного VPN и перенаправлении портов маршрутизатора на ваш компьютер, более разумное решение использует стороннюю службу для удаленного подключения к вашему компьютеру со смартфона.
Пользователи Android могут пользоваться приложениями из TeamViewer, Splashtop, LogMeIn, GoToMyPC и различных других удаленных сервисов.
Связанный: Лучшее программное обеспечение для совместного использования экрана и удаленного рабочего стола
Возможно, вы видели их в действии, когда служба технической поддержки использует удаленное программное обеспечение для устранения проблем на вашем компьютере.Прелесть этих инструментов в том, что их легко настроить.
Просто установите программное обеспечение удаленного сервера на свой компьютер, загрузите клиентское приложение на свой телефон и инициируйте удаленное соединение.Обратите внимание, что вам может потребоваться настроить несколько параметров для автоматического принятия этих подключений.
Удаленное управление компьютером с помощью телефона с помощью Chrome Remote Desktop
С расширением браузера Chrome Remote Desktop для Google Chrome на вашем ПК и сопутствующим приложением, установленным на вашем телефоне Android (или устройстве iOS), у вас есть еще один вариант удаленного подключения за пределами вашей домашней сети.
галерея изображений (2 изображения) ЗакрыватьИзображение 1 из 2
Изображение 2 из 2
Используя систему аутентификации на основе PIN-кода, вы можете удаленно управлять своим компьютером, если на нем запущен Google Chrome.Также можно использовать этот метод с других компьютеров, если установлено приложение Chrome Remote Desktop.
В нашем руководстве по использованию Удаленного рабочего стола Chrome представлены полные инструкции по его настройке и использованию с Android и iOS.
Теперь вы знаете, как удаленно управлять компьютером с помощью телефона
Эти три метода подключения к ПК с Windows с устройства Android или iPhone позволяют максимально повысить вашу продуктивность.
Он идеально подходит для поиска недостающего файла, включения программного обеспечения медиасервера на вашем ПК и многого другого.Более того, это работает независимо от того, находитесь ли вы в одной сети (с использованием RDP или VNC) или находитесь в совершенно другом месте (благодаря специализированному программному обеспечению удаленного доступа).
Какими бы ни были причины, по которым вы хотите получить удаленный доступ к компьютеру, обязательно используйте безопасное подключение к Интернету.Если это невозможно, рассмотрите возможность использования VPN для защиты вашего соединения. Мы рекомендуем ExpressVPN, который доступен со скидкой 49% для читателей MakeUseOf по этой ссылке.
Как организовать собрание Microsoft Teams на настольном или мобильном устройствеMicrosoft Teams — один из лучших инструментов, позволяющих оставаться на связи при работе из дома.Вот как организовать встречу по нему!
Читать далее
Об авторе Кристиан Коули (Опубликовано 1484 статей)Заместитель редактора по безопасности, Linux, DIY, программированию и техническому объяснению, а также производитель действительно полезных подкастов с большим опытом в поддержке настольных компьютеров и программного обеспечения.Автор журнала Linux Format, Кристиан — мастер Raspberry Pi, любитель Lego и фанат ретро-игр.
Более От Кристиана КоулиПодпишитесь на нашу рассылку новостей
Подпишитесь на нашу рассылку, чтобы получать технические советы, обзоры, бесплатные электронные книги и эксклюзивные предложения!
Еще один шаг…!
Подтвердите свой адрес электронной почты в только что отправленном вам электронном письме.
7 способов управления Android-устройством с ПК
Возможно, вы обнаружите, что по той или иной причине хотите управлять своим телефоном Android прямо с ноутбука. Может быть, вы мечтаете поиграть в мобильные игры на большом экране, а может быть, вам просто нужно отвечать на сообщения. В любом случае, процесс прост с небольшой помощью программного обеспечения. Есть несколько мобильных приложений, которые вы можете попробовать, а также несколько веб-приложений, которые стоит рассмотреть.Вот лучшие способы управления Android с ПК.
См. Также: 15 лучших бесплатных приложений для Android прямо сейчас
Способы управления Android с ПК:
См. Также: 10 лучших приложений для резервного копирования Android и другие способы резервного копирования Android
Pushbullet
Цена: Бесплатно или $ 4,99 в месяц
Pushbullet не идет настолько далеко, чтобы предоставить вам полный контроль над телефоном Android с ПК. Тем не менее, все ваши уведомления всегда под рукой.Вы можете отправлять и получать файлы и сообщения с дополнительным шифрованием и использовать универсальное копирование и вставку для более быстрого управления сообщениями. Pushbullet даже позволяет управлять несколькими устройствами одновременно.
Хотя базовая платформа бесплатна, вы можете отправлять 100 сообщений в месяц, если не платите. Pushbullet Pro обойдется вам в 4,99 доллара в месяц или 39,99 доллара при ежегодной оплате.
AirDroid
Цена: Бесплатно или $ 2,99 в месяц
AirDroid — один из наиболее эффективных способов управления Android с ПК, который сочетает в себе несколько функций из других приложений в этом списке.Вы можете управлять своими сообщениями и уведомлениями или углубляться и отражать свой экран и мышь. Не все функции зеркалирования столь же удобны, как некоторые другие варианты, но в крайнем случае они подойдут.
УAirDroid есть еще одно преимущество перед такими платформами, как Pushbullet — он стоит всего 2,99 доллара в месяц. Вы также можете загрузить сопутствующие приложения, чтобы добавить еще больше функций.
Высор
Цена: Бесплатно или 10 долларов в год / 40 долларов при жизни
Vysor немного проще, чем AirDroid, в том, что он уделяет большое внимание зеркалированию экрана.Это отличный вариант, если вы разработчик, желающий протестировать свое приложение во время его разработки, или просто хотите поработать с идеальной настройкой домашнего экрана. Если вы выбрали Vysor для управления своим Android-устройством с ПК, вы можете выбирать между скоростью и производительностью в зависимости от ваших потребностей.
См. Также: 5 лучших приложений для дублирования экрана для Android и других способов
Как обычно, есть платная и бесплатная версия, и вам придется потрудиться, если вам нужны все функции.Платная подписка Vysor предлагает такие вещи, как беспроводное соединение и полноэкранное зеркальное отображение.
Scrcpy
Цена: Бесплатно
Если вы хотите полностью управлять своим Android-устройством с ПК, Scrcpy идет даже дальше, чем Vysor. Однако это программа с открытым исходным кодом, поэтому вам придется проделать еще немного работы, чтобы достичь земли обетованной. Вы можете использовать USB-соединение или Wi-Fi для сопряжения телефона, а Scrcpy позволяет зеркалировать экран и управлять уведомлениями.Однако, если вы хотите использовать Scrcpy в Linux, вам придется создавать свой интерфейс с нуля.
Это одна из немногих бесплатных программ в списке, и пользователи Windows или macOS могут скачать готовые варианты прямо с GitHub.
DeskDock
Цена: Бесплатно или 5,49 $
Вместо того, чтобы зеркально отображать экран, DeskDock значительно упрощает работу. Приложение позволит вам перенести компьютерную мышь прямо на ваше устройство Android с полным контролем.Это мечта разработчика, особенно на этапе тестирования. Вы можете быстро запустить приложение и использовать компьютерную мышь для быстрого тестирования различных функций.
Базовая версия с совместным использованием мыши бесплатна, хотя вы можете заплатить ежемесячную плату и поделиться немного больше. К дополнительным функциям относятся совместное использование клавиатуры и буфера обмена для облегчения доступа.
Samsung Flow
Цена: Бесплатно
Если вы хотите управлять своим телефоном Android с ПК, особенно с телефона Samsung, Flow — ваш лучший выбор.Это позволяет вам объединить любой из ваших продуктов Samsung и легко обмениваться уведомлениями и настройками. Если вы хотите перенести свои тексты на свой Galaxy Tab, вы можете сделать это за секунды. То же самое касается уведомлений на вашем ноутбуке или Galaxy Chromebook. Не волнуйтесь, для работы Flow не требуется ноутбук Samsung.
Если у вас новое устройство, вы также можете использовать Samsung DeX для проводного зеркалирования.
TeamViewer QuickSupport
Цена: Полная поддержка TeamViewer от 49 долларов в месяц
ПриложениеTeamViewer QuickSupport — это небольшая часть гораздо более крупной экосистемы, и оно незаменимо практически для любого бизнеса.Это позволяет вам оказывать техническую поддержку прямо с вашего ноутбука на устройство Android, если у вас загружено приложение и настольное программное обеспечение. Как и многие другие варианты в списке, QuickSupport позволяет удаленно управлять файлами и сообщениями практически на всех устройствах Android.
Конечно, TeamViewer немного отличается от других вариантов тем, что это платформа с полным спектром услуг. Это будет стоить немалые деньги, но вы получите гораздо больше мощности за свои деньги.
Начать работу с клиентом Android
- 11 минут на чтение
В этой статье
Применимо к: Android 7.0 и выше
Вы можете использовать клиент удаленного рабочего стола для Android для работы с приложениями и рабочими столами Windows непосредственно со своего устройства Android или Chromebook, поддерживающего Google Play Store.
Эта статья покажет вам, как начать работу с клиентом. Если у вас есть дополнительные вопросы, обязательно ознакомьтесь с нашими FAQ.
Загрузите клиент удаленного рабочего стола
Вот как настроить клиент удаленного рабочего стола на вашем устройстве Android:
- Загрузите клиент Microsoft Remote Desktop из Google Play.
- Запустите RD client из списка приложений.
- Добавьте подключение к удаленному рабочему столу или удаленные ресурсы. Подключения к удаленному рабочему столу позволяют напрямую подключаться к ПК с Windows и удаленным ресурсам для доступа к приложениям и рабочим столам, опубликованным для вас администратором.
Добавить подключение к удаленному рабочему столу
Теперь, когда у вас есть клиент на вашем устройстве, вы можете добавить подключения к удаленному рабочему столу для доступа к вашим удаленным ресурсам.
Перед добавлением подключения, если вы еще этого не сделали, настройте свой компьютер на прием удаленных подключений.
Чтобы добавить подключение к удаленному рабочему столу:
В Центре подключений коснитесь + , а затем коснитесь Рабочий стол .
Введите имя удаленного ПК в поле Имя ПК . Это имя может быть именем компьютера Windows, доменным именем в Интернете или IP-адресом. Вы также можете добавить информацию о порте к имени ПК (например, MyDesktop: 3389 или 10.0.0.1:3389). Это единственное обязательное поле.
Выберите Имя пользователя , которое вы используете для доступа к удаленному компьютеру.
- Выбрать Каждый раз вводить , чтобы клиент запрашивал ваши учетные данные при каждом подключении к удаленному ПК.
- Выберите Добавить учетную запись пользователя , чтобы сохранить часто используемую учетную запись, чтобы не вводить учетные данные каждый раз при входе в систему. Для получения дополнительных сведений об учетных записях пользователей см. Управление учетными записями пользователей.
Вы также можете нажать на Показать дополнительные параметры , чтобы установить следующие дополнительные параметры:
- В поле Friendly name вы можете ввести легко запоминающееся имя ПК, к которому вы подключаетесь.Если вы не укажете понятное имя, вместо него отображается имя ПК.
- Шлюз — это шлюз удаленного рабочего стола, который вы будете использовать для подключения к компьютеру из внешней сети. Свяжитесь с вашим системным администратором для получения дополнительной информации.
- Звук выбирает устройство, которое ваш удаленный сеанс использует для звука. Вы можете выбрать воспроизведение звука на локальном устройстве, удаленном устройстве или вообще не воспроизводить звук.
- Настроить разрешение дисплея устанавливает разрешение для удаленного сеанса.При выключении используется разрешение, указанное в глобальных настройках.
- Поменять местами кнопки мыши переключает команды, отправляемые с помощью жестов правой и левой мыши. Идеально подходит для левшей.
- Подключиться к сеансу администратора позволяет подключиться к сеансу администратора на удаленном ПК.
- Перенаправить локальное хранилище включает перенаправление локального хранилища. По умолчанию этот параметр отключен.
Когда закончите, нажмите Сохранить .
Нужно изменить эти настройки? Коснитесь меню Дополнительные параметры ( … ) рядом с именем рабочего стола, а затем коснитесь Изменить .
Хотите удалить соединение? Снова нажмите меню Дополнительные параметры ( … ), а затем нажмите Удалить .
Подсказка
Если вы получаете имя ошибки «0xf07», которое говорит что-то вроде «Не удалось подключиться к удаленному ПК, потому что срок действия пароля, связанного с учетной записью пользователя, истек», попробуйте еще раз с новым паролем.
Добавить удаленные ресурсы
Удаленные ресурсы — это программы RemoteApp, рабочие столы на основе сеансов и виртуальные рабочие столы, опубликованные вашим администратором. Клиент Android поддерживает ресурсы, опубликованные из развертываний Remote Desktop Services и Windows Virtual Desktop .
Для добавления удаленных ресурсов:
- В Центре подключений коснитесь + , а затем коснитесь Канал удаленных ресурсов .
- Введите URL-адрес канала .Этот URL-адрес может быть URL-адресом или адресом электронной почты:
- URL-адрес — это сервер веб-доступа к удаленным рабочим столам, предоставленный вам администратором. При доступе к ресурсам с виртуального рабочего стола Windows вы можете использовать один из следующих URL-адресов в зависимости от того, какую версию вы используете:
- Если вы используете Виртуальный рабочий стол Windows (классический), используйте:
https://rdweb.wvd.microsoft.com/api/feeddiscovery/webfeeddiscovery.aspx. - Если вы используете виртуальный рабочий стол Windows, используйте:
https: // rdweb.wvd.microsoft.com/api/arm/feeddiscovery.
- Если вы используете Виртуальный рабочий стол Windows (классический), используйте:
- Если вы планируете использовать Электронная почта , введите свой адрес электронной почты в это поле. Заполнение этого поля указывает клиенту на поиск сервера веб-доступа к удаленным рабочим столам, связанного с вашим адресом электронной почты, если он был настроен вашим администратором.
- URL-адрес — это сервер веб-доступа к удаленным рабочим столам, предоставленный вам администратором. При доступе к ресурсам с виртуального рабочего стола Windows вы можете использовать один из следующих URL-адресов в зависимости от того, какую версию вы используете:
- Нажмите Далее .
- При появлении запроса укажите данные для входа. Учетные данные, которые вы должны использовать, могут различаться в зависимости от развертывания и могут включать:
- Имя пользователя , у которого есть разрешение на доступ к ресурсам.
- Пароль , связанный с именем пользователя.
- Дополнительный коэффициент , который может быть запрошен, если аутентификация была настроена таким образом вашим администратором.
- Когда вы закончите, нажмите Сохранить .
Удаленные ресурсы будут отображаться в Центре подключений.
Удалить удаленные ресурсы
Для удаления удаленных ресурсов:
- В Центре подключений коснитесь меню переполнения (… ) рядом с удаленным ресурсом.
- Метчик Удалить .
- Подтвердите, что вы удалили ресурс.
Закрепить соединение на главном экране
Клиент удаленного рабочего стола поддерживает использование виджета Android для закрепления соединений на главном экране. Процесс добавления виджета зависит от того, какой тип устройства Android и версию ОС Android вы используете.
Чтобы добавить виджет:
- Нажмите Приложения , чтобы открыть меню приложений.
- Нажмите Виджеты .
- Проведите по виджетам и найдите значок удаленного рабочего стола с описанием: «Закрепить удаленный рабочий стол».
- Нажмите и удерживайте виджет удаленного рабочего стола, а затем переместите его на главный экран.
- Когда вы отпустите значок, вы увидите сохраненные удаленные рабочие столы. Выберите соединение, которое вы хотите сохранить на главном экране.
Теперь вы можете запустить подключение к удаленному рабочему столу прямо с домашнего экрана, нажав его.
Примечание
Если вы переименуете подключение к рабочему столу в клиенте удаленного рабочего стола, его закрепленная метка не будет обновляться.
Управление общими настройками приложения
Чтобы изменить общие настройки приложения, перейдите в Центр подключений, нажмите Настройки , а затем нажмите Общие .
Вы можете установить следующие общие настройки:
- Предварительный просмотр рабочего стола позволяет предварительно просмотреть рабочий стол в Центре подключений перед подключением к нему.Этот параметр включен по умолчанию.
- Щипок для увеличения удаленного сеанса позволяет использовать жесты для масштабирования. Если приложение, которое вы используете через удаленный рабочий стол, поддерживает мультитач (появившееся в Windows 8), отключите эту функцию.
- Включить Использовать ввод скан-кода, если он доступен , если удаленное приложение не отвечает должным образом на ввод с клавиатуры, отправленный как скан-код. При отключении ввод отправляется как юникод.
- Помогите улучшить удаленный рабочий стол отправляет анонимные данные об использовании удаленного рабочего стола для Android в Microsoft.Мы используем эти данные для улучшения клиента. Чтобы узнать больше о нашей политике конфиденциальности и о том, какие данные мы собираем, см. Заявление о конфиденциальности Microsoft. Этот параметр включен по умолчанию.
Управление настройками дисплея
Чтобы изменить настройки дисплея, нажмите Настройки , а затем нажмите Дисплей в Центре подключений.
Вы можете установить следующие параметры отображения:
Ориентация устанавливает предпочтительную ориентацию (альбомную или книжную) для вашего сеанса.
Примечание
Если вы подключаетесь к ПК под управлением Windows 8 или более ранней версии, сеанс не будет правильно масштабироваться, если ориентация устройства изменится. Чтобы клиент правильно масштабировался, отключите его от ПК, а затем снова подключите в той ориентации, которую вы хотите использовать. Вы также можете обеспечить правильное масштабирование, используя вместо этого ПК с Windows 10.
Разрешение устанавливает удаленное разрешение, которое вы хотите использовать для подключений к рабочему столу во всем мире. Если вы уже установили индивидуальное разрешение для отдельного подключения, этот параметр не изменит его.
Примечание
Когда вы изменяете настройки дисплея, изменения применяются только к новым соединениям, которые вы устанавливаете после того, как вы изменили настройку. Чтобы применить изменения к сеансу, к которому вы в данный момент подключены, обновите сеанс, отключившись и снова подключившись.
Управление шлюзами удаленных рабочих столов
Шлюз удаленных рабочих столов (шлюз удаленных рабочих столов) позволяет подключаться к удаленному компьютеру в частной сети из любого места в Интернете. Вы можете создавать свои шлюзы и управлять ими с помощью клиента удаленного рабочего стола.
Для настройки нового шлюза удаленных рабочих столов:
- В Центре подключений нажмите Настройки , а затем нажмите Шлюзы .
- Нажмите + , чтобы добавить новый шлюз.
- Введите следующую информацию:
- Введите имя компьютера, который вы хотите использовать в качестве шлюза, в Имя сервера . Это имя может быть именем компьютера Windows, доменным именем в Интернете или IP-адресом. Вы также можете добавить информацию о порте к имени сервера (например: RDGateway: 443 или 10.0.0.1: 443).
- Выберите учетную запись пользователя , которую вы будете использовать для доступа к шлюзу удаленных рабочих столов.
- Выберите Использовать учетную запись пользователя рабочего стола , чтобы использовать те же учетные данные, которые вы указали для удаленного ПК.
- Выберите Добавить учетную запись пользователя , чтобы сохранить часто используемую учетную запись, чтобы не вводить учетные данные каждый раз при входе в систему. Для получения дополнительной информации см. Управление учетными записями пользователей.
Чтобы удалить шлюз удаленных рабочих столов:
- В Центре подключений нажмите Настройки , а затем нажмите Шлюзы .
- Нажмите и удерживайте шлюз в списке, чтобы выбрать его. Вы можете выбрать сразу несколько шлюзов.
- Нажмите на корзину, чтобы удалить выбранный шлюз.
Управление учетными записями пользователей
Вы можете сохранять учетные записи пользователей для использования при каждом подключении к удаленному рабочему столу или удаленным ресурсам.
Для сохранения учетной записи пользователя:
- В Центре подключений нажмите Настройки , а затем нажмите Учетные записи пользователей .
- Нажмите + , чтобы добавить новую учетную запись пользователя.
- Введите следующую информацию:
- Имя пользователя для сохранения для использования с удаленным подключением. Вы можете ввести имя пользователя в любом из следующих форматов: имя_пользователя, домен \ имя_пользователя или имя_пользователя@домен.com.
- Пароль для указанного вами пользователя. Каждая учетная запись пользователя, которую вы хотите сохранить для удаленных подключений, должна иметь связанный с ней пароль.
- Когда вы закончите, нажмите Сохранить .
Чтобы удалить сохраненную учетную запись пользователя:
- В Центре подключений нажмите Настройки , а затем нажмите Учетные записи пользователей .
- Нажмите и удерживайте учетную запись пользователя в списке, чтобы выбрать ее. Вы можете выбрать несколько пользователей одновременно.
- Нажмите на корзину, чтобы удалить выбранного пользователя.
Запуск подключения к удаленному рабочему столу
Теперь, когда вы настроили свой клиент удаленного рабочего стола Android, давайте узнаем, как запустить сеанс удаленного рабочего стола.
Для начала сеанса:
- Коснитесь имени подключения к удаленному рабочему столу , чтобы начать сеанс.
- Если вас попросят проверить сертификат для удаленного рабочего стола, нажмите Connect . Вы также можете выбрать Не спрашивать меня снова для подключений к этому компьютеру , чтобы всегда принимать сертификат по умолчанию.
Используйте соединительную планку
Панель подключения предоставляет доступ к дополнительным элементам управления навигацией.По умолчанию панель подключения размещается посередине вверху экрана. Перетащите полосу влево или вправо, чтобы переместить ее.
- Управление панорамированием : Управление панорамированием позволяет увеличивать и перемещать экран. Управление панорамированием доступно только при прямом касании.
- Чтобы отобразить элемент управления панорамированием, коснитесь значка панорамирования на панели подключения, чтобы отобразить элемент управления панорамированием и увеличить экран. Коснитесь значка панорамирования еще раз, чтобы скрыть элемент управления и вернуть экран к исходному размеру.
- Чтобы использовать элемент управления панорамированием, нажмите и удерживайте его, затем перетащите в том направлении, в котором вы хотите переместить экран.
- Чтобы переместить элемент управления панорамированием, дважды коснитесь его и удерживайте, чтобы перемещать элемент управления по экрану.
- Дополнительные параметры : коснитесь значка дополнительных параметров, чтобы отобразить панель выбора сеанса и панель команд.
- Клавиатура : коснитесь значка клавиатуры, чтобы отобразить или скрыть клавиатуру. Элемент управления панорамированием отображается автоматически при отображении клавиатуры.
Используйте панель выбора сеанса
Вы можете иметь несколько подключений к разным компьютерам одновременно. Коснитесь панели подключения, чтобы отобразить панель выбора сеанса в левой части экрана. Панель выбора сеанса позволяет просматривать открытые подключения и переключаться между ними.
Когда вы подключены к удаленным ресурсам, вы можете переключаться между приложениями в рамках этого сеанса, коснувшись меню расширителя (> ) и выбрав из списка доступных элементов.
Чтобы начать новый сеанс в рамках текущего подключения, нажмите Начать новый , затем выберите из списка доступных элементов.
Чтобы отключить сеанс, коснитесь X в левой части плитки сеанса.
Используйте панель команд
Коснитесь панели подключения, чтобы отобразить панель команд в правой части экрана. На панели команд вы можете переключаться между режимами мыши (прямое касание и указатель мыши) или нажимать кнопку «Домой», чтобы вернуться в Центр подключений.Вы также можете нажать кнопку «Назад», чтобы вернуться в Центр подключений. Возврат в Центр подключений не приведет к отключению активного сеанса.
Сенсорные жесты и режимы мыши
Клиент удаленного рабочего стола для Android использует стандартные сенсорные жесты. Вы также можете использовать сенсорные жесты для копирования действий мыши на удаленном рабочем столе. В следующей таблице поясняется, какие жесты соответствуют действиям мыши в каждом режиме мыши.
Примечание
Собственные сенсорные жесты поддерживаются в режиме Direct Touch в Windows 8 или более поздних версиях.
| Режим мыши | Действие мыши | Жест |
|---|---|---|
| Прямое касание | Щелчок левой кнопкой | Касание одним пальцем |
| Прямое касание | Щелкните правой кнопкой мыши | Коснитесь одним пальцем и удерживайте, затем отпустите |
| Указатель мыши | Zoom | Используйте два пальца и сведите пальцы, чтобы уменьшить масштаб, или разведите пальцы, чтобы увеличить. |
| Указатель мыши | Щелчок левой кнопкой | Касание одним пальцем |
| Указатель мыши | Щелкните левой кнопкой мыши и перетащите | Дважды коснитесь и удерживайте одним пальцем, затем перетащите |
| Указатель мыши | Щелкните правой кнопкой мыши | Метчик двумя пальцами |
| Указатель мыши | Щелкните правой кнопкой мыши и перетащите | Дважды коснитесь и удерживайте двумя пальцами, затем перетащите |
| Указатель мыши | Колесо мыши | Нажмите и удерживайте двумя пальцами, затем перетащите вверх или вниз |
Присоединяйтесь к бета-каналу
Если вы хотите помочь нам протестировать новые сборки или найти проблемы в предстоящих обновлениях версий до их выпуска, вам следует присоединиться к нашему каналу бета-тестирования.Корпоративные администраторы могут использовать бета-канал для проверки новых версий клиента Android для своих пользователей.
Чтобы присоединиться к бета-версии, загрузите наш бета-клиент и дайте согласие на доступ к предварительным версиям и загрузите клиент. Вы получите предварительные версии напрямую через Google Play Store.
10 приложений для подключения компьютера к устройствам Android
Если вы умный пользователь смартфона, вам может потребоваться подключить его к ПК или Mac.Возможно, вы хотите сделать резервную копию своих фотографий и видео , извлечь некоторые важные данные или извлечь файлы, чтобы освободить место на вашем устройстве. Или, может быть, вы хотите проверять свои звонки и сообщения или удаленно управлять своим устройством.
Как бы то ни было, я вас прикрыл. В этом посте я собираюсь обсудить некоторые из лучших приложений для подключения вашего Android к ПК или Mac. Эти приложения помогают в каждом описанном выше пользовательском случае — от резервного копирования и передачи фотографий и видео до совершения звонков и удаленного управления Android с ПК или Mac.
Как подключить настольную клавиатуру к устройству AndroidКак подключить настольную клавиатуру к устройству Android
Слепой ввод может быть забавным, но ваши возможности все еще немного ограничены по сравнению с набором текста на … Подробнее
1. AirDroid
AirDroid — самое популярное приложение для подключения Android к ПК или Mac. Причина в том, что это гораздо больше, чем приложение для обмена файлами или дублирования экрана, в отличие от многих приложений в этом списке. AirDroid удивительным образом позволяет отображать или принимать звонки, сообщения и уведомления приложений на большом экране ПК или Mac.
Вы можете звонить, отправлять сообщения и отвечать на уведомления о сообщениях со своего компьютера. Что еще интереснее, это позволяет использовать буфер обмена между Android и Windows или macOS, как это сделано для виртуальных систем. Кроме того, он позволяет передавать файлы , удаленно управлять Android и многое другое.
Поддерживаемые платформы: Windows, macOS и Linux.
2. Ваш телефонный компаньон
Your Phone Companion — это приложение от Microsoft для связывания Android с Windows 10.Он работает в основном как AirDroid, поэтому вы получаете доступ к практически ко всему на вашем смартфоне с вашего ПК с Windows. Вы можете совершать и принимать звонки, а также проверять сообщения (даже службы обмена сообщениями) и уведомления и отвечать на них.
Кроме того, вы можете получить доступ к своим любимым приложениям для Android на своем ПК с Windows, благодаря поддержке зеркального отображения экрана вашего мобильного устройства, например AirDroid. Вы также можете передавать фотографии между устройствами Android и Windows. Однако он не поддерживает передачу других данных или совместное использование буфера обмена, в отличие от AirDroid.
Поддерживаемые платформы: только Windows.
3. SHAREit
SHAREit от Lenovo — отличное кроссплатформенное приложение для обмена данными для Android. Он может похвастаться тем, что является самым быстрым приложением для обмена в мире со скоростью до 20 МБ / с, что в 200 раз быстрее, чем Bluetooth . Тем не менее, он включает в себя некоторые функции вредоносного ПО, такие как популярная музыка и видео, музыка и видеоплеер и т. Д.
Что меня больше всего волнует, так это поддержка разных платформ. Вы можете установить его приложение для Windows или macOS, а затем обмениваться файлами между Android и ПК или устройствами Mac , в отличие от многих других инструментов для обмена файлами в Play Store.Однако он не поддерживает звонки и уведомления, в отличие от перечисленных выше инструментов.
Поддерживаемые платформы: Windows и macOS.
4. Pushbullet
Pushbullet — еще одно приложение для подключения Android к Windows и другим ОС через Chrome или Firefox. Что удивительно, Pushbullet поддерживает соединение всех ваших устройств. Он позволяет отправлять или получать файлы, ссылки и текстовые сообщения со сквозным шифрованием. Но он ограничивает файлы по размеру — максимум 2 ГБ.
Вы также можете отправлять и получать сообщения для служб обмена сообщениями , таких как WhatsApp, Facebook Messenger , Kik и т. Д. Однако он не предлагает других превосходных функций, таких как поддержка зеркального отображения экрана, общий буфер обмена и т. Д., В отличие от AirDroid.
Поддерживаемые платформы: Windows, Chrome и Firefox.
5. MightyText
MightyText — это еще одно приложение, подобное Pushbullet, которое помогает вам подключить Android к вашему ПК или Mac. Вы можете отправлять и получать сообщения со своего компьютера , а также проверять и отклонять уведомления прямо со своего рабочего стола.
Как и в случае с AirDroid, Your Phone Companion и Pushbullet, вы можете отправлять или обмениваться фотографиями и видео со смартфона на компьютер. Что уникально, так это то, что вы можете планировать сообщения и получать предупреждений о заряде батареи, в отличие от большинства других инструментов. Кроме того, он предлагает PowerView — профессиональную функцию для управления несколькими разговорами.
Поддерживаемые платформы: Windows, macOS и Интернет.
6. Хост TeamViewer
TeamViewer Host — это единственный в своем роде мощный инструмент для управления или зеркалирования вашего Android-устройства из Windows или macOS.Благодаря своим функциям он очень хорошо работает при удаленном доступе к вашему устройству Android из любого места.
Тем не менее, в отличие от других инструментов, в нем также есть список приложений и процессов, передача файлов и совместное использование буфера обмена. . Однако он не поддерживает звонки, отправку сообщений или ответы без зеркалирования, в отличие от других.
Поддерживаемые платформы: Windows и macOS.
7. ApowerMirror
ApowerMirror — еще одно мощное приложение для дублирования экрана для Android.Как и большинство приложений в этом списке, вы можете зеркалировать , а также удаленно управлять своим устройством с помощью ApowerMirror. Кроме того, вы можете получать уведомления со своего мобильного устройства на рабочем столе или ноутбуке, как некоторые из вышеперечисленных инструментов.
Кроме того, вы можете сделать снимков экрана или записать экран для создания видеороликов о продуктах или учебных пособий. Также он может подключаться к вашему мобильному устройству через USB-кабель или Wi-Fi. Однако вы не можете делиться буфером обмена, передавать файлы любого типа, совершать или принимать звонки или составлять список приложений и процессов, в отличие от TeamViewer Host.
Поддерживаемые платформы: Windows и macOS.
8. Высор
Vysor — это мощное решение для установки вашего Android на рабочий стол. Он отражает экран вашего мобильного телефона в Windows и macOS, как и многие решения из этого списка. Он также поддерживает подключение через кабель или беспроводное соединение, например ApowerMirror. Однако он ограничивает бесплатные учетные записи подключением только через кабель.
Более того, возможность совместного использования файлов и перехода в полноэкранный режим на зеркальном экране зарезервирована за Vysor Pro.Однако с вы можете делать почти все, что угодно. с зеркальным экраном, включая проверку сообщений и уведомлений, отправку или ответ на сообщения, использование приложений или игры, и многое другое.
Поддерживаемые платформы: Windows, macOS, Linux и Интернет.
9. scrcpy
scrcpy — это бесплатное решение с открытым исходным кодом для подключения вашего Android-устройства для управления или зеркалирования устройства с вашего ПК или Mac. Это легкий, малозатратный и высокопроизводительный инструмент для управления вашим Android-устройством.
scrcpy работает с Android ADB (Android Debug Bridge), поэтому он работает как с кабелем , так и с беспроводными соединениями . Более того, вы можете записывать экран вашего Android-устройства с помощью scrcpy, а также записывать с зеркалированием или без него.
Поддерживаемые платформы: Windows, macOS и Linux.
Как запускать приложения Windows на Android с Wine 5.0Как запускать приложения Windows на Android с Wine 5.0
Wine — один из моих незаменимых инструментов для работы в Linux.Если вы не разбираетесь в Wine, то … Читать дальше
10. Передача файлов Android
И последнее, но важное: Android File Transfer — одно из важнейших приложений для вашего Mac, если у вас есть устройство Android. Это помогает передавать файлы между вашими устройствами Android и Mac . Поскольку macOS не поддерживает протокол Android MTP (Media Transfer Protocol), Android File Transfer — единственный инструмент для их подключения через USB.

 Для этого наберите в поиске по системе «Удалённый помощник». Если у вас Windows 10, ищите по запросу MsrA. Кликните правой кнопкой мыши по найденному элементу и выберите «Запуск от имени администратора».
Для этого наберите в поиске по системе «Удалённый помощник». Если у вас Windows 10, ищите по запросу MsrA. Кликните правой кнопкой мыши по найденному элементу и выберите «Запуск от имени администратора».