Удаленный доступ к компьютеру через интернет без IP адреса
Что такое Internet-ID?
Internet-ID — это название технологии, с помощью которой можно подключаться к Хосту, минуя сетевые экраны и NAT. Для подключения к удаленному компьютеру нет необходимости знать даже его сетевое имя или IP-адрес. Достаточно просто указать его идентификатор (ID). Никакие дополнительные настройки сетевого оборудования тоже не требуются. Port forwarding или port mapping больше не нужны для установки соединения NAT-to-NAT. Данный функционал очень полезен, в первую очередь, службам технической поддержки, которые работают с большим количеством клиентов, у которых нет возможности предоставить внешний статический IP-адрес.Для чего нужна функция Internet-ID?
Основная задача, которую решает технология Internet-ID — как можно сильнее упростить процедуру соединения с удаленным компьютером. Ранее требовалась тонкая настройка маршрутизаторов, проброс портов (port forwarding, port mapping) или же настройка «Обратного соединения».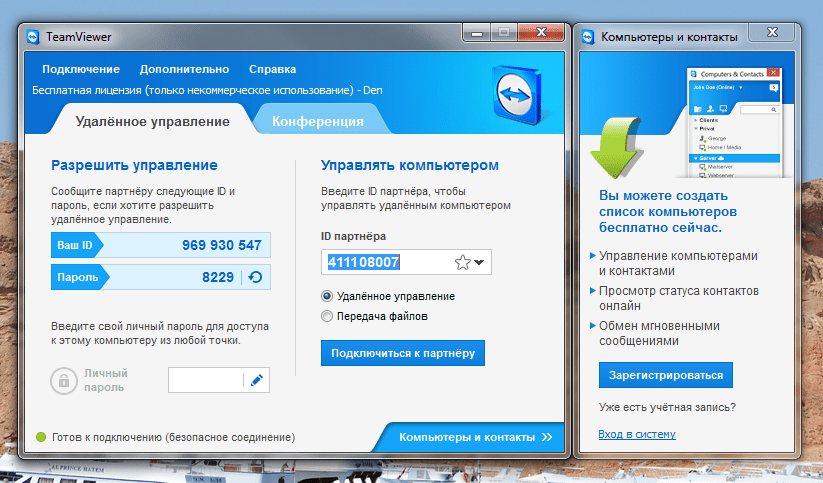
Как это работает?
Технология Internet-ID основана на том, что сетевое соединение с удаленным Хостом устанавливается через специальные выделенные серверы компании «TektonIT» (или же корпоративный Mini Internet-ID сервер). В свою очередь, удаленный Хост тоже постоянно автоматически поддерживает соединение с этими серверами.Принцип работы Internet-ID
Принцип работы очень похож на то, как работают популярные службы обмена сообщениями вроде ICQ или Skype.Настройка Internet-ID соединения.
Для того, чтобы можно было подключаться к удаленному Хосту, используя Internet-ID соединение, необходимо на Хосте получить идентификатор. Это автоматически активирует механизм Internet-ID и установит связь с нашими серверами. Щелкните правой кнопкой мыши по значку Хоста, возле системных часов. В меню выберите «Настройка Internet-ID соединения».
В меню выберите «Настройка Internet-ID соединения».Значок Хоста в области уведомлений
В появившемся окне щелкните по кнопке «Получить новый ID».Получить новый ID
Запомните, запишите или скопируйте в буфер обмена этот идентификатор. Он пригодится для доступа к данному Хосту.Новый ID Хоста
Теперь Хост готов принимать соединения от Клиента (Viewer), доступ к компьютеру настроен. На стороне Клиента, при создании нового соединения или же в настройках существующего, укажите в поле ID идентификатор Хоста, к которому нужно получить доступ. Теперь Клиент, при соединении, будет всегда использовать модуль «Internet-ID».Создание соединения на Клиенте
Чтобы задействовать Internet-ID для уже существующего соединения, в его свойствах (раздел «Основные настройки») укажите нужный ID и установите флажок слева от него.
Внимание!
Если на Хосте задействован механизм Internet-ID, это не означает, что к этому
серверу нельзя установить прямую связь. Internet-ID не отменяет
привычный способ соединения, в т.ч. не отменяет и механизм «Обратного соединения».
Internet-ID — просто удобное дополнение.
Mini Internet-ID сервер.
У системных администраторов имеется возможность развернуть свой собственный корпоративный Internet-ID сервер, чтобы не зависеть от серверов компании «TektonIT». Узнать подробности о Mini Internet-ID сервере можно здесь.ТОП 10 лучших программ для удаленного доступа компьютером
ТОП 10 программ для удаленного доступа к ПК
Как правило программы для удаленного доступа к компьютеру востребованы у двух типов пользователей. Первый хочет иметь удаленный доступ для управления домашним ПК во время путешествия. Вторые это те, кто являются членами сообщества, команды и хотят иметь простую систему удаленного пользования.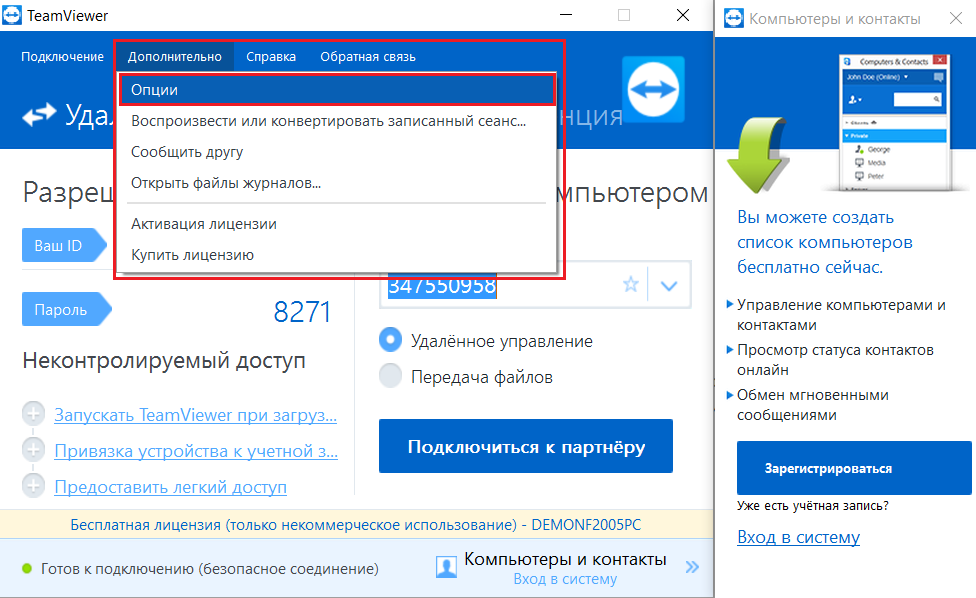
С помощью программ для удаленного доступа к ПК вы можете использовать домашний компьютер, как если бы вы были перед ним, независимо от того, находитесь ли вы в торговом центре, на пляже или где-либо еще. Фактически, некоторые приложения для удаленного доступа также поддерживают кроссплатформенность, поэтому вы можете управлять своим ПК, используя только свой смартфон.
Доступно множество приложений и программ для удаленного доступа к рабочему столу вашего ПК. Ниже мы рассмотрим одни из лучших программ.
Remote PC
Remote PC предоставляет ключевые функции, которые позволяют удобно управлять вашим ПК удаленно. Вы можете получить доступ к компьютеру вашего коллеги в другом месте только с помощью браузера.
Таким образом, пользователи Remote PC by iDrive могут получить удаленный доступ к компьютеру даже через смартфон или планшет. iDrive прекрасно понимает, что конфиденциальность также необходима. Вот почему, помимо доступа Always On, который позволяет удаленно обращаться к компьютерам в любое время, они также предлагают One Time Access.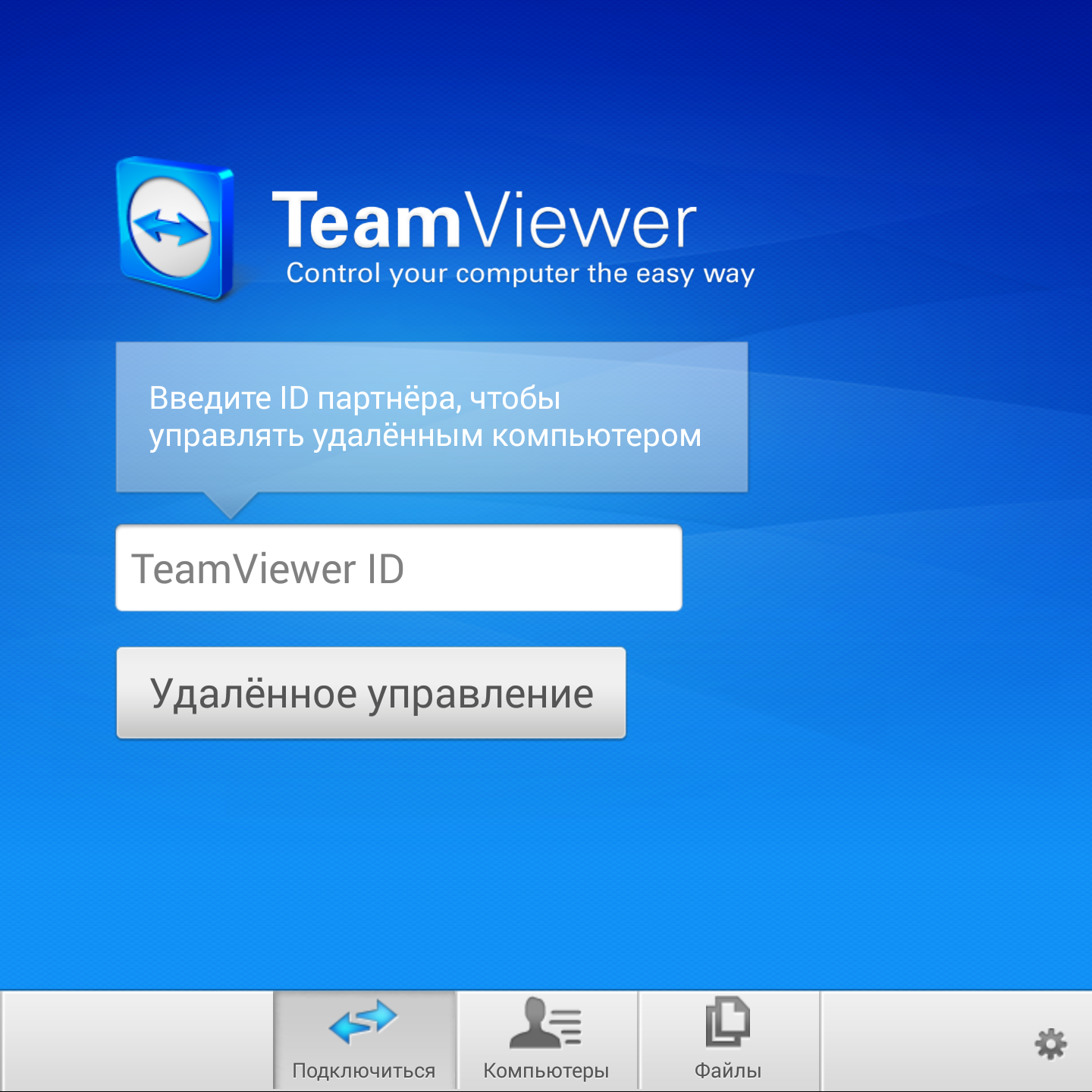
Сообщая только идентификатор доступа и ключ, действительный только для одноразового доступа, вы можете получить доступ к компьютеру вашего партнера только временно. Это сделано для того, чтобы никто не мог продолжать использовать функцию удаленного ПК без приглашения.
Удаленный компьютер от iDrive также является очень удобным вариантом для совместной работы, позволяя вам общаться в чате, обмениваться файлами с помощью интерфейса перетаскивания и предоставлять функцию интерактивной доски во время удаленного сеанса.
Это одно из самых полнофункциональных приложений для удаленного доступа к ПК в мире, которым, к сожалению, нельзя пользоваться бесплатно.
LogMein Pro
Данная программа для удаленного доступа к ПК польше подойдет для коммерческого использования организацией. LogMein Pro может стать отличным вложением для вашей компании. Его различные функции подходят для удовлетворения потребностей совместной работы, особенно для компаний с очень большим количеством сотрудником.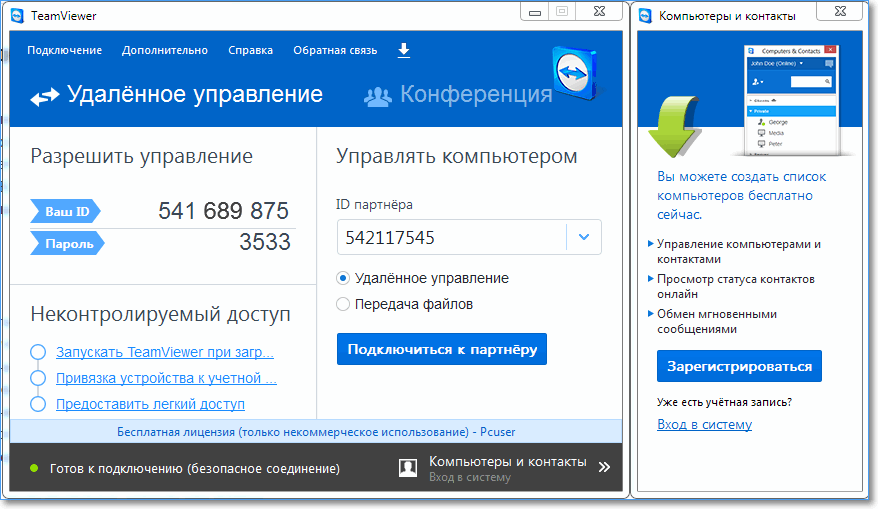 Причина в том, что LogMein Pro поддерживает неограниченное количество пользователей, так что обмен файлами или совместное использование экрана может быть осуществлено кем угодно.
Причина в том, что LogMein Pro поддерживает неограниченное количество пользователей, так что обмен файлами или совместное использование экрана может быть осуществлено кем угодно.
Все пакеты продаж LogMein Pro также предлагают бонус в виде лицензии Premium LastPass для более унифицированного и универсального управления паролями . Каждая учетная запись и пароль будут легко доступны в Интернете и переданы вашим коллегам.
Хотите получить доступ к своему ПК в пути? Да , вы можете , потому что LogMein Pro также имеет функцию MobileAcess, так что вы можете управлять своим ПК с устройства Android или iOS. LogMein Pro предоставляет бесплатный пробный период.
Zoho Assist
С Zoho Assist вы действительно можете почувствовать свободу управления компьютером в другом месте, как если бы вы были перед ним. Zoho Assist может поддерживать определенную свободу, он даже может перезапускаться на удаленном ПК, не прерывая сеанс.
Интересно, что Zoho Assist также позволяет пользователям управлять ПК удаленно, даже без присутствия других людей с другой стороны. Даже если другой компьютер находится в выключенном состоянии, вы также можете включить компьютер с помощью функции Wake on LAN. Конечно, компьютер сначала должен быть подсоединен к источнику питания, поддерживающему эту функцию.
Даже если другой компьютер находится в выключенном состоянии, вы также можете включить компьютер с помощью функции Wake on LAN. Конечно, компьютер сначала должен быть подсоединен к источнику питания, поддерживающему эту функцию.
Вы также можете сделать свой бренд еще более узнаваемым, указав название своей компании в этом приложении. Таким образом, и члены команды и клиенты увидят ваш логотип и фирменный стиль при его использовании.
И самое приятное что у Zoho Assist есть бесплатный тариф, по которому вы можете использовать Zoho Assist бессрочно. Кроме того, в этом бесплатном пакете можно пользоваться функцией автоматического удаленного доступа.
Удаленный рабочий стол Chrome
Если вы не хотите хлопот с установкой дополнительных приложений и являетесь постоянным пользователем Google Chrome, это расширение определенно для вас. Технически Chrome Remote Desktop не является приложением, потому что это расширение, которое можно бесплатно установить в браузере Google Chrome.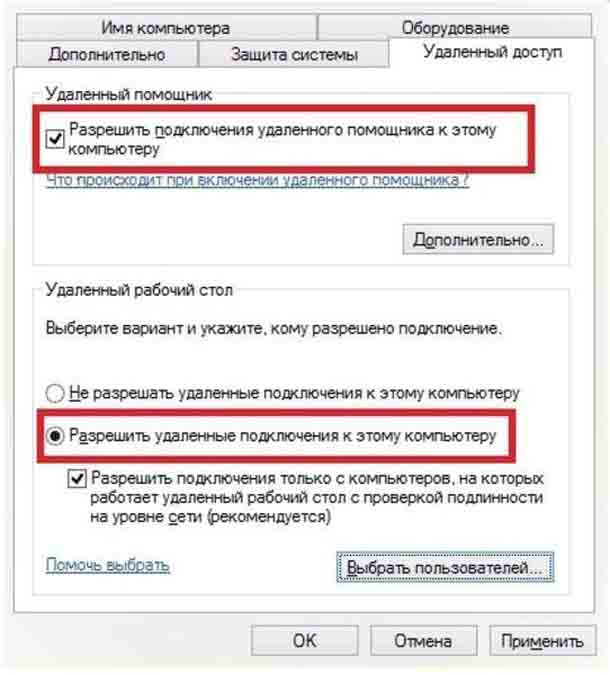
В результате и на гостевом и на удаленном устройстве должен быть установлен Google Chrome. Chrome Remote Desktop — вариант с довольно минималистичными функциями. Нет поддержки чата или передачи данных между двумя устройствами. Но, по крайней мере, Chrome Remote Desktop поддерживает управление устройством со смартфонов Android и iOS.
Удаленный рабочий стол Microsoft
Chrome Remote Desktop не только бесплатный, вы также можете использовать Microsoft Remote Desktop в качестве бесплатного решения для управления своим компьютером на расстоянии. По сравнению с удаленным рабочим столом Chrome вам не нужно устанавливать Google Chrome.
Microsoft Remote Desktop совместим с Windows 8 и 10. Просто важно отметить, какую версию вы используете. Если вы используете Windows 8 или 10 Home Edition, вы можете удаленно управлять вторым компьютером, если второй компьютер работает под управлением Windows 8 или 10 Pro/Enterprise Edition.
В отличие от Chrome Remote Desktop, эта платформа позволяет вам получать доступ к файлам на втором ПК.
Microsoft Remote Desktop также поддерживает работу с несколькими устройствами, но, к сожалению, при удаленном доступе к ПК человек на другом конце автоматически выйдет из системы. В целом Microsoft Remote Desktop — хороший выбор для пользователей Windows.
Team Viewer
Еще одна достаточно популярная программа. Некоторые из её функций могут быть не такими привлекательными, как другие приложения в этом списке, но это потому что TeamViewer предлагает свои функции бесплатно, если они не используются в коммерческих целях.
С TeamViewer у вас будет надежный опыт удаленного управления ПК. TeamViewer подходит для участия в онлайн-встречах, помощи друзьям, у которых возникли технические проблемы, без встреч и многого другого.
TeamViewer доступен для всех платформ, таких как Linux, Mac, Raspberry Pi, Android, iOS и, конечно же, Windows. Интересно, что TeamViewer также доступен в портативной версии. Итак, просто поместите файлы на флеш-диск, и компьютер сможет получить прямой доступ к удаленному компьютеру без необходимости установки.
Интересно, что TeamViewer также доступен в портативной версии. Итак, просто поместите файлы на флеш-диск, и компьютер сможет получить прямой доступ к удаленному компьютеру без необходимости установки.
Connectwise Control
Connectwise Control может иметь довольно сложный интерфейс, но это приложение для удаленного рабочего стола оснащено простой конфигурацией настройки и различными функциями совместного использования экрана, которые могут удовлетворить ваших клиентов или коллег.
Это приложение является платным, но пользователи могут пройти пробный период продолжительностью 7 дней без необходимости что то оплачивать. Все, что вам нужно сделать, это бесплатно создать учетную запись, загрузить приложение, и Connectwise Control готов к поддержке операций удаленного доступа.
На выбор есть два дополнительных продукта: поддержка и доступ. Поддержка больше нацелена на ИТ-персонал, который может решать технические проблемы для сотрудников, не связанных с ИТ. Что касается Access, пользователи могут удаленно управлять ПК или смартфоном, не прибегая к помощи других.
Недостаток Connectwise Control заключается в производительности, которая не так хороша, как у других приложений, а также в веб-интерфейсе, который довольно сложен для обычных пользователей.
Преимущество состоит в том, что Connectwise Control обладает максимальной гибкостью в определении ролей и разрешений, а также использует уровень безопасности, аналогичный тому, который используется в банковских и государственных учреждениях.
Splashtop
Как и Connectwise Control, это приложение под названием Splashtop также разделено на две части: удаленные рабочие столы для предприятий или частных лиц, а также для групп ИТ- поддержки . Splashtop имеет функции безопасности TLS и 256-битного AES, а также двухэтапную проверку , позволяющую зашифровать данные, что затрудняет кражу конфиденциальной информации хакерами.
Business Access имеет начальную цену в 5 долларов в месяц для одного человека и предлагает базовые функции, такие как несколько мониторов, чат, управление пользователями, удаленная печать и обмен файлами.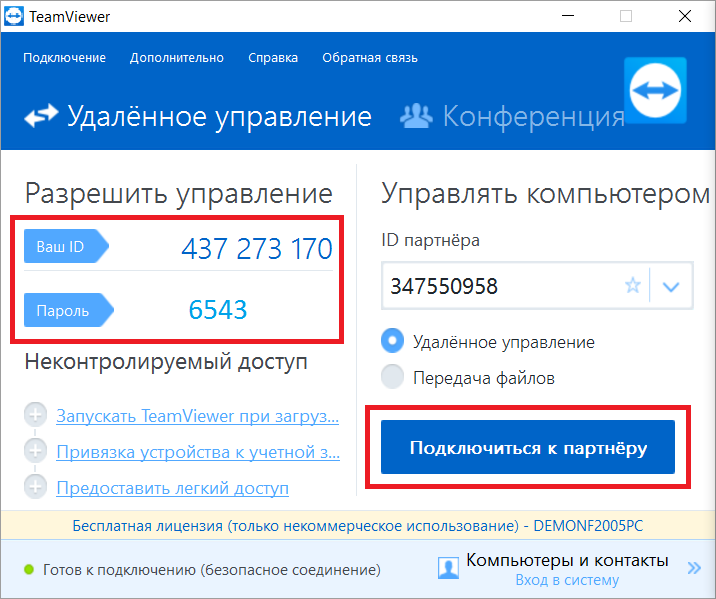
Что касается удаленной поддержки, то вы можете использовать функцию автоматического доступа и возможность удаленного включения ПК, если компьютер подключен к Интернету.
Remote Utilities
Если вы хотите быть гостем, вы можете загрузить переносимое приложение Remote Utilities, чтобы не беспокоиться об установке приложения. Remote Utilities также предоставляет приложения, которые можно установить на нескольких главных компьютерах, чтобы пользователи могли выполнять удаленный доступ без сопровождения с другой стороны.
Бесплатная версия Remote Utilities позволяет пользователям получать удаленный доступ к 10 компьютерам. Это приложение не предлагает абонентскую плату, но предоставляет пожизненную доступ от 99 долларов. С точки зрения стоимости Remote Utilities на самом деле относительно дешевое предложение по сравнению с другими приложениями, использующими систему оплаты подписки.
Диспетчер удаленного рабочего столаЕсли вы хотите иметь приложение для удаленного рабочего стола, которое предлагает неограниченное количество сеансов одновременно, этот диспетчер удаленного рабочего стола может быть правильным выбором. Уникально, что члены группы не могут произвольно получить доступ к компьютерам, которые не являются ее частью. Эти части определяются функцией доступа на основе ролей.
Уникально, что члены группы не могут произвольно получить доступ к компьютерам, которые не являются ее частью. Эти части определяются функцией доступа на основе ролей.
Диспетчер удаленного рабочего стола стоит довольно дорого — до 199 долларов в год для одного пользователя. Однако это приложение также доступно бесплатно, хотя в этой версии нет функций доступа на основе ролей.
Судя по всему, есть также много хороших приложений для удаленного рабочего стола. Помимо возможности упростить вам управление другими компьютерами, приложения удаленного рабочего стола с функциями автоматического доступа также могут использоваться для выключения вашего ПК дома.
Если остались файлы, вы можете получить к ним удаленный доступ, не прося кого либо управлять компьютером.
Удаленный доступ к вашему компьютеру
В
наше время разбираться в возможности удаленного управления компьютером
должен каждый работник, который дорожит своим временем. Ведь с помощью
удаленного управления можно существенно сократить временные затраты
служащего. Также знание способов удаленного управления компьютером может
существенно помочь «компьютеровладельцам», имеющим два, три и более
девайса. Ведь куда проще подключиться к другой машине удаленно, вместо
того чтобы постоянно бегать от одного компьютера к другому.
Также знание способов удаленного управления компьютером может
существенно помочь «компьютеровладельцам», имеющим два, три и более
девайса. Ведь куда проще подключиться к другой машине удаленно, вместо
того чтобы постоянно бегать от одного компьютера к другому.
Часть 1
Операционная система Windows Vista предоставляет сразу несколько возможностей удаленного управления. Эти возможности различаются как по своей функциональности, так и по уровню знаний пользователя, на которые они рассчитаны. В этой статье мы рассмотрим самое «простое» средство удаленного управления компьютером — мастер Удаленный помощник, запустить который можно с помощью команды msra.exe (рис. 1).
Рис. 1. Мастер «Удаленный помощник»
Данный
мастер предназначен для оказания помощи удаленному пользователю. То
есть, если удаленный пользователь находится в затруднительном положении,
он может создать приглашение на удаленное подключение к своему
компьютеру, после чего послать его вам по электронной почте.
Вам же будет достаточно открыть это приглашение, после чего согласиться на удаленное подключение и, по необходимости, ввести пароль, который указал при создании приглашения удаленный пользователь. После этого операционная система Windows подключится к компьютеру удаленного пользователя и отобразит перед вами окно для управления им.
ОСНОВЫ
Удаленное управление компьютером реализуется с помощью специальной программы, которая подключается к удаленному компьютеру и отображает перед вами его рабочий стол. То есть, вы работаете с удаленным компьютером так, как будто сейчас находитесь непосредственно перед его монитором и клавиатурой. На монитор вашего локального компьютера выводится изображение, формируемое монитором удаленного компьютера. А все те нажатия клавиш клавиатуры и манипуляции с мышью, которые вы выполняете на своем компьютере, передаются на обработку удаленному компьютеру.
Создание приглашения
Перед
тем как создать приглашение удаленному помощнику, необходимо убедиться,
что работа удаленного помощника Windows разрешена.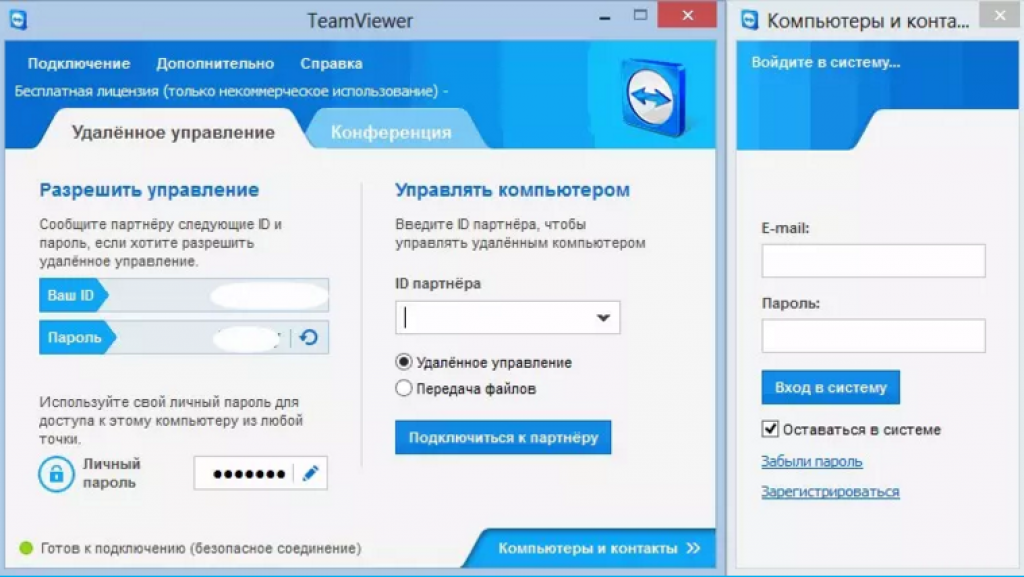 Сделать это можно на
вкладке Удаленное использование диалога Свойства системы (рис. 2).
Сделать это можно на
вкладке Удаленное использование диалога Свойства системы (рис. 2).
Рис. 2. Все настройки удаленного помощника и удаленного рабочего стола
Отобразить данную вкладку можно с помощью мастера Система (открывается он с помощью комбинации клавиш Windows+Pause). Для этого достаточно нажать ссылку Настройки удаленного доступа данного мастера.
Все настройки удаленного помощника собраны в области Удаленный помощник вкладки Удаленное использование и состоят из кнопки Дополнительно и флажка Разрешить подключение удаленного помощника к этому компьютеру. В данном случае перед тем, как использовать возможности удаленного помощника, нам необходимо убедиться, что флажок установлен.
Сразу
же после этого можно воспользоваться кнопкой Дополнительно, чтобы
отобразить остальные возможности настройки удаленного помощника.
Например, с ее помощью вы сможете определить следующее: запретить или
разрешить удаленное управление компьютером, указать период времени, в
течение которого будет действовать приглашение, а также определить,
разрешено ли будет создавать приглашения для компьютеров, на которые
установлена операционная система Windows, отличная от Windows Vista.
Если этих настроек для вас мало, тогда можно воспользоваться групповыми политиками. Для этого отобразите оснастку Редактор объектов групповой политики (воспользуйтесь командой gpedit.msc) и перейдите к разделу Конфигурация компьютера > Административные шаблоны > Система > Удаленный помощник.
После того как вы убедились в том, что работа удаленного помощника разрешена, можно приступать к созданию приглашения. Для этого необходимо запустить мастер Удаленный помощник Windows (команда msra.exe) и выбрать в нем ссылку Пригласить того, кому вы доверяете, для оказания помощи.
По адресу http://onestyle.com.ua/video.php?tag=2 можно просмотреть или скачать видео, иллюстрирующее процесс создания приглашения и подключения по этому приглашению в качестве удаленного помощника.
После этого мастер предложит вам выбрать способ
отправки приглашения. Вы можете выбрать либо отправку по электронной
почте, либо просто создание файла приглашения. Если вы создадите файл
приглашения, то его доставка удаленному помощнику будет возложена на
ваши плечи — вы сами сможете решить, как именно передать файл.
Рис. 3. Панель удаленного помощника
Независимо от того, какой способ доставки приглашения вы выберете, следующим шагом мастера будет ввод пароля на доступ к создаваемому приглашению.
После того, как вы создадите приглашение, операционная система отобразит панель Удаленный помощник Windows (рис. 3), состоящую из следующих кнопок.
— Отмена. Позволяет отменить подключение удаленного помощника, которое ожидает операционная система.
— Приостановить общий доступ.
Запрещает удаленному помощнику выполнять удаленное управление
компьютером (при помощи мыши и клавиатуры). Также это действие можно
осуществить, нажав клавишу Esc.
— Приостановить. Приостанавливает передачу удаленному помощнику сведений о состоянии экрана.
— Параметры. Позволяет настроить параметры подключения удаленного
помощника. Например, процент пропускной способности сети, который
разрешено использовать удаленному помощнику, а также то, будут ли
сведения о работе удаленного помощника сохраняться в лог-файл.
— Разговор. C помощью данной кнопки можно общаться с удаленным помощником в режиме чата.
— Отправить файл. Позволяет послать файл удаленному помощнику.
Ответ на приглашение
Мастер
предложит вам либо указать путь к файлу приглашения (более простым
способом принятия пришедшего приглашения является двойной щелчок кнопкой
мыши на файле приглашения), либо ввести IP-адрес компьютера того, кому
вы хотите предложить свою помощь.
Предложение своей помощи. Следует заметить, что перед тем, как воспользоваться возможностью самостоятельного предложения помощи, удаленный компьютер должен быть дополнительно настроен.
Необходимо воспользоваться групповыми
политиками, чтобы разрешить ответ на предложение помощи, а также указать
список учетных записей и групп, от которых будет разрешено принимать
предложения на удаленную помощь. Все это делается с помощью групповой
политики Предлагать удаленную помощь раздела Конфигурация компьютера
> Административные шаблоны > Система > Удаленный помощник.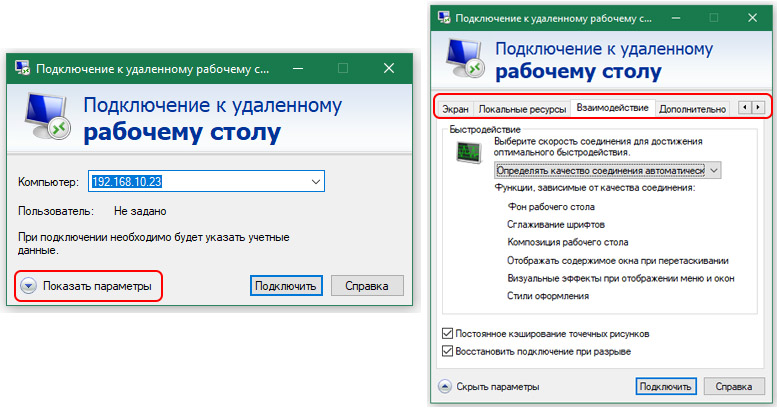
Ответ на файл приглашения. Если вы правильно введете пароль от файла приглашения, то операционная система еще раз запросит подтверждение у пользователя, пригласившего вас для удаленной помощи, и если пользователь подтвердит подключение, тогда перед вами отобразится панель Удаленный помощник Windows, подобная той, что представлена на рис. 3. А помимо данной панели перед вами отобразится окно, содержащее текущий Рабочий стол удаленного пользователя (то есть, то, что он в данный момент видит).
Непредвиденные ситуации
Рис. 4. Если удаленный помощник запрещен брандмауэром, внизу мастера появится данная надпись
Надеюсь, вам удалось выполнить подключение при помощи удаленного помощника Windows. А если нет? Тогда давайте решим такую проблему, как невозможность использования удаленного помощника.
Если вам не
удается создать приглашение для удаленного помощника или удаленному
помощнику не удается подключиться к вашему компьютеру, следует проверить
следующие моменты.
*
Должен быть установлен флажок
«Разрешить подключение удаленного помощника к этому компьютеру»,
расположенный на вкладке Удаленное использование диалога Свойства
системы.
*
Если компьютер удаленного помощника работает
под операционной системой Windows, отличной от Windows Vista, то должен
быть сброшен флажок «Создавать приглашения только для компьютеров с
системой Windows Vista или новее», расположенный в диалоге Параметры
удаленного помощника (этот диалог отображается после нажатия кнопки
Дополнительно на вкладке Удаленное использование диалога Свойства
системы).
*
Групповые политики Предлагать удаленную
помощь и Запрос удаленной помощи, расположенные в разделе Конфигурация
компьютера > Административные шаблоны > Система > Удаленный
помощник должны быть не заданы либо включены. Их отключение приведет к
невозможности создания файлов приглашений и невозможности ответа на
предложение удаленной помощи.
*
Ваш брандмауэр должен
разрешать взаимодействие с удаленным помощником. Например, для
стандартного брандмауэра Windows необходимо, чтобы было установлено
исключение Удаленный помощник. Данное исключение по умолчанию
устанавливается при установке флажка Разрешить подключение удаленного
помощника к этому компьютеру, тем не менее, вы могли его по
неосторожности снять. Если брандмауэр не разрешает работу удаленного
помощника, вы узнаете об этом уже при создании приглашения — об этом
недвусмысленно сообщит надпись внизу мастера (рис. 4).
Например, для
стандартного брандмауэра Windows необходимо, чтобы было установлено
исключение Удаленный помощник. Данное исключение по умолчанию
устанавливается при установке флажка Разрешить подключение удаленного
помощника к этому компьютеру, тем не менее, вы могли его по
неосторожности снять. Если брандмауэр не разрешает работу удаленного
помощника, вы узнаете об этом уже при создании приглашения — об этом
недвусмысленно сообщит надпись внизу мастера (рис. 4).
*
Если вы пытаетесь установить соединение с ОС Windows XP, то убедитесь,
что на ней работает служба Справка и поддержка. Если данная служба
отключена, вы не сможете воспользоваться возможностями удаленного
помощника.
По материалам издания Мой Компьютер, №28 (532), 24.11.2008
удаленный доступ к компьютеру программы
ПОПУЛЯРНЫЕ ПРОГРАММЫ:TeamViewer — программа для получения доступа к удаленному компьютеру, причем возможен обход файрволлов и NAT прокси.
TeamViewer позволяет получить доступ к компьютеру из любой точки интернета (IP-адрес удаленной машины можно не знать, но на втором комьютере тоже должна быть эта программа).
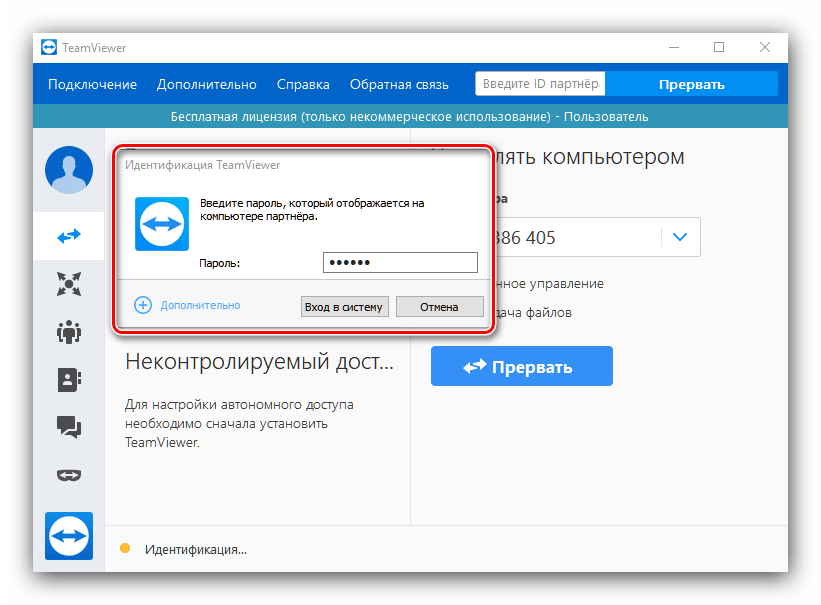
Кроме доступа к рабочему столу и управления удаленным компютером, можно передавать файлы, устраивать презентации, помогать настроить компьютер, общаться в чате и т.д.
TeamViewer 5.0 Build 8421 Final rus TeamViewer — программа для удалённого управления компьютером. Главной особенностью является то, что не нужно внешнего IP, нужно лишь 2 ID в системе TeamViewer. Эта программа работает через интернет, вне зависимости в какой ты стране находишься. Кроме доступа к рабочему столу и управления удаленным компьютером, можно передавать файлы, устраивать презентации, помогать настроить компьютер, общаться в чате и т.д. TeamViewer 5.0 Build 8421 Final Rus (2,70 МБ):
===========================================
СПИСОК ДРУГИХ ПРОГРАММ:
TeamViewer — Готовый сервис, позволяющий установить VNC-соединение с минимумом настроек. С сайта скачивается приложение, устанавливается, потом обмен кодами доступа и соединение идёт через третий сервер. Бесплатно для некоммерческого использования.
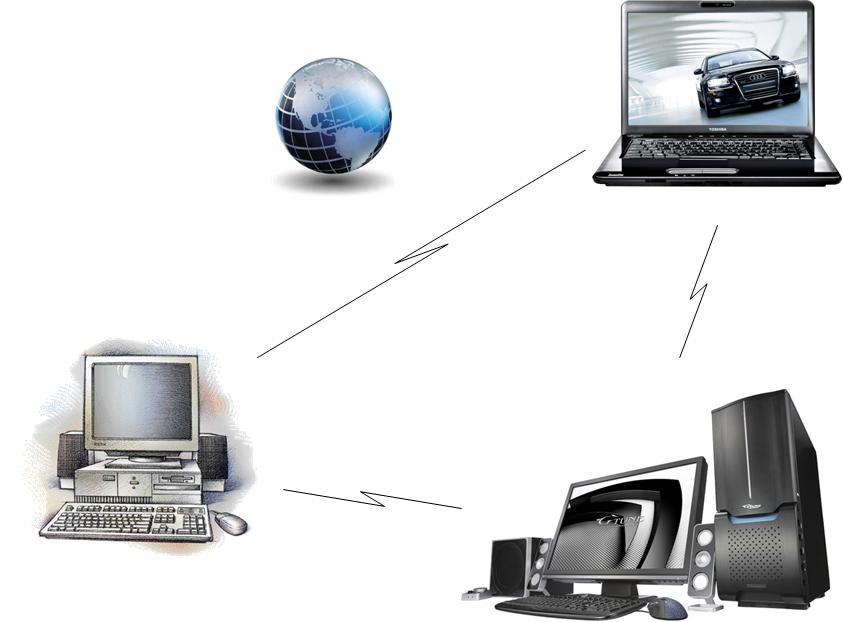
Ajax VNC — Клиентонезависимое решение (позволяет реализовать просмотр удаленного рабочего стола без клиента), реализованное на популярном в Интернете языке программирования.
Apple Remote Desktop — Apple рулит со своим удаленным рабочим столом с VNC-сервером, встроенным прямо в OS X.
Chicken of the VNC — Один из самых популярных клиентов VNC для OS X по лицензии GPL.
DirectVNC — UNIX клиент, использующий фреймбуфер через DirectFB.
FVNC — Превосходный VNC-клиент, написанный на Flash. Все верно, на Flash.
MetaVNC — Этот уникальный пакет клиент/сервер объединяет хост и удаленные рабочие столы в один (Windows или Линукс).
.NET VNC Viewer — C# просмотрщик, работающий на Windows и Windows Mobile/CE устройствами.
PowerVNC — Java-клиент с поддержкой SSH и SFTP.
RealVNC — Сервер/клиент от первоначальных VNC-разработчиков.
sVNC
— Идеальный инструмент для удаленного предоставления помощи
пользователям Mac, поскольку содержит практически любые требуемые
настройки.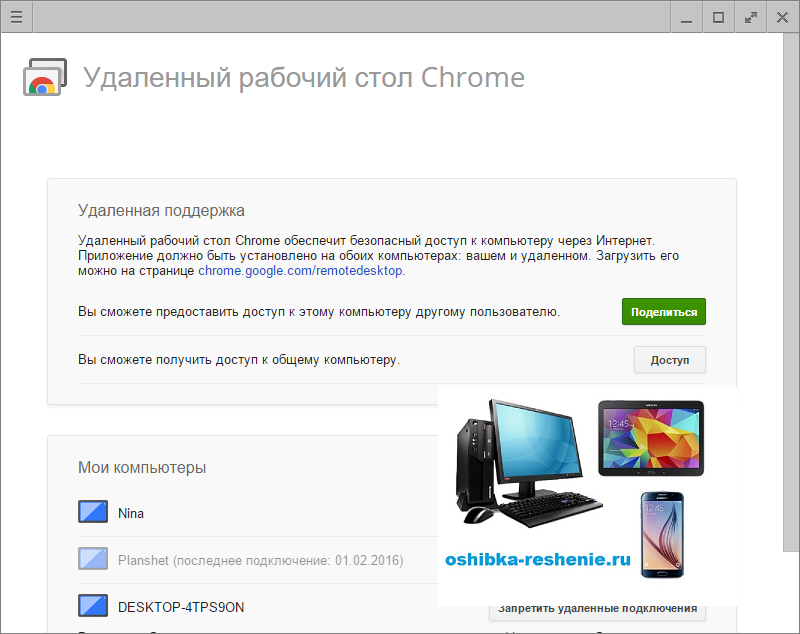
SymVNC — http://symvnc.sourceforge.net/ — Клиент для телефонов Symbian для подключения к компьютеру.
TightVNC — Популярный VNC сервер/клиент с красивым Java-апплетом.
TurboVNC — Комплект с большой поддержкой 3D-приложений.
UltraVNC — Получивший широкую известность клиент/сервер с поддержкой передачи файлов, видеодрайверами, чатом, и многим другим. К слову, лично я, задолго до составления этого списка, остановился на нем. Работает даже на диалапе. Неоднократно выручал, когда забывал выключить компьютер на работе или оставлял там нужные файлы.
UltraVnc SC (Single Click) — сервис для создания преднастроенных серверных приложений для последующего быстрого подключения к ожидающему UltraVNC — вьюверу.
Vine Server — OS X сервер с буфером обмена, сменой портов, и универсальным установщиком.
VncViewer for 8086 — Нашли старый IBM, работающий на FreeDOS или DOS? Пусть он работает с этим VNC клиентом.
VNCViewer для КПК — Клиент, как вы догадались, для пользователей карманных компьютеров.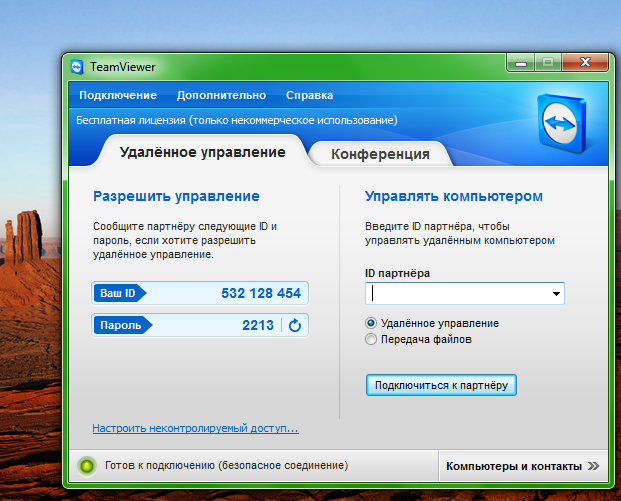
x11vnc — В отличие от большинства других VNC серверов для UNIX и Linux, этот сервер позволяет обмениваться текущей сессией рабочего стола (вместо выделения отдельной сессии).
NX
FreeNX — Сервер с открытым исходным кодом с использованием библиотек от NoMachine.
NoMachine NX Client — Бесплатный клиент для подключения к NX машинам.
NoMachine NX Free Edition — Бесплатная версия сервера для UNIX/Linux.
NoMachine NX Enterprise Desktop — Desktop сервер, который включает все, что и бесплатная версия, но с неограниченным количеством пользователей.
NoMachine NX Small Business Server — NX сервер с ориентацией на малый бизнес.
NoMachine NX Enterprise Server — NX сервер с неограниченным количеством пользователей и подключений.
NoMachine NX Advanced Server Subscription — Содержит все, что и Enterprise Server, а также мульти серверные возможности.
Протокол удаленного рабочего стола
CoRD — Клиент удаленного рабочего стола для пользователей Mac OS X.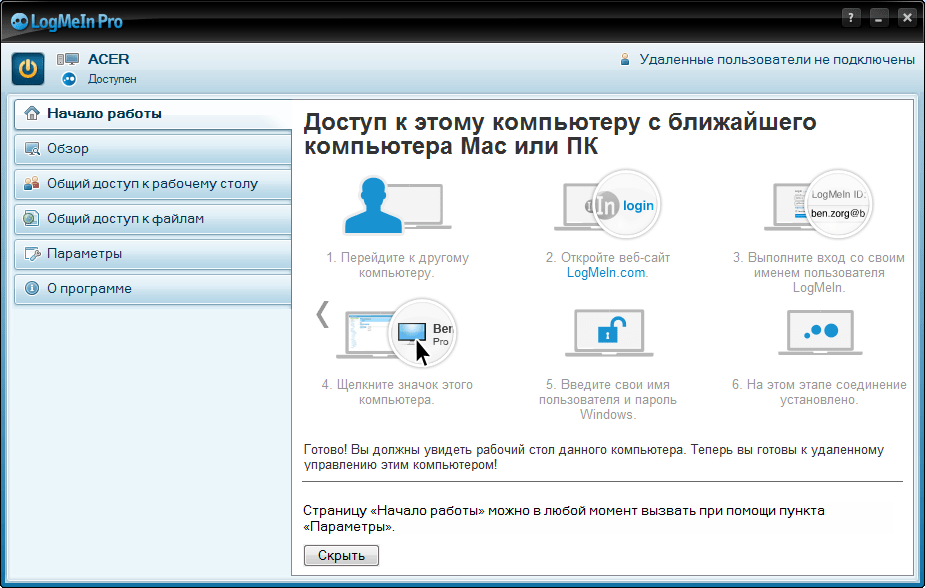
grdestkop — Gnome оболочка для rdesktop приложений.
krdesktop — rdesktop интерфейс, написанный для KDE.
properJavaRDP — Кросс-платформенный Java клиент, основанный на rdesktop.
rdesktop — Очень мощный клиент командной строки для UNIX/Linux.
Remote Desktop — Официальный сервер Microsoft для XP Pro и Vista.
xrdp — Сервер и X-window сессия для входящих Windows клиентов.
Кросс-Протокол
Connection Manager — VNC, RDP и Telnet менеджер для UNIX/Linux дистрибутивов.
KDE Desktop Sharing — Официальный KDE VNC сервер пакет.
KDE Remote Desktop Connection — Официальный KDE клиент для VNC и RDP.
Kurd — Отличный rdesktop/vncviewer интерфейс для KDE.
mRemote — Управление VNC и RDP соединениями Windows с удобным интерфейсом.
RDPMan — Небольшая утилита для управления RDP, VNC и Telnet соединениями для Windows.
Другие
CrossLoop — Простая в использовании утилита удаленного доступа к файлам с многоязычным интерфейсом.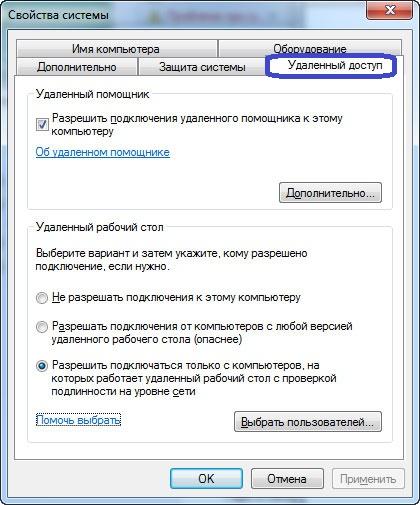
GoToMyPC — Очень популярная программа удаленного доступа за 25 долларов в месяц (на западе естественно).
LogMeIn — ПО удаленного доступа с бесплатным и профессиональным вариантом ($12.95/мес) с передачей файлов, удаленной печатью и многим другим.
Unyte — Nice remote desktop server with a Java applet viewer and IM integration. Unyte — Хороший сервер удаленного рабочего стола с клиентом на Java апплете и IM интеграцией.
ССЫЛКИ
http://www.teamviewer.com/ru/download/index.aspx
http://depositfiles.com/ru/files/t56gx1n5g?redirect
================================================================================================
Radmin — это одна из лучших программ удаленного администрирования
ПК для платформы Windows, которая позволяет полноценно работать сразу
на нескольких удаленных компьютерах с помощью обычного графического
интерфейса. Наряду с поддержкой модели безопасности NT и локализацией на
любые языки возможна работа в режимах обмена файлами и Telnet, что
позволяет рассматривать Radmin как интегрированное решение для
удаленного управления организацией любого масштаба.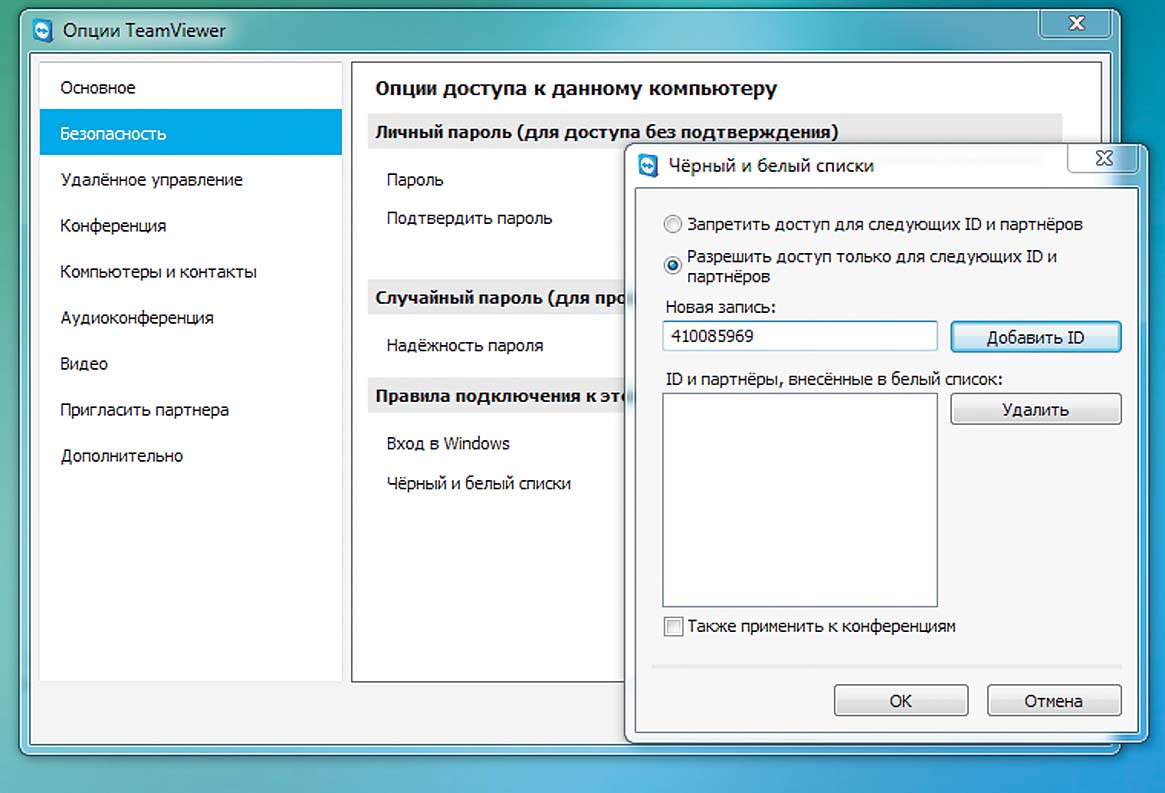
Как работает Radmin:
Вы видите рабочий стол удаленного компьютера на своем мониторе в
отдельном окне или в полноэкранном режиме. Ваши манипуляции мышью или
клавиатурой передаются на удаленный компьютер. Таким образом, Вы можете
осуществлять удаленное управление рабочим столом так, как будто он
находится прямо перед Вами. Вы можете удаленно управлять одним
компьютером из нескольких точек доступа и использовать обмен файлами,
текстовый и голосовой чаты, удаленное выключение, режим Telnet и другие
полезные функции
======================================================================================================
СОВЕТЫ С ФОРУМА:
Что бы получить удаленный доступ к компьютеру следует включить на удалённом компьютере RDP.
После чего на него можно «заходить» дистанционно.
Ничего для этого покупать не надо. В то время как Radmin штука платная.
================================================================
могу предложить два варианта:
— установить на компах (которым надо управлять и с которого будешь управлять) radmin и hamachi;
— воспользоваться сервисом skyfex.
 com.
Управление будет вестись через браузер (работает только с IE), один
заходит как эксперт, второй должен зайти как пользователь и передать код
на подключение (всегда разный на каждую сессию).
com.
Управление будет вестись через браузер (работает только с IE), один
заходит как эксперт, второй должен зайти как пользователь и передать код
на подключение (всегда разный на каждую сессию).==================================================================
у вашим компов есть IP адрес. Откройте любую папку и вверху, где прописывается путь этой папки, наберите
\\xxx.xxx.xxx.xxx где х — цифры IP адреса. При этом не нужно иметь общей группы и тп геммароя
==================================================================
купите кабель Ethernet (сетевой кросс овер) подключите к сетевой карте на одном, а другой конец к другому компу, введите ip разные на обеих компах (например 192.168.0.1 на другом 192.168.1.2) маску введите одинаковую на обеих. Есть вариант со свичем, купите свич и 2 патч корда, подключите через свич, а с цифрами также
==================================================================
как уже многие сказали ставьте TeamVeawer.
 его большые плюсы — он мультиплатформенный, бесплатный, простой.
его большые плюсы — он мультиплатформенный, бесплатный, простой.нужно установить программу на два компьютера, в настройках Genaral в Startup указать пароли.
каждый компьютер получает свой уникальный ID, который всегда отображается в главном окне Wait for session.
Для того чтобы подключиться ко второму компьютеру в Create session указываете ID второго компьютера и пароль который вы для него создали.
======================================================================
Вы имеете ввиду, удаленный доступ по сети?
Если да, то самый простой способ — это использовать TClientSocket TServerSocket компоненты с вкладки «Internet».
Создаете сервер, который будет по сети удаленно получать комманды от клиента и уравлять устройтсвом подключенным через ком порт.
Клиент и сервер.
Я использовал локальный хост с IP 127.0.0.1(для того, чтобы Вы могли проверить работоспособность программ на одном и том же компе.)
Если будете использовать ваше приложение через интернет, поменяете IP на клиенте на нужный вам.

Поменять можно программно.
Пусть ваш комп, который подключен к какому то оборудованию через ком порт находится в локальной сети с IP 192.168.0.1
тогда в клиенте, перед подключением напишите:
ClientSocket1->Adress=»192.168.0.1″;
На сервере ничего менять не надо.
Чтобы клиент подключился, сервер должен уже быть запущен.
Сервер кидаете на тот компьютер, на котором будете считывать или генерировать серийные номера.
Я не знаю, откуда именно Вы будете считывать эти серийные номера, но это считывание должно быть добавлено в программу сервера.
Дальше, клиента устанавливаете на тот компьютер, который подключен к устройству через КОМ порт.
Подключаетесь к серверу и получаете от него серийный номер.
В данном примере, сервер создает какой то серийный номер и при запросе от клиента посылает ему его.
Если что не понятно — пишите.
PS:
Для начала , проверьте соединение. Запустите сервер на удаленном компьютере, например.

Потом на своем запустите клиента. Ведите IP адрес сервера и подключитесь. Если клиент подключится, запросите у него серийник нажав на кнопку Get Serial Number.
==============================================================
Удаленный доступ из Интернета на компьютер домашней сети, подключенный через Keenetic (для версий NDMS 2.11 и более ранних)
NOTE: В данной статье показана настройка версий ОС NDMS 2.11 и более ранних. Настройка актуальной версии ПО представлена в статьях «Переадресация портов» и «Пример настройки подключения к домашнему компьютеру по RDP».
Для организации удаленного доступа из глобальной сети к компьютеру, подключенному к интернет-центру (роутеру), существует множество способов. Один из них — подключение к рабочему столу при помощи терминальных программ для удаленного управления компьютерами. Самые распространенные из них — Remote Desktop (Дистанционное управление рабочим столом), являющаяся терминальной службой ОС Windows (входит в состав операционной системы), Radmin и VNC.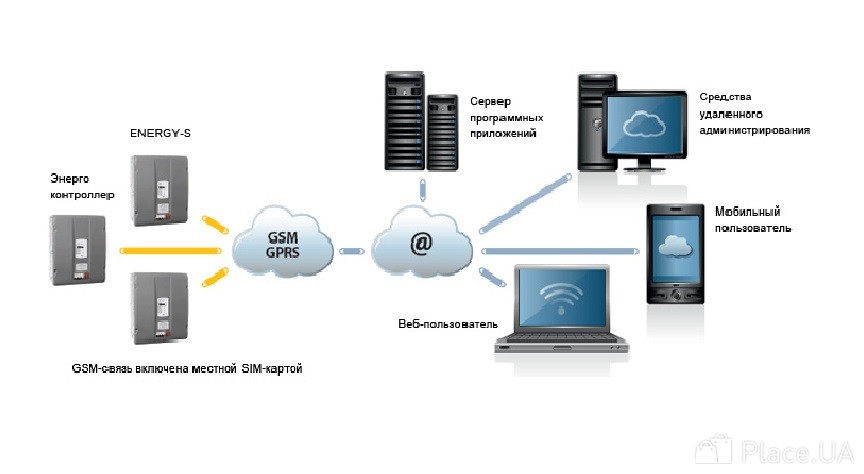
Для роутера важно только указать правильный номер порта, который использует программа для удаленного управления компьютерами. Например, для службы Remote Desktop по умолчанию используется номер порта TCP 3389, для программы Radmin используется номер порта 4899, а для программы VNC — номер порта 5900. Если вы не знаете, какой номер порта используется в программе, обратитесь за информацией на сайт: http://www.portforward.com/cports.htm. Здесь вы найдете список наиболее популярных программ и номера портов, которые они используют. Если вы не нашли нужный сервис, то номер порта вашего приложения вы можете узнать из документации его разработчика или настроек программы.
Ниже рассмотрим пример настройки интернет-центра Keenetic для возможности удаленного подключения к компьютеру в локальной домашней сети при помощи Remote Desktop (находится в ОС Windows в меню Программы > Стандартные > Связь > Подключение к удаленному рабочему столу). При использовании других программ (Radmin, VNC и т.п.) настройки роутера будут отличаться только номером порта в настройках NAT и в настройках NAT.
При использовании других программ (Radmin, VNC и т.п.) настройки роутера будут отличаться только номером порта в настройках NAT и в настройках NAT.
Внимание! Для подключения из Интернета необходимо, чтобы на WAN-интерфейсе Keenetic’а был установлен «белый» IP-адрес (внешний глобальный IP-адрес) сети Интернет. Для того чтобы проверить, является ли ваш адрес таковым, можно воспользоваться сервисом myip.ru (или любым подобным). Вам будет показан IP-адрес, под которым был произведен запрос на сайт; если он совпадает с IP-адресом, выданным на WAN-интерфесе интернет-центра, значит, вам выдан «белый» IP-адрес. Посмотреть, какой IP-адрес используется на WAN-интерфейсе интернет-центра, можно в веб-конфигураторе в меню Системный монитор. Информацию про «белые» и «серые» IP-адреса вы найдете в статье: «В чем отличие «белого» и «серого» IP-адреса?»
Далее рассмотрим пример настройки интернет-центра Keenetic c микропрограммой NDMS V2.
Подключитесь к веб-конфигуратору устройства, зайдите в меню Безопасность > Трансляция сетевых адресов (NAT) и нажмите кнопку Добавить правило для создания нового правила проброса порта.
Внимание! Необходимо правильно указать значение поля Интерфейс. В зависимости от того, использует ли ваш провайдер авторизацию (PPPoE, L2TP или PPTP), значение этого поля может быть различным. Если авторизация у провайдера не используется, следует всегда выбирать интерфейс Broadband connection (ISP). Если провайдер использует PPPoE для доступа в Интернет, то следует выбирать соответствующий интерфейс PPPoE.
В поле Протокол нужно указать протокол из списка предустановленных, который использует программа Remote Desktop (в нашем примере порт 3389) и который будет использован при пробросе порта.
В поле Перенаправить на адрес выберите нужный хост из списка зарегистрированных устройств, на который будет осуществляться проброс порта (в нашем примере это 192.168.1.39). Также вы можете указать IP-адрес хоста локальной сети вручную, выбрав значение другой.
После заполнения нужных полей нажмите кнопку Сохранить.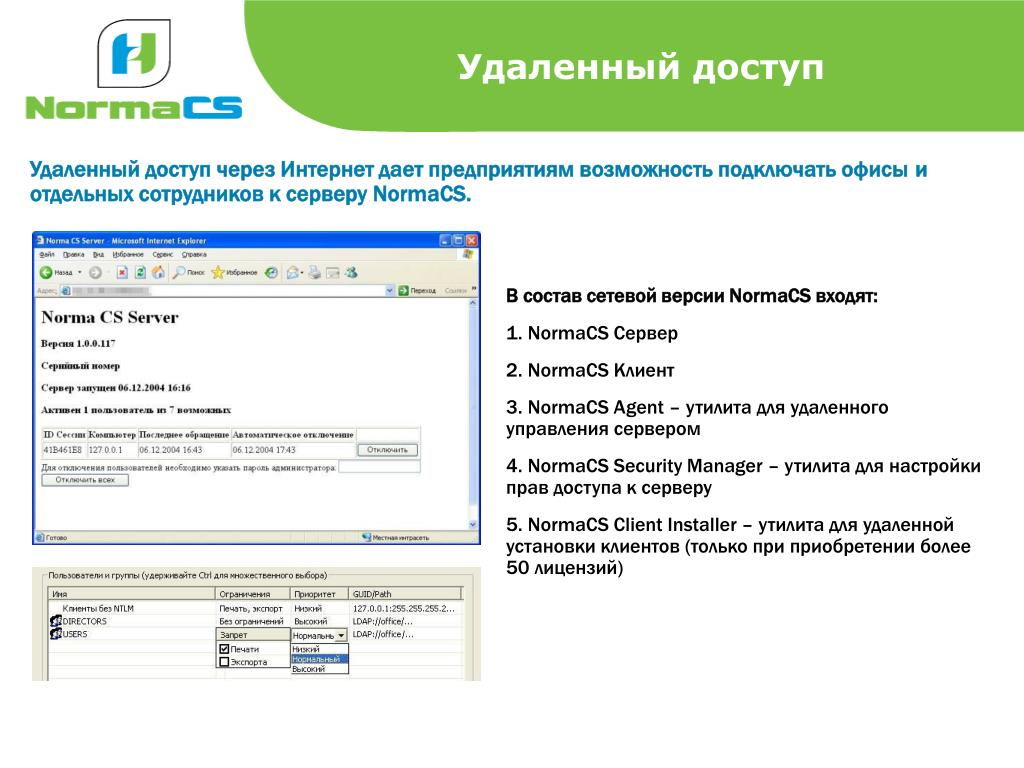
Внимание! Настройку межсетевого экрана для проброса порта производить не нужно, т.к. при использовании правила трансляции адресов интернет-центр самостоятельно открывает доступ по указанному порту в Firewall.
Так как при настройке нужно указать IP-адрес компьютера домашней сети, он должен иметь фиксированный IP-адрес, который может быть назначен вручную или автоматически от интернет-центра. В последнем случае нужно закрепить (зафиксировать) IP-адрес за устройством, что позволит компьютеру всегда получать один IP-адрес от DHCP-сервера интернет-центра. Если не закрепить IP-адрес, то он потенциально может изменяться при каждом включении компьютера.
Перейдите в меню Домашняя сеть на вкладку Устройства, и щелкните по записи нужного устройства. Откроется окно Регистрация устройства в сети, в котором установив галочку в поле Постоянный IP-адрес и нажмите кнопку Зарегистрировать.
После того как вы закрепили IP-адрес, компьютер будет постоянно получать один и тот же IP-адрес от интернет-центра.
Таким образом, вы из Интернета сможете с помощью программы/службы для удаленного управления компьютерами подключиться к рабочему столу компьютера домашней сети, используя WAN IP-адрес интернет-центра Keenetic в глобальной сети. Узнать WAN IP-адрес интернет-центра можно в веб-конфигураторе на экране Системный монитор > Система в разделе Действующее подключение к Интернету в строке Адрес IPv4. Однако WAN IP-адрес может назначаться провайдером динамически, а значит, будет постоянно меняться. В этом случае мы рекомендуем использовать функцию Динамического DNS – DyDNS. Настройка и использование сервиса динамического DNS от No-IP в интернет-центре серии Keenetic c микропрограммой NDMS V2 представлена в статье: «Настройка и использование сервиса динамического DNS от No-IP»
Если проброс портов по какой-то причине не заработал, обратитесь к статье «Что делать, если не работает проброс портов?».
KB-3781
AnyDesk для Windows — удаленный доступ к другому компьютеру [ОБЗОР]
Мой друг почти хакер, но даже он иногда нуждается в компьютерной помощи. Так как мы живём на приличном расстоянии друг от друга — нас выручает удаленный доступ к компьютеру.
Отыскал в сети Интернет абсолютно бесплатную программу AnyDesk для дистанционного администрирования компьютеров на расстоянии, которая отличается от конкурентов высоким качеством отображения чужого рабочего стола и отличной скоростью работы, практически без рывков и задержек.
Удаленный доступ к компьютеру с AnyDesk
Высокая и качественная скорость работы этой программы достигается благодаря собственной эффективной технологии передачи изображения (60 картинок в секунду).
Производители утверждают, что их детище — самое быстрое в мире приложение для удаленного администрирования рабочего стола.
Уверен, что с программой AnyDesk для Windows переосмыслите техническое обслуживание компьютеров на расстоянии…
…совместную работу над проектами…
…и вообще работу за компьютером из любой точки мира…
Работаем за компьютером дистанционно
Сразу после скачивания программы (по официальной ссылке, что в конце статьи), можете её запускать, в портативном виде (без установки в систему).
Компьютеру автоматически присваивается постоянный идентификационный номер…
Читайте также на сайте:
…
…
Именно этот номер нужно будет передать, с помощью любого средства общения в сети или просто по телефону, своему доверенному лицу, которому захотите предоставить удалённый доступ к другому компьютеру через Интернет.
Его он внесёт в специальную строку и нажав кнопку «Соединить» — подключится к Вашему рабочему месту…
Нужно будет лишь передать пароль…
…или подтвердить доступ…
Конечно же, данная программа должна быть установлена на обоих компьютерах.
Есть версия и для смартфонов, как видите на моём верхнем скриншоте.
Общение в программе предусмотрено только через встроенный чат (чтоб не замедлять работу «забивая» канал связи).
Передача файлов осуществляется только с помощью буфера обмена (команды «Копировать» и «Вставить» в контекстном меню или клавиатурные команды CTRL+C и CTRL+V). Метода перетаскивания файлов нет.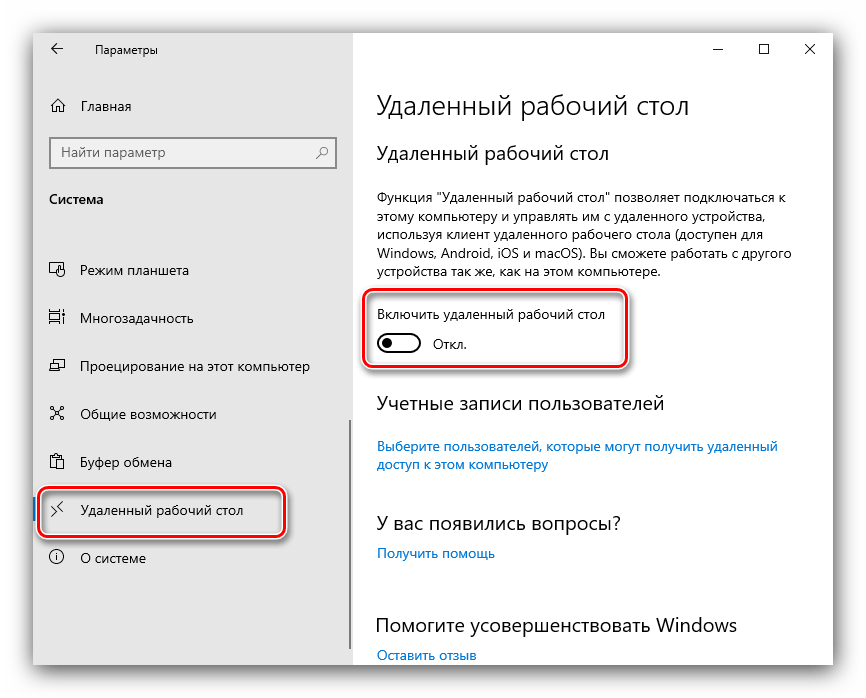
При желании, AnyDesk можно инсталлировать в операционную систему…
Такое окошко появится при закрытии портативной версии программы…
После установки — сразу жмите зелёную кнопку «Начать!», не обращая внимания на строчки ниже (ничего запрашивать для частного использования не нужно)…
Естественно, отвечайте утвердительно на все запросы своего фаервола…
Настройка AnyDesk для Windows
Настроек у этой бесплатной компьютерной программы не сильно много — все они просты, понятны и логичны…
При полноценной установке программы в компьютер, выдадут псевдоним — ещё один идентификатор (сплетённый с именем пользователя компьютера).
Он работает одновременно с первым номером (из одних цифр).
Рекомендую установить первую галочку «Показывать номер…» в разделе настроек «Разное» — его будет легче передавать в телефонном режиме.
Тут можно настроить неконтролируемый удаленный доступ к другому компьютеру очень доверенному лицу — подключение будет осуществляться сразу, без запроса надёжного пароля.
Обращаю внимание — программа полностью ЗАКРЫВАЕТСЯ НЕ КРЕСТИКОМ вверху и справа, а из трея…
Скачать программу AnyDesk для Windows
Вот официальная ссылка на скачивание бесплатной программы удалённого доступа к другому компьютеру…
| Предназначение: | Лучшая бесплатная программа для удаленного доступа к компьютеру |
| Название программы: | AnyDesk |
| Производитель (автор): | AnyDesk Software® |
| Статус: | Бесплатно |
| Категория: | Удаленный доступ |
| Размер инсталлятора (архива): | 3 Мб |
| Поддержка ОС: | Windows XP,7,8,10 |
| Язык интерфейса: | Английский, Русский… |
| Безопасность: | Вирусов нет |
| Похожие программы: | Профильный раздел сайта |
| Ссылка на инсталлятор/сайт: | Скачать/Перейти |
. ..
..
…
Есть версии для всех популярных операционных систем — Microsoft Windows, Linux, FreeBSD, Apple macOS, Apple iOS и Google Android.
Встроенного «полезного» или шпионского дополнительного софта в установщике нет.
Такая программа AnyDesk для Windows, которая создает быстрый и бесплатный удаленный доступ к другому компьютеру.
До новых полезных компьютерных программ и интересных приложений для Андроид.
ПОЛЕЗНОЕ ВИДЕО
…
…
5 / 5 ( 9 голосов )
Уверенный пользователь трех домашних ПК с многолетним опытом, «компьютерщик» для всех родственников, соседей и знакомых, в течении 11-ти лет автор более тысячи обзоров интересных и полезных программ для компьютера на собственном софтовом блоге OptimaKomp.RU
Я только обозреваю программы!
Любые претензии — к их производителям!
Все комментарии проходят модерацию
Подписывайтесь на уведомления от сайта OptimaKomp.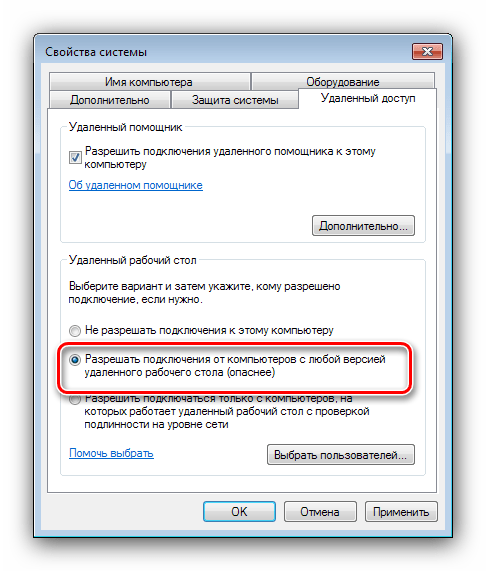 RU по электронной почте, чтоб не пропускать новые подробные обзоры интересных и полезных компьютерных программ.
RU по электронной почте, чтоб не пропускать новые подробные обзоры интересных и полезных компьютерных программ.
Уже более 8-ми тысяч читателей подписалось — присоединяйтесь! 😉
Удаленный доступ к компьютеру | Mikogo
Многие пользователи слышали о возможности удаленного доступа к компьютеру, но точно не знают, что такое удаленное управление компьютером, и мало кто может объяснить, что же это такое, зачем он нужен и как его организовать. Если не вдаваться в технические подробности, то удаленный доступ к компьютеру можно сравнить с пультом удаленного управления: вы отдаете команды – удаленная система их выполняет. Эта задача решается с помощью специальных программ для вебинаров: подключения по локальной сети или модемного подключения, а также программы для удаленного управления или платформы для вебинаров.
Что может дать удаленный доступ к компьютеру?
У многих пользователей компьютеров и прочих IT-систем может возникнуть вопрос целесообразности удаленного управления, о том, насколько оно выгодно и полезно.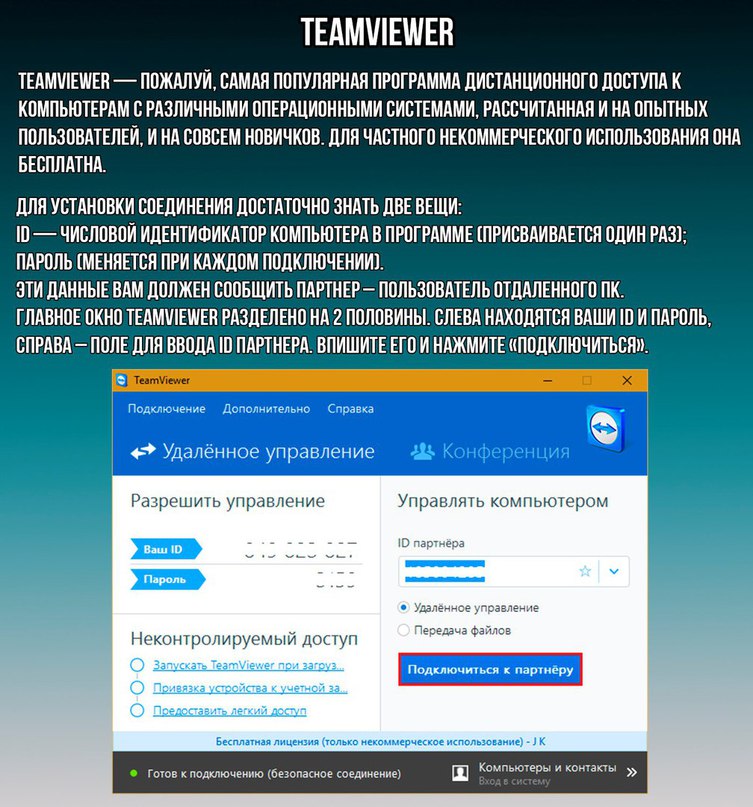 При этом польза от него очевидна:
При этом польза от него очевидна:
Исключается необходимость служебных командировок IT–персонала при возникновении неполадок.
Исключается возможность внезапной остановки работы из-за определенных неисправностей, так как данная услуга позволяет осуществлять управление компьютером удаленно и вовремя диагностировать и устранять проблемы подключаясь как интернет удаленный рабочий стол.
Нет необходимости подолгу ожидать специалиста, так как при возникновении неполадок специалисты, осуществляющие удаленной поддержки над состоянием системы, могут приступить к их устранению незамедлительно.
Повышается общие результаты работы IT-систем в организации.
Это лишь основные преимущества, которыми характеризуется дистанционное управление компьютерными и IT-системами через удаленное администрирование. И уже при учете перечисленных преимуществ можно сделать вывод, что удаленный доступ и дистанционный контроль необходимы при любых условиях.
Каков принцип работы удаленного доступа к компьютеру?
Удаленное управление осуществляется посредством локальной или интернет-сети. То есть, компания, предоставляющая данные услуги, имеет доступ к необходимым сетям, компьютерам и системам через локальную сеть или сеть Интернет бесплатные презентации и может следить за состоянием определенных сегментов управляемой IT-сети, принимать меры по устранению неполадок, диагностировать состояние системы.
То есть, компания, предоставляющая данные услуги, имеет доступ к необходимым сетям, компьютерам и системам через локальную сеть или сеть Интернет бесплатные презентации и может следить за состоянием определенных сегментов управляемой IT-сети, принимать меры по устранению неполадок, диагностировать состояние системы.
Кому в большей степени необходим удаленный доступ к компьютеру?
Такого рода аутсорсинг может осуществляться как по отношению к частной IT-системе, так и относительно сети компьютеров крупной компании и так далее. При этом, к примеру, контроль над домашним компьютером осуществляется гораздо легче, нежели целая сеть из нескольких электронный курс десятков компьютеров, либо полностью автоматизированная IT-система.
Исходя из большого опыта предоставления услуги удаленного управления в нашей стране, можно сделать выводы, что данный сервис необходим в таких случаях:
Таким образом, удаленное управление и управление проектами имеют довольно широкое применение и может быть использовано по отношению к самым разным по структуре и сложности IT-системам и программам поддержки бизнеса.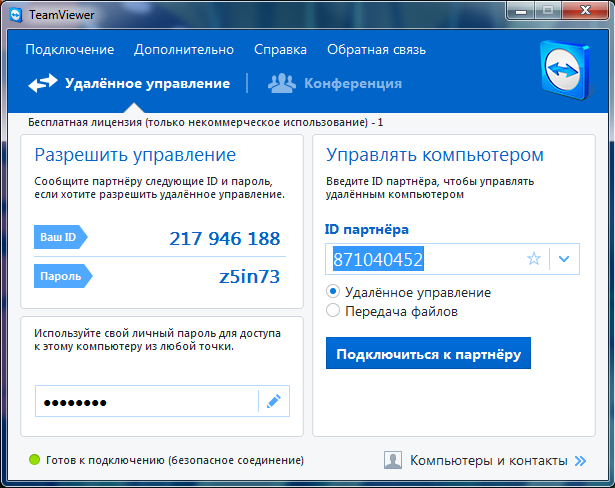
Лучшее программное обеспечение для удаленного доступа
Кому нужно программное обеспечение для удаленного доступа?
Вы когда-нибудь были на собрании в офисе другой компании и понимали, что презентация PowerPoint, которой вы планировали их ослепить, вернулась домой на ваш компьютер? Или пытались помочь родителям, живущим на другом конце страны, понять, почему их компьютер просто не открывает файл? Это как раз те сценарии, которые предназначены для обработки утилит удаленного доступа.
Приложения удаленного доступа позволяют либо получить доступ к домашнему или офисному компьютеру из другого места, либо позволить другим иметь доступ к некоторым или всем вашим файлам, как если бы они фактически находились перед вашим компьютером, а не где-то еще.Некоторые из них предназначены для личного использования, а другие с их сложными протоколами безопасности и детализированными меню лучше подходят для более корпоративной среды. Многие даже позволяют получить доступ к удаленному компьютеру с телефона или портативного устройства. Здесь мы подробно разбираем, что делает приложение удаленного доступа, и почему оно может иметь большое значение для вашей все более мобильной жизни.
Здесь мы подробно разбираем, что делает приложение удаленного доступа, и почему оно может иметь большое значение для вашей все более мобильной жизни.
Что такое программное обеспечение удаленного доступа?
Программное обеспечение удаленного доступа позволяет одному компьютеру просматривать или управлять другим компьютером не только по сети, но и из любой точки мира.Вы можете использовать его, чтобы войти в компьютеры своих клиентов и показать им, как запускать программу, или разобраться с их техническими проблемами. Или вы даже можете использовать его, чтобы пригласить друзей или клиентов для просмотра вашего рабочего стола, пока вы запускаете для них демонстрацию. Вы можете использовать экран как временную доску, рисовать линии и круги, которые помогут друзьям или клиентам понять, что вы делаете на своей или их машине.
Лучшее программное обеспечение для удаленного доступа на этой неделе *
* Сделки отбирает наш партнер TechBargains
- Удаленный ПК
— $ 3.
 95 для двух ПК на годовой план (Прейскурантная цена $ 39,50)
95 для двух ПК на годовой план (Прейскурантная цена $ 39,50) - LogMeIn — Бесплатная 14-дневная пробная версия Pro
- Splashtop — Бесплатная 7-дневная пробная версия
для удаленного доступа также позволяют передавать файлы между двумя машинами без использования электронной почты или служб обмена файлами. Вы можете использовать удаленный доступ для печати файла, хранящегося на чужом компьютере, на принтере, подключенном к вашей собственной машине. Ваши родственники с техническими проблемами могут использовать программное обеспечение для удаленного доступа, чтобы предоставить вам доступ к своей машине, чтобы вы могли исправить их ошибки или избавиться от вредоносных программ.Гораздо проще взять руль самому, чем пытаться объяснить кому-нибудь, как устранить неполадки на компьютере. А ваши высокотехнологичные коллеги могут использовать его для совместной работы над сложными проектами в режиме реального времени, используя текстовый чат или, в некоторых приложениях, голос.
Не только для справочной службы
Корпоративные службы поддержки являются основными пользователями программного обеспечения для удаленного доступа, но эти приложения могут быть полезны для всех. Лично я использую его по трем причинам. Во-первых, я могу оказывать техническую поддержку друзьям, войдя в их систему, не выходя на дом.Во-вторых, в дороге я могу подключиться к своему домашнему или офисному компьютеру и найти и просмотреть древний файл, который я не сохранил в службе обмена файлами, такой как Dropbox или Google Drive. В-третьих, я могу пригласить друзей или коллег присоединиться ко мне в редактировании документов более простым способом, с более легким общением, чем другие методы совместной работы в Интернете, такие как функции редактирования в реальном времени в Office 365 или Google Docs. У вас могут быть совсем другие причины для получения удаленного доступа, чем у меня, но нет сомнений в том, что они весьма удобны.
Я рассмотрел пять приложений удаленного доступа, которые легко работают между любыми машинами под управлением Windows или macOS в любой точке мира.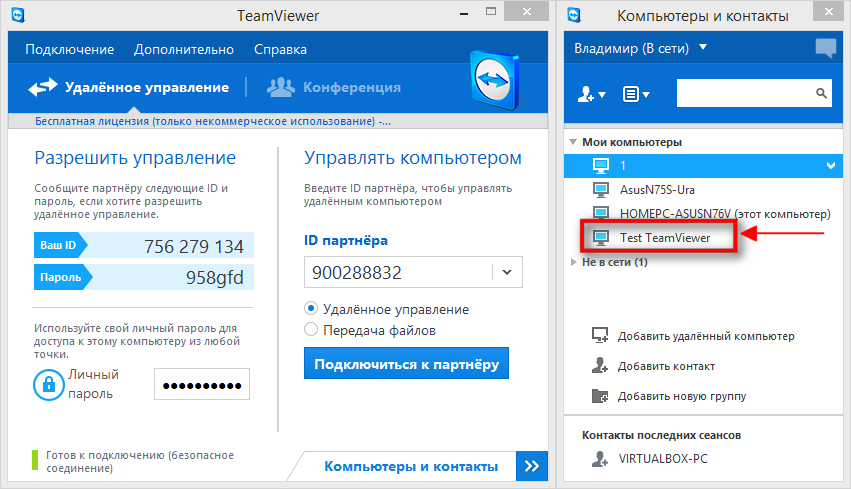 В дополнение к этим сторонним приложениям Microsoft предоставляет бесплатное программное обеспечение Microsoft Remote Desktop, которое позволяет вам получать доступ к ПК с Windows с других компьютеров Windows, мобильных устройств или Mac, но не с Windows на Mac. Приложение Microsoft позволяет получить доступ к любой версии Windows, начиная с Windows 7, за исключением версий «Начальная» и «Домашняя», для которых вам понадобится стороннее приложение.Apple предлагает свое приложение Apple Remote Desktop за 79,99 долларов только для доступа к другим компьютерам Mac, но оно подключается только к компьютерам Mac под управлением OS X версии 10.8 Mountain Lion или новее.
В дополнение к этим сторонним приложениям Microsoft предоставляет бесплатное программное обеспечение Microsoft Remote Desktop, которое позволяет вам получать доступ к ПК с Windows с других компьютеров Windows, мобильных устройств или Mac, но не с Windows на Mac. Приложение Microsoft позволяет получить доступ к любой версии Windows, начиная с Windows 7, за исключением версий «Начальная» и «Домашняя», для которых вам понадобится стороннее приложение.Apple предлагает свое приложение Apple Remote Desktop за 79,99 долларов только для доступа к другим компьютерам Mac, но оно подключается только к компьютерам Mac под управлением OS X версии 10.8 Mountain Lion или новее.
Я использую Microsoft Remote Desktop со своего ноутбука Mac, когда хочу запустить программу на рабочем столе Windows в другой комнате в том же доме, но только полноценное стороннее приложение для удаленного доступа позволяет мне получить полный контроль над любой машиной в любом месте — если владелец машины хочет меня впустить.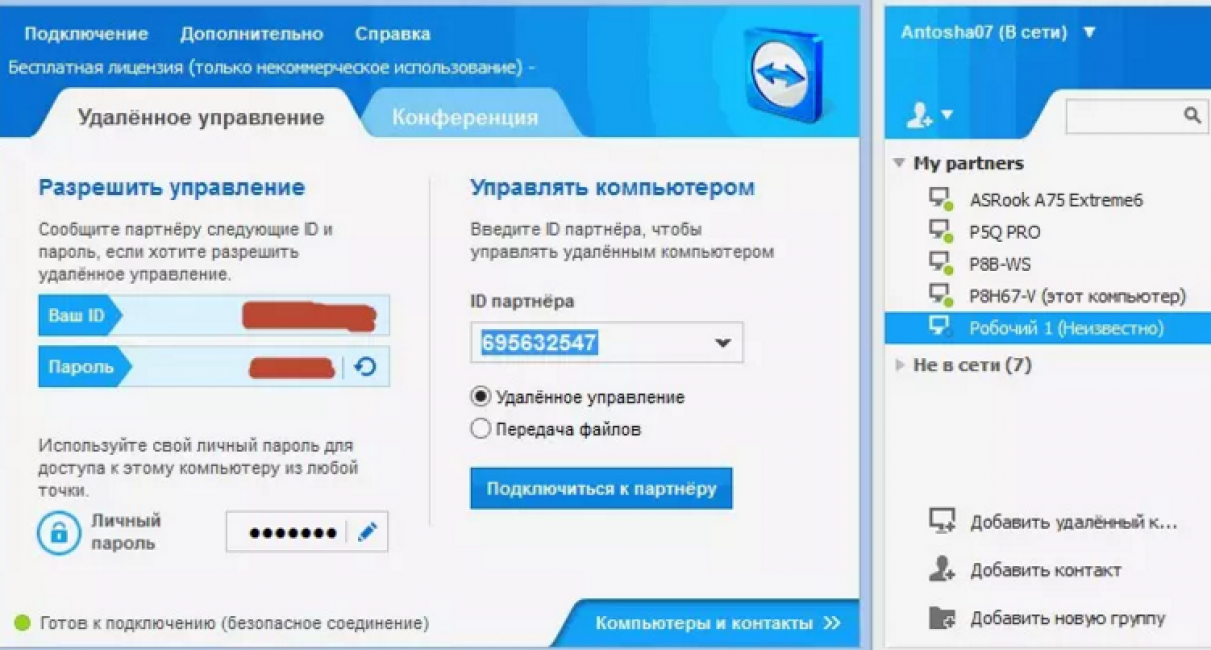
Проблемы безопасности
Один из первых вопросов, который вы можете задать себе при рассмотрении использования программного обеспечения для удаленного доступа, — это безопасно ли это.Если вы какое-то время пользуетесь ПК, вы можете вспомнить pcAnywhere, который раньше был программным обеспечением для удаленного доступа, которое выбирали почти все в первую очередь. Symantec купила pcAnywhere у своего первоначального разработчика и, в конце концов, после ряда серьезных нарушений безопасности прекратила его поддержку в 2014 году и рекомендовала клиентам прекратить его использование.
Некоторые другие поставщики удаленного доступа сообщали о нарушениях безопасности, но они, похоже, были вызваны пользователями, которые выбрали те же пароли для своего программного обеспечения удаленного доступа, которые они использовали на взломанных веб-сайтах — всегда плохая идея.Некоторые приложения для удаленного доступа позволяют вам использовать относительно слабую защиту, если вы выберете, но все они побуждают вас выбрать надежную защиту, а наши продукты «Выбор редакции», GoToMyPC и TeamViewer, не позволят вам отказаться от их мер безопасности.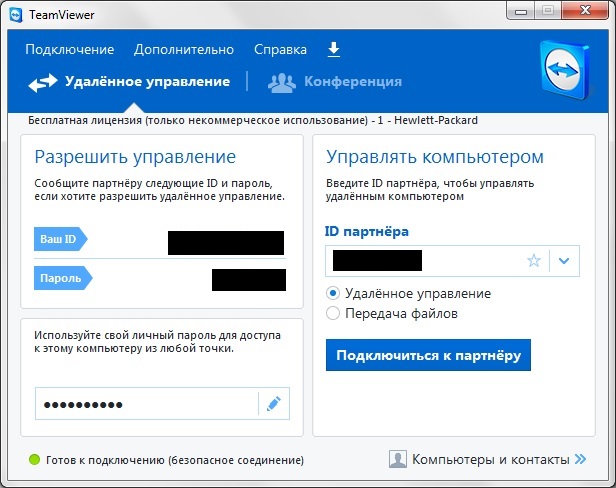
Что предлагает программное обеспечение удаленного доступа
Мы протестировали программное обеспечение удаленного доступа, установив каждое приложение или службу на четырех компьютерах: настольных компьютерах с Windows 10 и Windows 7, ноутбуках с Windows 7 и ноутбуках Mac с macOS.Мы также установили приложение для мобильного доступа каждого поставщика на базе iOS для подключения к компьютеру с Windows или Mac, хотя я бы не хотел пробовать запускать свой настольный компьютер с телефона или планшета с маленьким экраном, если я не в отчаянии.
Все протестированные нами приложения для удаленного доступа предоставляют одни и те же базовые функции. Они предлагают удаленный доступ к другому компьютеру, на котором уже установлено серверное программное обеспечение приложения; удаленный доступ может принимать форму полного контроля над другой системой или простого пассивного просмотра. Все они имеют общий буфер обмена (в некоторых случаях необязательно), так что текст или изображения, которые вы копируете в буфер обмена на одном компьютере, можно вставить на другой.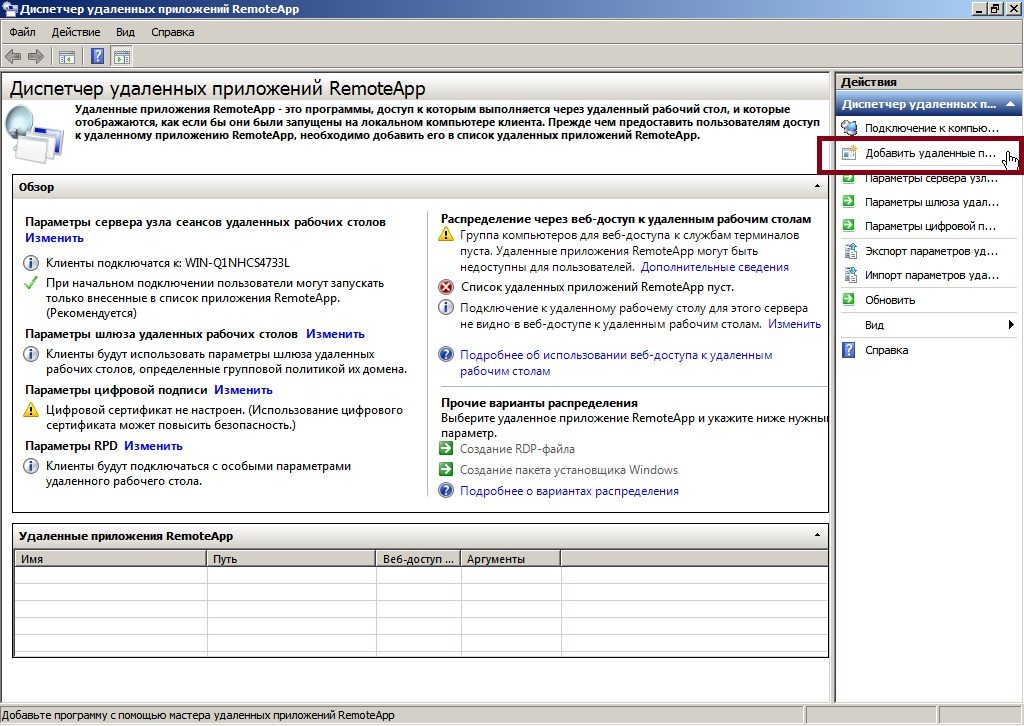 У всех есть функция текстового чата. Каждое приложение предоставляет функции передачи файлов через стандартный двухпанельный интерфейс файлового менеджера.
У всех есть функция текстового чата. Каждое приложение предоставляет функции передачи файлов через стандартный двухпанельный интерфейс файлового менеджера.
GoToMyPC и LogMeIn добавляют возможность перетаскивания файлов между локальным рабочим столом и окном просмотра, которое отображает рабочий стол удаленного компьютера, но эта функция работает только при подключении к компьютерам Windows и с них. В TeamViewer есть окно FileBox, в которое вы можете перетаскивать файлы, которые будут доступны для обеих машин. LogMeIn, TeamViewer и VNC Connect включают функции доски для рисования линий в средстве просмотра.Дополнительные сведения об отдельных функциях каждого приложения удаленного доступа см. В отдельных обзорах, ссылки на которые приведены ниже.
Какое приложение для удаленного доступа подходит вам лучше всего?
Мы сосредоточились на программном обеспечении удаленного доступа, разработанном в основном для индивидуальных подключений, хотя со всеми этими приложениями возможно более одного пользователя войти в систему на удаленном компьютере.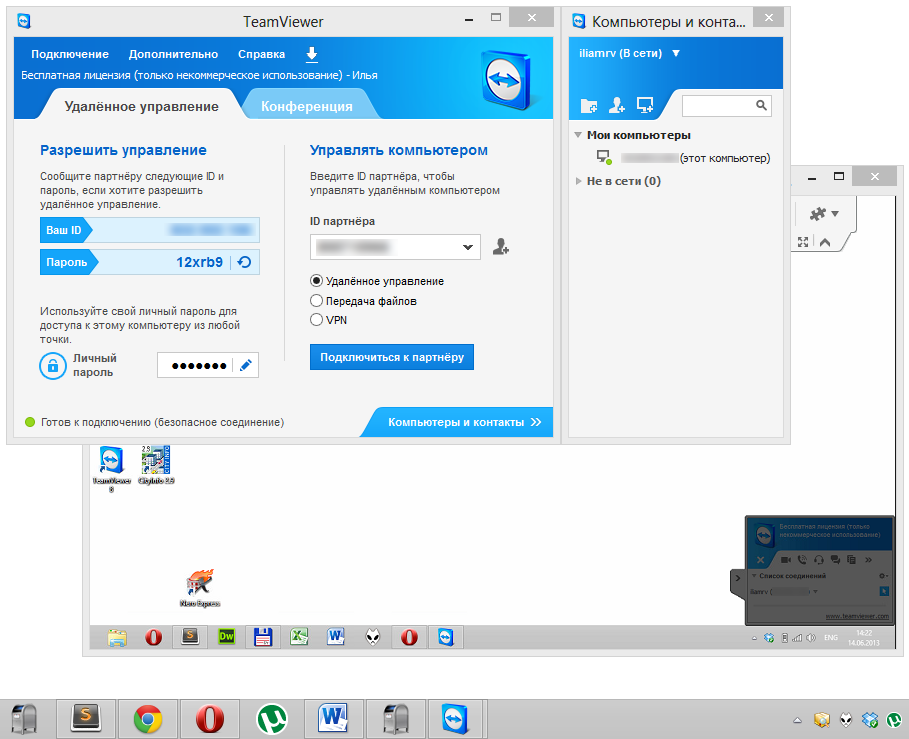 Если вы ищете расширенные функции конференц-связи, такие как доска, вам, вероятно, следует поискать в другом месте, хотя LogMeIn включает функцию доски, которая позволяет ему хорошо работать в качестве базового приложения для совместной работы.
Если вы ищете расширенные функции конференц-связи, такие как доска, вам, вероятно, следует поискать в другом месте, хотя LogMeIn включает функцию доски, которая позволяет ему хорошо работать в качестве базового приложения для совместной работы.
Поставщики некоторых протестированных нами приложений для удаленного доступа также предлагают специализированное приложение для видеоконференцсвязи, которое использует интерфейс, аналогичный версиям для удаленного доступа. Например, GoToMeeting — это версия GoToMyPC для конференц-связи; Splashtop Business Access предлагает Splashtop Classroom; а TeamViewer предлагает Blizz.
Функции безопасности этих приложений заметно различаются. Некоторые позволяют предоставить доступ простым способом, если вы захотите это сделать. Другие требуют, чтобы вы вводили пароли более одного раза и предоставляли подтверждение по электронной почте, прежде чем вы сможете сделать что-нибудь полезное.Все они позволяют настраивать безопасность в той или иной степени, и вам следует внимательно изучить варианты, которые вам удобно использовать.
Если вы полный отшельник, который никогда не выходит из комнаты, вам не нужно программное обеспечение для удаленного доступа. Но если вы часто оказываете себя де-факто ИТ-специалистом для семьи и коллег, или если вам нужно подключиться к другим компьютерам для вашего бизнеса, или если вам нужно подключиться к своим собственным компьютерам в дороге, тогда вы понадобится программа для удаленного доступа.Ознакомьтесь с нашими обзорами, чтобы найти тот, который лучше всего соответствует вашим потребностям.
Как использовать подключение к удаленному рабочему столу Microsoft
Если вы находитесь перед своим компьютером и вам нужно получить доступ к другому компьютеру, инструмент подключения к удаленному рабочему столу Microsoft позволит вам получить доступ ко всему на расстоянии. Пока компьютер включен и настроен для удаленного подключения, вы можете захватить файл, открыть приложение, устранить проблему или просто работать удаленно.
Через RDC вы можете получить удаленный доступ к нескольким компьютерам в одной сети, независимо от того, находятся ли они в другом месте в вашем доме или в офисе. Если вы удаленно входите в сеть своего работодателя через VPN, вы также можете использовать его для подключения к другим ПК в вашем офисе или на предприятии.
Если вы удаленно входите в сеть своего работодателя через VPN, вы также можете использовать его для подключения к другим ПК в вашем офисе или на предприятии.
Подключение к удаленному рабочему столу встроено в Windows, но также существует как универсальное приложение Windows 10 в Microsoft Store. Если вы хотите получить доступ к компьютеру и управлять им с устройства, отличного от Windows, приложение Microsoft RDC доступно для Mac, iOS и Android.
Настройка подключения к удаленному рабочему столу Microsoft
Во-первых, вы или кто-то другой должны физически войти в компьютер, к которому вы хотите получить удаленный доступ.Включите удаленный рабочий стол на этом компьютере, открыв «Настройки »> «Система»> «Удаленный рабочий стол ». Включите переключатель рядом с «Включить удаленный рабочий стол». Щелкните Подтвердить, чтобы включить настройку.
По умолчанию включены параметры, позволяющие держать компьютер в активном состоянии для подключений при подключении к розетке и делать его доступным для обнаружения в частных сетях.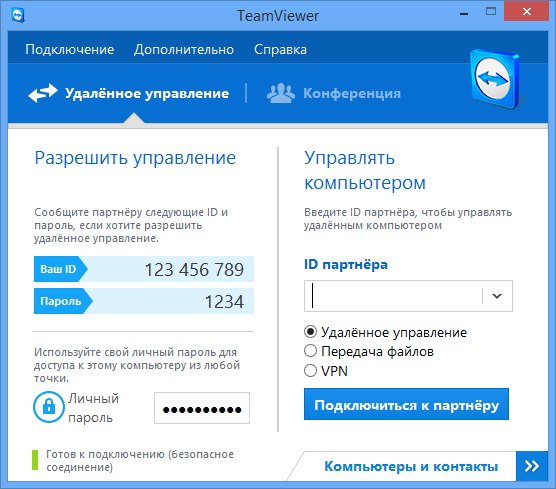 Чтобы просмотреть или изменить любой из этих параметров, щелкните соответствующую ссылку «Показать настройки», но на этом этапе можно оставить оба параметра включенными. Вместо этого щелкните ссылку «Дополнительные параметры».
Чтобы просмотреть или изменить любой из этих параметров, щелкните соответствующую ссылку «Показать настройки», но на этом этапе можно оставить оба параметра включенными. Вместо этого щелкните ссылку «Дополнительные параметры».
Установите флажок «Требовать от компьютеров использования проверки подлинности на уровне сети (NLA) для подключения». NLA повышает безопасность удаленных подключений в той же сети, поскольку пользователи должны пройти проверку подлинности перед получением доступа к удаленному компьютеру.
Предполагая, что вы подключаетесь к компьютеру в той же сети, вы можете игнорировать раздел «Внешние подключения». Раздел для порта удаленного рабочего стола показывает порт по умолчанию для прослушивания и приема удаленного подключения.
Щелкните стрелку назад, чтобы вернуться к предыдущему экрану и пролистать настройки удаленного рабочего стола.По умолчанию любой пользователь, имеющий административную учетную запись на удаленном ПК, может получить к нему доступ. Предполагая, что вы используете учетную запись Microsoft для входа в Windows, и ваша учетная запись имеет права администратора, лучше всего просто использовать эту учетную запись для удаленного входа. Если вы хотите предоставить удаленный доступ к другой учетной записи, щелкните ссылку «Выбрать пользователей, которые могут получить удаленный доступ к этому компьютеру» внизу. Щелкните Добавить и введите имя пользователя для этой учетной записи.
Предполагая, что вы используете учетную запись Microsoft для входа в Windows, и ваша учетная запись имеет права администратора, лучше всего просто использовать эту учетную запись для удаленного входа. Если вы хотите предоставить удаленный доступ к другой учетной записи, щелкните ссылку «Выбрать пользователей, которые могут получить удаленный доступ к этому компьютеру» внизу. Щелкните Добавить и введите имя пользователя для этой учетной записи.
Наконец, запишите имя этого компьютера, так как оно вам понадобится для удаленного входа в систему.Если вы хотите изменить имя компьютера на более легкое для запоминания, выполните следующие действия. По завершении закройте экран настроек удаленного рабочего стола.
Подключение к удаленному компьютеру из Windows
Теперь предположим, что вы хотите подключиться к этому удаленному компьютеру с вашего текущего домашнего компьютера. Запустите инструмент подключения к удаленному рабочему столу в Windows 10, нажав кнопку «Пуск» и открыв папку «Аксессуары Windows».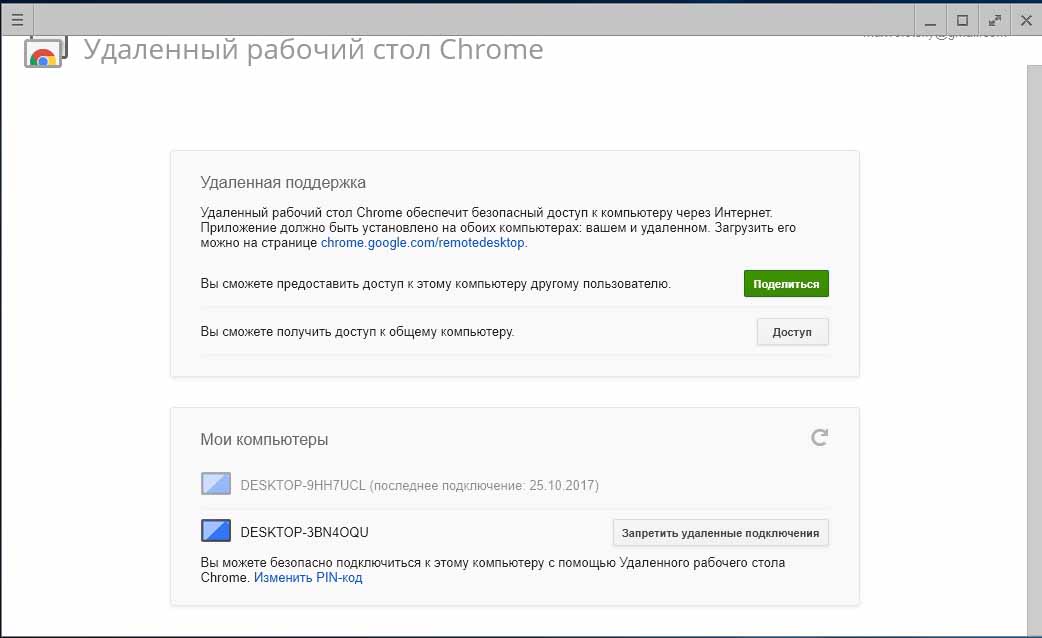 Щелкните ярлык для подключения к удаленному рабочему столу.
Щелкните ярлык для подключения к удаленному рабочему столу.
Процесс отличается для более старых версий ОС.В Windows 8.1 нажмите клавиши Win + S, чтобы запустить инструмент поиска. В поле поиска введите «удаленный рабочий стол Windows» и щелкните результат. В Windows 7 нажмите кнопку «Пуск», откройте папку «Стандартные» и выберите ярлык для подключения к удаленному рабочему столу.
В окне RDC введите имя или IP-адрес удаленного ПК в поле Компьютер. Нажмите кнопку «Показать параметры» и введите имя пользователя учетной записи, которую вы будете использовать для входа. Если вы хотите сохранить свои учетные данные, чтобы вам не приходилось вводить их каждый раз, установите флажок «Разрешить мне сохранить» реквизиты для входа.«Нажмите« Подключиться ».
Введите свой пароль в окне учетных данных. Установите флажок« Запомнить меня », если вы не хотите вводить пароль каждый раз при использовании этой учетной записи. Нажмите« ОК ». Вы можете получить сообщение о том, что идентификатор удаленного компьютера не удается проверить.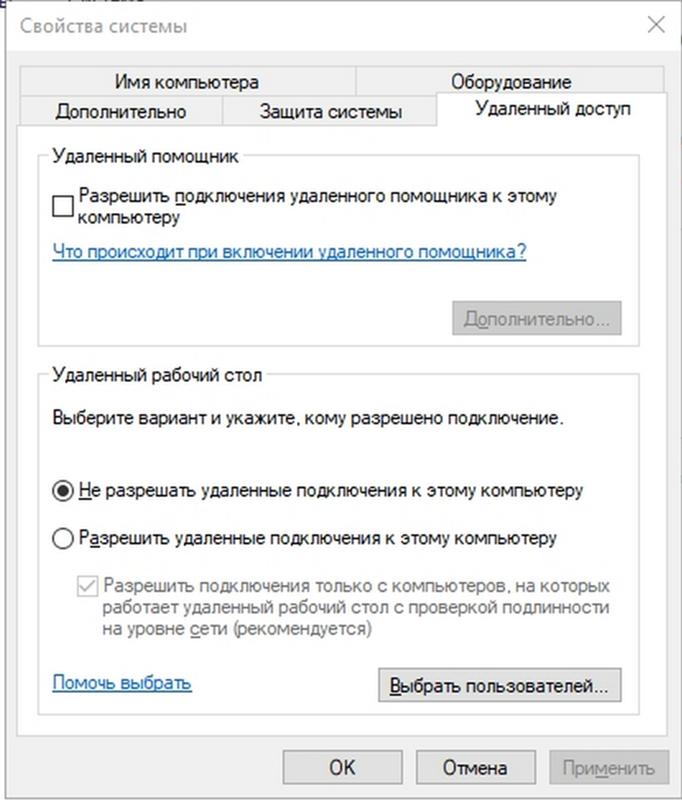 Установите флажок «Больше не спрашивать о подключениях к этому компьютеру» и нажмите «Да».
Установите флажок «Больше не спрашивать о подключениях к этому компьютеру» и нажмите «Да».
Теперь вы должны подключиться к удаленному компьютеру, чтобы вы могли запускать приложения, открывать файлы и работать с ними , и выполнять другие задачи.Вверху экрана находится синяя панель подключения с различными параметрами.
Кнопки на левой стороне панели позволяют закрепить панель и проверить скорость соединения. Те, что справа, позволяют свернуть удаленное окно на панель задач, изменить размер окна и завершить удаленный сеанс. Когда вы закончите, щелкните значок «Закрыть», чтобы завершить соединение.
Параметры удаленного рабочего стола
На экране настройки подключения к удаленному рабочему столу вы можете настроить некоторые параметры инструмента.
- Вкладка «Общие»: Сохраните настройки для этого удаленного сеанса в файл RDP, а затем скопируйте этот файл на другой компьютер, чтобы перенести эти настройки.
- Вкладка «Отображение»: Измените размер удаленного окна и глубину цвета.

- Вкладка «Локальные ресурсы»: Настройте параметры удаленного звука, выберите, когда применять комбинации клавиш Windows, и выберите, какие локальные ресурсы вы хотите использовать во время удаленного сеанса.
- Вкладка «Опыт»: Вручную отрегулируйте скорость подключения для управления производительностью.
- Вкладка «Дополнительно»: Задайте действие по умолчанию для аутентификации сервера.
Использование приложения удаленного рабочего стола для Windows 10
В качестве альтернативы встроенному инструменту подключения к удаленному рабочему столу вы можете использовать приложение Microsoft Remote Desktop в Windows 10. Установите приложение из Microsoft Store и запустите его. Нажмите кнопку «Добавить» и выберите параметр «Рабочий стол», чтобы установить соединение.
Введите имя компьютера, к которому вы хотите подключиться.Нажмите кнопку «плюс» (+), чтобы добавить свою учетную запись. В окне учетной записи добавьте свое имя пользователя и пароль. Вы также можете добавить псевдоним / отображаемое имя учетной записи, если хотите. Щелкните Сохранить.
В окне учетной записи добавьте свое имя пользователя и пароль. Вы также можете добавить псевдоним / отображаемое имя учетной записи, если хотите. Щелкните Сохранить.
Дважды щелкните значок удаленного ПК, чтобы подключиться к нему. На экране сертификата установите флажок «Больше не спрашивать об этом сертификате». Щелкните Подключить.
Теперь вы подключены к удаленному компьютеру. Вместо синей полосы в верхней части экрана приложение «Удаленный рабочий стол» использует черную панель сбоку от экрана.
Значок лупы вверху увеличивает и уменьшает масштаб, а значок с многоточием переключает между полноэкранным и оконным режимами. Щелкните значок с многоточием и выберите «Отключить», чтобы завершить подключение.
Подключение к ПК с Mac
Чтобы подключиться к удаленному компьютеру с Mac, установите приложение Microsoft Remote Desktop из Mac App Store. Запустите приложение и предоставьте необходимые разрешения. Нажмите кнопку «Добавить ПК», затем введите имя ПК или IP-адрес.
Если вы вводите имя ПК, вам необходимо ввести полное доменное имя.В случае отдельного ПК вы должны добавить .local в конец имени, как в LENOVOT460.local.
Для учетной записи пользователя выберите, оставить ли параметр «Спрашивать при необходимости», или введите свое имя пользователя и пароль на этом этапе, чтобы вам не приходилось вводить их каждый раз. Когда закончите, нажмите Добавить.
На главном экране дважды щелкните значок удаленного сеанса. Если появится сообщение о том, что сертификат не может быть подтвержден, нажмите «Продолжить». Затем вы должны быть подключены к удаленному компьютеру.
Переместите курсор в верхнюю часть экрана, чтобы отобразить строку меню для приложения удаленного рабочего стола. В меню «Окно» вы можете изменить размер окна и закрыть соединение.
Подключение к ПК из iOS
Вы можете подключиться к удаленному ПК с iPhone или iPad, установив приложение Microsoft Remote Desktop из App Store. Запустите приложение и дайте ему необходимые разрешения, затем нажмите кнопку + и выберите параметр «Добавить компьютер».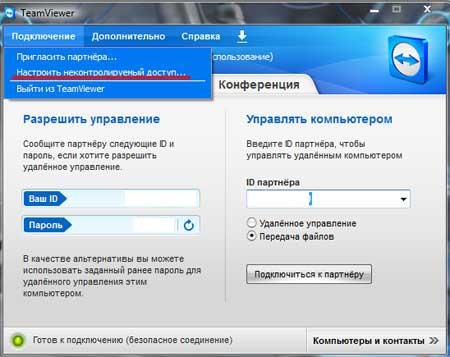
В следующем окне введите имя ПК или IP-адрес компьютера, к которому вы хотите получить доступ.Если вы используете имя ПК, вам необходимо ввести полное доменное имя. Для отдельного ПК это означает добавление .local в конец его имени.
Введите или выберите свою учетную запись пользователя. В разделе «Дополнительные параметры» вы можете создать понятное имя для подключения и включить другие параметры. Нажмите «Сохранить», затем выберите значок на рабочем столе, чтобы подключиться к компьютеру.
На экране «Учетные данные» введите свой пароль, а затем включите переключатель рядом с «Сохранить имя пользователя и пароль», если вы не хотите вводить их каждый раз.Коснитесь Готово. В окне аутентификации включите переключатель «Больше не спрашивать о подключении к этому компьютеру». Нажмите «Принять», и вы подключены.
Должна быть небольшая панель инструментов с несколькими значками вверху экрана. Коснитесь увеличительного стекла, чтобы увеличивать или уменьшать масштаб. Средний значок возвращает вас на главный экран приложения, не закрывая текущий сеанс. Выберите значок клавиатуры, чтобы открыть клавиатуру устройства.
Средний значок возвращает вас на главный экран приложения, не закрывая текущий сеанс. Выберите значок клавиатуры, чтобы открыть клавиатуру устройства.
Подключение к ПК с Android
Подключитесь к ПК с Windows с телефона или планшета Android, загрузив приложение Microsoft Remote Desktop из Google Play.Откройте приложение и примите соглашение. Коснитесь значка +, чтобы добавить подключение, и выберите параметр «Рабочий стол».
Если вы находитесь рядом с удаленным компьютером, вы можете сканировать его по беспроводной сети. В противном случае добавьте его вручную. Введите имя ПК и имя пользователя. Включите любые дополнительные параметры. Щелкните Сохранить.
Коснитесь значка, чтобы подключиться к этому ПК. Введите свой пароль и установите флажок рядом с «Сохранить имя пользователя и пароль», затем нажмите «Подключиться». На экране проверки сертификата установите флажок «Никогда больше не запрашивать подключения к этому компьютеру» и нажмите «Подключиться».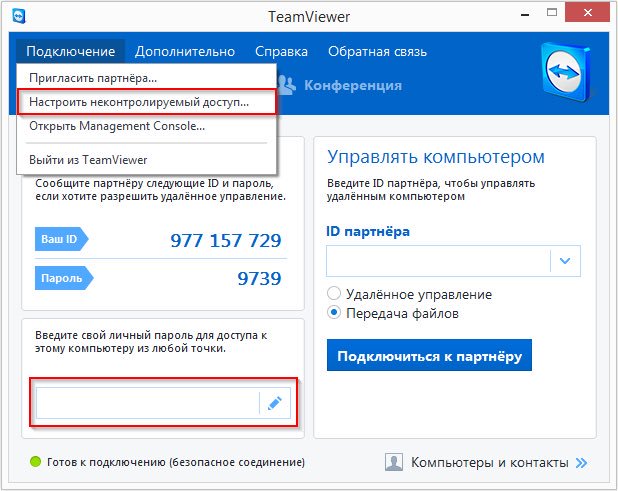
Теперь вы подключены. Вверху экрана находится небольшая панель инструментов. Щелкните первый значок, чтобы открыть боковые панели, открывающие дополнительные параметры. Вы можете начать новое соединение, завершить текущее, вернуться на главный экран и переключаться между касанием и указателем мыши.
Другой значок на верхней панели инструментов открывает клавиатуру устройства. Нажмите X в верхнем левом углу, чтобы отключиться.
Этот информационный бюллетень может содержать рекламу, предложения или партнерские ссылки. Подписка на информационный бюллетень означает ваше согласие с нашими Условиями использования и Политикой конфиденциальности.Вы можете отказаться от подписки на информационные бюллетени в любое время.
Как получить удаленный доступ к ПК из любого места
Неизбежно будут моменты, когда вам понадобится доступ к информации, хранящейся на вашем компьютере, но у вас нет физического доступа к ней.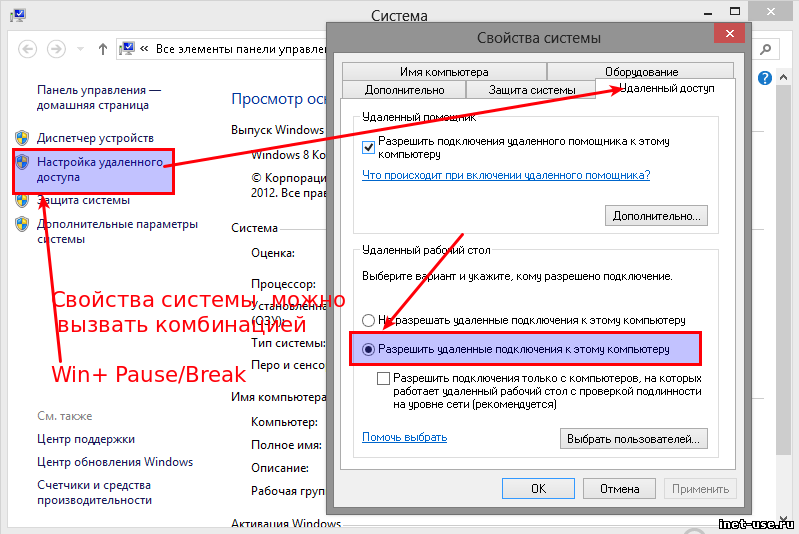 Или техническому специалисту может потребоваться удаленный доступ к вашему устройству, чтобы помочь вам устранить проблему. Здесь могут помочь решения для удаленного рабочего стола. В этих и других ситуациях инструменты удаленного доступа к ПК позволяют человеку получить доступ к содержимому компьютера без необходимости физического присутствия перед ним.
Или техническому специалисту может потребоваться удаленный доступ к вашему устройству, чтобы помочь вам устранить проблему. Здесь могут помочь решения для удаленного рабочего стола. В этих и других ситуациях инструменты удаленного доступа к ПК позволяют человеку получить доступ к содержимому компьютера без необходимости физического присутствия перед ним.
С помощью подходящей утилиты удаленного компьютера вы можете установить подключение к удаленному рабочему столу из любого места и, возможно, между различными типами устройств. Вы можете подключиться с другого компьютера, ноутбука, смартфона или даже с компьютера друга. Если вы технический специалист, вы можете проверить компьютеры сотрудников практически в любом месте.
Прежде чем выбрать приложение или программное обеспечение для удаленного рабочего стола, важно сначала понять, как получить удаленный доступ к ПК. Вы можете установить удаленное соединение с ПК по-разному, поэтому в этом руководстве объясняется, как получить удаленный доступ к ПК с помощью различных инструментов и методов, чтобы информировать о выборе инструментов удаленного доступа.
Обслуживаемый и автоматический удаленный доступ
Удаленный доступ может использоваться для различных целей. Например, члены вашей команды могут использовать его для получения доступа к своему офисному рабочему столу, когда они работают удаленно. Удаленный доступ также может использоваться для поддержки клиентов. Тип возможностей удаленного доступа, необходимых вашей компании, будет зависеть от предполагаемой цели вашей деятельности по удаленному доступу.
Существует два типа удаленного доступа: обслуживаемый и автоматический .Понимание разницы между этими методами удаленного доступа определит способ установления удаленных подключений.
Обслуживаемый удаленный доступ
Обслуживаемые решения для удаленного доступа требуют, чтобы уполномоченное лицо физически присутствовало с машиной, к которой вы пытаетесь удаленно подключиться, для предоставления доступа. Обычно это , используемый для удаленной поддержки , что позволяет техническим специалистам службы поддержки оказывать прямую и немедленную поддержку.
Как и следовало ожидать, решения для обслуживаемого удаленного доступа требуют, чтобы конечный пользователь присутствовал со своим устройством для авторизации.Это означает, что возможности управляемого удаленного доступа не могут быть использованы, например, , для установления удаленного соединения с вашим собственным компьютером, если только кто-то не может удовлетворить ваш запрос . Таким образом, управляемый удаленный доступ вряд ли подойдет для ситуаций, требующих неожиданного или немедленного доступа к удаленному рабочему столу.
Автоматический удаленный доступ
Автоматический удаленный доступ , как следует из названия, позволяет вам получить удаленный доступ к ПК без присутствия конечного пользователя с хост-устройством .В отличие от управляемого удаленного доступа, для автоматического удаленного доступа необходимо установить легкий агент на удаленных устройствах и серверах, которыми вы управляете, прежде чем вы сможете установить доступ. После внедрения удаленного агента вы можете работать и подключаться к своему ПК из любого места и в любое время.
После внедрения удаленного агента вы можете работать и подключаться к своему ПК из любого места и в любое время.
Для компаний, использующих программное обеспечение для автоматического удаленного доступа для оказания поддержки, автоматический удаленный доступ позволяет им предоставлять периодические услуги поддержки и выполнять действия по обслуживанию устройств.Команда службы поддержки, скорее всего, воспользуется им для оказания немедленной поддержки и управления инфраструктурой. Обычно это включает в себя установку обновлений и устранение некритических проблем.
Автоматический удаленный доступ идеально подходит для частных лиц и компаний, которые надеются повысить производительность, гибкость и эффективность за счет предоставления им возможности удаленного доступа к ПК, даже если устройство не обслуживается. Например, его может использовать сотрудник компании для подключения к своему офисному рабочему столу , чтобы у них был доступ ко всем необходимым файлам и учетным записям даже при работе из дома на другом устройстве.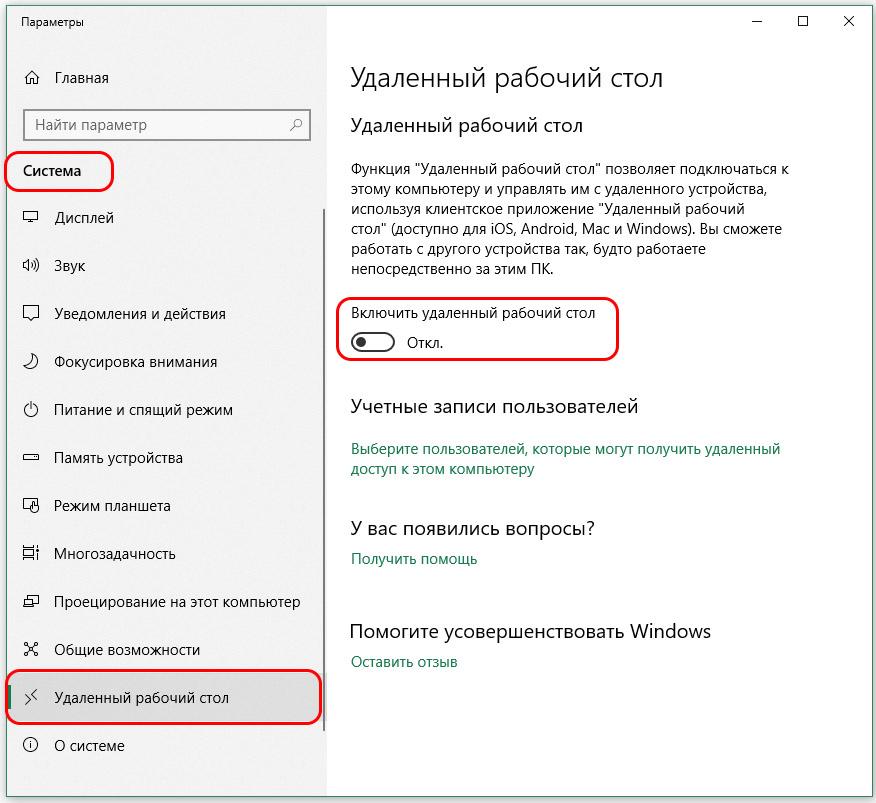
Как получить удаленный доступ к ПК с помощью инструментов удаленного рабочего стола
Решение для удаленного рабочего стола позволяет вам получать доступ к вашему ПК, его файлам и приложениям с другого устройства через подключение к Интернету. Программное обеспечение для удаленного рабочего стола обеспечивает это путем потоковой передачи в реальном времени видеопотока с компьютера, к которому вы пытаетесь получить доступ. Некоторые инструменты удаленного рабочего стола позволяют устанавливать эти удаленные подключения со смартфона, планшета или даже через сеть передачи данных.
Инструменты удаленного рабочего стола просты в использовании и, в зависимости от выбранного решения, могут быть достаточно быстро настроены.Если вы пользователь Windows и хотите включить удаленный доступ к своему ПК, вам доступно множество вариантов. Наиболее очевидным и экономичным из этих вариантов является встроенный инструмент для подключения к удаленному рабочему столу Windows (RDC) .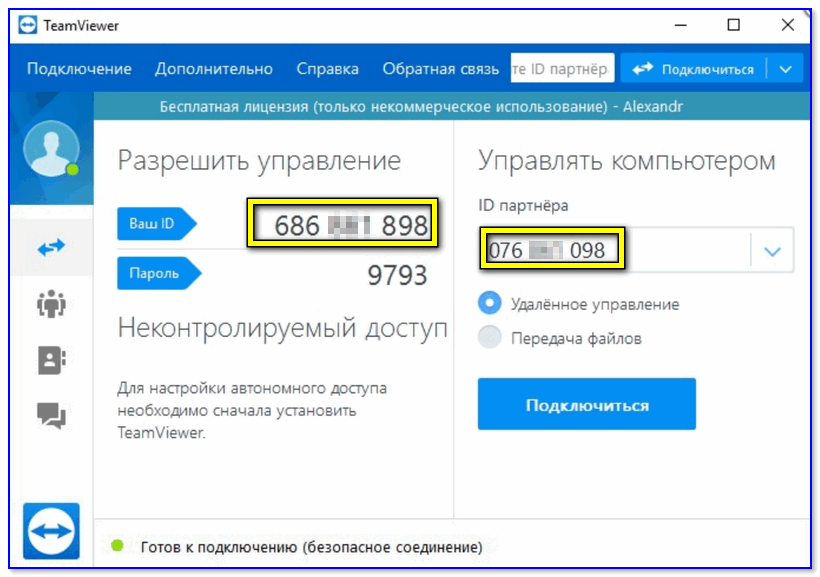 Как полностью интегрированный инструмент, RDC очень эффективен при установлении удаленных подключений Windows к Windows. Этот инструмент позволяет удаленно подключаться к рабочему столу с помощью клиента протокола удаленного рабочего стола (RDP) .
Как полностью интегрированный инструмент, RDC очень эффективен при установлении удаленных подключений Windows к Windows. Этот инструмент позволяет удаленно подключаться к рабочему столу с помощью клиента протокола удаленного рабочего стола (RDP) .
К сожалению, RDC не поддерживает удаленный доступ между несколькими платформами и не особенно удобен для пользователя.Для программного обеспечения удаленного рабочего стола корпоративного уровня лучше реализовать более универсальное и масштабируемое решение.
Многие альтернативные решения для удаленного рабочего стола предлагают ряд более продвинутых функций удаленного доступа. При выборе программного обеспечения для удаленного доступа приоритетность следующих возможностей предоставит вам больше возможностей при удаленном доступе к ПК. .
Поддержка нескольких мониторов
Рабочие станции с несколькими мониторами становятся все более распространенными, поэтому для решения удаленного рабочего стола, которое вы выбираете, важно поддерживать среды с несколькими мониторами.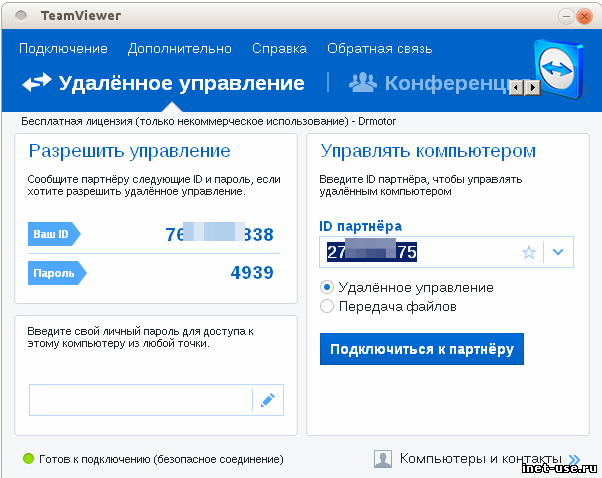 Для простоты использования ваш инструмент удаленного доступа должен позволять вам быстро переключаться между пользовательскими мониторами.
Для простоты использования ваш инструмент удаленного доступа должен позволять вам быстро переключаться между пользовательскими мониторами.
Живой чат
Если вы оказываете поддержку, вам нужно иметь возможность быстро и легко общаться с пользователями во время активных сеансов. Функция живого чата особенно полезна, когда вам нужно задать конечным пользователям вопросы о проблеме, с которой они сталкиваются. В идеале реализуемое вами программное обеспечение удаленного доступа будет предлагать несколько вариантов чата, например предсессионный чат, внутрисессионный чат, возможность совершать VoIP-звонки и возможности видеочата.Переписка должна проходить без прерывания сеансов.
Встроенная система продажи билетов
Для компаний, использующих удаленный доступ для оказания поддержки, встроенная система продажи билетов может значительно повысить эффективность вашей команды. Встроенная или интегрированная система продажи билетов позволит вам отслеживать запросы пользователей, не покидая консоли вашего решения для удаленного рабочего стола. Это централизует ваши операции поддержки и может предоставить другие преимущества, включая связывание журналов переписки с билетами для создания доступной для поиска истории предыдущих запросов в поддержку и информации о клиентах.
Удаленный доступ к файлам
Технические специалисты и другие ИТ-специалисты часто бывают в разъездах. Из-за этого возможность доступа к важным файлам из любого места может быть очень удобной и потенциально повысить производительность. Например, если технические специалисты службы поддержки иногда работают удаленно, возможности удаленного доступа к файлам гарантируют, что они смогут безопасно просматривать свои рабочие документы даже во время работы из дома.
Расширенная безопасность
Действия удаленного доступа могут создавать уязвимости, если они не защищены должным образом.Чтобы обеспечить безопасность удаленного доступа, мы рекомендуем выбрать решение удаленного доступа с расширенными протоколами шифрования, многоуровневыми разрешениями и многофакторной аутентификацией.
Мобильное приложение
Поскольку многие ИТ-администраторы регулярно работают в пути, для них важно иметь доступ к инструментам, необходимым для выполнения своей работы из любого места. Мобильное приложение может значительно расширить гибкость ваших действий удаленного доступа, позволяя получать доступ к сетевым компьютерам и ПК с мобильных устройств или наоборот, независимо от того, где вы находитесь.
Поддержка соединения с неотвечающими компьютерами
При установлении автономного удаленного сеанса вы можете обнаружить, что компьютер выключен или находится в спящем режиме. Чтобы это не было препятствием, вам следует выбрать решение, которое позволит вам подключаться к неотвечающим компьютерам вне диапазона.
Выбор правильных инструментов удаленного доступа
В качестве комплексного инструмента удаленного доступа корпоративного уровня мы рекомендуем использовать SolarWinds ® Dameware ® Remote Everywhere (DRE) или SolarWinds Dameware Remote Support (DRS).Оба этих решения обеспечивают быстрый, простой и безопасный удаленный доступ.
SolarWinds DRS и DRE обычно подключаются к рабочей станции менее чем за восемь секунд. Чтобы обеспечить безопасность вашей компании, пользователей и данных, эти инструменты включают расширенные протоколы шифрования, двухфакторную аутентификацию и многоуровневые разрешения, выходящие далеко за рамки стандартных требований к имени пользователя и паролю. С помощью этих решений вы можете подключаться к машинам, которые не отвечают или находятся вне диапазона, благодаря поддержке KVM, Wake-on-LAN и Intel vPro с AMT.DRE и DRS включают удобное и интуитивно понятное мобильное приложение, хотя только DRE позволяет удаленно подключаться к мобильным устройствам.
DRE и DRS также имеют следующие общие характеристики:
- Доступ в один клик
- Поддержка Mac, Linux и Windows
- Поддержка нескольких языков
- Индивидуальные варианты брендинга
- Функции для поддержки готовности к GDPR
- Функции для поддержки соответствия HIPAA
- TLS 1.2 и шифрование данных AES 256
- Автоматическая блокировка и предотвращение автоматического перехода в спящий режим
- Контроль тайм-аута холостых сессий
- Секретные, зашифрованные хранилища
- Варианты истечения срока действия ПИН-кода
- Внутрисессионный чат
- Обработка нескольких сеансов
- Заметки к сессии
- Лазерный указатель
- Возможность удаленной блокировки ПК
- И многое другое
Ключевое различие между этими инструментами — DRE — это облачное решение , а DRS — это , развернутое локально, .DRE также предлагает некоторые функции, отличные от DRS, включая, помимо прочего, следующие:
- Возможность удаленного подключения к мобильным устройствам
- Поддержка нескольких мониторов
- Поддержка VoIP и видеоконференцсвязи
- Запись видео сеанса
- Предсессионный чат
- Телефонные карты
- Облегченная система продажи билетов
- Отчеты о технических характеристиках
- Настраиваемые опросы
- Перенаправление портов
- DRP переадресация
DRS, хотя и более ограниченный, чем DRE, включает несколько примечательных функций, которые не включены в DRE.Это включает массовое развертывание агентов на устройствах, интеграцию с программным обеспечением службы поддержки для расширенных функций продажи билетов и поддержку смарт-карт.
Как получить удаленный доступ к ПК с DRS и DRE
Для удаленного доступа к ПК с SolarWinds DRS и DRE сначала необходимо пригласить удаленный хост присоединиться к обслуживаемому или автоматическому сеансу. С помощью инструментов Dameware вы можете подключаться и устранять неполадки на пользовательских машинах как внутри, так и за пределами вашей сети. Если соединение находится за пределами брандмауэра, вы будете подключаться к конечному пользователю через автоматический или обслуживаемый Интернет-сеанс.Для этого вам необходимо настроить Интернет-прокси Dameware.
Чтобы продемонстрировать, насколько легко получить удаленный доступ к ПК с помощью DRS и DRE, вот краткое описание того, как работает этот процесс.
Удаленный доступ к ПК с DRS
Давайте начнем с того, как использовать DRS для подключения к удаленному хосту через управляемый удаленный Интернет-сеанс. Это уместно, когда вам не нужно будет оказывать поддержку пользователю в будущем. Посещаемый сеанс может продолжаться только при активном соединении.Другими словами, как только ваш сеанс завершится, ваше соединение с удаленным компьютером исчезнет.
Процесс приглашения кого-либо на сеанс с участием прост . Сначала запустите Dameware Mini Remote Control — встроенное приложение DRS, которое позволяет вам устанавливать удаленный доступ с системами Linux, Windows, OS X и Mac. Выберите « файл », а затем « Пригласить пользователя в удаленный сеанс ». Затем нажмите « Create Session. ”На этом этапе у вас будет возможность выбрать данные электронной почты или скопировать данные в буфер обмена.Затем вы можете отправить URL-адрес сеанса другому пользователю. После того, как этот URL будет скопирован в браузер удаленным пользователем, на компьютере пользователя будет установлен агент. Этот агент создаст соединение. Как только соединение будет установлено, вы сможете использовать приложение Dameware Mini Remote Control для поддержки своих пользователей.
Если сеанс, в который вы приглашаете удаленный хост, — это необслуживаемый , процесс немного отличается, но все же достаточно прост. Автоматическая удаленная поддержка подходит, когда вы предполагаете, что в будущем вам потребуется предоставить пользователю поддержку.После запуска автоматического сеанса и успешного подключения пользователя его машина появится в вашем списке удаленных хостов, к которому вы можете получить доступ через Dameware Mini Remote Control и Консоль администрирования . При автоматических удаленных сеансах соединение удаленного хоста с центральным сервером Dameware поддерживается, в то время как статус удаленного хоста чередуется между онлайн и офлайн.
Чтобы создать автоматический сеанс, используйте свое имя пользователя и пароль для входа в Консоль администрирования.Убедитесь, что вы вошли в систему как администратор. Затем перейдите в « Internet Proxy » и выберите « Settings ». Щелкните, чтобы отредактировать поле «Ссылка на развертывание», затем скопируйте содержимое в буфер обмена. Отправьте URL-адрес сеанса другому пользователю. Как только ссылка будет вставлена в браузер пользователя, ему будет предложено установить агент. Этот агент устанавливает соединение между центральным сервером и устройством пользователя.
После того, как предварительно настроенный агент загрузит и создаст соединение, просто нажмите « Утвердить для ожидающих подключений ».После утверждения удаленная машина будет отображаться в вашем списке удаленных хостов в приложении Dameware Mini Remote Control, и в будущем вы сможете подключиться к удаленной машине пользователя всего за несколько щелчков мышью.
Удаленный доступ к ПК с DRE
Запустить автоматический сеанс с SolarWinds DRE еще проще. Во время активного сеанса поддержки просто добавьте устройство удаленного пользователя (с именем компьютера и IP-адресом) в существующий список удаленных машин. Вы также можете сделать это с домашней страницы консоли.После добавления устройства на компьютер пользователя будет установлен агент Dameware Remote Everywhere. Это позволит устанавливать сеансы удаленного доступа без участия оператора в считанные секунды.
Если компьютер уже был добавлен в ваш список удаленных машин и вы хотите запустить автоматический сеанс, перейдите на вкладку « Мои компьютеры ». Это отобразит список машин, к которым вы можете подключиться удаленно в любое время, потому что на них уже предустановлен агент DRE.Просто выберите компьютер, к которому вы хотите подключиться, при необходимости отредактируйте и сохраните данные клиента и нажмите « Connect », чтобы запустить сеанс. Вы можете немедленно запустить сеанс, дважды щелкнув соответствующее устройство.
Выбор подходящего программного обеспечения для удаленного доступа
Спрос на решения для удаленных ПК растет, и рынок становится все более насыщенным программным обеспечением для удаленных рабочих столов, многие из которых включают поддержку только определенных платформ и устройств. Если вам нужно использовать удаленный доступ для создания удаленных подключений с различными типами устройств и на нескольких платформах, вам нужны инструменты удаленного рабочего стола, достаточно универсальные, чтобы удовлетворить эти потребности.
Как мы надеемся, это руководство продемонстрировало, что установка сеансов удаленной поддержки и удаленного доступа с SolarWinds DRE и DRS выполняется быстро и несложно. Эти инструменты не только просты в использовании, но и предоставляют впечатляющий набор функций, предназначенных для повышения эффективности вашей удаленной поддержки. Благодаря живому чату, обработке нескольких сеансов, расширенной безопасности, автоматической блокировке и предотвращению автоматического перехода в спящий режим и многому другому, DRE и DRS предоставляют комплексное решение для удаленного доступа. Эти инструменты предназначены для масштабирования по мере роста вашего бизнеса и хорошо поддерживаются, а технические специалисты службы поддержки SolarWinds готовы ответить на ваши вопросы круглосуточно и без выходных.
Если вы не уверены, подходит ли DRE или DRS для нужд вашей компании, мы рекомендуем воспользоваться доступными бесплатными пробными версиями. Вы можете получить доступ к 14-дневной бесплатной пробной версии DRS, нажав здесь, и к 14-дневной бесплатной пробной версии DRE здесь.
Вот как вы можете получить доступ к своему компьютеру из любого места
Даже если вы сознательно сохраняете свои данные в облаке, всегда наступает момент, когда вы находитесь вдали от дома или офиса и вам нужно отредактировать файл, который застрял на этом компьютере.Или вы будете сидеть в номере отеля и запустить программу на домашнем компьютере. Может быть, вы в пути и хотите запустить настольное приложение на своем телефоне.
Вот здесь и появляются инструменты удаленного рабочего стола. После настройки эти программы позволяют безопасно подключаться к компьютеру с другого устройства. Вы сможете полностью управлять своим компьютером из любого места, и это будет почти то же самое, что сидеть за реальной машиной издалека. Всего десять лет назад вам нужна была степень в области вычислительной техники, чтобы разбираться в тонкостях работы с программами удаленного рабочего стола.Теперь, как мы продемонстрируем, вы можете управлять этими инструментами с помощью всего нескольких щелчков мышью или касаний.
Инструменты Apple и Microsoft
У Apple и Microsoft есть собственные инструменты удаленного рабочего стола. Однако в зависимости от того, что вы хотите сделать, эти варианты не обязательно должны быть вашим первым выбором. Например, Apple продает полноценную программу удаленного рабочего стола за огромные 79,99 долларов, но на самом деле она нацелена на профессионалов в области информационных технологий и сетевых менеджеров. Если вы домашний пользователь, подключающийся к одному Mac с другого, выберите вместо этого более простой вариант совместного использования экрана — это вам ничего не будет стоить.
Чтобы настроить его, перейдите в Системные настройки , затем нажмите Общий доступ и отметьте кнопку Общий доступ к экрану . После настройки вы сможете получить доступ к своему оригинальному Mac с любого другого компьютера MacOS, на котором выполнен вход в ту же учетную запись iCloud. Просто откройте Finder и перейдите в раздел Shared на боковой панели. Найдите в этом разделе свой домашний компьютер, щелкните его и выберите Поделиться экраном .
Хотя совместное использование экрана отлично работает на устройствах Mac, оно усложняет процесс доступа к компьютеру Apple из любой другой операционной системы.Хотя вы можете подключиться к macOS с Windows и других устройств с помощью этого метода, для этого потребуется продвинутая настройка сети — и на самом деле это не стоит хлопот. Вместо этого рассмотрите возможность использования стороннего инструмента удаленного рабочего стола. Мы до них доберемся.
Совместное использование экрана — это простой вариант для пользователей macOS. Дэвид НилдMicrosoft делает собственный инструмент удаленного рабочего стола бесплатным как для Windows, так и для macOS, но есть предостережение: вы можете подключиться только к компьютеру с Windows, на котором установлена профессиональная или корпоративная версия Windows.Вы, как правило, найдете эти системы на офисных устройствах, а не на личных, что не учитывает большинство домашних пользователей. Конечно, если вы установили одну из этих более дорогих версий Windows, вы можете использовать программу подключения к удаленному рабочему столу для настройки доступа. В противном случае мы рекомендуем использовать сторонний вариант.
Сторонние инструменты: Google Chrome и TeamViewer
Удаленный рабочий стол Chrome — это простое кроссплатформенное решение. Дэвид Нилд / Popular ScienceВ то время как Apple и Microsoft предлагают дорогостоящие инструменты удаленного доступа, предназначенные для ИТ-специалистов, любой может использовать бесплатную опцию удаленного доступа, встроенную в Chrome от Google.Вы получаете доступ через свою учетную запись Google, и в инструменте используется та же технология синхронизации, которая сохраняет ваши пароли и информацию для входа в Chrome на нескольких платформах. Вы можете получить удаленный инструмент Google для своего браузера, в виде приложения для Android и даже для устройств iOS и iPadOS.
Для подключения к компьютеру требуется всего несколько щелчков мышью или касаний. Откройте веб-приложение на компьютере, к которому вы хотите получить удаленный доступ, и щелкните Удаленный доступ в правом верхнем углу первого экрана.Вы попадете на страницу с надписью « Настроить удаленный доступ ». Нажмите . Включите , затем дайте своему компьютеру имя и PIN-код (он понадобится вам для доступа).
Затем перейдите к устройству, с которого вы планируете получить доступ к исходному компьютеру. Если вы работаете на другом компьютере, запустите веб-приложение, и ваш исходный компьютер появится в списке Мои компьютеры . Нажмите на нее, введите PIN-код, который вы установили ранее, и все готово. На удаленном компьютере откроется окно удаленного доступа, в котором вы увидите экран рабочего стола исходного компьютера и сможете взаимодействовать с ним с помощью удаленной мыши и клавиатуры.Вы также увидите параметры для выполнения таких задач, как создание нового окна, изменение размера рабочего стола и отправка команды Print Screen для копирования экрана. Вы можете получить доступ к этим параметрам с помощью значка в самом верхнем левом углу окна удаленного доступа: щелкните его, чтобы открыть раскрывающееся меню.
Если у вас телефон или планшет, вы будете использовать аналогичный процесс, чтобы получить доступ к исходному компьютеру. Когда вы запустите приложение Chrome Remote Desktop для Android или iOS, вы увидите список компьютеров, на которых включен удаленный доступ.Нажмите на любой из них, чтобы ввести ПИН-код и подключиться. Перетащите вниз от верхнего края экрана, чтобы получить доступ к элементам управления с помощью мыши и клавиатуры.
Еще один бесплатный и простой вариант — TeamViewer, хотя для использования в бизнесе требуется платная лицензия (от 660 долларов в год). Сначала загрузите приложение на компьютер, к которому хотите подключиться. Затем откройте его и выберите вариант с пометкой Установка для удаленного доступа к этому компьютеру (другой вариант — для доступа к компьютеру, когда его использует кто-то другой).TeamViewer проведет вас через процесс настройки вашего компьютера для автоматического доступа, который в основном включает в себя присвоение ему имени и пароля. Связанные компьютеры подключаются друг к другу через учетную запись TeamViewer, которую можно бесплатно настроить и которая позволяет вам видеть свои устройства, где бы вы ни входили.
Как выглядит доступ к Mac с компьютера Windows с помощью TeamViewer. Дэвид НилдЗатем установите TeamViewer на устройства, с которых вы хотите подключиться. На этот раз вам нужно подключиться, а не настраивать автоматический доступ.Как только вы войдете в систему с только что созданными учетными данными, должен появиться исходный компьютер. Вы можете подключиться, введя пароль, который вы уже установили. В верхней части окна подключения вы увидите все необходимые элементы управления, включая параметры для передачи файлов между компьютерами и настройки разрешения и качества экрана. По сути, вы транслируете в прямом эфире свой рабочий стол, поэтому небольшое снижение качества может привести к более плавному воспроизведению.
Службы синхронизации файлов
Если вам нужен доступ только к вашим файлам, а не ко всему компьютеру, вы можете выбрать более простую настройку.Несколько программ с радостью разместятся на вашем главном компьютере и загрузят ваши ключевые файлы в облако, а также позволят вам загружать эти файлы на любое другое устройство.
Windows делает встроенный OneDrive доступным для macOS, Android и iOS. Первоначально OneDrive предоставляет 5 ГБ свободного места для ваших файлов, но вы можете получить больше, заплатив дополнительно. Самый дешевый уровень обновления — 1,99 доллара в месяц за 50 ГБ пространства, и с этого момента он будет расти.
iCloud теперь позволяет синхронизировать любой файл, который вам нравится. Дэвид НилдApple внедряет iCloud в macOS и iOS, а также предлагает базовый клиент для Windows (на данный момент приложение для Android недоступно).Пользователи получают 5 ГБ места бесплатно, а обновления начинаются с 0,99 доллара США в месяц за 50 ГБ данных. Недавние обновления iCloud означают, что теперь вы можете использовать его для синхронизации и резервного копирования любых файлов, которые вам нужны.
Dropbox увидел потенциал синхронизации файлов раньше, чем Apple или Microsoft, и предлагает клиентские приложения для всех основных настольных и мобильных платформ. Однако вы получаете только 2 ГБ бесплатно. Если вам нужно больше, тогда вам нужно будет раскошелиться на сумму более 9,99 долларов в месяц или 99,99 долларов в год.
Dropbox синхронизирует ваши файлы с любым устройством, которое вам нравится. Дэвид НилдНаконец, Google Диск доступен для Windows, macOS, Android и iOS. Хотя он в основном ориентирован на редактирование документов в облаке, это также прекрасно работающая служба синхронизации файлов. Вы получите 15 ГБ места в облаке (распространяется на все ваши продукты Google) бесплатно, а обновления начинаются от 1,99 доллара в месяц за 100 ГБ.
Все эти службы работают одинаково: вы устанавливаете их на свои компьютеры, телефоны и / или планшеты, а затем выбираете, какие папки синхронизировать с облаком.Внесите изменения на своих устройствах, чтобы мгновенно обновить онлайн-копии этих файлов. Даже если вы не установили приложения на компьютер, вы все равно сможете получить доступ к своим файлам через любое окно веб-браузера.
Как получить удаленный доступ к компьютеру бесплатно?
Существует множество способов получить доступ к другому компьютеру бесплатно. Мы рассмотрим некоторые из них ниже:
Подключение к удаленному рабочему столу
1.Подключение к удаленному рабочему столу Windows или RDC — Эта встроенная функция Microsoft обеспечивает бесплатную технологию удаленного доступа для пользователей, которым необходимо получить доступ к другому устройству удаленно. Однако Windows RDC по умолчанию отключена. К счастью, включить эту функцию бесплатного удаленного доступа к компьютеру довольно легко. Чтобы включить Windows RDC, выполните следующие действия соответственно:
Запустить стартовое окно
Введите удаленные настройки и введите их в поле поиска Cortana
Выберите Разрешить удаленный доступ к вашему компьютеру
Щелкните вкладку Remote в окне свойств системы
Щелкните Разрешить удаленные подключения к этому компьютеру
Убедитесь, что установлен флажок «Проверка подлинности на уровне сети».Это обеспечит более безопасный удаленный доступ.
2. Бесплатное программное обеспечение удаленного доступа — Вы также можете загрузить и установить бесплатное программное обеспечение для удаленного доступа через Интернет. Эти бесплатные инструменты для удаленного доступа к компьютеру хороши тем, что большинство из них позволит вам получить доступ к другому компьютеру через другую сеть.
Windows RDC, как правило, можно использовать только в одной и той же сети. Для его настройки с использованием другой сети вам потребуется выполнить некоторые дополнительные действия, в том числе подключение вашего устройства к Интернету.Это делает RDC не самым безопасным вариантом, поскольку он потенциально может подвергнуть ваш компьютер множеству угроз, обнаруженных в Интернете.
В настоящее время на рынке существует множество бесплатного программного обеспечения для удаленного доступа. Один из них — ITarian Remote Computer Access. Этот бесплатный инструмент удаленного доступа позволяет вам получить удаленный доступ к другому компьютеру безопасным и безопасным способом. Вот некоторые из выдающихся особенностей ITarian Remote Access:
Безопасный удаленный доступ
Подтверждение сеанса
Многоэкранный
Брандмауэр Бесплатно
Инструменты для настройки
Автообновление
Связанные ресурсы:
Что такое удаленный доступ?
Как я могу управлять удаленным компьютером?
Как я могу получить доступ к своему компьютеру из любого места?
Ресурсы по сопутствующей продукции:
Мгновенный удаленный доступ
Бесплатное программное обеспечение удаленного доступа
Категория: удаленный доступ
- Выпущено: 14.03.2019
- Обновлено: 02.06.2021
Лучшее программное обеспечение для удаленного рабочего стола 2021 года: платные и бесплатные варианты для бизнеса
Поскольку коронавирус (он же Covid-19) продолжает распространяться по всему миру, многие компании в настоящее время ввели политики для обеспечения удаленной работы, а также помогают ограничить влияние на производительность .Мы предлагаем лучшее программное обеспечение для удаленного рабочего стола, но если вам нужны дополнительные инструменты, обязательно ознакомьтесь с нашими руководствами по лучшему программному обеспечению для видеоконференцсвязи и лучшим инструментам онлайн-сотрудничества , которые существуют сегодня. Также ознакомьтесь с нашей подробной информацией обо всем, что вам нужно, чтобы настроить домашний офис .
Выбор лучшего программного обеспечения для удаленного рабочего стола в 2021 году предоставит вам инструменты, необходимые для доступа и управления одним или несколькими компьютерами с другого устройства.Удаленный доступ возможен как через локальные сети, так и через Интернет, а это означает, что с правильным программным обеспечением любой может получить доступ к любому устройству в любой точке мира.
С помощью одного из приложений для удаленного доступа к рабочему столу, перечисленных ниже, вы сможете выполнять любое из ряда действий.
Например, вы можете использовать свой личный смартфон для доступа и управления файлами на рабочем ПК или офисном ноутбуке, не выходя из дома. Такая универсальность — это здорово, особенно в периоды болезни или трудностей, когда вы физически не можете пойти в офис, как сейчас.
Неудивительно, что количество запросов, связанных с удаленным рабочим столом, за последние несколько месяцев значительно увеличилось, поскольку компании стремятся узнать больше об удаленном доступе.
Лучшее программное обеспечение для удаленного рабочего стола прямо сейчас
Использовать программное обеспечение для удаленного доступа очень просто. Как правило, на их настройку уходит не более нескольких минут, и вам, как правило, придется установить программное обеспечение на компьютер или другое устройство, с которого вы хотите получить доступ к удаленному компьютеру. Многие программы также необходимо установить на удаленный компьютер, в то время как другие подключаются через веб-ссылку или код доступа.
Некоторые версии Windows поставляются со встроенным программным обеспечением для удаленного рабочего стола, но сторонние инструменты часто работают намного лучше и содержат значительно больше функций. Это может быть особенно важно, если вы планируете регулярно использовать программное обеспечение.
Есть несколько других популярных применений лучшего программного обеспечения для удаленного рабочего стола. Например, вы можете выполнять сложные задачи с портативного компьютера, удаленно подключившись к более мощному компьютеру. Кроме того, сотрудники ИТ-поддержки регулярно используют программы удаленного доступа для управления компьютером клиента и решения любых проблем.
В этой статье мы кратко рассмотрели нашу десятку лучших приложений для удаленного рабочего стола, чтобы помочь вам выбрать наиболее подходящее для ваших нужд.
- Хотите, чтобы ваша компания или услуги были рассмотрены в этом руководстве покупателя? Отправьте свой запрос по адресу [email protected], указав URL-адрес руководства по покупке в строке темы.
: HIPAA и GDPR
Безопасность: личный ключ и TLS v 1.2 / AES-256 шифрование
Другое: удаленная печать
ЛУЧШИЕ СДЕЛКИ СЕГОДНЯ
Причины для покупки
+ Использует универсальное веб-приложение + Подходит для большого количества подключений
Причины, чтобы избежать
-Может занять некоторое время для настройки — веб-приложение не включает все функции
RemotePC — чрезвычайно популярное приложение для удаленного доступа к компьютеру, которое подходит как для домашних, так и, в частности, для бизнес-пользователей. Он использует облачные технологии для предоставления лучших в своем классе решений удаленного доступа через интуитивно понятное веб-приложение, а также собственные настольные и мобильные приложения.Он также включает функции совместной работы, такие как голосовой чат.
Вдобавок к этому RemotePC отличается высокой степенью безопасности, масштабируемостью и доступностью. Цены начинаются от 29,50 долларов США в год для физических лиц и 249,50 долларов США для команд. Для всех планов доступна 30-дневная бесплатная пробная версия. Это масштабируемая программа, способная подключать большое количество устройств.
(Изображение предоставлено Zoho)2. Zoho Assist
Отличное универсальное программное обеспечение для доступа к удаленному рабочему столу
Технические характеристики
Связь: голосовой и видеочат, аннотации на экране
Инструменты диагностики: Да
Пробуждение в локальной сети: Да
Безопасность: 2FA, SSL и 256-битное шифрование AES
Другое: Mobile SDK для iOS / Android
ЛУЧШИЕ СДЕЛКИ СЕГОДНЯ
Причины для покупки
+ Очень конкурентоспособные цены + Включает набор мощных инструментов
Причины, по которым следует избегать
— Нет общего плана со всеми функциями — Уровень бесплатного пользования очень ограничен
Облачный Zoho Assist — один из наших любимых инструментов удаленного доступа, поскольку он позволяет получить доступ практически к любому устройству.Он обеспечивает специализированную удаленную поддержку и планы автоматического доступа, предназначенные для оптимизации рабочих процессов.
Стоимость планов поддержки Zoho Assist начинается всего с 8 долларов в месяц и включает такие функции, как удаленная печать и индивидуальный брендинг. Они отлично подходят для таких людей, как технические специалисты службы поддержки и ИТ-менеджеры. Также можно получить доступ к более продвинутым функциям, с планами более высокого уровня стоимостью 13 и 21 доллар в месяц.
Zoho Assist защищен одними из лучших интеграций безопасности, которые мы когда-либо видели, а это означает, что это отличный выбор для тех, кто работает с конфиденциальными данными.
(Изображение предоставлено: Splashtop)3. Splashtop
Мощный удаленный рабочий стол с впечатляющими функциями
Технические характеристики
Связь: Запись сеанса
Передача файлов: Да, перетаскивание
Поддержка нескольких платформ: Да
Безопасность: TLS и 256-битное шифрование AES
Другое: интеграция с активным каталогом
ЛУЧШИЕ СДЕЛКИ СЕГОДНЯ
Причины покупки
+ Специализированные планы + Совместимость с несколькими устройствами
Причины, по которым следует избегать
устройства — могут быть дорогими
Splashtop — это универсальная программа для удаленного доступа к компьютеру с рядом впечатляющих функций, включая удобный интерфейс и впечатляющую безопасность.Он совместим с большинством операционных систем, включая Mac, Windows, iOS и Android.
Splashtop выпускается в нескольких специализированных формах. Цены на Splashtop Business Access начинаются от 60 долларов в год и включают удаленный доступ к определенному количеству компьютеров. Планы удаленной поддержки начинаются с 299 долларов в год для 25 компьютеров, а поддержка SOS по запросу — от 199 долларов в год.
(Изображение предоставлено Parallels)4. Parallels Access
Лучшее для доступа к удаленному рабочему столу с мобильного устройства
Технические характеристики
Передача файлов: Да
Поддерживает: многозадачность iPad, полноэкранные приложения
Другое: Samsung DeX и S Pen поддерживают
ЛУЧШИЕ ПРЕДЛОЖЕНИЯ НА СЕГОДНЯЕ
Причины для покупки
+ Очень удобный удаленный доступ + Уникальный мобильный пользовательский интерфейс
Причины, по которым следует избегать
-Некоторые расширенные функции отсутствуют-Не подходят для удаленного доступа управление сетью
Parallels Access предназначен для удаленного доступа к компьютеру с мобильных устройств.Он поддерживает соединения компьютер-компьютер, но большинство его функций ориентировано на мобильные устройства. Цены начинаются всего от 19,99 долларов в год, что делает его одним из наиболее доступных вариантов в этом списке.
Одна из наших любимых особенностей Parallels Access — аккуратный пользовательский интерфейс. Вместо того, чтобы просто показывать экран рабочего стола на мобильном устройстве, как это делают большинство его конкурентов, он представляет собой модифицированную, удобную для мобильных устройств версию. В целом, эта программа — отличный выбор для тех, кто хочет получить удаленный доступ к своему компьютеру с мобильного устройства.
(Изображение предоставлено LogMeIn)5. LogMeIn Pro
Мощные решения для крупных предприятий и предприятий
Технические характеристики
Передача файлов: Да
Хранилище файлов: 1 ТБ
Поддержка нескольких мониторов: Да
Удаленные действия: Печать
Безопасность: 256-битное шифрование AES
Другое: Бесплатная лицензия LastPass Premium
ЛУЧШИЕ СДЕЛКИ СЕГОДНЯ
Причины для покупки
+ Мощные функции + Облачное хранилище и LastPass Premium включены
Причины, чтобы избежать
-Дорогой-Может быть излишним для многих пользователей
LogMeIn Pro — одна из самых популярных доступных программ доступа к удаленному рабочему столу, и это отличный выбор для крупных предприятий.Это немного дорого, но в нем есть большой набор инструментов, предназначенных для корпоративных пользователей.
Цены начинаются от 30 долларов в месяц за два удаленных подключения, доступна 14-дневная бесплатная пробная версия. Если вам нужно больше подключений, вы можете просто перейти на более высокий план. Кроме того, LogMeIn Pro прост в настройке, имеет высокий уровень безопасности и имеет круглосуточную поддержку в режиме реального времени. Однако обратите внимание, что его производительность иногда может быть немного медленной.
(Изображение предоставлено ConnectWise)6.Connectwise Control
Узкоспециализированный удаленный доступ для поддержки и автоматического доступа
Технические характеристики
Передача файлов: Да
Межплатформенный: Да
Конфигурация прохода хоста: Да
Безопасность: 2FA и SSL-аутентификация
Другое: Торговая площадка расширений
Причины для покупки
+ Мощное программное обеспечение + Простота развертывания + Множество функций
Причины, по которым следует избегать
-Может быть дорогим
ConnectWise Control предоставляет узкоспециализированные решения удаленного доступа, ориентированные на конкретных пользователей.Его три плана поддержки начинаются с 19 долларов в месяц, включают в себя некоторые функции удаленного доступа и мощные инструменты, помогающие ИТ-персоналу и техническим специалистам удаленно решать проблемы. Тарифный план доступа начинается с 30 долларов в месяц за 25 устройств и предназначен для тех, кто хочет подключиться к многочисленным удаленным устройствам.
Основная проблема ConnectWise Control — иногда низкая производительность. Даже при быстром подключении к Интернету пользовательский интерфейс часто медленный и тормозит, что не всегда идеально.
(Изображение предоставлено Teamviewer)7. TeamViewer
Лучшее программное обеспечение для удаленного ПК с кроссплатформенной совместимостью
Технические характеристики
Передача файлов: Да
Пробуждение по локальной сети: Да
Возможности установки: Удаленная установка , Автоматическое массовое развертывание
Безопасность: безопасный автоматический доступ
Другое: поддержка мониторов 4K, управление билетами ServiceCamp
Причины для покупки
+ Очень проста в использовании + Отличная кроссплатформенная совместимость
Причины, по которым следует избегать
-На дорогая сторона — может отставать при медленном подключении
TeamViewer — это мощная программа удаленного доступа, которая обеспечивает удаленный доступ к компьютерам, мобильным устройствам, сетевым машинам и другим устройствам и с них.К сожалению, это довольно дорого.
Для личных пользователей доступна бесплатная версия TeamViewer, но предприятиям и другим коммерческим пользователям придется перейти на платную подписку. Они начинаются с 49 долларов в месяц за одну лицензию. Тем не менее, TeamViewer предлагает впечатляющую кроссплатформенную совместимость, которая включает удаленный мобильный доступ и совместимость с устройствами IoT.
(Изображение предоставлено: Chrome Remote Desktop)8. Chrome Remote Desktop
Лучшая бесплатная программа для удаленного доступа к компьютеру для бизнеса
Технические характеристики
Межплатформенная поддержка: Да
Доступ: браузер и мобильное устройство
Причины для покупки
+ 100% бесплатно навсегда + Отличная кроссплатформенная совместимость
Причины, которых следует избегать
-Не хватает расширенных функций -Можно использовать только с Google Chrome
Chrome Remote Desktop — это бесплатная программа удаленного доступа, которая доступна на устройствах Windows, Mac, Linux, iOS и Android.Он чрезвычайно ограничен по сравнению с некоторыми из платных программ в этом списке, но это лучшее бесплатное программное обеспечение, с которым мы сталкивались, и отличный вариант для личного использования.
Поскольку Chrome Remote Desktop доступен как расширение браузера, его можно использовать на любом устройстве, поддерживающем браузер Chrome. Он немного ограничен для мобильных устройств, но его легко настроить и, безусловно, стоит подумать.
(Изображение предоставлено: Remote Desktop Manager)9. Remote Desktop Manager
Подходит для предприятий с большими сетями подключенных устройств
Спецификации
Ведение журнала: аудит и активность
Безопасность: несколько вариантов 2FA
Другое: управление паролями, брокерские операции со счетами
ЛУЧШИЕ СДЕЛКИ СЕГОДНЯ
Причины для покупки
+ Впечатляющие функции безопасности + Очень проста в использовании
Причины, которых следует избегать
— Довольно дорого — Может быть немного медленно
Remote Desktop Manager — это мощная программа для удаленного доступа к компьютеру, предлагающая масштабируемые решения для крупного бизнеса.Он совместим как с устройствами Android, так и с iOS и имеет ряд впечатляющих функций безопасности.
К сожалению, Remote Desktop Manager стоит немного дороже. Стоимость однопользовательских лицензий начинается от 199,99 долларов в год, а бизнес-лицензий для всего сайта — от 4999,99 долларов. Также доступны индивидуальные решения корпоративного уровня.
(Изображение предоставлено: Remote Utilities)10. Удаленные утилиты для Windows
Доступный удаленный доступ к компьютеру с Windows
Технические характеристики
Поддержка Active Directory: Да
Безопасность: 2FA
Причины для покупки
+ Очень доступный + Поставляется с многочисленными расширенными функциями
Причин, по которым следует избегать
-Совместимость только с устройствами Windows -Настройка сети может занять много времени
Если вы ищете доступную программу удаленного доступа без постоянной платы, Remote Utilities для Windows может быть для вас.Он обладает рядом впечатляющих функций, включая передачу файлов, видеозвонки и запись сеанса. Бесплатная техническая лицензия позволяет получить доступ к 10 удаленным компьютерам, а пожизненная платная лицензия начинается от 99 долларов. Лицензия на уровне предприятия для всего сайта стоит 12 000 долларов и поддерживает неограниченное количество пользователей.
Что такое службы удаленных рабочих столов (RDS)?
По словам Винода Джеячандры, технического директора Anunta Tech, в Microsoft Windows службы удаленных рабочих столов — это платформа, которая позволяет пользователям совместно использовать среду рабочего стола между одним компьютером Windows и другим через Интернет.Настроив RDS на сервере Windows, а затем используя приложение протокола удаленного рабочего стола (RDP), такое как Microsoft Remote Desktop, вы можете войти с другого компьютера в среду Windows, размещенную через RDS.
После входа в среду ПК, размещенную на RDS, вы обычно можете получить доступ ко всем тем же локальным ресурсам, включая хранилище, приложения, интерфейс рабочего стола Windows и т. Д., Которые вы могли бы использовать, если бы среда RDS была реальный компьютер, который сидел перед вами.RDS также можно настроить так, чтобы удаленным пользователям были доступны только определенные приложения, если администраторы решат настроить его таким образом.
Обычно машина, на которой размещается RDS, работает в том же физическом месте — например, в том же офисном здании — что и компьютеры, с которых пользователи получают доступ к средам удаленного рабочего стола. Однако также можно установить RDS на сервере, работающем в облаке, и совместно использовать рабочие столы из облака.
Он отметил, для записи, что RDS в этом контексте не следует путать с Amazon RDS, облачной службой баз данных, не имеющей ничего общего с Windows RDS.
Обзор лучших предложений на сегодня
Что такое удаленный доступ? Подключайтесь к компьютеру из любого места
Было ли когда-нибудь время, когда вам нужно было сразу же взяться за компьютер, но не получилось, потому что у вас его не было с собой?
Есть много сценариев, когда облака просто недостаточно, когда вы не можете физически получить доступ к своему рабочему столу. Например, вам может потребоваться доступ к определенному файлу, но вы не можете загрузить его в облако из-за политики компании.
Или, может быть, вам нужно использовать программное обеспечение, доступное только вам на определенном компьютере. Это может быть связано с тем, что программное обеспечение лицензируется только для вашего рабочего компьютера, или потому, что ваш настольный компьютер является единственной рабочей станцией, достаточно мощной для запуска ресурсоемкой программы, которую вам нужно использовать.
В любой ситуации отсутствие компьютера во время удаленной работы может значительно снизить вашу продуктивность. Это заставляет нас желать, чтобы наш компьютер всегда был доступен для нас, куда бы мы ни пошли.
К счастью, удаленный доступ делает это возможным, но вам не нужно брать с собой компьютер. С помощью такого инструмента, как Splashtop, вы сможете получить удаленный доступ к компьютеру, к которому хотите подключиться, и удаленно управлять им с другого устройства, как если бы вы сидели перед ним. Целые организации могут использовать удаленный доступ для работы из дома. Школы и университеты могут использовать его для улучшения дистанционного обучения.
Хотите попробовать сами? Начните работу с удаленным доступом Splashtop прямо сейчас бесплатно! И читайте дальше, чтобы найти идеальное решение удаленного доступа для себя, своего бизнеса или учебного заведения.
Что такое удаленный доступ?
- Удаленный доступ (или удаленный рабочий стол) — это возможность получить доступ к компьютеру или устройству с другого устройства в любое время и из любого места. Установив на вашем компьютере программное обеспечение для удаленного доступа, вы можете получить доступ к этому компьютеру, всем его файлам и приложениям с другого устройства и управлять им, как если бы вы сидели перед ним.
Какие примеры использования удаленного доступа?
Допустим, вам нужен доступ к важному файлу на рабочем компьютере, но вы застряли в аэропорту.При удаленном доступе к компьютеру вы можете просто вынуть свой смартфон или планшет, открыть мобильное приложение удаленного доступа и быстро подключиться к рабочему компьютеру, чтобы открыть файл.
На смартфоне или планшете вы увидите экран рабочего стола компьютера именно так, как он всегда выглядит, когда вы видите его лично. Вы можете открыть файл, к которому вам нужен доступ, а затем получить возможность редактировать, сохранять, отправлять по электронной почте или даже передавать файл на устройство, с которого вы выполняете удаленную работу.
Вот видео, показывающее, как можно использовать Chromebook для удаленного доступа к компьютеру с Windows для удаленной работы:
Chromebook с доступом для бизнеса
Удаленный доступ также может быть отличным инструментом для ИТ-специалистов, служб поддержки и MSP для предоставления удаленной поддержки.Технические специалисты могут просто запустить удаленное соединение с устройством своего пользователя, чтобы взять на себя управление и устранить проблему, без необходимости физического передвижения к устройству.
Как работает удаленный доступ?
Итак, как вы можете управлять своим удаленным компьютером из любого места? Все решения удаленного доступа отличаются друг от друга, но в целом все работают одинаково.
Сначала программное обеспечение. После того, как вы приступите к работе с программным обеспечением для удаленного доступа, вам нужно будет загрузить и установить необходимые приложения на любой компьютер, с которого вы хотите выполнить удаленный доступ, и на любой компьютер или мобильное устройство, с которого вы хотите выполнить удаленное удаление.
После установки приложений вы можете открыть приложение на устройстве, с которого вы выполняете удаленное управление, и выбрать подключение к компьютеру, к которому вы хотите подключиться. Пока компьютер не выключен и у него есть доступ к Интернету, вы сможете подключиться мгновенно.
Имейте в виду, что каждое решение для удаленного доступа будет работать немного по-своему и будет иметь собственный набор функций и цены.
Далее давайте взглянем на лучшие решения удаленного доступа для частных лиц, организаций и образовательных учреждений.
Программное обеспечение удаленного доступа для частных лиц, бизнеса и образованияSplashtop предлагает быстрые и безопасные решения для удаленного доступа, охватывающие все типы сценариев использования. Какой бы ни была причина, по которой вам нужен удаленный доступ, Splashtop найдет для вас решение.
Удаленный доступ для отдельных лиц, групп и организаций для удаленной работы
Если вы (или ваша команда) хотите иметь возможность удаленного доступа к своим рабочим компьютерам из любого места в любое время, то Splashtop Business Access — это решение для вас.
Используйте Splashtop Business Access для безопасного удаленного доступа к компьютеру с Windows, Mac или Linux. Вы можете удаленно управлять с любого компьютера, планшета или смартфона, который работает в операционных системах Windows, Mac, iOS, Android и Chromebook.
Splashtop Business Access отлично помогает вам оставаться продуктивным с помощью таких инструментов, как удаленная печать, перетаскивание файлов, поддержка нескольких мониторов и удаленное пробуждение. Вы можете управлять своим рабочим компьютером в режиме реального времени с качеством высокой четкости и удаленным звуком.
Если это подходит вам, вы можете узнать больше об удаленном доступе Splashtop для работы из дома и начать бесплатную пробную версию прямо сейчас.
Удаленный доступ для обучения
Предоставьте учащимся удаленный доступ к школьным лабораторным компьютерам, чтобы они могли использовать школьные вычислительные ресурсы и программное обеспечение во время дистанционного обучения! Узнайте больше об удаленном доступе для образования.
Удаленный доступ для службы поддержки и ИТ-поддержки
Если вы хотите использовать удаленный доступ для удаленной поддержки любого из устройств ваших пользователей в тот момент, когда им понадобится помощь, попробуйте решение для удаленного доступа, такое как Splashtop SOS.
С помощью Splashtop SOS вы можете получить доступ к любому устройству Windows, Mac, iOS или Android с помощью простого кода сеанса. Вы сможете оказывать сопровождаемую поддержку неограниченному количеству устройств, а также сможете добавить автоматический доступ к вашим управляемым компьютерам.
Универсальное решение для удаленного доступа и удаленной поддержки для предприятий
Хотите предоставить своим сотрудникам удаленный доступ для удаленной работы, а также дать ИТ-отделу возможность удаленно поддерживать любое устройство? Оцените Splashtop Enterprise!
Узнать больше и начать
Удаленный доступ позволяет использовать компьютер из любого места, не беря его с собой.

 95 для двух ПК на годовой план (Прейскурантная цена $ 39,50)
95 для двух ПК на годовой план (Прейскурантная цена $ 39,50) 