Удаленный рабочий стол для Windows
2,5Более миллиардов
подключенных устройств
Более 40 миллионов
сеансов ежедневно
> 500,000
Довольные клиенты
> 200 миллионов
активных пользователей
Мгновенно доступное, универсальное и безопасное соединение с удаленным рабочим столом Windows
TeamViewer — один из флагманских инструментов удаленного рабочего стола Windows, предоставляющий возможности удаленной поддержки, доступа к устройствам и онлайн-взаимодействия. Используйте это программное обеспечение, чтобы быстро и легко контролировать компьютеры Windows, открывать общий доступ к информации на рабочем столе и дистанционно запускать программы. TeamViewer одинаково удобен для оказания управляемых ИТ-услуг, мобильной работы и координирования совместных проектов, работа над которыми осуществляется из разных мест.
Все функции TeamViewer доступны для Windows. В частности, это инструмент QuickSupport для удаленного рабочего стола, который не требует установки дополнительного ПО, и TeamViewer Host для удаленного доступа к автономным устройствам. Кроме того, TeamViewer работает не только с ПК Windows. Он позволяет установить удаленные соединения между рабочими столами Windows, macOS и Linux, а также между мобильными устройствами на базе Android, iOS и Windows Mobile.
В частности, это инструмент QuickSupport для удаленного рабочего стола, который не требует установки дополнительного ПО, и TeamViewer Host для удаленного доступа к автономным устройствам. Кроме того, TeamViewer работает не только с ПК Windows. Он позволяет установить удаленные соединения между рабочими столами Windows, macOS и Linux, а также между мобильными устройствами на базе Android, iOS и Windows Mobile.
TeamViewer обеспечивает удаленную ИТ-поддержку и обслуживание ПК Windows.
TeamViewer обеспечивает удаленную поддержку и обслуживание. Это флагманская программа удаленного рабочего стола для Windows. С ее помощью можно устанавливать соединения с устройствами других пользователей и вносить изменения, не настраивая VPN. Это самый быстрый способ предоставить или получить ИТ-поддержку, когда она необходима. Это способствует сокращению времени непродуктивных простоев, командировочных расходов служб поддержки и длительности процессов.
Чтобы ИТ-поддержка была эффективной, требуются специализированные функции, набор которых зависит от индивидуальных потребностей клиента. Используя удаленный рабочий стол TeamViewer для Windows, можно сформировать пользовательский пакет функций, от настраиваемых процедур доступа при передаче файлов до интеграции полнофункциональных служб поддержки с системами обработки заявок и экспресс-помощи, без необходимости устанавливать дополнительное ПО.
Используя удаленный рабочий стол TeamViewer для Windows, можно сформировать пользовательский пакет функций, от настраиваемых процедур доступа при передаче файлов до интеграции полнофункциональных служб поддержки с системами обработки заявок и экспресс-помощи, без необходимости устанавливать дополнительное ПО.
Удаленный доступ в Windows 10
Удаленный доступ к Windows с помощью TeamViewer открывает новые возможности для автономной работы в любом месте и в любое время. Пользователи могут открывать файлы, запускать программы или инициировать удаленную печать. Благодаря этому стационарный ПК всегда доступен, и вы можете быстро реагировать на запросы и внештатные ситуации.
Ключевые преимущества программы удаленного доступа для Windows:
- Неограниченный доступ к файлам и программам на ПК Windows.
- Рост производительности благодаря высокоскоростным удаленным соединениям через глобальную сеть TeamViewer.
- Не требуется использовать VPN и, следовательно, не падает скорость.

- Доступ к рабочему столу ПК возможен с мобильных устройств, работающих на базе Android, iOS и Windows Mobile.
- Простая и удобная удаленная печать из любого места.
Для использования в личных целях можно загрузить бесплатную версию TeamViewer, которая поддерживает удаленный рабочий стол для доступа к Windows 10 и macOS.
- Мгновенная доступность
Мгновенно доступное, универсальное и безопасное соединение с удаленным рабочим столом Windows
TeamViewer — один из флагманских инструментов удаленного рабочего стола Windows, предоставляющий возможности удаленной поддержки, доступа к устройствам и онлайн-взаимодействия. Используйте это программное обеспечение, чтобы быстро и легко контролировать компьютеры Windows, открывать общий доступ к информации на рабочем столе и дистанционно запускать программы. TeamViewer одинаково удобен для оказания управляемых ИТ-услуг, мобильной работы и координирования совместных проектов, работа над которыми осуществляется из разных мест.

Все функции TeamViewer
доступны для Windows. В частности, это инструмент QuickSupport для удаленного рабочего стола, который не требует установки дополнительного ПО, и TeamViewer Host для удаленного доступа к автономным устройствам. Кроме того, TeamViewer работает не только с ПК Windows. Он позволяет установить удаленные соединения между рабочими столами Windows, macOS и Linux, а также между мобильными устройствами на базе Android, iOS и Windows Mobile.- Удаленная ИТ-поддержка
TeamViewer обеспечивает удаленную ИТ-поддержку и обслуживание ПК Windows.
TeamViewer обеспечивает удаленную поддержку и обслуживание. Это флагманская программа удаленного рабочего стола для Windows. С ее помощью можно устанавливать соединения с устройствами других пользователей и вносить изменения, не настраивая VPN. Это самый быстрый способ предоставить или получить ИТ-поддержку, когда она необходима. Это способствует сокращению времени непродуктивных простоев, командировочных расходов служб поддержки и длительности процессов.

Чтобы ИТ-поддержка была эффективной, требуются специализированные функции, набор которых зависит от индивидуальных потребностей клиента. Используя удаленный рабочий стол TeamViewer для Windows, можно сформировать пользовательский пакет функций, от настраиваемых процедур доступа при передаче файлов до интеграции полнофункциональных служб поддержки с системами обработки заявок и экспресс-помощи, без необходимости устанавливать дополнительное ПО.
- Windows 10
Удаленный доступ в Windows 10
Удаленный доступ к Windows с помощью TeamViewer открывает новые возможности для автономной работы в любом месте и в любое время. Пользователи могут открывать файлы, запускать программы или инициировать удаленную печать. Благодаря этому стационарный ПК всегда доступен, и вы можете быстро реагировать на запросы и внештатные ситуации.
Ключевые преимущества программы удаленного доступа для Windows:
- Неограниченный доступ к файлам и программам на ПК Windows.

- Рост производительности благодаря высокоскоростным удаленным соединениям через глобальную сеть TeamViewer.
- Не требуется использовать VPN и, следовательно, не падает скорость.
- Доступ к рабочему столу ПК возможен с мобильных устройств, работающих на базе Android, iOS и Windows Mobile.
- Простая и удобная удаленная печать из любого места.
Для использования в личных целях можно загрузить бесплатную версию TeamViewer, которая поддерживает удаленный рабочий стол для доступа к Windows 10 и macOS.
- Неограниченный доступ к файлам и программам на ПК Windows.
Компании, которые доверяют TeamViewer
Защита данных при использовании удаленного рабочего стола для Windows
TeamViewer устанавливает самые высокие стандарты защиты данных. На всех подключенных устройствах TeamViewer используется обмен открытыми/закрытыми ключами RSA. Потому в сеансах могут участвовать только авторизованные устройства. Во время сеансов удаленного доступа Windows действует сквозное шифрование передаваемых данных на основе AES (256 бит), одного из самых надежных методов шифрования. Это практически полностью исключает риск перехвата и расшифровки данных, пересылаемых через TeamViewer.
Это практически полностью исключает риск перехвата и расшифровки данных, пересылаемых через TeamViewer.
Ультрасовременные серверы TeamViewer работают надежно и исключительно быстро даже при низкой скорости Интернет-соединения. Дублирование основных соединений, создание зеркальных и резервных копий данных гарантируют непрерывность доступа к информации при использовании удаленного рабочего стола TeamViewer для Windows.
Удаленный рабочий стол для Windows в TeamViewer
Оптимизация процессов при поддержке сценариев
Администраторы и специалисты технической поддержки могут одним щелчком мыши вызывать сценарии через консоль управления и автоматизировать процессы.
«Темный режим» в TeamViewer
TeamViewer поддерживает комфортный для глаз «Темный режим» в Windows 10, macOS и Linux.
Максимальная производительность при низкой пропускной способности сети
Благодаря адаптивному сжатию данных TeamViewer поддерживает высокоскоростные соединения даже при пропускной способности сети ниже 1 Мбит/с.
Подключение к удаленному рабочему столу Windows бесплатное?
Доступ из любой точки к удаленному рабочему столу для личных или некоммерческих нужд предоставляется абсолютно бесплатно. Пользователи могут бесплатно загрузить полную версию TeamViewer. Кроме того, TeamViewer предоставляет лицензии на условиях подписки для предприятий малого бизнеса и крупных компаний. Имеется широкий выбор пакетов, ориентированных на различные коммерческие потребности.
Как использовать удаленный рабочий стол Windows через Интернет?
Чтобы получить удаленный доступ к другому устройству, скачайте TeamViewer с веб-сайта. Войдите в учетную запись TeamViewer, откройте панель «Удаленное управление» и введите партнерский идентификатор компьютера, с которым вы хотите установить соединение.
Какие функции выполняет удаленный рабочий стол для Windows?
Удаленный рабочий стол TeamViewer для Windows дает возможность доступа к другому устройству и управления им из любой точки земного шара. Это означает, что вы можете запускать программы, открывать общий доступ к файлам, помогать другим пользователям и взаимодействовать с ними на расстоянии так же, как и при непосредственном контакте.
Это означает, что вы можете запускать программы, открывать общий доступ к файлам, помогать другим пользователям и взаимодействовать с ними на расстоянии так же, как и при непосредственном контакте.
1С-Коннект — Удаленный доступ
Основные возможности
|
Безопасность подключения
Подключение по запросу и по паролю |
Работа в режиме службы |
|||
|
|
|||
Полная прозрачность для пользователя |
Стандартное безопасное шифрование |
|||
|
|
Трансфер файловВо время подключения доступен файловый менеджер. Можно обмениваться файлами с удаленным компьютером в обе стороны без каких-либо ограничений по размеру файлов или количеству. |
Полная отчетность о сеансахВсе сеансы удаленного доступа регистрируются в сервисе. |
Преимущества использования
Существенное ускорение поддержки |
Доказательная база удаленных работ |
|||
|
|
TeamViewer Remote
Цифры говорят сами за себя
Удаленная поддержка
Быстрая удаленная поддержка ИТ-специалистов и групп неизбежны, медленное время отклика не является.
С помощью TeamViewer Remote вы можете безопасно подключаться к своим ИТ-системам из любого места, чтобы обеспечить бесперебойную поддержку в одно мгновение.
Удаленный доступ и работа
Работа из дома с удаленным доступом к нужным вам устройствам и серверам
Удаленный доступ устраняет барьер местоположения, позволяя вам выполнять обслуживание сервера из дома, исследовать системную ошибку в поезде или что-то еще между.
Благодаря TeamViewer Remote ваши устройства, файлы и приложения находятся всего в нескольких щелчках мыши, поэтому вы можете оставаться продуктивным, где бы вы ни находились. Удаленный и безопасный доступ — и все это без VPN.
Удаленный и безопасный доступ — и все это без VPN.
Поддержка мобильных устройств
Поддержка мобильных и коммерческих устройств из любого места
Поддержка сети распределенных устройств может быть дорогостоящей и трудоемкой, особенно при глобальном масштабировании.
С помощью TeamViewer Remote вы можете быстро просматривать и демонстрировать экран своего устройства iOS, а также предоставлять поддержку для автоматических устройств Android, устройств в точках продаж (POS), киосков и цифровых вывесок. Мы даже обеспечиваем поддержку между мобильными устройствами.
Удаленное управление
Удаленный мониторинг и управление (RMM) для быстрой и эффективной ИТ-поддержки
Узнайте больше о своих устройствах — управляйте, контролируйте и защищайте их.
Повысьте эффективность своей службы поддержки, предоставив упреждающую ИТ-поддержку, а не просто реагируя на обращения в службу поддержки. Получите больше информации об управляемых устройствах, отслеживая критические аспекты и получая оповещения, как только потребуется ваше внимание. Развертывайте и исправляйте сторонние приложения и обновляйте операционные системы, чтобы обеспечить работоспособность ИТ-инфраструктуры.
Развертывайте и исправляйте сторонние приложения и обновляйте операционные системы, чтобы обеспечить работоспособность ИТ-инфраструктуры.
Удаленная помощь с дополненной реальностью
Решите проблемы с оборудованием с помощью дополненной реальности
Получите всестороннюю поддержку и решите свои ИТ-проблемы или операционные проблемы, объединив Remote с визуальной помощью Assist AR.
Когда возникают проблемы с программным или аппаратным обеспечением вашей компании, сотрудник на месте может связаться с одним или несколькими экспертами, которые могут визуально помочь им решить проблему, используя только смартфон. Избегайте командировочных расходов, оптимизируя процессы и повышая удовлетворенность клиентов.
Как подключиться к TeamViewer Remote
Ознакомьтесь с нашими самыми популярными функциями
Отмеченное наградами программное обеспечение для частных лиц и компаний
Узнайте, что говорят наши клиенты
Запросите бесплатную 14-дневную пробную версию для вашего бизнесаНет кредитной карты.
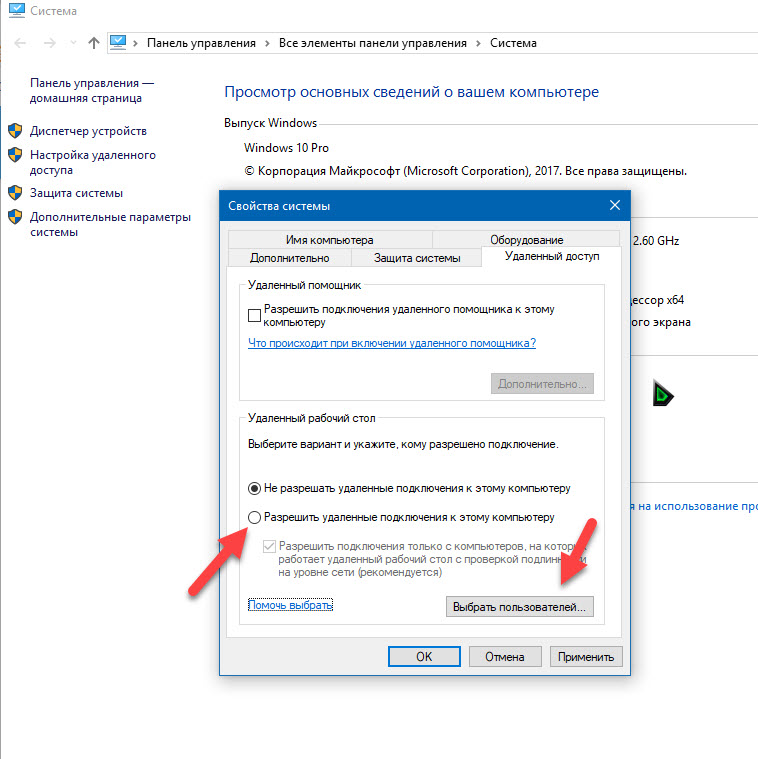 Никаких обязательств.
Никаких обязательств.Имейте в виду, что эта пробная версия предназначена только для потенциальных клиентов, заинтересованных в покупке TeamViewer. Если вы уже являетесь клиентом, посетите портал для клиентов, чтобы узнать о вариантах лицензирования.
3 простых способа управления ПК с другого ПК
Ищете простой способ управления ПК с другого ПК? Продолжай читать! Когда вы управляете ИТ-средой, вам часто нужно иметь доступ к другим компьютерам, отслеживать их поведение, вносить изменения и обновления, а также устранять неполадки. В этой статье объясняются три способа сделать это и рассказывается, как получить максимальную отдачу от каждого решения.
1. Подключение к удаленному рабочему столу Windows
Скорее всего, вам в первую очередь понадобится бесплатная встроенная функция, включенная в ОС Microsoft Windows. Это называется RDC, что означает подключение к удаленному рабочему столу. В целях безопасности он автоматически отключается по умолчанию, но для его повторного включения требуется всего несколько минут, и вы можете обнаружить, что он выполняет нужную вам работу.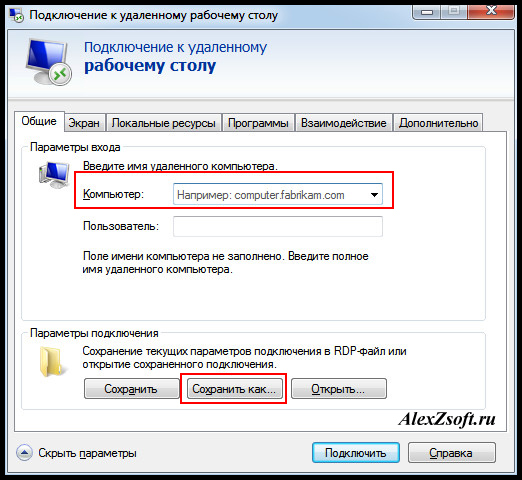 Вот что вам нужно сделать, чтобы дать ему вихрь.
Вот что вам нужно сделать, чтобы дать ему вихрь.
Сначала вам нужно настроить компьютеры, к которым вы хотите получить доступ. Если вы работаете далеко от своих клиентов или сотрудников, им может потребоваться выполнить эту часть от вашего имени.
Перейдите к настройкам удаленного рабочего стола из окна поиска или панели запуска, в зависимости от вашей версии Windows. В некоторых случаях ваша версия Windows не будет поддерживать удаленный рабочий стол, например, если вы используете домашнюю версию программного обеспечения. В этом случае вы получите уведомление красным цветом, объясняющее, как вы можете выполнить обновление. В противном случае просто нажмите «Разрешить удаленному ПК доступ к вашему компьютеру» и обязательно разрешите «Диспетчер подключений к удаленному рабочему столу» в окне свойств системы. Для лучшей в своем классе безопасности убедитесь, что вы также включили флажок «Аутентификация на уровне сети».
Плюсы Windows RDC
Подключение к удаленному рабочему столу Windows работает по протоколу удаленного рабочего стола и очень просто для использования в вашей собственной сети. Для удаленной поддержки в офисе это действительно отличный инструмент, и он не будет стоить вам ни цента.
Для удаленной поддержки в офисе это действительно отличный инструмент, и он не будет стоить вам ни цента.
Минусы Windows RDC
Если вы хотите отслеживать и управлять компьютерами за пределами вашей собственной офисной сети, например, для поддержки нескольких офисов, клиентских сред или даже домашних работников — вы можете не застрять. Вам нужно будет потратить время на настройку любой удаленной сети для поддержки удаленного доступа, и вам потребуется информация об удаленном ПК, которую пользователь может не предоставить достаточно технически подкованными.
Возможно, еще больше беспокоит то, что функциональность ограничена. Пользователь не сможет видеть, что происходит во время сеанса удаленного доступа, а как технический специалист вы не можете запускать более одного параллельного сеанса одновременно. Наконец, Windows RDC не поддерживает автоматическую перезагрузку и повторное подключение, требуются дополнительные ручные действия.
2.
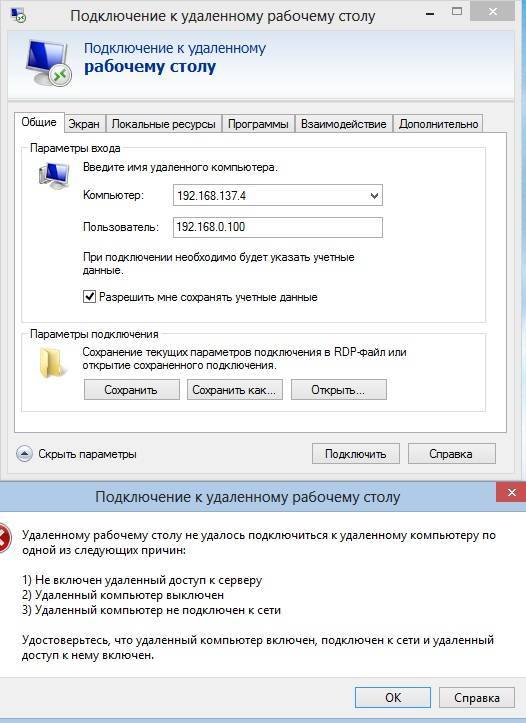 Подпишитесь на программное обеспечение для удаленного рабочего стола — выведите удаленный рабочий стол на новый уровень
Подпишитесь на программное обеспечение для удаленного рабочего стола — выведите удаленный рабочий стол на новый уровень
Если вы хотите значительно упростить удаленный доступ, а также рационализировать и упростить роль конечного пользователя в доступе к своей машине, программное обеспечение для удаленного доступа может стать вашим новым лучшим другом. Вы можете напрямую зарегистрироваться во многих сторонних программных инструментах удаленного доступа, но мы собираемся поговорить о двух вариантах, которые интегрируются с Atera и предлагают лучшие в своем классе функции и функциональность.
TeamViewer
После регистрации учетной записи TeamViewer вы можете получить постоянный доступ для автоматических устройств, переключаться между черным экраном для частного удаленного доступа, а также делиться с конечным пользователем, когда это необходимо, и программное обеспечение даже включает обмен файлами, удаленную печать, а также видеоконференции и совместную работу.
Чтобы настроить TeamViewer в Atera, просто зайдите в Remote Access, выберите TeamViewer по умолчанию, получите свой токен API на вкладке «Проектирование и развертывание» в консоли управления TeamViewer и вставьте его в соответствующее пространство настроек удаленного доступа Atera. страница. Вам будет предложено ответить на несколько вопросов о вашей версии TeamViewer, но все будет готово.
ConnectWise (ранее ScreenConnect)
Аналогичный процесс предлагается с ConnectWise, который также легко интегрируется с Atera, хотя для начала вам потребуется отдельная лицензия.
Настройка ConnectWise на Atera начинается с поиска вашего URL-адреса ConnectWise, который находится в вашей консоли управления. Выберите Доступ/Панель управления/Экземпляры, и вы должны увидеть свой URL. Вам также понадобится ваш идентификатор экземпляра и URL-адрес установщика, которые можно найти в проводнике и установщике сборки соответственно.
При использовании обоих этих вариантов после завершения настройки вы сможете удаленно подключаться к устройству клиента или коллеги со страниц «Устройства» или «Клиент», а также из агента или заявки.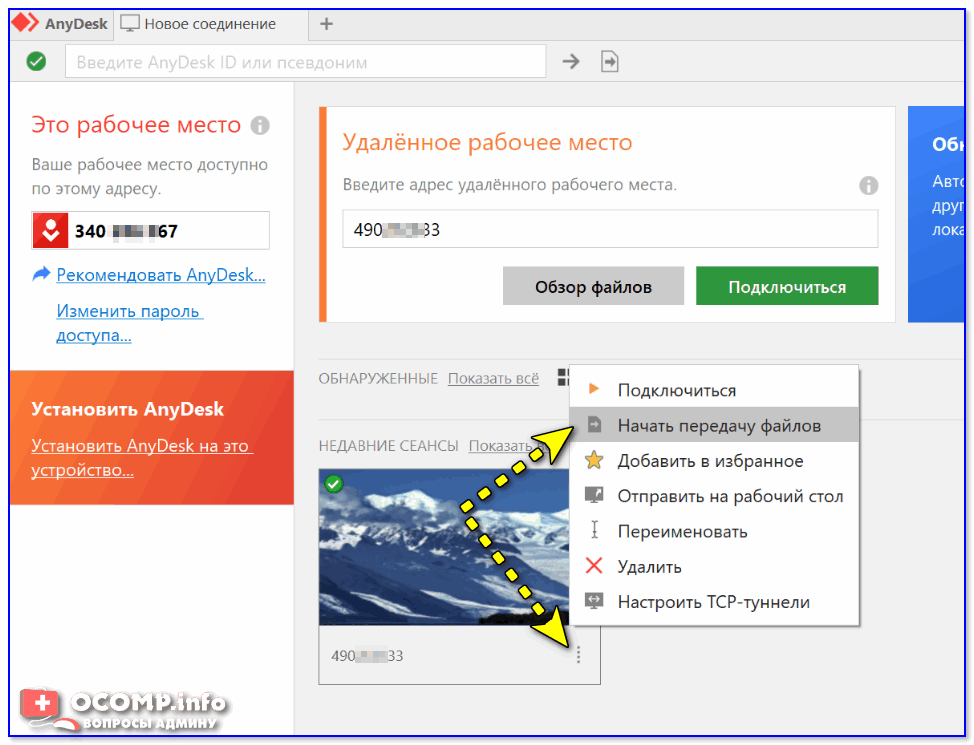
3. Сэкономьте деньги и получите удаленный доступ, который входит в комплект программного обеспечения для ИТ. никаких дополнительных затрат. В Atera мы предлагаем AnyDesk и Splashtop, два лучших инструмента удаленного доступа на рынке. Давайте кратко рассмотрим каждый из них и то, как их можно использовать для быстрого и легкого доступа к удаленному ПК.
Брызговик
С удаленным доступом Splashtop — автоматически интегрируется в Atera для мгновенной удаленной поддержки. (Psst: мы также интегрируем удаленную поддержку Splashtop SOS для обслуживаемых устройств, где пользователь находится за своим компьютером, но для этого вам потребуется лицензия.) У удаленного доступа SplashTop есть несколько очень привлекательных функций, в том числе несколько мониторов, групповой просмотр, удаленное пробуждение, чат, передача файлов и запись сеанса.
Оба инструмента являются кроссплатформенными, что означает, что вы можете использовать их для Windows, Mac, Linux и других систем.
Хотя RDC через Windows — это бесплатный и простой инструмент для использования в одной офисной сети, если вы ищете что-то более надежное, кросс-платформенное и многофункциональное, вам стоит задуматься об инструментах удаленного доступа. В Atera вы можете получить лицензию BYO от TeamViewer или ConnectWise или, если вы новичок в удаленном доступе, использовать встроенные функции AnyDesk и Splashtop, чтобы вывести свои возможности удаленного доступа на новый уровень.
AnyDesk
Имея AnyDesk в своем наборе инструментов, вы можете подключаться к неограниченному количеству обслуживаемых устройств и до 3000 автоматических устройств, а также подключать до трех отдельных устройств, предлагая широкие возможности для бизнеса. Вы также получите поддержку мобильных устройств и расширенные функции, такие как запись сеанса и пробуждение по локальной сети.
После того, как вы выбрали AnyDesk по умолчанию в Atera (только тарифный план Growth и Power), он будет автоматически установлен на всех агентах/устройствах, и после того, как технический специалист загрузит AnyDesk, удаленный доступ — это просто процесс авторизации для обеспечить безопасность.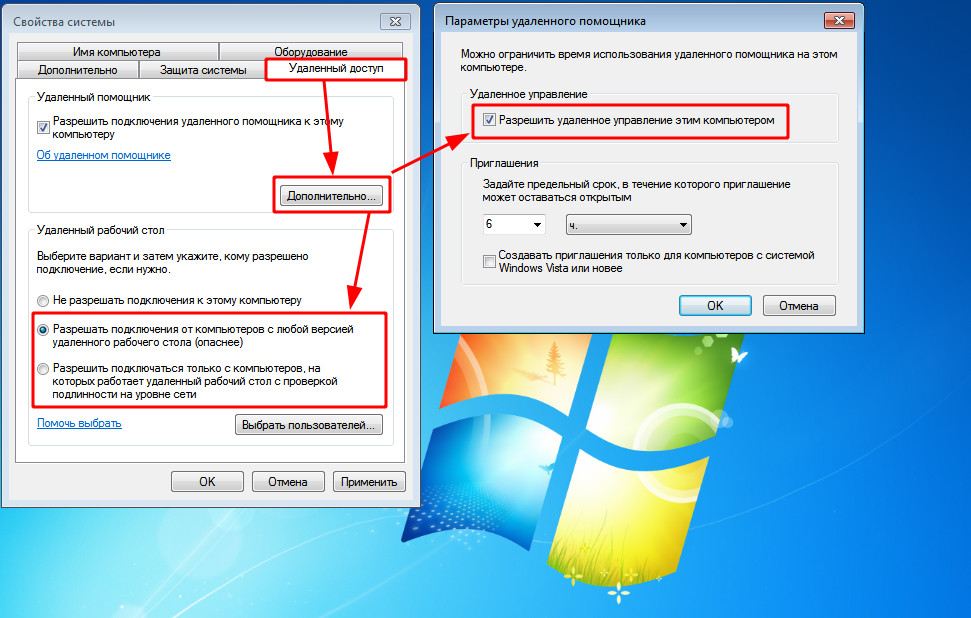


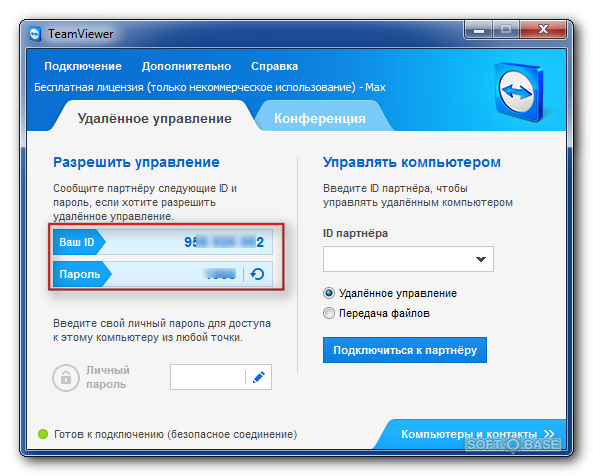
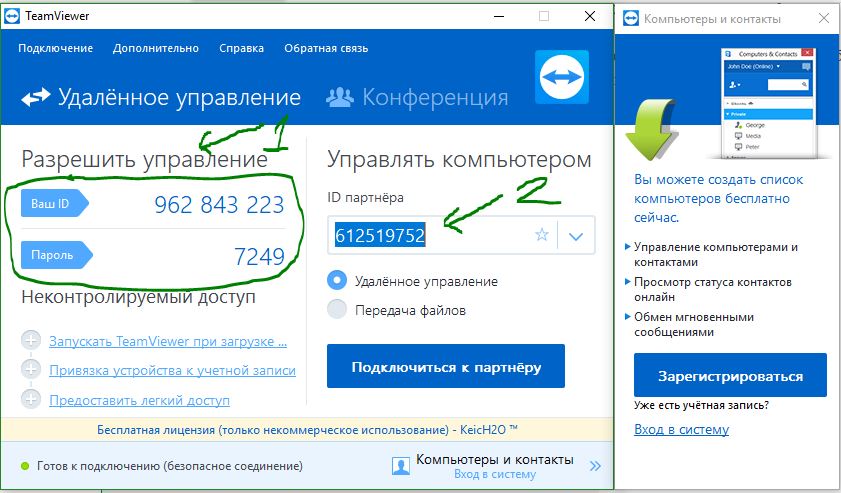

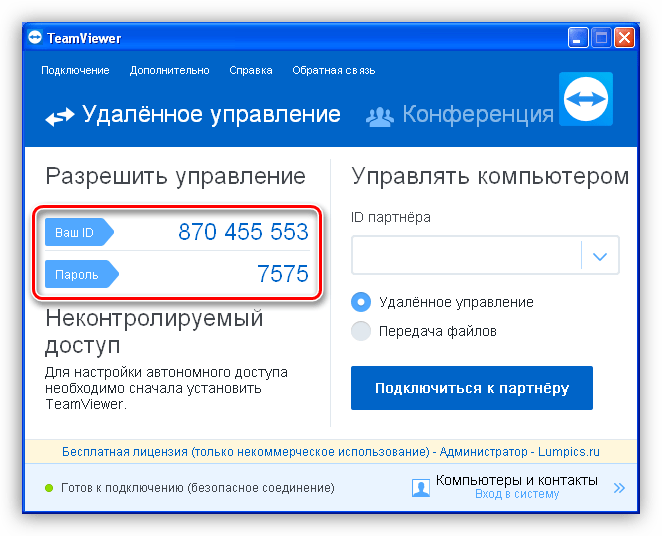
 Пользователь в любой момент может завершить сеанс.
Пользователь в любой момент может завершить сеанс. По каждому сеансу фиксируется кто к кому подключался, время начала и завершения сеанса, длительность, обмен файлами и прочая полезная информация.
По каждому сеансу фиксируется кто к кому подключался, время начала и завершения сеанса, длительность, обмен файлами и прочая полезная информация.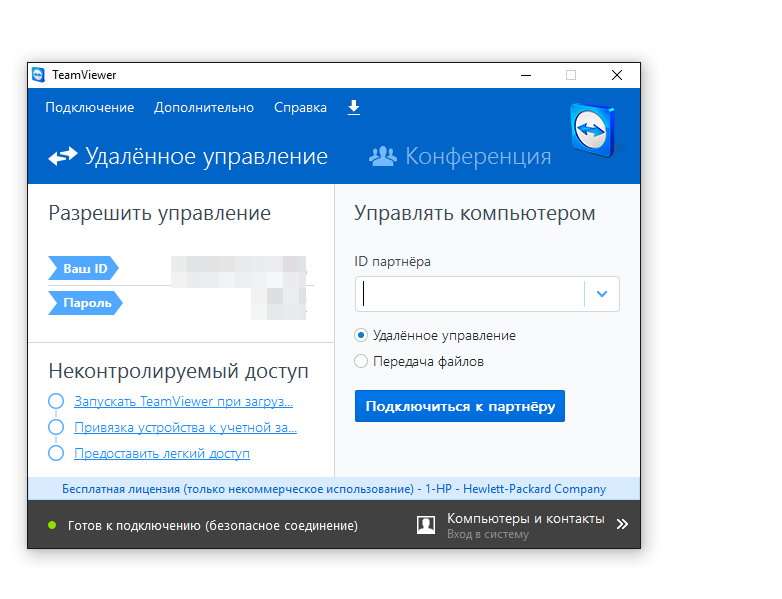 Таким образом, компания формирует доказательную базу всех оказанных услуг и выполненных работ.
Таким образом, компания формирует доказательную базу всех оказанных услуг и выполненных работ.