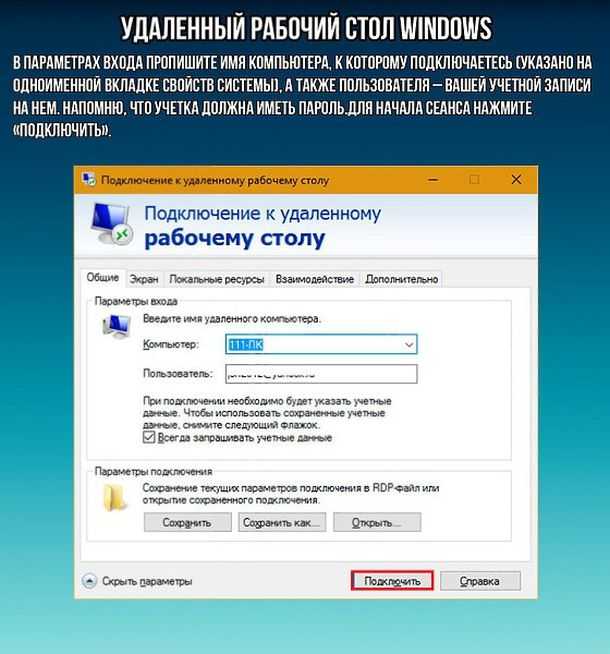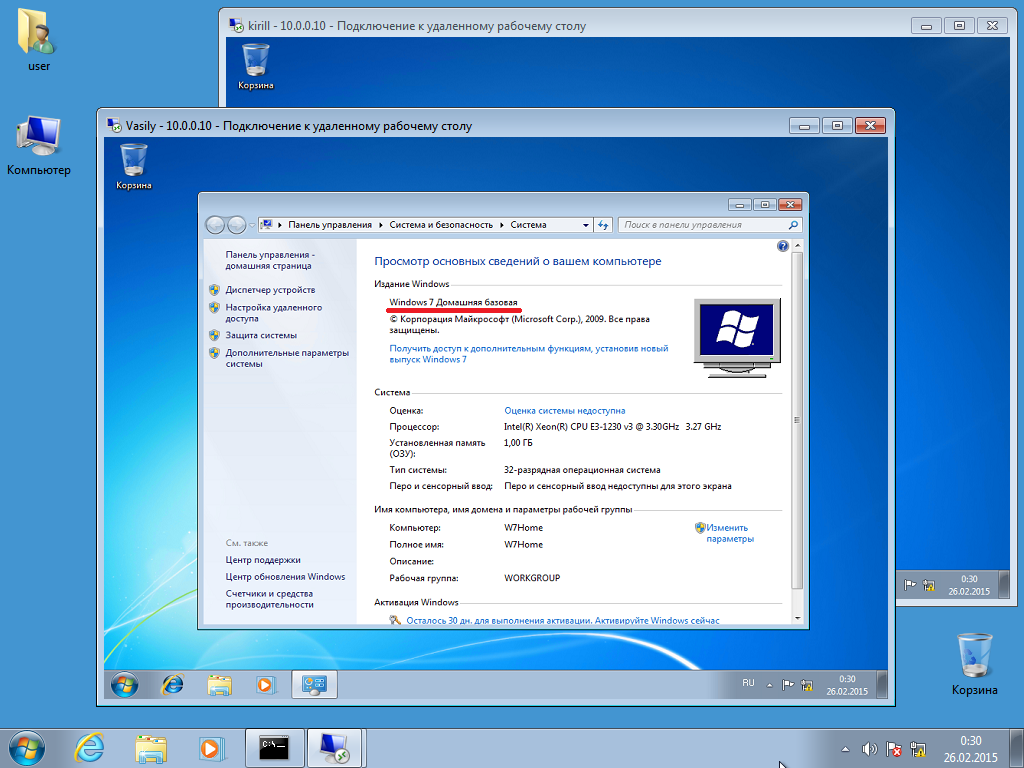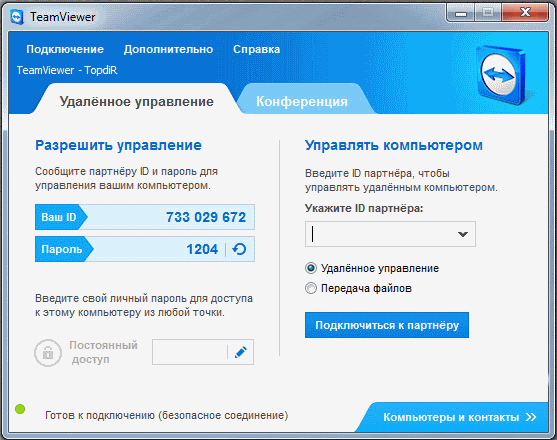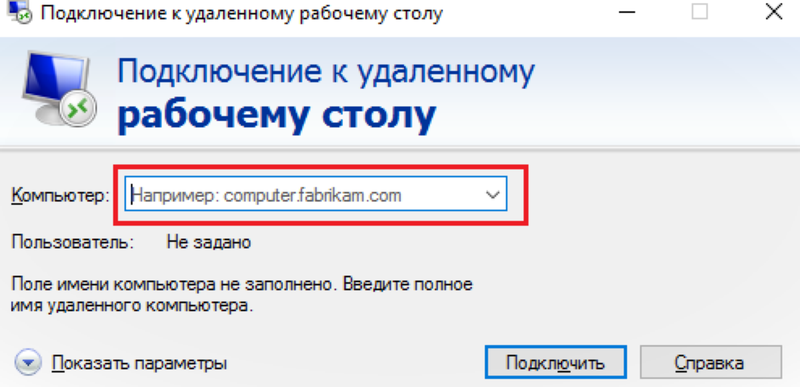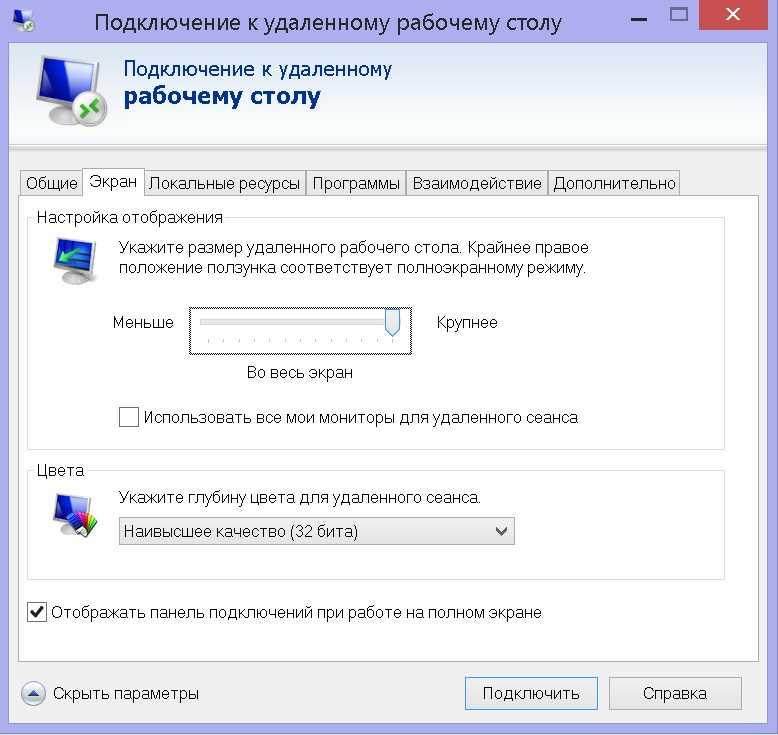Удаленное подключение к компьютерам через PowerShell Remoting в рабочей группе (без домена)
PowerShell Remoting отличный инструмент, который позволяет подключаться и выполнять команды на удаленных компьютерах через WinRM. Если компьютеры находятся в одном домене Active Directory, то PSRemoting использует Kerberos для аутентификации на удалённых хостах. Однако, если ваши компьютеры находятся в рабочей группе, то для аутентификации придется использовать NTLM (TrustedHosts) или SSL сертификаты. В этой статье мы рассмотрим, как настроить PSRemoting для удаленного подключения к компьютеру в рабочей группе.
В нашем примере в локальной сети на базе рабочей группы Windows есть два хоста:
- Рабочая станция администратора —
192.168.13.100 - Компьютер пользователя —
192.168.13.222
Наша задача – удаленно подключиться к компьютеру пользователя через PowerShell Remoting.
Прежде всего нужно включить и настроить WinRM на удаленном компьютере. Включить WinRM на удаленном компьютере придется локально или удаленно (например, через RDP или psexec).
Включить WinRM на удаленном компьютере придется локально или удаленно (например, через RDP или psexec).
Проверьте, что на компьютере запущена служба WinRM:
Get-Service -Name "*WinRM*" | select status
Если служба не запущена, запустите ее:
Enable-PSRemoting
WinRM has been updated to receive requests. WinRM service type changed successfully. WinRM service started. WinRM has been updated for remote management. WinRM firewall exception enabled. Configured LocalAccountTokenFilterPolicy to grant administrative rights remotely to local users.
Как вы видите, автоматически включен параметр UAC LocalAccountTokenFilterPolicy, разрешающий удаленный доступ под учетной записью с правами администратора.
Если для сетевого подключения на компьютере установлен тип сети Public (общедоступная), то при включении WinRM появится ошибка:
Set-WSManQuickConfig : ... WinRM firewall exception will not work since one of the network connection types on this machine is set to Public.Change the network connection type to either Domain or Private and try again.
Вам нужно изменить тип сети на частную (private) ( Set-NetConnectionProfile -NetworkCategory Private ), или использовать команду:
Enable-PSRemoting –SkipNetworkProfileCheck.
Откройте порт (TCP 5985) для подключения к WinRM в Windows Defender Firewall. Проще всего открыть порт с помощью PowerShell. В этом примере мы откроем удаленный доступ только для IP адреса компьютера администратора (безопаснее), но можно открыть и для всех (укажите Any вместо IP адреса):
Set-NetFirewallRule -DisplayName "Windows Remote Management (HTTP-In)" -RemoteAddress 192.168.13.100
Enable-NetFirewallRule -DisplayName "Windows Remote Management (HTTP-In)"
С компьютера администратора проверьте, что компьютер пользователя теперь разрешает принимать удаленные подключения через PSRemoting:
Test-NetConnection 192.168.13.222 –Port 5985
Test-WsMan 192. 168.13.222
168.13.222
Однако, если попытаться удаленно подключиться к компьютеру пользователя с помощью команд Invoke-Command или Enter-PSSession, появится ошибка:
Enter-PSSession 192.168.13.222
Enter-PSSession : Connecting to remote server 192.168.13.222 failed with the following error message: The WinRM client cannot process the request. If the authentication scheme is different from Kerberos, or if the client computer is not joined to a domain, then HTTPS transport must be used or the destination machine must be added to the TrustedHosts configuration setting. Use winrm.cmd to configure TrustedHosts. Note that computers in the TrustedHosts list might not be authenticated. PSRemotingTransportException.
HTTP Listener WinRM на удаленном компьютере разрешает подключение только через Kerberos аутентификацию.
Get-ChildItem -Path WSMan:\localhost\Service\Auth\
Чтобы работала Negotiate аутентификация через NTLM ваш компьютер должны доверять удаленному компьютеру. В домене это достигается с помощью Kerberos, а в рабочей группе придется добавить IP адреса компьютера в TrustedHosts.
В домене это достигается с помощью Kerberos, а в рабочей группе придется добавить IP адреса компьютера в TrustedHosts.
Добавьте компьютер пользователя в TrustedHosts на компьютере администратора (можно добавить по IP адресу или FQDN):
Set-Item wsman:\localhost\client\TrustedHosts -Value 192.168.13.222 -Force
Также вы можете разрешить удаленное подключение ко все компьютерам (обычно не рекомендуется, т.к. один из главных недостатков NTLM в том, что он не осуществляет проверку подлинности).
Set-Item wsman:\localhost\Client\TrustedHosts -value *
Попробуйте теперь подключиться к удаленному компьютеру через PSRemoting:
Enter-PSSession -ComputerName 192.168.13.222 -Credential 192.168.13.222\root
Введите пароль администратора удаленного компьютера и убедитесь, что подключение успешно установлено (в строке приглашения PowerShell теперь отображается имя или IP удаленного компьютера).
С помощью Invoke-Command вы можете выполнять команды на удаленных компьютерах. Например, выполнить удалённую перезагрузку компьютера:
Например, выполнить удалённую перезагрузку компьютера:
Invoke-Command -ComputerName 192.168.13.222 -Credential 192.168.13.222\root –ScriptBlock {Restart-Computer}
Или выполнить PowerShell скрипт:
Invoke-Command -ComputerName 192.168.13.222 -Credential 192.168.13.222\root -FilePath c:\PS\Scripts\GetComputerInfo.ps1
Также вы можете использовать в WinRM протокол HTTPS для подключения к удаленным компьютерам. Для этого нужно выпустить SSL сертификат на удаленном компьютере и импортировать его на компьютер администратора. В этом случае не нужно добавлять адрес удаленного компьютера в TrustedHosts. Подробнее о настройке PowerShell Remoting через WinRM HTTPS.
Обратите внимание, что для аутентификации на удаленном компьютере нужно указывать пароль пользователя для подключения с помощью опции –Credential. Если в вашей сети много компьютеров и на каждом из них используется свой пароль локального администратора, удобно хранить пароли подключения в хранилище.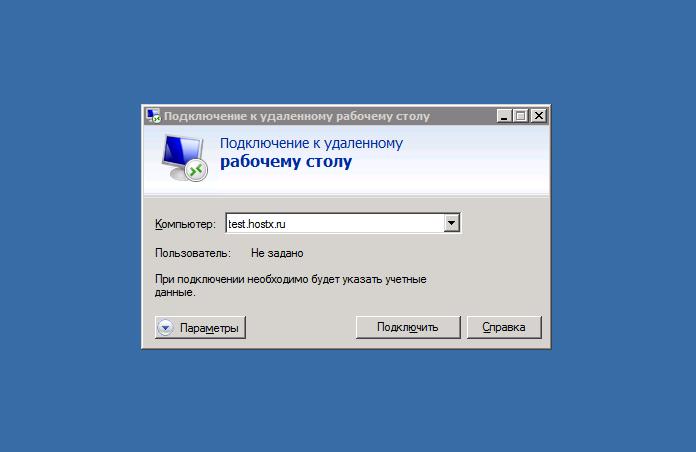 Это может быть как локальное хранилище паролей Windows Credential Manager или внешнее хранилище KeePass, LastPass, HashiCorp Vault, Azure Key Vault, Bitwarden.
Это может быть как локальное хранилище паролей Windows Credential Manager или внешнее хранилище KeePass, LastPass, HashiCorp Vault, Azure Key Vault, Bitwarden.
Для доступа к сохраненным паролям в таком хранилище можно использовать модуль PowerShell Secret Management. Теперь для подключения к удаленному компьютеру через PSRemoting вам достаточно:
- Сохранить пароль для подключения, например в Credential Manager:
cmdkey /add:192.168.13.222 /user:root /pass:Password - Получить имя и пароль из хранилища с помощью модуля CredentialManager:
$psCred = Get-StoredCredential -Target "192.168.13.222" - Подключиться к удаленному компьютеру через PSRemoting с сохраненным паролем:
Enter-PSSession -ComputerName 192.168.13.222 -Credential $psCredЕсли вы храните пароли в другом типе хранилища, используйте модуль Microsoft.PowerShell.SecretManagement для получения сохранённых учетных данных.
В новых версиях PowerShell(v6 и v7) вы можете использовать протокола Secure Shell (SSH) для подключения к удаленному компьютеру через PowerShell Remoting.
Enter-PSSession -HostName [email protected]:22 -KeyFilePath c:\PS\your_rsa_key
По умолчанию WinRM разрешает удаленное подключение только для администраторов. Однако вы можете разрешить удаленный доступ через PSRemoting и для обычных пользователей.
Как удаленно управлять Linux из Windows
Вам нужен удаленный доступ к настольному компьютеру Linux из Windows? Вот что вам нужно знать о RDP, VNC и SSH для Linux.
Установили сервер Linux? Возможно, вы настроили его как решение для сетевого хранения данных. А может быть, у вас есть рабочий ПК с Linux, медиацентр или вы просто держите дополнительный ПК в другой комнате.
Как бы то ни было, в какой-то момент вам понадобится удаленный доступ к устройству Linux с ПК или ноутбука под управлением Windows. Каково же решение?
У пользователей Windows есть несколько инструментов, которые обеспечивают простой удаленный рабочий стол с Windows на Linux.
Вам понадобится IP-адрес устройства Linux
Перед тем как удаленно подключиться к Linux из Windows, вам понадобится IP-адрес устройства. Он нужен для всех вариантов удаленного подключения, хотя в некоторых случаях достаточно имени хоста (сетевого имени устройства).
Самый простой способ проверить IP-адрес – войти в систему на устройстве Linux и открыть терминал. Введите:
hostname -I
На экране появится IP-адрес устройства. Для получения более подробной информации вы также можете использовать
ip address
Если ваша система Linux имеет несколько соединений, они будут перечислены с префиксами. Например, подключение Ethernet будет перечислено как eth0. Если система подключена к беспроводной сети, ищите IP-адрес, указанный напротив wlan0.
Если это не так просто или неудобно, есть другой способ, который почти так же прост. В окне браузера подключитесь к маршрутизатору.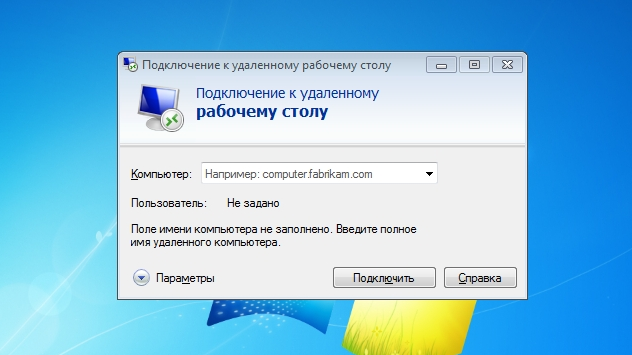 Обычно это адрес 192.168.0.1 или 192.168.0.0. Посмотрите на самом маршрутизаторе или в документации, которая прилагается к нему.
Обычно это адрес 192.168.0.1 или 192.168.0.0. Посмотрите на самом маршрутизаторе или в документации, которая прилагается к нему.
Войдя в маршрутизатор, найдите опцию со списком подключенных устройств. Просмотрите IP-адреса, чтобы найти устройство Linux по имени хоста. Некоторые маршрутизаторы могут даже отображать операционную систему устройства. IP-адрес будет указан рядом, его следует записать на будущее.
Как выполнить удаленное подключение из Windows в Linux
Первый и самый простой вариант – это RDP, протокол удаленного рабочего стола, который встроен в Windows.
Перед началом работы вам необходимо установить программное обеспечение xrdp на ваш Linux-компьютер. Вы можете сделать это с помощью одной команды:
sudo apt install xrdp
Для RDP в Linux запустите программу Remote Desktop на машине Windows. В Windows 8 и более поздних версиях ее можно найти через Поиск, просто введя буквы “rdp”.
Откройте окно “Подключение к удаленному рабочему столу”:
- Введите IP-адрес
- Используйте Показать параметры для любых дополнительных требований к подключению
- Нажмите кнопку Подключиться
Все очень просто.
Преимущества RDP: несмотря на то, что настройка может занять немного больше времени, использование RDP обеспечивает высокую надежность и удаленный доступ к рабочему столу Linux. Это делает его идеальным инструментом для удаленной работы с машинами Linux.
Если вы планируете использовать RDP на регулярной основе, вы можете сэкономить немного времени, создав эти пользовательские конфигурации для Windows RDP.
Подключение к Linux из Windows с помощью VNC
Виртуальное сетевое подключение (VNC) также позволяет получить удаленный доступ к рабочему столу Linux. Однако, как и в случае с RDP, вам потребуется установить специальное программное обеспечение.
Для Linux требуется серверное программное обеспечение VNC, для Windows – клиентское приложение.
Одним из самых популярных вариантов подключения к Linux через VNC является TightVNC. Клиентское программное обеспечение для Windows вы найдете на сайте, но убедитесь, что выбрали правильную версию.
Скачать: VNC для Windows
После этого установите tightvncserver на свой Linux-компьютер. Это можно сделать через SSH (см. следующий раздел) или с физическим доступом к компьютеру.
Это можно сделать через SSH (см. следующий раздел) или с физическим доступом к компьютеру.
Сначала в Linux проверьте наличие обновлений:
sudo apt update
Затем установите TightVNC Server:
sudo apt install tightvncserver
После установки запустите tightvncserver и задайте пароль, когда появится запрос.
sudo tightvncserver
Для паролей существует ограничение в восемь символов. После запуска tightvncserver вы увидите уведомление с номером порта – запишите его.
Как только вы это сделаете, вы сможете подключиться к машине Linux из Windows:
- Запустите приложение TightVNC Viewer в Windows.
- Введите IP-адрес и номер порта
- Нажмите кнопку Подключиться
- Введите установленный пароль, когда появится запрос
После этого откроется удаленный рабочий стол, и вы сможете начать использовать выбранное вами приложение – в пределах разумного. Некоторые приложения с высокими графическими требованиями вряд ли будут работать надежно, если вообще будут работать.
Преимущества VNC: предлагая быстрый доступ к удаленному ПК, TightVNC имеет свои ограничения. Вы можете выполнять стандартные вычислительные задачи, но деятельность, связанная с мультимедиа, сильно ограничена.
Удаленный доступ в Linux через SSH
SSH (Secure Shell) – это отличный способ получить удаленный доступ к вашему Linux-устройству. Этот способ не ограничивается Windows, так как SSH можно использовать практически с любого устройства. Он также очень безопасен.
У вас есть два варианта использования SSH в Windows:
- SSH в Windows PowerShell
- Скачать инструмент SSH PuTTY
Давайте рассмотрим оба варианта.
Удаленный доступ к Linux с помощью SSH в Windows PowerShell
Windows PowerShell – это новый инструмент командной строки в Windows 10, заменивший старое приложение Command Prompt. Найдите его, щелкнув правой кнопкой мыши “Пуск”, чтобы открыть меню “Питание”, и выберите Windows PowerShell. Чтобы подключиться по SSH, введите:
ssh [IP_ADDRESS].
Так, если устройство Linux имеет IP-адрес 192.168.13.123, введите:
ssh 192.168.13.123
- Когда появится запрос, примите сертификат
- Введите имя пользователя и пароль
Теперь у вас есть удаленный SSH-доступ к Linux.
Удаленное подключение к Linux с помощью SSH в PuTTY
Приложение PuTTY можно скачать, хотя оно и недоступно в Windows. Однако PuTTY не устанавливается. Вместо этого вы просто запускаете загруженный EXE-файл.
Скачать: PuTTY (бесплатно)
Для удобства рекомендуется создать ярлык на рабочем столе.
Чтобы использовать PuTTY для SSH:
- Выберите Сеанс > Имя хоста
- Введите сетевое имя компьютера Linux или введите IP-адрес, который вы указали ранее.
- Выберите SSH, затем Открыть
- Когда появится запрос на принятие сертификата для соединения, сделайте это.
- Введите имя пользователя и пароль для входа на устройство Linux.
Преимущества SSH: использование этого метода позволяет быстро вносить изменения в Linux, не пачкая рук.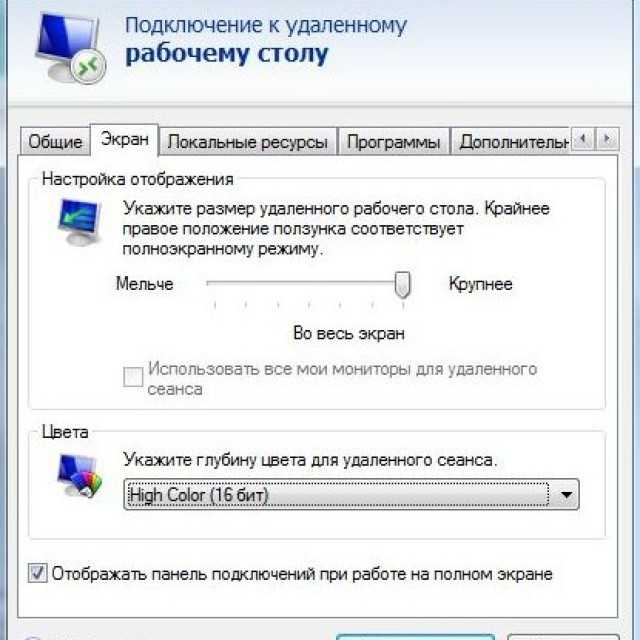 Особенно подходит для установки программного обеспечения и изменения администратора. Он также полезен для настройки следующего варианта, VNC! SSH также идеально подходит для серверов без установленной среды рабочего стола.
Особенно подходит для установки программного обеспечения и изменения администратора. Он также полезен для настройки следующего варианта, VNC! SSH также идеально подходит для серверов без установленной среды рабочего стола.
Однако если вам нужно удаленное подключение к рабочему столу Linux из Windows, попробуйте VNC или RDP.
Три метода удаленного рабочего стола Windows для подключения к Linux
Независимо от вашей цели, найдется подходящий вариант подключения к машине Linux из Windows. Эти методы работают независимо от того, является ли устройство сервером, настольным ПК на работе, медиацентром или даже Raspberry Pi.
От самого простого к самому сложному – удаленный доступ к Linux из Windows с помощью:
- RDP (протокол удаленного рабочего стола)
- VNC (виртуальное сетевое подключение)
- SSH (Secure Shell)
Если ваш дистрибутив Linux – Ubuntu, у вас уже есть встроенный инструмент удаленного рабочего стола, совместимый с VNC.
Оцените?
Facebook Twitter Email TelegramЧто такое удаленный доступ? | Как работает удаленный доступ?
Удаленный доступ , как следует из названия, позволит вам протянуть руку и получить доступ к устройству, которое физически не находится перед вами.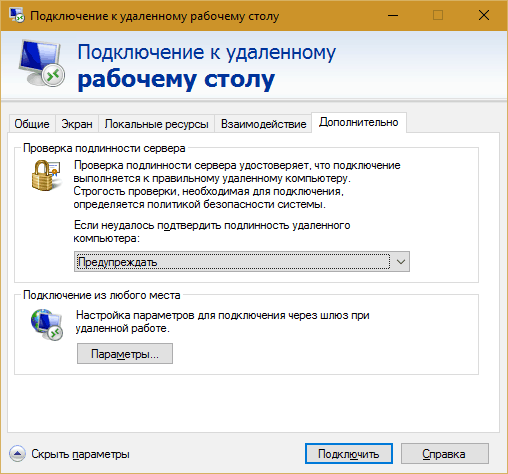 Особенно это ценная функция, когда речь идет об устранении неполадок корпоративных компьютеров. У вас будет возможность удаленного доступа и выполнения таких операций, как удаленное выключение, пробуждение по локальной сети, передача файлов и т. д. с помощью программного обеспечения для удаленного доступа.
Особенно это ценная функция, когда речь идет об устранении неполадок корпоративных компьютеров. У вас будет возможность удаленного доступа и выполнения таких операций, как удаленное выключение, пробуждение по локальной сети, передача файлов и т. д. с помощью программного обеспечения для удаленного доступа.
Remote Access Plus — это безопасный удаленный доступ 9Программное обеспечение 0004 с двухфакторной аутентификацией, единым знаком, подтверждением пользователя и многим другим. Следите за соблюдением таких политик, как HIPPA, и защитите свои удаленные соединения с нами бесплатно!
Что такое удаленный доступ?
Удаленный доступ означает возможность выполнять операции по устранению неполадок или просто получать доступ к файлам и программному обеспечению на компьютере, который находится вне вашей досягаемости. Это позволит конечным пользователям беспрепятственно подключаться к удаленному компьютеру и выполнять операции, как будто устройство находится прямо перед ними. VPN — тип удаленного подключения, которое небезопасно, сбивает с толку при настройке и ограничении уровня доступа. Когда речь идет о предприятиях и корпоративных организациях, рекомендуется обратить внимание на простые в использовании и безопасные инструменты удаленного доступа.
VPN — тип удаленного подключения, которое небезопасно, сбивает с толку при настройке и ограничении уровня доступа. Когда речь идет о предприятиях и корпоративных организациях, рекомендуется обратить внимание на простые в использовании и безопасные инструменты удаленного доступа.
Как работает удаленный доступ?
Удаленный доступ просто работает, связывая удаленного пользователя с главным компьютером через Интернет. Для этого не требуется никакого дополнительного оборудования. Вместо этого требуется, чтобы программное обеспечение для удаленного доступа было загружено и установлено как на локальном, так и на удаленном компьютере. После установки программного обеспечения локальный компьютер может получить доступ к удаленному компьютеру и выполнять несколько задач, таких как запуск приложений, управление обновлениями и даже выполнение административных задач.
Зачем предприятиям нужен удаленный доступ?
Для предприятий удаленный доступ может повысить эффективность и производительность сотрудников.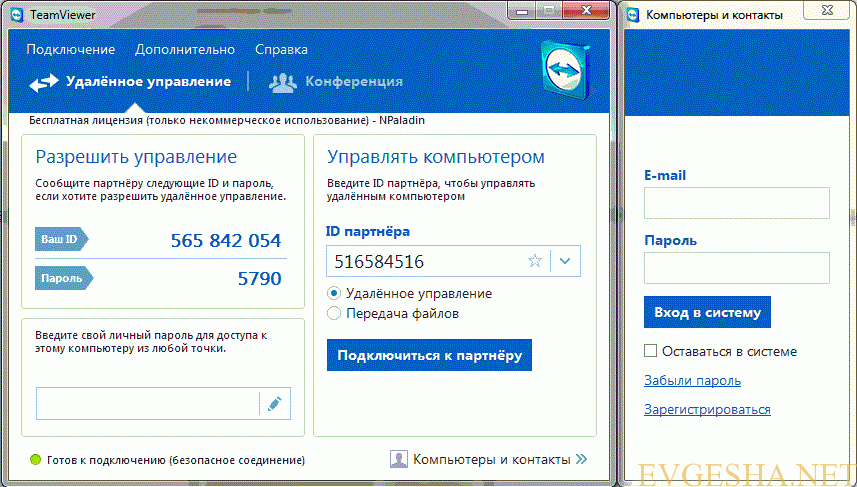 Ожидается, что к 2027 году почти 50% рабочей силы в США будут работать удаленно. Поскольку многие переходят на удаленную работу, важно иметь надлежащее решение для удаленного доступа для обеспечения непрерывности бизнеса.
Ожидается, что к 2027 году почти 50% рабочей силы в США будут работать удаленно. Поскольку многие переходят на удаленную работу, важно иметь надлежащее решение для удаленного доступа для обеспечения непрерывности бизнеса.
Вот несколько причин, по которым каждому предприятию необходимо программное обеспечение для удаленного доступа.
Устранение неполадок удаленных компьютеров
В большинстве случаев для ремонта компьютера требуется физическое присутствие технического специалиста, в данном случае ИТ-администратора, для диагностики системы. Если сотрудник работает удаленно, решение проблемы может быть головной болью. Благодаря удаленному доступу ИТ-администраторы могут легко подключиться к компьютеру любого сотрудника в любой точке мира, чтобы получить доступ к целевому компьютеру и диагностировать проблему.
Удаленный доступ к важным документам
В эпоху мобильных сотрудников, когда сотрудники выполняют свою работу с помощью смарт-устройств на ходу, настройка удаленного доступа является обязательной.
 Это позволяет сотрудникам получать доступ к своему рабочему компьютеру со своих личных устройств, не находясь в офисе.
Это позволяет сотрудникам получать доступ к своему рабочему компьютеру со своих личных устройств, не находясь в офисе.
COVID-19 и крупнейший в мире эксперимент по работе на дому
В связи с быстрой эскалацией COVID-19 организации по всему миру начали адаптировать работу на дому в качестве своей новой нормы. Согласно последним сообщениям, две трети из 4,3 миллиона ИТ-сотрудников в Индии перешли на удаленную работу из-за COVID-19.. Обеспечение оперативной готовности, удаленной поддержки сотрудников и возможности подключения в эти все более трудные времена может стать сложной задачей.
Однако самая большая проблема, когда дело доходит до удаленной работы, заключается в устранении неэффективности, вызванной узкими местами при устранении неполадок удаленных ПК. Вот где удаленный доступ действительно помогает. Хорошее программное обеспечение для удаленного доступа не только повышает производительность сотрудников, но и обеспечивает непрерывность бизнеса. Это может помочь ИТ-специалистам мгновенно подключаться к любому удаленному компьютеру и решать проблемы в один миг.
Это может помочь ИТ-специалистам мгновенно подключаться к любому удаленному компьютеру и решать проблемы в один миг.
Преимущества удаленного доступа
Администратор предприятия получит много преимуществ от функции удаленного доступа. Некоторые из них перечислены ниже:
- Удаленное устранение неполадок для Mac, Windows и Linux упрощено.
- Производительность и производительность организации улучшится.
- Время, затрачиваемое на устранение ИТ-проблем, сократится.
- Безопасная передача конфиденциальных файлов.
- Возможность просмотра нескольких мониторов с одной панели.
- Выполнение конфиденциальных операций, таких как использование учетных данных и лицензионных ключей, путем скрытия экрана для конечного пользователя.
- Инициируйте удаленные сеансы и устраняйте неполадки на ходу с мобильных телефонов.
- Безопасная и гибкая удаленная поддержка.
Как выбрать правильное решение для удаленного доступа?
Хотя концепция удаленного доступа выдержала испытание временем, с ее первым выпуском в 2006 году основные функции остались прежними: устранение неполадок удаленных ПК и удаленный доступ к файлам.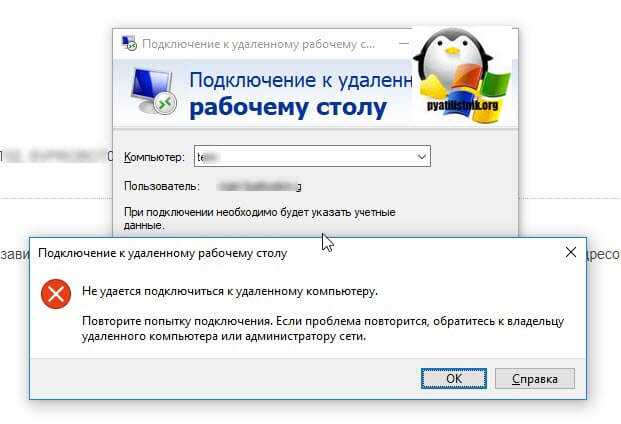 Однако эволюция удаленного доступа связана с тем, как эти функции предоставляются. Современное программное обеспечение для удаленного доступа предлагает базовые возможности удаленного доступа с множеством дополнительных функций, таких как расширенные отчеты, поддержка чата и усиленная безопасность.
Однако эволюция удаленного доступа связана с тем, как эти функции предоставляются. Современное программное обеспечение для удаленного доступа предлагает базовые возможности удаленного доступа с множеством дополнительных функций, таких как расширенные отчеты, поддержка чата и усиленная безопасность.
ManageEngine Remote Access Plus — это современное решение для удаленного доступа, которое позволяет пользователям безопасно удаленно получать доступ к компьютерам Windows, Mac и Linux и устранять неполадки. Таким образом, производительность сотрудников будет беспрепятственной без ущерба для безопасности данных. Вот несколько первоклассных функций, благодаря которым Remote Access Plus лучше всего подходит для любого предприятия.
Безопасное решение для удаленного доступа
Безопасность всегда должна быть главным приоритетом при поиске нового программного обеспечения. Обеспечьте передачу файлов и установление удаленных сеансов в соответствии с высококлассными протоколами безопасности.
 Было бы удобнее, если бы в программе были 2FA, SSO и другие варианты защищенного входа.
Было бы удобнее, если бы в программе были 2FA, SSO и другие варианты защищенного входа.Совместное решение проблем
Для устранения некоторых сложных проблем может потребоваться дополнительная рука. Remote Access Plus позволяет пользователям сотрудничать с другими техническими специалистами для решения проблемы во время удаленного сеанса.
Мощный пульт дистанционного управления
Пульт дистанционного управления нового поколенияRemote Access Plus предоставляет множество опций, таких как затемнение монитора, отправка и получение файлов между хостом и целевым пользователем, переключение между несколькими мониторами, подключенными к удаленному ПК, и многое другое.
Расширенные средства связи
Общение — ключ к пониманию любой проблемы. Вот почему Remote Access Plus предлагает поддержку голосового, видео и текстового чата, что позволяет техническим специалистам напрямую общаться с конечными пользователями для решения проблем.

Повышенная конфиденциальность
Удаленный доступ может быть палкой о двух концах для предприятий, использующих его. С постоянно растущими угрозами в протоколе удаленного рабочего стола (RDP) кибербезопасность стала главной проблемой. Вот почему Remote Access Plus включает конфиденциальность и безопасность данных в качестве своей основной мантры, что отражено в таких функциях, как запись удаленных сеансов, запрос подтверждения пользователем для каждого сеанса и тайм-аут простоя сеанса.
Простой и удобный пользовательский интерфейс
Хорошее программное обеспечение для удаленного доступа также должно иметь аккуратный и простой в использовании пользовательский интерфейс (UI), который упрощает навигацию. Remote Access Plus с простым и интуитивно понятным пользовательским интерфейсом обеспечивает удобство работы и позволяет техническим специалистам сосредоточиться на важных вещах.
Remote Access Plus также предлагается по невероятным ценам.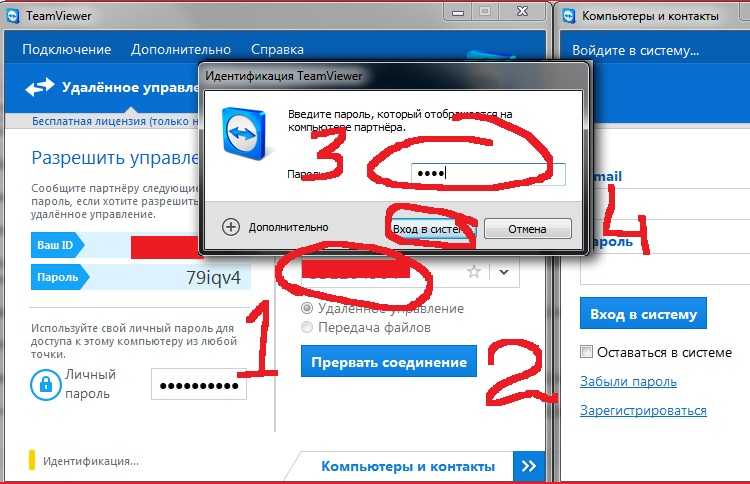 Начиная всего с 6,25 долларов в месяц, он предлагает максимальную отдачу от ваших ИТ-долларов. Воспользуйтесь бесплатной 30-дневной пробной версией и наслаждайтесь неограниченными удаленными сеансами с 256-битным шифрованием AES.
Начиная всего с 6,25 долларов в месяц, он предлагает максимальную отдачу от ваших ИТ-долларов. Воспользуйтесь бесплатной 30-дневной пробной версией и наслаждайтесь неограниченными удаленными сеансами с 256-битным шифрованием AES.
Как использовать подключение к удаленному рабочему столу в Windows
Чтобы получить доступ к файлам, не перенося флэш-накопители или жесткие диски туда и обратно, узнайте, как создать подключение к удаленному рабочему столу в Windows.
Вы можете разрешить удаленному рабочему столу доступ ко второму компьютеру из удаленного расположения с помощью Windows 11 и Windows 10. Эта функция использует протокол удаленного рабочего стола (RDP), к которому вы можете получить доступ с помощью приложения Windows Remote Desktop.
Вы также можете создать удаленное подключение четырьмя способами: через «Настройки», «Панель управления», «PowerShell» или «Командную строку». Ниже вы увидите шаги для каждого метода, а также то, как указать маршрутизатору разрешить Windows установить удаленное соединение.
Мы также расскажем вам, как использовать программное обеспечение MS Remote Desktop для создания подключения после его включения, и предложим несколько быстрых шагов по устранению неполадок в случае сбоя установки.
Как удаленно подключиться к Microsoft Windows
Чтобы установить удаленное подключение в Windows, необходимо выполнить каждый из следующих шагов:
- Использовать Windows 11 Pro или установить приложение удаленного рабочего стола в Windows 11 Домашняя или Windows 10
- Укажите Microsoft Windows, чтобы разрешить подключения к удаленному рабочему столу.
- Скажите маршрутизатору разрешить удаленные подключения.
- Используйте приложение Microsoft Remote Desktop для создания подключения.
Шаг 1: Используйте Windows 11 Pro
или установите приложение удаленного рабочего стола Все версии Windows 11 Pro включают удаленный рабочий стол Windows. Если вы используете Windows 11 Home Edition или Windows 10 Pro (или Home), возможно, у вас не установлено приложение Remote Desktop. Несмотря на это, вы все равно можете получить доступ к удаленному рабочему столу Windows 10.
Несмотря на это, вы все равно можете получить доступ к удаленному рабочему столу Windows 10.
Сначала проверьте, установлено ли приложение, перейдя к Настройки , выбрав Система , и прокрутив вниз до Удаленный рабочий стол .
Когда вы нажмете Удаленный рабочий стол , вы увидите параметры для создания подключения к удаленному рабочему столу или увидите сообщение «Ваша домашняя версия Windows 11 не поддерживает удаленный рабочий стол». Если вы видите это сообщение, выполните следующие действия, чтобы установить приложение удаленного рабочего стола.
- Откройте меню Пуск .
- В строке поиска введите Сохраните и нажмите Enter.
- Откроется Microsoft Store. В строке поиска магазина введите Remote Desktop .
- Выберите приложение Microsoft Remote Desktop .
5. Нажмите Получить .
Нажмите Получить .
6. Следуйте инструкциям по установке приложения.
Шаг 2. Включите подключение к удаленному рабочему столу в Windows (четыре метода)
Сначала включите настройку удаленного рабочего стола в Windows одним из четырех следующих способов:
- Настройки (самый простой)
- Панель управления
- Доступ к командной строке
- PowerShell
Ниже приведены шаги для каждого метода разрешения удаленного рабочего стола в Windows:
Способ 1. Используйте настройки, чтобы разрешить подключения к удаленному рабочему столу в Windows
Чтобы создать удаленный рабочий стол в Windows 11 с настройками вашего компьютера , выполните следующие действия:
- Откройте настройки для Windows 11. (Это маленький значок шестеренки внизу экрана.)
- Выберите Система .
- Прокрутите вниз до Удаленный рабочий стол .

4. Переключить Удаленный рабочий стол на Вкл .
5. Нажмите Подтвердить .
Теперь вы можете удаленно подключаться с помощью приложения Remote Desktop.
Для более безопасного соединения используйте параметр Аутентификация на уровне сети . Этот протокол безопасности предотвращает ложные соединения и определенные атаки, такие как атаки типа «отказ в обслуживании», которые могут привести к перегрузке сети.
Вы также можете проверить страницу настроек, чтобы задокументировать порт, который ваше устройство использует для подключения к удаленному рабочему столу. Если вы не измените этот порт вручную, он всегда должен быть «3389».
Способ 2. Используйте панель управления, чтобы разрешить подключения к удаленному рабочему столу в Windows
Выполните следующие действия, чтобы создать удаленный рабочий стол в Windows 11 с помощью панели управления :
- Откройте панель управления .

- Выберите Система и безопасность .
- В разделе Система выберите Разрешить удаленный доступ .
4. В разделе Удаленный рабочий стол выберите Разрешить удаленные подключения к этому компьютеру .
5. Нажмите Применить .
6. Нажмите OK .
Теперь вы можете удаленно подключаться к вашему ПК с другого компьютера. При использовании метода панели управления для обеспечения оптимальной безопасности по умолчанию требуется проверка подлинности на уровне сети .
Способ 3. Используйте командную строку, чтобы разрешить подключение к удаленному рабочему столу в Windows
Вот как создать удаленный рабочий стол в Windows 11 с помощью командной строки:
- Открыть Пуск .
- В поле поиска введите Командная строка .
- Введите приведенную ниже команду в окно Командная строка и нажмите Enter .

reg add «HKEY_LOCAL_MACHINE\SYSTEM\CurrentControlSet\Control\Terminal Server» /v fDenyTSConnections /t REG_DWORD /d 0 /f
4. Вы также можете ввести следующую команду в поле Командная строка и нажмите Введите , чтобы разрешить подключение к удаленному рабочему столу через брандмауэр Windows.
Брандмауэр netsh advfirewall set rule group=»remote desktop» new enable=Yes
Приведенные выше шаги включат удаленный доступ, чтобы вы могли использовать удаленное подключение Microsoft.
Способ 4. Используйте PowerShell для разрешения подключений к удаленному рабочему столу в Windows
Выполните следующие действия, чтобы создать удаленный рабочий стол в Windows 11 с помощью PowerShell:
- Открыть Старт .
- В строке поиска вверху введите «PowerShell» и щелкните правой кнопкой мыши первый результат.
- Выберите Запуск от имени администратора .

- Введите команду ниже, чтобы включить удаленный рабочий стол, затем нажмите Введите .
Set-ItemProperty -Path ‘HKLM:\System\CurrentControlSet\Control\Terminal Server’ -name «fDenyTSConnections» -value 0
5. Вы также можете ввести приведенную ниже команду, чтобы разрешить использование удаленного рабочего стола через брандмауэр Windows.
Enable-NetFirewallRule -DisplayGroup «Удаленный рабочий стол»
Вы готовы использовать программное обеспечение удаленного доступа Windows для создания удаленного подключения, даже с брандмауэром Windows.
Шаг 3. Скажите маршрутизатору разрешить подключения к удаленному рабочему столу
Ваш маршрутизатор будет запрещать подключения к удаленному рабочему столу, если вы не запретите его. Одна из проблем с исправлением этого заключается в том, что ваш маршрутизатор должен разрешать удаленные подключения из Интернета через переадресацию портов, что делает вас уязвимыми для кибератак.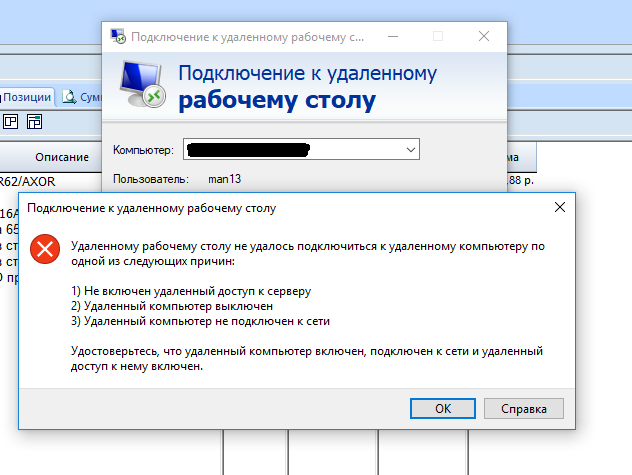 Другая проблема заключается в том, что для этого требуется длинный и сложный список шагов.
Другая проблема заключается в том, что для этого требуется длинный и сложный список шагов.
Для более простого и безопасного способа удаленного подключения к вашему маршрутизатору Microsoft рекомендует использовать VPN . VPN — это виртуальная частная сеть , которая защищает вашу конфиденциальность и подключение к Интернету, создавая зашифрованный туннель для передачи ваших данных.
Чтобы использовать VPN, вам необходимо использовать VPN-провайдера.
VPN обычно предлагаются по подписке, которая обычно стоит от 5 до 10 долларов в месяц. Выбрав провайдера VPN, следуйте его инструкциям, чтобы настроить VPN с его сервисом на своем ПК, или перейдите к пункту 9.0003 Настройки и найдите «Добавить VPN».
Шаг 4. Используйте приложение удаленного рабочего стола для создания подключения в Windows
После включения доступа к удаленному рабочему столу на ПК и маршрутизаторе вы можете открыть и использовать приложение подключения к удаленному рабочему столу MS Windows.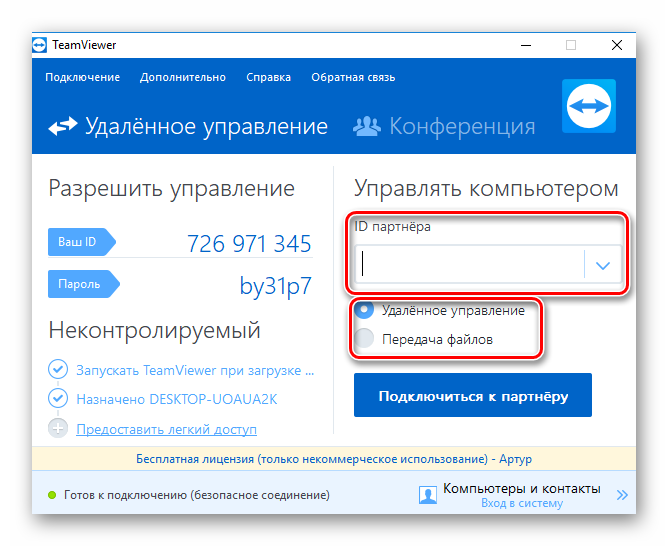 Вы можете найти приложение, открыв меню Start и введя «Подключение к удаленному рабочему столу» в строке поиска.
Вы можете найти приложение, открыв меню Start и введя «Подключение к удаленному рабочему столу» в строке поиска.
После установки приложения «Подключение к удаленному рабочему столу» откройте его и выполните следующие действия, чтобы установить подключение:
- Нажмите + Добавить в правом верхнем углу.
- Нажмите шт. .
- В поле Имя ПК введите сетевой адрес удаленного компьютера. (Если компьютер находится в частной сети, используйте этот IP-адрес для этой сети.)
- В разделе Учетная запись пользователя щелкните значок плюса.
- Добавьте Имя пользователя и Пароль для удаленного устройства (или мобильного устройства).
- Вы также можете добавить Отображаемое имя , если хотите.
- Нажмите Показать больше .
- Нажмите Сохранить .
- В разделе Сохраненные ПК щелкните свое новое удаленное подключение, чтобы открыть его.

- Щелкните Подключиться.
Теперь ваш компьютер откроет подключение к удаленному рабочему столу. Чтобы завершить его, нажмите на три точки и выберите Disconnect .
Устранение неполадок с удаленным рабочим столом
Если у вас возникли проблемы при установке сеанса удаленного рабочего стола в Windows, проверьте следующие распространенные проблемы и способы их устранения.
Проверьте настройки брандмауэра
Брандмауэр вашей системы может мешать вам установить удаленное соединение. Технически приложение удаленного рабочего стола должно получить разрешение от брандмауэра, но вы можете убедиться в этом, выполнив следующие действия:
- Откройте приложение Windows Security .
- Выберите Брандмауэр и защита сети .
- Выберите Разрешить приложение через брандмауэр .
- Нажмите Изменить настройки .

- Выберите Remote Desktop , Private и Public .
- Нажмите OK .
Проверить службы удаленных рабочих столов
На удаленном компьютере:
- Откройте меню Пуск .
- Найдите «Услуги» и нажмите Введите .
- Нажмите Служба удаленного рабочего стола.
- Если в столбце Статус не отображается Выполняется , щелкните его правой кнопкой мыши и выберите Старт .
Использовать IP-адрес компьютера вместо его имени
Если для подключения использовать имя компьютера вместо его IP-адреса, удаленное подключение может завершиться ошибкой. Вместо этого найдите IP-адрес компьютера и подключитесь к нему.
Проверьте порт удаленного подключения
Ваш интернет-провайдер (ISP) может блокировать удаленные подключения в качестве меры безопасности. Вы можете позвонить своему интернет-провайдеру и узнать, могут ли его протоколы безопасности препятствовать вашим попыткам удаленного подключения.
Вы можете позвонить своему интернет-провайдеру и узнать, могут ли его протоколы безопасности препятствовать вашим попыткам удаленного подключения.
Переключиться на локальную учетную запись
Ваша учетная запись Microsoft может блокировать удаленные подключения из-за беспарольной безопасности или двухэтапной проверки. Вы можете использовать локальную учетную запись для создания подключения и избежать этой проблемы.
- Открыть Настройки .
- Выберите Счета .
- Выберите Семья и другие пользователи .
- Щелкните Добавить учетную запись .
- Выберите У меня нет данных для входа этого человека .
- Щелкните Добавить пользователя без учетной записи Microsoft .
- Введите имя новой локальной учетной записи.
- Создайте пароль.
- Введите ответ на секретный вопрос.
- Щелкните Далее .

- Нажмите Изменить тип учетной записи .
- Выберите Администратор .
- Нажмите OK .
Отключить адресацию TCP/IPv6
Сетевой стек IPv6 в Windows 11 может вызывать проблемы с подключением. Вот как отключить IPv6:
- Откройте панель управления .
- Выберите Сеть и Интернет .
- Выберите Центр управления сетями и общим доступом .
- Выберите Изменить настройки адаптера .
- Щелкните соединение правой кнопкой мыши и выберите Свойства .
- Снимите флажок Интернет-протокол версии 6 (TCP/IPv6) .
- Нажмите OK .
- Перезагрузите компьютер.
Сводка
В современном мире удаленной работы установка удаленного подключения к другому ПК обеспечивает безопасный и эффективный способ работы с данными и проектами из разных мест.

 Change the network connection type to either Domain or Private and try again.
Change the network connection type to either Domain or Private and try again.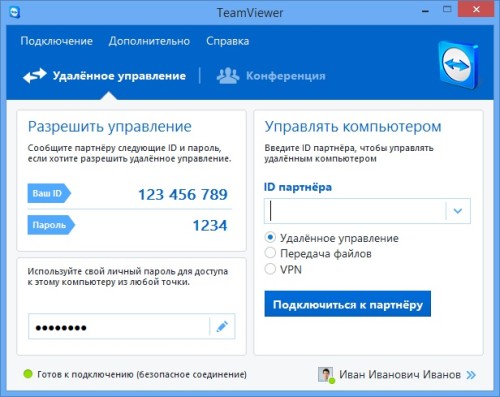
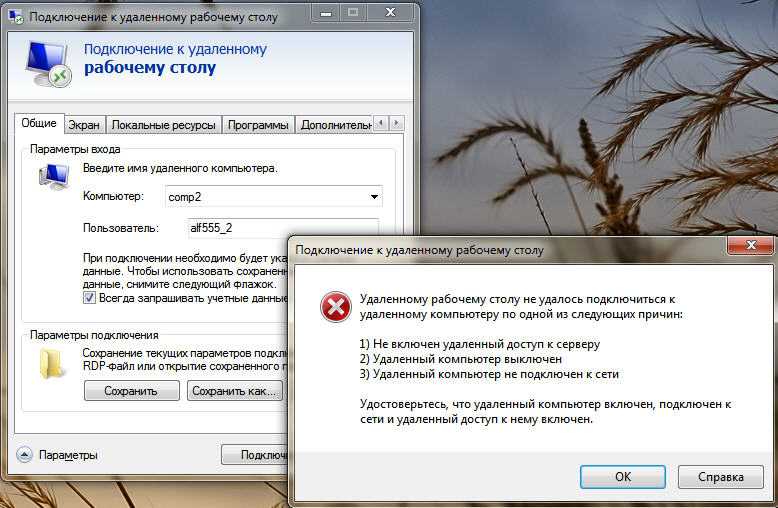 Это позволяет сотрудникам получать доступ к своему рабочему компьютеру со своих личных устройств, не находясь в офисе.
Это позволяет сотрудникам получать доступ к своему рабочему компьютеру со своих личных устройств, не находясь в офисе. Было бы удобнее, если бы в программе были 2FA, SSO и другие варианты защищенного входа.
Было бы удобнее, если бы в программе были 2FA, SSO и другие варианты защищенного входа.