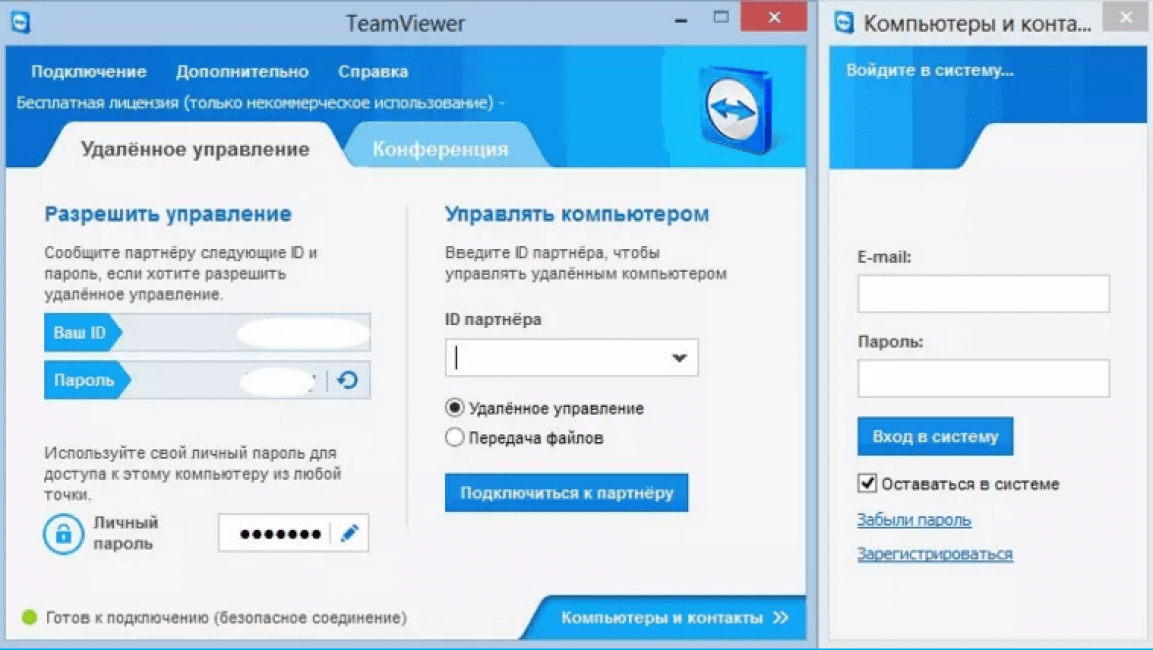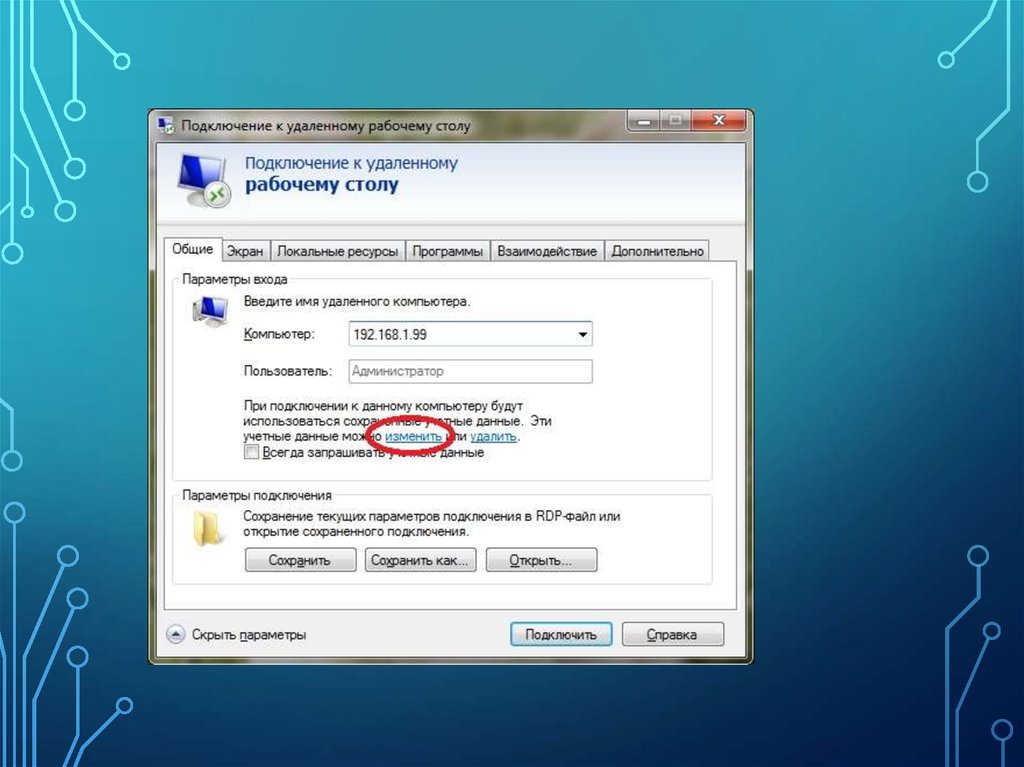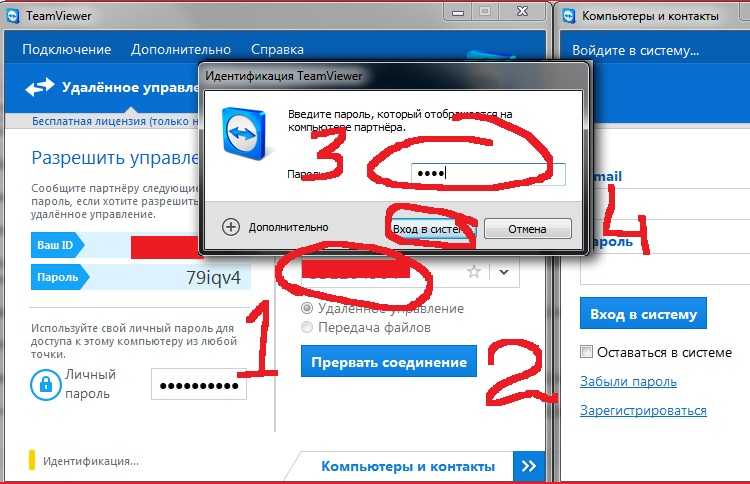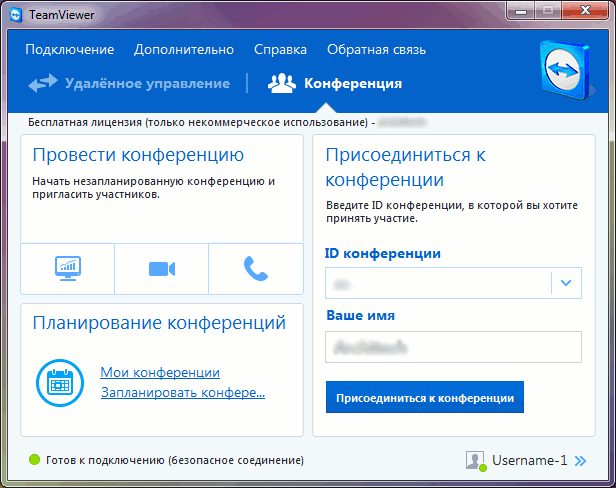мгновенность, эффективность и практичность — TeamViewer
Вы работаете из дома. Вам необходимо постоянно быть на связи в командировках. Или, может быть, вам просто хочется отдохнуть от своего офисного стола. С инструментами удаленного доступа TeamViewer вы можете эффективно работать независимо от того, где находитесь. Какие бы сюрпризы ни готовила жизнь, чтобы воспользоваться вашими файлами и приложениями рабочего стола, достаточно пару раз щелкнуть клавишей мыши.
Программные инструменты для удаленного доступа TeamViewer, поддерживаемые сверхскоростной глобальной сетью, позволяют Вам подключаться к рабочему компьютеру из любого места и в любое время. То есть вы можете удаленно работать с приложениями своего рабочего стола. И пользоваться файлами так же, как если бы вы сидели перед рабочим монитором. Быстро. Легко. Безопасно.
Удаленно подключайтесь к своему рабочему столу. Без медленной VPN-сети или ограничений сетевой безопасности.
«VPN отлично работает в открытых Wi-Fi-сетях», — никто и никогда так не скажет.
Wi-Fi в кафе. Общедоступный Интернет в отеле. Небезопасное подключение к информационной сети в аэропорте. Конечно, VPN-доступ к корпоративным системам у вас есть. Но что это за доступ? Работа с подключением через VPN в общедоступной сети Wi-Fi — это совершенно неэффективное сочетание.
Удаленная работа означает, что вам требуется доступ к файлам на сетевых дисках. И к программам с вашего рабочего стола в офисе. С TeamViewer вы получаете простую, доступную и безопасную альтернативу VPN. Таким образом, вы можете войти в систему, чтобы удаленно подключиться к своему настольному компьютеру откуда угодно.
В TeamViewer используются облачное сетевое сжатие и сквозное шифрование с 256-битными ключами RSA. Без VPN. В любой момент. Даже в общедоступной сети Wi-Fi, в мобильных точках доступа и через медленные соединения. TeamViewer позволяет вам эффективно работать в любом месте.
Загрузите наш информационный документ по безопасности
Непредвиденные ситуации случаются, и с этом ничего нельзя поделать.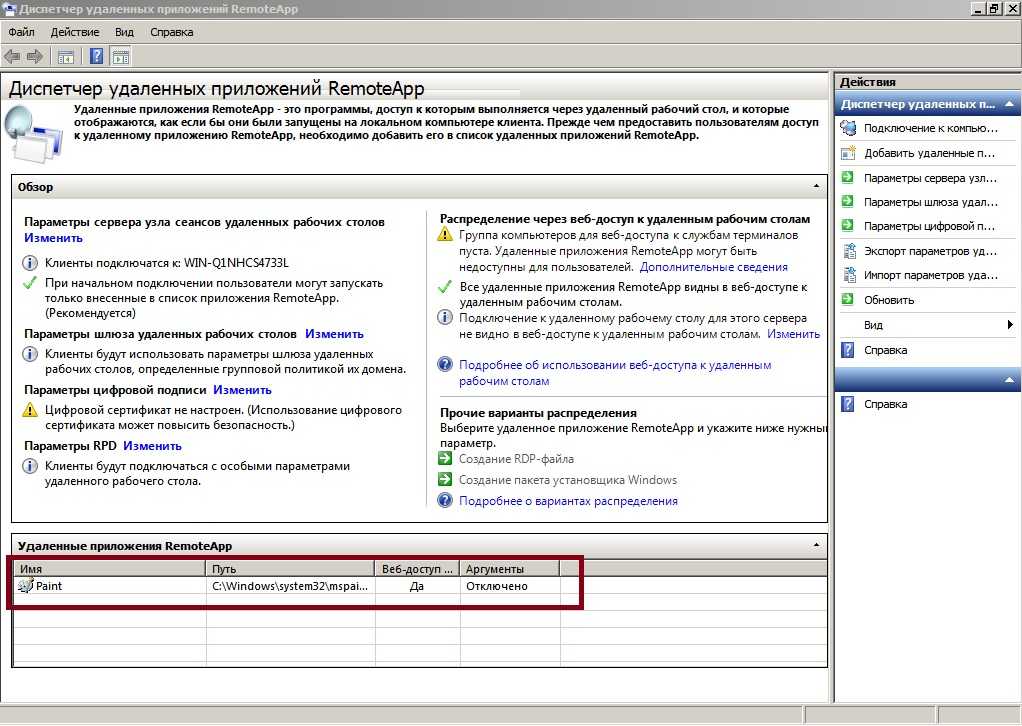 В системах происходят сбои. Возникают юридические вопросы. При возникновении чрезвычайной ситуации в сфере ИТ никого не волнует, что сейчас выходной, что вы болеете или находитесь в отпуске.
В системах происходят сбои. Возникают юридические вопросы. При возникновении чрезвычайной ситуации в сфере ИТ никого не волнует, что сейчас выходной, что вы болеете или находитесь в отпуске.
С решением для удаленного доступа TeamViewer вы всегда всего в нескольких щелчках клавишей мыши от рабочего компьютера. Вы можете пользоваться сетевыми файлами. И устранить непредвиденные проблемы. Где бы вы ни находились.
Под рукой нет ноутбука? Используйте мобильное приложение TeamViewer для iOS или Android. Просто подключитесь с мобильного устройства к любому удаленному рабочему столу. Получите доступ к своим файлам и настольным приложениям. Печатайте удаленные файлы на домашнем принтере прямо с телефона. Посматривайте содержимое своего удаленного рабочего стола с высоким разрешением и его автоматической адаптацией в соответствии с размером экрана вашего телефона. Межплатформенная поддержка TeamViewer позволяет подключиться к любому устройству с любого устройства.
Узнать больше
Простой инструмент для удаленного доступа
Особенности
Программа, которая облегчает работу, не упуская ни единой мелочи
Хотите попробовать TeamViewer?
Пробуйте наши продукты в работе в течение 7 дней без их оплаты. Мы отправим все, что необходимо для немедленного запуска программы и повышения эффективности работы ваших сотрудников.
Мы отправим все, что необходимо для немедленного запуска программы и повышения эффективности работы ваших сотрудников.
Загрузить TeamViewer
Политика конфиденциальности
Приложение для быстрого удаленного доступа — AnyDesk
Доступ к любому устройству в любое время. В любом месте. Всегда быстро и безопасно.
Скачать
Заказать сейчас
Версия 7.1 уже в продаже
Что нового?
Откройте для себя профессиональное управление пользователями с помощью my.anydesk II, масштабируемые возможности включения и отключения пользователей, а также множество уровней безопасности.
Узнайте больше
Нам доверяют более 120 000 клиентов
600+ млн скачиваний 900+ млн сессий в месяц 50 млн преодоленных километров в месяц
600+ млн скачиваний 900+ млн сессий в месяц 50 млн преодоленных километров в месяц
Высочайшая скорость
Минимальные задержки
благодаря нашему кодеку DeskRT,
частота кадров до 60 Гц.
Читать далее
Компактность
Установите 3 МБ.
Запустите приложение.
Готово.
Скачать
Безопасность
Протокол TLS 1.2, отвечающий стандартам вооруженных сил, 256-битный стандарт шифрования AES
Читать далее
Мультиплатформенность
Работает на Windows,
macOS, iOS, Android, Linux, Raspberry Pi
Найдите свою платформу
Почему более 600
млн пользователей
предпочитают AnyDesk
Ознакомьтесь с примерами использования
Клиент в центре внимания
Институт им. Лейбница
Знаменитый астрофизический институт с высокими стандартами безопасности использует быструю и безопасную локальную версию ПО для удаленного доступа.
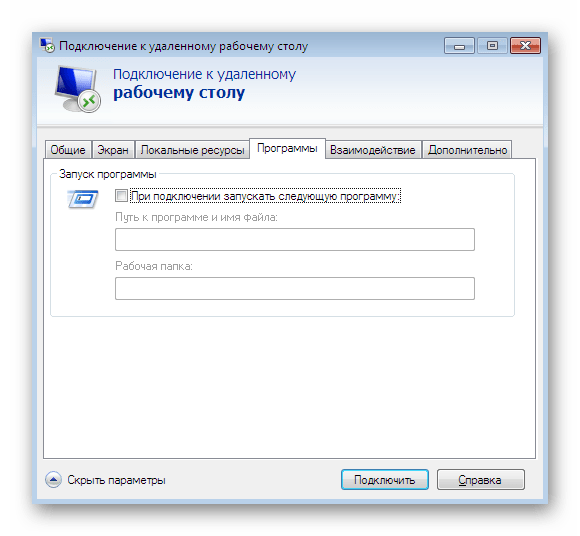 Читать далее
Читать далее
Amedes
Международная медицинская компания использует единое и безопасное ПО для удаленного рабочего стола в пределах автономной внутренней сети.
Читать далее
ARD.ZDF
Некоммерческие образовательные учреждения формируют новое поколение профессионалов в сфере медиа — обучение происходит в домашних условиях с помощью ПО для удаленного рабочего стола.
Читать далее
Bromsgrove
Независимая школа-пансион предоставляет удаленную поддержку пользователям по всему миру независимо от сети благодаря компактному и безопасному ПО для удаленного рабочего стола.
Читать далее
Spidercam
Ведущая компания в сфере производства видеокамер использует высокопроизводительное ПО для удаленной поддержки оборудования в разных уголках мира во время трансляции спортивных мероприятий.
 Читать далее
Читать далее
South Bound Brook
Государственная школа пользуется преимуществами эффективного и доступного ПО для удаленного доступа в сфере образования и наслаждается быстрыми и безопасными функциями IT-поддержки.
Читать далее
DHBW Karlsruhe
Благодаря простоте использования ПО для удаленной поддержки им охотно пользуются сотрудники государственного университета, что обеспечивает существенные преимущества для IT-отдела.
Читать далее
Центр интеграции данных
Центр интеграции данных в Магдебурге использует локальное решение AnyDesk для обеспечения максимального уровня защиты чувствительных данных.
Читать далее
Wanzl GmbH & Co.
 KGaA
KGaA
Международное семейное предприятие предоставило своим специалистам в сфере маркетинга и графического дизайна возможность работать удаленно с помощью быстрого и безопасного решения AnyDesk.
Читать далее
Sun Chemical
Международное предприятие DIC Group использует AnyDesk On-Premises для безопасного подключения своей глобальной ИТ-команды.
Читать далее
Муниципалитет Удине
Муниципалитет итальянского города Удине в короткие сроки внедряет AnyDesk для удаленной работы более 500 сотрудников.
Читать далее
Университет Ареандина
Колумбийский университет позволяет участвовать в виртуальной лекции и обеспечивает быстрый и простой удаленный доступ для устройств, расположенных на территории кампуса.
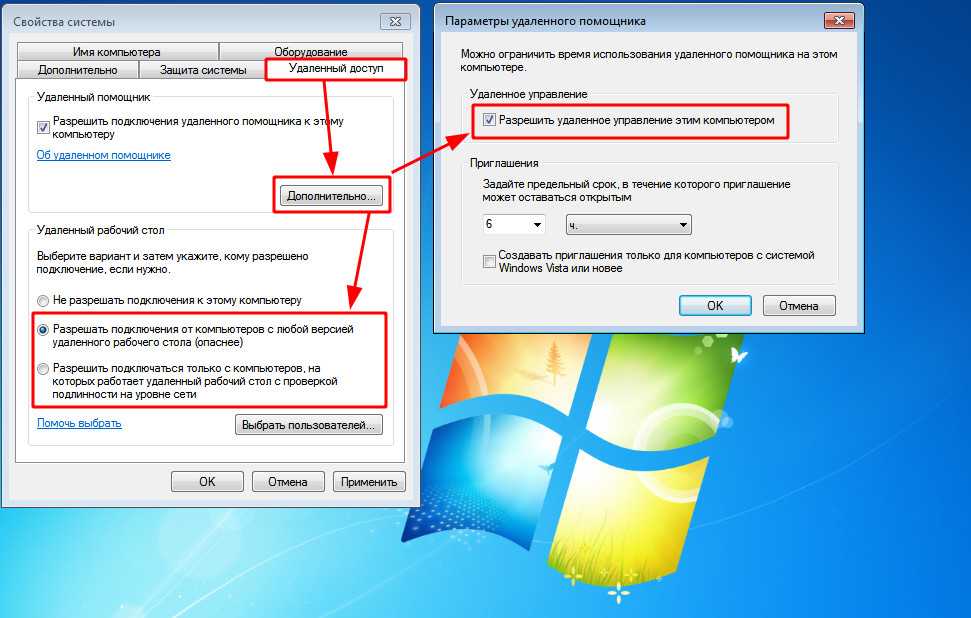 Читать далее
Читать далее
SPONTENT GmbH
SPONTENT ведет прямые трансляции спортивных событий на Twitch через средства удаленного доступа.
Читать далее
Фотограф Дениз Сайлан
Фотограф-фрилансер Дениз Сайлан использует AnyDesk для удаленного доступа к высокопроизводительным устройствам, которые находятся дома.
Читать далее
AutoForm Engineering
AutoForm использует AnyDesk для удаленного доступа к программному обеспечению для моделирования листового металла.
Читать далее
Capitol Technology University
AnyDesk предоставляет практический опыт работы с институтом технологий.
Читать далее
HAAS Media Group
Как HAAS Media Group использует локальное решение AnyDesk для надежной удаленной техподдержки.
 Читать далее
Читать далее
City of Haverhill
Город Хейверхилл опирается на безопасное и простое в использовании решение удаленного рабочего стола AnyDesk.
Learn More
AnyDesk соответствует вашим требованиям
Локальное или облачное решение
Отдайте предпочтение нашему облачному решению, воспользовавшись преимуществами нашей инфраструктуры и услуг, либо установите ПО на свой собственный сервер и работайте абсолютно независимо.
Читать далее
Комплексная мобильная поддержка
Осуществляйте доступ и управление ПК, серверами, оборудованием и устройствами с помощью смартфона или планшета. Кросс-совместимость и платформонезависимость.
Читать далее
Гибкость и настройка
Создайте собственную версию AnyDesk и полностью приспособьте ее под ваши потребности, обеспечив оптимальный пользовательский опыт.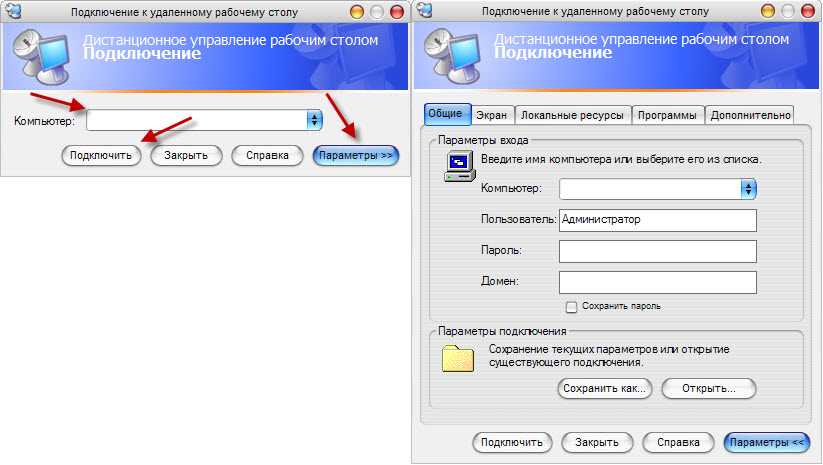
Читать далее
Узнайте о последних новинках
Что мы делаем для предотвращения мошенничества с удаленным компьютером
Наш бренд-менеджер рассказывает о том, что мы делаем в AnyDesk для предотвращения мошенничества с удаленным доступом.
Отчет AnyDesk об удаленной работе
Компания AnyDesk, один из ведущих мировых поставщиков программного обеспечения для удаленных рабочих столов, выпустила отчет, в котором рассматривается состояние удаленной работы в 2022 году.
Анализ конкретного практического случая: Корпорация Sun Chemical
Международное предприятие DIC Group использует AnyDesk On-Premises для безопасного подключения своей глобальной ИТ-команды.
Читать далее
Присоединяйтесь к нашему сообществу
Youtube
Подпишитесь на новости, рекомендации и прочее
Как использовать подключение к удаленному рабочему столу в Windows
Чтобы получить доступ к файлам без переноса флэш-накопителей или жестких дисков туда и обратно, узнайте, как создать подключение к удаленному рабочему столу в Windows.
Вы можете разрешить удаленному рабочему столу доступ ко второму компьютеру из удаленного расположения с помощью Windows 11 и Windows 10. Эта функция использует протокол удаленного рабочего стола (RDP), к которому вы можете получить доступ с помощью приложения Windows Remote Desktop.
Вы также можете создать удаленное подключение четырьмя способами: через «Настройки», «Панель управления», «PowerShell» или «Командную строку». Ниже вы увидите шаги для каждого метода, а также то, как указать маршрутизатору разрешить Windows установить удаленное соединение.
Мы также расскажем вам, как использовать программное обеспечение MS Remote Desktop для создания подключения после его включения, и предложим несколько быстрых шагов по устранению неполадок в случае сбоя установки.
Удаленное подключение к Microsoft Windows
Чтобы установить удаленное подключение в Windows, необходимо выполнить каждый из следующих шагов:
- Использовать Windows 11 Pro или установить приложение удаленного рабочего стола в Windows 11 Домашняя или Windows 10
- Сообщите Microsoft Windows, чтобы разрешить подключения к удаленному рабочему столу.

- Скажите маршрутизатору разрешить удаленные подключения.
- Используйте приложение Microsoft Remote Desktop для создания подключения.
Шаг 1. Используйте Windows 11 Pro
или , установите приложение удаленного рабочего столаВсе версии Windows 11 Pro включают Windows Remote Desktop. Если вы используете Windows 11 Home Edition или Windows 10 Pro (или Home), возможно, у вас не установлено приложение Remote Desktop. Несмотря на это, вы все равно можете получить доступ к удаленному рабочему столу Windows 10.
Сначала проверьте, установлено ли приложение, перейдя к Настройки , выбрав Система , и прокрутив вниз до Удаленный рабочий стол .
Когда вы нажмете Удаленный рабочий стол , вы увидите параметры для создания подключения к удаленному рабочему столу или увидите сообщение «Ваша домашняя версия Windows 11 не поддерживает удаленный рабочий стол».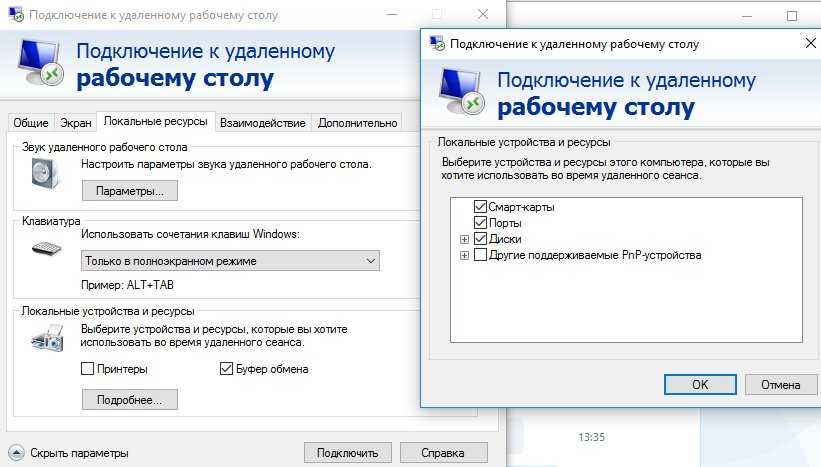 Если вы видите это сообщение, выполните следующие действия, чтобы установить приложение удаленного рабочего стола.
Если вы видите это сообщение, выполните следующие действия, чтобы установить приложение удаленного рабочего стола.
- Откройте меню Пуск .
- В строке поиска введите Сохраните и нажмите Enter.
- Откроется Microsoft Store. В строке поиска магазина введите Remote Desktop .
- Выберите приложение Microsoft Remote Desktop .
5. Нажмите Получить .
6. Следуйте инструкциям по установке приложения.
Шаг 2. Включите подключение к удаленному рабочему столу в Windows (четыре метода)
Сначала включите настройку удаленного рабочего стола в Windows одним из четырех следующих способов:
- Настройки (самый простой)
- Панель управления
- Доступ к командной строке
- PowerShell
Ниже приведены шаги для каждого метода разрешения удаленного рабочего стола в Windows:
Способ 1.
 Используйте настройки, чтобы разрешить подключения к удаленному рабочему столу в Windows
Используйте настройки, чтобы разрешить подключения к удаленному рабочему столу в WindowsЧтобы создать удаленный рабочий стол в Windows 11 с настройками вашего компьютера , выполните следующие действия:
- Откройте настройки для Windows 11. (Это маленький значок шестеренки внизу экрана.)
- Выберите Система .
- Прокрутите вниз до Удаленный рабочий стол .
4. Переключить Удаленный рабочий стол на Вкл .
5. Нажмите Подтвердить .
Теперь вы можете удаленно подключаться с помощью приложения «Удаленный рабочий стол».
Для более безопасного подключения используйте параметр Аутентификация на уровне сети . Этот протокол безопасности предотвращает ложные соединения и определенные атаки, такие как атаки типа «отказ в обслуживании», которые могут привести к перегрузке сети.
Вы также можете проверить страницу настроек, чтобы задокументировать порт, который ваше устройство использует для подключения к удаленному рабочему столу. Если вы не измените этот порт вручную, он всегда должен быть «3389».
Способ 2. Используйте панель управления, чтобы разрешить подключения к удаленному рабочему столу в Windows
Выполните следующие действия, чтобы создать удаленный рабочий стол в Windows 11 с помощью панели управления :
- Откройте панель управления .
- Выберите Система и безопасность .
- В разделе Система выберите Разрешить удаленный доступ .
4. В разделе Удаленный рабочий стол выберите Разрешить удаленные подключения к этому компьютеру .
5. Щелкните Применить .
6. Нажмите OK .
Теперь вы можете удаленно подключаться к вашему ПК с другого компьютера. При использовании метода панели управления для обеспечения оптимальной безопасности по умолчанию требуется проверка подлинности на уровне сети .
При использовании метода панели управления для обеспечения оптимальной безопасности по умолчанию требуется проверка подлинности на уровне сети .
Способ 3. Используйте командную строку, чтобы разрешить подключение к удаленному рабочему столу в Windows
Вот как создать удаленный рабочий стол в Windows 11 с помощью командной строки:
- Открыть Пуск .
- В поле поиска введите Командная строка .
- Введите приведенную ниже команду в окно Командная строка и нажмите Введите .
reg add «HKEY_LOCAL_MACHINE\SYSTEM\CurrentControlSet\Control\Terminal Server» /v fDenyTSConnections /t REG_DWORD /d 0 /f
4. Вы также можете ввести следующую команду в поле Командная строка и нажмите Введите , чтобы разрешить подключение к удаленному рабочему столу через брандмауэр Windows.
Брандмауэр netsh advfirewall set rule group=»remote desktop» new enable=Yes
Приведенные выше шаги включат удаленный доступ, чтобы вы могли использовать удаленное подключение Microsoft.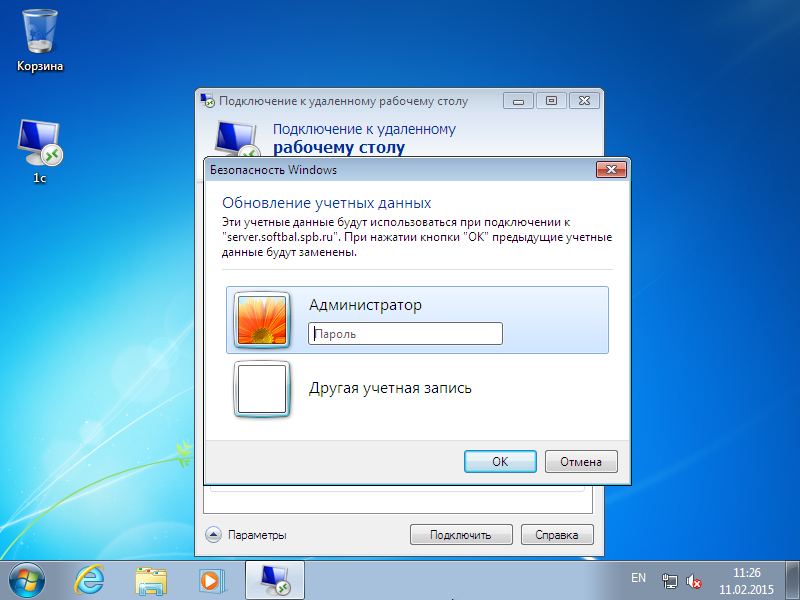
Способ 4. Используйте PowerShell для разрешения подключений к удаленному рабочему столу в Windows
Выполните следующие действия, чтобы создать удаленный рабочий стол в Windows 11 с помощью PowerShell:
- Открыть Старт .
- В строке поиска вверху введите «PowerShell» и щелкните правой кнопкой мыши первый результат.
- Выберите Запуск от имени администратора .
- Введите команду ниже, чтобы включить удаленный рабочий стол, затем нажмите Введите .
Set-ItemProperty -Path ‘HKLM:\System\CurrentControlSet\Control\Terminal Server’ -name «fDenyTSConnections» -value 0
5. Вы также можете ввести приведенную ниже команду, чтобы разрешить использование удаленного рабочего стола через брандмауэр Windows.
Enable-NetFirewallRule -DisplayGroup «Удаленный рабочий стол»
Вы готовы использовать программное обеспечение удаленного доступа Windows для создания удаленного подключения, даже с брандмауэром Windows.
Шаг 3. Скажите маршрутизатору разрешить подключения к удаленному рабочему столу
Ваш маршрутизатор будет запрещать подключения к удаленному рабочему столу, если вы не запретите его. Одна из проблем с исправлением этого заключается в том, что ваш маршрутизатор должен разрешать удаленные подключения из Интернета через переадресацию портов, что делает вас уязвимыми для кибератак. Другая проблема заключается в том, что для этого требуется длинный и сложный список шагов.
Для более простого и безопасного способа удаленного подключения к маршрутизатору Microsoft рекомендует использовать VPN . VPN — это виртуальная частная сеть , которая защищает вашу конфиденциальность и подключение к Интернету, создавая зашифрованный туннель для передачи ваших данных.
Чтобы использовать VPN, вам необходимо использовать VPN-провайдера.
Виртуальные частные сети обычно предлагаются по подписке, которая обычно стоит от 5 до 10 долларов в месяц. Выбрав провайдера VPN, следуйте его инструкциям, чтобы настроить VPN с его сервисом на своем ПК, или перейдите к пункту 9.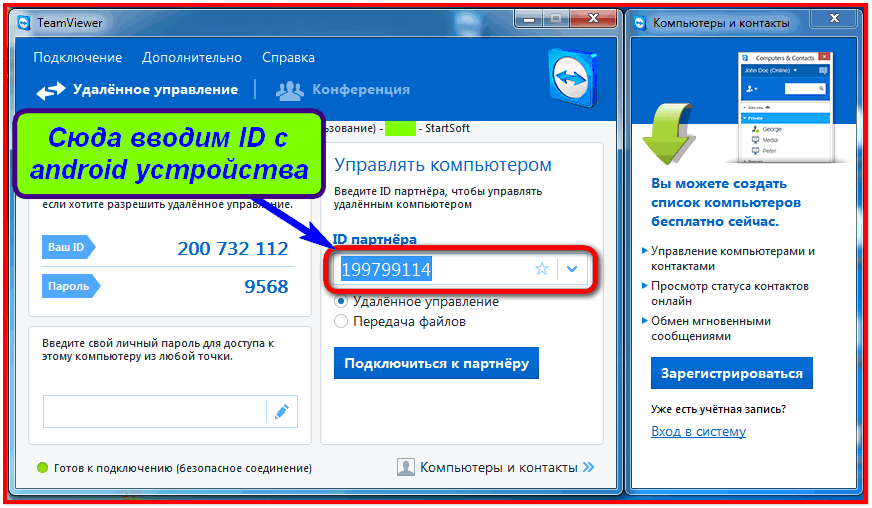 0035 Настройки и найдите «Добавить VPN».
0035 Настройки и найдите «Добавить VPN».
Шаг 4. Используйте приложение удаленного рабочего стола для создания подключения в Windows
После включения доступа к удаленному рабочему столу на ПК и маршрутизаторе вы можете открыть и использовать приложение подключения к удаленному рабочему столу MS Windows. Вы можете найти приложение, открыв меню Start и введя «Подключение к удаленному рабочему столу» в строке поиска.
После установки приложения «Подключение к удаленному рабочему столу» откройте его и выполните следующие действия, чтобы установить подключение:
- Нажмите + Добавить в правом верхнем углу.
- Нажмите шт. .
- В поле Имя ПК введите сетевой адрес удаленного компьютера. (Если компьютер находится в частной сети, используйте этот IP-адрес для этой сети.)
- В разделе Учетная запись пользователя щелкните значок плюса.

- Добавьте Имя пользователя и Пароль для удаленного устройства (или мобильного устройства).
- Вы также можете добавить Отображаемое имя , если хотите.
- Нажмите Показать больше .
- Нажмите Сохранить .
- В разделе Сохраненные ПК щелкните свое новое удаленное подключение, чтобы открыть его.
- Нажмите Подключиться.
Теперь ваш компьютер откроет подключение к удаленному рабочему столу. Чтобы завершить его, нажмите на три точки и выберите Disconnect .
Устранение неполадок с удаленным рабочим столом
Если у вас возникли проблемы при установке сеанса удаленного рабочего стола в Windows, проверьте следующие распространенные проблемы и способы их устранения.
Проверьте настройки брандмауэра
Брандмауэр вашей системы может мешать вам установить удаленное соединение. Технически приложение удаленного рабочего стола должно получить разрешение от брандмауэра, но вы можете убедиться в этом, выполнив следующие действия:
Технически приложение удаленного рабочего стола должно получить разрешение от брандмауэра, но вы можете убедиться в этом, выполнив следующие действия:
- Откройте приложение Windows Security .
- Выберите Брандмауэр и защита сети .
- Выберите Разрешить приложение через брандмауэр .
- Нажмите Изменить настройки .
- Выберите Remote Desktop , Private и Public .
- Нажмите OK .
Проверить службы удаленных рабочих столов
На удаленном компьютере:
- Откройте меню Пуск .
- Найдите «Услуги» и нажмите Введите .
- Нажмите Служба удаленного рабочего стола.
- Если в столбце Статус не отображается Выполняется , щелкните его правой кнопкой мыши и выберите Старт .

Использовать IP-адрес компьютера вместо его имени
Если для подключения использовать имя компьютера вместо его IP-адреса, удаленное подключение может завершиться ошибкой. Вместо этого найдите IP-адрес компьютера и подключитесь к нему.
Проверьте порт удаленного подключения
Ваш интернет-провайдер (ISP) может блокировать удаленные подключения в качестве меры безопасности. Вы можете позвонить своему интернет-провайдеру и узнать, могут ли его протоколы безопасности препятствовать вашим попыткам удаленного подключения.
Переключиться на локальную учетную запись
Ваша учетная запись Microsoft может блокировать удаленные подключения из-за беспарольной безопасности или двухэтапной проверки. Вы можете использовать локальную учетную запись для создания подключения и избежать этой проблемы.
- Открыть Настройки .
- Выберите счетов .
- Выберите Семья и другие пользователи .

- Щелкните Добавить учетную запись .
- Выберите У меня нет данных для входа этого человека .
- Нажмите Добавить пользователя без учетной записи Microsoft .
- Введите имя новой локальной учетной записи.
- Создайте пароль.
- Введите ответ на секретный вопрос.
- Щелкните Далее .
- Нажмите Изменить тип учетной записи .
- Выберите Администратор .
- Нажмите OK .
Отключить адресацию TCP/IPv6
Сетевой стек IPv6 в Windows 11 может вызывать проблемы с подключением. Вот как отключить IPv6:
- Откройте панель управления .
- Выберите Сеть и Интернет .
- Выберите Центр управления сетями и общим доступом .
- Выберите Изменить настройки адаптера .

- Щелкните соединение правой кнопкой мыши и выберите Свойства .
- Снимите флажок Интернет-протокола версии 6 (TCP/IPv6) .
- Нажмите OK .
- Перезагрузите компьютер.
Сводка
В современном мире удаленной работы установка удаленного подключения к другому ПК обеспечивает безопасный и эффективный способ работы с данными и проектами из разных мест. Используя приведенные выше шаги, вы можете указать своему ПК и маршрутизатору включить и настроить полезные подключения к удаленному рабочему столу и получить доступ к файлам и программному обеспечению практически из любого места.
Об авторе: Том Геренсер является автором статей для HP Tech Takes . Том — журналист ASJA, карьерный эксперт Zety.com и постоянный автор журналов Boys’ Life и Scouting. Его работы представлены в Costco Connection, FastCompany и многих других.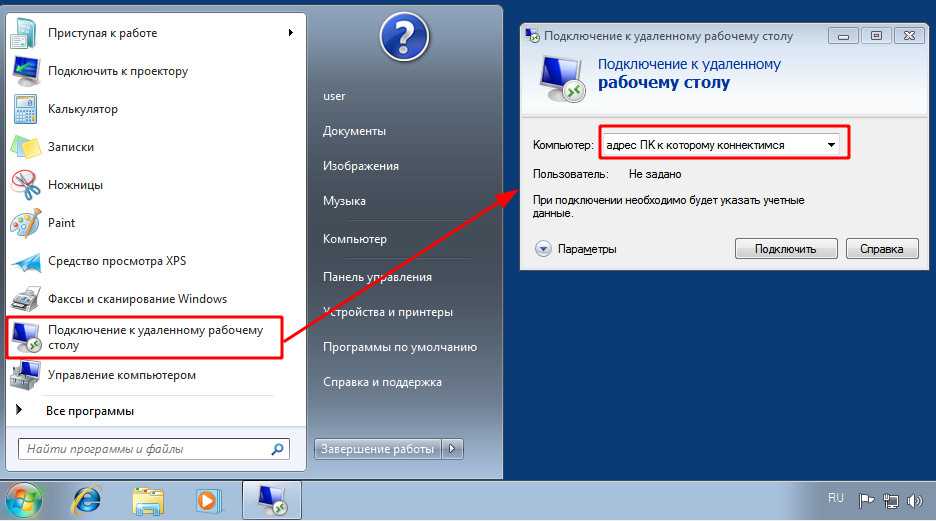
Популярные настольные компьютеры HP:
Что такое удаленный доступ? | Как работает удаленный доступ?
Удаленный доступ , как следует из названия, позволит вам протянуть руку и получить доступ к устройству, которое физически не находится перед вами. Особенно это ценная функция, когда речь идет об устранении неполадок корпоративных компьютеров. У вас будет возможность удаленного доступа и выполнения таких операций, как удаленное выключение, пробуждение по локальной сети, передача файлов и т. д. с помощью программного обеспечения для удаленного доступа.
Remote Access Plus — это программное обеспечение для безопасного удаленного доступа с двухфакторной аутентификацией, единым знаком, подтверждением пользователя и многим другим. Следите за соблюдением таких политик, как HIPPA, и защитите свои удаленные соединения с нами бесплатно!
Что такое удаленный доступ?
Удаленный доступ означает возможность выполнять операции по устранению неполадок или просто получать доступ к файлам и программному обеспечению на компьютере, который находится вне вашей досягаемости. Это позволит конечным пользователям беспрепятственно подключаться к удаленному компьютеру и выполнять операции, как будто устройство находится прямо перед ними. VPN — тип удаленного подключения, которое небезопасно, сбивает с толку при настройке и ограничении уровня доступа. Когда речь идет о предприятиях и корпоративных организациях, рекомендуется обратить внимание на простые в использовании и безопасные инструменты удаленного доступа.
Это позволит конечным пользователям беспрепятственно подключаться к удаленному компьютеру и выполнять операции, как будто устройство находится прямо перед ними. VPN — тип удаленного подключения, которое небезопасно, сбивает с толку при настройке и ограничении уровня доступа. Когда речь идет о предприятиях и корпоративных организациях, рекомендуется обратить внимание на простые в использовании и безопасные инструменты удаленного доступа.
Как работает удаленный доступ?
Удаленный доступ просто работает, связывая удаленного пользователя с главным компьютером через Интернет. Для этого не требуется никакого дополнительного оборудования. Вместо этого требуется, чтобы программное обеспечение для удаленного доступа было загружено и установлено как на локальном, так и на удаленном компьютере. После установки программного обеспечения локальный компьютер может получить доступ к удаленному компьютеру и выполнять несколько задач, таких как запуск приложений, управление обновлениями и даже выполнение административных задач.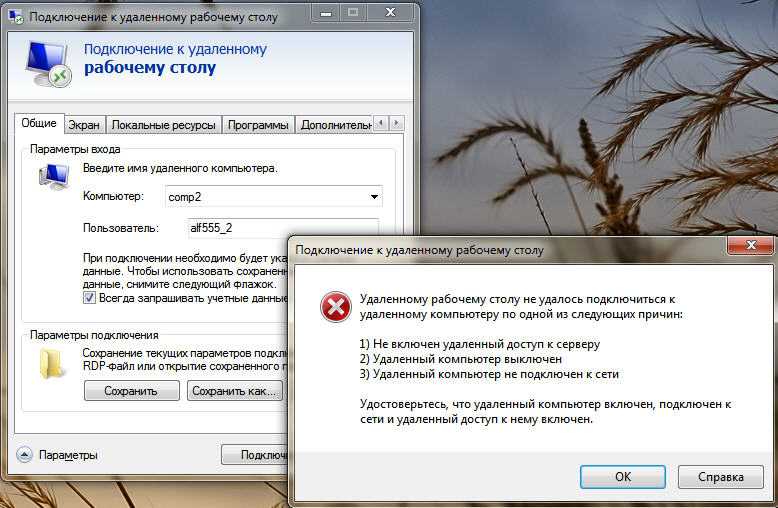
Зачем предприятиям нужен удаленный доступ?
Для предприятий удаленный доступ может повысить эффективность и производительность сотрудников. Ожидается, что к 2027 году почти 50% рабочей силы в США будут работать удаленно. Поскольку многие переходят на удаленную работу, важно иметь надлежащее решение для удаленного доступа для обеспечения непрерывности бизнеса.Вот несколько причин, по которым каждому предприятию необходимо программное обеспечение для удаленного доступа.
Устранение неполадок удаленных компьютеров
В большинстве случаев для ремонта компьютера требуется физическое присутствие технического специалиста, в данном случае ИТ-администратора, для диагностики системы. Если сотрудник работает удаленно, решение проблемы может быть головной болью. Благодаря удаленному доступу ИТ-администраторы могут легко подключиться к компьютеру любого сотрудника в любой точке мира, чтобы получить доступ к целевому компьютеру и диагностировать проблему.

Удаленный доступ к важным документам
В эпоху мобильных сотрудников, когда сотрудники выполняют свою работу с помощью смарт-устройств на ходу, настройка удаленного доступа является обязательной. Это позволяет сотрудникам получать доступ к своему рабочему компьютеру со своих личных устройств, не находясь в офисе.
COVID-19 и крупнейший в мире эксперимент по работе на дому
В связи с быстрой эскалацией COVID-19 организации по всему миру начали адаптировать работу на дому в качестве своей новой нормы. Согласно последним сообщениям, две трети из 4,3 миллиона ИТ-сотрудников в Индии перешли на удаленную работу из-за COVID-19.. Обеспечение оперативной готовности, удаленной поддержки сотрудников и возможности подключения в эти все более трудные времена может стать сложной задачей.
Однако самая большая проблема, когда дело доходит до удаленной работы, заключается в устранении неэффективности, вызванной узкими местами при устранении неполадок удаленных ПК.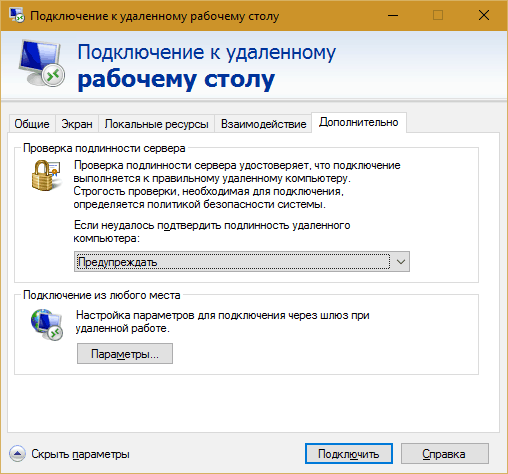 Вот где удаленный доступ действительно помогает. Хорошее программное обеспечение для удаленного доступа не только повышает производительность сотрудников, но и обеспечивает непрерывность бизнеса. Это может помочь ИТ-специалистам мгновенно подключаться к любому удаленному компьютеру и решать проблемы в один миг.
Вот где удаленный доступ действительно помогает. Хорошее программное обеспечение для удаленного доступа не только повышает производительность сотрудников, но и обеспечивает непрерывность бизнеса. Это может помочь ИТ-специалистам мгновенно подключаться к любому удаленному компьютеру и решать проблемы в один миг.
Преимущества удаленного доступа
Администратор предприятия получит много преимуществ от функции удаленного доступа. Некоторые из них перечислены ниже:
- Удаленное устранение неполадок для Mac, Windows и Linux упрощено.
- Производительность и производительность организации улучшится.
- Время, затрачиваемое на устранение ИТ-проблем, сократится.
- Безопасная передача конфиденциальных файлов.
- Возможность просмотра нескольких мониторов с одной панели.
- Выполнение конфиденциальных операций, таких как использование учетных данных и лицензионных ключей, путем скрытия экрана для конечного пользователя.

- Инициируйте удаленные сеансы и устраняйте неполадки на ходу с мобильных телефонов.
- Безопасная и гибкая удаленная помощь.
Как выбрать правильное решение для удаленного доступа?
Хотя концепция удаленного доступа выдержала испытание временем, с ее первым выпуском в 2006 году основные функции остались прежними: устранение неполадок удаленных ПК и удаленный доступ к файлам. Однако эволюция удаленного доступа связана с тем, как эти функции предоставляются. Современное программное обеспечение для удаленного доступа предлагает базовые возможности удаленного доступа с множеством дополнительных функций, таких как расширенные отчеты, поддержка чата и усиленная безопасность.
ManageEngine Remote Access Plus — это современное решение для удаленного доступа, которое позволяет пользователям безопасно удаленно получать доступ к компьютерам Windows, Mac и Linux и устранять неполадки. Таким образом, производительность сотрудников будет беспрепятственной без ущерба для безопасности данных.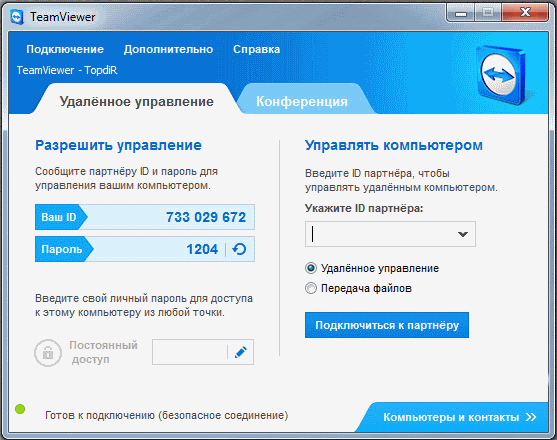
Безопасное решение для удаленного доступа
Безопасность всегда должна быть главным приоритетом при поиске нового программного обеспечения. Обеспечьте передачу файлов и установление удаленных сеансов в соответствии с высококлассными протоколами безопасности. Было бы удобнее, если бы в программе были 2FA, SSO и другие варианты защищенного входа.
Совместное решение проблем
Для устранения некоторых сложных проблем может потребоваться дополнительная рука. Remote Access Plus позволяет пользователям сотрудничать с другими техническими специалистами для решения проблемы во время удаленного сеанса.
Мощный пульт дистанционного управления
Пульт дистанционного управления нового поколенияRemote Access Plus предоставляет множество опций, таких как затемнение монитора, отправка и получение файлов между хостом и целевым пользователем, переключение между несколькими мониторами, подключенными к удаленному ПК, и многое другое.

Расширенные средства связи
Общение — ключ к пониманию любой проблемы. Вот почему Remote Access Plus предлагает поддержку голосового, видео и текстового чата, что позволяет техническим специалистам напрямую общаться с конечными пользователями для решения проблем.
Повышенная конфиденциальность
Удаленный доступ может быть палкой о двух концах для предприятий, использующих его. С постоянно растущими угрозами в протоколе удаленного рабочего стола (RDP) кибербезопасность стала главной проблемой. Вот почему Remote Access Plus включает конфиденциальность и безопасность данных в качестве своей основной мантры, что отражено в таких функциях, как запись удаленных сеансов, запрос подтверждения пользователем для каждого сеанса и тайм-аут простоя сеанса.
Простой и удобный пользовательский интерфейс
Хорошее программное обеспечение для удаленного доступа также должно иметь аккуратный и простой в использовании пользовательский интерфейс (UI), который упрощает навигацию.