Удаленный рабочий стол Windows 10: порядок подключения
О чем речь? Удалённый рабочий стол в Windows 10 – результат технологии, которая обеспечивает пользователям возможность подключения к другому компьютеру и управления им на расстоянии через Интернет или локальную сеть.
Как настроить? Подключиться к удаленному рабочему столу можно не только через стационарный компьютер, но и любое другое подобное устройство: ноутбук, планшет, смартфон. Правда, для этого сперва придется поработать с настройками некоторых параметров.
В статье рассказывается:
- Особенности работы с уделенным рабочим столом Windows 10
- Преимущества применения технологии
- Настройка удаленного подключения внутри локальной сети
- Настройка удаленного подключения через интернет
- Подключение через мобильное устройство
- Программы от сторонних разработчиков для домашней версии Windows 10
- Возможные неполадки при подключении и их устранение
-
Пройди тест и узнай, какая сфера тебе подходит:
айти, дизайн или маркетинг.
Бесплатно от Geekbrains
Особенности работы с удаленным рабочим столом Windows 10
Компанией Microsoft была разработана технология RDP – Remote Desktop Protocol (Протокол удаленного рабочего стола), дающая возможность соединения с другим компьютером по Сети. Для выполнения работ задействован 3389 порт TCP или UDP, который может быть изменен пользователем при настройке программного обеспечения.
Особенности работы с удаленным рабочим столом Windows 10Комплект программ для RDP состоит из:
- RDP сервера, который устанавливаются на удалённый компьютер. При подключении специалист должен указать логин и пароль, а также порт, через который будет доступен удаленный рабочий стол.
- RDP клиента, может устанавливаться на различные устройства, с которых предполагается осуществить подключение к удаленному компьютеру. Перед началом работы с удаленным рабочим столом требуется ввод логина и пароля, указывающиеся при установке RDP сервера.
В то время, когда устройство пользователя подключено к удаленному рабочему столу windows, оно функционирует в режиме «тонкого клиента». Дисплей девайса работает как телевизор, так как осуществляет передачу картинки с удаленного компьютера. Во время работы RDP сервер распознает нажатие на клавиатуру и движения компьютерной мышки, благодаря чему пользователь может работать без каких-либо ограничений.
Дисплей девайса работает как телевизор, так как осуществляет передачу картинки с удаленного компьютера. Во время работы RDP сервер распознает нажатие на клавиатуру и движения компьютерной мышки, благодаря чему пользователь может работать без каких-либо ограничений.
Для подключения удаленного рабочего стола необходимо выполнение следующих условий:
- удаленный компьютер должен находиться во включенном состоянии;
- устройство пользователя и компьютер должны иметь сетевое подключение;
- на всех устройствах должен быть включен удаленный рабочий стол;
- удаленный компьютер должен иметь сетевой доступ;
- в наличии должно быть разрешение на подключение;
- система будет устойчиво работать только при стабильном интернет-соединении.
Операционная система Windows 10, во всех версиях кроме «Домашней», имеет встроенную специальную программу с возможностью удаленного подключения. Таким образом, никакой дополнительной загрузки различных инструментов не потребуется. По желанию заказчика можно настроить удаленный рабочий стол с помощью приложений других разработчиков тем более, что некоторые из них обладают более широким функционалом по сравнению со встроенным утилитом.
По желанию заказчика можно настроить удаленный рабочий стол с помощью приложений других разработчиков тем более, что некоторые из них обладают более широким функционалом по сравнению со встроенным утилитом.
Если требуется настроить удаленный рабочий стол в «Домашней» версии системы, то без установки сторонних расширений или дополнительных программ не обойтись.
Для того чтобы установить соединение с сервером, можно воспользоваться любым устройством, которое поддерживает интернет – стационарный компьютер, ноутбук, смартфон или планшет. Такое подключение возможно, так как работа всех процессов происходит на удаленной станции, поэтому устройство пользователя не испытывает больших нагрузок. Во время работы клиент видит изображение с подключенного персонального компьютера и может свободно управлять системой.
Использование приложения «удаленный рабочий стол» позволяет легко и просто выполнять поставленные задачи, а процесс его настройки будет зависеть от того, как организуется удаленное соединение – с помощью локальной сети или через интернет.
Преимущества применения технологии
Для большинства организаций применение такой технологии является хорошей возможностью по организации удаленных рабочих мест своих сотрудников. Работа на компьютере из дома усложняется тем, что постоянно нужно обращаться к файлам или документам, которые хранятся на рабочем компьютере, и использовать корпоративное программное обеспечение. Применение удаленного доступа решает все эти проблемы.
Еще одним плюсом применения такой технологии является систематизация информации в одном месте. Так как данные хранятся на одном сервере, то облегчается анализ и восприятие полученной информации.
Также решается вопрос совместной работы с документацией. С помощью программиста создается отдельная папка, в которой хранится общая информация определенной группы пользователей, например, бухгалтеров, финансистов или технологов. Такое решение позволяет осуществлять совместную работу, исключая потери времени на пересылку документов от одного адресата другому.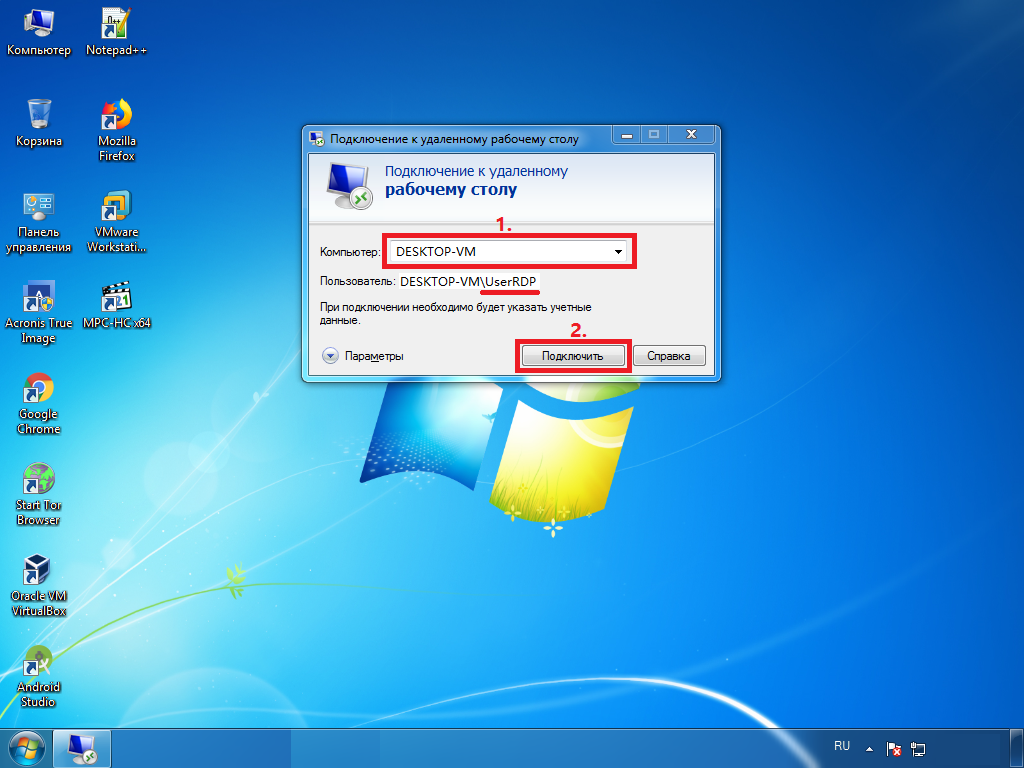
Частные пользователи также не остались от преимуществ от использования данной технологии. Так, находясь в любой точке мира, они могут иметь доступ к своему компьютеру с помощью удаленного рабочего стола Windows. Также при работе с ресурсоемкими программами существует возможность аренды системных мощностей. Ведь временное пользование графической станцией с мощным ускорителем будет гораздо выгоднее в экономическом плане, чем ее покупка.
Настройка удаленного подключения внутри локальной сети
При настройке удаленного рабочего стола по локальной сети, необходимо убедиться в том, что устройство, к которому планируется подключиться, обладает всеми параметрами для данного соединения. Для того чтобы активировать удаленные подключения, необходимо последовательно выполнить следующие действия:
- Открыть окно «Панель управления».
- Зайти в «Система и безопасность».
- Перейти в раздел «Система».
- На левой панели выбрать параметр «Дополнительные параметры системы».

- Затем следует перейти на вкладку «Удаленный доступ».
- В разделе «Удаленный рабочий стол» установить флажок на «Разрешить удаленные подключения к этому компьютеру».
- Затем нужно установить флажок на «Разрешить подключения только с компьютеров, на которых запущен удаленный рабочий стол с проверкой подлинности на уровне сети».
- Последовательно нажать «ОК» → «Применить» → «ОК».
После того как все эти действия будут выполнены, компьютер даст разрешение на подключение к удаленному рабочему столу, а операционная система осуществит определенные действия со встроенным брандмауэром. Если в вашем распоряжении имеется сторонний брандмауэр, то вероятно потребуется его ручная настройка для разрешения подключений.
Настройка удаленного подключения через Интернет
Если перед вами стоит задача получить доступ к удаленному рабочему столу, то помимо настройки системы необходимо произвести и настройку локального маршрутизатора. Это нужно для получения разрешений на удаленные подключения.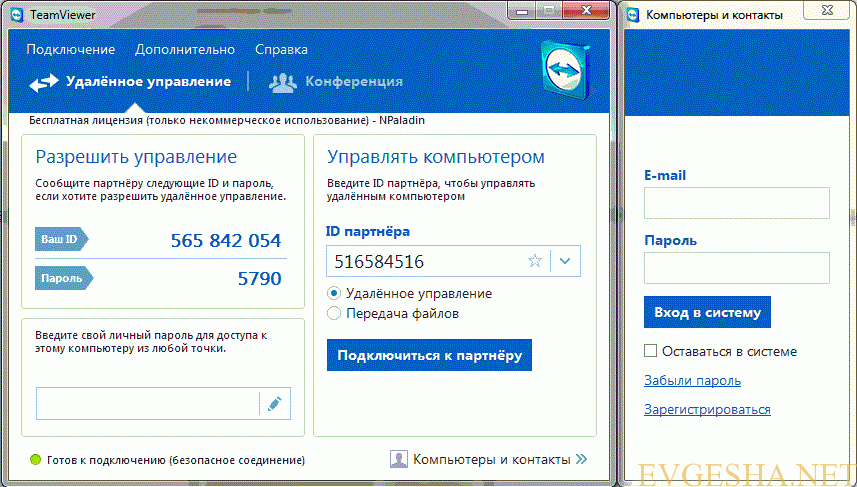 Также важно знание своего публичного IP-адреса, без которого будет невозможно через интернет связаться с удаленным компьютером.
Также важно знание своего публичного IP-адреса, без которого будет невозможно через интернет связаться с удаленным компьютером.
Настройка статического IP-адреса
Динамический IP-адрес, который назначается компьютерам личного пользования, может измениться в любое время. Специалисты рекомендуют для постоянной работы произвести на своем компьютере настройку статического IP-адреса. Это позволит избавиться от повторной настройки параметров переадресации портов маршрутизатора при каждом получении устройством нового адреса.
Настройка статического IP-адресаДля установки постоянного IP-адреса на компьютер необходимо последовательно выполнить следующие действия:
- Открыть окно «Панель управления».
- Зайти в раздел «Сеть и Интернет».
- Кликнуть на «Центр управления сетями и общим доступом».
- Нажать на ссылку «Изменение параметров адаптера на левой панели».
- Правой кнопкой мыши нажать адаптер, подключенный к сети, и выбрать «Свойства».
- Необходимо выбрать компонент IP версии 4 (TCP/IPv4).

- Нажать кнопку «Свойства».
Топ-30 самых востребованных и высокооплачиваемых профессий 2023
Поможет разобраться в актуальной ситуации на рынке труда
Подборка 50+ ресурсов об IT-сфере
Только лучшие телеграм-каналы, каналы Youtube, подкасты, форумы и многое другое для того, чтобы узнавать новое про IT
ТОП 50+ сервисов и приложений от Geekbrains
Безопасные и надежные программы для работы в наши дни
pdf 3,7mb
doc 1,7mb
Уже скачали 20503
- В открывшейся вкладке «Общие» следует выбрать опцию «Использовать следующий IP-адрес».
- Нужно указать реальный локальный IP-адрес вне локальной области DHCP. Это делают для того, чтобы не возникли конфликты адресов. Например, 10.1.2. Эту информацию можно найти в своем роутере в разделе «Настройки». Как правило, все маршрутизаторы обладают разными интерфейсами, из-за чего для получения более подробных данных необходимо обращаться на веб-сайт компании-производителя.
 При незнании того, какая конкретно конфигурация вам понадобится, можно применить текущую конфигурацию TCP/IP.
При незнании того, какая конкретно конфигурация вам понадобится, можно применить текущую конфигурацию TCP/IP. - Затем для сети следует указать маску подсети. В большинстве случаев для домашних сетей маска подсети 255.255.255.0
- Указывается адрес шлюза по умолчанию, который является IP-адресом маршрутизатора. Например, 10.1.2.1
- После этого нужно прописать IP-адрес вашего DNS-сервера в поле «Предпочитаемый DNS-сервер» раздела «Использовать следующие адреса DNS-серверов», который и является IP-адресом маршрутизатора. В случае невозможности подключения к интернету, можно попробовать применить общедоступные DNS-адреса Яндекса 77.88.8.8 для «Предпочитаемый DNS-сервер» и 77.88.8.1 для «Альтернативный DNS-сервер».
- Нажать «ОК» → «Закрыть».
Определение публичного IP-адреса
В случаях, когда пользователь пытается получить доступ к своему компьютеру через интернет, то ему нужно знать IP-адрес сети общего доступа, в которую входит устройство. Для того чтобы узнать IP-адрес соединения пользователя, который назначает провайдер интернет-услуг – ISP, необходимо сделать следующее: открыть веб-браузер, зайти на Яндекс, выполнить поиск «Мой IP». В результате можно увидеть публичный IP-адрес пользователя.
В результате можно увидеть публичный IP-адрес пользователя.
Как правило, интернет-провайдеры для частных пользователей предлагают динамические публичные адреса. Это предполагает периодическую замену публичного IP-адреса. Для более надежного решения есть такие службы, которые предлагают услуги динамической системы доменных имен – DDNS. К ним относятся No-IP и DynDNS, особенностями которых является отслеживание изменений общедоступного IP-адреса пользователя.
Также существует вариант получения статического IP-адреса у вашего провайдера за дополнительную плату.
Перенаправление прямого порта на роутере
При настройке удаленного доступа осуществить перенаправление ТСР-порта 3389 на маршрутизаторе для разрешения удаленного подключения с помощью сети интернет к персональному компьютеру в локальной сети.
В зависимости от модели и марки, доступные настройки на маршрутизаторе могут достаточно сильно отличаться.
Перенаправление прямого порта на роутереПри настройке маршрутизатора можно придерживаться нижеперечисленных шагов, в качестве справочного руководства.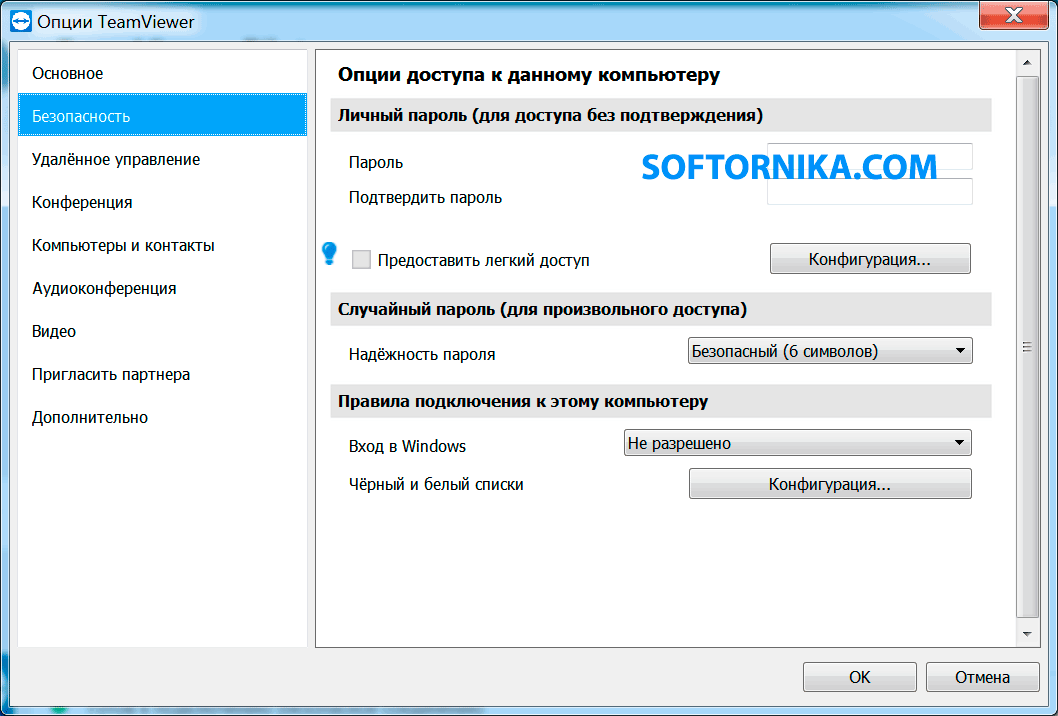 Если же пользователю потребуется более детальная информация, то ему следует обратиться в службу технической поддержки на сайт производителя.
Если же пользователю потребуется более детальная информация, то ему следует обратиться в службу технической поддержки на сайт производителя.
Для того чтобы осуществить переадресацию порта маршрутизатора, требуется выполнить следующее:
- Открыть командную строку.
- Для просмотра текущей конфигурации TCP/IP ввести команду ipconfig и нажать «Enter». В поле «Адрес IPv4» появится текущий адрес устройства. Например, 10.1.2. В поле «Шлюз по умолчанию» будет адрес шлюза устройства, который является адресом маршрутизатора. Например, 10.1.2.1
- Затем нужно открыть веб-браузер, в адресной строке ввести IP-адрес маршрутизатора (шлюз по умолчанию) и нажать Enter.
- Войти в маршрутизатор с помощью указания корректного имя пользователя и пароля. Если это действие делается впервые и используется устройство ISP, то логин и пароль указаны на наклейке, которая прикреплена к маршрутизатору/модему.
- Найти настройки переадресации портов и убедиться, что служба переадресации портов включена.

- Затем надо нажать кнопку «Добавить профиль», которая расположена под списком переадресации портов.
- Для создания нового порта необходимо указать справочное имя для службы. Например, OfficePC. Протокол: TCP. Внешний порт: 3389. Внутренний порт: 3389.
- Затем следует указать IP-адрес компьютера, к которому планируется подключение. Например, 10.1.2.201.
- Нажать кнопку «ОК».
После выполнения всех этих действий настройки будут сохранены, порт откроется, и пользователь удаленного рабочего стола Windows 10 сможет работать через интернет.
Процесс подключения к удаленному рабочему столу
После того, как выполнена настройка компьютера и маршрутизатора, можно приступать к установке удаленного соединения.
Процесс подключения к удаленному рабочему столуДля этого выполняют следующую последовательность действий:
- На устройстве пользователя нужно открыть приложение «Удаленный рабочий стол Windows 10». В случае отсутствия актуальной версии «RemoteDesktop», следует обратиться в магазин компании Microsoft.
 Для этого надо нажать кнопку «Получить» или «Установить».
Для этого надо нажать кнопку «Получить» или «Установить». - Затем следует кликнуть кнопку «+Добавить», расположенную в правом верхнем углу.
- Нажать «Рабочий стол».
- В разделе «Имя ПК» указывается адрес TCP/IP устройства, к которому планируется подключение. В случае, если устройство располагается в частной сети, то следует ввести локальный IP-адрес, к которому будет осуществляться подключение. При нахождении компьютера в удаленной сети через интернет, вводят общедоступный IP-адрес.
Только до 24.04
Скачай подборку тестов, чтобы определить свои самые конкурентные скиллы
Список документов:
Тест на определение компетенций
Чек-лист «Как избежать обмана при трудоустройстве»
Инструкция по выходу из выгорания
Чтобы получить файл, укажите e-mail:
Подтвердите, что вы не робот,
указав номер телефона:
Уже скачали 7503
- Затем в разделе «Учетная запись пользователя» необходимо нажать кнопку «+» справа.

- После чего следует указать данные об учетной записи, необходимые для входа на удаленный компьютер. В случае, если это устройство пользуется учетной записью Microsoft, то информацию для ввода необходимо ввести в данную учетную запись. Если же удаленный компьютер пользуется локальной учетной записью, то для входа требуется ввести локальное имя пользователя и его пароль.
- В поле «Отображаемое имя» рекомендуется указать имя настройки учетной записи. Следует знать, что это требование не является обязательным.
- Нажать кнопку «Сохранить».
- В поле «Отображаемое имя» рекомендуется указать имя подключения. Это требование не является обязательным.
- Затем надо кликнуть на кнопку «Показать больше».
- Если есть необходимость, то выбирают дополнительные настройки.
- Нажать кнопку «Сохранить».
- После этого надо выбрать компьютер, к которому планируется удаленное подключение. Это делается в разделе «Сохраненные рабочие столы».
- Установить флажок «Не спрашивать об этом сертификате снова», после чего нажать кнопку «Подключение».

После выполнения всех перечисленных шагов, при условии правильной настройки, пользователю будет доступно управление удаленным рабочим столом Windows 10.
Подключение через мобильное устройство
В современном мире трудно представить человека, у которого нет смартфона. Это самое универсальное устройство на данный момент, так как совмещает функции телефона, фотоаппарата и компьютера. Поэтому подключение удаленного рабочего стола с телефона является вполне логичным шагом. Для этого необходимо открыть официальный магазин приложения на своем смартфоне, например – Google Play Market.
Если используется операционная система iOS, то это AppStore, а в случае Windows Phone – одноименный магазин. Важно знать, что это приложение абсолютно бесплатно.
После скачивания приложения его необходимо открыть. Существенным минусом является то, что в настоящий момент интерфейс приложения не имеет русскоязычной версии. Затем нужно нажать на кнопку «+» в правом верхнем углу и выбрать «Desktop».
Если подключение осуществляется посредством Wi-Fi соединения, то при нажатии будет сразу отображен полный список компьютеров. Бывает и так, что нужное устройство не отображается в этом списке, тогда необходим ручной ввод данных. Если же подключение невозможно, то следует нажать на «Подробные параметры» и заполнить все дополнительные поля.
После того как все поля заполнятся, следует нажать кнопку «Save». Если соединение произошло успешно, то пользователь на экране своего смартфона увидит рабочий стол своего персонального компьютера.
Программы от сторонних разработчиков для домашней версии Windows 10
Если домашняя версия операционной системы не имеет встроенного RDP-клиента, то можно использовать приложения удаленного доступа, которые разработали сторонние программисты.
Программы от сторонних разработчиков для домашней версии Windows 10- Team Viewer
Отличительной чертой этого приложения, предназначенного для создания удаленного рабочего стола, является то, что оно представлено в двух версиях – для персонального компьютера и для мобильных устройств.
Желательно, чтобы два устройства, подключаемые через Team Viewer, находились в одной локальной сети. При открытии приложения на главном экране появится запрос ID и пароль пользователя. Для того чтобы подключиться к другому компьютеру необходимо ввести его ID, пароль, и выбрать цель соединения.
- Удаленный рабочий стол Chrome
С помощью этого, достаточно простого, приложения от компании Google появляется возможность быстрой установки и настройки удаленного рабочего стола. Для этого на компьютере применяется специальное расширение в браузере Chrome. Не обделены вниманием и владельцы смартфонов, для которых предусмотрена возможность скачать отдельное приложение в официальном магазине.
Возможные неполадки при подключении и их устранение
Иногда встречаются ситуации, при которых не работает удаленный рабочий стол Windows 10. Как правило, такое может происходить по нескольким причинам, из-за которых соединение либо не устанавливается, либо срывается.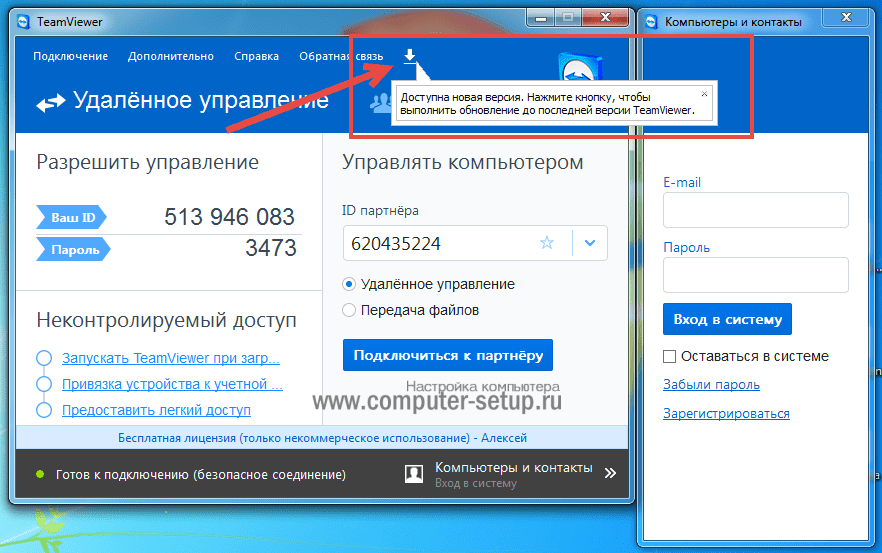
- Разрешение на подключение может быть по ошибке отключено пользователем, или оно не было выдано. Без него установить сетевую связь между двумя устройствами невозможно. После включения или получения разрешения соединение должно появиться.
- Обязательным условием для соединения двух персональных компьютеров является наличие установленного пароля. Если его не установить, то соединения не будет.
- Введенные имя пользователя или IP-адрес не совпадают действующими. При вводе данных необходимо тщательно их проверять, а для того, чтобы исключить вероятность ошибки, их лучше записать.
- Соединение также будет недоступно, если на первом компьютере активирован режим «Сон». В этом случае либо производят повторную активацию устройства, либо отключают спящий режим.
- Одной из причин отсутствия соединения является заблокированный порт. Для исправления ситуации проверяют настройки брандмауэра, а в разделе «Разрешенные программы» отмечают галочками пункт «Удаленное управление Windows».

- Соединение заблокировано антивирусом. Антивирус от сторонних разработчиков в большинстве случаев отклоняет попытки соединения, так как существует высокий риск передачи вирусов. Это лечится отключением антивируса на некоторое время через параметры или контекстное меню.
Прочитав все вышеперечисленную информацию, любой пользователь сможет воспользоваться удаленным рабочим столом Windows 10.
Рейтинг: 5
( голосов 1 )
Поделиться статьей
AnyDesk: интерактивный удаленный доступ
Безопасная и эффективная удаленная совместная работа
Подключайтесь к коллегам из любой точки мира и осуществляйте совместную работу над документами.
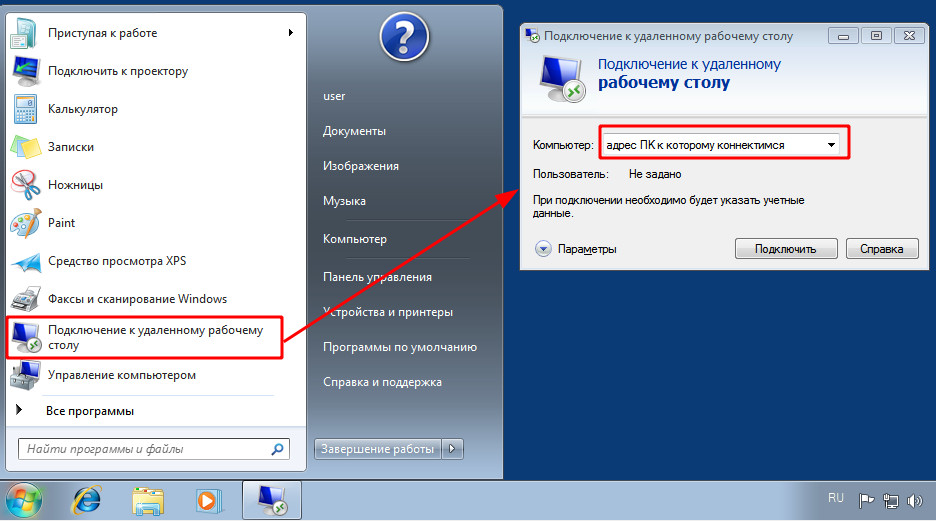 Устраняйте любые технические проблемы независимо от расстояния. AnyDesk — это мост между вами и вашими партнерами по работе.
Устраняйте любые технические проблемы независимо от расстояния. AnyDesk — это мост между вами и вашими партнерами по работе.Понятный подход к совместной работе
Для выполнения подключения с помощью AnyDesk достаточно пары щелчков мыши. Установочный файл небольшого размера, он быстро скачивается и устанавливается. Отправьте запрос или приглашение на сессию свои коллегам для доступа к удаленному экрану. Подключение осуществляется практически мгновенно.
Максимальная безопасность
Как ваши партнеры могут получить доступ к вашему устройству — решаете вы. Благодаря интерактивному доступу у вас есть полный контроль над ситуацией. Никто не сможет получить доступ к вашему устройству без вашего активного разрешения. Вы можете настроить разрешения сеанса в любое время в окне принятия.
Гибкая настройка
Гибкость — это основное условие эффективной совместной работы. Чтобы лучше ознакомить партнеров с проектом, воспользуйтесь визуальными инструментами экранной функции «Доска». Для переключения на другого участника удаленного доступа достаточно одного щелчка мыши. Вы также можете записать сессию и просмотреть ее позже для прояснения непонятных моментов.
Для переключения на другого участника удаленного доступа достаточно одного щелчка мыши. Вы также можете записать сессию и просмотреть ее позже для прояснения непонятных моментов.
AnyDesk способствует командной и коллективной работе
Демонстрация экрана
Интерактивный доступ AnyDesk — это идеальное решение для быстрой демонстрации своего удаленного экрана без задержек, особенно в случае демонстрации программного обеспечения и другой продукции, при которой требуется высокая частота кадров.
Командная работа
Какие бы задачи не стояли перед вашей командой — будь то коллективная работа на одном ПК или же подключение к рабочему столу коллег для совместной удаленной работы, — вы будете осуществлять их легче и быстрее благодаря интерактивному доступу AnyDesk.
Поиск и устранение неисправностей
Определите источник технических проблем, просто выполнив удаленное подключение к своему клиенту. Интерактивный доступ AnyDesk способствует более доверительным отношениям с пользователем, поскольку сначала ему необходимо принять запрос на проведение сессии.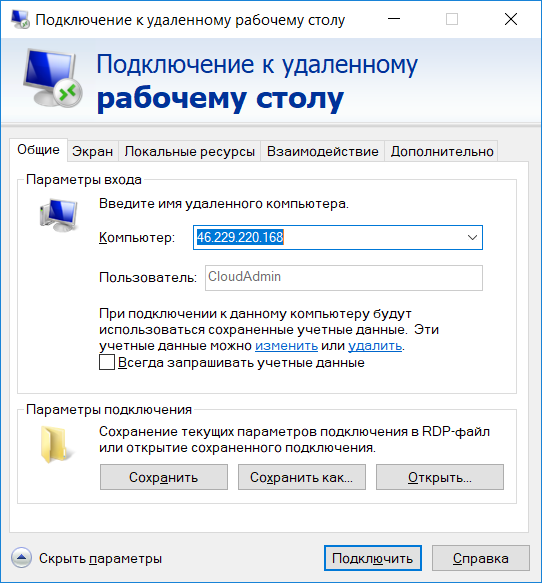
Руководство: начало работы с AnyDesk
Узнайте, насколько легко начать работу в AnyDesk
To view this video please enable JavaScript, and consider upgrading to a web browser that supports HTML5 video
Узнайте больше
Блог: контроль над доступом к рабочему столу
Узнайте больше о том, как можно управлять правами доступа к своему рабочему столу.
Блог: демонстрация экрана
Узнайте, как поделиться своим экраном с помощью AnyDesk, в нашем блоге.
Удаленная совместная работа с помощью AnyDesk
Узнайте, как AnyDesk способствует удаленной совместной работе.
Читать далее
Подпишитесь на новости, рекомендации и прочее
Что такое удаленный рабочий стол и как он работает?
Рабочий стол предприятияК
- Реда Шуффани, Технологические решения для бизнеса
Удаленный рабочий стол — это программа или функция операционной системы, которая позволяет пользователю подключаться к компьютеру в другом месте, видеть рабочий стол этого компьютера и взаимодействовать с ним, как если бы он был локальным.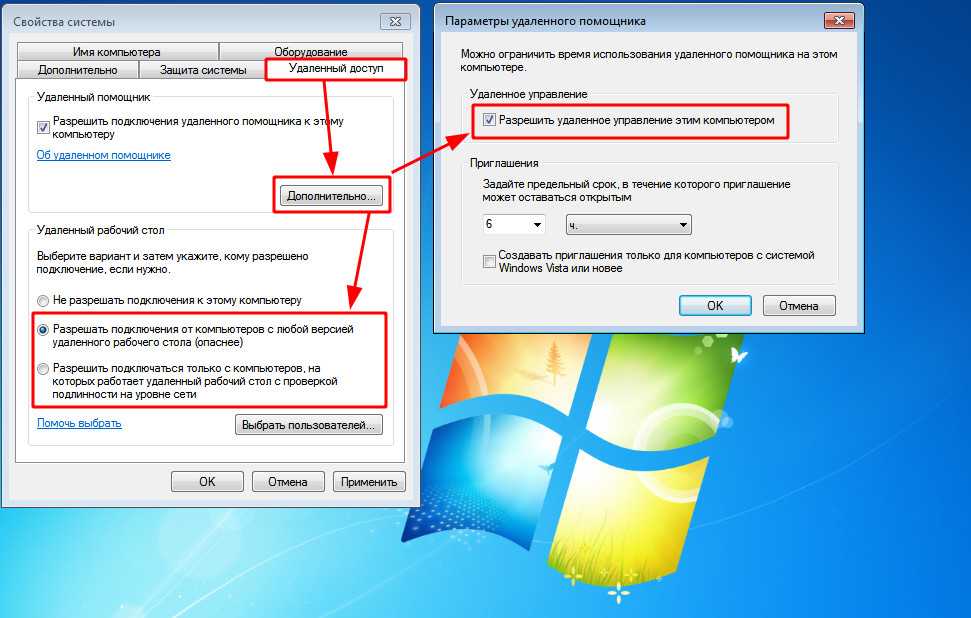
Программное обеспечение для удаленного рабочего стола фиксирует экран устройства, а также действия мыши и клавиатуры и передает их на другое устройство, где пользователь может удаленно просматривать или управлять им. Специалисты службы технической поддержки часто используют подключение к удаленному рабочему столу для устранения неполадок, связанных с оперативными исправлениями на клиентском компьютере.
Многие из этих инструментов также позволяют обмениваться файлами с удаленным компьютером — или только содержимым буфера обмена — с управляющей машины на удаленную машину и наоборот. Удаленный рабочий стол также может разрешить доступ к аудио в некоторых случаях, когда звук на удаленном компьютере передается на управляющее устройство.
Основы служб удаленных рабочих столов Почему люди используют удаленные рабочие столы?Люди используют возможности доступа к удаленному рабочему столу для выполнения нескольких задач, включая следующие:
- доступ к рабочему компьютеру из дома или в путешествии;
- получить доступ к домашнему компьютеру из других мест;
- решить проблему с компьютером;
- выполнять административные задачи;
- продемонстрировать что-либо, например, процесс или программное приложение;
- выполнять передачу файлов с одной машины на другую; и
- распечатать документы с удаленного аппарата.

ИТ-специалисты и организации рассматривают удаленную поддержку как ценный инструмент для повышения безопасности и предоставления конечным пользователям возможности использовать персональные устройства или недорогие оконечные устройства для доступа к ключевым ресурсам в корпоративной сети. Дополнительные преимущества включают следующее:
Эта статья является частью
- доступ к контенту с ограниченным доступом, расположенному в удаленных сетях, с любой конечной точки;
- обеспечивают гибкость работы практически в любом месте, сохраняя при этом доступ к корпоративной сети и контенту;
- снизить стоимость рабочих станций за счет использования серверной технологии для предоставления полноценного удаленного рабочего стола недорогому тонкому клиенту или машине; и
- ограничить доступ к определенным приложениям и системам машинами, расположенными в сети.

Существует несколько способов реализации удаленного рабочего стола для организации. В некоторых случаях пользователи могут использовать бесплатные онлайн-инструменты для реализации удаленного рабочего стола, в то время как другие альтернативы более подходят для предприятий. Этот выбор может стать серьезной проблемой для ИТ-отдела, если пользователи развертывают инструменты удаленного рабочего стола без предварительного одобрения или уведомления. Другие проблемы включают следующее:
- Для использования удаленного рабочего стола требуется пропускная способность, а это означает, что компания может столкнуться с некоторыми проблемами производительности и отставанием в движении мыши и времени отклика.
- Протокол удаленного рабочего стола (RDP) плохо справляется с воспроизведением видео на удаленном компьютере, поскольку он должен перемещать кадры или экраны, что влияет на качество видео.

- Некоторые инструменты сервера удаленных рабочих столов могут быть дорогостоящими.
- Не все инструменты удаленного рабочего стола предлагают одинаковый набор функций, поэтому ИТ-специалистам и пользователям сложно определить, какой инструмент лучше всего подходит для их нужд.
Подключение к удаленному рабочему столу зависит от любого из нескольких протоколов, включая RDP, виртуальные сетевые вычисления (VNC), NX или NoMachine, технологию и независимую вычислительную архитектуру.
Программное обеспечение для удаленного доступа к рабочему столу Программное обеспечение для удаленного доступа к рабочему столу существует для большинства операционных систем и платформ, включая портативные вычислительные устройства. У Microsoft и Apple есть продукт под названием «Удаленный рабочий стол». Другие продукты для удаленного рабочего стола включают Citrix XenApp, CrossLoop, GoToMyPC, ConnectWise Control, TeamViewer и Chicken of the VNC.
Другое поколение инструментов удаленного рабочего стола от Microsoft позволяет компаниям использовать облако Microsoft Azure для прямого подключения к виртуальному рабочему столу в своем облаке. Виртуальный рабочий стол Azure позволяет компании предоставить пользователям доступ к полноценной рабочей станции, размещенной в облаке, с помощью некоторых традиционных инструментов удаленного рабочего стола. VMware и Citrix предлагают аналогичные продукты, которые позволяют ИТ-специалистам виртуально развертывать рабочие столы или машины и позволяют конечным пользователям удаленно подключаться к ним.
Последнее обновление: апрель 2022 г.
Продолжить чтение Об удаленном рабочем столе- Как настроить множественный мониторинг для использования удаленного рабочего стола
- Как исправить 8 распространенных проблем с подключением к удаленному рабочему столу
- Как настроить удаленный рабочий стол Windows на устройстве Mac
- Включение и поддержка использования веб-камеры на удаленных рабочих столах
Ситрикс
Автор: Александр Гиллис
6 шагов, если учетные данные удаленного рабочего стола не работают
Автор: Брайен Поузи
Диспетчер подключений к удаленному рабочему столу (RDCMan)
Автор: Александр Гиллис
Общие сведения о средствах управления подключением к удаленному рабочему столу
Автор: Эд Титтел
Виртуальный рабочий стол
- VMware или Citrix: что лучше для вашей организации?
VMware и Citrix предлагают полезные инструменты виртуализации, но у каждого из них есть свои плюсы и минусы.
 Изучите функции и другие…
Изучите функции и другие… - 8 важных показателей мониторинга взаимодействия с конечным пользователем для VDI
Мониторинг взаимодействия с конечными пользователями позволяет ИТ-специалистам видеть, с какими проблемами могут сталкиваться пользователи, и определять их основные причины. Узнать…
- Альтернативы Citrix, Microsoft и VMware для удаленной работы
Многие организации используют службы удаленных рабочих столов и виртуальных рабочих столов от Citrix, Microsoft и VMware, но многие …
SearchWindowsServer
- Советы, как избежать проблем при переходе с Exchange 2010 на Office 365
Теперь, когда Exchange Server 2010 и Exchange 2013 являются устаревшими продуктами, администраторам следует предпринять усилия по миграции, чтобы избежать …
- Microsoft исправляет нулевой день Windows во вторник с апрельским патчем
То, что было старым, снова стало новым, так как несколько обновлений безопасности из прошлого вернулись в этом месяце, чтобы увеличить общее количество .
 ..
.. - Разверните WebJEA, чтобы расширить возможности своих пользователей с помощью PowerShell
Предоставьте своим сценариям автоматизации графический интерфейс, который упростит конечным пользователям получение необходимой им информации с помощью более оптимизированного …
Что такое удаленный доступ? Доступ к вашему компьютеру из любого места
Бывало ли такое, что вам нужно было срочно взяться за компьютер, но вы не могли, потому что его не было с собой?
Существует множество сценариев, когда облака просто недостаточно, когда вы не можете физически получить доступ к своему рабочему столу. Например, может быть, вам нужен доступ к определенному файлу, но вы не можете загрузить его в облако из-за политики компании.
Или, может быть, вам нужно использовать программное приложение, доступное только вам на определенном компьютере. Это может быть связано с тем, что программное обеспечение лицензировано только для вашего рабочего компьютера, или потому, что ваш настольный компьютер является единственной рабочей станцией, достаточно мощной для запуска требуемой ресурсоемкой программы.
В любой ситуации отсутствие компьютера во время удаленной работы может сильно снизить вашу продуктивность. Это заставляет нас желать, чтобы наш компьютер всегда был доступен для нас, куда бы мы ни пошли.
К счастью, удаленный доступ делает это возможным, но вам не нужно брать с собой компьютер. С помощью такого инструмента, как Splashtop, вы сможете получить удаленный доступ к компьютеру, к которому хотите подключиться, и удаленно управлять им с другого устройства, как если бы вы сидели перед ним. Целые организации могут использовать удаленный доступ для работы из дома. Школы и университеты могут использовать его для улучшения дистанционного обучения.
Хотите попробовать сами? Начните бесплатно пользоваться удаленным доступом к Splashtop прямо сейчас! И читайте дальше, чтобы найти идеальное решение для удаленного доступа для себя, своего бизнеса или учебного заведения.
Начало работы
Что такое удаленный доступ?
Удаленный доступ (или удаленный рабочий стол) — это возможность доступа к компьютеру или устройству с другого устройства в любое время и из любого места.
 Если на вашем компьютере установлено программное обеспечение для удаленного доступа, вы можете свободно получать доступ к этому компьютеру, всем его файлам и приложениям с другого устройства и управлять им, как если бы вы сидели перед ним.
Если на вашем компьютере установлено программное обеспечение для удаленного доступа, вы можете свободно получать доступ к этому компьютеру, всем его файлам и приложениям с другого устройства и управлять им, как если бы вы сидели перед ним.
Приведите несколько примеров использования удаленного доступа?
Допустим, вам нужно получить доступ к важному файлу на рабочем компьютере, но вы застряли в аэропорту. Благодаря удаленному доступу к компьютеру вы можете просто достать свой смартфон или планшет, открыть мобильное приложение для удаленного доступа и быстро подключиться к рабочему компьютеру, чтобы открыть файл.
На своем смартфоне или планшете вы увидите экран рабочего стола вашего компьютера именно так, как он всегда выглядит, когда вы видите его вживую. Вы можете открыть файл, к которому вам нужно получить доступ, а затем иметь возможность редактировать, сохранять, отправлять по электронной почте или даже передавать файл на устройство, с которого вы работаете удаленно.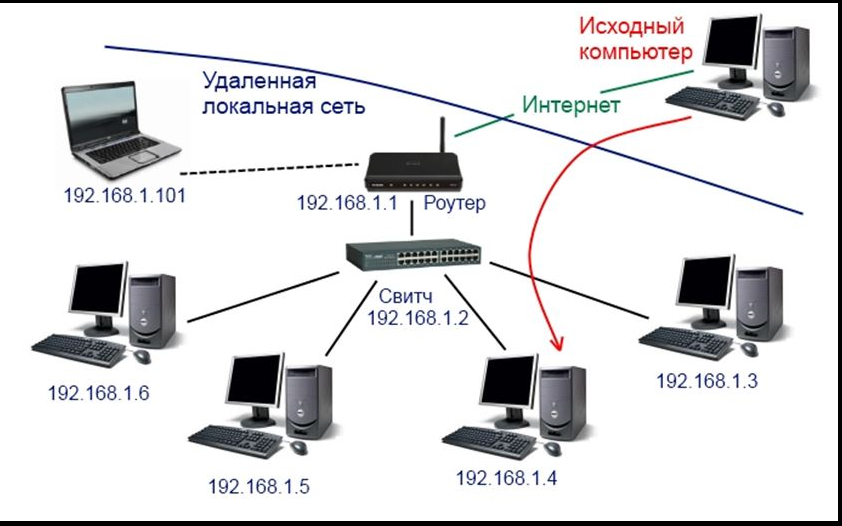
Вот видео, показывающее, как вы можете использовать Chromebook для удаленного доступа к компьютеру Windows для удаленной работы:
Chromebook с Business Access
Удаленный доступ также может быть отличным инструментом для ИТ, справочных служб и MSP для предоставления удаленной поддержки. . Технические специалисты могут просто запустить удаленное подключение к устройству своего пользователя, чтобы взять под контроль и устранить проблему, без необходимости физического перемещения к устройству.
Как работает удаленный доступ?
Итак, как вы можете управлять удаленным компьютером из любой точки мира? Каждое решение для удаленного доступа отличается, но в целом все они работают одинаково.
Во-первых, это программное обеспечение. После того как вы начнете работу с программным обеспечением для удаленного доступа, вам нужно будет загрузить и установить необходимые приложения на любой компьютер, к которому вы хотите подключиться, а также на любой компьютер или мобильное устройство, с которого вы хотите удаленно работать.
После установки приложений вы можете открыть приложение на устройстве, с которого вы выполняете удаленное взаимодействие, и выбрать подключение к компьютеру, к которому вы хотите подключиться. Если этот компьютер не выключен и у него есть доступ к Интернету, вы сможете подключиться мгновенно.
Имейте в виду, что каждое решение для удаленного доступа работает немного по-разному и имеет собственный набор функций и цены.
Далее давайте рассмотрим лучшие решения удаленного доступа для частных лиц, организаций и образования.
Программное обеспечение для удаленного доступа для частных лиц, бизнеса и образованияSplashtop предлагает быстрые и безопасные решения для удаленного доступа, охватывающие все типы сценариев использования. Какой бы ни была причина, по которой вам нужен удаленный доступ, Splashtop найдет для вас решение.
Удаленный доступ для отдельных лиц, групп и организаций для удаленной работы
Если вы (или ваша команда) хотите иметь удаленный доступ к своим рабочим компьютерам из любого места в любое время, Splashtop Business Access — это решение для вас.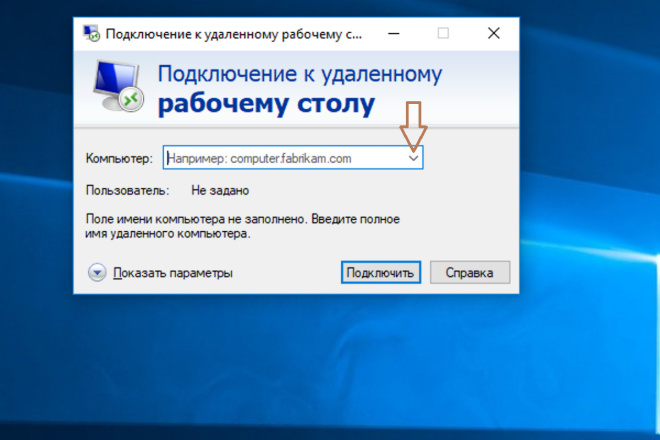
Используйте Splashtop Business Access для безопасного удаленного доступа к вашему компьютеру с Windows, Mac или Linux. Вы можете удаленно работать с любого компьютера, планшета или смартфона, работающего под управлением операционных систем Windows, Mac, iOS, Android и Chromebook.
Splashtop Business Access отлично помогает вам оставаться продуктивным благодаря таким инструментам, как удаленная печать, передача файлов с помощью перетаскивания, поддержка нескольких мониторов и удаленное пробуждение. Вы можете управлять своим рабочим компьютером в режиме реального времени с высоким качеством и удаленным звуком.
Если вам это подходит, вы можете узнать больше об удаленном доступе Splashtop для работы из дома и начать бесплатную пробную версию прямо сейчас.
Удаленный доступ для образования
Предоставьте учащимся удаленный доступ к школьным лабораторным компьютерам, чтобы они могли пользоваться преимуществами школьных вычислительных ресурсов и программного обеспечения во время дистанционного обучения! Узнайте больше об удаленном доступе для образования.
Удаленный доступ для службы поддержки и ИТ-поддержки
Если вы хотите использовать удаленный доступ для удаленной поддержки любого из устройств ваших пользователей в тот момент, когда им нужна помощь, ознакомьтесь с решением для удаленного доступа, таким как Splashtop SOS.
С Splashtop SOS вы можете получить доступ к любому устройству Windows, Mac, iOS или Android с помощью простого кода сеанса. Вы сможете оказывать поддержку с участием неограниченного количества устройств, а также сможете добавить автоматический доступ к своим управляемым компьютерам.
Комплексное решение для удаленного доступа и удаленной поддержки для предприятий
Хотите предоставить своим сотрудникам удаленный доступ для удаленной работы, а также дать вашей ИТ-команде возможность удаленно поддерживать любое устройство? Попробуйте Splashtop Enterprise!
Узнайте больше и начните работу
Удаленный доступ позволяет использовать компьютер из любого места, не беря его с собой.



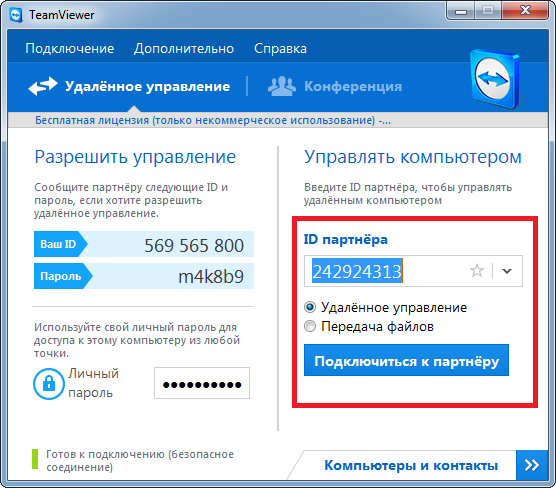
 При незнании того, какая конкретно конфигурация вам понадобится, можно применить текущую конфигурацию TCP/IP.
При незнании того, какая конкретно конфигурация вам понадобится, можно применить текущую конфигурацию TCP/IP.
 Для этого надо нажать кнопку «Получить» или «Установить».
Для этого надо нажать кнопку «Получить» или «Установить».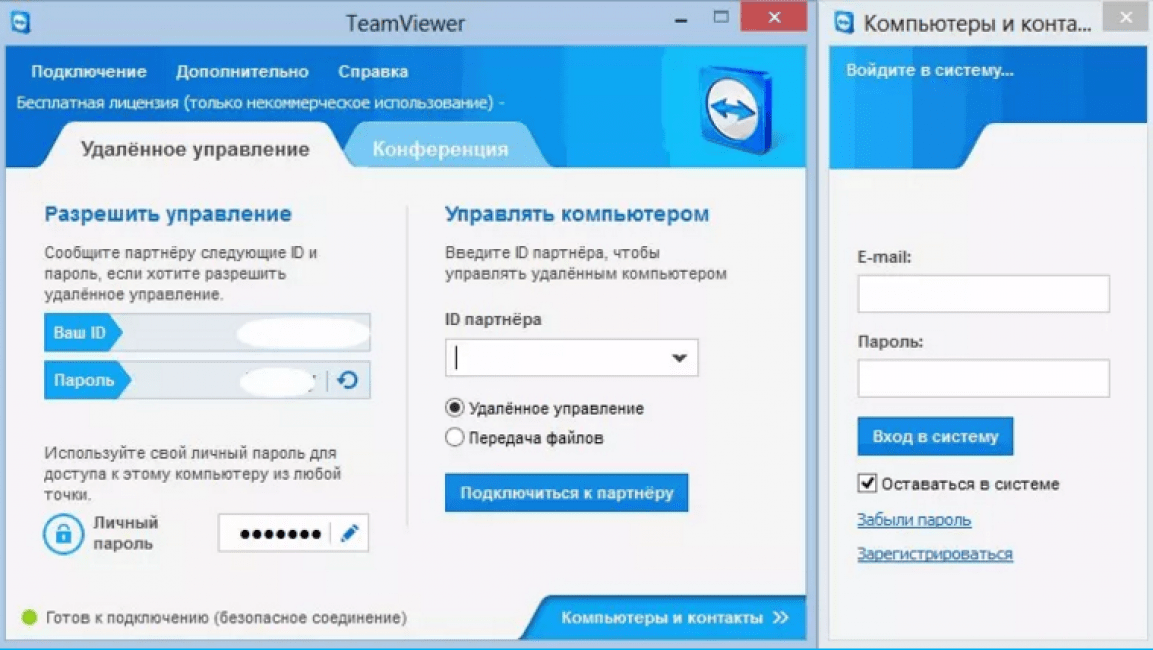

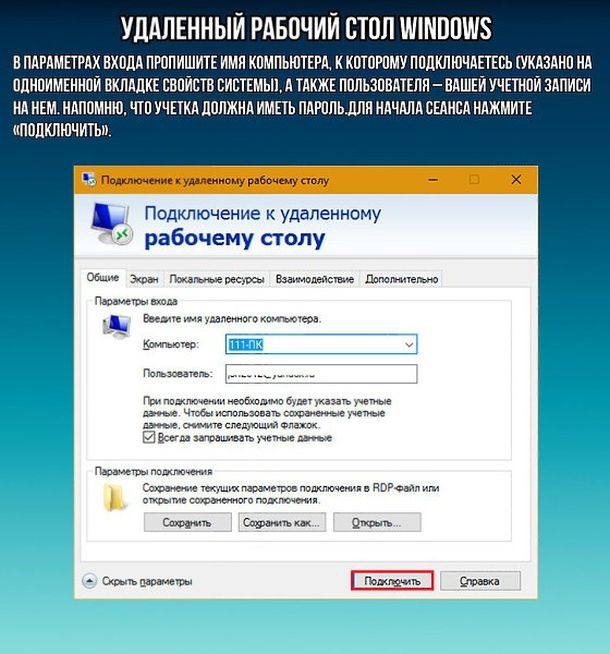
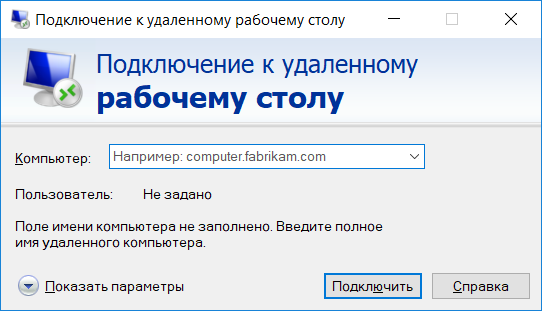
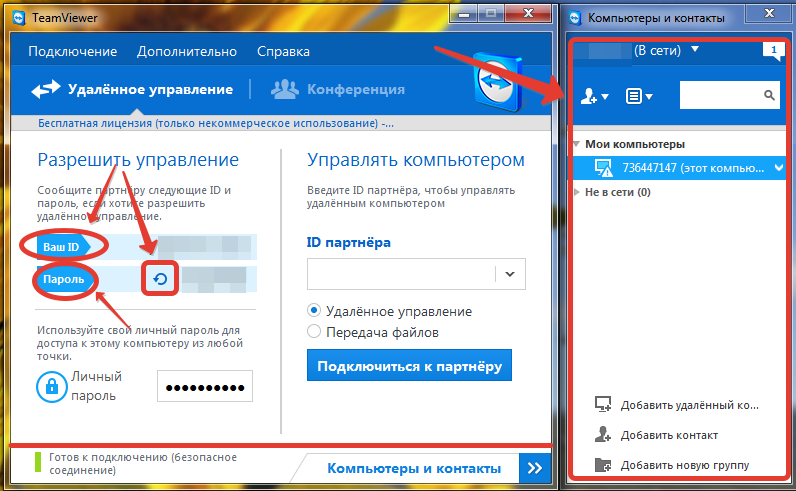

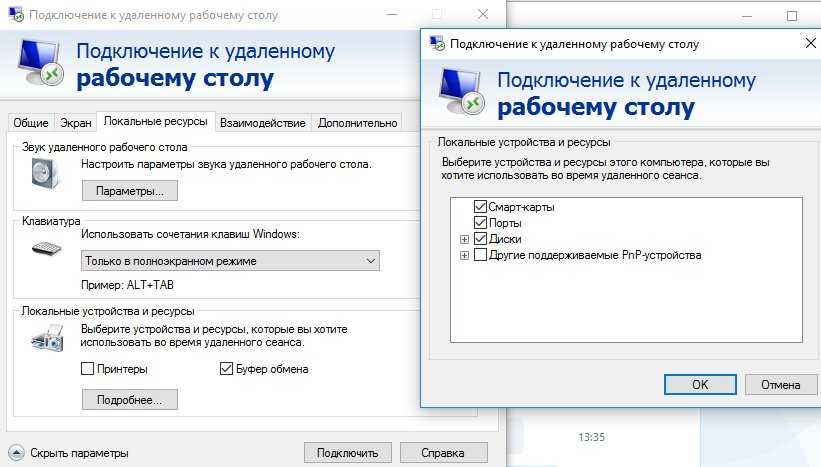 Изучите функции и другие…
Изучите функции и другие…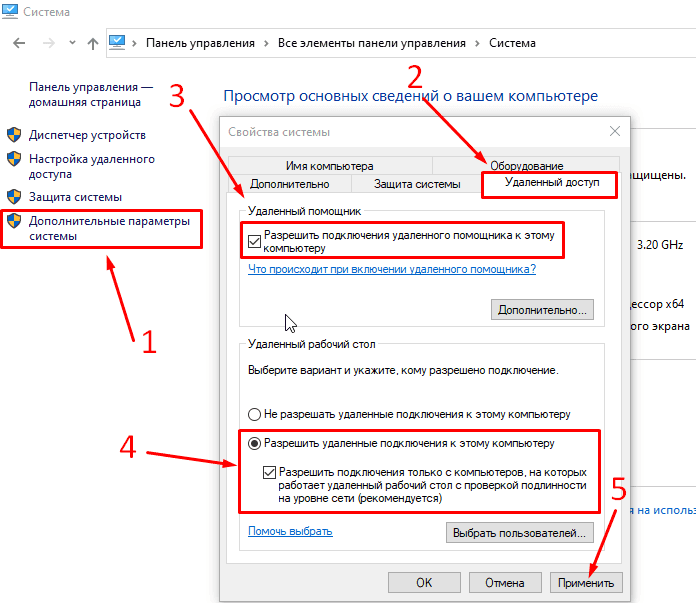 ..
.. Если на вашем компьютере установлено программное обеспечение для удаленного доступа, вы можете свободно получать доступ к этому компьютеру, всем его файлам и приложениям с другого устройства и управлять им, как если бы вы сидели перед ним.
Если на вашем компьютере установлено программное обеспечение для удаленного доступа, вы можете свободно получать доступ к этому компьютеру, всем его файлам и приложениям с другого устройства и управлять им, как если бы вы сидели перед ним.