В Windows 7 .Доступ к удаленному рабочему столу
Что бы подключиться к такому компьютеру, вам необходимо знать IP адрес компьютера или имя компьютера в сети.
Некоторые дополнительные не документированные настройки Как я уже говорил выше, подключение происходит по протоколу RDP, а
для подключения используется порт 3389.
|
ТОП программ для удаленного доступа к компьютеру: обзор программ удаленного администрирования
Функционал программ удаленного управления компьютерами достаточно широк. Они позволяют выполнять на устройстве почти все те же действия, что и при непосредственной работе с ним. Можно получить доступ к памяти, запустить приложение, редактировать настройки и даже просматривать историю действий пользователя.
Последнюю функцию часто используют компании для контроля за сотрудниками. Программы удаленного управления ПК дают возможность отслеживать действия персонала на рабочих компьютерах, пресекать нарушения с их стороны и обеспечивать безопасность компании.
Предлагаем ознакомиться с основными сервисами для дистанционного управления компьютером.
TeamViewer
Приложение TeamViewer – самая популярная программа для управления другим компьютером через интернет.
Его преимущество – поддержка большинства операционных систем, в том числе мобильных. Программа работает даже на платформах BlackBerry и Chrome OS. Можно использовать как стационарную, так и портативную версии: выбор которой зависит от поставленных задач. Так, для быстрой технической поддержки можно воспользоваться TeamViewerQuickSupport, а для получения круглосуточного доступа к удаленным устройствам — TeamViewerHost. Ознакомиться со всеми версиями и скачать программу управления компьютером можно на официальном сайте компании.
Программа работает даже на платформах BlackBerry и Chrome OS. Можно использовать как стационарную, так и портативную версии: выбор которой зависит от поставленных задач. Так, для быстрой технической поддержки можно воспользоваться TeamViewerQuickSupport, а для получения круглосуточного доступа к удаленным устройствам — TeamViewerHost. Ознакомиться со всеми версиями и скачать программу управления компьютером можно на официальном сайте компании.
Если вы планируете использовать приложение в личных целях, подойдет бесплатная некоммерческая версия. В таком случае функционал программы будет ограничен.
Интерфейс TeamViewer довольно прост. Для подключения к другому компьютеру не требуется сложных манипуляций: достаточно знать ID и пароль, сгенерированные программой на удаленном компьютере. Эти данные нужно внести в специальное поле и нажать кнопку «Подключиться к партнеру».
Удаленный рабочий стол Chrome
«Удаленный рабочий стол Chrome» – бесплатная программа для удаленного управления компьютером, встраиваемая в браузер «Google Chrome».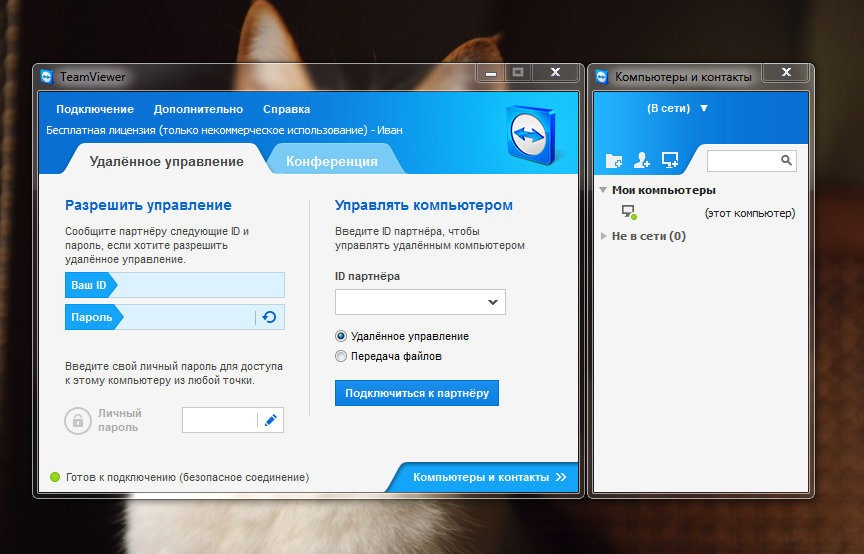 Возможности этой утилиты похожи на функционал TeamViewer.
Возможности этой утилиты похожи на функционал TeamViewer.
AmmyyAdmin
AmmyyAdmin – надежное и простое в использовании приложение для удаленного управления ПК на операционных системах Windows и Linux. Преимущества программы — простой интерфейс, стабильность и высокая скорость работы. AmmyyAdmin представлена портативной версией и не требует установки.
К недостаткам программы относятся невозможность установки на мобильных устройствах и некорректная работа с антивирусами. Последние часто рассматривают AmmyyAdmin как вредоносное ПО и пытаются заблокировать, поэтому лучше сразу добавить программу в «исключения» антивируса. Подключиться к удаленному ПК и управлять им можно по ID.
AeroAdmin
Программа удаленного управления AeroAdmin похожа на рассмотренную выше AmmyyAdmin, но имеет больший набор возможностей. Сервис имеет три режима работы:
- управление другим компьютером;
- обмен файлами;
- просмотр экрана.

Возможности дистанционного управления компьютером определяются уровнем предоставленных прав доступа.
Программа также дает уникальную возможность скрытого удаленного управления компьютером через интернет, а точнее – скрытого наблюдения. Эта функция может использоваться как в личных, так и в коммерческих целях, например, для контроля за действиями сотрудников.
AeroAdmin поддерживает два типа подключения: по ID и IP.
AnyDesk
AnyDesk – еще одна программа удаленного управления компьютером для Windows, которая дает полный доступ к устройству. Ее можно запустить как на ПК, так и на мобильном телефоне. Есть стационарная и портативная версии.
Программа проста в использовании, при этом она надежно защищает передаваемые данные.
Особенности AnyDesk:
- позволяет подключиться к удаленному компьютеру одновременно нескольким пользователям;
- поддерживает режим совместной удаленной работы;
- обеспечивает лучшую скорость файлообмена и передачи изображения.

ИНСАЙДЕР
ИНСАЙДЕР – не просто софт для слежки за другим компьютером через интернет. Это полноценная программа управления компанией. Сервис позволяет всесторонне контролировать работу подчиненных.
Система удаленного управления ИНСАЙДЕР устанавливается на компьютеры работников, после чего собирает и передает на сервер всю информацию о действиях, которые выполняют сотрудники. Руководитель может в режиме онлайн посмотреть, чем занимаются подчиненные в данный момент, а также проследить за их действиями в нужный промежуток времени.
Сервис ИНСАЙДЕР позволяет:
- просматривать рабочие экраны сотрудников;
- определять, какие клавиши нажимал работник;
- следить, какие задачи выполняет сотрудник на рабочем компьютере;
- выявлять нарушения в работе подчиненных;
- видеть время, проведенное работником за компьютером;
- определять показатели активности сотрудника за одним или несколькими ПК;
- видеть, какие отделы работают более продуктивно.

Онлайн-мониторинг позволяет видеть все, что делают ваши сотрудники за рабочими компьютерами. Это оптимизирует работу компании и дисциплинирует сотрудников.
Разрешение подключений удаленного рабочего стола к вашему компьютеру | Университет Пеппердайн
- Университетское сообщество
Перед попыткой удаленного подключения к другому компьютеру убедитесь, что компьютер настройка, позволяющая пользователям удаленно подключаться к нему.
Подробные инструкции
Сначала определите IP-адрес сетевого компьютера Pepperdine, к которому вы хотите для подключения:
- Нажмите кнопку « Start «.
- Выберите « Выполнить «.

- В появившемся окне «Выполнить» введите « cmd » и нажмите « OK ».
- В появившемся черном командном окне введите « ipconfig » и нажмите «
- IP-адрес будет отображаться в виде последовательности из 4 цифр, разделенных точками.
- Запишите IP-адрес; введите « exit; » и нажмите клавишу « Enter », чтобы закрыть окно.
Следующие шаги необходимы для включения сетевого компьютера Pepperdine с ОС Windows. принять удаленное соединение. Выполните следующие действия на рабочем компьютере.
- Щелкните правой кнопкой мыши « Компьютер » и выберите « Свойства ».

- Выберите « Удаленные настройки ».
- Выберите переключатель « Разрешить удаленные подключения к этому компьютеру ».
- По умолчанию пользователи могут подключаться к этому компьютеру (в дополнение к удаленному Access Server) является владельцем или администратором компьютера. Проверьте это или добавьте дополнительные пользователей, нажав на кнопку » Нажмите кнопку «Пользователи », чтобы открыть окно « Пользователи удаленного рабочего стола ».
- « Добавить » или « Удалить » любых пользователей, затем нажмите « OK » в этом окне и в появившемся окне «Свойства системы».
Технический центр
Телефон: 310 506 4357 (ПОМОЩЬ)
Часы работы: 24 часа в сутки, 7 дней в неделю, 365 дней в году
Формы запросов на техническую поддержку
Есть предложения по ИТ?
Ящик ИТ-предложений
Нажмите, чтобы поделиться своим предложением (при желании анонимно) по улучшению ИТ-отдела Pepperdine.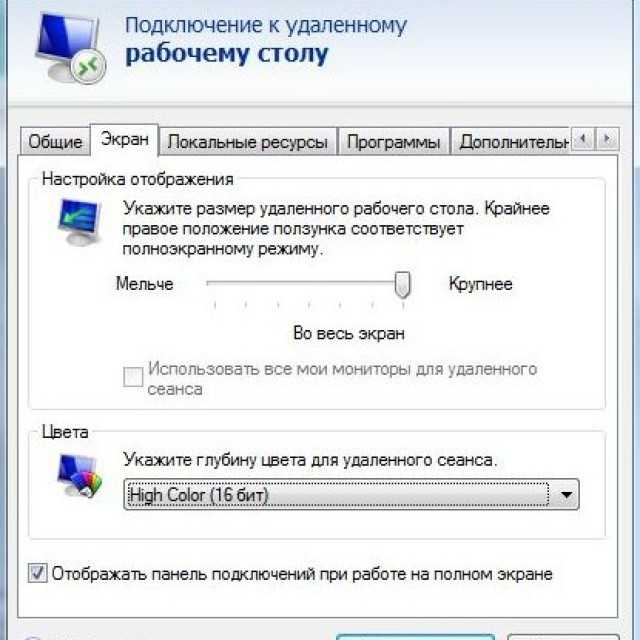
Удаленный рабочий стол — информационные технологии
- Плата за технологию
- Мероприятия UFIT
- Серия выдающихся докладчиков
- Ресурсы для удаленной работы
- Удаленный рабочий стол
- Телефонные ресурсы Office040013 Unizin
Удаленный рабочий стол — это программа или функция операционной системы, которая позволяет пользователю подключаться к компьютеру в другом месте, видеть рабочий стол этого компьютера и взаимодействовать с ним, как если бы он был локальным. Есть некоторые элементы, которые необходимо настроить перед первым использованием. Вам понадобится ПК на базе Windows или Mac и подключение к Интернету для использования удаленного рабочего стола. Продукт этой категории можно использовать на ПК с ОС Windows, Macintosh, iPad и смартфонах (через мобильное приложение). Прежде чем использовать удаленный рабочий стол, проконсультируйтесь с местным ИТ-представителем.
Некоторые рекомендации для вашего локального ИТ-отдела:
- Включен ли удаленный рабочий стол на вашем офисном компьютере?
- Ваша учетная запись Gatorlink настроена на удаленное подключение к офисному компьютеру?
- Настроены ли параметры питания вашего офисного компьютера таким образом, что устройство никогда не выключается и не переходит в режим сна или гибернации?
- Ваш местный ИТ-представитель перезапустил ваш офисный компьютер и проверил после перезагрузки, чтобы убедиться, что все параметры конфигурации по-прежнему на месте?
- Попросили ли вы своего местного ИТ-представителя сначала попрактиковаться в использовании удаленного рабочего стола в кампусе, прежде чем пытаться использовать его за пределами кампуса?
Инструкции по использованию подключения к удаленному рабочему столу:
За пределами кампуса для доступа к офисному компьютеру через удаленный рабочий стол требуется VPN-подключение. Чтобы загрузить клиент Gatorlink Anyconnect VPN в свою домашнюю систему, нажмите на ссылку ниже. Вам нужно будет войти в систему с вашим именем пользователя и паролем GatorLink:
Чтобы загрузить клиент Gatorlink Anyconnect VPN в свою домашнюю систему, нажмите на ссылку ниже. Вам нужно будет войти в систему с вашим именем пользователя и паролем GatorLink:
https://net-services.ufl.edu/provided-services/vpn/clients/
Мы рекомендуем добавить /campus к имени пользователя для входа в VPN (например, [email protected]/campus).
После входа в систему и подключения VPN-клиент фактически размещает вашу домашнюю систему в сети кампуса. Это необходимо для подключения к рабочему компьютеру.
Используйте имя компьютера/IP-адрес вашего ПК, предоставленные вам вашим местным ИТ-представителем.
Существует два способа удаленного доступа к офисному компьютеру при использовании компьютера с ОС Microsoft Windows:
Используйте предварительно настроенный ярлык удаленного рабочего стола, прикрепленный к электронному письму, которое вы получили от местного ИТ-представителя при настройке файла RDP (например, TSS-FA-352.rdp), или
Вручную введите параметры подключения
Предположим, компьютер, который вы используете, работает под управлением Windows 10:
- Нажмите кнопку «Пуск» >> Прокрутите список программ до «Стандартные Windows» >> «Подключение к удаленному рабочему столу».

- Введите предоставленный IP-адрес компьютера в качестве компьютера (это полное имя вашего офисного компьютера, например, TSS-FA-352.ad.ufl.edu).
- Нажмите «Показать параметры» в левом нижнем углу и введите свое имя пользователя в виде [email protected] или ufad\username.
- Нажмите «Сохранить», а затем нажмите кнопку «Подключиться».
Если вы используете Mac с macOS Catalina:
- Откройте App Store
- Убедитесь, что вы вошли в App Store со своим Apple ID .
- В поле поиска введите Microsoft Remote Desktop и нажмите Enter, чтобы начать поиск
- Нажмите «Получить» рядом с результатом поиска Microsoft Remote Desktop 10
- Нажмите «Установить»
- Приложение Microsoft Remote Desktop теперь будет отображаться в приложениях
- Нажмите Microsoft Remote Desktop, чтобы открыть приложение
- Щелкайте по любым подсказкам, пока приложение Microsoft Remote Desktop не откроется в отдельном окне
- Нажмите «Добавить компьютер»
- Введите предоставленное имя компьютера в текстовое поле «Имя ПК:» (это полное имя вашего офисного компьютера, например, TSS-FA-352.
 ad.ufl.edu)
ad.ufl.edu) - Введите «Понятное имя:» в соответствующее текстовое поле (например, «Офисный компьютер на работе»)
- Существуют параметры, которые можно настроить для удаленного доступа. Прежде чем вносить какие-либо пользовательские изменения, проконсультируйтесь с местным ИТ-представителем.
- Нажмите Добавить
- Теперь ваше удаленное подключение навсегда добавлено в окно отображения удаленного рабочего стола Microsoft.
- Нажмите на только что созданное удаленное соединение (например, «Офисный компьютер на работе»)
- Введите имя пользователя Gatorlink ([email protected]) и пароль
- Нажмите «Продолжить»
- Нажмите «Продолжить» для запроса сертификата (возможно, дважды)
- Теперь вы вошли в свой рабочий компьютер
Когда вы закончите удаленную работу, вы можете нажать кнопку «Пуск» и либо выйти из системы, либо отключиться. Отключение оставит ваш офисный компьютер в том состоянии, в котором вы его отключили (открытые программы и файлы останутся активными, по сути, как если бы вы отошли от компьютера и позволили ему заблокироваться, а не выйти из системы).




 что бы изменить номер порта (а
это может быть полезно, если ваш компьютер напрямую включен в интернет),
необходимо сделать следующее:
что бы изменить номер порта (а
это может быть полезно, если ваш компьютер напрямую включен в интернет),
необходимо сделать следующее: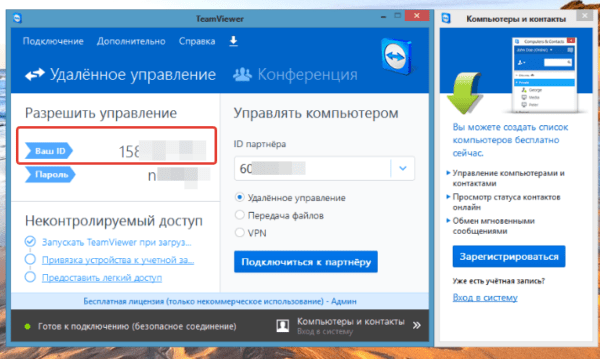
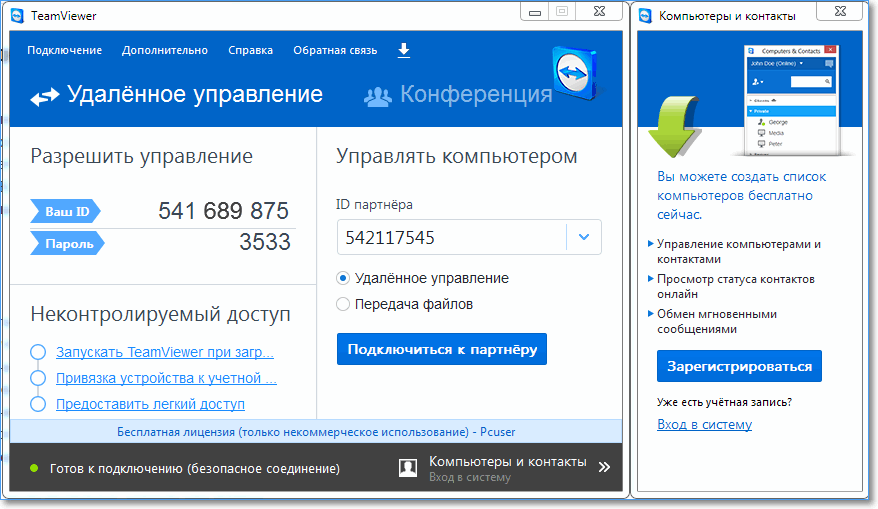

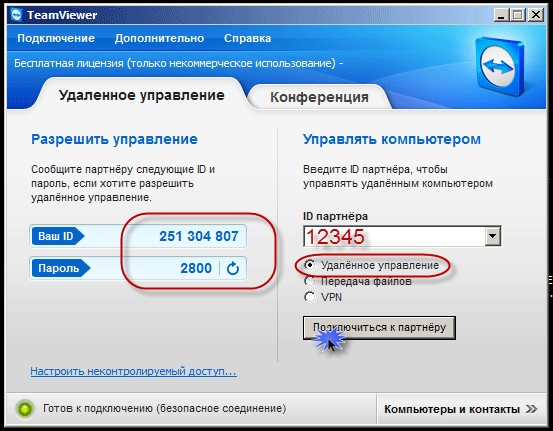
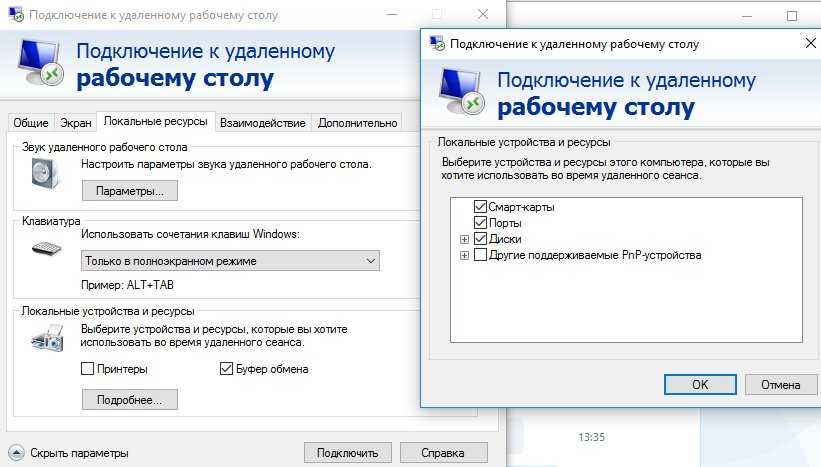

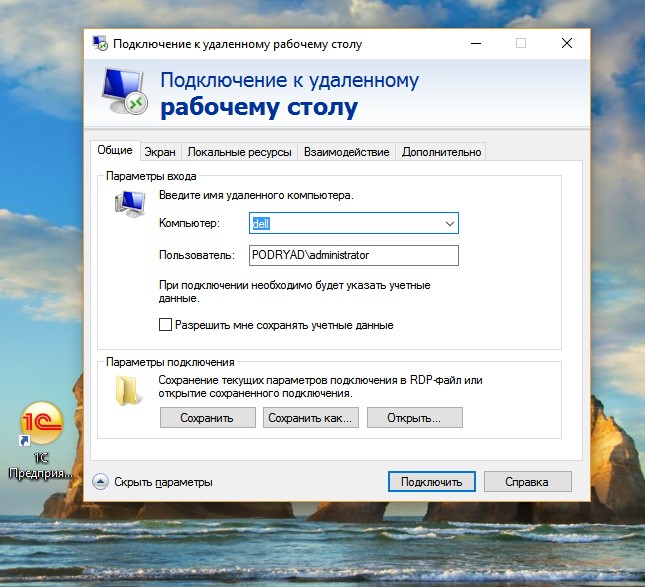
 ad.ufl.edu)
ad.ufl.edu)