ТОП-4 программ удаленного доступа к компьютеру в 2021 году от Софтлист
20 апреля 2021
IT-индустрия непрерывно развивается, то есть требований к используемым устройствам становится больше с каждым днем. Современное «железо» требует настроек на новом уровне, учитывая присутствия огромного количества программ (с собственным интерфейсом). Но нужно ли каждый раз приезжать «на место», чтобы настроить компьютер. Сегодня это совершенно не обязательно. В настоящий момент в распоряжении специалиста множество программ для администрирования в удаленном формате – они позволяют работать с техникой на расстоянии. В сегодняшней статье мы рассмотрим основной софт для удаленного доступа и выберем лучшие программы для дома и администратора.
Для чего и кому нужен администратор, работающий удаленно
В жизни встречаются самые неожиданные и неприятные ситуации: вдруг раздается звонок и знакомый (а, может быть, и родственник) заявляет – мол, у меня тормозит компьютер, приезжай! Но устремляться куда-то вечером или в собственный выходной все же не хочется – лучше осуществить ремонт дома, в комфортной для себя обстановке.
Можно привести и еще один пример: маленькой компании, в штате которой всего несколько сотрудников, невыгодно держать IT-специалиста. Это дополнительные расходы на зарплату, организацию рабочего места, приобретение оборудования. Обслуживать же компьютеры самостоятельно сможет далеко не каждый пользователь, даже если он уверен в собственных силах. Оптимальным вариантом в такой ситуации станет аутсортинг, то есть привлечение к обслуживанию компьютеров работников сторонней организации. Если договоренность достигнута, специалист должен будет выбрать время, приехать и установить необходимые программы.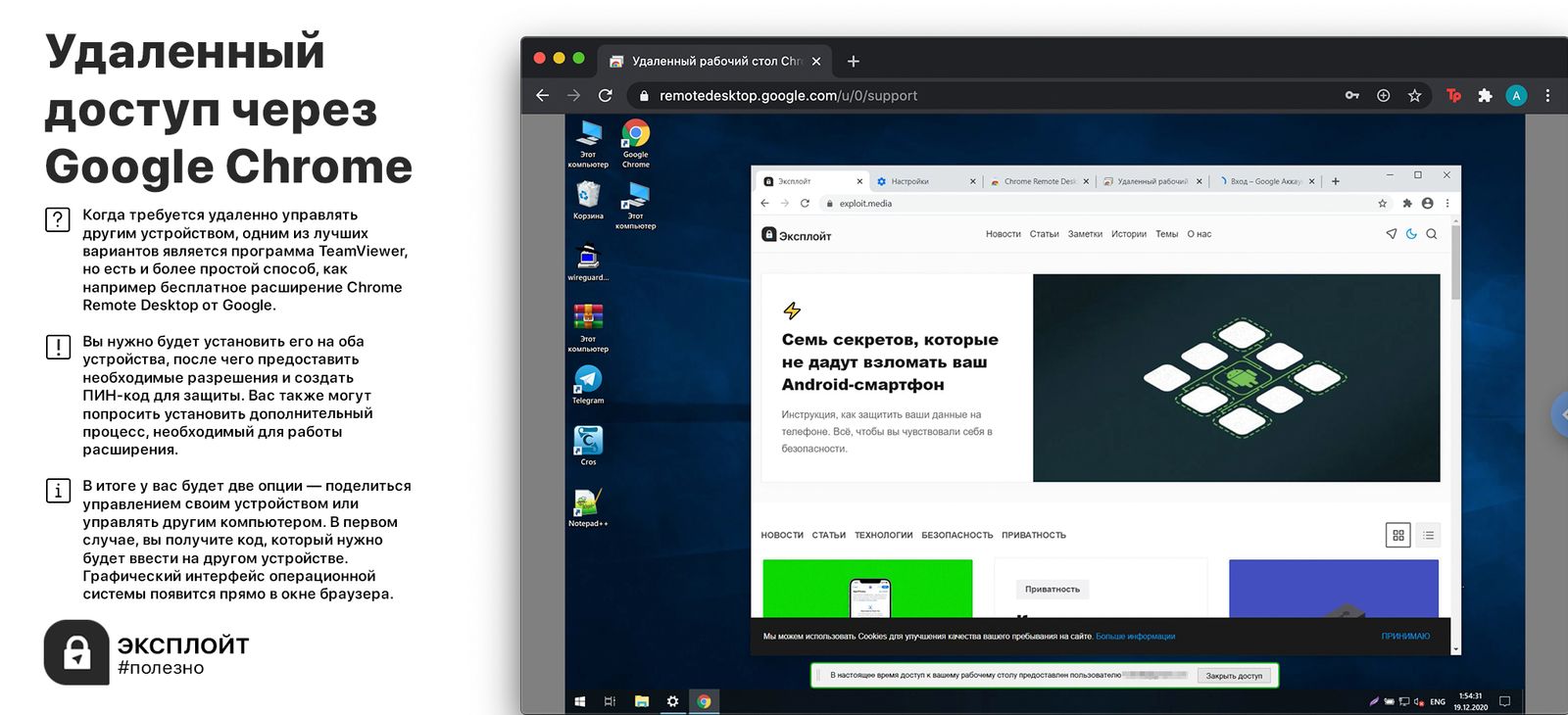
С точки зрения руководителя подобные программы становятся еще одной возможностью осуществления контроля на деятельностью подчиненных. Платные версии способны предоставить всестороннюю аналитику, касающуюся времени и эффективности труда работника. При этом какое-то «супержелезо» для осуществления задуманного не нужно: у заказчика могут быть установлены самые обычные для офиса компьютеры, мощности которых хватит разве что на работу с электронной почтой и «текучкой».
Привычным вариантом организации удаленного доступа становится использование соответствующего ПО. В этом случае два компьютера будут связаны между собой с использованием интернета или через локальную сеть (что интересно для компаний, у которых есть несколько филиалов). К слову, Windows 10 Pro предлагает воспользоваться уже установленным клиентом для активации удаленного доступа, при этом связывая устройства по адресам IP. Необходимую информацию можно найти, используя меню «Пуск» (вкладка «Параметры»). Функционал является небольшим, но позволяет скачать файл, случайно оставленный на домашнем компьютере, если тот потребуется в офисе. Многим вполне хватает и этого.
Получение доступа к расширенным настройкам обеспечат используемые программы. Кроме того они позволяют:
-
увидеть на экране собственного устройства данные с экрана другого компьютера;
-
беспрепятственно обмениваться файлами;
-
обеспечивать скачивание, установку и настройку ПО;
-
создавать скриншоты экрана;
-
осуществлять шифрование данных;
-
проводить конференции и аудио- и видеоформате;
-
подключать сетевые устройства и осуществлять их настройку.
То есть удаленный администратор имеет максимальную свободу действий и может обслуживать ПК также, как если бы он присутствовал в офисе. Какие программы лучше использовать? Универсального ответы на данный вопрос не найти – все зависит от того, что именно требуется заказчику. Вот наш топ 5, заслуживших популярность в 2021 году.
TeamViewer
С этой программой знакомы многие – она уже не первый год является признанным хитом. При использовании TeamViewer можно осуществлять администрирование других ПК или раздавать доступ. Сегодня она активно используется во многих странах – для использования предлагается 30 языков. На высоте и функционал – в наличии маршрутизация, автоматические настройки пропускной способности сети, возможность интеллектуального подключения. При простоте использования TeamViewer интересна опытному пользователю и понятна начинающим.
Преимуществами использования в этом случае являются:
-
высокая скорость работы;
-
возможность настройки буквально за пару кликов;
-
комфорт использования. Достаточно просто скачать и установить ПО – пользоваться им можно тотчас;
-
работа при демонстрации рабочего стола, наличие чата;
-
минимум ресурсов устройства, необходимый для полноценной работы.
Возможно подключение к платформам iOS, macOS. Linux, Windows, Android. В списке платформ, с которых может осуществляться работа – те же варианты.
Изучение данной программы доступно любому пользователю – семи пядей во лбу для этого иметь не нужно. За лицензию придется отдать минимум 8148 грн. – и данный факт привлекает специалистов, которые осведомлены о всех плюсах программы. Для целей, далеких от бизнеса, ее можно использовать, не оплачивая.
AnyDesk
Это мощный инструмент, позволяющий организовать работу удаленно. Он охватывает максимум задач и является полностью бесплатным – правда, если речь идет о некоммерческом использовании. Серверная часть предлагает портативную версию, которая работает, в том числе, и без установки.
Возможно подключение к платформам iOS, macOS. Linux, Windows, Android. В списке платформ, с которых может осуществляться работа – те же варианты.
Кроссплатформенность – это замечательно, но присутствуют и другие плюсы. В частности это простота подключения – достаточно лишь ввести одноразовый код на компьютере, а после подтвердить соединение на сервере. AnyDesk может поддерживать запись удаленных сессий, пользователю предлагается звуковой чат и предоставляется возможность передавать файлы. Версии для бизнеса стартуют от 3481 грн. и функционал достаточно расширен в отличии от бесплатной не коммерческой версии.
Supermo
Данная программа также позволяет организовать удаленный доступ, оставаясь актуальной и востребованной. При этом некоторые жалуются – использование не гарантирует высокой скорости создания связи, скорее наоборот. Отсутствуют мультимедийные опции и мобильная версия.
Есть и плюсы, среди которых:
-
отсутствие трат при использовании в домашних условиях;
-
наличие портативной версии, которая не требует установки;
-
поддержка прокси;
-
наличие русского интерфейса;
-
чат;
-
неограниченное число подключений;
-
простота использования.
Все вышесказанное позволяет утверждать: перед нами востребованная программа, предоставляющая массу возможностей.
DameWare
Интересное решение, позволяющее группе поддержки удаленно контролировать компьютер пользователя. То есть специалист может без проблем получить доступ к устройству, исследовать и устранить проблемы. Система защищена шифрованием, а потому использование ее через Интернет безопасно.
Установка программы возможна на следующие операционные системы Windows: Vista, Server 2008 (в том числе R2), 7, Server 2012 (в том числе R2), 8, 8.1, 10, Server 2016.
Ключевыми особенностями решения являются:
- простота контроля. DameWare MRC сделает быстрым доступ к удаленному рабочему столу и предложит инструменты, которые помогут в решении проблем даже на расстоянии;
-
Организация свободного доступа к устройству. Администраторы могут взаимодействовать с системой также, как в случае их физического присутствия;
-
возможность осуществления подключения к автоматизированным устройствам. Программа разрешает доступ к компьютерам как с разрешения пользователей так и без получения такового – если имеется мандат администратора. Присутствует возможность работы при выключенном ПК;
-
наличие чата, благодаря которому администратор может общаться с пользователем в режиме реального времени, настраивая компьютер и занимаясь его отладкой;
-
возможность создания скриншотов. Снимок экрана удаленного устройства делается в один клик. Данная функция полезна при документировании конфигураций – возможно, в дальнейшем к ним придется обратиться;
-
привилегированный удаленный доступ. Администратору предоставлена функция гибкой настройки прав доступа к удаленному ПК. К примеру, можно потребовать разрешение на подключение у конечного пользователя для неадминистраторов;
-
автоматическое развертывание агентов удаленного доступа. DameWare предоставляет возможность создания MSI-пакетов для сетевой установки. При этом число ПК может быть любым;
-
возможность аутентификации с использованием смарт-карты. Администраторы имеют возможность подключаться к компьютеру удаленного с использованием смарт-карты, гарантируя высокий уровень защиты.
Стоимость ПО примерно как и у TeamViewer, но с одним но она бессрочная
Вместо итога
Удаленное администрирование сегодня становится распространенным и востребованным. Если раньше данные возможности использовались лишь для мониторинга рабочих столов, то сегодня возможен полный контроль ПК, а также возможность его использования в личных целях. В настоящий момент благодаря удаленному администрированию у людей появился целый ряд возможностей, среди которых аутсортинг, использование облачных сервисов и пр. Даже самый маленький офис нуждается в удаленном администрировании – это поможет избежать трат на содержание специалиста и приобретение дорогостоящего оборудования.
Описанные выше программы позволяют выбрать решение, все они подходят не только для бизнеса, но и для любых целей личного пользования.
Что такое удаленный доступ
Определение понятий и лучшее программное обеспечение.
В современную цифровую эпоху удаленная работа находится на подъеме. Даже в тех случаях, когда сотрудники живут и работают в одном городе, многие предпочитают регулярно работать из дома. Согласно исследованию Gallup «State of the American Workplaces», уже в 2016 году 43% сотрудников выполняли некоторый объем работы удаленно. В глобальном масштабе IWG обнаружила, что 70% сотрудников работают удаленно, по крайней мере, один день в неделю.
Но что такое удаленный доступ и как сотрудники и технические гуру используют его, чтобы стать более эффективными и производительными? Простое определение удаленного доступа такое: это любое приложение, предоставляющее пользователям возможность удаленного доступа к другому компьютеру, независимо от того, как далеко он находится.
Сегодня доступны как платные, так и бесплатные программы для удаленного доступа. Платформа, которую вы решите использовать, зависит от размера вашей организации и ваших уникальных бизнес-целей. Мой личный фаворит – это SolarWinds® Dameware® Remote Everywhere (DRE). Это надежное программное обеспечение для удаленного доступа предлагает множество удобных функций, разработанных для роста вашего бизнеса и облегчения устранения неполадок.
- Примеры использования программного обеспечения для удаленного доступа
Что такое доступ к удаленному рабочему столу?
Что такое автоматический удаленный доступ?
Для чего используется удаленный доступ? - Как получить удаленный доступ
- Рекомендации по безопасному удаленному доступу
- На что обращать внимание при выборе программного обеспечения для удаленного доступа?
- Лучшее программное обеспечение для удаленного доступа
✓ SolarWinds Dameware Remote Everywhere
✓ Удаленная поддержка SolarWinds Dameware
✓ RemotePC
✓ TeamViewer
✓ Zoho Assist
✓ Splashtop - Лучшее бесплатное программное обеспечение для удаленного доступа
✓ Удаленный рабочий стол Chrome
✓ Удаленный рабочий стол Microsoft
✓ Удаленные утилиты - Упрощенный удаленный доступ
Примеры использования программного обеспечения для удаленного доступа
Наиболее распространенное определение удаленного доступа – это любой тип программного обеспечения, предоставляющего доступ к удаленному компьютеру. Но это определение лишь поверхностно затрагивает все, что включает в себя удаленный доступ. Назначение и функции удаленного доступа сильно различаются и зависят от пользователя и конкретной используемой платформы. Программы для удаленного доступа могут предоставлять доступ к другому компьютеру по запросу (с паролем) или автоматически, также они могут подключать пользователей к удаленным ресурсам или предоставлять доступ к главному компьютеру из других мест.
Для чего нужен удаленный доступ?
Повысить производительность
Стимулировать сотрудничество
Обеспечить техническую поддержку
Что такое доступ к удаленному рабочему столу?
Удаленный доступ позволяет пользователям подключаться к ресурсам, расположенным в других местах. Инструменты доступа к удаленному рабочему столу позволяют идти еще дальше, позволяя пользователям управлять главным компьютером из любого места через Интернет.
Что такое автоматический удаленный доступ?
При автоматическом удаленном доступе, в отличие от доступа по запросу, удаленные агенты устанавливаются на всех удаленных устройствах или серверах. Это позволяет пользователям получать доступ к этим устройствам в любое время, не дожидаясь, пока главное устройство разрешит соединение.
Для чего используется удаленный доступ?
Вот несколько наиболее распространенных применений удаленного доступа:
- Повышение производительности на расстоянии: отдельные пользователи могут использовать доступ к удаленному рабочему столу для просмотра и редактирования своих файлов так же легко, как если бы они сидели в своем офисе. Это помогает поддерживать продуктивность тогда, когда сотрудник находится в поездках или когда ему нужно работать из дома. Такие программы, как Microsoft OneDrive, Dropbox и Google Drive, являются одними из наиболее распространенных платформ, позволяющих сотрудникам получать доступ и редактировать свои документы вне локальной сети.
- Стимулирование сотрудничества между рассредоточенными командами: компания может иметь штаб-квартиру в Нью-Йорке и дополнительные офисы в Цюрихе, Роли или Чикаго. Поддерживать согласованность команд, когда они разделены километрами, горами и океанами, – непростая задача. Здесь на помощь приходит удаленный доступ. Удаленный доступ помогает облегчить одноранговые отношения с помощью совместного использования экрана для учебных демонстраций и собраний больших групп. Многим сотрудникам кажется, что они находятся в одной комнате со своими коллегами из разных стран.
- Обеспечение технической поддержки: это, пожалуй, самое распространенное применение удаленного доступа среди IT-специалистов. Используя надежное программное обеспечение для удаленного доступа, IT-администраторы могут напрямую управлять рабочими станциями своих сотрудников, включая рабочий стол, мышь, клавиатуру и все остальное, независимо от того, где они находятся. Когда возникает проблема, будь то приложение, которое не открывается, или документ, который отказывается загружаться, IT-специалисты могут легко подключиться к рабочим станциям пользователей для устранения проблемы.
Как получить удаленный доступ
За последнее десятилетие удаленный доступ сильно изменился. Чтобы получить удаленный доступ, программное обеспечение для удаленного доступа должно быть развернуто по сети на сервере удаленного доступа или установлено на локальной рабочей станции, называемой «клиент». Рабочая станция, к которой вы получаете удаленный доступ, является «сервером» во взаимоотношениях клиент – сервер. Вот несколько наиболее распространенных способов удаленного подключения:
- VPN (Virtual Private Network — виртуальная частная сеть). Сети VPN позволяют сотрудникам, работающим удаленно, направлять свою онлайн-активность через защищенный сервер, способный подключать их напрямую к сети их компании. Эти системы шифруют данные, отправляемые по сети, чтобы гарантировать их нечитаемость даже тем, кто может получить к ним доступ.
- VNC (Virtual Network Computing – виртуальные сетевые вычисления). VNC – это форма совместного использования графического экрана, используемая для просмотра и управления рабочим столом другого компьютера. Достигается с помощью протокола удаленного буфера кадра через сетевое соединение. Программа просмотра устанавливается на клиенте и подключается к серверу (удаленной рабочей станции). VNC обычно осуществляется через VPN.
- RDP (Remote Desktop Protocol – Протокол удаленного рабочего стола). RDP – это проприетарный протокол Microsoft, используемый для удаленного подключения, но существуют также версии для MacOS, Linux и других операционных систем. В некоторых случаях компании-разработчики программного обеспечения могут даже иметь свои собственные проприетарные протоколы. RDP позволяет серверу прослушивать TCP-порт 3389 и UDP-порт 3389 и утверждает соединение после отправки запроса.
- Интернет прокси-серверы. Прокси-серверы используются для облегчения подключения за пределами корпоративной сети или межсетевого экрана. Хотя этот вариант играет важную роль при создании внешних подключений, подключение удаленного доступа обычно осуществляется через безопасную сеть VPN.
Рекомендации по безопасному удаленному доступу
Поскольку с понятием удаленного доступа мы определились, пришло время обсудить рекомендации, связанные с программным обеспечением для удаленного доступа. Хотя каждая из перечисленных ниже рекомендаций уникальна, все они имеют одну общую черту: акцент на безопасности.
Современный удаленный доступ очень удобен и эффективен, но при этом небезопасен. Киберпреступность растет. Сегодня IT-администраторы должны быть более осторожными, чем когда-либо прежде, чтобы защититься от нападений коварных хакеров и защитить незащищенные удаленные соединения. Независимо от того, обучаете ли вы своих сотрудников по удаленному доступу для работы или обучаете своих технических специалистов для технической поддержки по удаленному доступу, далее вы узнаете несколько рекомендаций по безопасности, о которых следует помнить:
- Включите защиту конечных точек. Безопасность конечных точек включает в себя защиту серверов, рабочих станций и устройств, которые вы используете для подключения к сетям. Обновления патч-файлов, антивирусное программное обеспечение и брандмауэры – вот несколько примеров обеспечения безопасности конечных точек в действии.
- Найдите безопасное соединение. Несмотря на то, что общедоступный Wi-Fi бесплатный и очень удобный, он несет в себе множество рисков для кибербезопасности. Невидимые злоумышленники часто сидят в общедоступной сети Wi-Fi и перехватывают проходящий трафик с целью захватить пароли или другие конфиденциальные данные. Предупреждайте сотрудников о рисках, связанных с защитой конфиденциальных рабочих документов при использовании общедоступного Wi-Fi.
- Избегайте использования персональных устройств для работы. Персональные ноутбуки, планшеты и мобильные устройства часто не оснащены теми же обновлениями патч-файлов и антивирусным программным обеспечением, что и устройства, принадлежащие компании. Сотрудники, которые используют свои личные устройства для удаленной работы, могут поставить под угрозу сети компании, поскольку они с большей вероятностью подвергают свои системы вредоносному ПО и другим угрозам кибербезопасности. Если сотрудникам приходится использовать свои собственные устройства, IT-специалисты должны разработать политику BYOD (Bring Your Own Device – принеси свое собственное устройство), в которой должны быть изложены строгие меры безопасности.
- Придумывайте сложные пароли. Пароли для входа в сеть всегда должны состоять не менее чем из восьми символов (желательно ближе к 15), содержать правильную комбинацию символов (числа, буквы, различные регистры и т. д.) и никогда не должны содержать части имени пользователя/логин или личную информацию. IT-специалисты должны не только придерживаться этих рекомендаций, но и применять их ко всем сотрудникам.
- Многофакторная аутентификации. Однофакторная аутентификация больше не является надежным способом защиты от взломов. Теперь обязательна многофакторная аутентификация. Неважно, какие методы аутентификации вы применяете; если это двухэтапный процесс, ваша защита от хакеров будет значительно лучше. Сложное программное обеспечение удаленного доступа часто полагается на вход со смарт-картой, при котором пользователь должен иметь физическую смарт-карту, а также личный PIN-код. Этот простой шаг имеет большое значение для защиты всей вашей сети.
- Используйте системы защиты паролем. После того, как вы разработали сложные и надежные сетевые пароли, вы должны хранить их в надежном месте. Решения для управления паролями, защищенными хранилищем, являются одним из примеров инструмента хранения, к которому многие IT-специалисты обращаются для обеспечения безопасности на должном уровне.
На что стоит обратить внимание при выборе ПО для удаленного доступа.
Облачные программы, такие как Dropbox и Google Drive, позволили сотрудникам получать доступ к файлам и папкам из любого места и в любое время суток. Но эти программы не обеспечивают IT-специалистам тот уровень контроля, который им необходим для удаленного устранения неполадок конечных пользователей и быстрого решения проблем IT‑отдела. К счастью, для этого разработано сложное программное обеспечение удаленного доступа.
При таком большом количестве доступного программного обеспечения для удаленного доступа может быть сложно найти подходящее для ваших уникальных бизнес-потребностей и целей, рекомендуется искать продукт, соответствующий следующим пунктам:
- Безопасные соединения. Безопасное удаленное соединение имеет решающее значение, когда речь идет о защите вашей IT-инфраструктуры. Надежное программное обеспечение удаленного доступа будет использовать двухфакторную аутентификацию (например, вход с использованием смарт-карт) и методы шифрования, такие как RSA и RC4, для обеспечения безопасности ваших данных.
- Комплексное устранение неполадок. Для того, чтобы вникать и удаленно решать проблемы конечных пользователей, требуется программное обеспечение, способное запускать локальные пакетные сценарии в настройках системной оболочки, делать снимки экрана и делать записи во время активных сеансов, а также легко перезагружать и выключать ПК.
- Последовательная коммуникация. Устранение неполадок часто включает общение с конечным пользователем, чтобы выяснить, что именно пошло не так, когда это произошло и как возникла проблема. Ищите инструменты, предлагающие чат, видеоконференцсвязь и совместное использование экрана технического специалиста, чтобы облегчить общение с конечными пользователями.
- Интеграция службы поддержки. Независимо от размера вашей организации, служба поддержки неизбежно получает заявки. Программное обеспечение удаленного доступа помогает упростить процесс оформления заявок, установив взаимосвязь «родитель — дочерний элемент» с вашей службой поддержки. Это упрощает запуск удаленной помощи непосредственно из заявки, сохранение метаданных удаленного сеанса и информирование конечных пользователей о состоянии их заявок.
- Интеграция с Active Directory. В некоторых случаях инструменты удаленного доступа могут даже интегрироваться с Active Directory. Это возможность, которую я считаю очень важной, поскольку она помогает централизовать вход в систему и управлять ею. Интеграция с Active Directory упрощает процесс сброса паролей для конечных пользователей; добавление, удаление и обновление пользователей, групп и подразделений Active Directory; а также управление несколькими доменами Active Directory с единой консоли.
- Масштабируемость. Локальное программное обеспечение для удаленного управления позволяет IT-администраторам выполнять массовые развертывания и интегрироваться с неограниченным числом конечных пользователей. Правильный инструмент будет расти вместе с вашим бизнесом и помогать вашей команде оказывать всестороннюю поддержку десяткам, сотням и тысячам сотрудников.
Лучшее программное обеспечение для удаленного доступа
Я уже упомянул о функциях, которые нужно искать в программном обеспечении для удаленного доступа, но как убедиться, что ресурсы компании вложены в правильный продукт? Чтобы ответить на этот вопрос, предлагаю рассмотреть мои любимые платные инструменты:
Бесплатная пробная версия
Лучшие функции
Основное
SolarWinds Dameware Remote Everywhere
14 дней
Быстрая и многофункциональная
Облачная
Высокая безопасность
Многофункциональное облачное решение для удаленного доступа. Идеальное решение для предприятий.
SolarWinds Dameware Remote Support
14 дней
Быстрая и безопасная
Локальная
Неограниченное количество клиентов на одну лицензию
Быстрое и безопасное средство удаленного доступа с великолепными функциями для бизнеса.
RemotePC
30 дней
Низкая кривая обучения
Разовый мгновенный доступ
Высокая безопасность
Недорогое и легкое в использовании средство удаленного доступа.
TeamViewer
30 дней
Безопасный автоматический доступ
Возможность брендирования
Отчеты о доступе пользователей
Легкая в использовании платформа с приятным спектром возможностей.
Zoho Assist
15 дней
Управление контактами
Запись сеансов
Отчеты о сеансах
Многофункциональное средство для небольшого бизнеса.
Splashtop
7 дней
Быстрая и надежная
Легко проводить развертывание
Высокая безопасность
Многофункциональное средство с двумя уникальными услугами.
Chrome Remote Desktop
Бесплатная программаПростая и быстрая
Безопасный доступ на любое устройство
Поддерживает многие устройства
Безопасное средство для сотрудников, которым необходим доступ к ПК, когда они находятся в пути.
Microsoft Remote Desktop
Бесплатная программа
Простая и эффективная
Легкое соединение с удаленным ПК
Надежное соединение
Простое, но эффективное средство, имеющее некоторые ограничения. Подходит для большинства устройств.
Remote Utilities
Бесплатная программа
Обеспечивает спонтанную удаленную поддержку
Доступен портативная программа просмотра
Простое начало работы
Немного более продвинутая платформа из бесплатных для основного удаленного доступа.
SolarWinds Dameware Remote Everywhere
Dameware Remote Everywhere (DRE) от SolarWinds – мое любимое программное обеспечение для удаленной поддержки. Это невероятно мощное облачное удаленное решение дает IT-специалистам доступ практически к любой платформе или устройству. Доступ к выключенным, спящим и даже рабочим станциям в аварийном состоянии можно получить через Intel vPro с AMT, Wake‑on‑LAN и KVM. Это значит, что для того, чтобы приступить к устранению неполадок, техническим специалистам не нужно ждать, пока пользователь вернется к своему компьютеру.
В DRE процесс разрешения проблем упрощается благодаря совместному использованию экрана, живого чата и видеоконференцсвязи. Эти функции помогают конечным пользователям оставаться в курсе событий, одновременно позволяя техническим специалистам собирать критически важные данные, необходимые для быстрого и эффективного решения проблем.
Но безопасность важнее скорости и эффективности, и в этом плане DRE не имеет себе равных. Платформа реализует расширенные протоколы шифрования, двухфакторную аутентификацию и многоуровневые разрешения, предназначенные для защиты вашей компании от самых продвинутых хакеров.
Удаленная поддержка SolarWinds Dameware
Еще одно предложение удаленного доступа от SolarWinds – Dameware Remote Support (DRS). Представляет собой локальное программное обеспечение с возможностями, аналогичными Dameware Remote Everywhere. DRS включает Dameware Mini Remote Control, обеспечивающий многоплатформенный удаленный доступ к устройствам Windows, Mac и Linux.
DRS предлагает неограниченное количество агентов для конечных точек на одну лицензию и позволяет проводить массовое развертывание агентов на устройствах и интеграцию с программным обеспечением службы поддержки. Инструмент включает круглосуточную удаленную помощь и возможность управлять средами Active Directory и предоставлять поддержку с устройств iOS и Android.
Если вам интересно, какой продукт SolarWinds подходит для вашего бизнеса, компания предлагает всестороннее сравнение DRE и DRS. Оба решения предлагают бесплатные пробные версии, которые помогут вам принять решение.
RemotePC
Мне нравится RemotePC от IDrive, потому что он прост в использовании и обучении, поэтому даже новички могут сразу приступить к работе с этим инструментом удаленной поддержки. Установка проста и понятна, а удаленные устройства обычно проверяются за секунды. После запуска программы IT-специалисты могут использовать ее для передачи файлов, общения с конечными пользователями, удаленной печати и т. д.
Возможности RemotePC обширны, но они далеко не такие исчерпывающие, как в DRE. RemotePC — отличный выбор для компаний, которым нужна несложная программа, предназначенная для качественного выполнения работы без наворотов. Если вы ищете что-то более сложное и способное запускать локальные пакетные сценарии или выполнять перезагрузку и повторное подключение, я предлагаю использовать SolarWinds DRE.
TeamViewer
TeamViewer был разработан для использования на крупных предприятиях. В этом инструменте объединены общие инструменты для проведения онлайн встреч и удаленная поддержка, благодаря чему сотрудники в офисах по всему миру могут оставаться на связи и повышать свою производительность. Универсальность – это главная черта TeamViewer: программа доступна для Windows, OS X, Linux, Android и iOS; может подключаться через внеполосное соединение; также она облегчает передачу файлов, совместное использование экрана iOS и имеет множество других полезных функций.
Благодаря своим широким возможностям, TeamViewer стоит очень дорого. Цена оправдывает себя, если программа используется для крупных корпораций, но для небольших организаций она, скорее всего, окажется непомерно высокой.
Zoho Assist
На другом конце этого разнообразия находится Zoho Assist. Этот инструмент был разработан для малых предприятий, в особенности для таких, у которых нет сложной системы службы поддержки. Но хотя Zoho Assist не так надежен, как другие программы удаленного доступа, он все же невероятно мощный. Пользователи платформы могут настраивать автоматический удаленный доступ и управлять удаленными ПК, ноутбуками, мобильными устройствами и серверами с беспрецедентной легкостью. Для того, чтобы предоставить клиентам поддержку, необходимую для возобновления работы, требуется всего несколько секунд.
Кроме того, Zoho Assist предлагает функцию передачи файлов, мгновенный чат и удаленную печать, как и другие более крутые конкуренты. Если вы отвечаете за IT-отдел в малом бизнесе, возможно, этот экономичный инструмент – это именно то, что вам нужно.
Splashtop
Мне нравится Splashtop, потому что он предоставляет две уникальные услуги: удаленный рабочий стол для отдельных лиц и групп и удаленное управление для IT-специалистов и групп поддержки. Каждая услуга уникальна, и обе очень эффективны. С помощью удаленного рабочего стола Splashtop сотрудники могут получить доступ к своим ПК с Windows и компьютерам Mac со своих смартфонов, планшетов или другого компьютера. Это упрощает процесс передачи файлов, удаленную печать и многое другое, если вы находитесь в пути или работаете из дома.
Для IT-специалистов удаленная поддержка Splashtop обеспечивает автоматический удаленный доступ для быстрого решения проблем конечных пользователей. Ее функции включают удаленное пробуждение и перезагрузку, запись сеанса, чат во время сеанса и многое другое. Но даже если платформу может использовать неограниченное количество технических специалистов, с вас будет взиматься плата за каждую необслуживаемую конечную точку.
Take Control
И последняя, но не менее важная программа – это Take Control. Это специализированный инструмент для поставщиков управляемых услуг, разработанный с целью помочь обеспечить масштабную IT-поддержку без чрезмерного усложнения или замедления процесса.
Take Control – это программа удаленной поддержки, которая предоставляет удобную централизованную панель управления. Из нее вы можете просматривать подробную диагностику устройств и сетей ваших клиентов. Программа может подключаться к удаленным устройствам за считанные секунды, что упрощает предоставление первоклассного обслуживания клиентов.
Еще одна замечательная особенность Take Control заключается в том, что она предоставляет полный набор параметров настройки. Это позволяет настроить программное обеспечение в соответствии с вашими конкретными потребностями и даже добавить собственный брендинг.
Лучшее бесплатное программное обеспечение для удаленного рабочего стола
Выше я перечислил лучшее платное программное обеспечение для удаленного рабочего стола, но если бюджет ограничен, существует также много бесплатных версий. Эти платформы не так сложны, как их платные аналоги, но они все же могут помочь вам удаленно управлять рабочими станциями, хранилищем и сетевыми ресурсами, рассредоточенными по офисам вашей компании. Вот некоторые из моих фаворитов:
Chrome Remote Desktop
Chrome Remote Desktop – это базовый инструмент для бесплатного подключения к удаленному рабочему столу, но пусть вас не обманывает его простота. Пользователи могут использовать платформу для подключения к своим настольным компьютерам во время путешествий или работы из дома, если на клиенте и хост-компьютере установлен Chrome. Это означает, что файлы, папки и необходимые документы будут всегда под рукой, что способствует высокой производительности.
Chrome Remote Desktop отлично подходит для удаленных подключений, но его общие услуги ограничены по объему. Это идеальный начальный инструмент для любой молодой компании, желающей окунуться в мир удаленного доступа.
Microsoft Remote Desktop
Как и Chrome Remote Desktop, Microsoft Remote Desktop – это простой и эффективный инструмент для удаленных подключений. Эта платформа может помочь пользователям получить удаленный доступ к ПК с Windows с других компьютеров Windows, мобильных устройств и компьютеров Mac. Хотя вы можете использовать MAC для доступа к ПК с Windows, обратное (использование ПК с Windows для доступа к MAC) не сработает.
Удаленный рабочий стол Windows совместим с устройствами с Windows 7 или более поздней версии.
Remote Utilities
Remote Utilities предлагает впечатляющий набор функций бесплатно. Чтобы запустить программу, просто соедините два компьютера через Интернет-идентификатор, и готово! После установления соединения появляется средство просмотра, которое помогает упростить управление с любого устройства, которое вы используете в качестве контроллера. Хост может быть установлен на удаленном компьютере для автоматического доступа. Автоматический удаленный доступ защищен с помощью агента только для запуска. Remote Utilities идеально подходит для тех, кто ищет более продвинутый, но бесплатный вариант удаленного доступа.
Упрощенный удаленный доступ
Удаленная работа быстро становится нормой во многих отраслях. Сотрудники теперь предпочитают работать из дома, выполнять свои обязанности, находясь в пути, или переезжать в дополнительные офисы, более подходящие для их образа жизни. Из-за такой гибкости компании видят более высокую вовлеченность сотрудников и более высокие результаты.
Но даже несмотря на то, что у удаленных, рассредоточенных команд много преимуществ, существуют и серьезные проблемы, в первую очередь – это возможность предоставить необходимую IT‑поддержку. К счастью, технологии не стоят на месте. IT‑администраторы и специалисты службы поддержки могут использовать программное обеспечение удаленного доступа для выполнения любых задач, от сброса пароля до устранения неполадок приложений, находясь за тысячи километров. Удаленные сотрудники больше не остаются брошенными на произвол судьбы, когда сталкиваются с серьезной технической проблемой.
Из всех доступных инструментов удаленного доступа мне больше всего нравится Dameware Remote Everywhere от SolarWinds. Я еще не нашел инструмент, способный превзойти его. Но не верьте мне на слово – зарегистрируйтесь и получите 14-дневную бесплатную пробную версию и убедитесь в этом сами.
Удаленный доступ к компьютеру через интернет без IP адреса
Что такое Internet-ID?
Internet-ID — это название технологии, с помощью которой можно подключаться к Хосту, минуя сетевые экраны и NAT. Для подключения к удаленному компьютеру нет необходимости знать даже его сетевое имя или IP-адрес. Достаточно просто указать его идентификатор (ID). Никакие дополнительные настройки сетевого оборудования тоже не требуются. Port forwarding или port mapping больше не нужны для установки соединения NAT-to-NAT. Данный функционал очень полезен, в первую очередь, службам технической поддержки, которые работают с большим количеством клиентов, у которых нет возможности предоставить внешний статический IP-адрес.Для чего нужна функция Internet-ID?
Основная задача, которую решает технология Internet-ID — как можно сильнее упростить процедуру соединения с удаленным компьютером. Ранее требовалась тонкая настройка маршрутизаторов, проброс портов (port forwarding, port mapping) или же настройка «Обратного соединения». Все эти манипуляции очень сложны для простых пользователей и иногда вызывают проблемы даже у продвинутых системных администраторов. Internet-ID позволяет всего этого избежать.Как это работает?
Технология Internet-ID основана на том, что сетевое соединение с удаленным Хостом устанавливается через специальные выделенные серверы компании «TektonIT» (или же корпоративный Mini Internet-ID сервер). В свою очередь, удаленный Хост тоже постоянно автоматически поддерживает соединение с этими серверами.Принцип работы Internet-ID
Принцип работы очень похож на то, как работают популярные службы обмена сообщениями вроде ICQ или Skype.Настройка Internet-ID соединения.
Для того, чтобы можно было подключаться к удаленному Хосту, используя Internet-ID соединение, необходимо на Хосте получить идентификатор. Это автоматически активирует механизм Internet-ID и установит связь с нашими серверами. Щелкните правой кнопкой мыши по значку Хоста, возле системных часов. В меню выберите «Настройка Internet-ID соединения».Значок Хоста в области уведомлений
В появившемся окне щелкните по кнопке «Получить новый ID».Получить новый ID
Запомните, запишите или скопируйте в буфер обмена этот идентификатор. Он пригодится для доступа к данному Хосту.Новый ID Хоста
Теперь Хост готов принимать соединения от Клиента (Viewer), доступ к компьютеру настроен. На стороне Клиента, при создании нового соединения или же в настройках существующего, укажите в поле ID идентификатор Хоста, к которому нужно получить доступ. Теперь Клиент, при соединении, будет всегда использовать модуль «Internet-ID».Создание соединения на Клиенте
Чтобы задействовать Internet-ID для уже существующего соединения, в его свойствах (раздел «Основные настройки») укажите нужный ID и установите флажок слева от него.Настройка ID соединения на Клиенте
Чтобы соединиться напрямую и отключить использование механизма Internet-ID, просто уберите флажок, который слева от ID в настройках соединения.
Внимание!
Если на Хосте задействован механизм Internet-ID, это не означает, что к этому
серверу нельзя установить прямую связь. Internet-ID не отменяет
привычный способ соединения, в т.ч. не отменяет и механизм «Обратного соединения».
Internet-ID — просто удобное дополнение.
Mini Internet-ID сервер.
У системных администраторов имеется возможность развернуть свой собственный корпоративный Internet-ID сервер, чтобы не зависеть от серверов компании «TektonIT». Узнать подробности о Mini Internet-ID сервере можно здесь.Как работает удаленный доступ к компьютеру
Для работы удаленного доступа ставится специальная программа, которая относится к категории систем удаленного доступа.
Система удаленного доступа — это специальная программа, которая позволяет подключиться к компьютеру через интернет, при этом тот, кто подключился удаленно видит на своем мониторе все тоже самое что и видите вы. Таким образом он может зайти в любую программу, в любой пункт и в любую настройку, которая есть на компьютере. Т.е. фактически все равно что сидеть перед Вашим компьютером.
Как работает удаленный доступ
Для того чтобы подключиться удаленно к компьютеру предварительно нужно поставить программу удаленного доступа.
Ставится программа. При установке обязательно ставится пароль для подключения. Без этого пароля подключиться к компьютеру невозможно. Также компьютеру присваивается персональный идентификационный номер. Т.е. для подключения к компьютеру требуется знать этот номер и пароль, без этого подключиться к нему не возможно.
Таким образом программу удаленного доступа уже установили, настроили. Допустим у вас не работает электронная почта. Вы звоните, и сообщаете об этом. У себя на компьютере я открываю программу для подключения, ввожу номер вашего компьютера, система запрашивает у меня пароль, я ввожу пароль.
Соответственно если пароль правильный, то у меня открывается окно в котором отображается все тоже самое, что у вас на мониторе, т.е. фактически я сижу за вашим компьютером.
При этом я экономлю и свое и ваше время. Через интернет могу подключиться моментально, мне не нужно никуда ехать, а вам соответственно не нужно долго ждать пока к вам приедут и все сделают.
Подключившись я могу зайти в любую программу на компьютере, в данном случае у вас не работает электронная почта. Я зайду в почту, посмотрю, что там не так, почему она у вас не работает и быстренько оперативно устраню проблему.
Выйду из программы, и вы дальше можете работать. Почта работает и настроена.
Удаленный доступ к вашему компьютеру
В наше время разбираться в возможности удаленного управления компьютером должен каждый работник, который дорожит своим временем. Ведь с помощью удаленного управления можно существенно сократить временные затраты служащего. Также знание способов удаленного управления компьютером может существенно помочь «компьютеровладельцам», имеющим два, три и более девайса. Ведь куда проще подключиться к другой машине удаленно, вместо того чтобы постоянно бегать от одного компьютера к другому.
Часть 1
Операционная система Windows Vista предоставляет сразу несколько возможностей удаленного управления. Эти возможности различаются как по своей функциональности, так и по уровню знаний пользователя, на которые они рассчитаны. В этой статье мы рассмотрим самое «простое» средство удаленного управления компьютером — мастер Удаленный помощник, запустить который можно с помощью команды msra.exe (рис. 1).
Рис. 1. Мастер «Удаленный помощник»
Данный мастер предназначен для оказания помощи удаленному пользователю. То есть, если удаленный пользователь находится в затруднительном положении, он может создать приглашение на удаленное подключение к своему компьютеру, после чего послать его вам по электронной почте.
Вам же будет достаточно открыть это приглашение, после чего согласиться на удаленное подключение и, по необходимости, ввести пароль, который указал при создании приглашения удаленный пользователь. После этого операционная система Windows подключится к компьютеру удаленного пользователя и отобразит перед вами окно для управления им.
ОСНОВЫ
Удаленное управление компьютером реализуется с помощью специальной программы, которая подключается к удаленному компьютеру и отображает перед вами его рабочий стол. То есть, вы работаете с удаленным компьютером так, как будто сейчас находитесь непосредственно перед его монитором и клавиатурой. На монитор вашего локального компьютера выводится изображение, формируемое монитором удаленного компьютера. А все те нажатия клавиш клавиатуры и манипуляции с мышью, которые вы выполняете на своем компьютере, передаются на обработку удаленному компьютеру.
Создание приглашения
Перед тем как создать приглашение удаленному помощнику, необходимо убедиться, что работа удаленного помощника Windows разрешена. Сделать это можно на вкладке Удаленное использование диалога Свойства системы (рис. 2).
Рис. 2. Все настройки удаленного помощника и удаленного рабочего стола
Отобразить данную вкладку можно с помощью мастера Система (открывается он с помощью комбинации клавиш Windows+Pause). Для этого достаточно нажать ссылку Настройки удаленного доступа данного мастера.
Все настройки удаленного помощника собраны в области Удаленный помощник вкладки Удаленное использование и состоят из кнопки Дополнительно и флажка Разрешить подключение удаленного помощника к этому компьютеру. В данном случае перед тем, как использовать возможности удаленного помощника, нам необходимо убедиться, что флажок установлен.
Сразу же после этого можно воспользоваться кнопкой Дополнительно, чтобы отобразить остальные возможности настройки удаленного помощника. Например, с ее помощью вы сможете определить следующее: запретить или разрешить удаленное управление компьютером, указать период времени, в течение которого будет действовать приглашение, а также определить, разрешено ли будет создавать приглашения для компьютеров, на которые установлена операционная система Windows, отличная от Windows Vista.
Если этих настроек для вас мало, тогда можно воспользоваться групповыми политиками. Для этого отобразите оснастку Редактор объектов групповой политики (воспользуйтесь командой gpedit.msc) и перейдите к разделу Конфигурация компьютера > Административные шаблоны > Система > Удаленный помощник.
После того как вы убедились в том, что работа удаленного помощника разрешена, можно приступать к созданию приглашения. Для этого необходимо запустить мастер Удаленный помощник Windows (команда msra.exe) и выбрать в нем ссылку Пригласить того, кому вы доверяете, для оказания помощи.
По адресу http://onestyle.com.ua/video.php?tag=2 можно просмотреть или скачать видео, иллюстрирующее процесс создания приглашения и подключения по этому приглашению в качестве удаленного помощника.
После этого мастер предложит вам выбрать способ отправки приглашения. Вы можете выбрать либо отправку по электронной почте, либо просто создание файла приглашения. Если вы создадите файл приглашения, то его доставка удаленному помощнику будет возложена на ваши плечи — вы сами сможете решить, как именно передать файл.
Рис. 3. Панель удаленного помощника
Независимо от того, какой способ доставки приглашения вы выберете, следующим шагом мастера будет ввод пароля на доступ к создаваемому приглашению.
После того, как вы создадите приглашение, операционная система отобразит панель Удаленный помощник Windows (рис. 3), состоящую из следующих кнопок.
— Отмена. Позволяет отменить подключение удаленного помощника, которое ожидает операционная система.
— Приостановить общий доступ.
Запрещает удаленному помощнику выполнять удаленное управление
компьютером (при помощи мыши и клавиатуры). Также это действие можно
осуществить, нажав клавишу Esc.
— Приостановить. Приостанавливает передачу удаленному помощнику сведений о состоянии экрана.
— Параметры. Позволяет настроить параметры подключения удаленного
помощника. Например, процент пропускной способности сети, который
разрешено использовать удаленному помощнику, а также то, будут ли
сведения о работе удаленного помощника сохраняться в лог-файл.
— Разговор. C помощью данной кнопки можно общаться с удаленным помощником в режиме чата.
— Отправить файл. Позволяет послать файл удаленному помощнику.
Ответ на приглашение
Мастер
предложит вам либо указать путь к файлу приглашения (более простым
способом принятия пришедшего приглашения является двойной щелчок кнопкой
мыши на файле приглашения), либо ввести IP-адрес компьютера того, кому
вы хотите предложить свою помощь.
Предложение своей помощи. Следует заметить, что перед тем, как воспользоваться возможностью самостоятельного предложения помощи, удаленный компьютер должен быть дополнительно настроен.
Необходимо воспользоваться групповыми политиками, чтобы разрешить ответ на предложение помощи, а также указать список учетных записей и групп, от которых будет разрешено принимать предложения на удаленную помощь. Все это делается с помощью групповой политики Предлагать удаленную помощь раздела Конфигурация компьютера > Административные шаблоны > Система > Удаленный помощник.
Ответ на файл приглашения. Если вы правильно введете пароль от файла приглашения, то операционная система еще раз запросит подтверждение у пользователя, пригласившего вас для удаленной помощи, и если пользователь подтвердит подключение, тогда перед вами отобразится панель Удаленный помощник Windows, подобная той, что представлена на рис. 3. А помимо данной панели перед вами отобразится окно, содержащее текущий Рабочий стол удаленного пользователя (то есть, то, что он в данный момент видит).
Непредвиденные ситуации
Рис. 4. Если удаленный помощник запрещен брандмауэром, внизу мастера появится данная надпись
Надеюсь, вам удалось выполнить подключение при помощи удаленного помощника Windows. А если нет? Тогда давайте решим такую проблему, как невозможность использования удаленного помощника.
Если вам не удается создать приглашение для удаленного помощника или удаленному помощнику не удается подключиться к вашему компьютеру, следует проверить следующие моменты.
*
Должен быть установлен флажок
«Разрешить подключение удаленного помощника к этому компьютеру»,
расположенный на вкладке Удаленное использование диалога Свойства
системы.
*
Если компьютер удаленного помощника работает
под операционной системой Windows, отличной от Windows Vista, то должен
быть сброшен флажок «Создавать приглашения только для компьютеров с
системой Windows Vista или новее», расположенный в диалоге Параметры
удаленного помощника (этот диалог отображается после нажатия кнопки
Дополнительно на вкладке Удаленное использование диалога Свойства
системы).
*
Групповые политики Предлагать удаленную
помощь и Запрос удаленной помощи, расположенные в разделе Конфигурация
компьютера > Административные шаблоны > Система > Удаленный
помощник должны быть не заданы либо включены. Их отключение приведет к
невозможности создания файлов приглашений и невозможности ответа на
предложение удаленной помощи.
*
Ваш брандмауэр должен
разрешать взаимодействие с удаленным помощником. Например, для
стандартного брандмауэра Windows необходимо, чтобы было установлено
исключение Удаленный помощник. Данное исключение по умолчанию
устанавливается при установке флажка Разрешить подключение удаленного
помощника к этому компьютеру, тем не менее, вы могли его по
неосторожности снять. Если брандмауэр не разрешает работу удаленного
помощника, вы узнаете об этом уже при создании приглашения — об этом
недвусмысленно сообщит надпись внизу мастера (рис. 4).
*
Если вы пытаетесь установить соединение с ОС Windows XP, то убедитесь,
что на ней работает служба Справка и поддержка. Если данная служба
отключена, вы не сможете воспользоваться возможностями удаленного
помощника.
По материалам издания Мой Компьютер, №28 (532), 24.11.2008
ТОП 10 лучших программ для удаленного доступа компьютером
ТОП 10 программ для удаленного доступа к ПК
Как правило программы для удаленного доступа к компьютеру востребованы у двух типов пользователей. Первый хочет иметь удаленный доступ для управления домашним ПК во время путешествия. Вторые это те, кто являются членами сообщества, команды и хотят иметь простую систему удаленного пользования.
С помощью программ для удаленного доступа к ПК вы можете использовать домашний компьютер, как если бы вы были перед ним, независимо от того, находитесь ли вы в торговом центре, на пляже или где-либо еще. Фактически, некоторые приложения для удаленного доступа также поддерживают кроссплатформенность, поэтому вы можете управлять своим ПК, используя только свой смартфон.
Доступно множество приложений и программ для удаленного доступа к рабочему столу вашего ПК. Ниже мы рассмотрим одни из лучших программ.
Remote PC
Remote PC предоставляет ключевые функции, которые позволяют удобно управлять вашим ПК удаленно. Вы можете получить доступ к компьютеру вашего коллеги в другом месте только с помощью браузера.
Таким образом, пользователи Remote PC by iDrive могут получить удаленный доступ к компьютеру даже через смартфон или планшет. iDrive прекрасно понимает, что конфиденциальность также необходима. Вот почему, помимо доступа Always On, который позволяет удаленно обращаться к компьютерам в любое время, они также предлагают One Time Access.
Сообщая только идентификатор доступа и ключ, действительный только для одноразового доступа, вы можете получить доступ к компьютеру вашего партнера только временно. Это сделано для того, чтобы никто не мог продолжать использовать функцию удаленного ПК без приглашения.
Удаленный компьютер от iDrive также является очень удобным вариантом для совместной работы, позволяя вам общаться в чате, обмениваться файлами с помощью интерфейса перетаскивания и предоставлять функцию интерактивной доски во время удаленного сеанса.
Это одно из самых полнофункциональных приложений для удаленного доступа к ПК в мире, которым, к сожалению, нельзя пользоваться бесплатно.
LogMein Pro
Данная программа для удаленного доступа к ПК польше подойдет для коммерческого использования организацией. LogMein Pro может стать отличным вложением для вашей компании. Его различные функции подходят для удовлетворения потребностей совместной работы, особенно для компаний с очень большим количеством сотрудником. Причина в том, что LogMein Pro поддерживает неограниченное количество пользователей, так что обмен файлами или совместное использование экрана может быть осуществлено кем угодно.
Все пакеты продаж LogMein Pro также предлагают бонус в виде лицензии Premium LastPass для более унифицированного и универсального управления паролями . Каждая учетная запись и пароль будут легко доступны в Интернете и переданы вашим коллегам.
Хотите получить доступ к своему ПК в пути? Да , вы можете , потому что LogMein Pro также имеет функцию MobileAcess, так что вы можете управлять своим ПК с устройства Android или iOS. LogMein Pro предоставляет бесплатный пробный период.
Zoho Assist
С Zoho Assist вы действительно можете почувствовать свободу управления компьютером в другом месте, как если бы вы были перед ним. Zoho Assist может поддерживать определенную свободу, он даже может перезапускаться на удаленном ПК, не прерывая сеанс.
Интересно, что Zoho Assist также позволяет пользователям управлять ПК удаленно, даже без присутствия других людей с другой стороны. Даже если другой компьютер находится в выключенном состоянии, вы также можете включить компьютер с помощью функции Wake on LAN. Конечно, компьютер сначала должен быть подсоединен к источнику питания, поддерживающему эту функцию.
Вы также можете сделать свой бренд еще более узнаваемым, указав название своей компании в этом приложении. Таким образом, и члены команды и клиенты увидят ваш логотип и фирменный стиль при его использовании.
И самое приятное что у Zoho Assist есть бесплатный тариф, по которому вы можете использовать Zoho Assist бессрочно. Кроме того, в этом бесплатном пакете можно пользоваться функцией автоматического удаленного доступа.
Удаленный рабочий стол Chrome
Если вы не хотите хлопот с установкой дополнительных приложений и являетесь постоянным пользователем Google Chrome, это расширение определенно для вас. Технически Chrome Remote Desktop не является приложением, потому что это расширение, которое можно бесплатно установить в браузере Google Chrome.
В результате и на гостевом и на удаленном устройстве должен быть установлен Google Chrome. Chrome Remote Desktop — вариант с довольно минималистичными функциями. Нет поддержки чата или передачи данных между двумя устройствами. Но, по крайней мере, Chrome Remote Desktop поддерживает управление устройством со смартфонов Android и iOS.
Удаленный рабочий стол Microsoft
Chrome Remote Desktop не только бесплатный, вы также можете использовать Microsoft Remote Desktop в качестве бесплатного решения для управления своим компьютером на расстоянии. По сравнению с удаленным рабочим столом Chrome вам не нужно устанавливать Google Chrome.
Microsoft Remote Desktop совместим с Windows 8 и 10. Просто важно отметить, какую версию вы используете. Если вы используете Windows 8 или 10 Home Edition, вы можете удаленно управлять вторым компьютером, если второй компьютер работает под управлением Windows 8 или 10 Pro/Enterprise Edition.
В отличие от Chrome Remote Desktop, эта платформа позволяет вам получать доступ к файлам на втором ПК. Таким образом, даже когда вы находитесь за пределами города или страны, вы можете распечатать файлы, оставленные на домашнем компьютере.
Microsoft Remote Desktop также поддерживает работу с несколькими устройствами, но, к сожалению, при удаленном доступе к ПК человек на другом конце автоматически выйдет из системы. В целом Microsoft Remote Desktop — хороший выбор для пользователей Windows.
Team Viewer
Еще одна достаточно популярная программа. Некоторые из её функций могут быть не такими привлекательными, как другие приложения в этом списке, но это потому что TeamViewer предлагает свои функции бесплатно, если они не используются в коммерческих целях.
С TeamViewer у вас будет надежный опыт удаленного управления ПК. TeamViewer подходит для участия в онлайн-встречах, помощи друзьям, у которых возникли технические проблемы, без встреч и многого другого.
TeamViewer доступен для всех платформ, таких как Linux, Mac, Raspberry Pi, Android, iOS и, конечно же, Windows. Интересно, что TeamViewer также доступен в портативной версии. Итак, просто поместите файлы на флеш-диск, и компьютер сможет получить прямой доступ к удаленному компьютеру без необходимости установки.
Connectwise Control
Connectwise Control может иметь довольно сложный интерфейс, но это приложение для удаленного рабочего стола оснащено простой конфигурацией настройки и различными функциями совместного использования экрана, которые могут удовлетворить ваших клиентов или коллег.
Это приложение является платным, но пользователи могут пройти пробный период продолжительностью 7 дней без необходимости что то оплачивать. Все, что вам нужно сделать, это бесплатно создать учетную запись, загрузить приложение, и Connectwise Control готов к поддержке операций удаленного доступа.
На выбор есть два дополнительных продукта: поддержка и доступ. Поддержка больше нацелена на ИТ-персонал, который может решать технические проблемы для сотрудников, не связанных с ИТ. Что касается Access, пользователи могут удаленно управлять ПК или смартфоном, не прибегая к помощи других.
Недостаток Connectwise Control заключается в производительности, которая не так хороша, как у других приложений, а также в веб-интерфейсе, который довольно сложен для обычных пользователей.
Преимущество состоит в том, что Connectwise Control обладает максимальной гибкостью в определении ролей и разрешений, а также использует уровень безопасности, аналогичный тому, который используется в банковских и государственных учреждениях.
Splashtop
Как и Connectwise Control, это приложение под названием Splashtop также разделено на две части: удаленные рабочие столы для предприятий или частных лиц, а также для групп ИТ- поддержки . Splashtop имеет функции безопасности TLS и 256-битного AES, а также двухэтапную проверку , позволяющую зашифровать данные, что затрудняет кражу конфиденциальной информации хакерами.
Business Access имеет начальную цену в 5 долларов в месяц для одного человека и предлагает базовые функции, такие как несколько мониторов, чат, управление пользователями, удаленная печать и обмен файлами.
Что касается удаленной поддержки, то вы можете использовать функцию автоматического доступа и возможность удаленного включения ПК, если компьютер подключен к Интернету.
Remote Utilities
Если вы хотите быть гостем, вы можете загрузить переносимое приложение Remote Utilities, чтобы не беспокоиться об установке приложения. Remote Utilities также предоставляет приложения, которые можно установить на нескольких главных компьютерах, чтобы пользователи могли выполнять удаленный доступ без сопровождения с другой стороны.
Бесплатная версия Remote Utilities позволяет пользователям получать удаленный доступ к 10 компьютерам. Это приложение не предлагает абонентскую плату, но предоставляет пожизненную доступ от 99 долларов. С точки зрения стоимости Remote Utilities на самом деле относительно дешевое предложение по сравнению с другими приложениями, использующими систему оплаты подписки.
Диспетчер удаленного рабочего столаЕсли вы хотите иметь приложение для удаленного рабочего стола, которое предлагает неограниченное количество сеансов одновременно, этот диспетчер удаленного рабочего стола может быть правильным выбором. Уникально, что члены группы не могут произвольно получить доступ к компьютерам, которые не являются ее частью. Эти части определяются функцией доступа на основе ролей.
Диспетчер удаленного рабочего стола стоит довольно дорого — до 199 долларов в год для одного пользователя. Однако это приложение также доступно бесплатно, хотя в этой версии нет функций доступа на основе ролей.
Судя по всему, есть также много хороших приложений для удаленного рабочего стола. Помимо возможности упростить вам управление другими компьютерами, приложения удаленного рабочего стола с функциями автоматического доступа также могут использоваться для выключения вашего ПК дома.
Если остались файлы, вы можете получить к ним удаленный доступ, не прося кого либо управлять компьютером.
Как отключить удаленный доступ в Windows 10
Удаленный доступ (удаленный помощник) в Windows 10 позволяет удаленно подключаться к компьютеру. Это может быть полезно, если в вашем компьютере появились проблемы, и вы хотите, чтобы кто-то удаленно подключился к вам и помог бы решить неполадку. Это также полезно, если вы хотите получить удаленный доступ к вашему домашнему ПК или компьютеру в офисе.
В статье я покажу, как отключить удаленный доступ в Windows 10 с помощью панели управления и с помощью реестра Windows 10.
Как отключить удаленный доступ в Windows 10
Удаленный помощник Windows 10 — это полезная функция, но она также делает вашу систему уязвимой для атак, поэтому если вы не используете данную функцию рекомендуется ее отключить.
РЕКОМЕНДУЕМ:
Как назначить сочетание клавиш программам в Windows 10
Функция «Удаленный помощник» включена по умолчанию в операционных системах Windows. Вот два способа, с помощью которых вы можете отключить удаленный доступ в Windows 10.
Отключить удаленный доступ в Windows из панели управления
Вы можете использовать Панель управления, чтобы отключить функцию удаленного помощника на компьютере с Windows 10. Начать с:
Шаг 1: Откройте «Панель управления».
Шаг 2: В окне панели управления выберите Система и безопасность.
Шаг 3: Затем нажмите на Систему.
Шаг 4: В левой части окна нажмите «Настройка удаленного доступа».
Шаг 5: На вкладке «Удаленный доступ» снимите флажок с настройки «Разрешить подключения удаленного помощника к этому компьютеру». Это отключит функцию удаленного помощника в вашей системе. После этого нажмите Применить, а затем ОК.
Отключить удаленный доступ в Windows в редактора реестра
Кроме того, вы также можете использовать редактор реестра, чтобы отключить функцию удаленного помощника Windows 10.
Шаг 1: Нажмите клавишу Windows + R, чтобы открыть утилиту запуска.
Шаг 2: Введите regedit.exe в строку поиска утилиты Run и нажмите Enter, чтобы открыть редактор реестра.
Шаг 3: Перейдите к ветке реестра:
HKEY_LOCAL_MACHINE\SYSTEM\CurrentControlSet\Control\Remote
Помощь. Кроме того, вы также можете скопировать и вставить этот адрес в адресной строке окна редактора реестра.
Шаг 4: На правой панели дважды щелкните запись DWORD fAllowToGetHelp. В поле данных значения установите значение 0, чтобы отключить удаленный помощник. И нажмите ОК.
Шаг 5: Когда закончите, закройте окно редактора реестра.
РЕКОМЕНДУЕМ:
Как скачать образ Windows 10 напрямую без Media Creation Tool
Заключение
Это все, что вам нужно, чтобы отключить функцию удаленного помощника. В следующий раз, если вам нужна удаленная поддержка, просто включите эту функцию, повторив описанные выше шаги, и установите флажок Разрешить подключения удаленного помощника к этому компьютеру. В редакторе реестра измените значение с 1, чтобы снова включить функцию.
Загрузка…Лучшее программное обеспечение для удаленного доступа
Кому нужно программное обеспечение для удаленного доступа?
Вы когда-нибудь были на собрании в офисе другой компании и понимали, что презентация PowerPoint, которой вы планировали их ослепить, вернулась домой на ваш компьютер? Или пытались помочь родителям, живущим на другом конце страны, понять, почему их компьютер просто не открывает файл? Это как раз те сценарии, которые предназначены для обработки утилит удаленного доступа.
Приложения удаленного доступа позволяют либо получить доступ к домашнему или офисному компьютеру из другого места, либо позволить другим иметь доступ к некоторым или всем вашим файлам, как если бы они фактически находились перед вашим компьютером, а не где-то еще.Некоторые из них предназначены для личного использования, а другие с их сложными протоколами безопасности и детализированными меню лучше подходят для более корпоративной среды. Многие даже позволяют получить доступ к удаленному компьютеру с телефона или портативного устройства. Здесь мы подробно разбираем, что делает приложение удаленного доступа, и почему оно может иметь большое значение для вашей все более мобильной жизни.
Что такое программное обеспечение удаленного доступа?
Программное обеспечение удаленного доступа позволяет одному компьютеру просматривать или управлять другим компьютером не только по сети, но и из любой точки мира.Вы можете использовать его, чтобы войти в компьютеры своих клиентов и показать им, как запускать программу, или разобраться с их техническими проблемами. Или вы даже можете использовать его, чтобы пригласить друзей или клиентов для просмотра вашего рабочего стола, пока вы запускаете для них демонстрацию. Вы можете использовать экран как временную доску, рисовать линии и круги, которые помогут друзьям или клиентам понять, что вы делаете на своей или их машине.
Лучшее программное обеспечение для удаленного доступа на этой неделе *
* Сделки отбирает наш партнер TechBargains
- Удаленный ПК — $ 3.95 для двух ПК на один год план (Прейскурантная цена $ 39,50)
- LogMeIn — Бесплатная 14-дневная пробная версия Pro
- Splashtop — Бесплатная 7-дневная пробная версия
для удаленного доступа также позволяют передавать файлы между двумя машинами без использования электронной почты или служб обмена файлами. Вы можете использовать удаленный доступ для печати файла, хранящегося на чужом компьютере, на принтере, подключенном к вашей собственной машине. Ваши родственники с техническими проблемами могут использовать программное обеспечение удаленного доступа, чтобы предоставить вам доступ к своей машине, чтобы вы могли исправить их ошибки или избавиться от вредоносных программ.Гораздо проще взять руль самому, чем пытаться объяснить кому-нибудь, как устранить неполадки на компьютере. А ваши высокотехнологичные коллеги могут использовать его для совместной работы над сложными проектами в режиме реального времени, используя текстовый чат или, в некоторых приложениях, голос.
Не только для справочной службы
Корпоративные службы поддержки являются основными пользователями программного обеспечения для удаленного доступа, но эти приложения могут быть полезны для всех. Лично я использую его по трем причинам. Во-первых, я могу оказать техническую поддержку друзьям, войдя в их систему, не выходя на дом.Во-вторых, в дороге я могу подключиться к своему домашнему или офисному компьютеру и найти и просмотреть древний файл, который я не сохранил в службе обмена файлами, такой как Dropbox или Google Drive. В-третьих, я могу пригласить друзей или коллег присоединиться ко мне в редактировании документов более простым способом, с более легким общением, чем другие методы совместной работы в Интернете, такие как функции редактирования в реальном времени в Office 365 или Google Docs. У вас могут быть совсем другие причины для получения удаленного доступа, чем у меня, но нет сомнений в том, что они весьма удобны.
Я рассмотрел пять приложений удаленного доступа, которые легко работают между любыми машинами под управлением Windows или macOS в любой точке мира. В дополнение к этим сторонним приложениям Microsoft предоставляет бесплатное программное обеспечение Microsoft Remote Desktop, которое позволяет вам получать доступ к ПК с Windows с других компьютеров Windows, мобильных устройств или Mac, но не с Windows на Mac. Приложение Microsoft позволяет вам получить доступ к любой версии Windows, начиная с Windows 7, за исключением версий «Starter» и «Home», для которых вам понадобится стороннее приложение.Apple предлагает свое приложение Apple Remote Desktop за 79,99 долларов только для доступа к другим компьютерам Mac, но оно подключается только к компьютерам Mac под управлением OS X версии 10.8 Mountain Lion или новее.
Я использую Microsoft Remote Desktop со своего ноутбука Mac, когда хочу запустить программу на рабочем столе Windows в другой комнате в том же доме, но только полноценное стороннее приложение для удаленного доступа позволяет мне получить полный контроль над любой машиной в любом месте — если владелец машины хочет меня впустить.
Проблемы безопасности
Один из первых вопросов, который вы можете задать себе при рассмотрении использования программного обеспечения для удаленного доступа, — это безопасно ли это.Если вы какое-то время пользуетесь ПК, вы можете вспомнить pcAnywhere, который раньше был программным обеспечением для удаленного доступа, которое выбирали почти все в первую очередь. Symantec купила pcAnywhere у своего первоначального разработчика и, в конце концов, после ряда серьезных нарушений безопасности прекратила его поддержку в 2014 году и рекомендовала клиентам прекратить его использование.
Некоторые другие поставщики удаленного доступа сообщали о нарушениях безопасности, но они, похоже, были вызваны пользователями, которые выбрали те же пароли для своего программного обеспечения удаленного доступа, которое они использовали на взломанных веб-сайтах — всегда плохая идея.Некоторые приложения для удаленного доступа позволяют вам использовать относительно слабую защиту, если вы выберете, но все они побуждают вас выбирать надежную защиту, а наши продукты «Выбор редакции», GoToMyPC и TeamViewer, не позволят вам отказаться от их мер безопасности.
Что предлагает программное обеспечение удаленного доступа
Мы протестировали программное обеспечение удаленного доступа, установив каждое приложение или службу на четырех компьютерах: настольных компьютерах с Windows 10 и Windows 7, ноутбуках с Windows 7 и ноутбуках Mac с macOS.Мы также установили приложение для мобильного доступа каждого поставщика на базе iOS для подключения к компьютеру с Windows или Mac, хотя я бы не хотел запускать свой настольный компьютер с телефона или планшета с маленьким экраном, если только я не отчаялся.
Все протестированные нами приложения для удаленного доступа предоставляют одни и те же базовые функции. Они предлагают удаленный доступ к другому компьютеру, на котором уже установлено серверное программное обеспечение приложения; удаленный доступ может принимать форму полного контроля над другой системой или простого пассивного просмотра. Все они имеют общий буфер обмена (в некоторых случаях необязательный), так что текст или изображения, которые вы копируете в буфер обмена на одном компьютере, можно вставить на другой.У всех есть функция текстового чата. Каждое приложение предоставляет функции передачи файлов через стандартный двухпанельный интерфейс файлового менеджера.
GoToMyPC и LogMeIn добавляют возможность перетаскивать файлы между локальным рабочим столом и окном просмотра, которое отображает рабочий стол удаленного компьютера, но эта функция работает только при подключении к компьютерам Windows и с них. В TeamViewer есть окно FileBox, в которое вы можете перетаскивать файлы, которые будут доступны для обеих машин. LogMeIn, TeamViewer и VNC Connect включают функции доски для рисования линий в средстве просмотра.Дополнительные сведения об отдельных функциях каждого приложения удаленного доступа см. В отдельных обзорах, ссылки на которые приведены ниже.
Какое приложение для удаленного доступа подходит вам лучше всего?
Мы сосредоточились на программном обеспечении удаленного доступа, разработанном в основном для индивидуальных подключений, хотя со всеми этими приложениями возможно более одного пользователя войти в систему на удаленном компьютере. Если вы ищете расширенные функции конференц-связи, такие как доска, вам, вероятно, следует поискать в другом месте, хотя LogMeIn включает функцию доски, которая позволяет ему хорошо работать в качестве базового приложения для совместной работы.
Поставщики некоторых протестированных нами приложений для удаленного доступа также предлагают специализированное приложение для видеоконференцсвязи, которое использует интерфейс, аналогичный версиям для удаленного доступа. Например, GoToMeeting — это версия GoToMyPC для конференц-связи; Splashtop Business Access предлагает Splashtop Classroom; а TeamViewer предлагает Blizz.
Функции безопасности этих приложений заметно различаются. Некоторые позволяют предоставить доступ простым способом, если вы захотите это сделать. Другие требуют, чтобы вы вводили пароли более одного раза и предоставляли подтверждение по электронной почте, прежде чем вы сможете сделать что-нибудь полезное.Все они позволяют настраивать безопасность в разной степени, и вам следует внимательно изучить варианты, которые вам удобно использовать.
Если вы полный отшельник, который никогда не выходит из комнаты, вам не нужно программное обеспечение для удаленного доступа. Но если вы часто оказываете себя де-факто ИТ-специалистом для семьи и коллег, или если вам нужно подключиться к другим компьютерам для вашего бизнеса, или если вам нужно подключиться к своим собственным компьютерам в дороге, тогда вы понадобится программа для удаленного доступа.Ознакомьтесь с нашими обзорами, чтобы найти тот, который лучше всего соответствует вашим потребностям.
13 лучших программ для совместного использования экрана и удаленного доступа
Вы хотите поделиться своим экраном Windows с другом или коллегой, чтобы они могли устранить технические проблемы? Возможно, вы хотите получить доступ к своему рабочему столу Windows с планшета, чтобы посмотреть фильм в постели?
Поделиться своим рабочим столом стало проще, чем когда-либо, благодаря множеству бесплатных инструментов удаленного доступа. Вот лучшие инструменты удаленного совместного использования экрана для Windows.
1. Zoom
Коронавирус 2020 года привел к тому, что Zoom получил известность в домах и на предприятиях по всему миру. Друзья использовали его, чтобы поддерживать связь, предприятия использовали его, чтобы держать своих сотрудников в курсе, а школы использовали его для обучения в отсутствие физического времени в классе.
Одной из основных функций Zoom является поддержка совместного использования экрана и удаленного доступа.Если вы используете настольное приложение Windows, участники могут управлять экранами друг друга, чтобы оказывать поддержку или показывать рекомендации (это лишь одна из многих интересных функций на платформе Zoom).
Чтобы получить контроль над чужим экраном в Zoom, перейдите в «Параметры просмотра »> «Запросить удаленное управление»> «Запрос » и дождитесь, пока другой человек примет.
Zoom можно бесплатно загрузить и использовать до 100 участников собрания.Вам даже не нужно создавать учетную запись на Zoom, чтобы присоединиться к ней, просто введите код встречи при появлении запроса.
Чтобы узнать больше о Zoom, ознакомьтесь с нашим сравнением Zoom и Houseparty.
Загрузка: Zoom (бесплатно)
2. TeamViewer
TeamViewer, пожалуй, самый известный из доступных сторонних инструментов. Ему более 10 лет, и у него есть постоянная база пользователей.
Он не только специализируется на совместном использовании экрана и удаленном доступе. Программное обеспечение также позволяет пользователям передавать файлы между подключенными компьютерами, проводить веб-конференции и делать онлайн-презентации.
По умолчанию вам необходимо ввести ПИН-код для подключения к чужому компьютеру. Однако, если вы регулярно подключаетесь к одной и той же группе компьютеров, вы можете создать группу в своей учетной записи, что позволит получить доступ в один клик.
В отличие от некоторых конкурентов, программа также позволяет проводить групповые занятия.Находясь в групповом сеансе, вы можете легко передавать управление машиной между пользователями, вместо того, чтобы разрешать только односторонний сеанс.
TeamViewer не только работает в Windows, но и является одним из лучших приложений для совместного использования экрана для Android и iPhone.
Загрузить: TeamViewer (бесплатно)
3. Удаленный рабочий стол Chrome
У Chrome Remote Desktop есть один вопиющий недостаток — на обоих компьютерах должен быть установлен браузер Chrome.Если вы используете альтернативный браузер, вам следует поискать в другом месте.
Однако, если вы используете Chrome и ищете простой в настройке инструмент удаленного доступа без излишеств, вам будет сложно найти лучший вариант. Google нацелен на это программное обеспечение для домашних пользователей, которым необходимо совместно использовать экраны компьютеров для быстрого устранения неполадок или доступа к файлам; в нем отсутствуют расширенные функции некоторых других опций в этом списке.
Установите расширение из Интернет-магазина Chrome, подключите два компьютера с помощью автоматически сгенерированного кода доступа, и вы будете готовы к работе через несколько секунд.Вы можете навсегда связать два компьютера, если вам нужен регулярный доступ.
Кроме того, вы можете перейти на remotedesktop.google.com и установить соединение через веб-приложение. Расширение имеет немного больше функций, таких как расширенный список поддерживаемых сочетаний клавиш.
Загрузка: Удаленный рабочий стол Chrome (бесплатно)
Связанный: Лучшее программное обеспечение удаленного доступа для управления вашим ПК с Windows из любого места
4.Удаленный рабочий стол Microsoft
Microsoft Remote Desktop — это собственное решение для совместного использования экрана в Windows. Он использует фирменную технологию протокола удаленного рабочего стола (RDP).
Несмотря на то, что Microsoft встроила его в ОС, это не самый простой (или лучший) вариант совместного использования экрана в Windows. Самая большая проблема заключается в том, что серверы RDP доступны только в Windows Professional и выше; вы не сможете подключиться ни к кому, на домашней версии операционной системы.
Новичкам также может быть сложно настроить приложение. Если вы хотите подключиться к машинам за пределами вашей домашней сети, вам необходимо знать IP-адрес человека, к которому вы хотите подключиться, и настроить его маршрутизатор для приема входящих подключений к удаленному рабочему столу.
В конечном итоге важно понимать, что Microsoft Remote Desktop предназначен для использования в офисе, а не дома. Если вы хотите устранить неполадки на ПК члена семьи, поищите в другом месте.
Скачать: Microsoft Remote Desktop (бесплатно)
5. AeroAdmin
Команда разработчиков AeroAdmin явно черпала вдохновение в TeamViewer; способ работы приложения и визуальные эффекты на экране поразительно похожи.
Однако, в отличие от TeamViewer, он не требует установки. Вам просто нужно запустить EXE-файл размером 2 МБ и следовать инструкциям на экране.Это означает, что вы можете сохранить копию на USB-накопителе и мгновенно предоставить удаленный доступ к любой машине, перед которой вы сидите. Вы можете установить соединение, используя IP-адрес вашего компьютера или поделившись автоматически сгенерированным паролем.
Вы также можете настроить приложение для запуска до того, как любой пользователь войдет в систему. Таким образом, этот инструмент может предоставить вам автоматический доступ к вашей машине. AeroAdmin работает в macOS и Linux через Wine.
Скачать: AeroAdmin (бесплатно)
6.Lite Manager
Lite Manager — это недооцененная программа, которая предлагает многие из тех же функций, что и некоторые из дорогих платных инструментов.
Конечно, рассматриваются такие основы, как передача файлов и текстовый чат, но вот некоторые из самых крутых расширенных функций:
- Интеграция RDP
- Запись с экрана
- Удаленная установка программного обеспечения для совместного использования экрана
- Отображение сети
- IP фильтрация
- Редактор реестра
- Каскадные соединения
- 30 подключенных компьютеров
Доступна платная версия (10 долларов за лицензию), но для большинства людей в этом нет необходимости.
Скачать: Lite Manager (бесплатно)
7. AnyDesk
AnyDesk можно запускать как портативную программу или как настольное приложение. Подключить два приложения просто; клиенту просто нужен адрес хоста AnyDesk или псевдоним.
Также есть возможность настроить автоматический доступ. Это замечательно, если вы хотите получить доступ к своим файлам удаленно, чтобы никто не использовал физически вашу другую машину.
Другие функции включают регулируемый ползунок, который уравновешивает качество соединения со скоростью соединения, синхронизацию буфера обмена, запись удаленного сеанса и сочетания клавиш на разных компьютерах.
Загрузить: AnyDesk (бесплатно)
8. Удаленные утилиты
изображение галерея (2 изображения)Remote Utilities — еще одно приложение для совместного использования удаленного рабочего стола для Windows.Это стоит единовременную плату в размере 29 долларов за базовую лицензию.
У приложения есть как плюсы, так и минусы. Например, он может обходить брандмауэры и устройства NAT и поддерживает одновременное подключение ко многим компьютерам. Но с другой стороны, он поддерживает только машины с Windows.
Мобильные приложения для сервиса существуют, но они могут действовать только как зрители, а отзывы неоднозначны.
Скачать: Remote Utilities (29 долларов США)
9.Микого
Mikogo позволяет вам делиться своим рабочим столом и получать удаленный доступ к ПК другого пользователя.
Он имеет окно живого чата и поддерживает передачу файлов. Также есть классная функция, которая не позволяет определенным приложениям делиться своим контентом; это предотвратит случайное отображение конфиденциальной информации для всех участников.
Скачать: Mikogo (11 долларов в месяц)
10.ПоказатьMyPC
ShowMyPC ориентирован на совместное использование экрана. Благодаря довольно простому пользовательскому интерфейсу и совместимости с Windows, Mac и Linux, это хороший выбор, если все, что вам нужно, — это поделиться своим экраном.
Есть бесплатная версия и платная версия. Бесплатную версию приложения можно скачать с сайта. Вам не нужно создавать учетную запись, чтобы начать использовать его, и вам даже не нужно устанавливать его на свой компьютер — приложение переносимо.
Загрузка: ShowMyPC (бесплатно)
11. MingleView
MingleView — это бесплатное программное обеспечение для демонстрации экрана на базе Windows, для которого не предусмотрено обновление премиум-пакета.
Приложению не хватает большого бюджета на разработку, как у некоторых из его конкурентов, но все же ему удалось стать одним из первых бесплатных приложений для совместного использования рабочего стола, которое позволяло неограниченное количество участников и неограниченный хостинг встреч.
Если вы не хотите загружать настольное приложение, вы можете просматривать (но не контролировать) экран другого человека через веб-приложение.
Загрузка: MingleView (бесплатно)
12. ScreenLeap
ScreenLeap — это полностью веб-инструмент, который обеспечивает совместное использование экрана и удаленный доступ к нему.
В приложении нет функций, но те, что существуют, просты и понятны в использовании.Возможно, наиболее примечательно то, что вы можете предоставить общий доступ ко всему экрану или только к одному окну.
Загрузка: ScreenLeap (бесплатно)
13. SkyFex
SkyFex — это онлайн-сервис удаленного доступа. Это означает, что он не требует загрузки — он полностью основан на браузере. Это также означает, что SkyFex доступен на всех платформах, что делает его хорошим выбором для тех, кто ищет простой инструмент для помощи клиентам или даже просто друзьям.
Приложение защищает все коммуникации с помощью 256-битного шифрования SSL и собственных методов защиты, и оно будет работать через брандмауэры, прокси-серверы и NAT.
Вы можете использовать приложение бесплатно в течение 30 минут.
Загрузка: SkyFex (бесплатно)
Другие полезные приложения для демонстрации экрана
Некоторые приложения для чата позволяют показывать свой экран другим пользователям.Например, знали ли вы, что можете поделиться своим экраном в Skype?
Вы также можете делиться экраном через Google Hangouts, Discord, Facetime и другие. Если вы уже используете одно из таких приложений, возможно, вам не потребуется загружать какое-либо отдельное программное обеспечение, которое мы обсуждали в этой статье.
Предупреждение при использовании программного обеспечения удаленного доступа
Во-первых, хакеры часто используют эти типы приложений для мошенничества с техподдержкой. Кто-то позвонит вам домой и посоветует вам установить предпочтительное приложение.Как только вы это сделаете, у них будет полный доступ ко всему на вашем компьютере. Поэтому убедитесь, что вы предоставляете доступ только людям, которых знаете и которым безоговорочно доверяете.
Во-вторых, если вы используете учетную запись для входа в приложение, ее можно взломать. TeamViewer стал жертвой такого взлома в середине 2016 года. Тысячи пользователей сообщили, что хакеры проникли на их машины, а некоторые даже утверждали, что потеряли деньги со своих банковских счетов.
5 бесплатных альтернатив Zoom для видеоконференций и онлайн-встречСуществует множество бесплатных приложений для видеозвонков как для настольных компьютеров, так и для мобильных устройств.Посмотрите, соответствует ли это программное обеспечение для видеочата вашим требованиям.
Читать далее
Об авторе Дэн Прайс (Опубликовано 1596 статей)Дэн присоединился к MakeUseOf в 2014 году и является директором по партнерству с июля 2020 года.Обращайтесь к нему с вопросами о спонсируемом контенте, партнерских соглашениях, рекламных акциях и любых других формах партнерства. Вы также можете найти его каждый год бродящим по выставочной площадке CES в Лас-Вегасе, поздоровайтесь, если собираетесь. До своей писательской карьеры он был финансовым консультантом.
Более От Дэна ПрайсаПодпишитесь на нашу рассылку новостей
Подпишитесь на нашу рассылку технических советов, обзоров, бесплатных электронных книг и эксклюзивных предложений!
Нажмите здесь, чтобы подписаться
Веб-сайт GoGuardian
Компьютеры вышли на основной рынок всего 30 лет назад, но их использование распространилось со скоростью лесного пожара.В 2000 году 51% домохозяйств имели компьютер. К 2015 году это число выросло до 79%, а теперь может достигать 87%. Сюда входят ноутбуки и портативные устройства, а также настольные компьютеры.
Мы используем эти устройства для различных целей, от налоговой декларации до загрузки фотографий, написания документов и строительства предприятий. Из-за этого на наших компьютерах сохранены тысячи файлов. Облако облегчило доступ к этим файлам из любого места. Однако, если вы недавно не создавали резервную копию своего устройства или не переносили данные в облако, вы не сможете получить доступ к файлам удаленно.
Удаленный доступ позволяет открывать и редактировать файлы, когда ваш компьютер находится вне досягаемости. Это также может быть полезно в случае утери, кражи или повреждения устройств. Узнайте больше об удаленном доступе и о том, когда его использовать, ниже.
Что такое удаленный доступ?
Удаленный доступ, также известный как удаленный вход, — это возможность доступа к данным, хранящимся на компьютере, из удаленного места. Он позволяет открывать, редактировать и сохранять файлы, расположенные на вашем устройстве, из любой точки мира. Эта возможность удобна для внешних сотрудников, путешественников и тех, кто работает вне офиса.
Существует несколько способов настройки удаленного доступа:
- С LAN (локальная сеть)
- WAN (глобальная сеть)
- VPN (виртуальная частная сеть)
Доступ возможен до тех пор, пока есть связь между устройствами. Сотрудники могут получить доступ к одному серверу в офисе, когда они уезжают из города или погода позволяет им войти. Вы можете присутствовать на конференции и получить доступ к ресурсам, необходимым для презентации, или открыть важные заметки для неожиданной сетевой возможности.
Удаленный доступ также гарантирует, что компания может нанять кого угодно без необходимости переезда. Они могут работать с лучшими в отрасли, независимо от того, где они живут, устраняя географические ограничения как для сотрудников, так и для работодателей.
Еще одно преимущество — доступность технической поддержки. Если с вашим компьютером возникла проблема, ИТ-специалисту не нужно физически проверять ваше устройство, потому что они могут устранить неполадки из любого места.
Почему удаленный доступ важен
По данным Forbes, к 2027 году 50% рабочей силы в США будут работать удаленно.Сотрудники смогут избежать длительных поездок на работу и работать где угодно, что откроет возможности для молодых родителей и людей с физическими недугами или ограниченными возможностями. Сотрудники также будут иметь возможность заботиться о членах семьи, находящихся на иждивении, не пропуская работу.
В течение многих лет наблюдается перемещение населения, многие переезжают в города в поисках работы. Традиционные обрабатывающие производства и горнодобывающая промышленность становятся все более автоматизированными, оставляя много пробелов в занятости. Те, кто не может переехать на работу, могут найти работу в Интернете с удаленным доступом.
Переход к удаленной работе приносит пользу как работнику, так и работодателю. Компаниям не нужно платить за офисные помещения или связанные с ними накладные расходы. Это позволяет им сэкономить деньги и сосредоточиться на будущем успехе своего бизнеса. Сотрудники также экономят деньги на поездках на работу и могут жить в более доступных районах за пределами города.
С развитием удаленного доступа компаниям лучше подготовиться. Это путь будущего, и удаленный доступ делает это возможным.
Как работает удаленный доступ?
Вы можете использовать удаленный доступ, если вы подключены к WAN, LAN или VPN.Эти сети безопасны и зашифрованы, а VPN обычно предлагает самые продвинутые функции безопасности. Сама VPN была специально разработана для удаленного доступа сотрудников и взаимодействия между филиалами. Он обеспечивает безопасный и удаленный доступ к ресурсам на серверах компании с подтвержденными учетными данными.
Удаленный доступ работает с использованием программного обеспечения, оборудования и сетевых конфигураций. . Несмотря на недавний всплеск тенденции, это не новая концепция. Фактически, до появления Интернета можно было получить доступ к удаленным файлам.В то время программное обеспечение эмуляции терминала управляло аппаратным модемом для подключения устройств, разделенных расстоянием, и требовало подключения к телефонной сети.
Если вы подключены к VPN или частной сети, программное обеспечение обычно шифрует данные перед их отправкой, чтобы предотвратить несанкционированный доступ. Чтобы эта функция безопасности работала, устройства должны установить правильное программное обеспечение до установления соединения. Затем появится окно для доступа к файлам, хранящимся на целевом жестком диске.
Что такое программа удаленного доступа?
Программное обеспечение удаленного доступа позволяет пользователям удаленно подключаться к компьютерам, серверам или сетям. Есть несколько способов его использования:
- Установить непосредственно на локальный компьютер
- Развернуть через VPN, LAN или WAN
- Подключиться через Интернет
Какие бывают типы удаленного доступа?
В прошлом удаленный доступ был возможен с помощью аппаратного подключения к телефонной сети. Аналоговые модемы и технология коммутируемого доступа позволили двум различным устройствам взаимодействовать друг с другом путем вызова назначенных телефонных номеров.r Это значительно изменилось с появлением широкополосной технологии. Сегодня удаленный доступ возможен через:
- Широкополосный кабель — разделяет полосу пропускания со многими пользователями.
- DSL (цифровая абонентская линия) — использует телефонную сеть и не всегда доступна при плохой инфраструктуре.
- Услуга сотового Интернета — использует мобильные устройства через беспроводное соединение; возможно только при наличии сотовой сети.
- Спутник — использует спутники для доступа в Интернет.
- Оптоволоконная широкополосная связь — один из лучших способов быстро передавать большие объемы данных.
- VPN / LAN / WAN — использует безопасную и зашифрованную сеть, которая создает туннель данных между устройствами или серверами.
- Совместное использование рабочего стола — программные инструменты или приложения позволяют обмениваться файлами; отлично подходит для вебинаров, конференций, презентаций и многого другого.
- PAM (Privileged Access Management) — инструменты для мониторинга доступа к привилегированным учетным записям в организации; необходимо для безопасной передачи файлов и доступа к конфиденциальным данным.
- VPAM (Vendor Privileged Access Management) — безопасное совместное использование сети с поставщиками или подрядчиками; может предоставлять доступ только к частям сервера.
Протоколы удаленного доступа для безопасного соединения
Независимо от того, какое программное обеспечение удаленного доступа вы используете, оно должно иметь аутентификацию, чтобы гарантировать, что нужные люди получают доступ к нужной информации. Это также помогает защитить ваш сервер от взломов и утечек. Для этого существует несколько протоколов:
- Единый вход — предоставляет доступ к приложениям без конфигурации VPN или модификаций брандмауэра
- IPsec (Безопасность интернет-протокола) — включает аутентификацию и шифрование для передачи IP-пакетов с использованием нескольких средств защиты. протоколы.
- L2TP (Layer Two Tunneling Protocol) — протокол VPN без аутентификации и шифрования; обычно в паре с другим протоколом.
- PPTP (туннелирование точка-точка) — реализует VPN, хотя он менее безопасен, чем другие.
- SLIP (Интернет-протокол последовательной линии) — передает IP по последовательным соединениям; подключает рабочую станцию к Интернету или к другому IP-адресу в сети.
- PPP (протокол точка-точка) — соединяет две конечные точки прямым подключением.
- RAS (Службы удаленного доступа) — устанавливает соединение с сервером удаленного доступа и хост-сетью; удаленные серверы разрешают доступ, связываясь с центральным сервером.
- RDP (протокол удаленного рабочего стола) — только для пользователей Windows; предоставляет доступ с помощью служб терминалов Windows.
- TACACS (Система контроля доступа к терминалам) — пересылает пароль на сервер аутентификации для предоставления удаленного доступа.
Что такое диспетчер подключений удаленного доступа?
Диспетчер подключений удаленного доступа (RACM) — это то, как ваш компьютер подключается к Интернету, и определяет, как обрабатывать это подключение, будь то удаленный доступ или сетевая служба, такая как VPN.Если вы щелкнете по папке, RACM отправит запрос на авторизацию, а затем обработает всю будущую связь между устройствами. Когда отключено, разрешения для удаленных сетей больше не предоставляются.
Когда использовать удаленный доступ
Существуют сотни способов использования удаленного доступа. Используйте его для больничных, снежных дней или удаленной работы на полную ставку. Если вы работодатель, используйте его для работы с подрядчиками и поставщиками или для общения с отдельными лицами или компаниями по всему миру. Предоставьте своим сотрудникам необходимые им ресурсы и файлы, находясь за границей, и получайте информацию во время конференции за пределами штата.Есть целые компании, которые работают удаленно, совсем не имея офиса. Это вполне возможно с удаленным доступом.
Более 87% населения США имеют устройства, подключенные к Интернету. Распространение этой технологии изменило характер работы и образования. Сейчас как никогда возможно зарабатывать на жизнь или получать ученую степень из любой точки мира. Вместе с этим возникают угрозы, которые сложнее контролировать.
Программное обеспечение GoGuardian для веб-фильтрации и мониторинга упрощает обеспечение безопасности ваших детей в Интернете.Где бы они ни находились, они всегда защищены GoGuardian.
Доступ к компьютерам за пределами кампуса
Есть два разных метода, которые вы можете использовать для доступа к своему компьютеру в Университете Отаго * из-за пределов кампуса:
Удаленный доступ к вашему рабочему столу
Удаленный доступ к вашим электронным файлам
Планирование и тестирование выбранного вами метода доступа имеет важное значение, поскольку удаленный доступ не может быть легко настроен после того, как вы покинули свое рабочее место.
* За исключением UOW, где сотрудники получают доступ к файлам из Pandora (если они все еще находятся в домене UOW), общих папок HCS или OneDrive вместо офисных рабочих столов.
Удаленный доступ к вашему рабочему столу
- Это означает, что вы взаимодействуете со своим офисным компьютером, как если бы вы сидели перед ним.
- Интернет-соединение в вашем удаленном месте должно быть быстрым и надежным для правильной работы доступа к удаленному рабочему столу, так как изображения с экрана вашего компьютера должны быть переданы в ваше удаленное местоположение.
- Использование видео, звука и микрофона может быть ненадежным
Вы должны получить удаленный доступ к своему рабочему столу, если вы:
- Необходимо часто менять другие настройки на вашем компьютере (например,грамм. редактирование общей папки)
- Необходимо использовать программное обеспечение, которое установлено только на вашем офисном компьютере из-за стоимости или условий лицензии
- Хотите избежать создания нескольких копий файлов, над которыми вы работаете
Если вы используете Windows на своем офисном компьютере, ITS рекомендует использовать удаленный рабочий стол (установленный с Windows) и службу VPN Университета Отаго для удаленного доступа к рабочему столу из вне кампуса. VPN можно использовать для прямого подключения к службам только на территории кампуса, например:
- Отчетность Business Objects
- Центральное файловое хранилище
- Finance One
Доступ к VPN — это не то же самое, что вход в веб-приложения (такие как Blackboard или eVision) через веб-сайт университета, поскольку они доступны как в кампусе, так и за его пределами без VPN .
Подключение к рабочему компьютеру из дома ( PDF 256 КБ )
VPN (виртуальная частная сеть)
Если вы используете mac OS , вы можете использовать такое приложение, как LogMeIn или TeamViewer, для удаленного доступа к вашему рабочему столу из-за пределов кампуса (бесплатные версии этих программ работают хорошо, но могут содержать рекламу):
LogMeIn
TeamViewer
Удаленный доступ к вашим файлам
- Это означает, что вы можете загружать и выгружать любые файлы, сохраненные на вашем офисном компьютере, чтобы просматривать или изменять их.
- Вы можете использовать более медленное и менее надежное интернет-соединение для доступа к своим электронным файлам с помощью этого метода
- Однако большинство приложений не будут работать должным образом, если они будут скопированы таким образом, поэтому вам необходимо иметь правильное программное обеспечение, установленное на вашем компьютере или мобильном устройстве за пределами кампуса для работы с любыми файлами, которые вы загружаете.
- Существует ряд программ, которые вы можете использовать для передачи файлов и синхронизации (что гарантирует, что изменения, которые вы делаете удаленно, обновляются в исходном файле).
Пожалуйста, свяжитесь с AskOtago за советом о том, какое программное обеспечение для передачи файлов лучше всего использовать.
Вы должны получить доступ к своим файлам удаленно, если:
- Программное обеспечение доступно на вашем удаленном компьютере, чтобы вы могли открывать файлы
- Вы предпочитаете работать в автономном режиме, а затем синхронизировать любые изменения со своим рабочим компьютером
- Вы работаете с небольшими файлами (обычно документами), которые не являются конфиденциальными
Это часто единственный вариант, если подключение к Интернету в вашем удаленном месте медленное, ненадежное и / или прерывистое.
Независимо от того, используете ли вы Windows или Mac OS на своем рабочем компьютере, ITS предлагает вам использовать безопасное приложение для обмена данными для удаленного доступа к файлам за пределами кампуса, например:
Syncplicity Sync & Share или
Spideroak
Для неконфиденциальных файлов также можно использовать Dropbox:
Dropbox
Как получить удаленный доступ к другому компьютеру
Вы хотите подключиться к удаленному устройству, но не знаете, с чего начать? Начать первый сеанс удаленного рабочего стола с помощью решения для удаленного доступа проще, чем вы думаете.
На рынке есть множество инструментов, из которых вы можете выбрать, поэтому сначала использование бесплатной пробной версии может помочь вам протестировать функции, чтобы увидеть, соответствует ли программное обеспечение, которое вы рассматриваете, вашим потребностям.
Нужен сверхбезопасный, простой и быстрый инструмент для удаленного рабочего стола?
Воспользуйтесь 30-дневной бесплатной пробной версиейПопробуйте VNC® Connect: мгновенно подключайтесь и безопасно управляйте своими компьютерами с любого устройства. Простое, быстрое и мощное программное обеспечение для удаленного доступа и поддержки.
Вот как вы можете запустить свой первый сеанс удаленного рабочего стола за 4 простых шага:
1.Проверить совместимость платформы
Первое, что вам нужно сделать, это то, к каким устройствам вам нужно подключаться. Планируете ли вы использовать решение для подключения к нескольким удаленным устройствам и различным платформам? Если это так, первое, что вам нужно сделать, это проверить, поддерживает ли программное обеспечение несколько платформ, таких как Windows, Mac, Linux или Raspberry Pi.
2. Загрузите необходимое программное обеспечение
После того, как вы выбрали программное обеспечение для удаленного доступа и уверены, что оно поддерживает все соответствующие платформы, вам следует загрузить и установить программное обеспечение для удаленного рабочего стола на компьютер, к которому вы хотите подключиться.Этот компьютер обычно называют сервером или клиентом.
Затем загрузите его на компьютер или мобильное устройство, с которого вы хотите подключиться, которое обычно называют программой просмотра.
3. Откройте приложение в программе просмотра
Откройте приложение на устройстве, с которого вы подключаетесь. Это могут быть любые устройства, такие как настольный компьютер или ПК, компьютер Mac, телефон Android, iPhone или планшет или Raspberry Pi ..
4. Подключиться к удаленному устройству
Теперь вы можете мгновенно подключиться к удаленному устройству, к которому хотите подключиться.Некоторое программное обеспечение позволяет подключаться как к обслуживаемым, так и к автоматическим устройствам, если удаленный компьютер не выключен.
Подключение к «обслуживаемым» устройствам означает, что кто-то должен находиться перед устройством, которым вы хотите управлять, чтобы принять ваши запросы, в то время как «без присмотра» означает, что присутствие кого-то не требуется, и вы можете удаленно подключиться к нему любым время.
Если вы используете VNC Connect в качестве предпочтительного решения для удаленного доступа, у нас есть специальные инструкции, которым вы можете следовать, чтобы начать работу.
Прочтите наши руководства по началу работы по использованию VNC Connect:
Watch: как начать свой первый сеанс демонстрации экрана удаленного доступа
Что такое удаленный доступ?
Удаленный доступ — это установка соединения с устройства или компьютера в одном месте для просмотра или управления другим устройством в другом месте. Программа удаленного доступа дает вам возможность управлять своими компьютерами и оборудованием из любого места с любого устройства.
Прочтите: все, что вам нужно знать о технологии удаленного доступа VNC
Как работает удаленный доступ?
Удаленный доступ позволяет пользователю подключаться к другому компьютеру в другой физической среде — либо через Интернет (подключение к облаку), либо через прямую сеть (LAN, сокращение от Local Area Network, или WAN, сокращение от Wide Area Network) .
Человек, использующий удаленную программу просмотра, может делать почти все, что мог, если бы они сидели перед управляемым компьютером.Сюда входят задачи, связанные с конкретными приложениями, доступ к файлам и программному обеспечению, а также выполнение обновлений (при условии, что у них есть соответствующие разрешения).
Если вы подключаетесь через прямое соединение, этот процесс отличается. Узнайте больше о различиях между подключениями к облаку и прямым удаленным доступом.
Вопросы безопасности для программного обеспечения удаленного доступа
Безопасность является критическим требованием для любого программного обеспечения, но тем более для программ, которые позволяют удаленно подключаться к другим устройствам.Многие важные отрасли промышленности полагаются на удаленные решения — от управления спутниками и закрытыми научными лабораториями до авианосцев и даже подводных лодок.
Многофакторная аутентификация, 256-битное шифрование AES, защита паролем и детальный контроль доступа являются критическими и стандартными требованиями безопасности для решений удаленных рабочих столов, в дополнение к соображениям облачного и прямого подключения.
Вам также необходимо подумать о том, должно ли ваше решение удаленного доступа обеспечивать соответствие отраслевым стандартам, таким как GDPR, PCI-DSS или HIPAA, что очень распространено в таких секторах, как финансы или здравоохранение.
Ниже приведены более подробные руководства по всем основным аспектам безопасности удаленного доступа:
Бесплатное руководство: Контрольный список безопасности удаленного доступа.
Блог: Все, что вам нужно знать о шифровании удаленного рабочего стола.
Преимущества удаленного доступа для бизнеса
Решения для удаленного подключения дают множество преимуществ как для частных лиц, так и для предприятий. Например, программное обеспечение удаленного доступа позволяет вашим сотрудникам подключаться к своим рабочим устройствам из дома в дороге, а вашему ИТ-отделу или службе поддержки удаленно поддерживать сотрудников и клиентов, когда им нужна помощь.
Основные функции программного обеспечения для удаленного рабочего стола
Хотя варианты использования могут сильно различаться, наиболее распространенными и важными требованиями пользователей к программному обеспечению удаленного совместного использования экрана являются:
- скорость, производительность и отзывчивость;
- простота использования;
- безопасность;
- вариантов обслуживаемого и автоматического доступа;
- возможность подключения через Облако или офлайн, через прямое соединение; и
- независимо от того, требуется ли предустановка программного обеспечения или нет (что важно для определенных случаев использования).
- Основные функции, такие как передача файлов, удаленная печать, аудио и т. Д.
Варианты использования и примеры программного обеспечения для демонстрации экрана
Программа дистанционного управленияможет иметь множество различных приложений. ИТ-служба поддержки и группы технической поддержки часто используют удаленные программные инструменты для удаленного подключения к офисному компьютеру, чтобы видеть экран, чтобы решить техническую проблему и / или управлять удаленным устройством.
Аналогичным образом удаленные офисные работники и студенты могут безопасно получать доступ, передавать и распечатывать файлы, подключаться к настольному компьютеру, телефону, планшету или приложению из любого места и без необходимости подключения к VPN.Существует также множество реальных примеров того, как поставщики медицинских услуг используют удаленный доступ для удаленного мониторинга медицинского оборудования или для доступа к записям пациентов при самоизоляции во время пандемии коронавируса.
Выбор лучшего решения
При рассмотрении технологии удаленного доступа вы должны начать с определения вариантов использования, необходимых для удовлетворения требований вашего бизнеса. Будет ли он использоваться для удаленной работы? Будет ли удаленный доступ к системным ресурсам только ИТ-специалистам или командам из других отделов? Возможно, вы захотите убедиться, что выбранное вами решение способно поддерживать максимальное количество потенциальных вариантов использования в будущем.
Доступ к установленной VS по требованию
Когда дело доходит до удаленного доступа, вы можете либо предварительно установить программное обеспечение на компьютеры, которыми хотите управлять, либо подключиться «точно в срок» с помощью одноразового приложения, не занимающего места. Некоторые бизнес-сценарии требуют, чтобы вы специально использовали один из этих методов; для других можно использовать любой вариант.
Предустановленный удаленный доступ позволяет реализовать широкий спектр сценариев использования. Он обеспечивает контролируемый или автоматический доступ и может в любое время подключаться как к вашим собственным компьютерам, так и к компьютерам сотрудников или друзей.
См .: VNC Connect Device Access
Если вы не владеете компьютерами, которыми хотите управлять, или не управляете ими, то заранее установить программное обеспечение для удаленного доступа будет невозможно. Продукты, которые поддерживают доступ только по запросу, превосходны в одном случае: ИТ-специалист предлагает техническую поддержку в рабочее время. Но в этом случае автоматический доступ и прямое подключение обычно невозможны.
См .: VNC Connect Instant Support
Обучение и удаленная поддержка
VNC® Connect широко используется образовательными учреждениями и благотворительными организациями — от поддержки внутренних ИТ-систем до помощи слабовидящим студентам в классе.Узнайте больше о том, как эти учреждения могут использовать удаленный доступ в образовании.
Поставщики решений для удаленных рабочих столов
На рынке существует множество решений для удаленного доступа и поддержки, предлагающих различные функции и преимущества. Посетите нашу страницу сравнения конкурентов удаленного доступа, чтобы просмотреть информацию о коммерческих различиях между различными предложениями.
Совместимость с операционной системой
Большинство решений для удаленного рабочего стола должны обеспечивать удаленный доступ с ПК к ПК и поддерживать как минимум Windows, Linux или macOS, в то время как другие будут включать дополнительную совместимость, такую как Raspberry Pi, Android, iOS или устаревшие платформы.Выберите решение, которое лучше всего соответствует вашим потребностям. Обратите внимание, что если ваш вариант использования требует доступа или поддержки различных платформ, инструмент удаленного рабочего стола на основе VNC предпочтительнее RDP (протокол удаленного рабочего стола)
Вы можете бесплатно попробовать программу удаленного доступа VNC Connect в течение 30 дней.
Удаленный доступ к компьютеру — Управление информационных технологий
Удаленный доступ к компьютеру завершен. Сейчас мы готовим компьютерные классы к осеннему кварталу.Спасибо за использование удаленного доступа к компьютеру.Следующие лаборатории доступны для удаленного доступа в течение квартала Зима / Весна / Лето 2021 года.
На осень 2021 лабораторий недоступно. С возвращением, муравьеды!
Программное обеспечение, доступное в этих лабораторных занятиях, включает Microsoft Office Suite (Powerpoint, Word, Excel), ArcGIS, Eviews, Matlab и SPSS, и это лишь некоторые из них. Посетите список программного обеспечения компьютерной лаборатории.
Как подключиться к лабораторному компьютеру OIT Windows / PC за пределами кампуса
Требования:- Для ПК требуется подключение к удаленному рабочему столу, которое уже встроено в Windows 10.
- Для компьютеров MacOS необходимо установить Microsoft Remote Desktop 10 (самый простой способ). Вы также можете попытаться подключиться из Windows на вашем Mac, если он работает под управлением Windows в эмуляторе, например. VirtualBox или Parallels (не рекомендуется), или у вас установлен Apple Bootcamp и вы перезагрузились в Windows.
- Вы можете подключаться только к лабораторным компьютерам с Windows. Подключение к компьютерам MAC Lab в кампусе недоступно.
- Подключайтесь к UCI VPN со своего домашнего ноутбука или настольного компьютера.Вам нужно будет загрузить и установить программное обеспечение UCI VPN, если вы еще этого не сделали. Вы ДОЛЖНЫ быть подключены к UCI VPN, чтобы получить удаленный доступ к машине Campus Computer Lab.
- Используйте свой веб-браузер, чтобы перейти к UCI Remote Computer Access и щелкнуть «Connect» на доступном компьютере из списка.
- Вам будет предложено загрузить файл RDP. Этот файл необходим для подключения к компьютеру Campus Lab. Вы можете открыть его напрямую или сохранить на жесткий диск и дважды щелкнуть файл после открытия.Для компьютеров Mac: вам НЕОБХОДИМО установить Microsoft Remote Desktop 10 ДО того, как вы сможете открыть или дважды щелкнуть файл.
- Во всплывающем окне может появиться сообщение о том, что это «ненадежное соединение», и вас спросят, хотите ли вы продолжить. Не пугайтесь. Нажмите «Подключиться» или «Все равно подключиться».
- Войдите в систему, используя свой UCInetID и пароль. Не забудьте выйти, когда закончите.
Для получения более подробных инструкций и информации, пожалуйста, ознакомьтесь со статьей базы знаний OIT о том, как удаленно подключиться к лабораторному компьютеру Windows.
Что такое программа удаленного доступа?
Удаленный доступ
После установления связи технический специалист может выполнять множество задач на удаленном компьютере, включая установку программного обеспечения, изменение настроек и запуск приложений.
Программное обеспечение удаленного доступа также может быть полезно для представителей общественности. Это дает пользователю возможность использовать домашний компьютер, находясь вне дома. Это означает, что удаленному пользователю не нужно копировать важные файлы, а также он может использовать большую вычислительную мощность домашнего компьютера с гораздо меньшего мобильного устройства.
Удаленный рабочий стол
Одним из типов средств удаленного доступа является система удаленного рабочего стола. С помощью этого типа инструмента пользователь, обращающийся к компьютеру издалека, может получить изображение экрана этого компьютера в реальном времени. Это возможно, потому что экран — это всего лишь одно из возможных устройств вывода, на которое ЦП может отправлять изображение.
Многие инструменты удаленного доступа позволяют выбрать, следует ли дублировать изображение рабочего стола, одновременно отправляя как на экран, так и на удаленный компьютер, или перенаправить изображение, чтобы оно не отображалось на подключенном экране, а отправлялось удаленному устройству доступа. вместо.
У обоих сценариев есть свои преимущества. Когда технический специалист может поделиться представлением рабочего стола, он может использовать эту возможность, чтобы обучить пользователя тому, как использовать часть программного обеспечения. Кроме того, некоторые пользователи предпочитают видеть, что делает технический специалист.
С другой стороны, если технический специалист просто хочет устранить неполадки и быстро устранить проблему, временное отключение рабочего стола от пользователя означает, что технический специалист может работать быстрее без вмешательства или обратной связи со стороны пользователя.
Как работает программное обеспечение удаленного доступа?
Инструменты удаленного доступа и удаленного рабочего стола в основном используются в бизнесе. Они особенно распространены в ситуациях, когда ИТ-отдел обслуживает большое количество пользователей в организации. Программное обеспечение необходимо, если отдел поддержки находится в здании, отличном от здания сообщества пользователей.
Удаленный доступ и программное обеспечение удаленного рабочего стола устраняют необходимость физического присутствия технических специалистов за компьютером, чтобы исправить это.Это также означает, что технический специалист службы поддержки может внести изменения в компьютер для устранения проблемы, а не пытаться объяснить необходимые действия пользователю, не имеющему технических знаний.
Итак, программное обеспечение удаленного доступа в основном используется для ИТ-поддержки. Программное обеспечение удаленного рабочего стола особенно полезно для службы поддержки, которая отвечает на звонки пользователей.
Еще одно коммерческое использование программного обеспечения удаленного доступа — позволить сотрудникам получать доступ к рабочим компьютерам со своих собственных устройств.Делая ЦП доступным без экрана, клавиатуры или мыши, компания позволяет сотруднику брать с собой ноутбук для работы в офисе и продолжать использовать тот же компьютер, находясь дома. Сотруднику не нужно копировать документы на локальный жесткий диск, и бизнесу не нужно платить за программное обеспечение, которое будет запускаться на собственном компьютере сотрудника.
Программное обеспечение удаленного доступа может быть полезно для того, чтобы сделать ресурсы мощного статического компьютера доступными в любом месте с мобильного устройства.Таким образом, торговые агенты и преподаватели могут использовать систему удаленного доступа, чтобы предоставлять вспомогательные материалы при посещении сайта клиента.
Полезные функции программного обеспечения удаленного доступа
При оценке программного обеспечения удаленного доступа для использования в вашей организации необходимо обратить внимание на ряд важных функций.
- Поддержка нескольких мониторов — один технический специалист должен иметь доступ к нескольким конечным точкам
- Несколько сеансов — один технический специалист должен иметь возможность открывать несколько сеансов на одной конечной точке
- Доступ для совместной работы — портал доступа должен включать средства, позволяющие нескольким техническим специалистам работать на одной конечной точке, в том числе средства, позволяющие им общаться друг с другом во время работы, такие как интерактивная доска или чат.
- Каналы связи с пользователем — портал доступа должен иметь встроенный канал связи, чтобы технический специалист мог поддерживать связь с конечным пользователем. Это может быть система текстового чата или канал голосовой связи.
- Live Desktop Viewer — техническим специалистам службы поддержки особенно важно видеть то, что пользователь может видеть на удаленном компьютере, чтобы ускорить решение проблемы.
- Почернение конечного монитора. Техники, которые решают проблему, а не обучают пользователя, получат выгоду от возможности убрать вид рабочего стола с пользователя на время сеанса.
- Утилита передачи файлов — техническим специалистам необходимо иметь возможность копировать файлы на удаленный компьютер, а также передавать файлы с удаленного устройства.
- Доступ и автоматизация процессов — программное обеспечение для удаленного доступа, в которое включена автоматизация процессов, позволяет техническим специалистам создавать сценарии для повторяющихся задач, а также выполнять массовое исправление ряда удаленных компьютеров.
- Контроль прав доступа — технические специалисты должны иметь возможность устанавливать права доступа к поддерживаемым устройствам без вмешательства пользователя на удаленном сайте, каждый раз предоставляющего разрешение.Эта утилита позволяет техническим специалистам работать, когда поддерживаемые компьютеры остаются без присмотра.
- Безопасность подключения — безопасность сеанса для защиты подключения от перехвата посторонними лицами важна, потому что большинство удаленных подключений передаются через общедоступную среду Интернета.
- Ведение журнала сеанса — запись экрана и функция захвата экрана. Все действия, выполняемые техником на удаленном компьютере, должны быть записаны. Это важная мера безопасности для защиты от мошеннических действий отдельных лиц, а также для доказательства клиенту, какая работа была выполнена. Интеграция с платформой службы поддержки
- — инструменты удаленного доступа, которые интегрируются в системы управления службой поддержки, экономят время и устраняют необходимость для технического специалиста открывать сразу несколько различных утилит. Системы, которые могут автоматически регистрировать время сеанса, помогают автоматизировать процедуры выставления счетов.
- Доступ с мобильных устройств. Специалисты службы поддержки должны быть на связи все время. В небольших организациях, где есть только один технический специалист, этого человека не нужно постоянно приковывать к столу.
Программное обеспечение удаленного доступа для MSP
Поставщики управляемых услуг (MSP) не могли бы работать в их нынешней форме без наличия программного обеспечения для удаленного доступа. Международный характер аутсорсинговых услуг означает, что идея посещения объекта техническими специалистами редко включается в контракт. Если не ожидается, что технический специалист получит физический доступ к компьютерам, которые он обслуживает, ему потребуются инструменты удаленного доступа.
Удаленный доступ и услуги удаленного рабочего стола позволяют внешним техническим специалистам устанавливать новое программное обеспечение, настраивать новые компьютеры, тестировать новые приложения и стандартизировать предоставление программного обеспечения через Интернет.Программное обеспечение для удаленного рабочего стола особенно необходимо для MSP, обеспечивающих поддержку пользователей.
MSP, обслуживающих клиентов во многих странах, могут столкнуться с языковыми барьерами. Даже если в службе работают технические специалисты, говорящие на языках клиентов компании, они могут быть не в состоянии говорить на них очень хорошо, и эти лингвисты не всегда могут быть доступны для каждого звонка.
Если технический специалист может исследовать неисправный компьютер и устранить проблему, не передавая инструкции пользователю, как MSP, так и клиент сэкономят время и деньги.
Интегрированное программное обеспечение удаленного доступа
Инструмент удаленного доступа — важная утилита для технических специалистов MSP. Однако это не единственное программное обеспечение, необходимое в отрасли. MSP необходимо предоставить всем своим техническим специалистам полный набор средств удаленного мониторинга и управления. Программное обеспечение удаленного доступа должно быть интегрированным модулем в эту платформу RMM.
Чтобы правильно отслеживать время, затрачиваемое техническим специалистом на проект, и правильно распределять ресурсы, MSP также нуждаются в программном обеспечении для управления командой.Это называется PSA, что означает «автоматизация профессиональных услуг». Задачи, выполняемые с помощью программного обеспечения удаленного доступа, необходимо отслеживать и рассчитывать по времени, поэтому интеграция функций сбора данных в программное обеспечение удаленного доступа исключает ошибки ввода данных, когда дело доходит до заполнения техническим специалистом расписания.
MSP нуждается в комбинированной системе RMM и PSA, в которой есть интегрированные инструменты удаленного доступа, чтобы надлежащим образом обслуживать своих клиентов и приносить прибыль.
Попробуйте решение для удаленного доступа
Atera — это полностью интегрированная система RMM и PSA, которая включает два мощных программных инструмента удаленного доступа на базе Splashtop и AnyDesk.
Эти инструменты удаленного доступа могут быть запущены непосредственно из системы поддержки заявок Atera с интегрированным отслеживанием времени и задач, поэтому вам не нужно беспокоиться о том, что ваши технические специалисты неправильно заполняют свои табели рабочего времени — Atera позаботится об отслеживании задач автоматически и передает эту статистику в биллинг.
Доступ к системе Atera и инструментам Splashtop и AnyDesk можно получить с любого устройства, поскольку они являются инструментами SaaS, основанными на облаке.Это означает, что удаленный доступ также доступен через мобильные устройства под управлением iOS и Android, а также с настольных компьютеров.
Интегрированные программные инструменты удаленного доступаAtera позволяют любому техническому специалисту получать удаленный доступ к компьютерам своих клиентов, записывать и обмениваться записями экрана, общаться в чате, интерактивной доске и сотрудничать с другими техническими специалистами, а также удаленно устранять неполадки или проблемы клиентов.
Ваши технические специалисты также могут передавать файлы на удаленный компьютер и с него.Все взаимодействие через Интернет защищено шифрованием военного уровня — 256-битным шифром AES.
Как и все другие интегрированные функции платформы Atera, Splashtop и AnyDesk очень просты в использовании, в чем вы можете убедиться во время нашей 30-дневной пробной версии. С Atera ваши технические специалисты лучше оснащены для предоставления качественных услуг вашим клиентам. Благодаря Atera вы можете делать больше и быстрее!
.