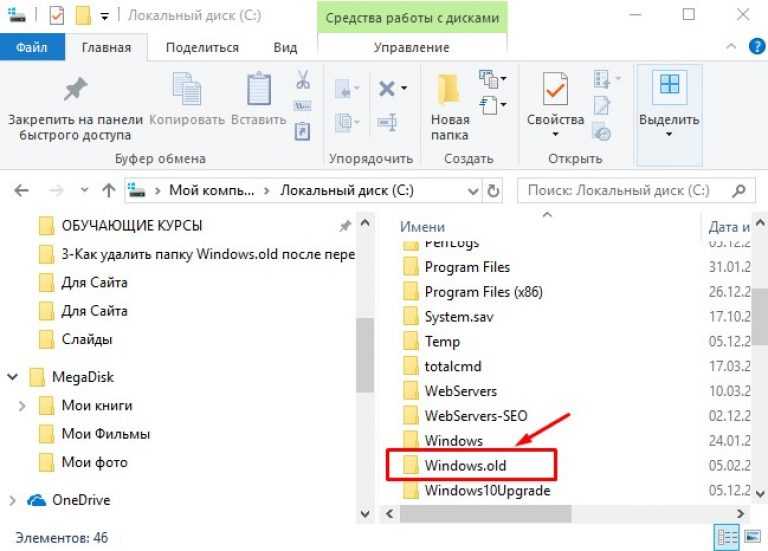Как удалить папку вручную Windows.old in Windows 10
WindowsИюль 17, 2017
После обновления до операционной системы папка отображается в системном разделе Windows.old в котором они хранятся папки и файлы старой операционной системы с вашего ПК / ноутбука.
В большинстве случаев эта папка не используется. Windows.old помочь своему пользователю возвращается к старой версии операционной системы если он захочет это вовремя. По нашему опыту это происходит в очень немногих ситуациях, и когда пользователь решает сделать одно понижение, это происходит с «чистая» переустановка операционной системы.
Как правило, эта папка будет автоматически удалена Windows через некоторое время, но до этого он ничего не делает, кроме занимают значительное место на диске, И если у нас есть один SSD чье пространство довольно ограничено, тогда сохранение папки Windows.
Будучи ассоциированным СИСТЕМА, его удаление вручную невозможно. Если он не принадлежит ни одному пользователю в операционной системе, его нельзя удалить, просто выбрав и нажав клавишу «Delete«. Итак, нам нужно назначить их специальные разрешения так что мы можем удалить его вручную. В противном случае мы получим сообщение «Доступ к папке запрещен».
Как удалить папку вручную Windows.old
Прежде всего, мы открываем Командная строка с правами администратора. Нажмите клавиши Win + R, а диалоговое окно «Выполнить ..» набираем «cmd.exe«. Удерживая клавиши Shift и Ctrl, нажмите Enter.
Другой вариант — открыть его из «Меню Пуск». Тастам »Command«, Выберите» Командная строка «, щелкните правой кнопкой мыши иЗапуск от имени администратора… ».
После этого первого шага мы выполняем следующие командные строки в командной строке:
takeown /F c:\Windows. old\* /R /A /D Y
old\* /R /A /D Y
cacls c:\Windows.old\*.* /T /grant administrators:F
rmdir /S /Q c:\Windows.old
После запуска последней командной строки папка Windows.old будет полностью удален. В сценарии, где у вас есть папка Windows. старый в разделе, отличном от «C: \», измените букву раздела в строках выше.
Как удалить папку вручную Windows.old in Windows 10
Командная строка Delete Папки Доступ к папке запрещен Takeown Windows Windows Советы Windows.old
FacebookTwitterReddit.
Вам также может понравиться
Об авторе
хитрость
Я рад поделиться своим опытом с компьютерами, мобильной телефонией и операционными системами, разработать веб-проекты и предоставить самые полезные руководства и советы.
Как и советы
удаление windows.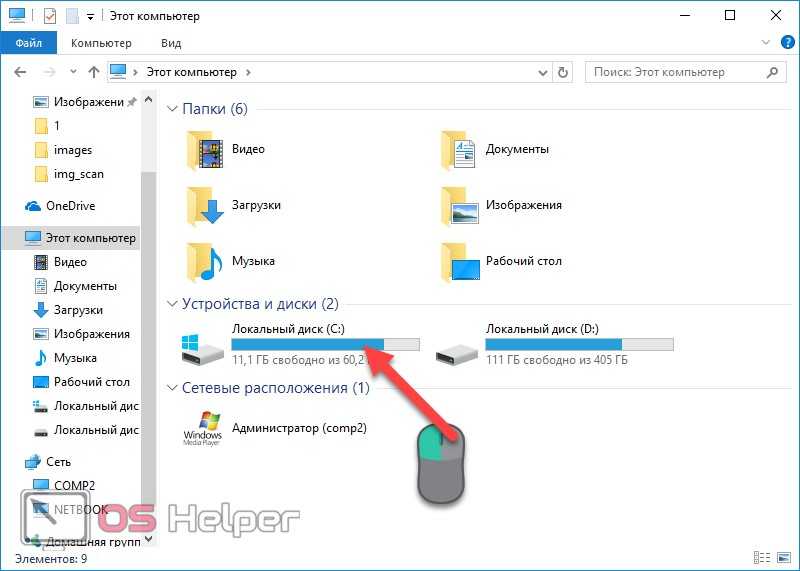 old вручную,
old вручную,Что такое папка windows old. Windows Old что это за папка, и как удалить ее
После установки или обновления в разделе жёсткого диска с Windows появится папка Windows.Old. В ней содержатся файлы предыдущей системы, а удалить её стандартными способами нельзя. Но если вам нужно срочно освободить место, то есть методы, которые помогут избавиться от этой папки.
Удаление на Windows 10
Большое принесло Windows 10 много возможностей, среди которых есть и удобный способ удаления папки Windows.Old. Это стало возможным благодаря усовершенствованию функции очистки диска, которую теперь можно выполнять в ручном режиме.
После удаления папки Windows.Old автоматический откат к предыдущей версии системы станет невозможным.
Откройте меню «Пуск» и перейдите в «Параметры». Можно ускорить переход, нажав сочетание клавиш Win + I. Зайдите в раздел «Система» и выберите «Память устройства». В поле «Контроль память» нажмите «Освободить место сейчас».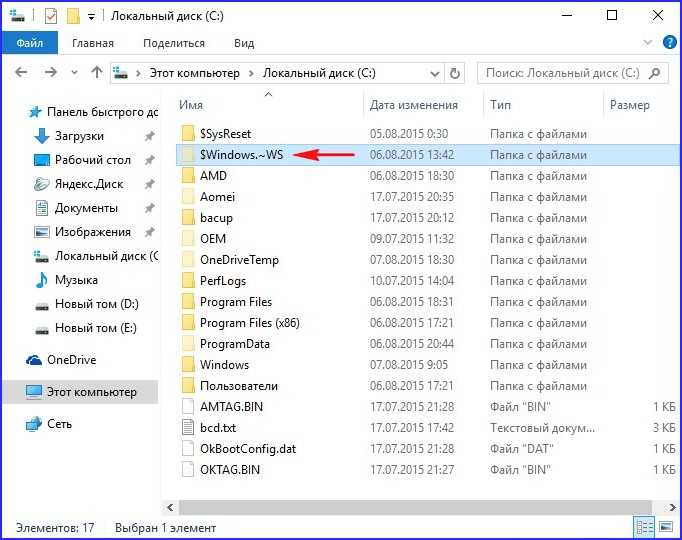
Найдите и отметьте пункт «Предыдущие установки Windows». Пролистайте окно вверх и нажмите «Удалить файлы». Дождитесь завершения удаления временных файлов, в числе которых будет содержимое папки Windows.Old.
Если вы не ставили апрельское обновление «десятки», то этот способ не подойдёт. Чтобы удалить папку, используйте метод, который работал на Windows 7, 8 и 8.1. Он продолжает работать и после установки апрельского обновления, то есть является универсальным.
Удаление на Windows 7, 8 и 8.1
Нажмите на клавиатуре сочетание клавиш Win + R, чтобы вызвать окно «Выполнить». Введите cleanmgr и нажмите Enter. Выберите раздел, на который установлена Windows. Можно использовать и другой способ: открыть «Компьютер», щёлкнуть правой кнопкой по разделу с Windows, открыть «Свойства» и на вкладке «Общие» нажать «Очистить диск».
Дождитесь полной загрузки диалогового окна и нажмите «Очистить системные файлы».
Отметьте пункт «Предыдущие установки» и кликните «Ок».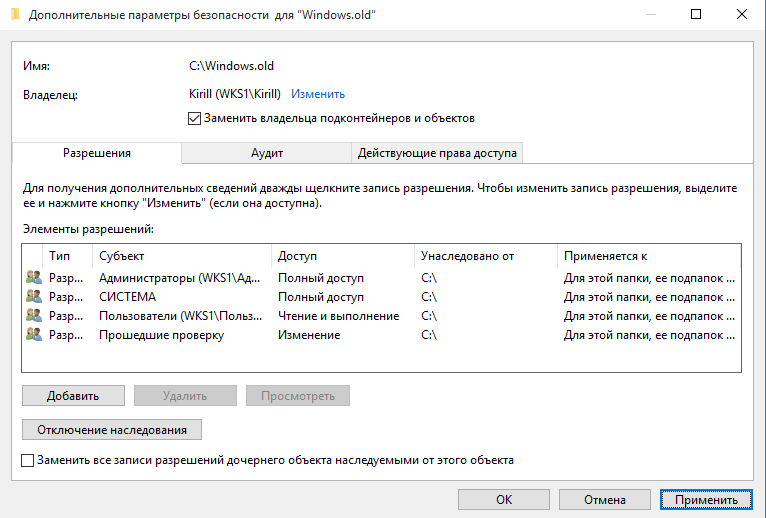 Если после такого удаления на диске останется пустая папка Windows.Old, избавьтесь от неё через командную строку. Запустите консоль от имени администратора.
Если после такого удаления на диске останется пустая папка Windows.Old, избавьтесь от неё через командную строку. Запустите консоль от имени администратора.
Выполните команду:
rd /s /q c:\windows.old
Буква С в синтаксисе команды означает диск, на котором хранится папка Windows.Old. У вас она может быть другой: например, D или G. После выполнения команды пустой каталог будет удалён.
Windows.Old — системная папка. Но на компьютере могут быть другие каталоги, которые . Их можно удалить и на Windows, и на macOS, так что если вам потребуется освободить место на диске, то это не станет непреодолимой сложностью.
После переустановки дистрибутива без форматирования раздела или обновления операционной системы до «старшей» версии (например, с «восьмёрки» на «десятку») на диске C появляется «поглотитель» памяти — папка Windows.old. Она может занимать и 8, и 10, и 15 гигабайт. А ведь для этого дискового пространства можно найти и более достойное применение. Эта статья поможет вам корректно удалить этот «тяжеловесный» объект из ОС Windows 7, 8 и 10.
Windows 7/8
Способ №1
1. Щёлкните левой кнопкой мышки по иконке «Пуск» в панели задачи.
2. В окне меню, в поисковой строчке, начните набирать «очистка… ». В списке появятся результаты по запросу. Кликните по опции «Очистка диска» (в самом верху, под заглавием «Программы»).
3. Чтобы удалить папку Windows.old, в открывшемся окне «Очистка диска… », в ниспадающем меню, выберите системный раздел (диск С). Клацните «OK».
4. Подождите немного, пока система оценит объём памяти внешнего носителя, которую можно очистить.
5. По завершении анализа в новом окне, на вкладке «Очистка диска», в списке «Удалить следующие файлы», установите флажок возле элемента «Предыдущие установки… » (эта настройка включает нейтрализацию Виндовс олд). Кликните «OK».
6. В дополнительном запросе подтвердите своё намерение избавиться от Windows.old. Щёлкните кнопку «Удалить файлы».
После этих действий папка с данными предыдущей ОС исчезнет.
Способ №2
1.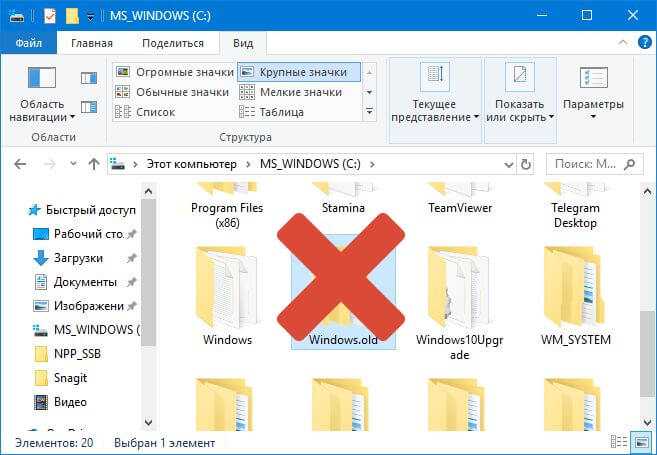 Нажмите сочетание клавиш «Win» + «E».
Нажмите сочетание клавиш «Win» + «E».
2. Клацните правой кнопкой по значку «Windows (C):» (или «Диск C»).
3. В списке опций контекстного меню выберите «Свойства».
4. В открывшемся окне «Свойства», на вкладке «Общие», клацните функцию «Очистка диска».
5. Дождитесь окончания сканирования. В списке системных объектов, подлежащих очистке, установите галочку в «Предыдущие установки… » (содержимое Windows.old). А затем, чтобы удалить их, клацните «OK».
Внимание! Если элемент «Предыдущие установки… » не отображается, щёлкните по кнопке «Очистить системные файлы». После выполнения этой процедуры он появится в списке.
Windows 10
Способ №1
1. Нажмите одновременно клавиши «Win» и «R».
2. На дисплее появится окно «Выполнить». В поле «Открыть» введите — cleanmgr (системная утилита, удаляющая папку с файлами старой ОС).
3. В окне настроек очистки кликните по кнопке «Очистить системные… ».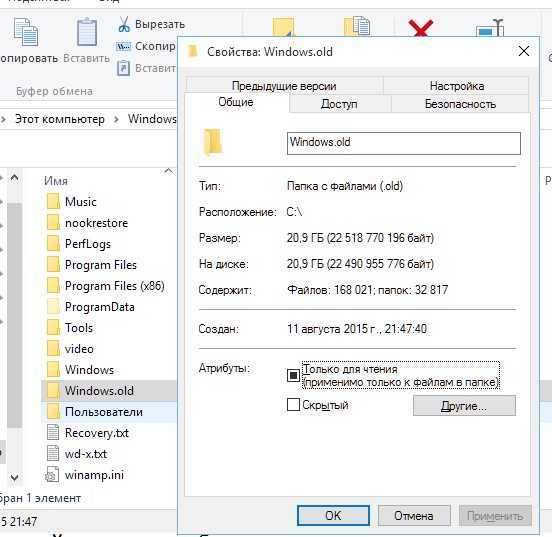
4. После выполнения операции в списке элементов (в этом же окне) установите флажок напротив «Предыдущие установки… ».
5. Нажмите «OK».
6. В дополнительном окне подтвердите запуск очистки: клацните «Удалить файлы».
Способ №2
Этот вариант позволяет быстро избавиться от Windows.old посредством запуска специальной директивы в командной строке.
1. Щёлкните правой кнопкой мышки по иконке «Пуск».
2. В открывшемся меню выберите «Командная строка (администратор)».
3. В окне командной строки, в строчке «C:\Windows\system32\>», введите:
RD /S /Q C:\Windows.old
4. Нажмите «Enter».
Внимание! Если папка не удаляется (появляется ошибка выполнения команды), проверьте, правильно ли напечатаны символы директивы, выдержаны ли пробелы между ними.
Способ №3
1. Щёлкните левой кнопкой в трее по панели уведомлений.
2. В появившемся плиточном меню выберите «Все параметры».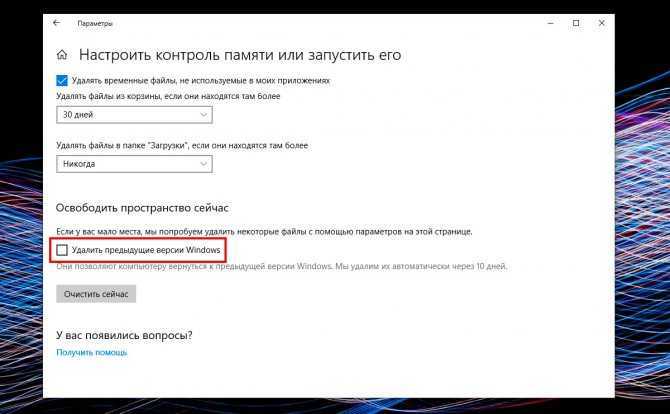
3. Перейдите в раздел «Система».
4. В столбце подразделов, расположенном в левой части окна, кликните «Хранилище».
5. В соседней панели выделите кликом мышки «Этот компьютер (С:)».
6. Система выполнит анализ используемой памяти в системном разделе (дождитесь его завершения!). Отобразится занятое пространство, отсортированное по категориям данных (Приложения, Документы, Изображения и т.д.).
7. Кликните в списке по категории «Временные файлы».
8. В блоке «Предыдущая версия… » кликните по кнопке «Удалить предыдущие версии».
Вот и все решения. Выбирайте способ в соответствии с используемым дистрибутивом. Пусть на диске C вашего ПК всегда присутствует свободное пространство в достаточном количестве.
Windows производилась с помощью выборочной инсталляции, а раздел диска был не отформатирован, файлы, используемые в прошлой версии винды, будут перемещены в каталог Windows.old.
По сути, каталог Виндовс олд не нужен и его можно удалить, что позволит увеличить объем полезного места на жестком диске компьютера.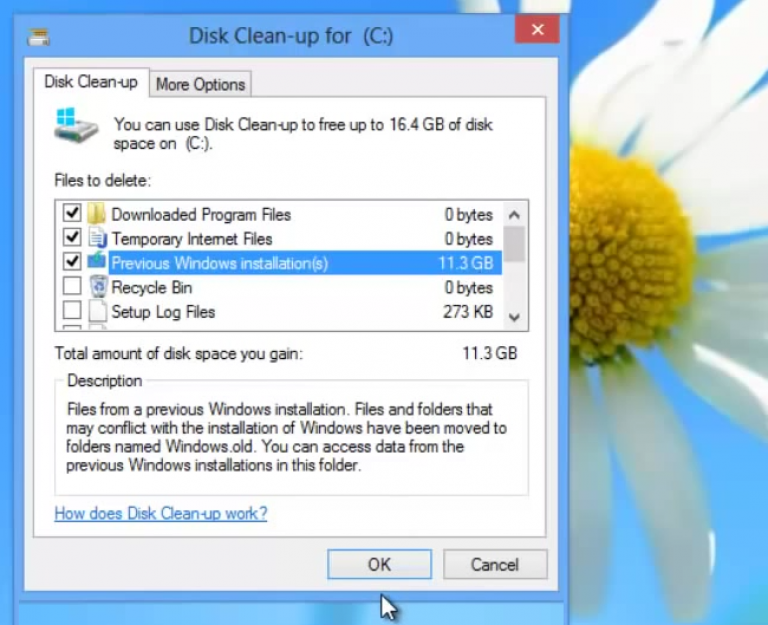
О том как это сделать правильно читайте в нашей статье.
Что такое Windows.old?
Ожидаем несколько минут пока менеджер очистки диска выполняет оценку объема, который можно освободить на системном диске.
Устанавливаем флажок напротив пункта «Предыдущие установки Windows», также можно выбрать и другие пункты из списка.
Обратите внимание на размер каталога Виндовс олд, он составляет 11,6 ГБ. Кликаем по кнопке «Очистить системные файлы».
Окно пропадет и начнет выполняться подготовка к удалению выбранных файлов.
На этом шаге есть возможность отменить удаление, нажав кнопку «Отмена».
Также есть возможность ознакомиться с файлами, которые будут удалены, нажав кнопку «Просмотр файлов». Для удаления нажимаем кнопку «Удалить файлы».
Выполняется удаление файлов. Данная операция также займет несколько минут.
Удаляем каталог Windows.old в Windows 8
Удаление каталога Windows. old в Виндовс 8 ничем не отличается от аналогичной операции в предыдущей версии данной операционной системы.
old в Виндовс 8 ничем не отличается от аналогичной операции в предыдущей версии данной операционной системы.
В качестве альтернативного способа предложим иной заход в Менеджер очистки диска, остальные же пункты останутся без изменений.
Для того чтобы войти в Менеджер очистки диска воспользуемся комбинацией клавиш Win + R, а в окне, которое появилось введем команду:
Следующим шагом будет выбор пункта «Предыдущие установки Windows» и нажатие кнопки «Очистить системные файлы», подтверждаем свой выбор и ждем некоторое время, которое требуется для удаления папки.
Не отформатировав системный диск до переустановки Windows, вы получите обузу в виде файлов прежней операционной системы (ОС), хранящихся в каталоге Windows.old и занимающих десятки гигабайт. Кроме того, останутся системные папки старого профиля и уже неработающий вариант в меню загрузки ОС. Избавиться от этого мусора необходимо для нормальной работы компьютера. В статье мы пошагово объясним, как удалить следы старой Windows.
Эта папка находится на диске C и хранит личные данные пользователя старой Windows, например, документы. Каталог можно открыть, просмотреть содержимое и скопировать нужные файлы. Обычным способом Windows.old не сотрешь. Для этого нужно выполнить последовательность действий:
Удаление старых системных папок
Открыв папку «Пользователи» на диске C, вы увидите системные папки, оставшиеся от старой Windows. Их не удалить ни из проводника, ни специальными программами. Для этого понадобится получить права владельца:
Получив необходимые права владельца папки, можно спокойно ее отправлять в Корзину.
Правка меню загрузок
Из командной строки «Выполнить»
С помощью этого способа вы можете убрать ненужные варианты из меню загрузчика навсегда.
Из системных настроек
Этот вариант позволит скрыть ненужные загрузки при старте компьютера.
Особенности Windows XP
За менеджер загрузок версий Windows здесь отвечает файл boot. ini. Он находится в скрытом виде в корневом диске С и его можно отредактировать в обычном блокноте. Лучше этого не делать: ошибка при правке приведет к отказу системы. Более безопасный способ – воспользоваться настройками, описанными выше (убрать список загрузок ОС). Решать вам. Мы лишь дадим совет, как править boot.ini.
ini. Он находится в скрытом виде в корневом диске С и его можно отредактировать в обычном блокноте. Лучше этого не делать: ошибка при правке приведет к отказу системы. Более безопасный способ – воспользоваться настройками, описанными выше (убрать список загрузок ОС). Решать вам. Мы лишь дадим совет, как править boot.ini.
Зачем нужна папка Windows.old и как ее удалить
Если вы нашли у себя на диске папку с названием Windows.old и размером несколько десятков гигабайт, не стоит сразу подозревать вирусы и прочее нежелательное ПО. Папка Windows.old вполне безобидна, она создается в следующих ситуациях:
При обновлении версии операционной системы (Inplace Upgrade), например с Windows 8.1 до Windows 10;
При переустановке операционной системы в режиме обновления;
При использовании функции Refresh (обновление).
Обычно Windows.old находится в корне системного диска. Если же на момент обновления папка с таким именем уже есть (напр. при повторном обновлении), то создаются папки с именем Windows.
Папка Windows.old предназначена для того, чтобы при необходимости иметь возможность восстановить отдельные файлы и даже полностью откатиться до ранее установленной системы. Она представляет из себя архивную копию, в которой система сохраняет файлы предыдущей установки. При установке в нее сохраняется практически все содержимое системного диска — системные файлы, установленные программы и пользовательские файлы.
Примечание. Процедура отката а к предыдущей установке из папки Windows.old описана . Сразу скажу, что процедура достаточно сложна и требует определенного опыта, кроме того, при ее использовании есть шанс получить неработоспособную систему без шансов на восстановление.
Если после обновления ваша система работает стабильно и все файлы на месте, то папку Windows.old вполне можно удалить. Однако сделать это не совсем просто, т.к. система устанавливает на нее специальные права и при попытке удаления вы получите отказ в доступе.
Но не все так страшно и для удаления папки Windows.old все же есть несколько способов, о которых и пойдет речь дальше. Итак, способ первый…
Удаление с помощью утилиты «Очистка диска»
Переходим в каталог C:\Windows\System32, находим файл cleanmgr.exe и запускаем его от имени администратора.
В списке компонентов отмечаем ″Предыдущие установки Windows″ и жмем OK. Подтверждаем удаление выбранных файлов и через пару минут папка Windows.old со всем содержимым будет безвозвратно удалена.
Удаление вручную
В некоторых случаях нет возможности воспользоваться утилитой очистки диска, например в серверных ОС она просто отсутствует. Здесь для удаления придется изменить разрешения файловой системы на папку. Открываем свойства папки, идем на вкладку «Безопасность» и жмем кнопку «Дополнительно» для перехода к расширенным настройкам безопасности.
Как видите, владельцем папки является система, и первое, что необходимо сделать для успешного удаления — это сменить владельца.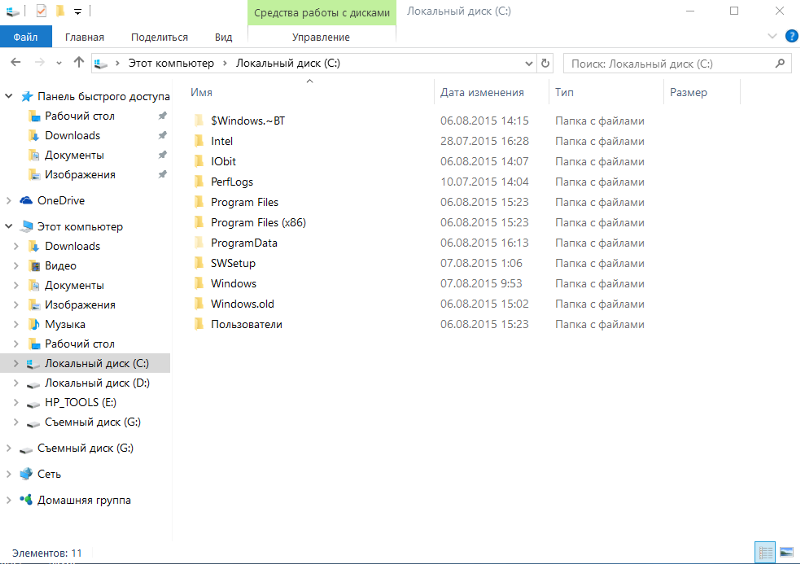 Жмем «Изменить» и в открывшемся окне выбираем себя (текущего пользователя, под которым вы зашли в систему).
Жмем «Изменить» и в открывшемся окне выбираем себя (текущего пользователя, под которым вы зашли в систему).
Затем отмечаем чекбокс «Заменить владельца подконтейнеров и объектов» и жмем кнопку «Применить».
После смены пользователя надо будет заново открыть окно свойств безопасности. Следующим шагом необходимо выдать себе разрешение на папку. Жмем кнопку «Добавить»
Выбираем в качестве субъекта свою учетную запись, в поле «Тип» выбираем «Разрешить», в поле «Применяется» — «Для этой папки, ее подпапок и файлов». Ставим разрешение «Полный доступ».
Теперь отмечаем чекбокс «Заменить все записи разрешений дочернего объекта наследуемыми от этого объекта» и жмем на «Отключение наследования».
В диалоговом окне выбираем «Удалить все унаследованные разрешения из этого объекта».
В результате мы становимся владельцем и единственным пользователем, имеющим права на папку. И теперь ничто не помешает ее удалить 🙂
Удаление из командной строки
Все то же самое можно проделать из командной строки.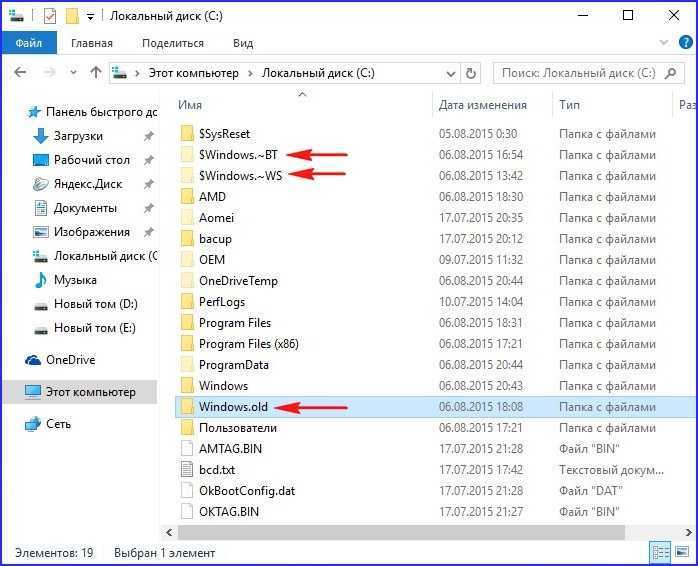 Для этого надо запустить командную строку с правами администратора и сменить владельца папки:
Для этого надо запустить командную строку с правами администратора и сменить владельца папки:
Takeown /F C:\Windows.old /R /D y
Затем получить права на папку и отключить наследование:
icacls C:\Windows.old\*.* /T /grant WKS1\Kirill:F /inheritance:r
И удалить папку:
rmdir C:\Windows.old /S /Q
Удаление с помощью планировщика
И еще один способ, который теоретически можно использовать для удаления папки Windows.old.
По информации от Microsoft папка Windows.old должна автоматически удаляться по истечении 28 дней после обновления с помощью запланированного задания. И действительно, в планировщике, в папке \Microsoft\Windows\Setup можно найти задание с именем SetupCleanupTask , которое должно произвести необходимые действия.
Примечание. Задание SetupCleanupTask можно найти только в клиентских операционных системах. В серверных ОС в планировщике вообще нет папки Setup.
А теперь о странном 🙂
Если присмотреться, то можно увидеть, что задание почему-то запланировано на 6 часов утра 2 января 2004 года, поэтому автоматически отработать у него нет шансов.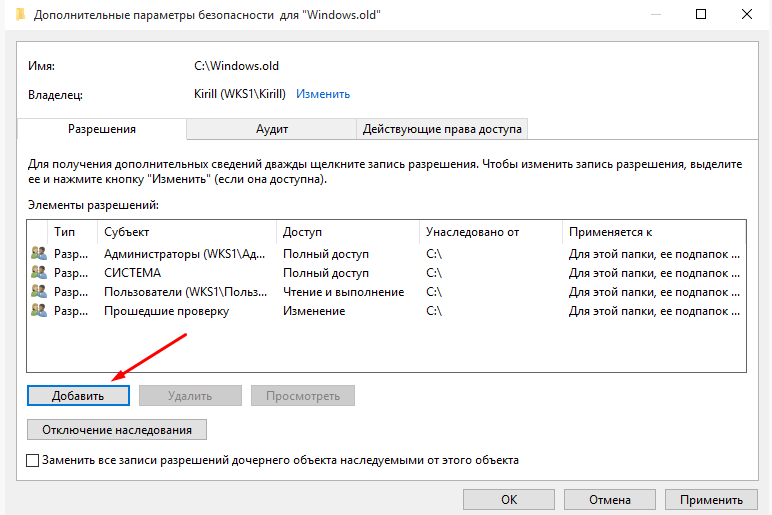 Поскольку тестирование проводилось на Windows 10, то я подумал на недоработки новой системы, но на всякий случай решил перепроверить на другой ОС. Для проверки я произвел тестовое обновление Windows 8 до 8.1, но и там задание SetupCleanupTask присутствовало в планировщике и для него было указано точно такое же расписание.
Поскольку тестирование проводилось на Windows 10, то я подумал на недоработки новой системы, но на всякий случай решил перепроверить на другой ОС. Для проверки я произвел тестовое обновление Windows 8 до 8.1, но и там задание SetupCleanupTask присутствовало в планировщике и для него было указано точно такое же расписание.
Поскольку автоматический запуск не сработает, то попробуем запустить его вручную. Однако и тут не все гладко. Если запустить это задание на Windows 8.1, то оно удаляет папку Windows.old, после чего удаляется из планировщика. При запуске в Windows 10 задание вполне успешно отрабатывает, но при этом с папкой ничего не происходит. А поскольку в качестве исполняемого действия указан настраиваемый обработчик, то выяснить причину такого поведения не представляется возможным.
Такие вот дела. Впрочем, для удаления папки Windows.old вполне хватит и первых двух способов, этот способ я описал лишь для общего развития.
Как удалить папку Windows.old в Windows 10
РЕКОМЕНДУЕТСЯ:
Загрузите инструмент восстановления ПК, чтобы быстро находить и автоматически исправлять ошибки Windows.
Папка Windows.old создается при обновлении установки Windows до более новой версии операционной системы Windows, при установке Windows на существующей версии Windows без форматирования диска или при выполнении операции обновления.
Почему используется папка Windows.old?
Если у вас есть папка Windows.old в корневом каталоге диска с установленной Windows 10, это связано либо с тем, что вы обновили Windows 7/8 до Windows 10, либо выполнили чистую установку Windows 10 без форматирования диска, содержащего предыдущие установочные файлы Windows. .
Папка Windows.old содержит все файлы и приложения из предыдущей установки Windows. Установщик Windows использует эту папку, когда вы хотите перейти на более раннюю версию Windows или когда установка более новой версии Windows не может быть завершена.
Безопасно ли удалять папку Windows.old?
Да, папку Windows.old можно безопасно удалить, если только вы не планируете перейти на предыдущую версию.
Зачем удалять папку Windows.older?
Поскольку папка Windows.old содержит все файлы операционной системы Windows и установленные приложения, она занимает много места на диске. В некоторых случаях размер папки Windows.old может достигать 10–15 ГБ в зависимости от общего размера предыдущей установки Windows.
Пользователи, установившие Windows на SSD-диск меньшего размера, или пользователи, которые не выделили значительный объем дискового пространства для установленного диска Windows, могут захотеть удалить или удалить папку Windows.old, чтобы получить ценное дисковое пространство.
Но папку Windows.old нельзя быстро удалить, щелкнув ее правой кнопкой мыши, а затем нажав кнопку Удалить.
Итак, как удалить папку Windows.old, чтобы освободить место на диске в Windows 10? Есть несколько способов удалить папку Windows.old. Вы можете использовать собственный инструмент очистки диска или сторонние бесплатные инструменты, такие как CCleaner, для работы.
Следуйте инструкциям одного из приведенных ниже способов, чтобы избавиться от папки Windows.old и освободить ГБ дискового пространства в Windows 10.
ПРЕДУПРЕЖДЕНИЕ: Не удаляйте папку Windows.old, если вы планируете вернуться к предыдущей версии Windows. То есть, если вы обновили свою установку Windows 7/8 до Windows 10 и теперь по какой-то причине планируете снова перейти на Windows 7/8, даже не думайте об удалении папки Windows.old, так как операция понижения не может быть выполнена без папку Windows.old.
Способ 1 из 3
Удалить папку Windows.old в Windows 10 с помощью Очистки диска
Шаг 1: Откройте этот компьютер. Щелкните правой кнопкой мыши диск, на котором установлена Windows, и выберите «Свойства».
Шаг 2: На вкладке Общие нажмите маленькую кнопку Очистка диска , чтобы запустить то же самое. И если кнопка «Очистка диска» не отображается, как показано на рисунке ниже, обратитесь к нашему руководству по очистке диска, отсутствующему в свойствах диска в Windows 10, чтобы восстановить его.
И если кнопка «Очистка диска» не отображается, как показано на рисунке ниже, обратитесь к нашему руководству по очистке диска, отсутствующему в свойствах диска в Windows 10, чтобы восстановить его.
Шаг 3: Когда утилита очистки диска отобразит следующее диалоговое окно, нажмите кнопку Очистить системные файлы , чтобы начать сканирование.
Шаг 4: Наконец, когда вы увидите следующее диалоговое окно, найдите запись с именем Предыдущие установки Windows или папку Windows.old. Проверьте Предыдущие установочные файлы Windows или папку Windows.old, а затем нажмите кнопку ОК, чтобы удалить папку Windows.old.
Вот и все!
Папка Windows.old больше не должна отображаться в корне диска с установленной Windows.
Способ 2 из 3
Удаление папки Windows.old с помощью CCleaner
Если средство очистки диска не отображает папку Windows.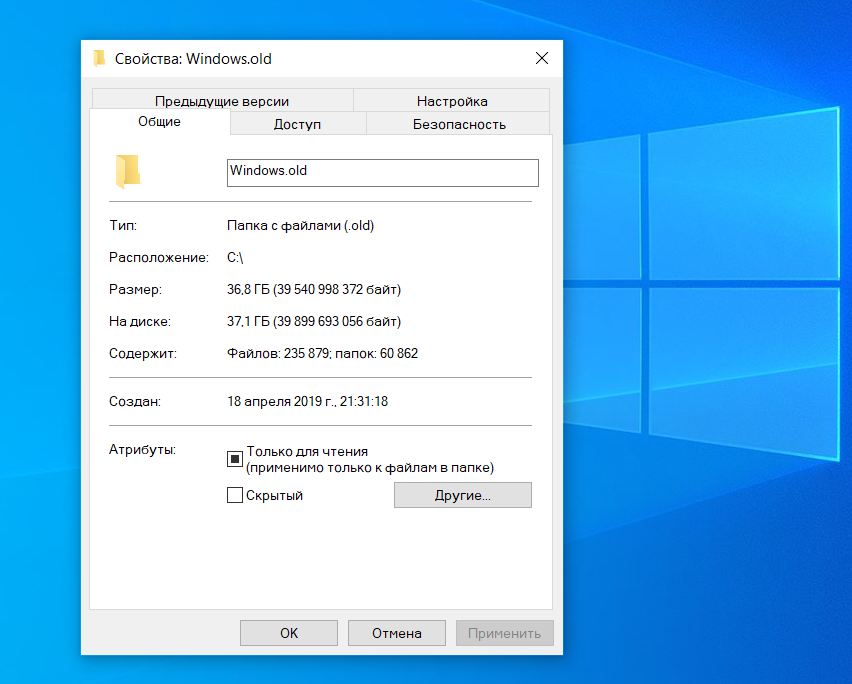 old, вы можете воспользоваться помощью популярной программы CCleaner, чтобы удалить ее.
old, вы можете воспользоваться помощью популярной программы CCleaner, чтобы удалить ее.
Шаг 1: Загрузите и установите программное обеспечение CCleaner, если оно еще не установлено на вашем ПК. Вы можете скачать последнюю версию CCleaner для Windows 10 отсюда.
Шаг 2: Запустите CCleaner, щелкните плитку «Очистка» на боковой панели и снимите флажки со всех параметров, кроме «Установка старых Windows» справа в разделе «Окна и приложения», если вы хотите удалить только папку Windows.old.
Шаг 3: Нажмите кнопку «Анализ», чтобы начать сканирование. Когда вы закончите, вы увидите старую установку Windows и ее размер справа. Нажмите кнопку «Запустить очиститель», чтобы удалить папку Windows.old с вашего ПК с Windows 10.
Вот и все!
Способ 3 из 3
Удалите папку Windows.old в Windows 10 с помощью командной строки
Шаг 1: Откройте командную строку с повышенными привилегиями.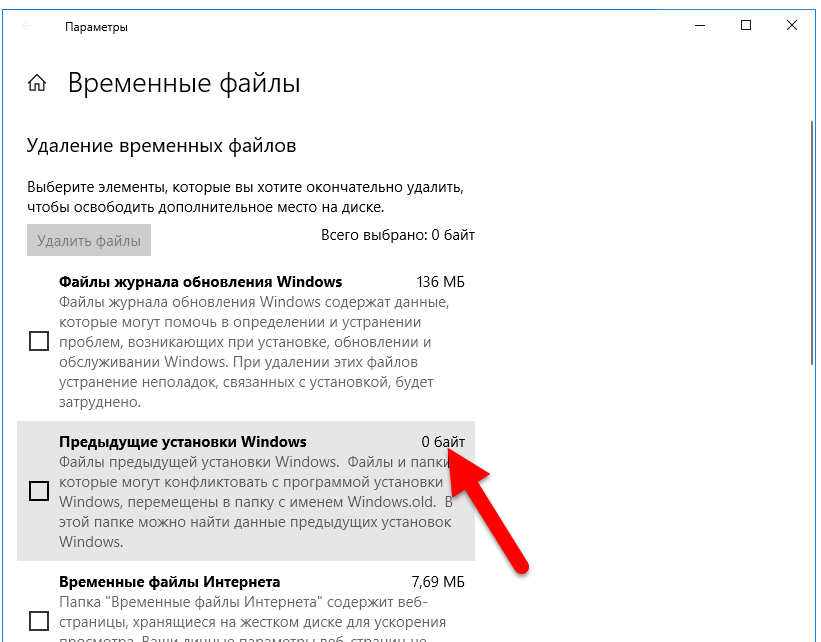 Для этого введите CMD в поле поиска на панели задач или в поле «Начать поиск», а затем одновременно нажмите клавиши Ctrl + Shift + Enter, чтобы открыть командную строку от имени администратора. Нажмите кнопку «Да», когда увидите диалоговое окно UAC.
Для этого введите CMD в поле поиска на панели задач или в поле «Начать поиск», а затем одновременно нажмите клавиши Ctrl + Shift + Enter, чтобы открыть командную строку от имени администратора. Нажмите кнопку «Да», когда увидите диалоговое окно UAC.
Шаг 2: В командной строке вставьте следующую команду и нажмите клавишу Enter, чтобы удалить папку Windows.old.
RD /S /Q %SystemDrive%\windows.old
Если вы получаете какую-либо ошибку, убедитесь, что вы запустили командную строку от имени администратора. Удачи!
Windows 10 — 3 способа полностью удалить папку Windows.old
Здесь, в этом посте, вы прочтете 3 способа полного удаления папки Windows.old в Windows 10 после завершения установки на вашем ПК — с помощью очистки диска, Ccleaner и Командная строка.
Случайно, Папка Windows.old создается на вашем диске (системном диске), когда вы завершаете установку Windows 10 из более старой версии, например, Windows 7 или Windows 8/8.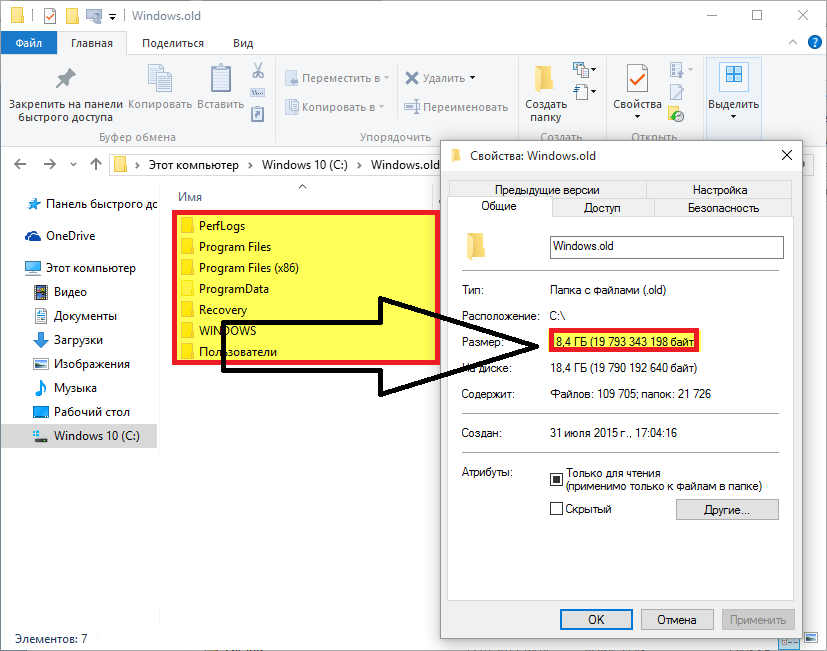 1. Это происходит, когда вы хотите сохранить старую версию на своем компьютере вместе с текущей. Папка Windows.old содержит полную резервную копию предыдущей установки Windows. Даже в нем есть менеджер загрузки и все установленные приложения. Это может помочь вам в некоторых отношениях, например, если вы забыли перенести несколько файлов или настроить новую установку Windows, вы можете использовать эту папку. Это также помогает пользователям, если они хотят перейти на предыдущую версию, в то время как новая установка может не завершиться. Тем не менее, это влияет на ваше дисковое пространство, занимая значительное место на диске. Это может занять до от 10 ГБ до 15 ГБ в качестве рассмотрения.
1. Это происходит, когда вы хотите сохранить старую версию на своем компьютере вместе с текущей. Папка Windows.old содержит полную резервную копию предыдущей установки Windows. Даже в нем есть менеджер загрузки и все установленные приложения. Это может помочь вам в некоторых отношениях, например, если вы забыли перенести несколько файлов или настроить новую установку Windows, вы можете использовать эту папку. Это также помогает пользователям, если они хотят перейти на предыдущую версию, в то время как новая установка может не завершиться. Тем не менее, это влияет на ваше дисковое пространство, занимая значительное место на диске. Это может занять до от 10 ГБ до 15 ГБ в качестве рассмотрения.
Если вы завершили новую установку Windows 10 на свой компьютер, вы тратите дисковое пространство впустую, если сохраняете папку Windows.old. Вам нужно удалить его с диска. Мы предлагаем вам 3 способа полного удаления папки Windows.old в Windows 10 . Вы можете выбрать любого из них и следовать шагам, которые вы предпочитаете больше всего или проще. Если вы хотите использовать сторонние инструменты, вы можете следовать приведенным ниже методам.
Вы можете выбрать любого из них и следовать шагам, которые вы предпочитаете больше всего или проще. Если вы хотите использовать сторонние инструменты, вы можете следовать приведенным ниже методам.
- Дважды щелкните значок Этот ПК на рабочем столе и выберите диск, на котором установлена Windows.
- Затем щелкните правой кнопкой мыши на том же диске, чтобы выбрать параметр Свойства .
- Нажмите маленькую кнопку Очистка диска для запуска на вкладке Общие .
- Очистка диска некоторое время начинает подсчитывать свободное место на диске. Затем он показывает диалоговое окно, подобное снимку экрана ниже. Нажмите на Очистить системные файлы кнопка для запуска сканирования.
- Установите флажок Предыдущая установка Windows и, наконец, нажмите кнопку OK .

Вы можете использовать инструмент CCleaner , чтобы полностью удалить папку Windows.old в Windows 10, если хотите. Это известный сторонний инструмент для удаления ненужных файлов и папок с компьютера.
- Сначала вам необходимо загрузить и установить программное обеспечение CCleaner.
- Запустите CCleaner , перейдите на боковую панель в Очистителе и установите флажок перед Пользовательские файлы и папки.
- Нажмите вкладку Option на левой боковой панели.
- Нажмите Включить вкладку в открывшемся диалоговом окне и выберите Добавить с правой стороны.
- Нажмите кнопку Обзор и выберите Папка Windows.old и выберите OK .
- Нажмите Анализ кнопка, чтобы открыть окно сканирования.


 old\* /R /A /D Y
old\* /R /A /D Y