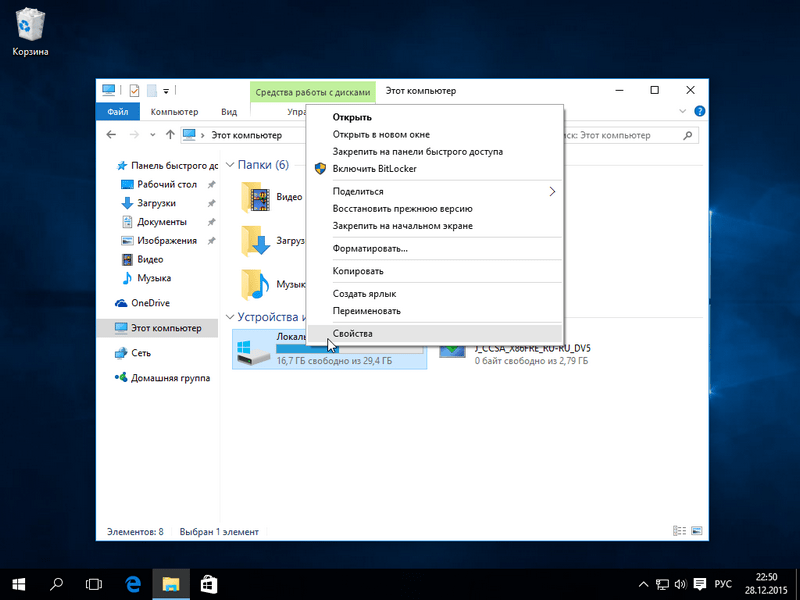Как удалить папку Windows.old в Windows 10 правильно и полностью
от Sergey
Содержание
Если Windows 10 была установлена путем обновления с предыдущих ОС (win 7 или 8.1), то после апгрейда вы наверняка заметите, что свободного места стало ощутимо меньше. А некоторые столкнутся с тем, что оно практически закончилось. В этой статье мы расскажем о том, что это за папка, для чего она нужна, а также рассмотрим 2 способа удалить папку Windows.old в Windows 10 для очистки системного диска. В статье мы приводим наглядный пример из жизни — вы узнаете, сколько дискового пространства в гигабайтах способен отнять у вас этот неприметный каталог в корневой директории. Что делать, если при удалении Windows.old из корневой директории диска C: возникает ошибка «Отказано в доступе».
Что за папка Windows.
 old и зачем она нужна в Windows 10
old и зачем она нужна в Windows 10В папке C:\Windows.old сохраняются данные для отмены обновления и возврата на старую версию ОС Windows. Если пользователю не понравилась «десятка» (при переходе с «семерки» или «восьмерки») или же не нравится ее новая версия (после установки обновлений, таких как Fall Creators Update) , то он может восстановить свою прежнюю операционную систему в том виде, в котором она его устраивала.
Можно ли удалить папку Windows.old с диска?
Да, можно. Если вы уверены, что не захотите восстанавливать старую операционную систему, значит, эти файлы вам не нужны и их можно удалить для освобождения места на SSD или жестком диске. Если вы откроете проводник и посмотрите на содержимое диска C:, вы обнаружите папку Windows.old:
Удаление папки Windows.old в Windows 10 с помощью функции «Очистка диска»
- Вызовите свойства системного диска.
- На вкладке Общие
- В следующем окне нажмите кнопку Очистить системные файлы:
- Установите флажок возле пункта Предыдущие установки Windows.

- Нажмите OK:
- Нажмите Да:
К слову. Запустите мастер очистки ещё раз и очистите Временные файлы установки Windows:
После этого вам нужно будет подождать, пока система произведет корректное удаление каталога Windows.old. В это время лучше ничего не запускать, дабы не мешать компьютеру выполнять операцию по очистке диска.
В комментариях пишут, что данный способ срабатывает не всегда и в некоторых случаях желаемое действие почему-то не происходит из-за какой-нибудь ошибки вроде The directory is not empty
. В этом случае, советуем воспользоваться следующим способом и удалить папку через консоль CMD или PowerShell.Если ошибки нету, но папка осталась, проверьте — может быть она уже пустая? Если это так, то просто удалите ее с диска вручную.
Как удалить Windows.old с помощью командной строки, если возникает ошибка «Отказано в доступе»
Этот способ можно использовать вместо первого, если каталог .
old не удаляется и появляется ошибка «отказано в доступе» или просто не срабатывает очистка.
Запустите командную строку или PowerShell от имени администратора и выполните поочередно следующие команды (копируйте каждую из 4-х строк по отдельности, вставляйте в консоль и нажимайте Enter):
cd C:\ attrib -r -a -s -h C:\Windows.old /S /D takeown /f Windows.old /a /r rd /s /q Windows.old
При этом происходит то же самое, что и в первом способе.
Результат очистки диска
После того, как мы избавились от резервной копии старой системы — свободно 31,4 ГБ:
Вот так, ваше драгоценное место на диске (а оно особенно ценное в случае, если у вас SSD) может быть занято папкой Windows.old.
Как удалить папку Windows.old | remontka.pro
| Статью загрузил: itsfox | Категория: Windows 10 / 11 | Комментарии: 0 | Читали: 397 раз
После установки Windows (или после обновления Windows 10) некоторые начинающие пользователи обнаруживают на диске C внушительных размеров папку, которая при этом не удаляется полностью, если пробовать это сделать обычными методами. Отсюда и возникает вопрос о том, как удалить папку Windows.old с диска. Если что-то в инструкции оказалось не ясным, то в конце есть видео руководство об удалении этой папки (показано на Windows 10, но подойдет и для предыдущих версий ОС).
Отсюда и возникает вопрос о том, как удалить папку Windows.old с диска. Если что-то в инструкции оказалось не ясным, то в конце есть видео руководство об удалении этой папки (показано на Windows 10, но подойдет и для предыдущих версий ОС).
Папка Windows.old содержит файлы предыдущей установки Windows 10, 8.1 или Windows 7. Кстати, в ней же, вы можете отыскать некоторые пользовательские файлы с рабочего стола и из папок «Мои документы» и аналогичных им, если вдруг после переустановки вы их не обнаружили. В этой инструкции будем удалять Windows.old правильно (инструкция состоит из трех разделов от более новых к более старым версиям системы). Также может быть полезным: Как очистить диск C от ненужных файлов.
Как удалить папку Windows.old в Windows 10 1803 April Update и 1809 October Update
В последней версии Windows 10 появился новый способ удалить папку Windows.old с предыдущей установкой ОС (хотя и старый метод, описанный далее в руководстве, продолжает работать). Учитывайте, что после удаления папки, автоматический откат к предыдущей версии системы станет невозможным.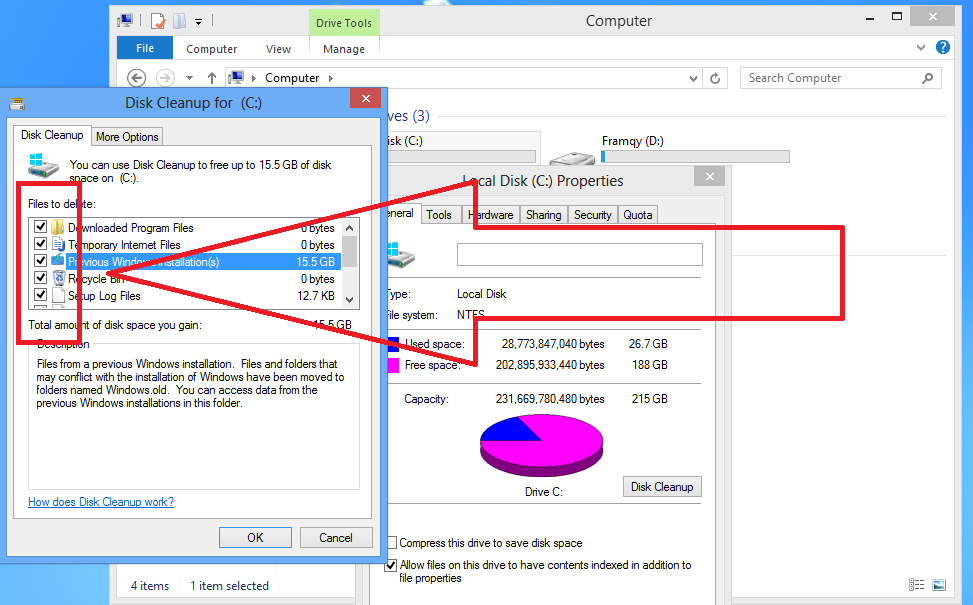
В обновлении была усовершенствована автоматическая очистка диска и теперь выполнить её можно и вручную, удалив, в том числе, и ненужную папку.
Шаги будут следующими:
- Зайдите в Пуск — Параметры (или нажмите клавиши Win+I).
- Перейдите в раздел «Система» — «Память устройства».
- В разделе «Контроль памяти» нажмите «Освободить место сейчас».
В чем-то новый метод удобнее описанного далее, например, он не запрашивает прав администратора на компьютере (хотя, не исключаю, что при их отсутствии может и не работать). Далее — видео с демонстрацией нового способа, а после него — методы для предыдущих версий ОС.
com/embed/fxT3emtOjIY» frameborder=»0″ allowfullscreen=»»/>Если же у вас одна из предыдущих версий системы — Windows 10 до 1803, Windows 7 или 8, используйте следующий вариант.
Удаление папки Windows.old в Windows 10 и 8
Если вы обновились до Windows 10 с предыдущей версии системы или же использовали чистую установку Windows 10 или 8 (8.1), но без форматирования системного раздела жесткого диска, на нем окажется папка Windows.old, подчас занимающая внушительные гигабайты.
Ниже описан процесс удаления этой папки, однако, следует учитывать, что в том случае, когда Windows.old появилась после установки бесплатного обновления до Windows 10, файлы, находящиеся в ней, могут послужить для быстрого возврата к предыдущей версии ОС в случае возникновения проблем. А потому я бы не рекомендовал удалять ее для обновившихся, по крайней мере в течение месяца после обновления.
Итак, для того, чтобы удалить папку Windows.old, выполните по порядку следующие действия.
- Нажмите на клавиатуре клавиши Windows (клавиша с эмблемой ОС) + R и введите cleanmgr а затем нажмите Enter.
- Дождитесь запуска встроенной программы очистки диска Windows.
- Нажмите кнопку «Очистить системные файлы» (вы должны иметь права администратора на компьютере).
- После поиска файлов, найдите пункт «Предыдущие установки Windows» и отметьте его. Нажмите «Ок».
- Дождитесь завершения очистки диска.
В результате этого, папка Windows.old будет удалена или, по крайней мере, ее содержимое. Если что-то осталось непонятным, то в конце статьи есть видео инструкция, в которой показан весь процесс удаления как раз в Windows 10.
В том случае, если по какой-то причине этого не произошло, кликните правой кнопкой мыши по кнопке Пуск, выберите пункт меню «Командная строка (администратор)» и введите команду RD /S /Q C:\windows.old (при условии, что папка находится на диске C) после чего нажмите Enter.
Также в комментариях был предложен еще один вариант:
- Запускаем планировщик заданий (можно через поиск Windows 10 в панели задач)
- Находим задание SetupCleanupTask и дважды кликаем по нему.
- Кликаем по названию задания правой кнопкой мыши — выполнить.
По итогу указанных действий папка Windows.old должна быть удалена.
Как удалить Windows.old в Windows 7
Самый первый шаг, который сейчас будет описан, может закончиться неудачей в случае, если вы уже пробовали удалить папку windows.old просто через проводник. Если так случится, не отчаивайтесь и продолжайте чтение руководства.
Итак, начнем:
- Зайдите в «Мой компьютер» или Проводник Windows, кликните правой кнопкой мыши по диску C и выберите пункт «Свойства». Затем нажмите кнопку «Очистка диска».
- После непродолжительного анализа системы откроется диалоговое окно очистки диска. Нажмите кнопку «Очистить системные файлы». Снова придется подождать.
- Вы увидите, что в списке файлов для удаления появились новые пункты.
 Нас интересует «Предыдущие установки Windows», как раз они и хранятся в папке Windows.old. Отметьте галочкой и нажмите «Ок». Дождитесь завершения операции.
Нас интересует «Предыдущие установки Windows», как раз они и хранятся в папке Windows.old. Отметьте галочкой и нажмите «Ок». Дождитесь завершения операции.
Возможно, уже описанных выше действий будет достаточно для того, чтобы ненужная нам папка исчезла. А возможно и нет: могут остаться пустые папки, вызывающие при попытке удаления сообщение «Не найдено». В этом случае, запустите командную строку от имени администратора и введите команду:
rd /s /q c:\windows.old
После чего нажмите Enter. После выполнения команды папка Windows.old будет полностью удалена с компьютера.
Видео инструкция
Также записал и видео инструкцию с процессом удаления папки Windows.old, где все действия производятся в Windows 10. Однако те же способы подойдут и для 8.1 и 7.
Если ничто из статьи вам по какой-то причине не помогло, задавайте вопросы, а я постараюсь ответить.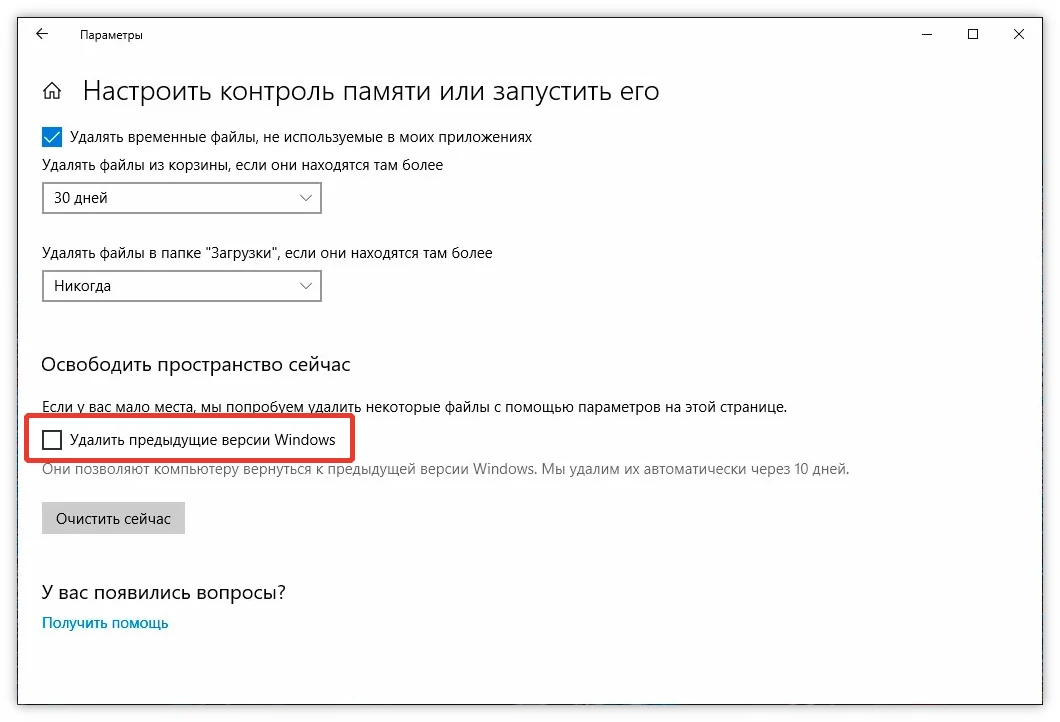
Скачать:
←
Предыдущая публикация →
Следующая публикация
Важно:
Все статьи и материал на сайте размещаются из свободных источников. Приносим свои глубочайшие извинения, если Ваша статья или материал была опубликована без Вашего на то согласия.
Напишите нам, и мы в срочном порядке примем меры.
Скопировано в буфер обмена
Лучший способ восстановить папку Windows.old в Windows 10[2023]
Этот пост в основном создан с целью рассказать вам о том, как вы можете восстановить папку Windows.old в Windows 10 с помощью программы recoveryit, даже если она была автоматически удаляются из вашей системы через несколько дней или могут быть удалены вами по ошибке. Кроме того, вы узнаете, как удалить папку Windows.old в Windows 10 после обновления системы, и ответите на некоторые соответствующие вопросы в этом отношении.
- Часть 1.
 Что такое папка Windows.old?
Что такое папка Windows.old? - Часть 2: Как восстановить удаленную папку Windows.old в Windows 10 с помощью Wondershare Recoverit
- Часть 3: Как удалить Windows.old в Windows 10 после обновления
Часть 1. Что такое папка Windows.old?
Папка Windows.old — это папка, автоматически создаваемая на диске c вашего компьютера при обновлении версии Windows в вашей системе. Эта папка в основном никогда не создается вручную человеком, который обновляет окно, поскольку по умолчанию она создается вашей операционной системой для защиты всех файлов вашей операционной системы, а также файлов личных данных, сохраненных в предыдущей версии вашей системы.
Это потому, что если вы не нашли новую версию, подходящую для вас, вы можете восстановить файлы, используя эту папку Windows.old. Поэтому мы никогда не рекомендуем удалять эту папку из вашей системы. Но если вы уже удалили эту папку, вы все равно можете восстановить ее вручную или автоматически, для чего вы можете найти подробности, приведенные ниже.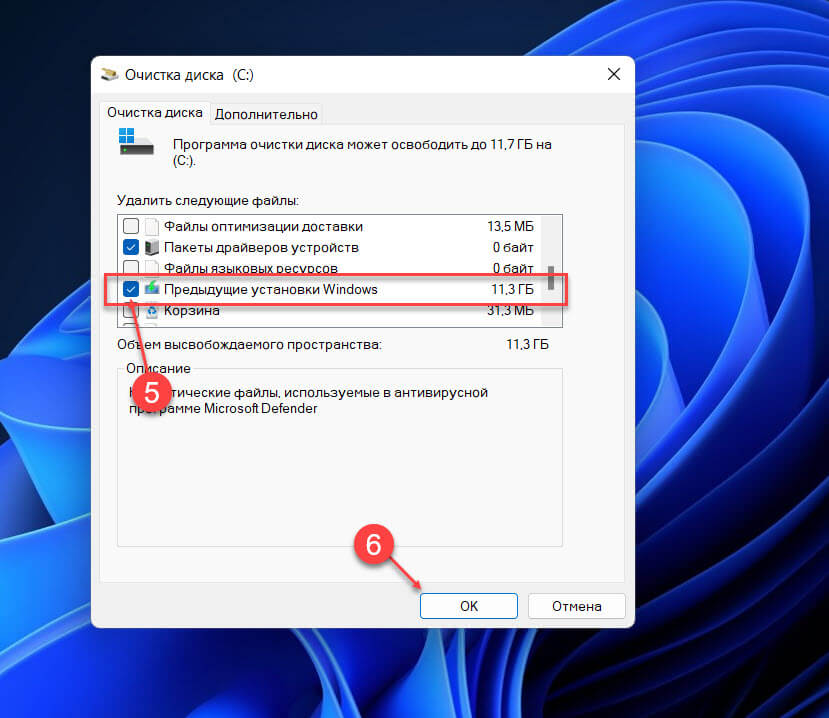
Часть 2: Как восстановить удаленную папку Windows.old в Windows 10
Если вы хотите восстановить файлы из папки Windows.old, которая все еще существует на диске C вашего компьютера, то это будет на самом деле очень легко для вас, где вам просто нужно перейти на диск C на вашем компьютере, затем выбрать Windows.old, выбрать «Пользователи», а затем папку с именем пользователя. Здесь вам нужно выбрать и вырезать файлы, которые вы хотите сохранить при себе, а затем вставить эти файлы в нужную папку.
Таким образом, вы можете легко восстановить папку Windows.old, которая все еще существует на вашем компьютере. Но что, если эта же папка была автоматически удалена из вашей системы или, может быть, вами по ошибке? Здесь вам не нужно беспокоиться, потому что вы все еще можете восстановить папки Windows.old с помощью программного обеспечения Wondershare Recoverit, которое вы можете использовать очень легко.
Загрузить | Win Скачать | Mac
Использование Recoverit:
Для использования программы Recoverit на вашем компьютере сначала необходимо запустить ее на своем компьютере. Для этого вы можете дважды щелкнуть значок Wondershare Recoverit на рабочем столе. Здесь, если вы не найдете этот значок на рабочем столе, найдите его в строке поиска. Найдя это, дважды щелкните и откройте его, а затем следуйте инструкциям на экране.
Для этого вы можете дважды щелкнуть значок Wondershare Recoverit на рабочем столе. Здесь, если вы не найдете этот значок на рабочем столе, найдите его в строке поиска. Найдя это, дважды щелкните и откройте его, а затем следуйте инструкциям на экране.
Теперь, если программное обеспечение Wondershare Recoverit успешно установлено на вашем компьютере, вы можете начать процедуру восстановления, для чего вам нужно выполнить всего три простых шага:
Шаг 1: Выберите свой диск
Для восстановления Данные папки Windows.old, во-первых, вам нужно выбрать место, где вы потеряли свои данные, с помощью программного обеспечения Recoverit. Итак, откройте программное обеспечение Wondershare Recoverit и выберите диск C в окне «выберите место для начала восстановления файла», а затем нажмите синюю кнопку «Пуск».
Шаг 2: Сканирование диска
На втором этапе программа Recoverit начнет сканирование всех файлов, которые были утеряны на диске C вашего компьютера. Теперь продолжительность процесса сканирования полностью зависит от скорости вашего интернета и объема данных. Итак, если это занимает много времени, вы также можете остановить сканирование несколько раз по своему усмотрению.
Теперь продолжительность процесса сканирования полностью зависит от скорости вашего интернета и объема данных. Итак, если это занимает много времени, вы также можете остановить сканирование несколько раз по своему усмотрению.
Шаг 3. Предварительный просмотр и восстановление
Это последний шаг в процессе восстановления данных из папки Windows.old. Итак, после завершения процесса сканирования все, что вам нужно сделать, это просмотреть файлы, отсканированные Wondershare Recoverit, а затем нажать «Восстановить».
Часть 3. Как удалить Windows.old в Windows 10 после обновления
Если вы обновили свою операционную систему до Windows 10, вам может потребоваться очистить папку Windows.old, которая занимает много места в вашем компьютере. Итак, чтобы освободить это место, вы можете выполнить следующие шаги:
- Сначала зайдите в Настройки.
- Затем щелкните Система.
- Выберите хранилище.
 Там вы найдете «Storage Sense», написанное на вашем экране.
Там вы найдете «Storage Sense», написанное на вашем экране. - Под этой опцией вы увидите «Изменить способ автоматического освобождения места», где вам нужно щелкнуть дальше.
- Затем на вашем экране появится опция «Освободить место сейчас». Так что выбирайте сразу.
- В этом разделе выберите «Удалить предыдущую версию Windows».
- Затем, наконец, нажмите кнопку «Очистить сейчас».
Итак, после завершения этого процесса папки с предыдущей установкой Windows 10 на вашем компьютере обнаружить не удалось.
Заключение:
Итак, после прочтения приведенного выше содержания вы, возможно, стали лучше понимать все аспекты папки Windows.old. Кроме того, вы, должно быть, нашли ответ на свой вопрос о том, как вы можете восстановить файлы из папки Windows.old при использовании Windows 10. Как вы уже знаете, автоматическая папка Windows.old будет автоматически удалена через десять дней, поэтому, если Вы чувствуете необходимость в своих данных впоследствии, тогда вы можете просто восстановить папки Windows. old, эффективно используя программное обеспечение Wondershare Recoverit.
old, эффективно используя программное обеспечение Wondershare Recoverit.
Загрузить | Win Скачать | Mac
Люди также спрашивают
-
Можно ли безопасно удалить старую папку Windows?
Если вам не нужна предыдущая установка Windows 10, удалить папку Windows.old с вашего компьютера совершенно безопасно. Одна вещь, которую вам нужно учитывать, это то, что если вы однажды удалите ее содержимое, вы больше не сможете использовать параметры восстановления для отката к предыдущей версии Windows 10. И если вы уже удалили эту папку, а теперь вы хотите выполнить откат, вам потребуется выполнить чистую установку с желаемой версией.
-
Не вызовет ли проблемы удаление старой версии Windows?
Нет, удаление папки Windows.
 old никогда не создаст проблемы, так как это просто резервная папка в вашей системе, которая может понадобиться, если у вас возникнут проблемы с новой установленной версией Windows в вашей системе.
old никогда не создаст проблемы, так как это просто резервная папка в вашей системе, которая может понадобиться, если у вас возникнут проблемы с новой установленной версией Windows в вашей системе. -
Старая версия Windows удаляется автоматически?
Да, при обновлении системы до Windows 10 предыдущая версия Windows будет автоматически удалена через десять дней. Однако, если вы хотите освободить место на диске и уверены, что ваши файлы и настройки подходят для Windows 10, вы можете удалить их самостоятельно до истечения десятидневного периода.
-
Можно ли восстановить файлы из папки Windows.old?
Да, вы можете легко восстановить файлы из папки Windows.old. Здесь вам просто нужно перейти на диск C, а затем дважды щелкнуть папку «Пользователи».

Как удалить папку Windows.old в Windows 10 и 11
В этом учебном пособии шаг за шагом показано, как удалить папку Windows.old в Windows 10 и Windows 11 без использования стороннего программного обеспечения.
Вам не нужен сторонний инструмент для удаления папки Windows.old, потому что в Windows 10 и Windows 11 есть два инструмента, которые могут помочь вам удалить эту папку.
Методы, описанные на этой странице, являются лучшими и безопасными способами удаления папки Windows.old.
Методы:
Что такое папка Windows.old?
Папка Windows.old — это папка, содержащая предыдущие версии установки Windows.
Microsoft Windows создаст эту папку во время обновления Microsoft Windows до более новой версии, например, при обновлении с Windows 10 до Windows 11 или обновлении с Windows 10 или 11 до новой версии.
Папка Windows.old предназначена для возврата к предыдущей версии Microsoft Windows.
Эта папка может занимать много места на диске.
Эту папку можно безопасно удалить.
Windows автоматически удалит эту папку через 30 дней.
Однако, если вы хотите освободить место на диске сейчас и вас устраивает текущая установленная версия Windows 10 или 11, вы можете самостоятельно удалить папку Windows.old с помощью утилит, уже встроенных в Windows 10 и Windows 11.
Имейте в виду, что если вы удалите эту папку, вы не сможете вернуться к предыдущей версии Microsoft Windows, если только вы снова не загрузите и не установите Windows 10 или 11.
Удаление папки Windows.old невозможно отменить.
Так что, если вы не уверены в текущей версии Windows 10 или Windows 11, я бы не стал удалять папку, пока вы не будете абсолютно уверены в текущей версии операционной системы Windows.
Вы не можете просто удалить эту папку, как обычные папки и файлы, но вы должны использовать контроль памяти или очистку диска.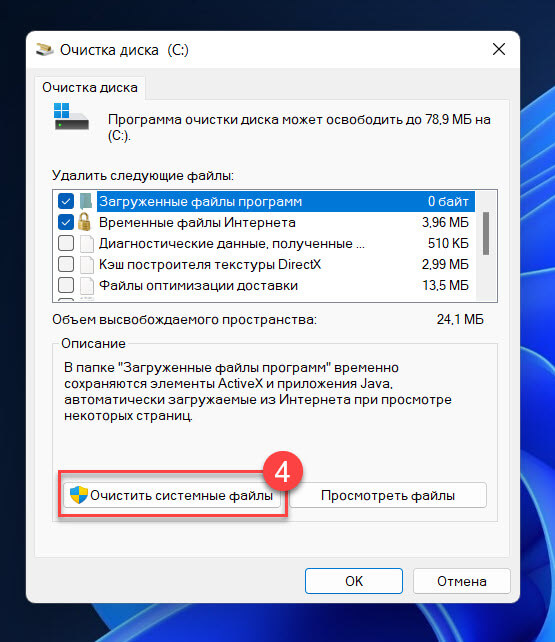
Эти инструменты встроены в Microsoft Windows по умолчанию.
С помощью этих инструментов вы можете безопасно удалять любые файлы с вашего ПК.
Как удалить папку Windows.old в Windows 10
Примечание. Удаление папки Windows.old невозможно отменить.
1. Нажмите кнопку меню «Пуск» Windows.
2. Щелкните Настройки .
Вы также можете щелкнуть правой кнопкой мыши кнопку меню «Пуск» Windows, а затем выбрать Настройки .
Или вы также можете нажать клавиши Windows + I на клавиатуре, чтобы открыть настройки в Windows 10.
3. Щелкните Система .
4. Щелкните Хранилище в левом меню.
5. Щелкните Временные файлы .
Теперь Windows будет искать временные файлы, которые можно удалить.
6. Установите флажок рядом с Предыдущие установки Windows .
7. Вы также можете отметить другие файлы, которые хотите удалить.
8. Нажмите кнопку Удалить файлы .
Теперь Windows удалит папку Windows.old и все другие выбранные файлы.
Этот процесс может занять некоторое время. А иногда кажется, что ничего не происходит. Но вы должны позволить программе завершить процесс.
Как удалить папку Windows.old в Windows 11
Примечание. Удаление папки Windows.old невозможно отменить.
1. Щелкните правой кнопкой мыши кнопку меню «Пуск» и выберите Параметры . Вы также можете нажать клавиши Windows + I на клавиатуре, чтобы открыть настройки.
2. Щелкните System , если вы еще этого не сделали. Примечание: Возможно, вам потребуется нажать кнопку меню ≡ в верхнем левом углу, чтобы открыть меню и увидеть параметр System .
3. Щелкните Хранилище .
4. Нажмите Временные файлы .
Теперь Windows будет искать временные файлы, которые можно удалить.
5. Установите флажок рядом с Предыдущие установки Windows .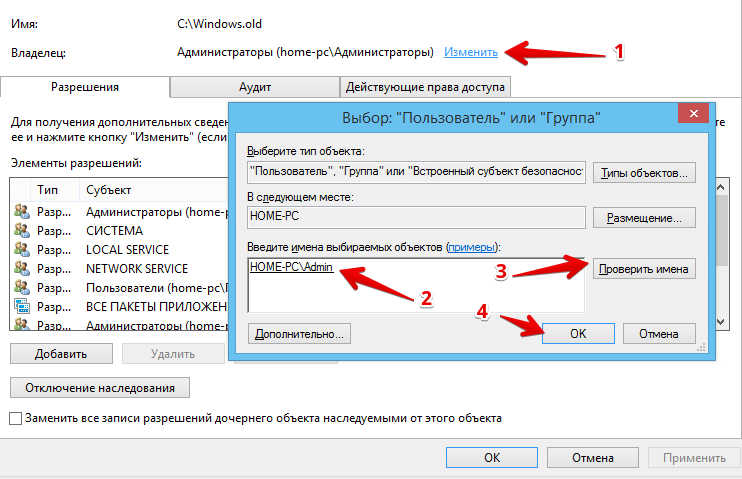
6. Вы также можете отметить другие файлы, которые хотите удалить.
7. Нажмите кнопку Удалить файлы .
Появится небольшое окно.
8. Нажмите кнопку Продолжить .
Теперь Windows удалит папку Windows.old и все другие выбранные файлы.
Этот процесс может занять некоторое время. А иногда кажется, что ничего не происходит. Но вы должны позволить программе завершить процесс.
Как удалить папку Windows.old в Windows 10 и 11 с помощью очистки диска
Примечание. Удаление папки Windows.old невозможно отменить.
1. Нажмите кнопку меню «Пуск» Windows или значок поиска.
2. Введите очистка диска .
3. Щелкните Очистка диска , когда он появится в результатах поиска.
4. Если появится окно «Очистка диска: Выбор диска», выберите диск Windows (обычно это диск (C:)), а затем нажмите кнопку 9.0192 ОК кнопка. Это окно появляется, когда у вас более одного раздела или жесткого диска.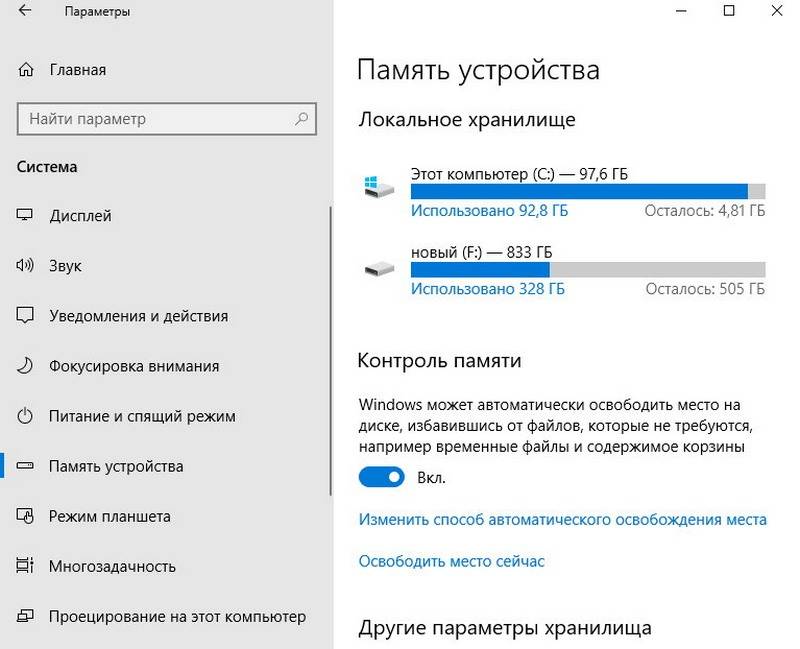


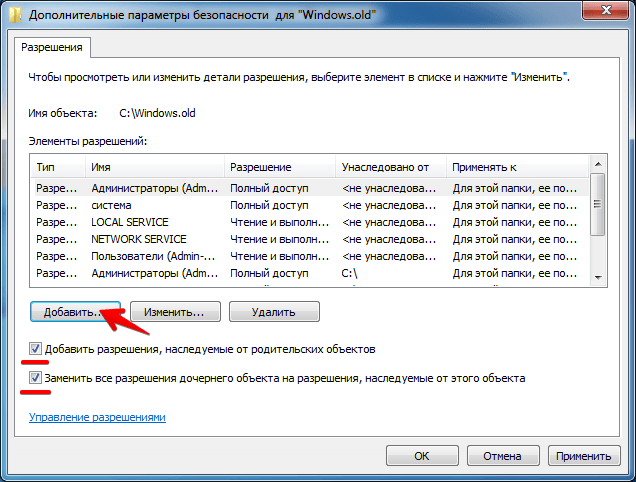 old не удаляется и появляется ошибка «отказано в доступе» или просто не срабатывает очистка.
old не удаляется и появляется ошибка «отказано в доступе» или просто не срабатывает очистка. Нас интересует «Предыдущие установки Windows», как раз они и хранятся в папке Windows.old. Отметьте галочкой и нажмите «Ок». Дождитесь завершения операции.
Нас интересует «Предыдущие установки Windows», как раз они и хранятся в папке Windows.old. Отметьте галочкой и нажмите «Ок». Дождитесь завершения операции.  Что такое папка Windows.old?
Что такое папка Windows.old? Там вы найдете «Storage Sense», написанное на вашем экране.
Там вы найдете «Storage Sense», написанное на вашем экране. old никогда не создаст проблемы, так как это просто резервная папка в вашей системе, которая может понадобиться, если у вас возникнут проблемы с новой установленной версией Windows в вашей системе.
old никогда не создаст проблемы, так как это просто резервная папка в вашей системе, которая может понадобиться, если у вас возникнут проблемы с новой установленной версией Windows в вашей системе.