Уроки рисования графика карандашом для начинающих. Советы как научиться рисовать карандашом
Рисование — это как минимум отличное хобби для творческих людей. Многие считают, что для этого нужно иметь какой-то особый талант, когда, на самом деле, рисовать может научиться каждый — при определенном упорстве и систематической практике. Мы поможем вам разобраться, как научиться рисовать карандашом и что об этом занятии нужно знать начинающим.
Принадлежности для рисования
У вас должен быть набор простых карандашей. Они обозначаются буквами H (Т в русской маркировке) — твердый карандаш, B (М) — мягкий, а перед буквой ставится цифра, которая говорит о степени твердости или мягкости, например, 2B.
Новичкам следует начать с карандаша HB (ТМ) — это стандартный карандаш, средней степени твердости-мягкости. Когда вы к нему привыкнете, вам будет легче контролировать силу нажима при использовании других типов карандашей.
Бумагу берите белую и плотную, лучше всего зернистую — на ней хорошо будут видны карандашные оттенки.
Не забудьте взять хороший ластик, чтобы исправлять будущие помарки. Выбирайте мягкий ластик, чтобы при стирании не сильно травмировать бумагу.
С чего начать
Прежде всего, нужно ознакомиться с основными принципами рисования: композицией, объемом, перспективой, динамикой. Эти основы относятся к любому стилю, не только к рисункам карандашом.
После этого стоит определиться, чему именно вы стремитесь научиться и как хотите рисовать, какой стиль выбрать. Даже если вам хочется уметь все понемножку, остановитесь сначала на чем-то конкретном и не пытайтесь объять необъятное — освойте один стиль, а потом переходите к другому.
Если вы хотите научиться рисовать портреты, то придется изучить основы анатомии, пропорции человеческого лица и тела. Чтобы научиться рисовать пейзажи, нужно практиковать рисование природных объектов — растений, горных массивов, морских волн и т.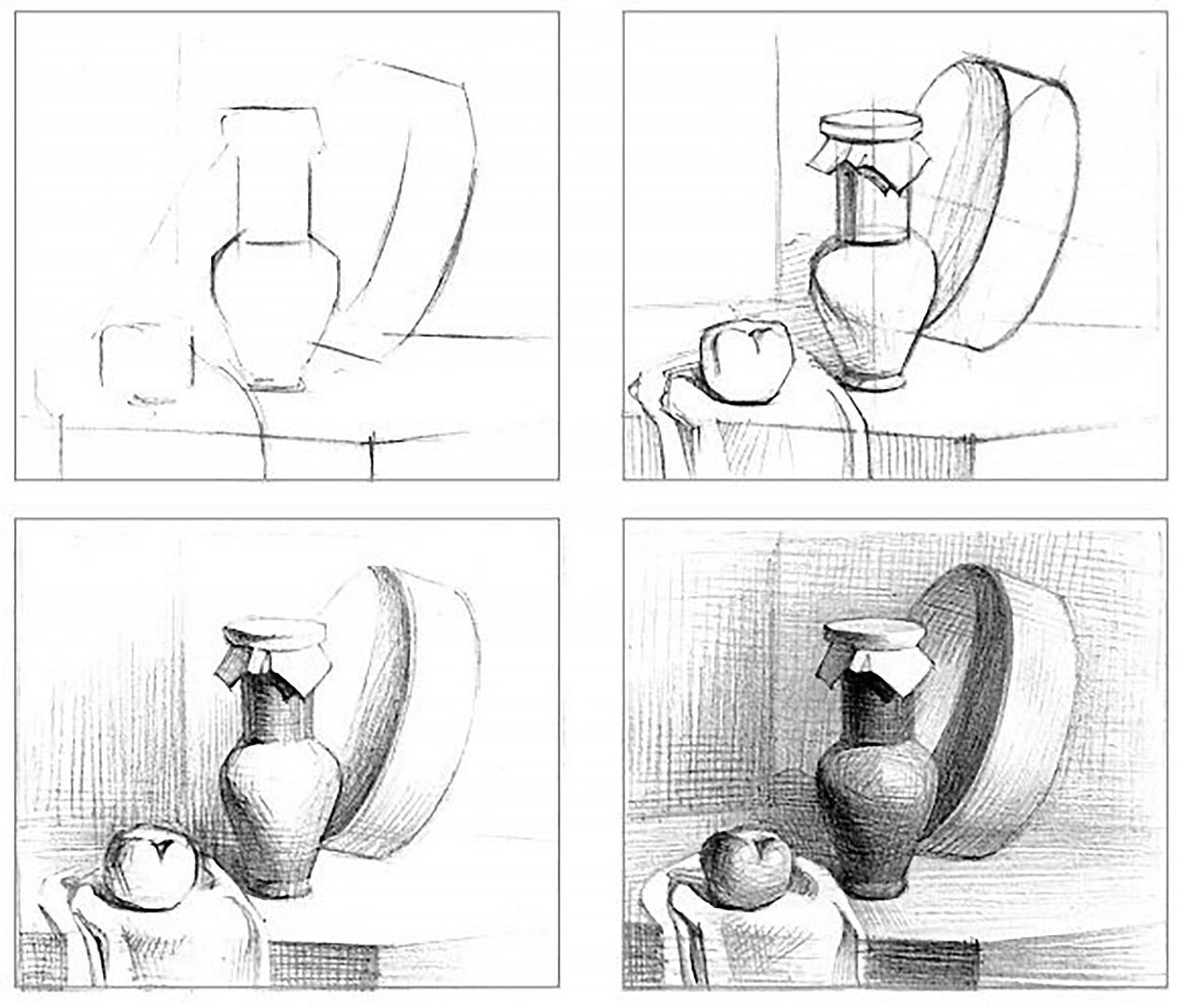
От простого — к сложному
Вы должны научиться рисовать геометрические фигуры в двухмерном, а после — в трехмерном пространстве. Это станет очень важным этапом вашей практики, ведь, по сути дела, все предметы и даже мы сами условно состоим из разных геометрических фигур. И когда вы только будете учиться рисовать предметы и людей, и даже набравшись опыта, вы все равно будете набрасывать на бумаге кружки, овалы, квадраты, обозначая пропорции рисуемых объектов.
Рисуйте много несложных предметов, животных в упрощенном виде. Не отмахивайтесь от рисования скучных на первый взгляд объектов вроде чашки, будильника или яблока на столе — даже простой контурный двухмерный рисунок потребует от вас некоторой сноровки.
Давайте попробуем немного попрактиковаться прямо сейчас и нарисовать милую мышку.
1. Возьмите мягкий карандаш и нарисуйте рядом друг с другом два овала, с небольшим пересечением. Один из них будет поменьше — это будущая мышкина голова, а второй станет туловищем.
2. Нарисуйте окружности на месте ушей, очертите лапы и наметьте загибающийся хвост.
3. Теперь нарисуем мышке мордочку — глаз в форме перевернутой капельки, нос шариком, улыбку, а также не забываем прорисовать ушки.
4. Сотрите внутренние контуры на мордочке и сделайте более насыщенную обводку. Разукрасьте зрачок и нос черным цветом, с белым бликом посередине.
5. Прорисуйте мышке лапы и придайте форму хвосту, стерев вспомогательные контуры по туловищу. Обведите оставшуюся часть мышки.
После двухмерных изображений приступайте к освоению трехмерных, с передачей объема. Изучая светотеневой рисунок, начните с классического задания — нарисуйте шар с падающей тенью. Если у вас дома нет подходящего шарика, используйте в качестве объекта куриное яйцо. Как выполнять такой рисунок, можно увидеть в следующем видео.
Поначалу очень важно научиться рисовать с натуры — вы должны развивать чувство формы на реальных объектах, наблюдать за тенями и светом, видеть объем.
Главный принцип в рисовании — это движение от простого к сложному, от общего — к деталям.
Не спешите и не рассчитывайте, что после пары занятий рисованием вы будете способны создавать гениальные картины. Запаситесь терпением: иногда вам придется научиться рисовать одну и ту же фигуру снова и снова, пока не добьетесь достойного результата и только потом переходить к более сложным задачам, например, к рисованию людей .
Основные техники рисования карандашом
К основным техникам рисования карандашом относятся растушевка и штриховка.
На начальных этапах вам будет проще освоить растушевку. Хотя иногда учащиеся художественных школ, например, используют исключительно штриховку, а растушевку считают неправильной техникой. В любом случае, полезно будет освоить обе техники, так как они помогают добиваться разных результатов в рисунке.
Штриховка
Штриховка выполняется нанесением коротких тонких линий карандашом на участок бумаги. Линии располагают на одинаковом расстоянии друг от друга. Карандаш при этом отрывается от листа: проведя одну линию, вы не тянете ее по бумаге зигзагом на исходную позицию, а возвращаете назад, не оставляя следов. Важно штриховать рисунок в одном направлении.
Степень насыщенности тона контролируется за счет разной частоты штрихов и их направления — штрихи могут быть вертикальными, горизонтальными, диагональными. Увеличение глубины цвета достигается с помощью перекрестных штрихов разного направления, например, сверху на вертикальные штрихи накладываются диагональные.
Существуют и рельефные штрихи — они используются с целью передачи рельефа и выполняются штрихами кривыми, дугообразными, ломаными, но не прямыми.
Посредством штриховки карандашом передают как светотени и тона, так и различные текстуры: фоны, поверхности, материалы и т.д.
Техника штриховки достаточно сложная для начинающих и требует большого количества тренировок. Скорее всего, пройдет много времени, прежде чем вы сможете выработать собственный стиль штриховки. Поэтому новичкам подойдет техника растушевки, которая поможет исправить недочеты в штриховке в случае необходимости.
Именно с помощью растушевки добиваются реалистичности изображения при плавной градации тона.
Выполняется она следующим образом: на бумагу карандашом наносятся штриховочные линии, а затем растираются с помощью специального инструмента — растушки, либо ватной палочкой, кусочком мягкой бумаги, ткани или замши. Не стоит растушевывать линии пальцем, дабы избежать появления жирных пятен на рисунке.
По факту, растушевка — опциональный этап после штриховки, однако со своей особенностью: штриховать перед растушевкой лучше с перекрестными зигзагообразными линиями. Не делайте горизонтальную растушевку — растирать карандашные линии следует только в направлении сверху вниз.
Важно, чтобы растушевка была однородной. В крайнем случае, можете светлые участки аккуратно подштриховать карандашом еще раз, а темные ослабить с помощью ластика.
В этом видео вы можете посмотреть, как выполнять разные виды штриховки и растушевку.
Когда основы изучены, карандашные техники освоены, остается только почаще упражняться в рисовании. Помните, что практика — залог вашего успеха.
Существует масса пособий для начинающих художников, где вы увидите специальные уроки по рисованию отдельных предметов или картин карандашом. Можно как купить эти издания в специализированном магазине, так и брать уроки из Интернета. Главное — практиковаться максимально много и часто. Пусть рисование станет для вас, в первую очередь, приятным досугом.
Любите комнатные цветы? Тогда посмотрите корткие видео цветущих антуриумов, гибискусов и других домашних цветов.
Учимся рисовать героев мультфильмов
Уроки рисования животных
Уроки рисования домашних животных
Уроки рисования птиц карандашом
Уроки рисования природы
Рисунок гриба выполним поэтапно, вначале простым карандашом. На последнем шаге вы можете раскрасить рисунок гриба красками или цветными карандашами, и если нарисовать рядом листья и траву, то картинка гриба будет очень красивой и привлекательной.
Для начала вспомним, что роза состоит из лепесточков, прилегающих друг к другу. В этом и состоит самая большая сложность для рисования этого цветка. Для того, чтобы цветок розы выглядел реалистичней, нарисуйте также и стебелек розы с листьями.
Рисовать цветы лучше красками, черно-белый рисунок цветов не может передать всю красоту цветов. На этом уроке мы научимся рисовать цветы в букете поэтапно простым карандашом.
Чтобы нарисовать картинку снежинку, кроме карандаша нужна обязательно линейка. Любой рисунок снежинки имеет правильную геометрическую форму и поэтому рисовать лучше с линейкой.
Бабочку, также как и цветы лучше рисовать красками. Но вначале нарисуйте бабочку поэтапно простым карандашом.
Раз вы попали сюда, значит хотя бы немного верите, что сможете научиться рисовать. И это действительно так! Даже если вы рисовали совсем чуть-чуть, вообще не рисовали или сомневаетесь в своих способностях, найдите простой карандаш и 20 минут в день — и за месяц вы научитесь создавать поразительные изображения.
Самое сложное — начать
Чтобы научиться рисовать, человеку сначала надо просто начать. Нужно подтолкнуть его к тому, чтобы он взял в руки карандаш и начал проводить линии на чистом листе бумаги. Многие считают, что чистый лист бумаги — это проблема, справиться с которой может только талантливый художник. На самом деле, освоив , вы обретете достаточную уверенность в себе, чтобы наслаждаться рисованием.
Пройдя этот курс, за тридцать дней вы добьетесь первых творческих успехов, получите стимул к постоянной практике, укрепите уверенность в себе и сохраните интерес к рисованию на всю жизнь.
Если хотите научиться красиво рисовать за считанные дни, то вы «зашли» по адресу. Так как эта статья поможет даже самому неопытному новичку овладеть техниками рисования и самостоятельно научиться рисовать карандашом.
Главное в статье
Основные правила рисования карандашом
Чтобы научиться рисовать, нужно шаг за шагом овладевать данным искусством. Как и при любом творении (работе) в рисовании существуют определенные правила, не зная которых, изучить эту науку будет очень тяжело. Познакомимся с основными шестью правилами рисования карандашом:
Как быстро научиться рисовать карандашом человека?
Прежде чем приступить к работе, нужно произвести небольшие математические расчеты. Для пропорционального вида нарисованного человека за основу берется голова. Далее, рассчитываются остальные части тела. Для реалистичной картинки мужчины берут:
- от головы до бедер – размер 2,5 голов;
- от бедер до колена – 1,5 головы;
- от колен до пяток – 2 головы.
Для изображения женщины расчет немного меняется:
- от головы до бедер – размер 2 головы;
- от бедер до колена – 2 головы;
- от колен до пяток – 2–2,5 головы.
Самое большое внимание уделяется лицу, поскольку здесь множество линий, которые необходимо передать с наибольшей точностью. Рисовать лицо следует поэтапно, более подробную инструкцию по рисованию найдете ниже.
Как научиться рисовать карандашом пейзажи?
Пейзаж – это художественный жанр изобразительного искусства, основным предметом которого является изображение окружающей нас природы.
На примере рассмотрим, как рисуются пейзажи карандашом.
Чтобы получить такую картину, нужно подготовить карандаш и белый лист. Теперь выполняем следующие действия:
Как нарисовать карандашом аниме?
Аниме — популярное современное мультяшное направление, на которое «подсели» не только подростки, но и молодые художники. При рисовании аниме не нужно придерживаться классических правил рисования человека. А это во многом упрощает процесс рисования. Главные элементы в таком рисовании — это голова, глаза и волосы. А рисуются мультяшные аниме так:
- Первоначально рисуется овал головы. Его разделяют пополам ровной линией, после делят этот же овал поперек на три части.
- Теперь нужно разметить, где будут находиться нос, рот и самое основное – крупные глаза.
- Наметить глаза. Между ними должно быть расстояние в один глаз. Начинают рисовать большие глаза с дуги верхнего века. Особенность глаз анимешних героев — это блики в зрачках, которым уделяют большое внимание.
- Требования к носу аниме одно – он должен быть маленьким. В основном художники выполняют его в виде галочки.
- Над большими глазами должны быть прорисованы брови. Их выполняют в классическом стиле, другими словами, это две ровные дуги.
- Губы на мультяшном личике рисуются двумя маленькими линиями, смыкающимися между собой.
- Что касается волос, то они рисуются треугольными пластинами, которые хаотично ниспадают и слегка прикрывают глаза.
Как научиться красиво рисовать дома карандашом?
Основное правило рисования дома — это использование ровных линий. Благодаря им строение выходит статным и красивым. Также в рисовании дома следует выдерживать определенную технику:
- Дом рисуют так же, как и строят — снизу вверх.
- Основа будущего дома — это обычный прямоугольник. Его выполняют ровными линиями.
- Разметьте фундамент, прорисовав его по всей ширине дома.
- Ровными линиями намечаются двери, окна, углы и прочие элементы.
- Крыша по стандарту рисуется в виде треугольника. При желании ее можно видоизменить. Оформляется крыша черепицей, так как именно это покрытие на рисунке смотрится очень эффектно.
- Теперь уделите внимание деталям дома. Нужно прорисовать окна, ставни, дверной проем, ступени, крыльцо и т.д.
- Заштрихуйте рисунок, помня об основных правилах рисования.
- Вокруг дома разместите деревья, цветы, кусты.
Как научиться легко рисовать животных простым карандашом?
Рисованием животных заниматься можно не только с детьми. Милые представители фауны великолепно получаются на холсте и умиляют взгляд. Поэтому берите в руки карандаш и приступайте к рисованию удивительных друзей наших меньших.
Как нарисовать карандашом собаку?
Изобразить на бумаге собаку достаточно просто. За основу берутся:
- круг, который будет выступать мордочкой;
- овал – тело собаки.
После формируется мордочка и лапки. Наносятся все детали и собачка готова.
Как нарисовать карандашом лошадь?
Для рисования лошади художник должен обладать определенными навыками, так как передать на бумаге всю мощь и гордость этого животного сумеет не каждый. Ниже приведена пошаговая инструкция, которая поможет справиться с этой задачей.
Можно попробовать нарисовать вариант попроще, к примеру, мультяшную лошадку.
Как нарисовать карандашом кошку?
Кошка — это любимая питомица во многих семьях, поэтому неудивительно, что художники очень часто изображают это животное. Одинаково красиво смотрятся кошки в разных стилях, при этом рисуются они достаточно просто, а схемы, приведенные ниже, это в очередной раз доказывают.
Как научиться рисовать лица людей карандашом: основные принципы.
Вернемся к теме рисования человека, а если быть точнее, рассмотрим основные принципы и этапы рисования:
- Первоначально нарисовать овал . Его разделить осями симметрии на 4 части. Оси должны сходиться по центру овала.
- Теперь овалу придать контур лица. Начинать следует с подбородка, двигаясь вверх, прорисовывая скуловую область, височную зону. Линии нужно растушевать кусочком листочка. Это сделает контур не таким тяжелым.
- Еле заметными линиями лицо разделить на три одинаковые части поперек. На нижней линии должен расположиться кончик носа.
- Нос рисуется с кончика. В зависимости от типажа, он может быть круглым, квадратным или заостренным. Затем дорисовываем крылья носа и переносицу.
- Рот начинают рисовать с изгиба верхней губы , находящегося напротив края носа.
- Поскольку на портрете душа передается через глаза, остановимся на этом элементе портрета подробней ниже.
Как научиться хорошо рисовать глаза карандашом?
Так как глазам в портрете отведена важнейшая роль, то их рисованию следует уделить максимум внимания. Рисуя эту часть лица, учтите следующее:
Как научиться рисовать машины карандашом?
Машина карандашом рисуется по следующему плану:
- Обозначаются наружные очертания автомобиля в зависимости от марки.
- Полученный шаблон делится напополам.
- Корпус обозначается жирными линиями.
- После рисуются колеса.
- Далее, окна, двери, зеркала.
- Распределяются детали автомобиля (фары, бампер и т. д.).
Как красиво рисовать карандашом эскизы одежды?
Многие девушки с детства мечтают стать именитыми дизайнерами одежды. Но без навыков рисования эскизов одежды это просто невозможно.
Эскиз – это нечеткий рисунок модели, на котором основное внимание уделяется одежде, обуви, аксессуарам, оставляя силуэт человека на заднем плане.
Рассмотрим основные правила рисования одежды на моделях:
- Внимание деталям. Для целостности образа нужно уделять внимание всем мелочам, не забывая прорисовывать аксессуары, рюшки, узоры на ткани.
- Также следует брать в расчет плотность ткани, поскольку от этого зависит, как вещь будет сидеть на фигуре модели. Плотные ткани на эскизе смотрятся слегка мешковато, а вот легкие ткани будут обтекать фигуру.
- Тщательно прорисовывайте складки на ткани, изгибы фигуры, чтобы максимально передать реалистичность одежды. Складки на одежде изображаются тоже по-разному. На тонких тканях они прерывистые, мелкие, а вот на плотных тканях складки более волнообразные.
- При раскрашивании рисунка уделите особое внимание изображаемому принту. Учитывайте на складках, как он может заломиться.
На эскизах сложно рассмотреть нюансы кроя, поэтому к каждой модели должен прилагаться плоский макет вещи, чтобы рассмотрев его, можно было выявить все нюансы для создания модели.
Как научиться рисовать цветы карандашом?
Каждый цветок уникален, и передать всю его красоту на холсте не так то и просто. Предлагаем ниже рассмотреть пошаговые схемы рисования цветов.
Видео: Как научится рисовать карандашом детям
Уроки рисования карандашом для начинающих: видео
Для начала задай себе один простой вопрос: для чего мне нужно научиться рисовать карандашом и что я хочу изобразить? Целей на свете довольно много, и они у каждого свои. Есть прикольная идея для комикса — есть и желание творить, ведь, кто кроме тебя, нарисует твою историю? Люди, фанатеющие от какой-нибудь игры, фильма или комикса учатся рисовать только того, чтобы изобразить своих любимых героев. А есть еще и те, кто хочет рисовать арты с целью подзаработать денег.
Базовые знания о том как самостоятельно научиться рисовать карандашом
С одной стороны, это кажется простым делом, но уверяем тебя, это совершенно не так. Конечно, тебе не придется учить основы цветопередачи, как было бы в случае использования красок, но вместо этого придется осваиваться с основами передачи тени и полутени, а это не просто, но это практически половина успеха. Начинать всегда нужно с основ, о которых мы тебе немного расскажем.
1. Выбор инструмента
Любое дело нужно начинать с подготовки, и наш случай не исключение. Найти ответ на вопрос как научиться рисовать карандашом без ответа на вопрос как правильно выбрать карандаш довольно трудно.
Все простые карандаши различаются по мягкости, это должно быть известно тебе по школьным урокам черчения. Мягкость и твердость карандашей обозначаются по-разному. Сейчас довольно трудно найти карандаши, у которых показатели мягкости/твердости обозначаются как «ТМ», «Т» и «М». Конечно, они есть, их, например, выпускает фирма «Конструктор», но чаще всего карандаши можно встретить с западной маркировкой «HB», «B» и «H».
- «B» (от англ. blackness) — это самый мягкий карандаш, который также дает самый темный оттенок;
- «H» (от англ. hardness) — твердый и «светлый» карандаш;
- «HB» — стандартный (твердо-мягкий) карандаш, помимо сочетаний «ТМ» и «HB» обозначается буквой F (от англ. fine point).
Помимо букв, обозначающих мягкость, на маркировке карандаша ты можешь встретить цифры, и чтобы ты не путался, посмотри на график, на котором видно, каким оттенком будет рисовать каждый из карандашей
«НВ» — это твердо-мягкий карандаш. Человек, который умеет рисовать на достаточно хорошем уровне, с его помощью может изобразить что угодно: темный участок, контур, тень, штрих. Конечно, он не даст достаточно глубоко темного цвета, какой обычно дает карандаш с маркировкой «HВ», но выглядеть рисунок будет вполне пристойно. Чуваки, которые считают, что умеют рисовать, могут сколько угодно говорить, будто одним карандашом любой твердости можно нарисовать всё что угодно, но у именитых художников всегда под рукой несколько разных карандашей. У тебя всегда должен быть карандаш с маркировкой «НВ» — этот карандаш универсален по своей сути. Им отлично намечать основные линии, в первую очередь потому, что он отлично стирается. С карандашами повышенной твердости куда сложнее: после стирания остается «царапина», которую сложно вывести. Конечно, с опытом убеждаешься в полезности твердого карандаша (тонкие «наметки» делать очень круто), но начать лучше лучше всего с твердо-мягкого, просто потому что его проще стирать.
С карандашами разобрались. Так как научиться рисовать карандашом без лишних затрат? Не перебивай, чувак! Все постепенно.
2. Штрихи
Сначала нужно разобраться со штриховкой и положением рук во время рисунка. Каждое положение дает разный нажим на грифель, а следовательно, разную толщину и силу линии. Контроль нажима приходит с опытом, поэтому рекомендуем тебе для достижения оптимального результата тренироваться по возможности чаще. Заведи себе небольшой блокнот либо в клетку, либо совсем без разметки и практикуйся. Чем чаще, тем лучше. Пробуй разный угол нажима, разное положение руки и разный тип штриховки, помни, что грамотная штриховка может загладить самый неудачный рисунок. Поэтому одним из ответов на вопрос «Как научиться рисовать» будет: «Научись правильно держать руку и штриховать!» Но тут мы тебе не помощники. Ты должен сам выбрать тот штрих, который тебе нужен и удобен.
3. Чувство формы и тени
На первом этапе рисования очень важно узнать, что такое чувство формы. Если у тебя есть базовые познания в области черчения, то тебе будет легче. Передать форму предмета можно правильной передачей игры света с помощь штрихов разной силы и направления. Запомни, чувак, штрихи не обязательно должны быть практически невидными, визуальная шероховатость рисунка придает ему характер. Если ты не смог научиться передавать игру света и тени с помощью простого карандаша, попробуй сначала научиться рисовать с помощью двух тонов в этаком нуар-стиле. Таким образом ты научишься понимать, как тень вообще ложится и играет на разных поверхностях, также рисование в стиле «Города грехов» Фрэнка Миллера поможет тебе освоить парочку оригинальных приемов. Во-первых, приобрети хорошую черную гелевую ручку, плохие ручки не будут покрывать поверхность бумаги равномерным черным цветом. Когда у тебя начнет лучше получаться, или тебе понравится так рисовать, прикупи себе ликвид лайнер или рапидограф.
Очень сложно научить кого-то рисовать в небольшой статье. На вопрос «как научиться рисовать» ответов очень много. Поэтому задай себе вопрос: «Что я хочу рисовать?» Если ты хочешь рисовать людей, то настоятельно рекомендуем тебе обучиться основам анатомии. Конечно, многие люди будут говорить тебе, что анатомия — дело лишнее, что куда проще скачать специальную программку на телефон, планшет или компьютер, в которой можно поставить человека в разные позы и смотреть на него с разных ракурсов, чтобы потом перерисовать, но, поверь, анатомия — это очень важное дело. Если ты собираешься рисовать в комиксовом стиле или в стиле аниме, то тебе анатомия, конечно, не особо пригодится (но и не помешает), а вот такие программки очень пригодятся. Но что тебе понадобится уж точно — так это знание пропорций. Гугли их! Именно пропорции придадут любой твоей работе чувство законченности. Даже если ты собираешься или в стиле аниме, то тебе необходимо знать анатомию человеческих рук.
Неплохим справочником можно считать книгу Б. Хогарт «Рисование динамичных рук для художников. Учебное пособие» . Сразу скажем, что рисовать руки — самое муторное и сложное дело в рисовании человека, ты уж поверь.
Как научиться рисовать карандашом фигуры людей правильно? Читай книги анатомии для художников, например, «Анатомия для художников» Енё Барчаи , многим художникам она, правда, не по вкусу, но это чисто профессиональные холивары.
Для каждой цели рисования есть своя литература. Хочешь знать как научиться рисовать карандашом комиксы в американском стиле? Читай книжки Кристофера Харта . У него великое множество справочных материалов на разные случаи жизни. Его книги помогут тебе научиться рисовать монстров, комиксы, научиться основам построения страницы в комиксе, научиться основам техники рисунка в стиле фэнтези или научной фантастики. Также очень хороша книгагуру индустрии комикса, Стэна Ли, «Как рисовать комиксы» . А еще хороший совет — читай больше разных комиксов и перерисовывай. Для рисующих фэнтези и НФ хорошо подойдет книга «Техника рисунка фэнтези» Брюс Робертсона , правда, местами она морально устарела, потому как многие приемы с легкостью можно сделать на ПК.
Для самых начинающих художников страсть как рекомендуем книжку Джина Фрэнкс «Рисунок карандашом» — это книга старого художника, мастера графики и рисования простыми карандашами. Она научит тебя всем основам рисования карандашом.
Хочешь знать как научиться рисовать карандашом мангу или японские комиксы? Есть очень много книг на эту тему. Обязательно посмотри, чтобы там были советы по рисованию типажей главных героев, ведь именно манера рисования и выдает характер персонажей. Девочка-волшебника из «Рубак» Лина Инверс, например, один типаж, для рисования более реалистичных героев нужны другие советы.
С пейзажами куда сложнее. Тут тебе придется изучать законы перспективы, композиции, понятие золотой середины и все такое прочее. Здесь можем посоветовать больше рисовать с натуры.
Самым главным в вопросе «Как научиться рисовать» является практика. Практиковаться очень важно! Самым лучшим, на наш взгляд, способом практики являются перерисовывание картинок и рисование с натуры. Чем чаще ты это будешь делать, тем быстрее ты научишься рисовать.
Учимся рисовать с Академией re:Store — Блог re:Store Digest
В партнёрстве с передовыми музыкантами, художниками и фотографами России мы бесплатно учим своих клиентов и просто всех желающих творить с техникой Apple. Сегодняшняя подборка лучших лекций Академии re:Store посвящена работе с графикой.
Как научиться рисовать, какие программы использовать и где черпать вдохновение? Узнаете в этой подборке.
Максим Костенко: как рисовать персонажей для фильмов
Максим Костенко — иллюстратор и дизайнер, автор нескольких персонажей из фильма «Фантастические твари и где они обитают» и «Монстр-траки». Работы Максима известны в области рекламы, анимационных и художественных фильмов.
В рамках лекции Максим Костенко расскажет, как создавались персонажи из фильмов «Монстр-траки» и «Фантастические твари и где они обитают». Вы узнаете о правилах работы в киноиндустрии и всех этапах разработки персонажей к фильмам на Mac.
Программа лекции:
1. О специфике работы в киноиндустрии. Что должен знать и уметь художник для работы в кино?
2. Процесс создания персонажей для фильма «Фантастические твари и где они обитают».
3. Основные этапы разработки персонажа.
4. Правильное использование фототекстур для придания реалистичности персонажу.
Екатерина Петропавловская: fashion-иллюстрация
Екатерина Петропавловская — fashion-иллюстратор и блогер, основатель проекта kateillustrate. Она начала рисовать всего 3 года назад, но уже работает с известными брендами по всему миру.
Среди клиентов Екатерины — TOD’S, «Дикая Орхидея», Danyl Marr, Lost Ink, LUSH и другие. Её работы публиковались в журналах NewJet, BLOGGMAGAZINE, CosmoGIRL. В мае 2016 года Екатерина была приглашённым спикером на конференции TEDx в Риме.
В рамках лекции Екатерина расскажет, как работать в цифровом пространстве, используя планшет Wacom и Adobe Illustrator. Вы узнаете, что такое fashion-иллюстрация, где она используется и какие художественные приёмы характерны для направления fashion.
Программа лекции:
1. Коротко о лекторе, текущих и завершённых проектах.
2. Что такое fashion-иллюстрация и где она используется?
3. Как стать иллюстратором: первые заказы, коллаборации, профессиональный рост.
4. Что лучше: цифровое пространство или аналоговые инструменты?
5. О векторной графике и создании fashion-иллюстраций в Adobe Illustrator.
6. Как создавать fashion-иллюстрации с эффектом «рисунок от руки» в Adobe Illustrator при помощи MacBook и планшета Wacom Intuos Pro.
7. Как продвигать свои работы.
8. Ответы на вопросы.
Александр Григорьев: как придумать сюжет иллюстрации и найти свой стиль
Александр Григорьев — художник-иллюстратор. Работал в таких известных изданиях, как GQ, Men’s Health, TimeOut. Один из 200 лучших иллюстраторов мира по версии немецкого агентства «Архив Люцерна».
Александр расскажет, как разработать собственный стиль и научиться рисовать узнаваемые иллюстрации. Вы узнаете, как придумать оригинальный сюжет и создать эскиз на iPad.
Программа лекции:
1. В чём разница между иллюстрацией и рисунком.
2. Как научиться рисовать истории и иллюстрировать тексты?
3. Что такое авторский стиль в иллюстрации и как его найти.
4. Как находить оригинальные сюжеты, которые станут основой вашего стиля?
5. Как собрать оригинальные сюжеты с помощью iPhone или iPad.
6. Как создать эскизы с помощью iPad и Procreate.
7. Ответы на вопросы.
Сохраните подборку себе, чтобы не потерять. Приятного просмотра!
Это не все лекции Академии re: Store о рисовании. Смотрите вторую подборку здесь.
учимся рисовать. Самоучитель работы на компьютере
Читайте также
Танец вокруг архитектуры: как рисовать с помощью кода
Танец вокруг архитектуры: как рисовать с помощью кода Вот так вы определяете, что цвет обводки должен быть красным:context.strokeStyle = ‘#990000’;Теперь у всего, что вы нарисуете, будет красный контур. Например, если вы хотите нарисовать прямоугольник, используйте такой
Paint
Paint Первой в группе Стандартные расположена программа Paint, которая позволяет создавать, просматривать и редактировать рисунки (рис. 6.1). Рис. 6.1. Окно программы PaintВ левой части рабочего окна расположена панель, включающая 16 инструментов. Чтобы выбрать инструмент, нужно
Графический редактор Paint
Графический редактор Paint Paint – простейшая графическая программа, позволяющая создавать несложные рисунки, схемы и чертежи, а также подписи к изображениям. Большинство начинающих пользователей впервые пробуют свои силы в компьютерном изобразительном искусстве именно в
§ 110. Учимся делить на два
§ 110. Учимся делить на два 21 ноября 2004Любой интерфейс можно упростить в два раза.Рассмотрим в качестве примера очень простой интерфейс — фантастический пульт из рекламы телеканала РБК-ТВ. Рекламная полоса РБК-ТВ, Мария Вознесенская. 2003Грамматические и пунктуационные
§ 111. Учимся умножать на два
§ 111. Учимся умножать на два 27 февраля 2005Любой интерфейс можно усложнить в два раза. Как правило, делается это для однозначности, надежности или «защиты от дурака».Упрощать интерфейсы просто (см. предыдущий параграф) — две «а» можно заменить на одну.Простейший пример
6.2. Графический редактор Paint
6.2. Графический редактор Paint Если вам нужно нарисовать какое-то изображение вручную, а стандартных средств текстового редактора Word для этого недостаточно, то можно воспользоваться специальной программой – графическим редактором. Современные графические редакторы –
Графический редактор Paint
Графический редактор Paint Помните, что такое редактор? Это программа, которая позволяет что-нибудь редактировать. Графический редактор нужен для создания и изменения графических файлов, проще говоря, картинок. В состав Vista входит Paint – простейшая графическая программа для
Урок 7 Рисовать – это просто
Урок 7 Рисовать – это просто Photoshop дает пользователям огромные возможности для обработки цифровых изображений. Не в последнюю очередь это относится к инструментам рисования. В этой книге мы не будем учить вас рисовать, но считаем своим долгом познакомить с
Tux Paint
Tux Paint Tux Paint (http://www.tuxpaint.org/) – это простая и интересная программа для рисования, ориентированная на детей от трех лет. Изначально она была создана для Linux, но сейчас портирована и на другие системы – Microsoft Windows, Mac OS X и BeOS. Интерфейс сделан ярким и максимально понятным ребенку,
Сеансы Paint
Сеансы Paint Наиболее общий способ получения объекта Graphics заключается во взаимодействии с событием Paint. Вспомните из предыдущей главы о том, что класс Control определяет виртуальный метод с именем OnPaint(). Чтобы форма отображала графические данные на своей поверхности, вы можете
5.2. Графический редактор Paint
5.2. Графический редактор Paint Если вам нужно нарисовать какое-то изображение вручную и стандартных средств текстового редактора Word для этого недостаточно, то вы можете сделать это, используя специальную программу – графический редактор. Современные графические
Что «умеет» программа Paint?
Что «умеет» программа Paint? Программа Paint — стандартный графический редактор, который устанавливается вместе с Windows. C помощью этой программы можно рисовать, наносить на существующие изображения надписи, линии и фигуры, стирать или закрашивать части изображений, а также
5.1.1. Графический редактор Paint
5.1.1. Графический редактор Paint Графический редактор Paint стал существенно лучше (рис. 5.1). Конечно, до уровня Photoshop ему очень далеко, но по сравнению с предыдущими версиями, новая версия стала существенно удобнее.Панель инструментов выполнена в стиле MS Office 2007. Не скажу, что
2.6.2. Графический редактор Paint
2.6.2. Графический редактор Paint Для работы над изображениями и рисунками и создания собственных в Windows встроен графический редактор — Paint, что в переводе с английского значит «рисовать, писать красками». Редактор не сложный и умеет выполнять простые операции с рисунками. С
Paint
Paint Есть в Windows и графический редактор, хотя лучше применить выражение «простейшая программа для рисования». Называется она Paint (рис. 17.4). Рис. 17.4. Программа Microsoft PaintОна так же стара, как и сама Windows. С первой версии в Paint, конечно, были внесены определенные изменения, однако
Окно программы Paint
Окно программы Paint Для запуска программы Paint наберите в строке поиска меню Пуск первые буквы слова Paint и щелкните кнопкой мыши на значке программы в списке результатов поиска. Окно графического редактора (рис. 1.23) состоит из нескольких частей:? рабочей области, в которой
Учимся рисовать графики (Python) – Telegraph
WANNADEAUTHнастроение термоса би лайк
Для того, чтобы построить свои первые графики, таблицы или диаграммы с помощью Python, нам необходимо сначала произвести подготовительную работу. А именно:
• Скачать и установить с помощью менеджера пакетов pip два следующих модуля:
matplotlib — предназначен для создания и визуализации двухмерной и трехмерной графики. Это то чем мы будем рисовать.
numpy — обеспечивает поддержку больших многомерных массивов. А также содержит множество математических функций, предназначенных для обработки этих массивов.
#импортируем нужные библиотеки import numpy as np #создаем окно графика fig, ax = plt.subplots() #выводим окно на экран plt.show()
Здесь мы использовали ключевое слово as. Это значит, что внутри нашей программы мы будем обращаться к модулю matplotlib по имени plt, а к модулю numpy по имени np. Таким образом, мы значительно сократим текст кода и сделаем его более удобным для чтения.
Далее мы генерируем окно графика. Для этого используется метод .subplots(). Для того, чтобы вывести график на экран, используем метод .show().
Пока график пуст, его координаты изменяются от 0 до 1.
Чтобы передать в окно график функции нам нужно:
#импортируем нужные библиотеки import matplotlib.pyplot as plt import numpy as np #создаем окно графика fig, ax = plt.subplots() #задаем выборку по х, кол-во точек x = np.linspace(-10,10,50) #задаем зависимость y от х y = x + 3 #выводим окно на экран plt.show()
Используя метод numpy.linspace() указать на каком промежутке координатной оси х мы будет создавать график и сколько точек для его построения будет использовать. В приведенном примере мы указываем, что строить график будем на промежутке от -10 до 10. Строить будем по 50 точкам.
Чтобы построить график нужно применить метод .plot().
Изменяя значения у, мы можем строить графики:
Параболы:
Косинуса:
и практически всех других элементарных функций. а также создать собственную функцию. Например:
y = x**2 + 20*np.cos(x)
Графики можно сохранять, нажав на иконку дискеты :
Спасибо за прочтение! Другие наши проекты:
📱TRASHBOX — лучшие взломанные игры.приложения на твой Android!👁Глаз Бога — лучший бот для пробива в Telegram!👩🏼💻AnonGroup — канал с авторскими скриптами нашего бывшего админа.Живопись и графика | Учимся рисовать
Живопись сама по себе не очень то и боится солнечного света, но лучше все же не рисковать и по возможности его избегать. Дело в том, что старинные живописные полотна, несколько потемневшие с годами, будучи покрыты лаком в несколько слоев, оказавшись под прямыми лучами солнца, будут смотреться просто как черные бликующие пятна. Кроме того, красочный слой в процессе старения будет неравномерно выгорать и разрушаться.
Лучший вариант – организовать искусственную подсветку, ну или скользящий естественный свет. Например, если окна выходят на юг или юго-запад, для картин лучше всего подойдут боковые западные и северо-западные стены. На южной и юго-западной стене картину можно повесить, если окна выходят на восток. Кстати, не случайно художники во все времена предпочитали студии с окнами, выходящими на север. При таком расположении окон графику и картины можно вешать как угодно, ибо «северное солнце» дает ровное, практически идеальное студийное освещение. Особых условий требуют графика, принт, фотография. Им требуется защита от разного рода механических повреждений, пыль и влага могут нанести картинам непоправимый урон, а солнце грозит выгоранием. Этим полотнам нужно остекление, способное защитить от всех невзгод. Лучше всего подобрать безбликовое стекло – матовое или матированное. Мелкая пластики и скульптура.
Когда вы пожелаете украсить свой дом, допустим, статуями, то учитывайте такой момент: для крупных форм декоративных элементов интерьера потребуется некое сопутствующее оборудование, а именно подиум и специальная подсветка. Система подсветки обычно располагается тремя способами: по периметру подиума, выше скульптуры или комбинированный способ. От того, как освещена скульптура, зависит эффект ее восприятия. Направленный свет подчеркнет силуэтную линию, очертит объемы, выступы, фактуру материала или лепки. Кстати, советуем выбрать лампы с реостатом.
В таком случае у вас будет возможность менять насыщенность освещения, что будет сказываться на разности восприятия одной и той же работы. Несколько слов о размерах подиумов: если у вас небольшая скульптура, то для ее демонстрации подойдет подиум высотой в 1/3 произведения. Для редкой вещи подиум можно подобрать и повыше. Даже более высокий, чем произведение искусства, для которого он предназначается. Но такой подход возможен, если особого внимания заслуживают одна – две вещи.
Если вы расставите на высокие подиумы все ваши статуэтки и пластику, то ваша витрина превратится в склад подставок, среди которых произведения не будет и видно.
Вы не любите подставки? Считаете их лишними? Тогда позаботьтесь о приобретении фланели, низковорсового бархата или мягкого льна – в общем мягкой ткани, на которую будет установлена скульптура. Это нужно, чтобы предохранить скульптуру от травм, а поверхность, на которой она стоит — от царапин.
4
6 упражнений для повышения квалификации
Говоря о рисовании для проектов графического дизайна, мы очень часто говорим о цифровом процессе. Мы так привыкли сидеть перед компьютером, подключая пиксели в Photoshop и Illustrator, что иногда забываем отойти, взять ручку или карандаш и просто рисуем. Здесь мы предлагаем шесть простых практических упражнений по рисованию, которые вращаются вокруг рисования для графического дизайна. Они взяты из книги Тимофея Самары на эту тему.Тимоти преподает основы графического дизайна в CreativeLive, и его упражнения помогут вам начать работу и, надеюсь, вдохнут новую жизнь в вашу работу.
1. Положительное / отрицательноеЭто исследование обучает глаз распознавать форму из пространства и различать различные уровни ценности.
1. Выберите простой объект для рисования. Это может быть все, что у вас есть: чашка кофе, ножницы или рабочий стул подойдут.
2. Вместо того, чтобы пытаться нарисовать сам объект, нарисуйте негативное пространство, окружающее объект. Определите форму с помощью контурных цветных полей, а не линий.
3. Теперь должна быть определена фактическая форма объекта, поэтому добавьте детали, используя карандаш или более легкий уголь для создания различных значений. Добавьте каждый уровень отдельно, начиная с теней. На каждой итерации увеличивайте количество уровней между черным и белым.
2.Язык форм: мотив и эволюция
Это быстрое изучение начинается с создания оригинальной маркировки, а затем превращается в мотив посредством повторяющихся движений.
1. Используя любое средство — карандаш, кисть, маркер — делайте повторяющиеся уникальные движения, чтобы создать ритмичный мотив.
2. На листе бумаги большего размера повторяйте узор снова и снова, чтобы получился сбалансированный и устойчивый узор. Мотив должен сохранять свою индивидуальность, но ни один его образец не должен оптически разъединять или подчеркиваться больше, чем любой другой.Создаваемое им поле текстуры должно казаться непрерывным и нетронутым.
3. Наконец, повторите мотив в разных масштабах, используя разные материалы и разные значения. Пронумеруйте повторы на каждом этапе и датируйте наборы. Периодически возвращайтесь к исследованию и используйте различные мотивы для создания библиотеки для справки.
3. Грубые следы: масса и контурЭто исследование помогает понять, как соединить язык жестов и графическое изображение, чтобы представить стилизацию на базовом уровне.
1. Выберите фотографию объекта, фигуры или сцены.
2. На кальке, быстро набирает массу объекта. Работайте с изображением в уменьшенном размере, чтобы среда, независимо от того, насколько она управляема, отражала основные формы масс как можно более прямолинейно и прямо. Используйте комбинацию медиа или несколько значений или цветов для разных масс.
3. На следующем этапе сосредоточьтесь на контурах изображения, обрисовывая его основные формы. Используя непрерывную линию, нарисуйте контуры, не отрывая инструмент от поверхности, создавая петельную сеть соединительных контуров.
4. Изучение значковЭто исследование развивает навыки простого графического сокращения и стилизации с помощью навыков наблюдения и редактирования.
Выберите в качестве темы животное или обычный предмет. Целью здесь будет достижение важной отличительной характеристики неспецифической иконки. Значок часов, например, не должен идентифицировать его как определенный вид часов, а вместо этого должен отражать нейтральные, универсальные аспекты всех часов.
Сделайте пару разных версий под разными углами и сравните их, чтобы увидеть, какая из них наиболее узнаваема, и комбинируйте разные аспекты, чтобы изменить силуэт.
5. Непроизвольное повествование: жестовое полеВ этом исследовании используйте свое воображение для создания эмоциональных жестов посредством рисования.
1. Используя выбранный вами носитель, сделайте 2 набора отметок, изображающих противоположные эмоции. Избегайте использования общих клише и символов, таких как сердечки и звезды, и сосредоточьтесь на визуализации противоположных эмоций, таких как тревога и радость.
2. Разработайте несколько вариантов для каждой эмоции.
3. Сравните и сопоставьте свои варианты, отмечая, какие характеристики идентифицируют каждый и выделяют их. Подумайте, как эти отметки сигнализируют вам о различных эмоциях и как это может повлиять на вашу работу над будущими проектами.
6. Стилизация: объединение всегоИспользуя описанные выше шаги, создайте повествование, которое усиливает взаимосвязь между формой и смыслом.
Комбинируйте различные стилистические и живописные мотивы из предыдущих упражнений, чтобы передать более содержательное повествование.Расположите набор из трех изображений и сопоставьте определенные элементы, чтобы создать разные настроения и значения. Играя с разными исследованиями и их взаимодействиями, вы можете придумать разные истории и значения для каждого. Это увлекательный способ изучить различные среды и не зацикливаться на мелких деталях.
Присоединяйтесь к нам, чтобы узнать все о Photoshop во время Недели Photoshop 2018 с 20 опытными экспертами в этой области. Ответить сегодня.
Полезные советы по рисованию на планшете
Многие люди хотят знать, что лучше — цифровой рисунок или традиционный рисунок.
Приступая к работе с цифровым искусством, вы можете почувствовать, что лучше рисовать ручкой и бумагой.
В этой статье приведены советы, которые помогут вам адаптироваться к новому планшету для рисования!
Попробуйте их, чтобы улучшить свои навыки рисования!
Эта статья знакомит с лучшими планшетами для начинающих в цифровом искусстве!
Метод 1 для работы с неудобными планшетами для рисования:
Сопоставьте движения руки с движениями на экране
Первое, что вы, возможно, захотите исправить, — это соотношение размера вашего планшета для рисования и размера вашего экрана.
Например, если вы используете маленький планшет для рисования вместо большого монитора, небольшое перемещение пера приведет к значительному перемещению мыши.
И наоборот, если вы используете большой планшет для рисования вместо маленького монитора, вам нужно будет переместить перо на большое расстояние, чтобы переместить курсор на экране.
Одной из основных причин дискомфорта является несоответствие между расстоянием, пройденным рукой, и расстоянием, пройденным на экране.
Чтобы исправить это, вам нужно настроить среду рисования.
Для художников, которые рисуют с запястья
Среднее расстояние хода пера при рисовании на запястье составляет около десяти сантиметров.
В результате планшет для рисования не должен быть слишком большим. Ставим этот небольшой планшет перед монитором.
Если слегка отодвинуть монитор назад, экран станет меньше, что уменьшит дискомфорт из-за несовпадения руки и курсора.
Для художников, рисующих от локтя
Крупные мазки требуют, чтобы для рисования использовалась вся рука.Такие линии могут достигать 30 см в размере, но купить огромный коммерческий планшет нереально. Вместо этого просто найдите большой планшет для рисования.
Штрих пера на большом планшете должен хорошо совпадать с движением курсора на 15-дюймовом мониторе.
Если размер вашего монитора больше 15 дюймов, попробуйте немного отодвинуть его назад, чтобы он выглядел меньше.
Wacom Intuos Series
Wacom Intuos Pro Series
Метод 2 для работы с неудобными планшетами для рисования:
Сядьте прямо перед монитором и планшетом
Если вы все еще чувствуете дискомфорт после устранения несоответствия между вашими руками и курсором, проблема может быть в угле наклона монитора и планшета.
Если вы поместите планшет под наклоном к монитору, вы почувствуете «несоответствие углов» между движением ваших рук и движением курсора.
Например, вы хотите нарисовать одну вертикальную линию. Если планшет для рисования расположен под другим углом к монитору, на экране появится диагональная линия, даже если вы нарисовали вертикальную линию на планшете. Это называется несоответствием углов.
Чтобы решить эту проблему, помните об этих двух вещах при рисовании.
・ Поместите планшет для рисования прямо перед монитором
・ Посмотрите прямо в монитор
Сопоставив направление монитора, планшета и себя , вы можете исправить это несоответствие углов.
Это позволит вам нарисовать нужную линию.
Углы важны!
По мере того, как вы поправляетесь, вы сможете исправлять эти несоответствия в процессе работы.Однако это может быть не так, если вы теряете концентрацию из-за долгих часов работы. Чтобы уменьшить нагрузку, рекомендуется по возможности класть планшет прямо к монитору.
Метод 3 для работы с неудобными планшетами для рисования:
Проверьте трение между планшетом для рисования и ручкой
Одна общая проблема заключается в том, что планшет для рисования «скользкий» по сравнению с ручкой и бумагой.
Поскольку планшеты для рисования сделаны из скользких материалов, между ними меньше трения.Если главная проблема — скользкость, то все, что нам нужно сделать, это остановить скольжение, верно?
Прежде всего, это защитные накладки для увеличения трения. Купив один из них и используя его, вы сделаете его менее скользким.
Если вы все еще чувствуете, что перо скользкое, можно также заменить острие пера.
Некоторые перья могут увеличивать трение.
Например, Wacom Intuos Pro «Фломастеры» на ощупь более грубые.
Использование этих перьев создает ощущение рисунка, похожего на бумагу.
Настройка планшета и ручек другими продуктами может вызвать трение и заставить вас чувствовать себя так, как будто вы рисуете на бумаге.
Примечание. Наличие защитных листов и перьев зависит от производителя и номера модели планшета или пера. Всегда проверяйте номер модели вашего устройства перед покупкой.
К скользкому планшету можно было просто привыкнуть!
Несмотря на то, что в этой статье представлены способы имитации ощущения ощущения бумаги, большее трение вызывает большую нагрузку на руки.Чем дольше вы рисуете, тем больше устанете. Вы также можете получить спазм или опухоль в руках. Если вам нужно рисовать много часов, не стоит тратить на рисование слишком много энергии. Таким образом, в конечном итоге может помочь привыкнуть к гладкому графическому планшету.
Многие люди, перешедшие от традиционного рисования к цифровому, говорят, что их руки стали меньше уставать. Поскольку трение меньше, для перемещения пера требуется меньше усилий. Это означает, что рукописный ввод становится намного более эффективным. Возможно, сначала будет проще иметь такое же трение, как ручка и бумага, но в конечном итоге будет лучше, если вы привыкнете к средам с низким трением.
Проверьте толщину ручки
Мы представили множество методов, но если ни один из них вам не подходит, попробуйте проверить толщину пера.
Например, перья, поставляемые с Wacom Intuos Pro, немного толще. Эта толщина может быть идеальной для мужчин, но может быть слишком толстой для женщин.
Wacom Intuos Pro имеет немного более тонкую модель под названием Wacom Pro Pen slim, так что, возможно, вам стоит попробовать это.
Метод 4 для работы с неудобными планшетами для рисования:
Настройки — Регулировка давления пера
При разработке планшета для рисования необходимо учитывать три вещи: 1.Угол штриха, 2. трение пера и 3. уровень давления пера. Если вы прочитали эту статью с самого начала, вы, вероятно, уже выполнили первый и второй шаги, поэтому мы рассмотрим последнюю настройку «давления пера», чтобы устранить дискомфорт.
Есть два метода настройки давления пера, но многие люди используют только один из двух.
・ Через драйвер графического планшета
・ Через программное обеспечение для рисования
Настройки драйвера позволяют программному обеспечению для рисования легко обрабатывать информацию с планшета.С другой стороны, настройки программного обеспечения для иллюстраций позволяют точно настроить тактильные ощущения для каждого инструмента.
Таким образом, рекомендуется отрегулировать общее давление пера из драйвера планшета , затем отрегулировать давление пера для каждого инструмента из программного обеспечения для рисования .
1. Регулировка давления пера с помощью драйвера планшета.
Сначала откройте драйвер графического планшета. Для планшетов Wacom выполните поиск «Wacom», найдите «Свойство планшета Wacom (драйвер)» и щелкните, чтобы открыть.
Вам может показаться, что перо настолько твердое, что вам нужно сильно надавить на него, чтобы начать рисовать. С другой стороны, вам может показаться, что перо настолько мягкое, что при простом прикосновении к нему планшетом оно начинает рисовать. Эти проблемы можно решить с помощью ползунка «Чувствительность наконечника» в драйвере планшета.
Примечание. Настройки драйвера зависят от типа планшета и его версий.
Если вы чувствуете дискомфорт из-за того, что ваше перо слишком твердое , переместите ползунок «На ощупь» влево, чтобы смягчить перо. Если вы чувствуете дискомфорт из-за слишком мягкой ручки , переместите ползунок «На ощупь» вправо, чтобы ручка стала жестче.
В разделе «На ощупь» есть кнопка «Настроить». Щелкнув по нему, вы сможете настроить дополнительные параметры. Однако, поскольку вы также будете изменять эти настройки в программном обеспечении для иллюстраций, вы можете оставить это в покое.
2. Регулировка параметров давления пера с помощью программного обеспечения для рисования.
Когда вы закончите настройку давления пера в драйвере, пора отрегулировать давление пера с помощью программного обеспечения для рисования.Мы собираемся использовать в качестве примера Clip Studio Paint.
・ Регулировка уровней давления пера для всего программного обеспечения
После запуска Clip Studio Paint создайте новый холст (настройки здесь не важны), затем выберите меню «Файл»> «Настроить настройки давления пера», чтобы отрегулировать уровень давления пера. все программное обеспечение. Примечание. Если вы уже установили 1., вам не нужно настраивать этот параметр.
・ Регулировка настроек давления пера для каждого инструмента
С помощью некоторых программ для рисования, таких как Photoshop и Clip Studio Paint, вы можете установить индивидуальные кривые давления пера для каждого инструмента.
В этом примере мы собираемся использовать Clip Studio Paint для настройки давления пера, уникального для данного инструмента.
В вспомогательном инструменте Clip Studio Paint найдите наиболее часто используемое перо, чтобы просмотреть свойства его инструмента.
Если щелкнуть маленькую кнопку в правом конце параметра размера кисти, откроется диалоговое окно «Динамика размера кисти». Это позволит вам настроить давление пера.
Если параметр «Давление пера» не установлен, установите этот флажок, а затем настройте график давления пера ниже.
По горизонтальной оси отложено давление пера, по вертикальной оси — толщина кисти.
По умолчанию график представляет собой прямую диагональную линию, поэтому давайте настроим ее, чтобы ее было легче рисовать. Вот два примера, пожалуйста, используйте их как ссылки!
Настройки давления пера для более мягкого ощущения
Перо начнет рисовать с того момента, как вы поместите перо на планшет. Размер кисти значительно увеличится, даже если вы слегка надавите. Размер кисти достигнет максимума после 50% давления пера и почти не увеличится после этого.
Настройки давления пера для большей устойчивости
Размер кисти останется маленьким во время рисования и будет увеличиваться только после того, как вы приложите достаточное усилие пера. При почти максимальном давлении пера размер кисти резко увеличится.
Научитесь использовать полезные функции планшета для рисования
Таблички для рисования — это больше, чем просто рисование.
На боковой стороне пера есть боковые переключатели, функциональные клавиши на самом планшете и экранные элементы управления, которые можно использовать, выбирая определенные кнопки и функциональные клавиши.
Эти кнопки и функциональные клавиши обычно используются для настройки сочетаний клавиш.
Сочетания клавиш обычно помогают сократить разочарование и сократить время, но они могут показаться немного продвинутыми. Не волнуйтесь, вы привыкнете к ним по мере их использования!
1. Используйте боковые переключатели пера
Откройте свойства планшета Wacom. Щелкните Устройство ввода> Перо, чтобы зарегистрировать сочетания клавиш для двух кнопок сбоку пера.
Что мне прописать на боковых переключателях?
Зарегистрируйте наиболее часто используемые ярлыки и функции на боковых переключателях.Многие люди регистрируют на своих кнопках такие команды, как «Отменить», «Вернуть», «Пипетка», «Размер кисти» и «Ластик». Ластик также находится на другом конце пера, но нажимать кнопку намного проще, чем переворачивать перо.
2. Используйте функциональные клавиши!
В свойствах планшета Wacom выберите Устройство ввода> Функция, затем щелкните вкладку Функциональная клавиша, чтобы настроить функциональные клавиши.
Это поможет зарегистрировать часто используемые инструменты и клавиши-модификаторы для использования холста.
Поскольку при использовании функциональных клавиш вы будете использовать другую руку, вы можете эффективно работать, используя обе руки одновременно.
3. Использование экранных элементов управления
Помимо аппаратных кнопок, перьевой планшет Wacom также оснащен цифровой функцией под названием «Управление на экране», которая позволяет использовать цифровые кнопки, временно отображаемые на экране.
Экранный элемент управления имеет множество кнопок, поэтому вы можете зарегистрировать еще больше инструментов и операций.В этой функции есть различные настраиваемые меню, такие как круговые меню и раскрывающиеся меню. В этой статье мы рассмотрим простое круговое меню.
Вы можете зарегистрировать до 8 инструментов и операций одновременно и использовать дальнейшую иерархию для регистрации до 8 × 8 = 64 инструментов и операций. Зарегистрировав операцию для вызова кругового меню для бокового переключателя пера или функциональных клавиш планшета, вы можете эффективно использовать множество инструментов и операций только с перьевым планшетом.
Настройки ключа модификатора Помощь!
В дополнение к настройкам ярлыков, в программе Clip Studio Paint есть функции «Настройки клавиш-модификаторов». Клавиши-модификаторы, такие как Shift, Ctrl, Alt и пробел, можно использовать для изменения инструмента (т. Е. Удерживая нажатой клавишу Alt, чтобы временно отобразить инструмент «Пипетка»), но вы можете изменить это на что-то другое (например, изменить Клавиша Alt от пипетки до ластика).
Кроме того, вы можете установить инструменты для нескольких клавиш-модификаторов (т.е.е., удерживание Shift + Ctrl + Alt временно меняет инструмент на ведро). Это позволит вам зарегистрировать еще больше функций. Если вы используете Clip Studio Paint, мы советуем вам настроить эти параметры в соответствии с вашими потребностями и использовать боковые переключатели и функциональные клавиши планшета по своему усмотрению.
Всегда имейте запасные части расходных деталей планшета
Такие детали, как защитные листы и наконечники пера, являются расходными материалами. Обычно они со временем ухудшаются. Если защитные листы изнашиваются, они теряют трение.Если наконечник изнашивается, это повлияет на давление пера и комфорт.
Для пополнения запасов этих расходных материалов может потребоваться время, в зависимости от региона. Обычно рекомендуется сохранять запасные части до того, как они изнашиваются.
・ Где я могу купить замену?
Запасные части для планшетов для рисования Wacom можно купить в Интернете в Wacom Store или Amazon, либо в розничных магазинах, где продаются продукты Wacom.
Сводка
Изменяя настройки, ваш планшет для рисования может стать вашим лучшим партнером в искусстве.Огромная разница в рисовании на планшете, на котором есть все ваши любимые настройки, и в рисовании на планшете, где их нет.
Если вы думали, что ручка и бумага — единственный выход, попробуйте еще раз с новыми и измененными настройками!
Как научиться рисовать игровую графику — Game Developer
Итак, рисунок. Как научиться рисовать игровую графику и как научиться рисовать вообще, когда у тебя это максимум?
Хорошо, тогда давайте обсудим это.Начну с того, что я не крутой художник, но упорно развиваю это умение в себе, каждый день рисуя и складывая тонны бумаги. Кстати, я вам это советую. Это хороший совет. Как и в начале любого дела, которое вы начинаете, вам не нужно показывать себя супергением, иметь супероборудование и сразу вкладывать огромные деньги в свое развитие. Нет, дорогой друг, начни с малого, а все остальное придет со временем.
Поэтому для начала выберите тот стиль рисования, который вам нравится, и просто потренируйтесь в нем.Только не раскрашивайте сразу во всех стилях. Для начала определитесь, что вам нравится, и разберитесь, какие стили есть. Наблюдая, как развиваются игры и их стиль, могу с уверенностью сказать, что сейчас в моде пиксельная графика, мультяшная и комическая графика. Кому сейчас нужны гиперреалистичные гуманоиды и каноны? Это огромные заморочки в создании игр и шаблонных. Не бойтесь рисовать кулак больше головы, а ноги размером с джойстик.
Мода, где красиво нарисованные рисунки и доведенные до реалистичности, постепенно исчезает.Минимализм, простота и нарушение пропорций — вот что сейчас актуально. Посмотрите на последние игры, они стали проще по стилю и не менее красивы ( Overwatch, Dota2, Pixel Piracy и др. ). Также скажу, что я большой поклонник векторной графики и того, как она выглядит. Чего нельзя сказать о Китае и восточных странах, которые без него жить не могут. Это не шутка, ведь на самом деле китайские разработчики стилируют свои игры под яркую мультяшную графику с добавлением аниме.На востоке
Это популярно.
Вот игры Klei Entertainment . Обратите внимание на стиль. Понимаете? Он один во всех играх и это круто. Это самое главное — найти свой стиль. Я уверен, что режиссер не уволит этого артиста.
Посмотрите на другие отрасли: рекламу, телевидение и т. Д. Везде используется простая графика, ее легко воспринимать.Люди сейчас очень ленивы и ко всему быстро привыкают, поэтому векторная графика сейчас набирает обороты. Кстати, чтобы рисовать графику для игр, вам нужен и не нужен графический планшет. Слушайте, дело в том, что вы можете рисовать вектор и пиксели с помощью мыши. Поверьте, вам этого хватит. Но планшет актуален, когда вы рисуете что-то более-менее детализированное. Чаще его используют для детализации и текстурирования объекта в Photoshop. Однажды я прочитал книгу Кристофера Харта о рисовании комиксов.Вы также можете прочитать книгу выбранного вами стиля, а также перерисовать разные понравившиеся картинки. Почему? Со временем рука и мозг будут запоминать наброски и образы, и вам будет легче в будущем придумывать что-то новое, а также рисовать в голове уже существующие картинки.
Что ж, наверное, на этом закончу, но это не последняя моя статья. Буду рад, если вам понадобится мой опыт. Кстати, больше информации о разработке игр и обо всем, что с этим связано, вы можете узнать на моем YouTube-канале.С вами был украинский разработчик инди-игр — Flatingo . Удачи тебе.
Как начать работу с цифровым искусством
Вы тоже хотите начать создавать цифровые картины, но не знаете, с чего начать? В этой статье я покажу вам, как начать работу с цифровым искусством. Самое замечательное в том, что создание цифрового искусства не должно быть дорогостоящим, возможно, у вас уже есть большая часть необходимого оборудования!
Я не опробовал все продукты, которые я показываю в качестве примеров в этой статье.Я всегда рекомендую читать обзоры продуктов, чтобы сделать осознанный выбор. Кроме того, цены являются лишь ориентировочными, щелкните ссылку, если хотите узнать точную цену продукта.
В конце этой статьи вы найдете, на мой взгляд, лучший способ начать работу с цифровым искусством. Однако это, конечно, только мое мнение, возьмите из этой статьи то, что вам нужно, и сделайте обдуманный выбор, исходя из вашей личной ситуации. Наконец, если у вас возникнут вопросы, обязательно их задавайте!
Вы уже купили все необходимое, чтобы начать заниматься цифровым искусством, но испытываете трудности с рисованием? Тогда ознакомьтесь с этими 12 упражнениями по цифровому рисованию.
Примечание. В этой статье вы найдете несколько партнерских ссылок, это означает, что если вы что-то купите, я получу небольшую комиссию. Это вам ничего не будет стоить, но вы будете поддерживать этот веб-сайт и позволить мне продолжать делать для вас бесплатные уроки по цифровому искусству. Спасибо за поддержку!
Как начать работу с цифровым искусством — Аппаратное обеспечение
Первое, что вам понадобится, когда вы хотите начать создавать цифровые картины, — это оборудование. Есть четыре основных варианта:
Графический планшет Графический дисплей Все в одном планшете СмартфонГрафический планшет
Графический планшет немного похож на мышь, и его необходимо подключить к компьютеру или ноутбуку.Вы можете рисовать на поверхности графического планшета с помощью специального стилуса (некоторые варианты требуют зарядки, другие нет). Поверхность графического планшета отражает ваш экран. Поэтому, поместив стилус в правый верхний угол поверхности, вы найдете курсор в правом верхнем углу экрана.
Они относительно дешевы, на самом деле вы можете получить приличный графический планшет примерно за 50 — 100 долларов. Графические планшеты Wacom считаются отраслевым стандартом, но если вы начнете работать с цифровым искусством, я бы посоветовал приобрести малобюджетный графический планшет, он отлично справится со своей задачей.
Я бы порекомендовал приобрести графический планшет размера A5, он достаточно большой, чтобы делать плавные штрихи (A5 составляет около 5,8 x 8,3 дюйма).
Плюсы
- Дешевый вариант (в зависимости от выбранной марки)
- Не требует аккумуляторов или зарядки
- Не очень подвержен повреждениям (так как у него нет уязвимого экрана)
- Его также очень удобно использовать вместо мышь, чтобы предотвратить RSI
Минусы
- Вам нужен компьютер или ноутбук
- Требуется время, чтобы привыкнуть, так как вам нужно смотреть на экран и вы не можете смотреть на свою руку во время рисования
Графический дисплей
Если вы хотите создавать цифровые изображения на своем компьютере, но не хотите использовать графический планшет, вам может подойти графический дисплей.Они дороже графического планшета, но позволяют рисовать прямо на экране. Возможно, это будет для вас более интуитивно понятным.
Плюсы
- Рисование непосредственно на экране кажется более естественным, чем рисование на графическом планшете
- На привыкание уходит меньше времени, чем на рисование на графическом планшете
Минусы
- Вам нужен ПК или ноутбук
- Они дороже
- У моделей с низким бюджетом может быть некоторое отставание
- Возможно параллакс / смещение
- Стилус требует зарядки (для некоторых моделей)
Parallax : эффект, при котором положение или направление объекта кажутся разными при просмотре с разных позиций.(dictionary.com)
Huion GT-191 CAMVAS (300 долларов США) XP-PEN Artist22E (400 долларов США) Wacom Cintiq 16 (650 долларов) Wacom Cintiq Pro 24 (2500 долларов)Все в одном планшете
Под универсальным планшетом я подразумеваю такие планшеты, как iPad (Pro), Microsoft Surface Pro или планшет Android. Есть много приложений для рисования, и некоторые из них бесплатны! Возможно, у вас уже есть планшет, в таком случае все, что вам нужно, — это стилус, чтобы начать создавать цифровое искусство. Конечно, вы можете рисовать пальцем, но это не очень удобно и не очень интуитивно.Наконец, что замечательно в таблетках «все в одном», так это то, что их можно брать с собой куда угодно. Вы можете рисовать во время поездки на поезде, за чашкой кофе в кафе или просто отдыхая на диване!
Плюсы
- Портативный, вы можете взять его с собой куда угодно!
- Рисование на экране кажется очень интуитивным
- Вы можете использовать Procreate 😉 (если у вас есть iPad)
Минусы
- Достаточно дорогие
- Нужно покупать отдельный стилус
На Microsoft Surface Pro или Wacom Mobile Studio Pro вы можете запускать полные программные пакеты, такие как Photoshop
. Samsung Galaxy Tab (280 долларов) Apple iPad (330 долларов) Apple iPad Air (460-600 долларов) Apple iPad Pro (1070 долларов) Microsoft Surface Pro (1500-1900 долларов) Wacom Mobile Studio Pro (2250 долларов)Получение стилуса
При создании цифрового искусства на многофункциональном планшете вам, вероятно, понадобится стилус.Перед покупкой обязательно проверьте совместимость стилуса с планшетом. Еще одна вещь, которую следует проверить, — есть ли у стилуса чувствительность к давлению, поскольку стилус с чувствительностью к давлению даст гораздо более естественное ощущение при рисовании.
Ниже вы найдете несколько примеров. Обратите внимание, что наконечник Wacom Bamboo Tip совместим с некоторыми устройствами Android, но не имеет чувствительности к давлению. Apple Pencil 2 совместим с iPad Pro 3-го поколения.
Бамбуковый наконечник Wacom (50 долларов США) Surface Pen (85 долларов) Apple Pencil (95 долларов) Apple Pencil 2 (125 долларов)Смартфон
Наконец, вы можете начать заниматься цифровым искусством на своем смартфоне.Обратной стороной является то, что экран вашего смартфона, вероятно, довольно маленький, что затрудняет рисование на нем. Кроме того, вам, вероятно, понадобится стилус, чтобы немного упростить рисование.
Если у вас есть iPhone, вы можете получить приложение Procreate Pocket , которое отлично подходит для знакомства с цифровым искусством.
Плюсы
- У вас, вероятно, уже есть смартфон, так что никаких затрат у вас нет
- Он портативный, вы можете рисовать где угодно
Минусы
- Экран наверное совсем маленький
- Скорее всего захочется купить стилус
Как начать работу с цифровым искусством — Программное обеспечение
Еще одна вещь, которая вам понадобится для начала работы с цифровой живописью, — это программное обеспечение или приложение на телефоне или планшете.Цены на программное обеспечение для цифровой живописи варьируются от совершенно бесплатного до сверхдорогого. Приступая к работе с цифровым искусством, я бы посоветовал начать с какого-нибудь бесплатного (или малобюджетного) программного обеспечения, просто чтобы посмотреть, нравится ли вам создавать цифровое искусство.
Кроме того, выбор программного обеспечения для цифрового искусства зависит от вашего оборудования, потому что не все программное обеспечение совместимо со всеми устройствами. Например, Procreate может работать только на iPad, а Photoshop — на ПК или Microsoft Surface Pro, например.
Бесплатное программное обеспечение и приложения
Существует довольно много бесплатных программ для цифровой живописи.Возможно, вы хотите опробовать одну из этих программ, прежде чем вкладывать средства в более дорогую программу или подписку
.Krita
Это программа с открытым исходным кодом и хорошая альтернатива Photoshop. Может быть, он не такой мощный, как Photoshop, но у него много возможностей. На веб-сайте Krita вы можете найти учебные пособия и ресурсы, чтобы начать свое приключение с рисованием. Вы можете бесплатно скачать программу здесь.
Medibang Paint Pro
КраскаЭто еще одна бесплатная программа для цифрового искусства, которая отлично подходит для художников манги.Mediabang Paint Pro позволяет легко создавать панели комиксов, имеет инструмент для управления страницами комиксов и, наконец, программы привязки программ позволят вам легко создавать идеальные линии. Также эта программа доступна для Windows, Mac, Android и iOS! Вы можете бесплатно скачать программу здесь.
Autodesk Sketchbook
Еще одно бесплатное приложение и программный пакет — Autodesk Sketchbook. Он доступен для Windows, Mac, Android и iOS. Программа имеет приятный урезанный интерфейс, поэтому вы не будете отвлекаться на все инструменты.Вы можете получить эту программу для цифровой живописи бесплатно здесь.
Платное ПО и приложения
Далее будут рассмотрены некоторые программы и приложения для цифровой живописи, за которые нужно платить. Некоторые из этих программ или приложений очень бюджетные, а некоторые очень дорогие! Однако, на мой взгляд, совсем не обязательно тратить много денег
БЕСПЛАТНЫЕ ПРОБНЫЕ ПРОБЫ : Перед покупкой дорогой программы для цифрового искусства обязательно проверьте, доступна ли демоверсия или пробная версия.Таким образом, вы можете проверить, нравится ли вам программа, прежде чем покупать ее.
Procreate 9,99 $
Всего за 9,99 доллара вы можете получить приложение Procreate для своего iPad или Procreate Pocket за 4,99 доллара. Вам нужно заплатить только один раз, и вы будете получать все будущие обновления, что довольно круто. С каждым обновлением команда Procreate добавляет в приложение все больше и больше замечательных функций, превращая его в настоящую полноценную программу для создания произведений искусства. На мой взгляд, большим преимуществом этого приложения является то, что оно очень удобно для новичков, так что вы сможете создавать потрясающие цифровые картины в кратчайшие сроки! Загрузите приложение Procreate здесь.
Corel Painter (360 долларов США) и Corel Painter Essentials (32 доллара США)
Это отличная программа (для Windows и Mac), если вы хотите создать ощущение, будто вы рисуете настоящей живописью. Поскольку он действительно отлично имитирует настоящую краску и карандаши. Программа Corel Painter Essentials — это урезанная версия, но стоит намного дешевле!
Corel Painter Corel Painter: главноеClip Studio Paint Pro (60 долларов США)
Клип Studio Paint ProЭто отличная программа для цифрового искусства для художников манги и комиксов.В программе есть тысячи настраиваемых кистей, а также довольно крутая функция раскраски на основе AI.
Приложение Adobe Photoshop и Fresco (9,99 долл. США в месяц)
Adobe Photoshop используется многими профессиональными художниками и имеет МНОЖЕСТВО функций. Поскольку у него так много функций, он может быть довольно ошеломляющим, что делает его менее подходящим для новичков. Еще один недостаток Photoshop (и приложения Fresco для iPad) — это цена. Возможно, вам не стоит быть привязанным к подписке, особенно когда речь идет о приложении Fresco.Вам нужно будет платить 9,99 доллара в месяц, в то время как вам нужно заплатить 9,99 доллара только один раз, чтобы получить Procreate.
Как начать работу с цифровым искусством — мое мнение
Это мой старый Wacom Intuos3, первый графический планшет, который я когда-либо покупал!Возможно, у вас закружилась голова от всей информации в этой статье, но я хочу, чтобы вы могли сделать осознанный выбор, приступая к работе с цифровой живописью. Но, может быть, вы просто хотите услышать мое мнение и узнать, что я буду делать. Прежде чем я смогу дать вам правильный совет, я думаю, важно подумать о том, насколько серьезно вы относитесь к цифровому искусству.Когда я занялся цифровым искусством около 12 лет назад, я был полностью увлечен им и был готов вложить приличную сумму денег. Если бы мне пришлось начать все сначала, я бы, вероятно, получил iPad или iPad Air, Apple Pencil и Procreate, чтобы начать.
Итак, если вы действительно увлечены рисованием и творчеством, возможно, стоит сэкономить и вложить деньги в iPad (или iPad Air, iPad Pro). Я думаю, что Procreate — отличное приложение для начинающих, и вы можете найти множество руководств в Интернете.
Возможные ситуации и советы
Вы очень увлечены искусством и готовы инвестировать
В этой ситуации я бы порекомендовал приобрести iPad (Pro), Apple Pencil и приложение Procreate ИЛИ, если у вас уже есть ПК / Mac и вам нужна программа с множеством функций 😉 вы можете получить графический планшет Wacom или Cintiq и подпишитесь на Photoshop или купите такую программу, как Corel Painter.
Вам очень нравится цифровая живопись и вы не хотите вкладывать слишком много
В этой ситуации я бы порекомендовал посмотреть, что у вас уже есть.У вас есть ПК или Mac? Затем вы можете приобрести малобюджетный графический планшет и попробовать бесплатное программное обеспечение для рисования, такое как Krita. Если у вас есть планшет (Android или Apple), вы можете приобрести стилус и бесплатно попробовать приложение Autodesk Sketchbook.
Вы немного любопытны, но не хотите вкладывать деньги
Если вас интересует цифровое искусство, но вы не хотите ничего вкладывать (пока), я бы порекомендовал получить бесплатное приложение или программу для телефона, планшета или компьютера.Рисовать мышью или пальцем будет довольно сложно, но это даст вам представление о возможностях программного обеспечения для цифровой живописи.
Начать!
Надеюсь, эта статья оказалась для вас полезной и помогла вам с первых шагов по началу работы с цифровым искусством. Наконец, я хотел бы пожелать вам много удовольствия от создания цифровых картин! Прежде всего, конечно, мне очень интересно увидеть ваши творения! Так что обязательно поделитесь ими.
Руководство по цифровому искусству для начинающих — лучшие уроки рисования для начинающих
Подробный пост со ссылками на другие полезные ресурсы и учебники по искусству с советами о том, как подойти к цифровому искусству для новичков — от оборудования до программного обеспечения и рабочего процесса.Научиться рисовать может быть непросто, но, надеюсь, это руководство упростит ваше обучение.
Аппаратное обеспечение Digital Art — планшет для рисования и клавиатура Цель этого руководства — помочь новичкам ориентироваться в просторах цифрового искусства (живописи). Ищете традиционное искусство? Я создал руководство по традиционному искусству для начинающих.Оборудование для цифровых художников
Рекомендую вложиться в графический планшет.Вам не понадобится cintiq или что-то в этом роде, подойдет просто базовый без экрана. Если вы хотите приобрести Cintiq, дерзайте! В области графических мониторов также есть много достойных конкурентов! Ознакомьтесь с обзором планшета для рисования с графическим монитором: Artisul D13S, если вам интересно!
Вы также можете приобрести графический планшетный компьютер (Surface) или iPad Pro. Я попробовал дешевый планшетный ПК, но микро-USB сломался довольно быстро, поэтому я рекомендую пойти по-крупному или пойти домой с ними, или просто придерживаться безэкранного.
Это было бы неплохо, но это немного дороже, чем просто покупка недорогого Wacom или одной из его альтернатив. Обновление * новые iPad можно приобрести довольно дешево и поддержать замечательный яблочный карандаш.
Я использовал Bamboo Capture, и он мне понравился. Сейчас я использую XP-PEN Deco 03 и Artisul D13S.
У меня также есть несколько других рекомендаций по продуктам, связанным с цифровым искусством (и не только).
Вы, наверное, не хотите рисовать тачпадом или мышкой…
Программы и ПО для цифрового искусства
Есть несколько претендентов на звание лучшего программного обеспечения для цифрового искусства для начинающих, и каждый выбор требует определенного обучения.Однако, как только вы выучите один, другие в основном будут достаточно похожи, поэтому нетрудно переключиться на другой. Вам просто нужно узнать, что такое слои, какие эффекты вы можете с ними делать, и выучить такие слова, как непрозрачность и поток.
Если вы хотите начать без огромной предоплаты, я бы посоветовал выбрать Krita, который является прекрасным выбором в море программ для искусства.
- Adobe Photoshop — предлагается сейчас в рамках модели подписки, но вы можете получить CS6 или CS5 навсегда по высокой предоплате.
- Плюсы: Часто считается отраслевым стандартом, имеет массу кистей, текстур и ресурсов для использования — сообщество огромно.
- Affinity Photo / Designer — отличные программы, хотя и довольно новые. Я их сейчас люблю. Оба они намного дешевле, чем предлагает Adobe.
- Designer может использовать растровые / векторные кисти, хотя AP может быть немного больше похож на PS для рисования, если вы к этому привыкли. Вы можете попробовать бесплатные пробные версии для обоих и принять решение.
- Krita — Free & Open Source — прекрасный пример убивающего ее бесплатного программного обеспечения с открытым исходным кодом.Отличное сообщество, кисти, текстуры, интерфейс, цена! Больше ориентирован на рисование, чем на такие альтернативы, как GIMP.
- MyPaint — имеет прекрасный бесконечный холст (растр) и красиво сделанный движок кистей. Бесплатный и открытый исходный код. Для установки на macOS могут потребоваться некоторые технические знания (используйте MacPorts).
- Corel PaintShop Pro — не использовал, но слышал о нем хорошие отзывы!
- ArtRage — известен своим естественным / традиционным движком кисти; не пробовал, но отзывы хорошие.
- GIMP — бесплатный и открытый исходный код, немного ошибочен, но теперь намного лучше, сравним с PS, но с более сложным пользовательским интерфейсом.Хотя вы можете изменить его так, чтобы он выглядел как PS.
- FireAlpaca и MediBang Paint, которые являются бесплатными программами для цифрового рисования и создания манги, близкими к Paint Tool SAI.
- Что касается программ для создания эскизов, их можно найти в Autodesk Sketchbook, Mischief и других.
- На данный момент я думаю, что было бы легче начать изучение одного из вышеперечисленных в первую очередь.
Начало работы
Теперь, когда вы сделали выбор, я рекомендую прочитать руководство пользователя установленного вами программного обеспечения.Или, возможно, найдите видео, которое позволит вам быстро изучить основы.
Или, если вам не хочется этого делать, вот несколько важных вещей, которые нужно знать, когда, поскольку цифровая живопись для начинающих может показаться ошеломляющей.
- Узнайте, как создать документ и, возможно, установить значение DPI 200/300.
- Узнайте, как настроить параметры кисти — особенно включить давление пера
- Узнать непрозрачность
- Узнайте жесткость кисти — я рекомендую рисовать твердой кистью.Мягкие края выглядят неаккуратно, и смешивание не так хорошо с мягкой кистью, если вы не рисуете как небо. Даже тогда облака выглядят лучше с резкими краями, но смешанными.
- Примечание: не сходите с ума в поисках кистей. Стандартная жесткая кисть по умолчанию — отличная кисть, и люди делают с ней удивительные вещи. Замечательно научиться пользоваться этим, прежде чем двигаться дальше и экспериментировать со случайными кистями.
- Изучите слоев и режимов, начиная с нормального, умножения и наложения.Я написал это и рекомендую прочитать сообщения @drawmaevedraw.
- Также очень полезно научиться пользоваться масками
- Изучение сочетаний клавиш помогает ускорить рабочий процесс.
- Изучите основы искусства в целом, которые применимы ко всем средствам, например:
- Разочарованы попытками найти свой стиль? Попробуйте поэкспериментировать и просто позвольте себе открыть это, когда вы научитесь больше рисовать.
Пример рабочего процесса
Есть так много разных способов рисовать.Вот только пример того, как вы могли бы начать, если чувствуете себя подавленным, поскольку процесс создания цифрового искусства может показаться пугающим. [Для перехода от традиционного к цифровому прокрутите вниз. ]
- Начните с основного, грубого фона.
- На новом слое создайте грубый набросок объекта в
- Необязательно, уменьшите непрозрачность этого слоя, создайте поверх него слой для работы с линиями, затем скройте или удалите (если у вас нервные импульсы) слой эскиза
- Когда вы довольны эскизом (или линейным слоем), уменьшите непрозрачность.
- На новом слое под эскизом нарисуйте основными цветами (без оттенков / бликов) формы вашего объекта
- На новом слое, настроенном на умножение, начните добавлять детали и тени. Оптимально использовать цветные оттенки, а не просто добавлять черный к основному цвету. Это будет выглядеть плохо и неестественно.
- На новом слое, настроенном на наложение, добавьте несколько бликов. Не переусердствуйте и следите за тем, где находится ваш источник освещения, и поддерживайте его постоянство.
- На новом слое смешайте несколько цветов вместе с помощью пипетки и кисти, чтобы сделать переходы более плавными, но не смешивайте их слишком часто.
- На новом слое добавьте последние штрихи по своему усмотрению
- Знак и экспорт
Рекомендуется периодически сохранять свою работу. Если ваш файл слишком большой, вы можете объединить слои, но будьте осторожны с этим.
Переход от традиционных к цифровым
Вы можете взять традиционные эскизы, изменить их, а затем закрасить. Совет о том, как это сделать, здесь и здесь.
Вы также можете начать прямо в цифровом формате. Это ваше личное предпочтение.Я рекомендую научиться делать и то, и другое, а затем делать то, что вам подходит в данный момент.
Например, возможно, вас поразит вдохновение, и вы будете рисовать по традиции. Теперь полезно узнать, как перенести этот набросок в цифровой формат, если хотите.
Ресурсы для отличных новичков
Я выбрал эти сайты, потому что на них есть отличные, исчерпывающие уроки рисования для начинающих. Эти ресурсы довольно хороши и включают в себя много исчерпывающей информации, которую, я думаю, вам следует проверить, прежде чем покупать курсы или оплачивать онлайн-уроки искусства.Благодаря прекрасным интернет-авторам, есть бесплатные уроки цифровой живописи. А поскольку они бесплатны, у вас будет больше мотивации научиться рисовать в цифровом формате уже сегодня.
Решения обычных разочарований
https://artres.xyz/post/how-to-draw-smoother-lines/
Рисование более плавных линий — настоящая проблема для многих из нас! Вот несколько быстрых советов, как рисовать более плавные линии.
Положение руки
- Чтобы линии были более плавными, старайтесь рисовать не пальцами, а локтем или плечом.Это может потребовать смены захвата.
- Это отличное сравнение положений рук для рисования.
- Попробуйте воспроизвести удар в воздухе, прежде чем совершить его.
- Тренируя овалы, круги и линии, двигайтесь быстро. Вы также хотите делать линейные относительно быстро.
- Если вы делаете это традиционным способом, попробуйте использовать лайтбокс, чтобы не повредить эскиз при рисовании линий. Таким образом, вы сможете практиковать подкладку быстрее и ровнее с меньшим стрессом.
Цифровые опции / Программное обеспечение
- В цифровом виде все, что вам нужно, — это еще один слой.Многие программы для цифрового искусства также поставляются со стабилизатором кисти, который может быть очень полезен. Он встроен в Krita и Photoshop.
- Вы также можете установить такую программу, как Lazy Nezumi для Windows или Hej Stylus для Mac. Это оба платных, отточенных варианта от Indie Devs.
Надеюсь, это вам поможет! Если вам понравилось, поделитесь этим постом с друзьями, чтобы его увидело больше людей!
уроков по Adobe Illustrator: 72 урока для повышения ваших навыков
УчебникиAdobe Illustrator помогут вам получить больше от любимой в отрасли программы для работы с векторной графикой.Если вы хотите создать сложную иллюстрацию или создать простой значок, чем больше уловок и приемов вы знаете, тем быстрее вы сможете добиться желаемого результата.
Несмотря на то, что сейчас существует конкуренция со стороны таких программ, как Sketch и Affinity Designer, Adobe Illustrator остается самой популярной программой векторного дизайна как для отдельных креативов, так и для всей отрасли. Если вам нужно программное обеспечение, ознакомьтесь с нашим руководством по загрузке Adobe Illustrator и нашим регулярным обзором лучших предложений Adobe.
В Интернете доступно огромное количество руководств по Adobe Illustrator. Чтобы вы не перебирали их все в поисках наиболее полезных, мы собрали самые полезные уроки в этом удобном списке, чтобы вы могли быстро начать расширять свой набор навыков. Мы организовали учебные пособия на трех страницах, разделенных на начальные, средние и продвинутые. Используйте раскрывающееся меню выше, чтобы перейти прямо на свой уровень.
Чтобы сэкономить больше времени, не пропустите наш обзор лучших плагинов для иллюстраторов.У нас также есть обзор лучших уроков по векторной графике и уроков по рисованию.
Руководства по Adobe Illustrator для начинающих
Эта серия руководств начального уровня по Adobe Illustrator поможет вам изучить основные инструменты и методы, необходимые для начала работы. Это позволит вам изучить все тонкости рабочего пространства Illustrator и узнать, как открывать и сохранять изображения с помощью программного обеспечения.
Начало работы с Adobe Illustrator
01. Учебное пособие по Illustrator для начинающих за 10 минут
В этом кратком руководстве рассматриваются основные основы работы с Illustrator.Вы узнаете все, что вам нужно для начала, за короткое 10-минутное занятие (и насладитесь богатством голоса рассказчика, который кто-то сравнивает с Гуфи Диснея в комментариях). В любом случае, вы узнаете все о Creative Cloud, как использовать интерфейс и сохранять документы, что такое векторы, как изменять размер … этот список можно продолжить. Это идеально подходит для новичков.
Если вы уже знакомы с Adobe Illustrator, но хотите кратко рассказать о том, что нового в последней версии, этот пятиминутный просмотр на YouTube дает хороший обзор CC 2021.
02. Создание и редактирование фигур
Этот учебник от Adobe знакомит вас с процессом создания и редактирования фигур в Adobe Illustrator CC с помощью инструментов «Фигура». Узнайте, как использовать Illustrator для рисования, комбинирования и трассировки фигур, используя предоставленные образцы файлов.
Еще один учебник Adobe, он знакомит вас с концепциями контуров и кривых в Illustrator CC и знакомит с инструментами, необходимыми для их проектирования и редактирования, включая инструменты «Карандаш» и «Кривизна».
04. Как использовать палитру цветов
Палитра цветов позволяет вам выбирать и применять цвета к вашим изображениям в Illustrator CC. Это шестиэтапное руководство Adobe демонстрирует, как это сделать.
05. Добавьте текст в свои дизайны
Хотите добавить текст в свои дизайны? Это руководство по Adobe Illustrator для начинающих знакомит с основами использования текста в Illustrator CC. Вы узнаете, как добавлять текст, применять форматирование, изменять его форму и стили, а также размещать на контуре или внутри него.
Творческие приемы
06. Изометрическая иллюстрация в Adobe Illustrator
Изометрическая иллюстрация стала очень популярной в последние годы. В этом уроке от Satori Graphics показано, как создавать изометрические иллюстрации в Illustrator без использования сетки. Это очень ясно объяснено и продемонстрировано.
07. Маскирование в Illustrator
Маскирование, как вы, наверное, уже знаете, — это способ скрытия или раскрытия различных частей изображения или дизайна.В этом уроке Adobe Illustrator вы узнаете о трех различных техниках маскирования: обтравочной маске, маске непрозрачности и рисовании внутри.
08. Преобразование и редактирование иллюстраций
В этом руководстве Adobe рассматриваются основы преобразования и редактирования иллюстраций, созданных в Adobe Illustrator CC. В нем рассказывается, как изменять размер иллюстраций, а также использовать группы, выравнивать объекты и многое другое с помощью инструмента «Выделение», панели «Преобразование» и других инструментов преобразования.
В этом удобном руководстве основное внимание уделяется широкому спектру инструментов рисования на панели «Инструменты» Illustrator, каждый из которых позволяет творить разными способами.Это поможет вам понять, как использовать инструмент «Перо», инструмент «Карандаш», инструмент «Кривизна» и инструмент «Кисть».
После того, как вы изучите основы работы с инструментом «Перо» в Illustrator, эти упражнения помогут вам отточить свои навыки работы с инструментом, создавая новые иллюстрации.
11. Изменение цвета и обводки
Узнайте, как применять цвета к своему рисунку, с помощью этого руководства по Illustrator. Вы также узнаете, как изменять цвет объекта, создавать образцы и перекрашивать изображения.
Инструмент «Кривизна» Illustrator CC позволяет легко рисовать плавные, четкие кривые и прямые линии. Это руководство предлагает пять простых упражнений, которые помогут вам понять, как использовать этот инструмент в ваших проектах.
13. Добавление изображений и художественных эффектов
Это руководство начинается с объяснения основ добавления изображений в ваши проекты в Adobe Illustrator CC. Затем вы узнаете, как добавлять и редактировать эффекты, наносить мазки кистью и многое другое.
14. Как дублировать объекты по кругу
Спенсер Мартин, также известный как Pixel & Bracket, учит некоторым отличным трюкам в своих уроках Adobe Illustrator. Здесь он показывает, как дублировать объекты по кругу, используя эффект преобразования, чтобы создать неразрушающую повторяющуюся форму.
15. Создание и редактирование градиентов
Это введение в работу с градиентами в Illustrator CC объясняет, как создавать различные типы градиентов и как изменять такие параметры, как цвета, положение и непрозрачность.Это полезный урок, чтобы узнать, как создавать базовые эффекты градиента. В этом руководстве не рассматриваются градиенты произвольной формы, которые Adobe Illustrator добавил в 2019 году. Для этого мы можем порекомендовать этот учебник от Tutvid.
Инструмент «Кисть» позволяет рисовать контур и одновременно наносить кисть на обводку, чтобы придать контурам художественный вид. В этом руководстве по Illustrator объясняется, как использовать кисть и карандаш для создания выразительных рисунков произвольной формы.
17. Редактировать контуры в Illustrator CC
Здесь вы можете узнать, как редактировать контуры в ваших изображениях, используя различные инструменты и параметры, включая инструмент «Перо», инструмент «Кривизна», инструмент «Якорная точка» и другие.
18. Руководство по режимам Pathfinder Shape
В Illustrator есть четыре различных способа комбинирования основных форм: объединение, вычитание, пересечение и исключение перекрытия. В этом Дански объясняет, как использовать каждый из них всего за две минуты.
19. Комбинируйте фигуры по-разному
Фигуры — это строительные блоки иллюстрации. В этом руководстве объясняется, как комбинировать простые формы для создания более сложных с помощью инструмента «Конструктор фигур» и эффектов Обработки контуров.
20. Перекрытие иллюстраций с режимами рисования
В этом уроке вы узнаете, как использовать режимы рисования «Нарисовать внутри» и «Нарисовать сзади», чтобы быстро и легко добавить интереса к вашим работам.
Рабочий процесс Adobe Illustrator
21. Хаки Illustrator
Один из моих самых любимых советов для Illustrator. Рисование внутри. Нажимайте эти крохотные кнопки на панели инструментов или нажимайте shift + d, пока не увидите ограничивающую рамку вокруг своей работы. Затем просто рисуйте внутри, вы можете рисовать фигуры, линии или просто вставлять что-то внутри.Простой! pic.twitter.com/r5cRUiFD9f25 июня 2020 г.
Подробнее
Дизайнер Мэтью Лукас поделился множеством полезных советов по работе с Illustrator в своем сообщении в Twitter. Они пережили бурю, а коллеги-дизайнеры называли их «золотыми» и просили большего. Смотрите один из них выше и наш пост об этом здесь.
22. Организуйте контент со слоями
Вот отличное введение в слои в Adobe Illustrator CC для начинающих. Вы узнаете, как они работают, для чего они нужны и как использовать их для создания, редактирования и систематизации контента.
23. Изучите рабочее пространство Essentials
Узнайте, как настроить рабочее пространство с помощью панели «Свойства» в Illustrator CC, что позволит вам находить и использовать нужные элементы управления, когда они вам нужны. Внесение правильных настроек может сэкономить ваше время и энергию, ускорив рабочий процесс.
24. Расстановка монтажных областей
Еще один сверхбыстрый видеоурок от Dansky, демонстрирующий, как легко расположить монтажные области в Illustrator.Это важный навык, если вы собираетесь оставаться аккуратным и организованным, и он поможет вам сосредоточиться на работе над дизайном.
25. Работа с артбордами
Это руководство — еще один взгляд на артборды в Illustrator CC. В нем объясняются функции монтажных областей, которые похожи на страницы в InDesign CC или Microsoft Word. Если вы посмотрите все три видео, вы быстро узнаете, как создавать и редактировать несколько монтажных областей.
26. Ярлыки для ускорения рабочего процесса
Если вы не используете ярлыки, вы, вероятно, не так эффективны, как могли бы.Вот отличный список ярлыков Illustrator, которые помогут сэкономить ваше время. Существуют параметры для обработки слоев, выделения, текста и многого другого, а также некоторые удобные подсказки для кистей, параметры сохранения и закрытия и просмотра.
Экспорт и совместное использование работ
27. Ярлык для экспорта вашего дизайна логотипа
Творческие работники хорошо осведомлены о хлопотах, связанных с экспортом логотипов различных размеров и форматов для различных потребностей клиентов, но Dansky создал удобный бесплатный набор, чтобы упростить задачу.В этом полезном видеоуроке он показывает, как упростить процесс экспорта дизайнов логотипов.
28. Как поделиться иллюстрацией
Это руководство Adobe охватывает основы совместного использования в Illustrator CC. Рассматриваемые темы включают в себя то, как обмениваться файлами, как сохранять их в формате PDF и как экспортировать изображения.
29. Экспорт высококачественного оптимизированного SVG
После того, как вы спроектировали и создали векторную иллюстрацию в Illustrator CC, вам необходимо экспортировать ее.В этом руководстве объясняется, как экспортировать облегченные файлы SVG (масштабируемая векторная графика).
30. Экспорт ресурсов для разработки веб-приложений и приложений
Важно иметь возможность делиться своими ресурсами с другими в различных форматах. С 2015 года в Illustrator CC появилась возможность экспортировать изображения SVG более высокого качества для использования в веб-проектах и проектах приложений. В этом руководстве объясняется, как его использовать.
Следующая страница: Уроки Illustrator среднего уровня
Рисование графики — Изучение веб-разработки
Браузер содержит несколько очень мощных инструментов программирования графики, от языка масштабируемой векторной графики (SVG) до API-интерфейсов для рисования на элементах HTML (см. Canvas API и WebGL).Эта статья представляет собой введение в Canvas и дополнительные ресурсы, которые позволят вам узнать больше.
Как мы говорили в нашем модуле HTML-мультимедиа и встраивания, Интернет изначально был просто текстом, что было очень скучно, поэтому были введены изображения — сначала через элемент , а затем через свойства CSS, такие как
background-image и SVG.
Однако этого было недостаточно. Хотя вы могли использовать CSS и JavaScript для анимации (и иного управления) векторных изображений SVG — поскольку они представлены разметкой — по-прежнему не было возможности сделать то же самое для растровых изображений, а доступные инструменты были довольно ограничены.В Интернете по-прежнему не было возможности эффективно создавать анимацию, игры, 3D-сцены и другие требования, которые обычно выполняются языками более низкого уровня, такими как C ++ или Java.
Ситуация начала улучшаться, когда браузеры начали поддерживать элемент и связанный с ним Canvas API — Apple изобрела его примерно в 2004 году, а в последующие годы последовала его реализация в других браузерах. Как вы увидите ниже, холст предоставляет множество полезных инструментов для создания 2D-анимации, игр, визуализации данных и других типов приложений, особенно в сочетании с некоторыми другими API-интерфейсами, предоставляемыми веб-платформой.
В приведенном ниже примере показана простая двухмерная анимация прыгающих мячей на основе холста, которую мы изначально встречали в нашем модуле «Введение в объекты JavaScript»:
Примерно в 2006–2007 годах Mozilla начала работу над экспериментальной реализацией трехмерного холста. Им стал WebGL, завоевавший популярность среди поставщиков браузеров и стандартизованный примерно в 2009–2010 годах. WebGL позволяет создавать настоящую трехмерную графику в вашем веб-браузере; в приведенном ниже примере показан простой вращающийся куб WebGL:
В этой статье основное внимание будет уделено 2D-холсту, поскольку исходный код WebGL очень сложен.Однако мы покажем, как использовать библиотеку WebGL для более простого создания 3D-сцены, и вы можете найти учебное пособие, посвященное необработанному WebGL, в другом месте — см. Начало работы с WebGL.
Примечание : Базовая функциональность холста хорошо поддерживается во всех браузерах, за исключением IE 8 и ниже для 2D-холста и IE 11 и ниже для WebGL.
Если вы хотите создать 3D-сцену 2D или на веб-странице, вам нужно начать с элемента HTML .Этот элемент используется для определения области на странице, в которой будет нарисовано изображение. Это так же просто, как добавить на страницу элемент:
Это создаст на странице холст размером 320 на 240 пикселей.
Внутри тегов холста можно поместить резервный контент, который отображается, если браузер пользователя не поддерживает холст.
<холст>
Ваш браузер не поддерживает холст.Ух!
Конечно, это сообщение бесполезно! В реальном примере вам нужно связать резервное содержимое с содержимым холста. Например, если вы визуализируете постоянно обновляемый график цен акций, запасным содержимым может быть статическое изображение последнего графика акций с альтернативным текстом, указывающим цены в тексте.
Создание и изменение размера нашего холста
Давайте начнем с создания нашего собственного холста, на котором мы будем проводить будущие эксперименты.
Сначала создайте локальную копию нашего файла 0_canvas_start.html и откройте ее в текстовом редакторе.
Добавьте в него следующий код сразу под открывающим тегом
<холст>Добавьте сюда подходящий запасной вариант.
Мы добавили
класск элементу, чтобы было легче выбрать, если у нас есть несколько холстов на странице, но мы удалили атрибутыширинаивысота(вы могли добавьте их обратно, если хотите, но мы установим их с помощью JavaScript в разделе ниже).Холсты без явной ширины и высоты по умолчанию составляют 300 пикселей в ширину на 150 пикселей в высоту.Теперь добавьте следующие строки JavaScript в элемент
