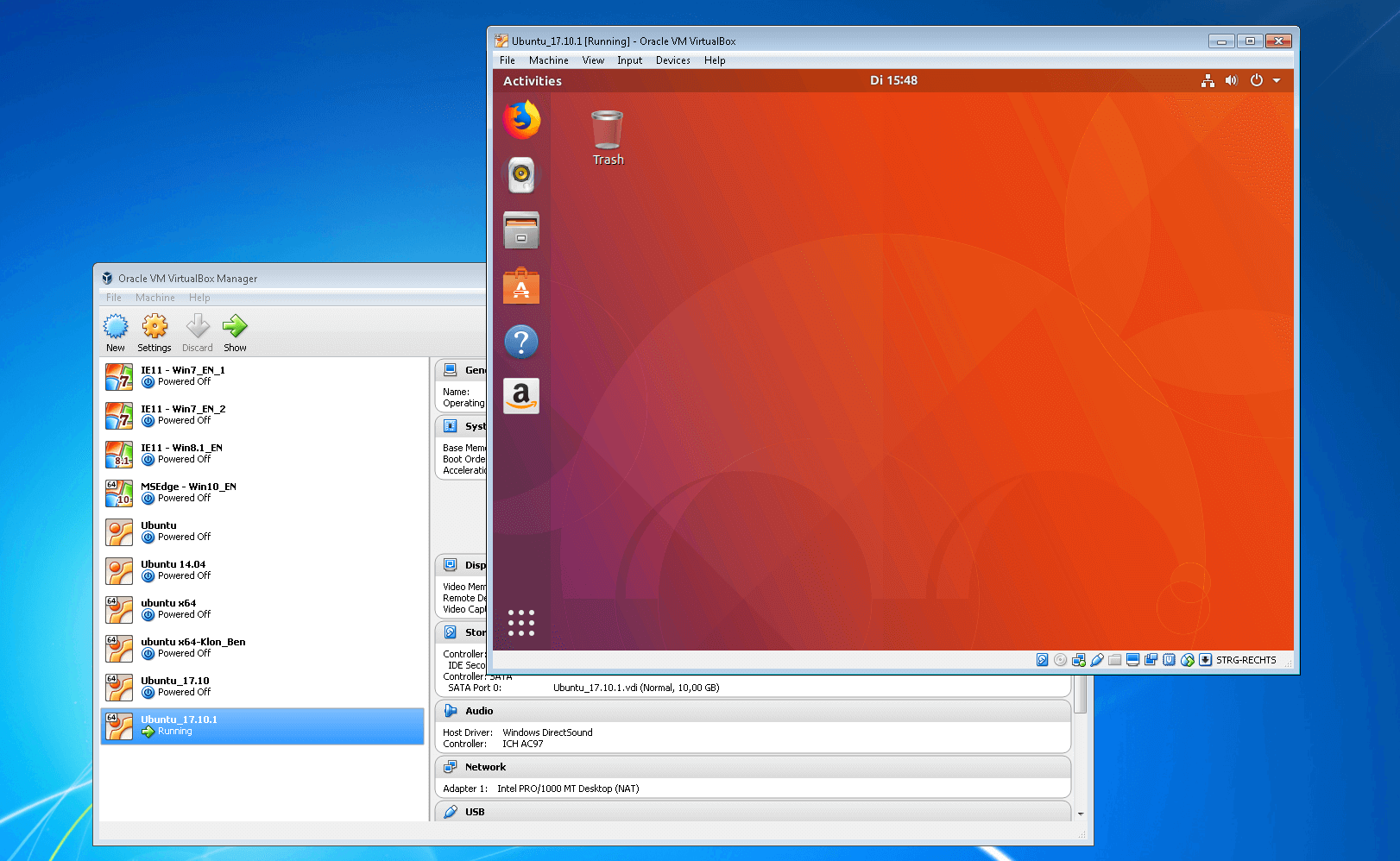Как установить Ubuntu в Virtualbox
Начальный экран Ubuntu в Virtualbox. Поскольку вы не можете делать скриншоты из хост-ОС, клиент виртуальной машины не заметен.
Существуют разные способы тестирования дистрибутивов Linux без внесения каких-либо изменений в основной жесткий диск. В предыдущих статьях мы говорили о них. Теперь мы собираемся вернуться к одной из технологий, которые мы уже обсуждали, виртуализации, но с использованием другого инструмента. виртуальная коробка.
Хотя у Virtualbox есть тот же недостаток, что и у других подобных приложений, тест не проводится на реальном оборудовании, и поэтому мы не сможем обнаружить несовместимости. (Windows и Ubuntu на одном диске) и возможность выбрать, с какого из них мы хотим загрузиться.
Хотя в этой статье речь идет о комбинации Windows и Ubuntu, описанный здесь метод можно использовать с любой комбинацией, поддерживаемой программой. Необходимо принять во внимание две вещи. Аппаратные ограничения и то, что Windows всегда устанавливается первой.
Теме статьи:
Как установить линукс на виндовс
Теме статьи:
Как установить Ubuntu на USB, чтобы он работал на 100%, как на жестком диске
Индекс
- 1 Что такое Virtualbox
- 1.1 Некоторые концепции, о которых следует помнить
- 1.2 Установка виртуальной коробки
- 2 Как установить Ubuntu в Virtualbox
- 2.1 Какие образы Ubuntu скачать?
- 2.2 Установка двойной загрузки с Windows
Что такое Virtualbox
Менеджер виртуальных машин Virtualbox — один из самых полных и популярных. Он кроссплатформенный и часто обновляется для адаптации к последним версиям операционных систем.
Виртуализация — это процедура имитации конфигурации оборудования с помощью программы, называемой диспетчером виртуальных машин. Операционная система и работающие в ней программы не будут знать разницы между симулированным компьютером и реальным. Конечно, у симуляции есть предел, и это количество ресурсов, доступных реальному компьютеру. и потребности в ресурсах операционной системы, в которой работает диспетчер виртуальных машин. Таким образом, если на компьютере 8 ГБ памяти, а хостовой операционной системе нужно 2, мы не сможем выделить под гостевую операционную систему больше 4. То же самое происходит и с другими ресурсами, такими как жесткий диск или видеопамять.
Конечно, у симуляции есть предел, и это количество ресурсов, доступных реальному компьютеру. и потребности в ресурсах операционной системы, в которой работает диспетчер виртуальных машин. Таким образом, если на компьютере 8 ГБ памяти, а хостовой операционной системе нужно 2, мы не сможем выделить под гостевую операционную систему больше 4. То же самое происходит и с другими ресурсами, такими как жесткий диск или видеопамять.
Некоторые концепции, о которых следует помнить
- хост-операционная система: это операционная система, в которой работает диспетчер виртуальных машин и позволяет получить доступ к реальным аппаратным ресурсам с помощью симулированных ресурсов.
- Гостевая операционная система: Это тот, который работает внутри виртуальной машины.
- Виртуальная машина: Это аппаратное обеспечение, моделируемое диспетчером виртуальных машин, на котором будет работать операционная система.
- Гостевые дополнения: Это плагины, которые устанавливаются на виртуальную машину для повышения производительности гостевой операционной системы и добавления дополнительных функций.

Virtualbox — это программа, которая позволяет нам создавать виртуальные машины, настраивая различные параметры для адаптации к потребностям различных операционных систем. Мы также можем изменять, удалять, импортировать, экспортировать и делать снимки экрана или видеозаписи гостевой операционной системы.
Некоторые варианты использования Virtualbox:
- Протестируйте операционную систему, не внося никаких изменений в жесткий диск.
- Запустите программу, недоступную для основной операционной системы.
- Легко устанавливайте программное обеспечение: есть приложения, которые поставляются в формате виртуальной машины, чтобы избежать проблем с зависимостями или утомительной настройки.
- Тестируйте потенциально опасные программы, не подвергая риску данные или операционную систему хоста..
Установка виртуальной коробки
Есть проблема, о которой я не могу рассказать более подробно, так как она зависит от разных марок процессоров.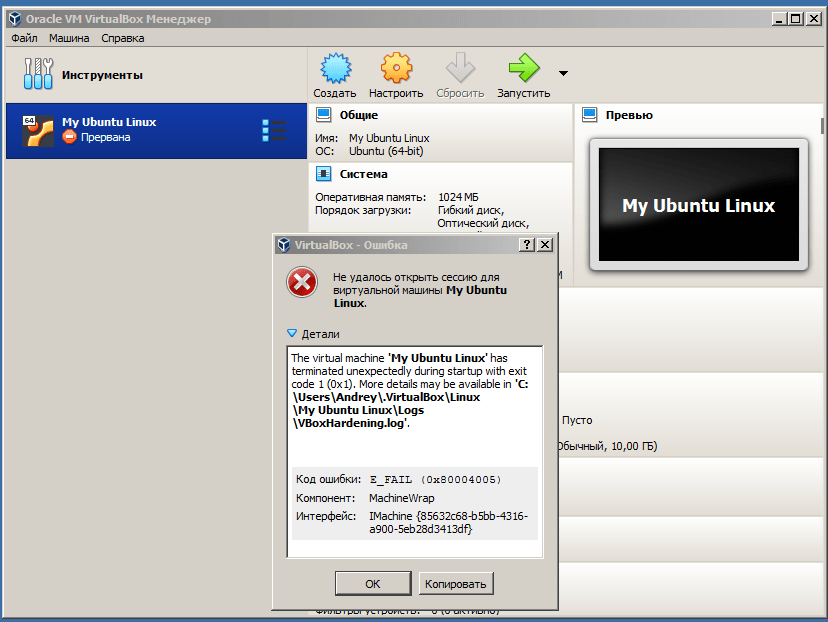 Чтобы включить возможность виртуализации (при условии, что оборудование совместимо), вы должны обратиться к руководству или Google.
Чтобы включить возможность виртуализации (при условии, что оборудование совместимо), вы должны обратиться к руководству или Google.
В том случае, если у вас включен Hyper-V в Windows, вы должны отключить его. Выполните следующие шаги:
- В строке поиска Windows введите Hyper-V.
- В меню нажмите «Добавить и удалить компоненты Windows».
- Посмотрите в списке и, если он установлен, снимите флажок для Hyper-V.
- Щелкните ОК.
В загрузок мы можем найти два пакета:
- Пакеты платформы VirtualBox XXX: Это менеджер виртуальных машин с основными функциями для установки операционной системы.
- Пакет расширений VirtualBox XXX Oracle VM VirtualBox: Он включает в себя дополнительные функции для взаимодействия виртуальной машины с физическими аксессуарами, подключенными к реальному оборудованию, такими как флешки, жесткие диски или веб-камеры.

Установку базового пакета в Linux можно выполнить из репозиториев, хотя самая последняя версия доступна не всегда.. Вы также можете загрузить пакеты для основных дистрибутивов Linux и установить их вручную с помощью соответствующих менеджеров пакетов.
Установка в Windows состоит из следующих шагов:
- Запустите мастер, дважды щелкнув загруженную программу. Нажмите Далее.
- Сохраните настройки по умолчанию, нажав Далее.
- Выберите, хотите ли вы создать ярлык в меню, значок запуска на рабочем столе и еще один в нижней панели. Вы также можете выбрать Virtualbox в качестве приложения по умолчанию для открытия виртуальных машин. Нажмите Далее.
- Нажмите «Да» в уведомлении о том, что подключение к Интернету будет временно приостановлено.
- Нажмите «Установить», чтобы запустить программу установки.
- Нажмите Готово, чтобы завершить установку и запустить программу.

Хотя мастер на английском, программа на нашем языке.
Чтобы установить гостевые дополнения (как в Windows, так и в Linux) вам просто нужно дважды щелкнуть файл и принять лицензию (вы должны перейти к нижней части, чтобы кнопка появилась).
Как установить Ubuntu в Virtualbox
Диспетчер виртуальных машин Virtualbox предварительно настроен с различными комбинациями параметров, подходящими для самых популярных операционных систем.
Одной из наиболее полезных функций Virtualbox является то, что в нем уже есть параметры виртуальной машины, предварительно настроенные для разных операционных систем. Это упрощает установку Virtualbox на Ubuntu.
процедура следующая
- Загрузите предпочитаемую версию Ubuntu.
- Нажмите на Новый в Virtualbox для создания виртуальной машины.
- Запись Ubuntu как имя виртуальной машины. Вы увидите, как данные обновляются в подсказке и версии.
 Linux y Ubuntu 64 бит.
Linux y Ubuntu 64 бит. - Нажмите на Следующая.
- Сдвиньте индикатор объема памяти в 4000 MB.
- нажмите еще раз Далее.
- Оставьте вариант создать виртуальный диск.
- нажмите на создать.
- Оставьте формат файла жесткого диска установленным по умолчанию.
- Выберите кнопку Следующая.
- Сохранить вариант резервировать место динамически.
- Нажмите на Далее.
- Установите дисковое пространство на 25 ГБ.
- нажмите еще раз Далее.
- нажмите на создать Завершить процедуру.
- Нажмите на Начало.
- При нажатии на значок папки откроется файловый менеджер, и вы сможете найти загруженный образ Ubuntu.

- Нажмите на начало.
Вы увидите некоторые индикаторы в верхней части Virtualbox, которые вы можете удалить. Когда вы увидите заставку Ubuntu, вы можете продолжить, как на физическом компьютере.
Чтобы выключить виртуальную машину, закройте окно и в меню выберите Выключить виртуальную машину и нажмите на Принять.
Какие образы Ubuntu скачать?
Одновременно доступно от трех до четырех версий Ubuntu.
В ссылке которую мы разместили выше
- Версия с указанием года и месяца плюс аббревиатура LTS.. Они публикуются каждые два года и поддерживаются в течение 5 лет. Они публикуются в апреле четных лет.
- Полугодовая версия издается в октябре всех лет и в апреле нечетных. Обычно он более современный и имеет поддержку в течение шести месяцев.
Кроме того, две версии только для ежедневных тестов обновления.
- Ежедневная канарейка: Это включает в себя функции, которые могут появиться в будущих версиях Ubuntu.

- Ежедневно в прямом эфире. Это используется чтобы протестировать функции, которые будут в новых версиях от апреля и октября.
Установка одинакова во всех случаях, она будет зависеть от того, что вы хотите попробовать.
В диспетчере виртуальных машин Virtualbox мы можем установить операционную систему из разных источников; файлы, сохраненные на компьютере, cd, dvd, флешке или виртуальном диске, созданные в другом менеджере.
Установка двойной загрузки с Windows
Для этого нам понадобится установочный образ Windows. Если вы просто хотите опробовать механизм двойной установки, вам не потребуется лицензия. Если вы хотите использовать виртуальную машину в течение длительного времени, вам придется ее приобрести.
Возможна установка любой версии Windows, однако имейте в виду, что для того, чтобы на виртуальной машине работала Windows 11, физическое оборудование должно соответствовать требованиям, предъявляемым Microsoft.
Шаги следующие:
- Нажмите на Новый создать виртуальную машину.
- Выберите версию Windows из выпадающего меню и укажите нужное имя.
- Установите память выше 4000 МБ. Затем нажмите на Следующая.
- Нажмите на создать.
- Нажмите на Следующая на следующих двух экранах.
- Нажмите на создать.
- Выберите установочный образ Windows, щелкнув значок папки, а затем
- Выключите машину после завершения процесса установки Windows.
- Нажмите «Настройки».
- Нажмите «Хранилище» (вы найдете его в боковом меню).
- Наведите указатель на Контроллер SATA.
- Найдите и выберите установочный носитель Ubuntu и нажмите Выбирать.

- нажмите на OK.
- Запустите виртуальную машину.
Теперь вы можете следовать любой из инструкций по установке Ubuntu вместе с Windows.
В этой статье у нас осталась самая базовая конфигурация Virtualbox. В руководстве, прилагаемом к программе, вы найдете, как выполнять более сложные аппаратные симуляции.
Теме статьи:
Как включить доступ к USB-накопителям в VirtualBox
Виртуальные машины | Убунлог
Сегодня я хотел поговорить о специальном программном обеспечении бизнес-происхождения, которое мало-помалу нашло свое место во всех вычислениях, а также в пакетах автоматизации делопроизводства того времени. Я имею в виду программное обеспечение для виртуализации y a создание мáвиртуальные кины.
- Определение Википедии:
В вычислениях виртуальная машина — это программное обеспечение, которое имитировать компьютер и он может запускать программы, как если бы это был настоящий компьютер.
Это программное обеспечение изначально было определено как «эффективная и изолированная копия физической машины». Значение этого термина в настоящее время включает виртуальные машины, которые не имеют прямого эквивалента какому-либо реальному оборудованию.
В настоящее время существуют программы, предназначенные для создания виртуальных машин с Лицензия с открытым исходным кодом и за определенную плату королем Open Source является Virtual Box и король платежа VMware. Хотя в блоге есть несколько руководство по его установке в Ubuntu, в настоящее время из Ubuntu Software Center может быть установлен Virtual Box.
В случае VMware, осознавая привлекательность GNU / Linux, есть версия их продуктов для Linux и сокращенная и бесплатная версия их работы, Vmизделия Игрок.
Как только мы установили Virtual Box, мы идем открывать программу и видим экран, подобный изображенному на картинке.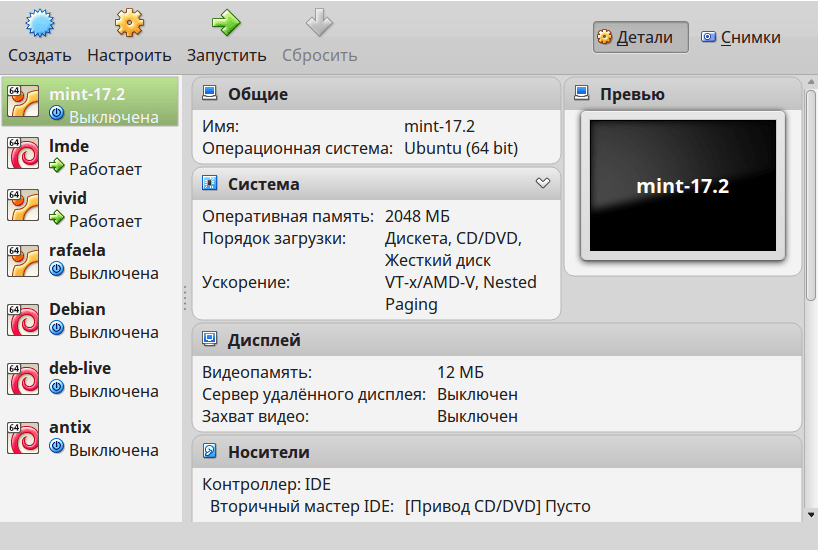 Мы даем новую кнопку, и мастер перескакивает, чтобы создать виртуальную машину.
Мы даем новую кнопку, и мастер перескакивает, чтобы создать виртуальную машину.
Мы не собираемся комментировать подробное руководство по таким действиям, но мы прокомментируем его систему и правила для создания виртуальных машин, которые пригодятся.
Прежде всего, и это очень важно, виртуальная машина создается на нашем компьютере, поэтому, если у нас нет молочной видеокарты, мы не сможем назначить ей хорошую видеокарту. Это похоже на педрогруллада но у многих все еще есть эти ошибки.
Почти все параметры виртуальной машины могут быть изменены, если это приведет к серьезным последствиям, за исключением одного: оперативной памяти.
Если у вас 2 ГБ оперативной памяти, виртуальная машина должна будет делить память с основной операционной системой, то есть, если вы используете Unity Для виртуальной машины можно выделить не более 1 ГБ, остальное будет использоваться основной системой. Если вы назначите виртуальной машине больше памяти, чем операционной системе, компьютер выйдет из строя, независимо от того, какую программу виртуализации вы используете.
Как только машина будет создана, результатом будет компьютер без какой-либо операционной системы, пустой, которому, назначив ISO операционной системы, мы можем без проблем установить его.
Никакое программное обеспечение для виртуализации не устанавливает за вас операционную систему, это должен делать каждый.
Теперь вам просто нужно попробовать и попрактиковаться, это не сложно, наоборот, это очень просто, если вы немного попрактикуетесь и протестируете новое программное обеспечение или новые дистрибутивы, это очень хорошо, например, тестирование пробных версий новый. Ubuntu 13.04, например.
Приветствую и хороших выходных.
Больше информации — Установите VirtualBox 4.2 на Ubuntu 12.04
Источник — Википедия
Установить KVM на Ubuntu 20.04 {+ Создать виртуальную машину}
Введение
Гипервизор типа 2 позволяет пользователям запускать изолированные экземпляры других операционных систем внутри хост-системы. Будучи ОС на базе Linux, Ubuntu поддерживает широкий спектр решений виртуализации.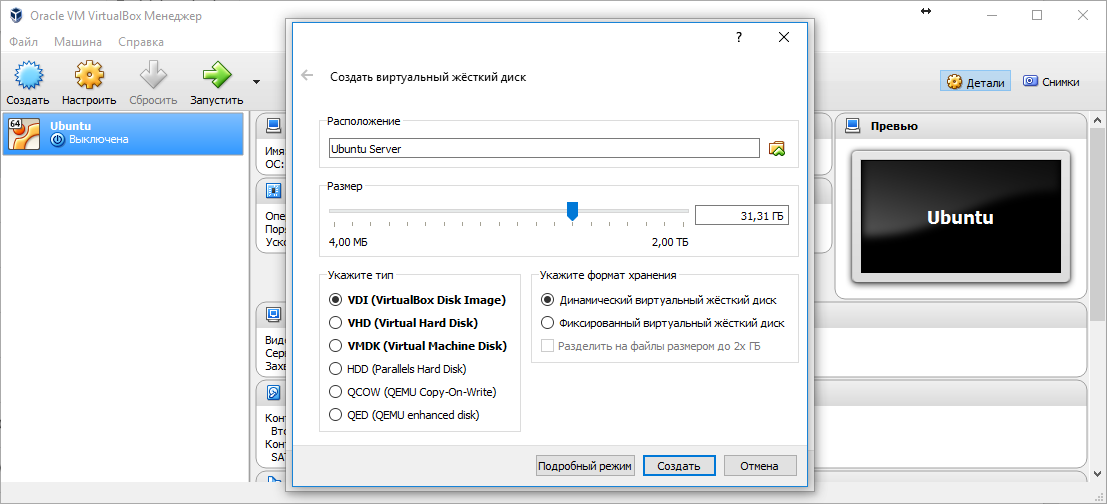
Помимо популярных сторонних приложений, таких как VirtualBox и VMWare, ядро Linux имеет собственный модуль виртуализации под названием KVM (виртуальная машина на основе ядра).
В этом руководстве вы узнаете, как установить и настроить KVM в Ubuntu 20.04.
Предварительные требования
- Система под управлением Ubuntu 20.04
- Учетная запись с правами sudo
- Доступ к командной строке/терминалу
Проверка поддержки виртуализации в Ubuntu 20.04
1. Прежде чем приступить к установке KVM, проверьте, ваш процессор поддерживает аппаратную виртуализацию с помощью команды egrep:
egrep -c '(vmx|svm)' /proc/cpuinfo
Проверьте число в выводе:
Если команда возвращает значение 0 ваш процессор не поддерживает KVM. С другой стороны, любой другой номер означает, что вы можете продолжить установку.
2. Теперь проверьте, может ли ваша система использовать ускорение KVM путем печати:
Sudo KVM-OK
Выход должен выглядеть следующим образом:
, если KVM-OK Возврат ошибки, указав kvm.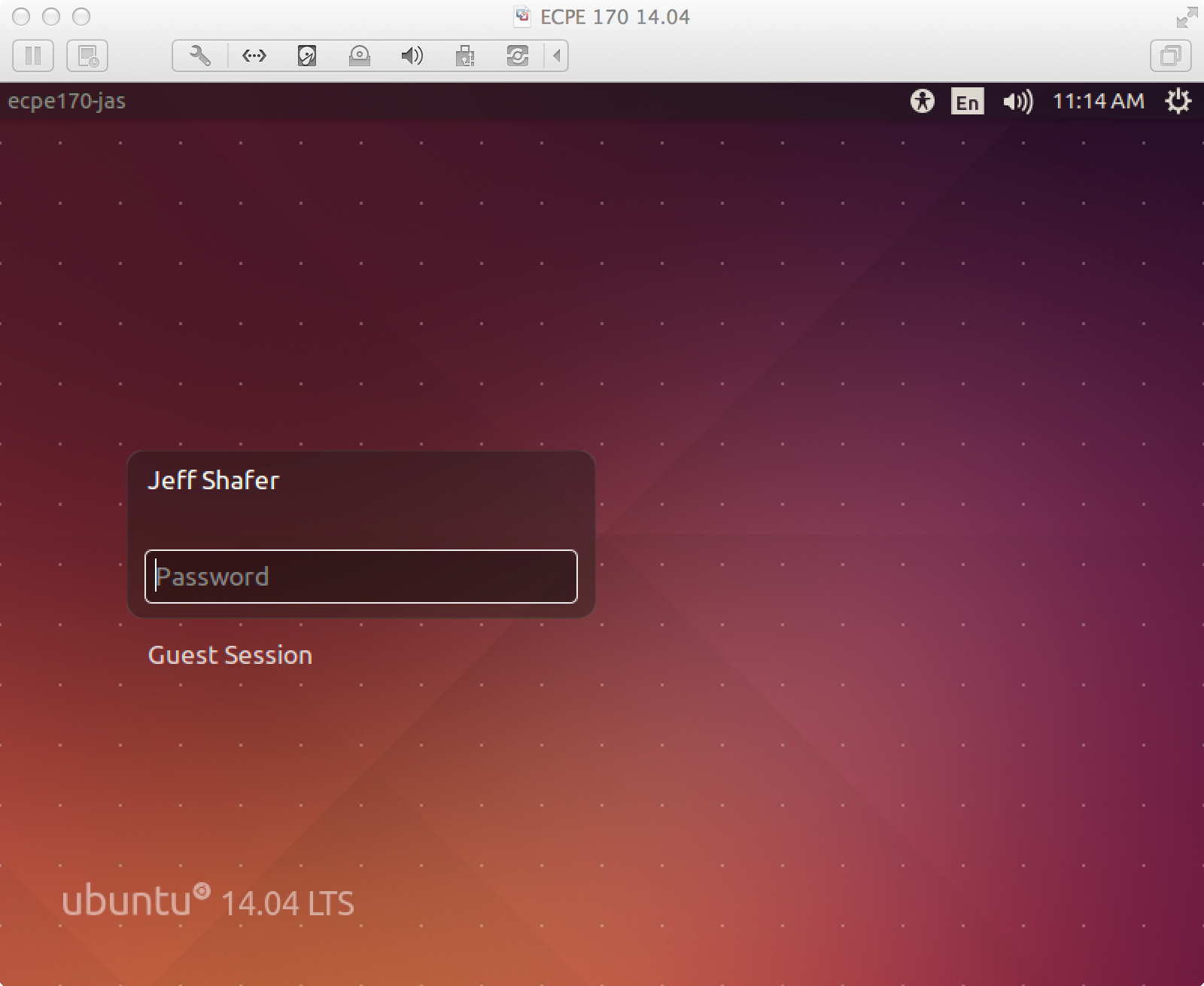 Указывается не может быть. используется, попробуйте решить проблему, установив cpu-checker.
Указывается не может быть. используется, попробуйте решить проблему, установив cpu-checker.
3. Чтобы установить cpu-checker, выполните следующую команду:
sudo apt install cpu-checker
4. По завершении установки перезапустите терминал.
Теперь вы готовы начать установку KVM.
Примечание: При выполнении для серверов виртуализация оборудования называется виртуализацией серверов.
Установите KVM в Ubuntu 20.04
Чтобы включить виртуализацию KVM в Ubuntu 20.04:
- Установите соответствующие пакеты с помощью apt
- Разрешите пользователям запускать виртуальные машины
- Убедитесь, что установка прошла успешно
Шаг 1. Установите пакеты KVM
1. Сначала обновите репозитории:
sudo apt update
2. Затем установите необходимые пакеты KVM с помощью следующей команды:
9 0026 судо apt install qemu-kvm libvirt-daemon-system libvirt-clients bridge-utilsЭто запустит установку четырех пакетов KVM:
3. При появлении запроса введите
При появлении запроса введите Y , нажмите ВВЕДИТЕ и дождитесь завершения установки.
Шаг 2: Авторизация пользователей
1. Только члены групп пользователей libvirt и kvm могут запускать виртуальные машины. Добавьте пользователя в группу libvirt, введя:
sudo adduser ‘имя пользователя’ libvirt
Замените имя пользователя на фактическое имя пользователя.
2. Теперь сделайте то же самое для группы kvm:
sudo adduser ‘[username]’ kvm
Примечание: Если вам нужно удалить пользователя из группы libvirt или kvm, просто замените adduser на deluser в приведенной выше команде. Шаг 3: Проверка установки 03
2. Или используйте команду systemctl для проверки состояния libvirtd:
sudo systemctl status libvirtd
Если все работает правильно, выходные данные возвращают статус active (running) .
3. Нажмите Q , чтобы закрыть экран состояния.
4. Если демон виртуализации не активен, активируйте его следующей командой:
sudo systemctl enable --now libvirtd
Создание виртуальной машины в Ubuntu 20.04
1. Прежде чем выбрать один из двух перечисленных методов ниже установите virt-manager, инструмент для создания и управления виртуальными машинами:
sudo apt install virt-manager
2. Введите Y и нажмите ENTER . Дождитесь окончания установки.
Убедитесь, что вы загрузили ISO-образ, содержащий ОС, которую вы хотите установить на виртуальную машину, и перейдите к выбору метода установки.
Метод 1: графический интерфейс Virt Manager
1. Запустите virt-manager с помощью:
sudo virt-manager
2. В первом окне щелкните значок компьютера в верхнем левом углу.
3. В открывшемся диалоговом окне выберите вариант установки ВМ с помощью ISO-образа. Затем нажмите Переслать .
Затем нажмите Переслать .
4. В следующем диалоговом окне нажмите Browse Local и перейдите к пути, по которому вы сохранили образ ISO, который хотите установить.
5. ISO, который вы выбрали в предыдущем окне, заполнит поле на шаге 2. Перейдите к шагу 3, нажав Вперед .
6. Введите объем оперативной памяти и количество процессоров, которые вы хотите выделить виртуальной машине, и перейдите к следующему шагу.
7. Выделите пространство на жестком диске для виртуальной машины. Нажмите Вперед , чтобы перейти к последнему шагу.
8. Укажите имя вашей виртуальной машины и нажмите Finish , чтобы завершить настройку.
9. Виртуальная машина запускается автоматически, предлагая вам начать установку ОС, которая находится в файле ISO.
Способ 2. Использование командной строки
Используйте команду virt-install для создания виртуальной машины через терминал Linux.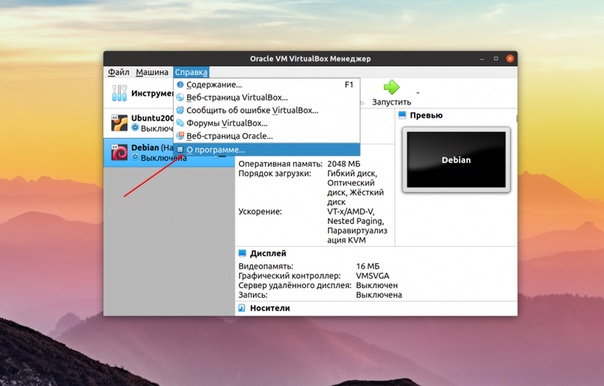 Синтаксис:
Синтаксис:
virt-install --option1=значение --option2=значение ...
В следующем примере virt-install используется для установки Fedora 33 Workstation.
Совет: Для более аккуратного отображения команд с большим количеством параметров вводите обратную косую черту после каждого параметра. Таким образом, когда вы нажмете Enter , команда не будет выполняться, а курсор перейдет на следующую строку.
Параметры команды служат для определения параметров установки.
Вот что означает каждый из них:
| Опция | Описание |
|---|---|
--name | Имя, которое вы даете виртуальной машине | 9 0247
--description | Краткое описание ВМ |
--ram | Объем оперативной памяти, которую вы хотите выделить виртуальной машине |
--vcpus 902 54 | Количество виртуальных ЦП, которое вы хотите выделить для ВМ |
--disk | Местоположение виртуальной машины на вашем диске (если вы укажете несуществующий файл диска qcow2, он будет создан автоматически) |
900 09 --cdrom | Местоположение загруженного файла ISO |
--graphics | Указывает тип дисплея |
Прочитав эту статью, вы должны знать, как установить KVM на Ubuntu 20.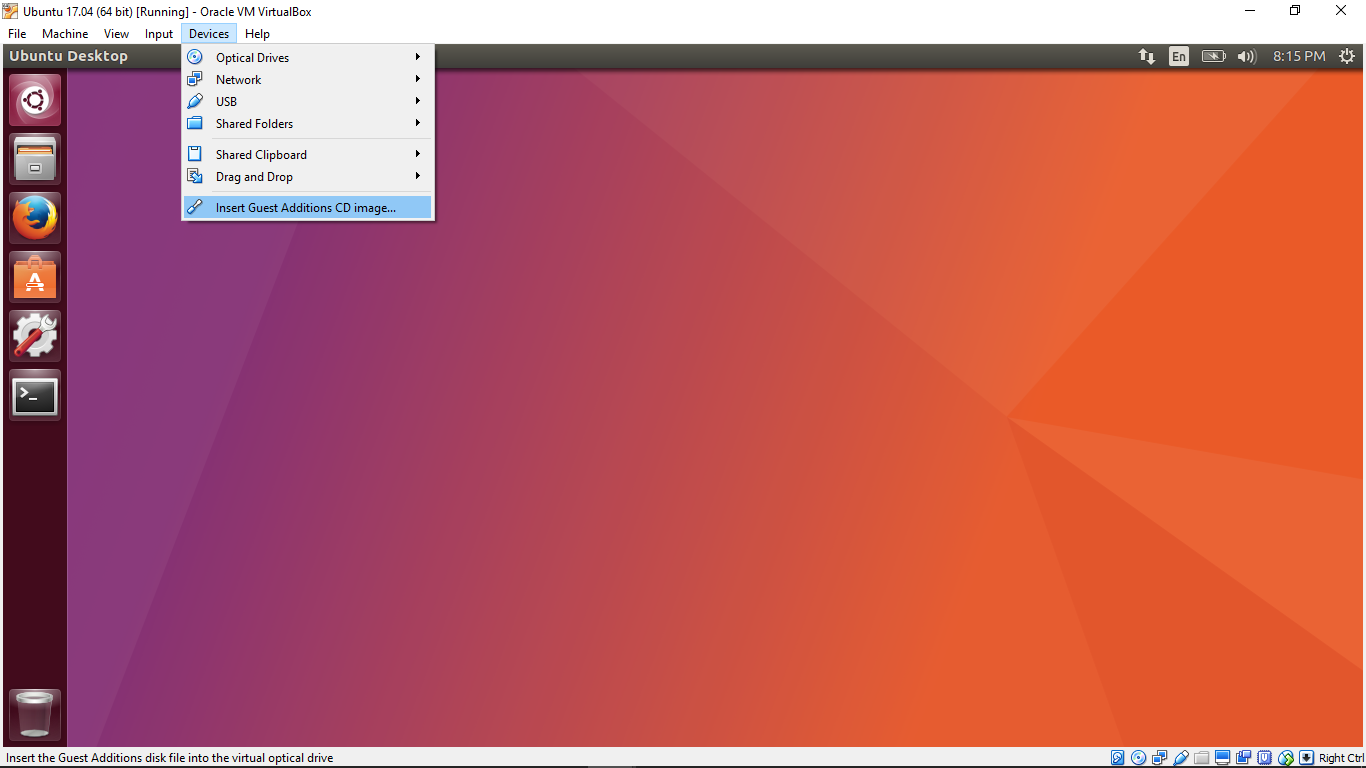 04. Дополнительно в статье описаны два метода настройки виртуальных машин с использованием virt-manager GUI и команда
04. Дополнительно в статье описаны два метода настройки виртуальных машин с использованием virt-manager GUI и команда virt-install .
Использование Ubuntu через виртуальную машину
Ubuntu — операционная система Linux, широко используемая в биоинформатике. Если вы раньше не использовали систему Linux, виртуальная машина Ubuntu — идеальный способ попробовать программы, описанные на этом веб-сайте.
Виртуальная машина — это компьютерный файл, обычно называемый образом, который ведет себя как реальный компьютер. Он действует как компьютер внутри компьютера. Виртуальные машины запускаются в окне, как и любая другая программа, работающая в окне на вашем компьютере. Виртуальная машина изолирована от остальной системы, а это означает, что программное обеспечение внутри виртуальной машины не может вмешиваться в работу самого компьютера. Это создает идеальную среду для тестирования других операционных систем и запуска программного обеспечения или приложений в операционных системах, для которых они изначально не предназначались.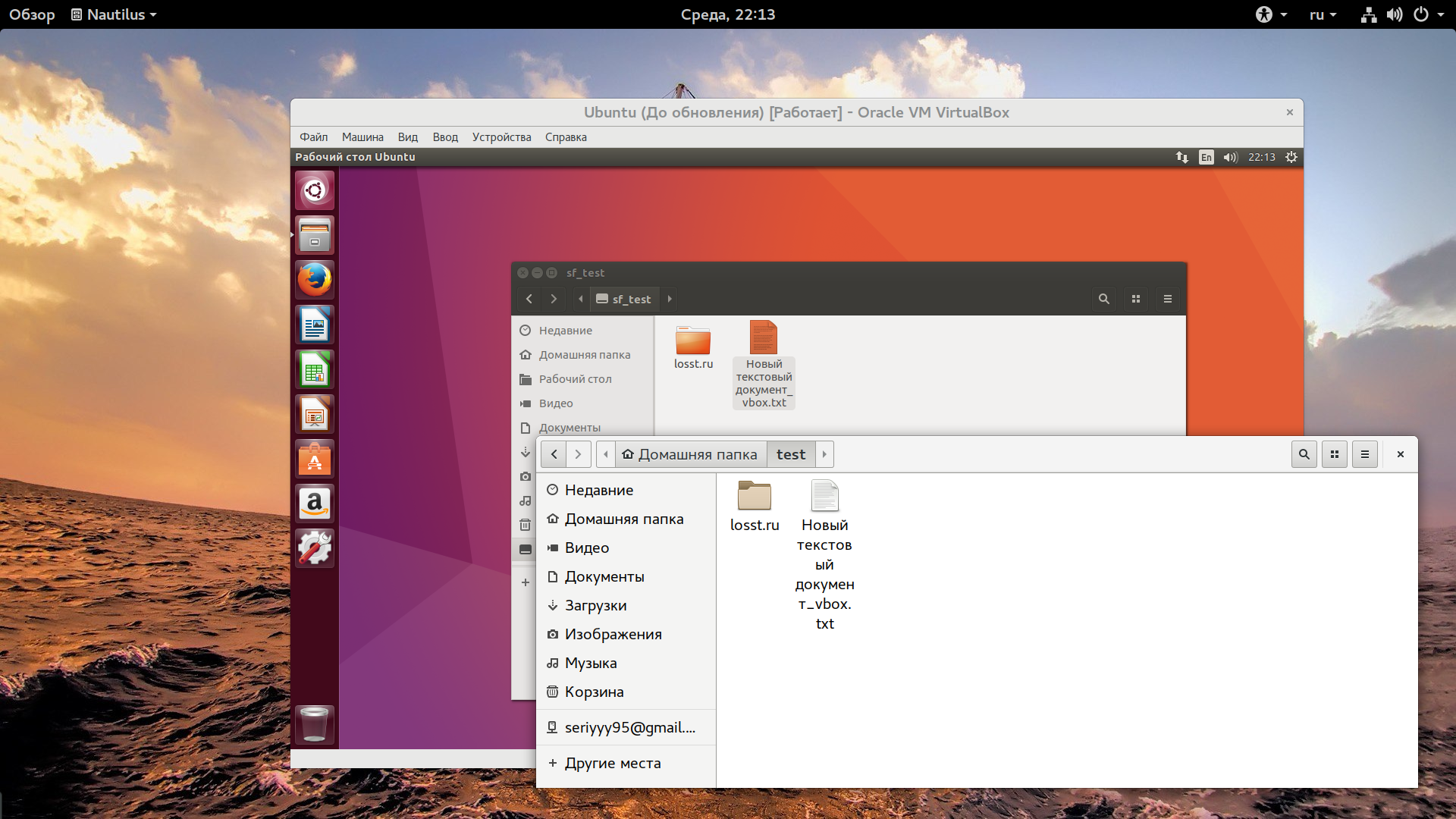
Виртуальную машину Ubuntu можно создать с помощью VirtualBox и образа диска Ubuntu . VirtualBox — это программа, которую можно использовать для создания, управления и доступа к виртуальным машинам. Образ диска — это файл, который действует как компакт-диск или другое запоминающее устройство. VirtualBox и образ диска Ubuntu находятся в свободном доступе в Интернете.
Содержание
- Файлы, необходимые для настройки виртуальной машины Ubuntu
- Прямые ссылки для загрузки необходимых файлов
- Как создать виртуальную машину Ubuntu с помощью VirtualBox
- Увеличение разрешения экрана виртуальной машины Ubuntu
- См. также
- Ссылки
Файлы, необходимые для настройки виртуальной машины Ubuntu
90 002 Чтобы настроить Ubuntu виртуальной машине вам понадобится образ диска Ubuntu, файл для установки VirtualBox и пакет расширения VirtualBox. Для этого требуется около 13 ГБ свободного места на жестком диске вашего компьютера. Образ диска Ubuntu имеет размер около 2 ГБ, и его загрузка может занять некоторое время в зависимости от вашего интернет-соединения. Файл, необходимый для установки VirtualBox, имеет размер около 108 или 123 МБ, в зависимости от платформы вашего компьютера (например, Windows или Mac).
Образ диска Ubuntu имеет размер около 2 ГБ, и его загрузка может занять некоторое время в зависимости от вашего интернет-соединения. Файл, необходимый для установки VirtualBox, имеет размер около 108 или 123 МБ, в зависимости от платформы вашего компьютера (например, Windows или Mac).Прямые ссылки для загрузки необходимых файлов
- Образ диска Ubuntu (имя файла:
ubuntu-18.04.4-desktop-amd64.iso) - Программа установки VirtualBox для Windows
- Программа установки VirtualBox для Mac
- Пакет расширений VirtualBox ( все платформы)
Если приведенные выше ссылки не работают, возможно, срок их действия истек. В этом случае вышеуказанные файлы можно найти на веб-сайте VirtualBox и на веб-сайте Ubuntu.
Как создать виртуальную машину Ubuntu с помощью VirtualBox
- Загрузите программу установки VirtualBox для своего компьютера (Windows или Mac).
- После загрузки установщика VirtualBox откройте его и следуйте инструкциям на экране, чтобы установить программу VirtualBox.

- Только Windows: Если вы получаете запрос «Безопасность Windows» с вопросом «Вы хотите установить программное обеспечение для этого устройства?» для программного драйвера от «Издатель: Oracle Corporation» выберите «Установить».
- Только Mac: Если вы получаете сообщение «Этот пакет запустит программу, чтобы определить, можно ли установить программное обеспечение» во время установки VirtualBox, выберите «Продолжить». Вас также могут попросить ввести пароль пользователя при установке VirtualBox на Mac.
- После установки откройте программу VirtualBox.
- В VirtualBox нажмите «Создать» (синий значок). Это откроет меню для создания новой виртуальной машины.
- В поле «Имя» окна «Имя и операционная система» введите «ubuntu». VirtualBox автоматически установит тип и версию для этой виртуальной машины как «Linux» и «Ubuntu».
- Выберите «Далее», чтобы перейти к разделу «Объем памяти».

- В этом разделе вы можете установить объем оперативной памяти (ОЗУ), которую может использовать виртуальная машина. При переходе на эту страницу автоматически будет выбран рекомендуемый объем оперативной памяти, но вы можете увеличить объем выделяемой оперативной памяти с помощью ползунка на этой странице.
- Примечание: Если вы используете ползунок для увеличения объема выделенной оперативной памяти на странице «Объем памяти», держите ползунок в зеленой зоне. Установка ползунка в оранжевую или красную зону (>50% доступной оперативной памяти вашего компьютера) отрицательно скажется на производительности виртуальной машины.
- Выберите «Далее», чтобы перейти на страницу «Жесткий диск».
- Выберите «Создать виртуальный жесткий диск сейчас», а затем выберите «Создать».
- На странице «Тип файла жесткого диска» выберите «VDI (образ диска VirtualBox)», а затем нажмите «Далее».
- В разделе «Хранить на физическом жестком диске» выберите «Динамически размещенный», а затем нажмите «Далее», чтобы перейти на страницу «Расположение и размер файла».

- На этой странице вы можете изменить расположение и размер виртуального жесткого диска. Нет необходимости настраивать размер виртуального жесткого диска, но обратите внимание на его расположение (папку/директорию, в которой он будет создан). Выберите «Создать».
- В левой части главного меню VirtualBox дважды щелкните имя только что созданной виртуальной машины («ubuntu»).
- Откроется окно «Выберите загрузочный диск». В этом окне выберите значок папки, чтобы открыть меню «Выбор оптического диска».
- В этом меню выберите «Добавить», после чего откроется окно «Выберите файл виртуального оптического диска».
- В этом окне перейдите в папку, в которую загружен образ диска Ubuntu (например, «Загрузки»), и щелкните образ диска Ubuntu (имя файла:
ubuntu-18.04.4-desktop-amd64.iso), чтобы выбрать его, а затем выберите «Открыть». - Это вернет вас в окно «Выбор оптического диска». Выберите образ диска Ubuntu, который вы выбрали в предыдущем окне, и нажмите «Выбрать».

- Это вернет вас в окно «Выберите загрузочный диск». Образ диска Ubuntu должен быть выбран в раскрывающемся меню (перед добавлением образа диска Ubuntu это читалось как «Пустой»). Выберите «Пуск», чтобы запустить виртуальную машину.
- Виртуальная машина Ubuntu теперь работает в отдельном окне. Первый запуск может занять несколько минут.
- На экране «Добро пожаловать» в Ubuntu выберите «Установить Ubuntu».
- В разделе «Раскладка клавиатуры» выберите раскладку клавиатуры, а затем нажмите «Продолжить». Это приведет вас к окну «Обновления и другое программное обеспечение».
- В этом окне в разделе «Какие приложения вы хотите установить для начала?» выберите «Минимальная установка».
- В разделе «Другие параметры» выберите «Загружать обновления при установке Ubuntu» и оставьте флажок «Установить стороннее программное обеспечение…» не выбранным. Выберите «Продолжить», чтобы перейти к окну «Тип установки».
- В этом окне выберите «Стереть диск и установить Ubuntu».
 Поскольку это виртуальная машина, в данном случае «диск» относится к файлу образа виртуального диска (
Поскольку это виртуальная машина, в данном случае «диск» относится к файлу образа виртуального диска (.vdi), созданному ранее (см. шаги с 12 по 15). Выберите «Установить сейчас». - Окно «Записать изменения на диски?» будет появляться. В этом окне выберите «Продолжить».
- Это приведет вас к «Где ты?» окно. В этом окне введите свое местоположение (которое необходимо для установки системных часов) и выберите «Продолжить».
- Заполните необходимые данные в поле «Кто вы?» окно: ваше имя, имя вашего компьютера, ваше имя пользователя (оба будут заполнены автоматически, когда вы вводите свое имя) и ваш пароль. Убедитесь, что вы помните свой пароль, он понадобится вам для установки программ на виртуальной машине Ubuntu. Выберите «Продолжить», чтобы продолжить.
- В этот момент Ubuntu начнет установку на образ виртуального диска, созданный ранее (файл
.vdi). Это займет несколько минут. - После завершения установки выберите «Перезагрузить сейчас» в диалоговом окне «Установка завершена».

- При появлении запроса «Пожалуйста, извлеките установочный носитель и нажмите ENTER», нажмите Enter (он же Return).
- Затем виртуальная машина перезагрузится, и загрузится страница входа в систему Ubuntu. На этой странице выберите пользователя, которого вы создали во время установки, и введите свой пароль для входа.
- После входа в систему вы завершили настройку виртуальной машины Ubuntu. Щелкните окно «Что нового в Ubuntu», чтобы получить краткое введение в Ubuntu.
- Если вы хотите закрыть виртуальную машину Ubuntu, закройте окно, в котором она работает, чтобы открыть окно «Закрыть виртуальную машину», выберите «Выключить машину» и нажмите «ОК». Это равносильно выключению машины. Кроме того, вы можете выбрать «Выключить» на виртуальной машине Ubuntu.
После завершения установки виртуальной машины Ubuntu вы можете удалить образ диска Ubuntu (имя файла: ubuntu-18.04.4-desktop-amd64.iso ) и программу установки VirtualBox.
Увеличение разрешения экрана виртуальной машины Ubuntu
На данный момент виртуальная машина Ubuntu занимает лишь небольшую часть окна VirtualBox, в котором она работает. Чтобы увеличить разрешение экрана виртуальной машины Ubuntu, вам необходимо загрузите пакет расширения VirtualBox и выполните следующие действия.
Чтобы увеличить разрешение экрана виртуальной машины Ubuntu, вам необходимо загрузите пакет расширения VirtualBox и выполните следующие действия.
- После загрузки дважды щелкните пакет расширений VirtualBox (расширение файла
.vbox-extpack). Если у вас установлена программа VirtualBox, она откроет этот файл. - VirtualBox откроется с окном, уведомляющим о том, что пакет расширения будет установлен. В этом окне выберите «Установить», чтобы продолжить установку пакета расширений.
- Прокрутите до конца открывшегося окна «Условия и положения» и выберите «Я согласен», чтобы установить пакет расширения.
- Откройте виртуальную машину Ubuntu в VirtualBox.
- В строке меню окна VirtualBox, в котором запущена Ubuntu, выберите меню «Устройства» и выберите «Вставить образ компакт-диска гостевых дополнений…».
- В виртуальной машине Ubuntu появится уведомление: «VBox_GAs_6.1.4» содержит программное обеспечение, предназначенное для автоматического запуска.




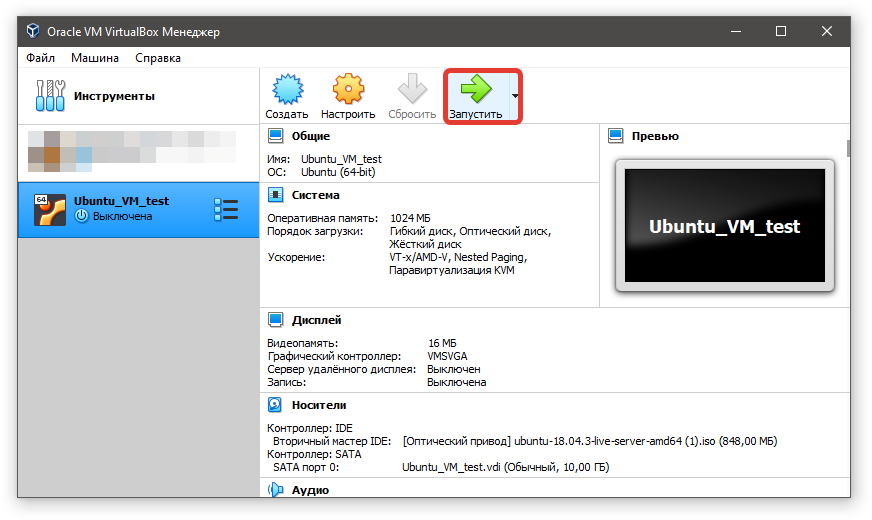
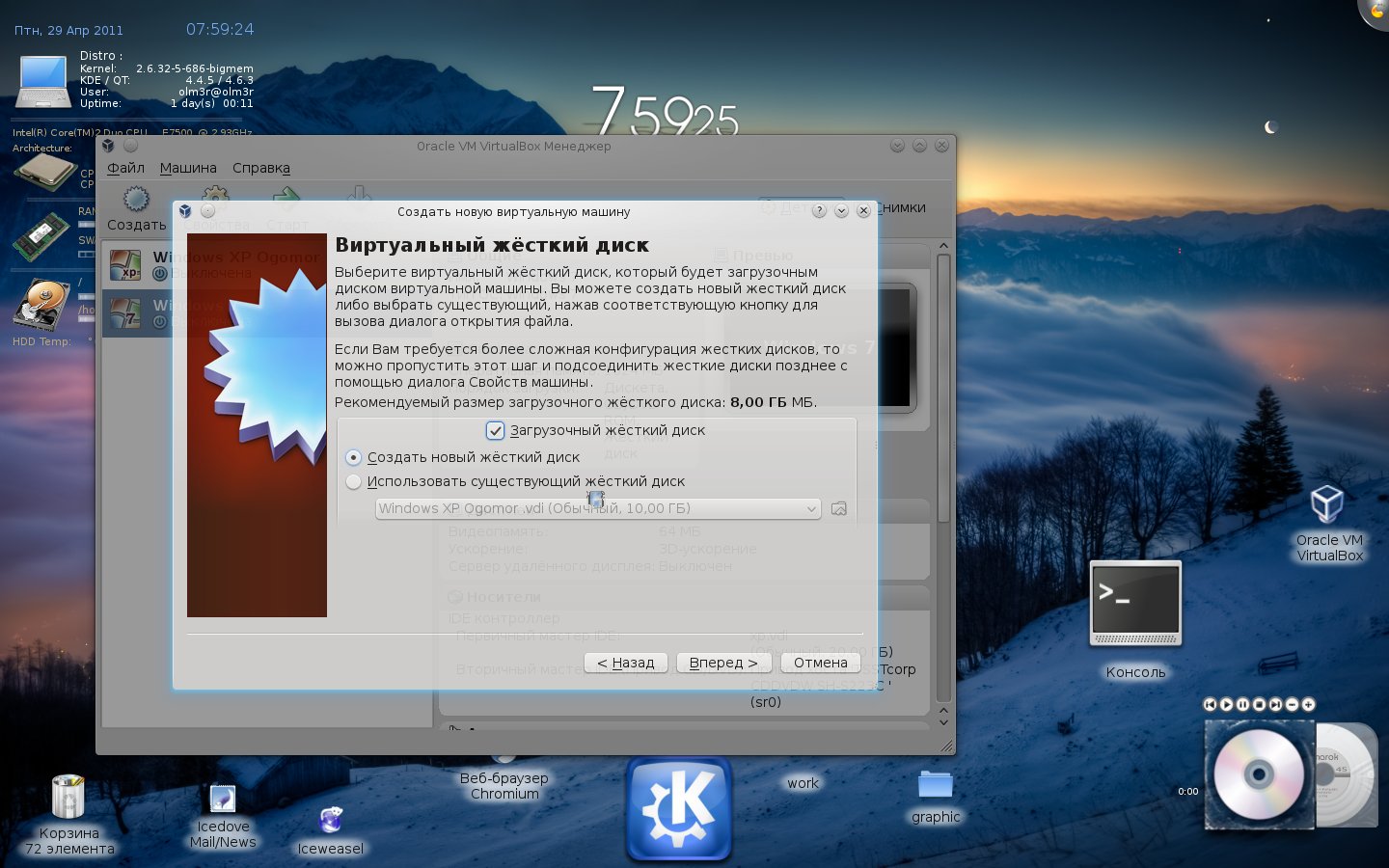 Linux y Ubuntu 64 бит.
Linux y Ubuntu 64 бит.

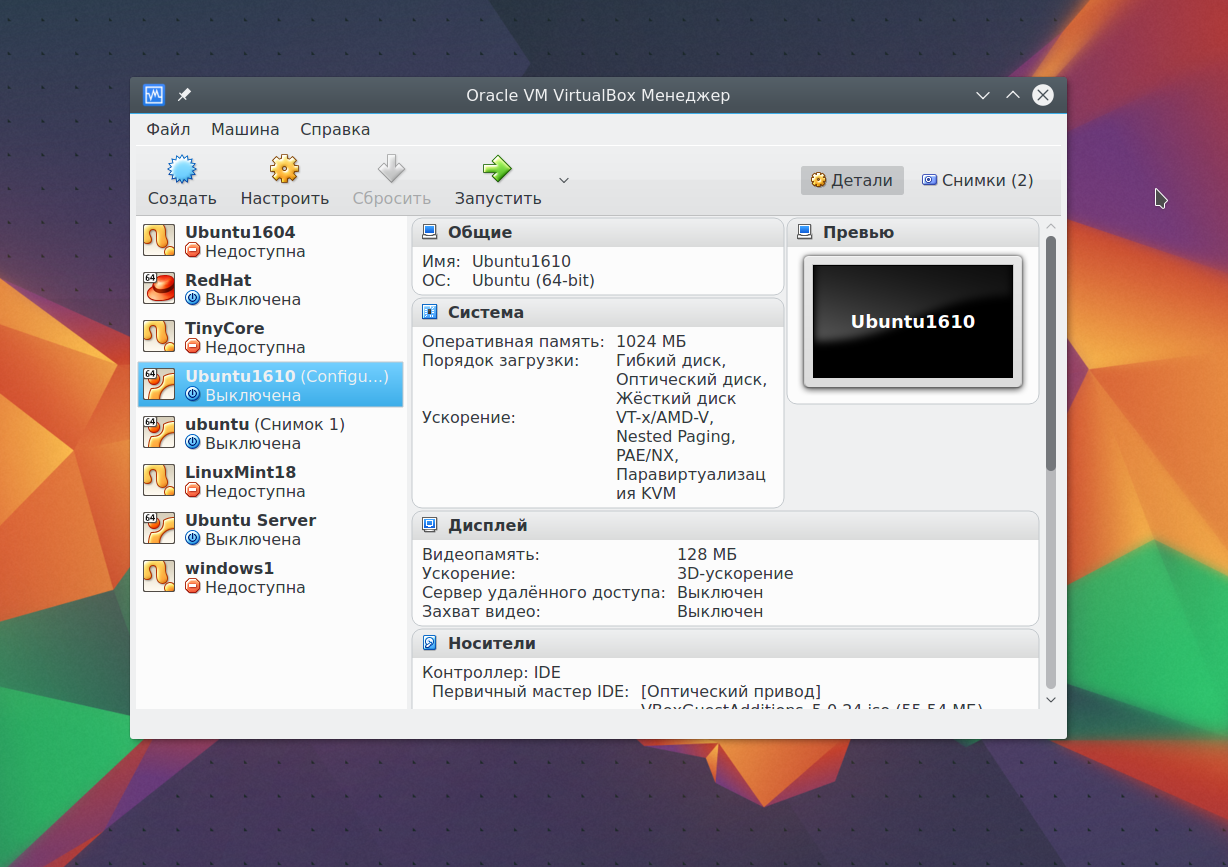
 Это программное обеспечение изначально было определено как «эффективная и изолированная копия физической машины». Значение этого термина в настоящее время включает виртуальные машины, которые не имеют прямого эквивалента какому-либо реальному оборудованию.
Это программное обеспечение изначально было определено как «эффективная и изолированная копия физической машины». Значение этого термина в настоящее время включает виртуальные машины, которые не имеют прямого эквивалента какому-либо реальному оборудованию.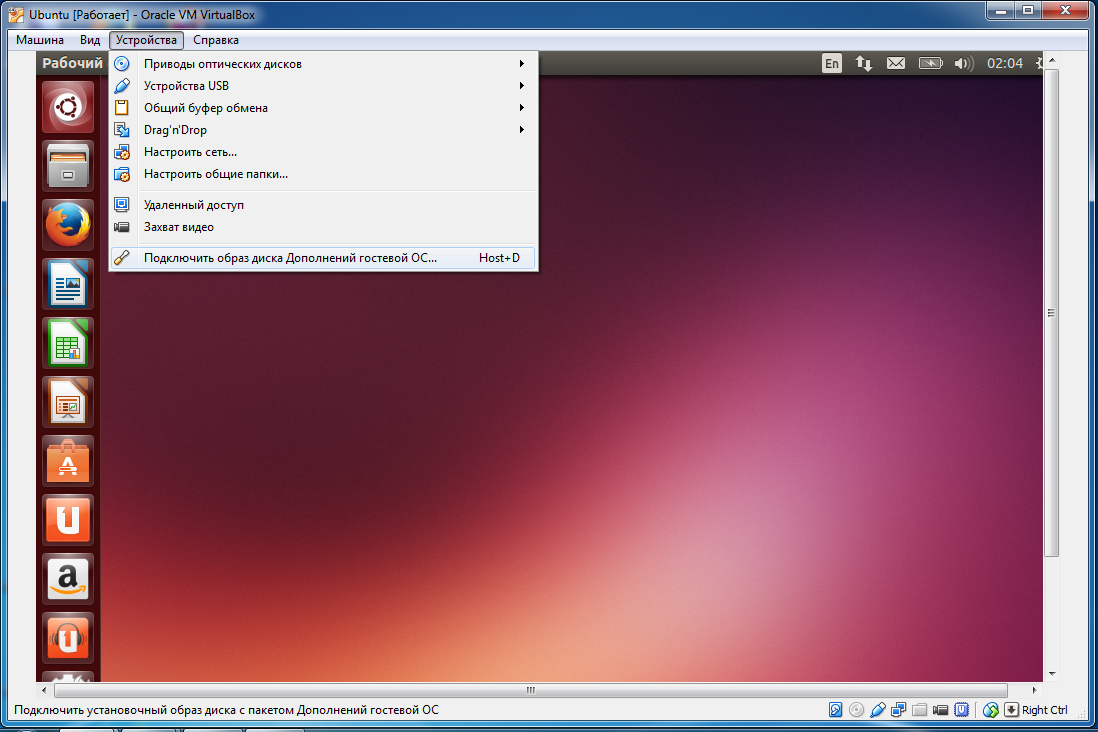
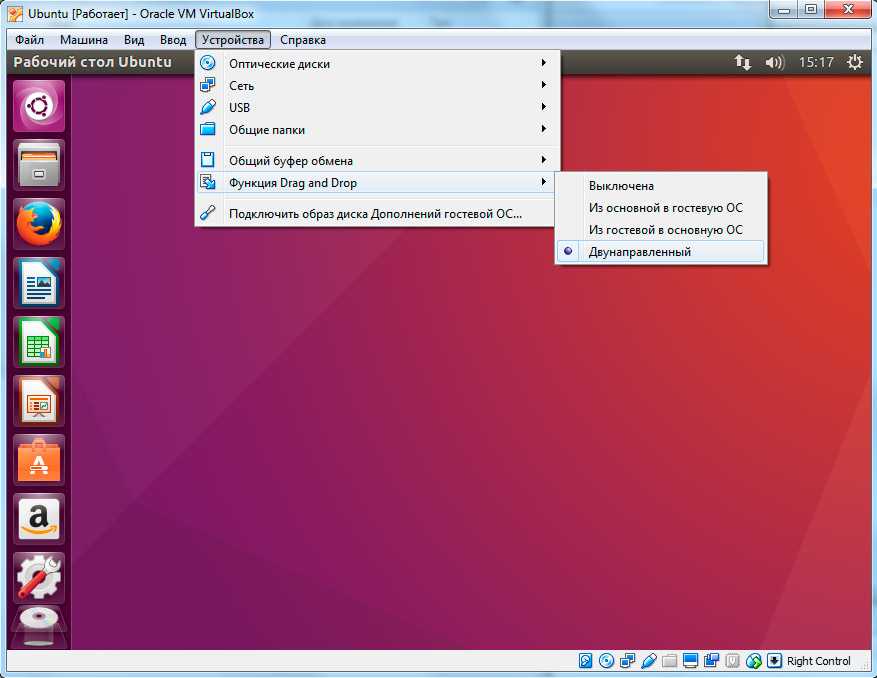
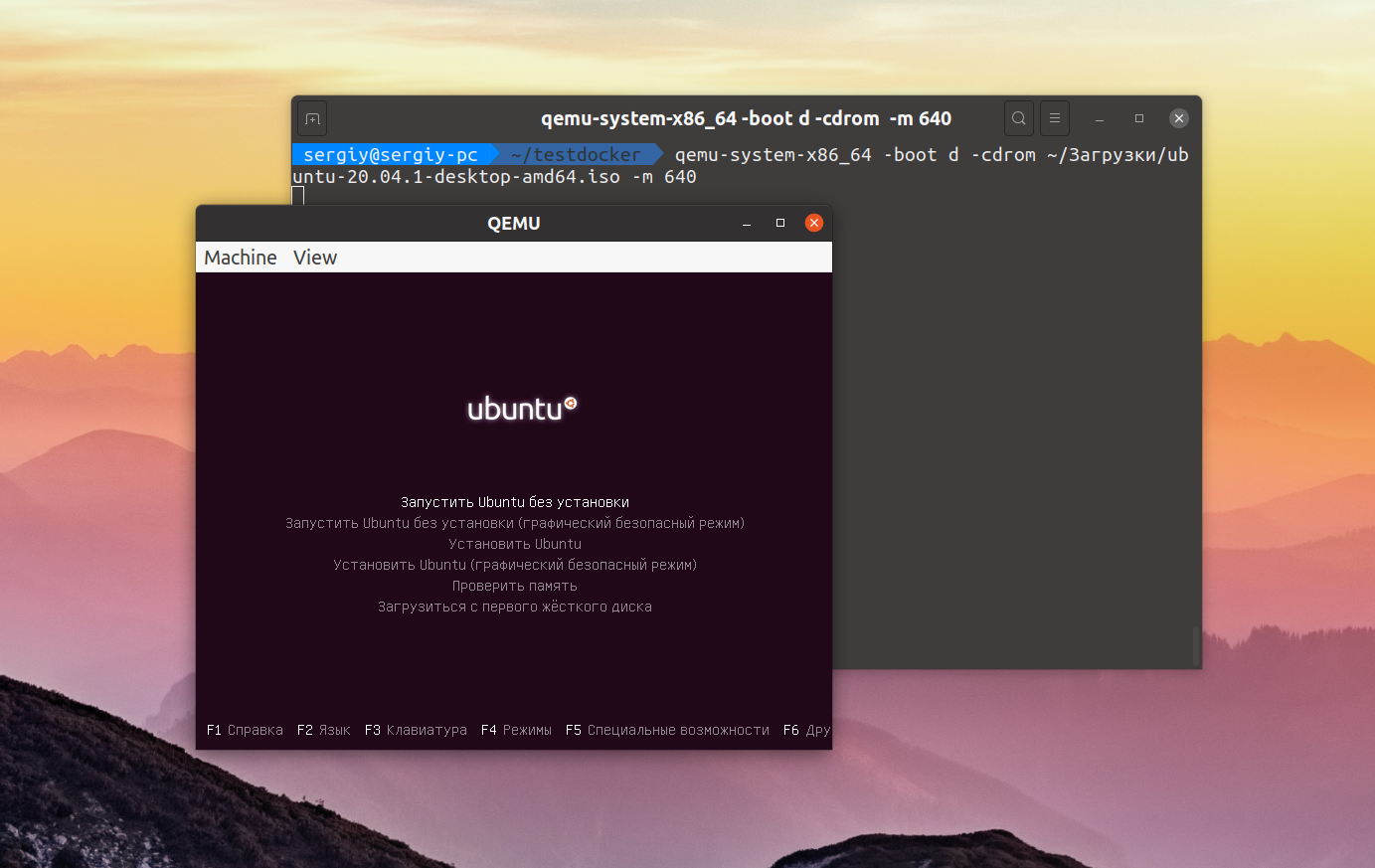

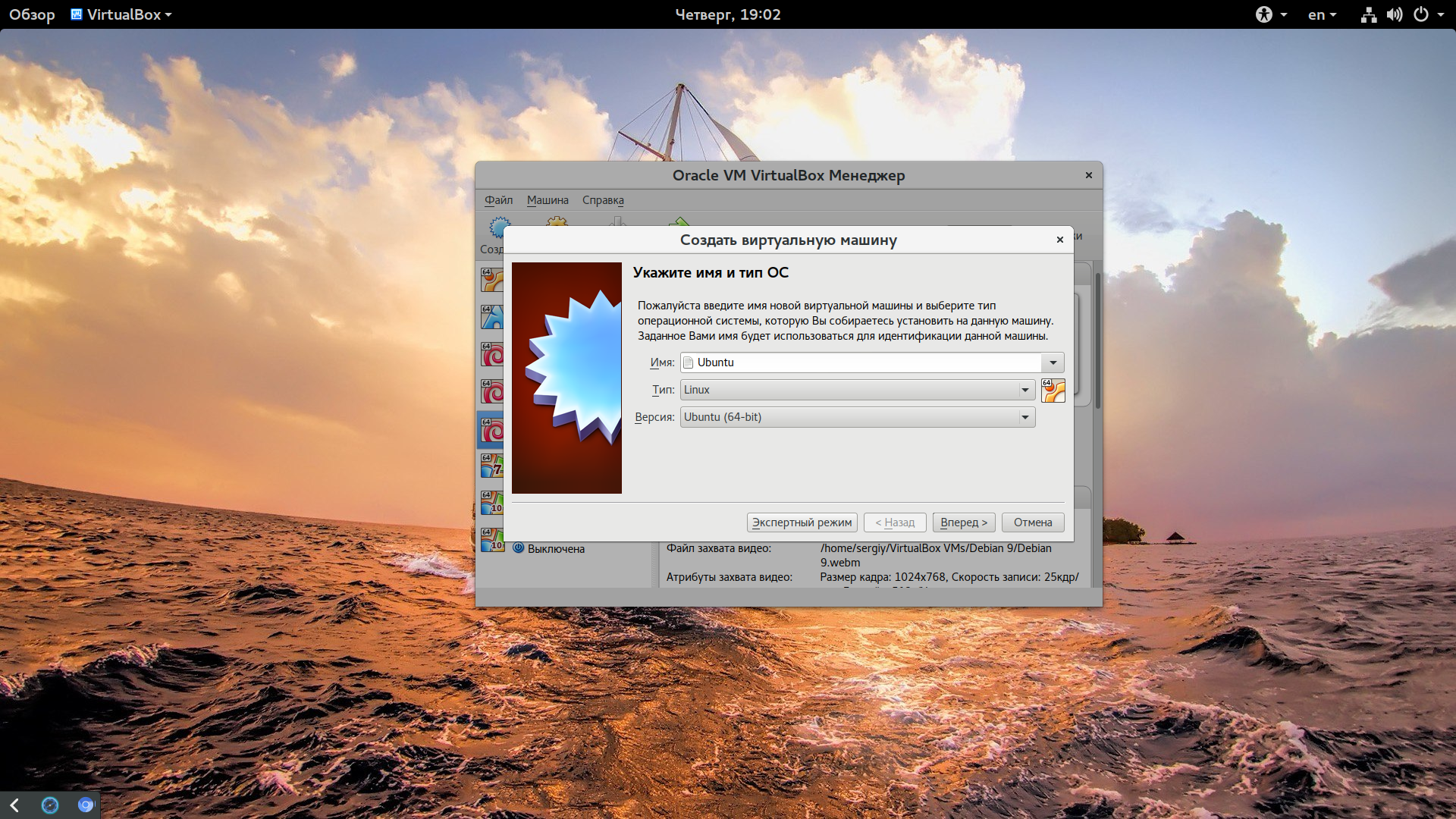 Поскольку это виртуальная машина, в данном случае «диск» относится к файлу образа виртуального диска (
Поскольку это виртуальная машина, в данном случае «диск» относится к файлу образа виртуального диска (