Основные команды Linux для начинающих
Основные команды Linux для начинающих В данной статье мы рассмотрим основные команды Linux, которые будут полезны начинающим осваивать эту операционную систему.Эта статья только для подписчиков
Зарегистрируйтесь, чтобы читать эту статью, а также все статьи только для участников. Подписка займет всего несколько секунд и предоставит вам немедленный доступ.
Подпишитесь сейчас
Поделиться этой новостью:
Вам также может понравиться
9 мин чтения
5 мин чтения
2 мин чтения
7 мин чтения3 мин чтения
5 инструментов, чтобы запомнить команды Linux навсегда
3 мин чтения
chmod в Linux
 Добро пожаловать! Вы успешно вошли в систему.
Не удалось войти в систему. Повторите попытку.
Отлично! Ваша учетная запись полностью активирована, теперь у вас есть доступ ко всему контенту.
Отлично! Ваша платежная информация обновлена.
Не удалось обновить платежную информацию.
Добро пожаловать! Вы успешно вошли в систему.
Не удалось войти в систему. Повторите попытку.
Отлично! Ваша учетная запись полностью активирована, теперь у вас есть доступ ко всему контенту.
Отлично! Ваша платежная информация обновлена.
Не удалось обновить платежную информацию.Список команд Ubuntu, перечень консольных команд Убунту, Linux
| Команда | Синтаксис применения | Пояснения, примеры использования |
| a2p | a2p | Трансляция Awk в Perl |
| a2ps | a2ps | Форматирование текстового файла для вывода на печать на Postscript-принтере |
| acpi | acpi [-key] | acpi -t — вывод информации о заряде аккумулятора и температуре для ноутбуков |
| addgroup | addgroup group | Добавление новую группу пользователей group в систему |
| addr2line | addr2line | Конвертирование программного адреса в имена файлов и номера строк |
| adduser | adduser user | Добавление нового пользователя user в систему |
| adminuser | adminuser | Редактирование администраторов в базе данных TFM |
| alias | alias | Указание аббревиатуры для команды |
| alsactl | alsactl | Управление звуковым драйвером Alsa |
| amd | amd | Монтирование файловых систем в автоматическом режиме |
| anacron | anacron | Асинхронный или анахроничный cron (по интервалу времени) |
| anacrontab | anacrontab | Конфигурация задач, выполняемых anacron |
| aplay | aplay –list-devices | Вывод подробной информации о звуковой карте |
| apm | apm | Запрос к подсистеме расширенного управления питанием |
| apmd | apmd | Демон подсистемы расширенного управления питанием |
| appres | appres | Вывод списка ресурсов системы X |
| apropos | apropos videonabludenie | Поиск строки videonabludenie в заголовках и названиях документации с выводом списка всего найденного |
| apt-cdrom | apt-cdrom | |
| apt-get | apt-get [-key] param | Операции с пакетами.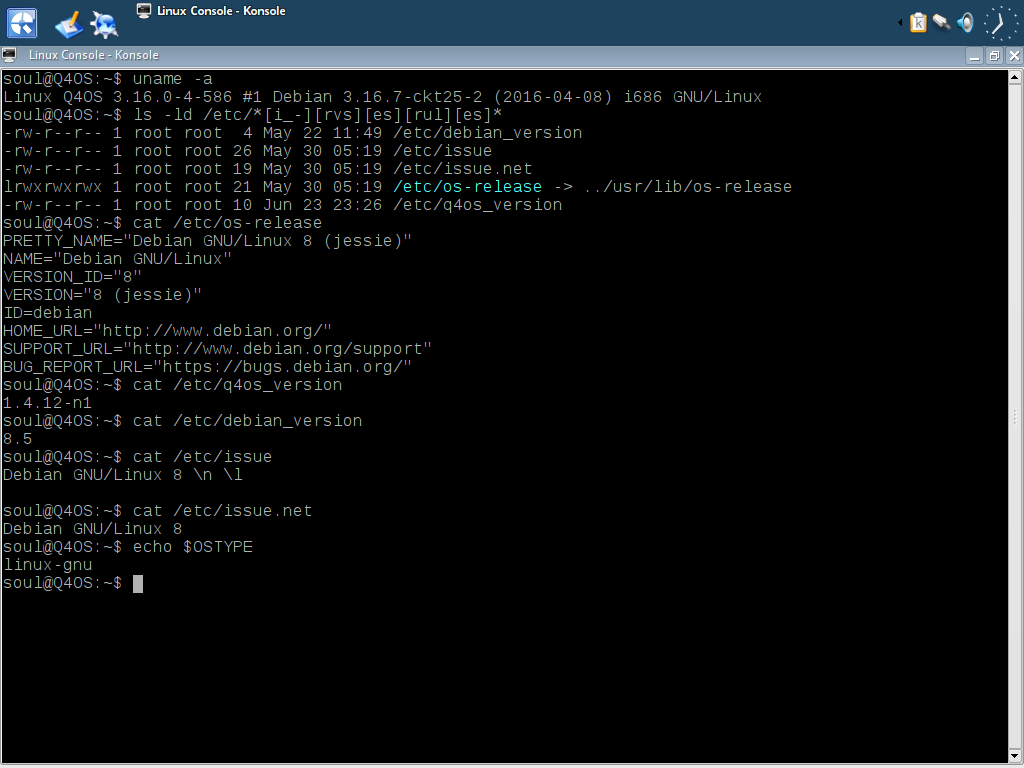 apt-get update — проверка новых обновлений. apt-get upgrade — обновление всех установленных пакетов. apt-get dist-upgrade — обновление с заменой пакетов (обновление до нового релиза Ubuntu). apt-get install packet — установить пакет packet. Можно установить несколько пакетов, разделив их пробелами. apt-get purge packet — удалить пакет packet с удалением файлов конфигурации. apt-get remove packet — удалить пакет с сохранением файлов конфигурации. apt-get autoremove — удалить неиспользуемые пакеты. apt-get -f install — восстановить поврежденные пакеты. apt-get check — проверить целостность зависимостей. apt-get clean — удаление загруженных архивных файлов пакетов. apt-get autoclean — удаление старых загруженных архивных файлов пакетов |
| aptitude | aptitude param | Менеджер пакетов, более совершенный, чем apt-get. aptitude upgrade — проверить обновления. 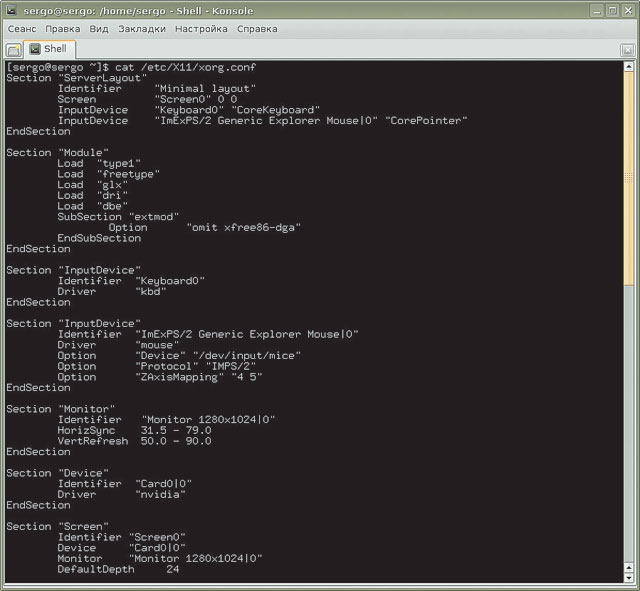 aptitude safe-upgrade — установить обновления. aptitude help — вывод помощи. aptitude search video — поиск пакетов в локали, содержащих в своем имени «video». aptitude show videonabludenie — выод информации о пакете videonabludenie. aptitude why video — вывод пакетов, для которых необходим пакет video. aptitude why-not video — вывод информации о конфликтах пакета video. aptitude install videonabludenie — установка пакета videonabludenie. Можно установить несколько, разделив их пробелами. aptitude reinstall videonabludenie — переустановка пакета videonabludenie, если пакет работает неверно или надо вернуть файлы конфигурации в состояние по-умолчанию. aptitude remove videonabludenie — удалить пакет videonabludenie с сохранение файлов конфигурации. aptitude purge videonabludenie — удалить пакет videonabludenie с удалением файлов конфигурации. aptitude hold videonabludenie — зафиксировать версию пакета (если не нужно, чтоб он обновлялся). aptitude unhold videonabludenie — разблокировать возможность обновления пакета.  aptitude keep videonabludenie — отмена запланированных действий для пакета aptitude keep-all — то же для всех пакетов. aptitude download videonabludenie — скачать пакет. aptitude clean — очистка кэша от загруженных пакетов. Рекомендуется периодически выполнять. aptitude safe-upgrade — обновление пакетов с сохранением их состава (т.е. неиспользумые не удалятся). aptitude full-upgrade (или aptitude dist-upgrade) — обновить все пакеты, для которых есть новые версии. Если потребуется удаление пакетов, то оно будет выполнено. aptitude markauto videonabludenie — пометить пакет, как установленный для удовлетворения зависимостей. aptitude unmarkauto videonabludenie — снять метку с пакета, как установленного для удовлетворения зависимостей. |
| ar | ar | Операции над архивами |
| arch | arch | Отображение архитектуры компютера |
| arp | arp | Работа с системным кэшем ARP |
| as | as | Переносимый GNU ассемблер |
| at | at | Планировщик однократных команд |
| atq | atq | Вывод списка заданий в очереди на выполнение |
| atrm | atrm | Удаление задач, добавленных коммандой at |
| audit2allow | audit2allow | Создание разрешающих правил политики SELinux |
| aumix | aumix | Регулировка установок аудиомикшера |
| awk | awk | Язык поиска, обработки шаблонов |
| badblocks | badblocks | Проверка устройства на повреждённые секторы |
| banner | banner | Вывод текста в виде ASCII art |
| basename | basename | Выделить каталог из полного имени файла |
| bash | bash | Командный интерпретатор GNU Bourne-Again SHell |
| batch | batch | Выполнение команд пользователя |
| bc | bc | Интерпретатор Си-подобного языка или калькулятор |
| bdftopcf | bdftopcf | Преобразование шрифта для X Window из формата BDF в PCF |
| beep | beep | Звук из системного громкоговорителя |
| bg | bg | Список остановленных и фоновых задач; продолжить выполнение остановленной задачи в фоновом режиме |
| biff | biff | Оповещение о приходе почты и ее отправителе |
| biod | biod | NFS демон |
| bmptoppm | bmptoppm | Конвертирование файла .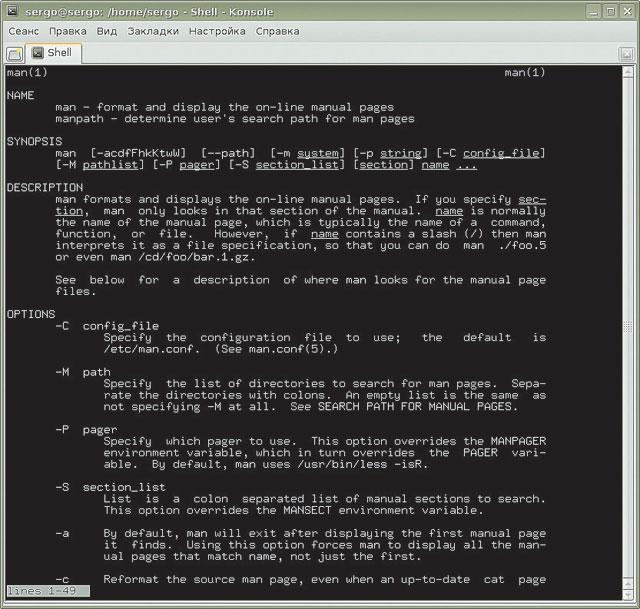 bmp в pixmap bmp в pixmap |
| bunzip2 | bunzip2 | Распаковка файла |
| bzcat | bzcat | Распаковка файлов и вывод их на стандартный вывод |
| bzip2 | bzip2 | Архивация |
| bzip2recover | bzip2recover | Восстановление данных из повреждённого файла bzip |
| cal | cal [N] | cal — вывод календаря на текущий месяц. cal N — вывод календаря на N-ый год |
| cat | cat param | cat > videonabludenie — направить стандартный ввод в файл videonabludenie. cat videonabludenie — вывод содержимого файла videonabludenie на стандартный вывод (по умолчанию — на экран). cat /proc/cpuinfo — информация о ЦП. cat /proc/loadavg — загрузка ЦП за последние 1, 5 и 15 минут cat /proc/meminfo — информация о памяти. cat /proc/interrupts — показать прерывания. cat /proc/swaps — показать файл подкачки.  cat /proc/version — отобразить версию ядра. cat /proc/net/dev — отобразить сетевые интерфейсы и статистику по ним. cat /proc/mounts — показать смонтированные фаловые системы. cat /proc/partitions — показать все разделы, зарегистрированные в системе |
| cc | cc | Компилятор C |
| cd | cd [/dir] | Перейти в каталог. cd /video — перейти в каталог video. cd~ — перейти в домашний каталог (/home), cd — то же. cd ~user — перейти в домашнюю директорию пользователя user. cd .. — перейти в директорию уровнем выше. cd ../.. — перейти в директорию двумя уровнями выше. cd — — перейти в директорию, в которой находились до перехода в текущую директорию |
| cdparanoia | cdparanoia [-key] | cdparanoia -B — записать звуковые дорожки в wav-файлы. cdparanoia — «-5» записать первых 5 звуковых дорожек в WAV-файлы |
| cdrecord | cdrecord | Запись компакт-дисков из образов |
| chat | chat [-e] [-E] [-v] [-V] [-t timeout] [-r report-file] [-T phone-number] [-U phone-number2] {-f chat-file | chat-script} | Автоматизация взаимодействия компьютера с модемом |
| chattr | chattr [+key] file | Смена дополнительных атрибутов файлов (файловая система ext2fs) chattr +a file — позволить открывать файл file на запись только в режиме добавления. 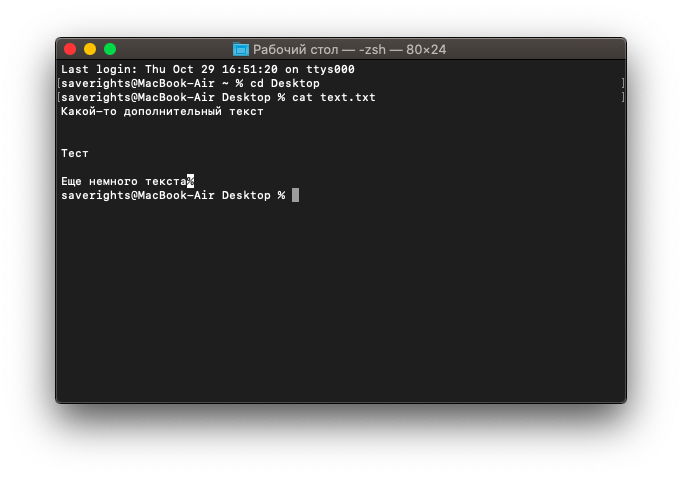 chattr +c file — позволяет ядру автоматически сжимать/разжимать содержимое файла file. chattr +d file — указывает утилите dump игнорировать файл file во время выполнения резервного копирования. chattr +i file — делает файл file недоступным для любых изменений: редактирование, удаление, перемещение или создание линков на него. chattr +s file — позволяет сделать удаление файла file безопасным, т.е. выставленный атрибут s говорит о том, что при удалении файла, место, занимаемое файлом на диске заполнится нулями, что предотвращяет возможность восстановления. chattr +S file — при сохранении изменений в файле fie, будет произведена синхронизация, как при выполнении команды sync. chattr +u file — данный атрибут указывает, что при удалении файла file содержимое его будет сохранено и при необходимости пользователь сможет его восстановить |
| cdrecord | cdrecord [-key] param | cdrecord -v gracetime=2 dev=/dev/cdrom -eject blank=fast -force — стереть перезаписываемый диск RW. cdrecord -v dev=/dev/cdrom cd.iso — прожечь ISO-образ. cdrecord —scanbus — сканирование шины для идентификации устройства |
| chage | chage [-key] YYYY-MM-DD user | Настройки срока действия пароля -d, —lastday LAST_DAY — установить последний день смены пароля в LAST_DAY -E, —expiredate EXPIRE_DATE — установить дату окончания действия учётной записи в EXPIRE_DATE -h, —help — вывод помощи -I, —inactive INACTIVE — установить неактивность пароля после устаревания в значение INACTIVE -l, —list — показать «возраст» учётной записи -m, —mindays MIN_DAYS — установить минимальное число дней перед сменой пароля в MIN_DAYS -M, —maxdays MAX_DAYS — установить максимальное число дней перед сменой пароля в MAX_DAYS -W, —warndays WARN_DAYS — установить количество дней с выдачей предупреждения в WARN_DAYS |
| chfn | chfn [-f ФИО] [-r номер комнаты] [-w рабочий телефон] [-h домашний телефон] [-o другое имя] | Изменение имени пользователя и информации о нем |
| chgrp | chgrp [-key] группа файлов или chgrp [-key] —reference=один файл | Замена группового владельца файла.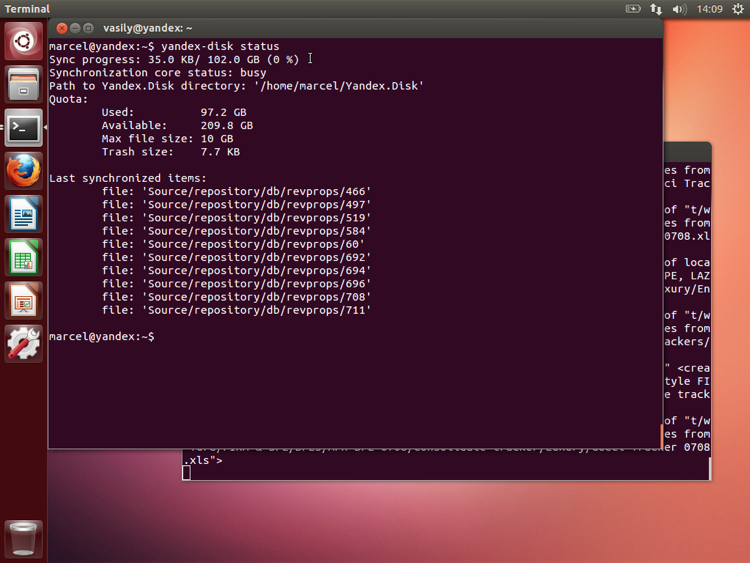 -c, —changes — то же что и verbose, но только если произошло изменение —dereference — изменять файл, на который указывает символьная ссылка, а не саму ссылку (по умолчанию) -h, —no-dereference — изменяет символьные ссылки, а не файлы, на которые они ссылаются —no-preserve-root не обрабатывать `/’ особо (по умолчанию) —preserve-root отказываться рекурсивно обрабатывать `/’ -f, —silent, —quiet — подавлять большинство сообщений об ошибках —reference=ОФАЙЛ использовать группу ОФАЙЛА вместо явного указания ГРУППЫ -R, —recursive — рекурсивно обрабатывать файлы и каталоги -v, —verbose — выводить диагностические сообщения для каждого файла Следующие ключи влияют на способ обхода иерархии каталогов при заданном ключе -R. Если указано несколько этих ключей, действует только последний. -H — если аргумент командной строки является символьной ссылкой на каталог, перейти по ней. -L — переходить по любой встреченной символьной ссылке на каталог -P — не переходить по символьным ссылкам (по умолчанию) |
| chmod | chmod [-key] ABC file | Установить права ABC на файл (или каталог) file, раздельно для пользователя (A), группы (B) и для всех (С), где А (В,C) — сумма слагаемых «чтение»=4, «запись»=2, «исполнение»=1. Например «chmod 777» — чтение, запись, исполнение для всех;
«chmod 755» — чтение, запись и исполнение для владельца, чтение и исполнение для группы и остальных. Ключ R применяется для рекурсивного применения прав ко вложенным файлам и папкам Например «chmod 777» — чтение, запись, исполнение для всех;
«chmod 755» — чтение, запись и исполнение для владельца, чтение и исполнение для группы и остальных. Ключ R применяется для рекурсивного применения прав ко вложенным файлам и папкам |
| chown | chown [-key] user dir | chown -R user dir — сменить владельца каталога dir на user. chown user videonabludenie — назначить владельцем файла videonabludenie пользователя user |
| chroot | chroot new_root [cmmnd] | Выполняет команду cmmnd с указанным каталогом new_root в качестве корневого. —help — вывести помощь —version показать информацию о версии |
| chsh | chsh | Изменение оболочки входа в систему. Изменяет регистрационную оболочку пользователя. Она определяет какая команда будет запущена после регистрации пользователя в системе. Обычный пользователь может изменять регистрационную оболочку только для своей учётной записи, суперпользователь может изменять регистрационную оболочку любой учётной записи -s оболочка — имя новой оболочки. 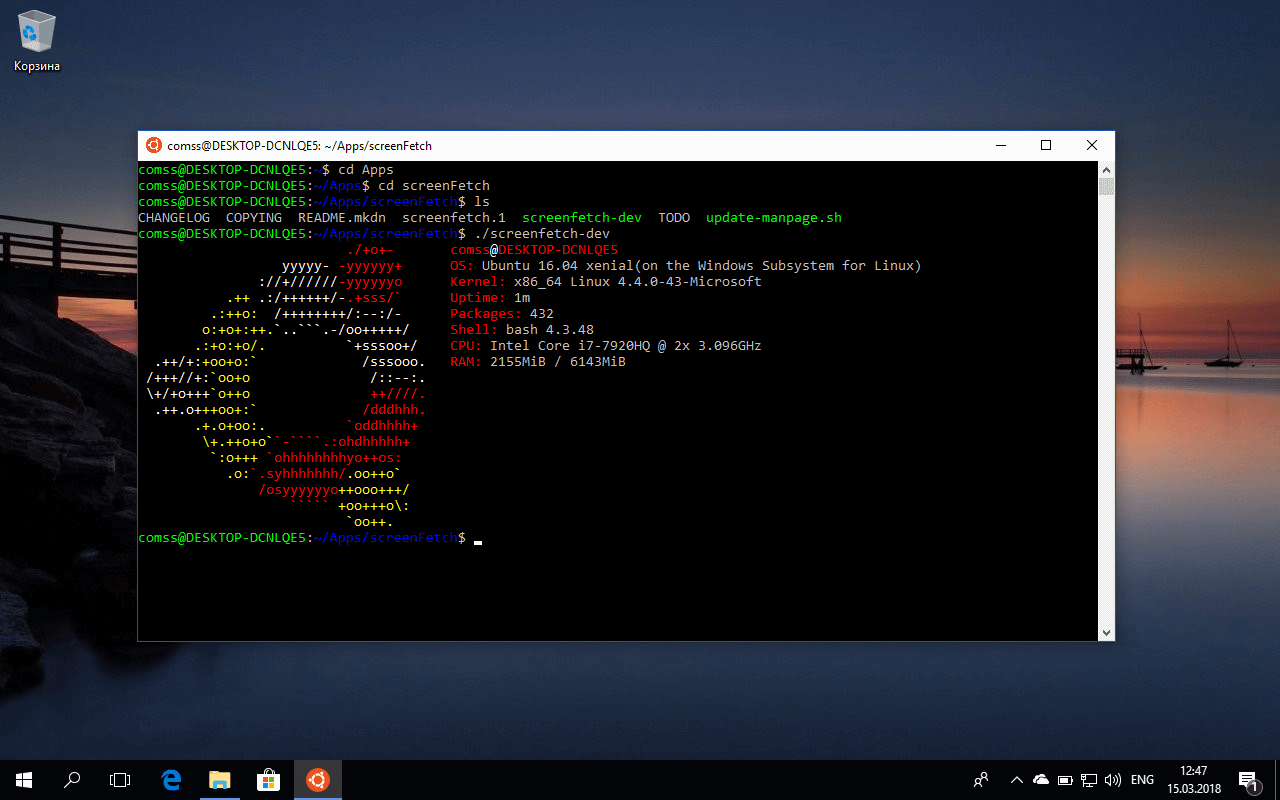 Если задать пустое значение, то используется оболочка по умолчанию Если задать пустое значение, то используется оболочка по умолчанию |
| cksum | cksum video | Размер и контрольная сумма файла video |
| clear | clear | Очистка экрана (если это возможно) |
| clock | clock [-key] | clock -w — сохранение системного времени в BIOS |
| cmp | cmp file1 file 2 | Сравнение двух указанных файлов file1 и file2. Если они идентичны, то никакие сообщения не выводятся |
| col | col | Фильтрация обратных переносов строк из входного потока |
| colcrt | colcrt | |
| colrm | colrm | Удаление столбцов из файла |
| column | column file | Вывод форматированного входной текста из файла file в список из пяти колонок |
| comm | comm [-key] file1 file2 | Построчное сравнение двух файлов |
| composite | composite | |
| compress | compress | |
| convert | convert | Конвертирование графических файлов |
| cp | cp [-key] file1 file2 | Копирование. cp file1 file2 — скопировать file1 в file2 cp -r dir1 dir2 — скопировать директорию dir1 в dir2 и создать каталог dir2, если он не существует cp -a dir1 dir2 — скопировать директорию dir1 в dir2 |
| cpio | cpio | Операции с архивами |
| cpp | cpp | Препроцессор, используемый компилятором C |
| cron | cron | Демон таймера (часов) |
| crontab | crontab | Изменение файла расписания задач (crontab) |
| csplit | csplit | Разбиение файла на несколько частей |
| ctags | ctags | |
| ctrlaltdel | ctrlaltdel | Эмуляция нажатия Ctrl+Alt+Del |
| cut | cut | Вывод выбранных частей строк заданных файлов |
| date | date [ММДДЧЧммГГГГ.СС] | date — вывести текущую дату и время. date 101721552011.33 — установить системные дату и время ММДДЧЧммГГГГ.СС (МесяцДеньЧасМинутыГод.Секунды) |
| dc | dc [-key] [file …] | Калькулятор -e, —expression=EXPR — посчитать выражение -f, —file=FILE — посчитать выражение в файле -h, —help — вывести помощь -V, —version — вввывод информации о версии |
| dcraw | dcraw | Декодирование «сырых» (.raw) цифровых фотографий |
| dd | dd | |
| debc | debc | Вывод содержимого сгенерированного пакета debian |
| debugfs | debugfs | Восстановление файловой системы |
| deluser | deluser videonabludenie | Удаление пользователя videonabludenie |
| df | df [-key] | Вывод информации о дисках df -h Показывает все диски в системе |
| dfshares | dfshares | Вывод списка доступных ресурсов |
| dhclient | dhclient eth0 | dhclient eth0 — активировать интерфейс eth0 в dhcp-режиме |
| dig | dig [-key] domain | Получить DNS информацию для домена domain dig -x host — реверсивно искать host |
| diff | diff [-key] file1 file2 | Сравнение двух текстовых файлов. См. также patch См. также patch |
| diff3 | diff3 | Сравнение трёх текстовых файлов |
| dir | dir | Вывод списка файлов текущей директории в алфавитном порядке |
| dircolors | dircolors | Настройка цветов для команды ls |
| dirname | dirname | Убрать имя файла из указанного пути |
| djview | djview | Просмотрщик файлов .djvu |
| dmesg | dmesg | Вывод на экран сообщений ядра |
| dmidecode | dmidecode [-key] | dmidecode -q — вывод аапаратных системных компонентов. dmidecode -s bios-version команда вывода наименования производителя и названия материнской платы, версии BIOS’а (DMI). dmidecode –type 6 — определение типа памяти |
| dpkg | dpkg [-key] packet | Операции с пакетами. dpkg —configure -a — восстановить поврежденные пакеты.  dpkg -i packet.deb — установить пакет из файла packet.deb. dpkg -r packet — удалить пакет из системы. dpkg -l показать все пакеты, установленные в систему. dpkg -l | grep videonabludenie — среди всех пакетов, установленных в системе, найти пакет содержащий в своём имени «videonabludenie». dpkg -s packet — вывести инфрмацию о конкретном пакете. dpkg -L packet — отобразить список файлов, входящих в пакет, установленный в систему. dpkg —contents package.deb — вывести список файлов, входящих в пакет, который ешё не установлен в систему. dpkg -S /bin/ping — поиск пакета, в который входит указанный файл |
| dpkg-query | dpkg-query [-key] param | dpkg-query -W -f=’${Installed-Size;10}t${Package}n’ | sort -k1,1n — отображение размера используемого дискового пространства, занимаемое файлами deb-пакета, с сортировкой по размеру |
| du | du [-key dir] | du — вывести объем текущего каталога du -sh dir — вывести объем определенного каталога (файла) dir в «удобночитаемом» виде |
| dump | dump [-key] dir | Создание резервных копий.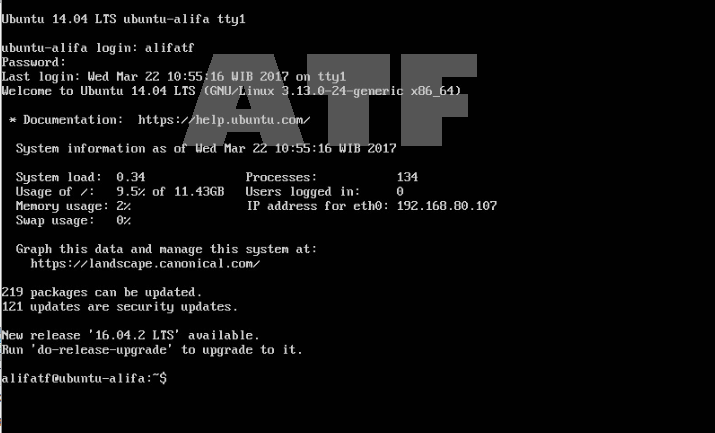 dump -0aj -f /tmp/back0.bak /videonabludenie — создать полную резервную копию директории /videonabludenie в файл /tmp/back0.bak. dump -1aj -f /tmp/back0.bak /videonabludenie — создать инкрементальную резервную копию директории /videonabludenie в файл /tmp/back0.bak. Смотри также restore |
| echo | echo text | Вывод информации text, выполнения математических действий. echo a b c | awk ‘{print $1}’ — вывести первую колонку. Разделение, по-умолчанию, по проблелу/пробелам или символу/символам табуляции. echo a b c | awk ‘{print $1,$3}’ — вывести первую и третью колонки. Разделение, по-умолчанию, по пробелу/пробелам или символу/символам табуляции. echo «1» > /proc/sys/net/ipv4/ip_forward — разрешить пересылку пакетов (forwarding) |
| eject | eject | Открытие CD или DVD привода |
| exit | exit | Выход из текущей сессии, закрытие окна терминала |
| fdformat | fdformat -n param | fdformat -n /dev/fd0 — форматирование флоппи-диска без проверки |
| fg | fg [N] | Выносит на передний план последние задачи.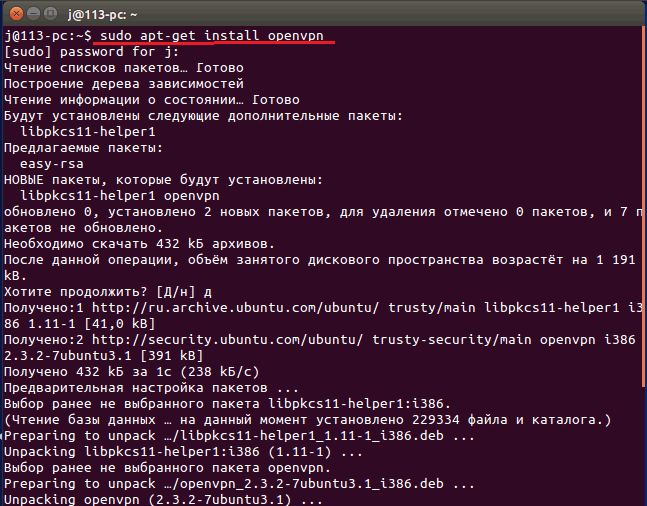 fg N — вынести задачу N на передний план |
| find | find [-key] param | Поиск файлов. find -name ‘*.[ch]’ | xargs grep -E ‘видеонаблюдение’ — найти ‘видеонаблюдение’ в текущей директории и в нижестоящих директориях. find -type f -print0 | xargs -r0 grep -F ‘видеонаблюдение’ — найти все файлы по ‘видеонаблюдение’ в текущей директории и ниже. find -maxdepth 1 -type f | xargs grep -F ‘example’ — найти все файлы по ‘example’ в текущей директории. find -maxdepth 1 -type d | while read dir; do echo $dir; echo cmd2; done — обработка каждого элемента с несколькими командами (в цикле while). find -type f ! -perm -444 — поиск файлов, которые не являются видимыми для всех. find -type d ! -perm -111 — поиск каталогов, недоступных для всех. find /путь/к/каталогу -type f -delete &> /dev/null — рекурсивное удаление файлов в каталоге и подкаталогах без удаления самого каталога и подкаталогов. find /home/backups/ -mtime +N -type f -exec rm -rfv {} \ — поиск и удаление старых файлов (старше N дней).  find /home/backups/ -mmin +N -type f -exec rm -rfv {} \ — поиск и удаление старых файлов (старше N минут). find /dir -type d -empty — команда поиска пустых каталогов. find /dir -type d -empty -delete — найти и удалить пустые каталоги. find /home -type f -mtime -N — найти все файлы в ‘/home’, созданные или изменённые в течении последних N дней. find /home -type f -atime +N — найти все файлы в ‘/home’, время последнего обращения к которым более N дней. find /home/videonabludenie -name ‘*.123’ | xargs cp -av —target-directory=/home/backup/ —parents — найти в /home/videonabludenie всех файлы с расширением ‘.123’, и скопировать их в директорию /home/backup |
| ffmpeg | ffmpeg [-key] input [-key] output | Конвертирование (передача) источника (файла) input в источник (файл) output -i — входящий файл -b — битрейт видео -ar — частота дискретизации звука, Гц (по умолчанию 44100 Гц) -ab — битрейт звука, кБ/c (по умолчанию 64 кБ/c) -ac — количество аудиоканалов (по умолчанию 2) -vcodec — кодек для видео -acodec — кодек для аудио -s — размер исходящего файла в пикселах -y — заменять исходящий файл (при его наличии) -r — частота кадров -ss — установить время старта кодирования -t — установить продолжительность кодирования -formats — вывод поддерживаемых форматов и кодеков -h — помощь -vn — отключить вывод видео -an — отключить вывод звука -re — -f — формат выходного файла -g — плотность ключевых кадров, по которым осуществляется синхронизация и чем выше их частота (например, 1- каждый кадр ключевой) — тем лучше для перемотки, но значительно вырастает размер файла) -threads — количество ядер в компьютере -vframes — ограничение на количество кадров видео -aspect — соотношение сторон вывода (например 16:9) -sn — не использовать субтитры -vlang — выбор язык видео -alang — выбор язык звука -slang — выбор языка субтитров -sameq — сохранить качество видео -deinterlace — включить деинтерляцию -aq — качество аудио |
| finger | finger videonabludenie | Вывести информацию о пользователе videonabludenie (при запуске без параметров — о текущем пользователе) |
| free | free [-key] | Использование памяти и файла подкачки. free -m — Вывод общего объема памяти (RAM, swap), а также количество занятой и свободной памяти, Мб |
| fuser | fuser [-key] /N | fuser -km /mnt/hda2 — принудительное размонтирование раздела, занятого каким-либо пользователем |
| gedit | gedit videocamera | Запуск текстового редактора gedit с открытым файлом videocamera |
| git | git | Вывод списка ресурсов системы X |
| gksu | gksu command | Запуск команды command с правами администратора и выводом графического окна для ввода пароля |
| glxinfo | glxinfo | Отображение информации о OpenGL и реализации GLX в XWindows |
| glxgears | glxgears | Простой 3D тест, выводящий частоту кадров в терминале |
| gpg | gpg [-key] file | gpg -c video — зашифровать файл video. gpg video.  Aug /var/log/messages из файла ‘/var/log/messages’ отобрать и вывести на стандартное устройство вывода строки, начинающиеся на «Aug». Aug /var/log/messages из файла ‘/var/log/messages’ отобрать и вывести на стандартное устройство вывода строки, начинающиеся на «Aug».grep [0-9] /var/log/messages из файла ‘/var/log/messages’ отобрать и вывести на стандартное устройство вывода строки, содержащие цифры. grep Aug -R /var/log/* отобрать и вывести на стандартное устройство вывода строки, содержащие «Aug», во всех файлах, находящихся в директории /var/log и ниже |
| grpck | grpck | Проверка корректности системных файлов учётных записей. Проверяется файл /etc/group |
| guvcview | guvcview | Подключение WEB-камеры |
| gzip | gzip [-key] file | gzip file — сжать файл file и переименовать в file.gz gzip -d file.gz — разжать file.gz в file |
| halt | halt | Быстрое и корректное отключение системы |
| hash | hash | Вывод списка ресурсов системы X |
| hdparm | hdparm -key hdd | hdparm -i /dev/hda — вывод характеристик первого жесткого диска.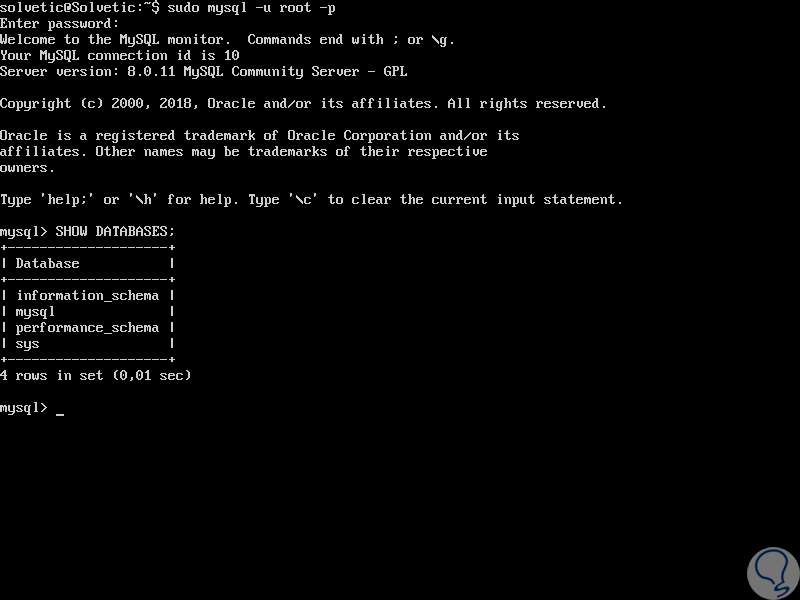 hdparm -tT /dev/sda — тест производительности чтения данных с жесткого диска |
| hddtemp | hddtemp [-key] param | hddtemp -uC /dev/sda — вывод температуры для винчестера /dev/sda в градусах Цельсия |
| head | head file | Вывести первые 10 строк файла file |
| history | history | Отображение пронумерованного списка команд, введенных в этом и предыдущем сеансе. Если в списке историии их довольно много, то вывести последние |
| host | host address | host www.nemezida.su — разрешить имя www.nemezida.su хоста в ip-адрес. host 89.105.147.150 — то же наоборот |
| hostname | hostname [-key] | Вывод идентификатора данного узла сети. Администратор может изменить идентификатор узла на новый. hostname -i — вывод текущего IP-адреса |
| hwclock | hwclock | Встроенные часы компьютера.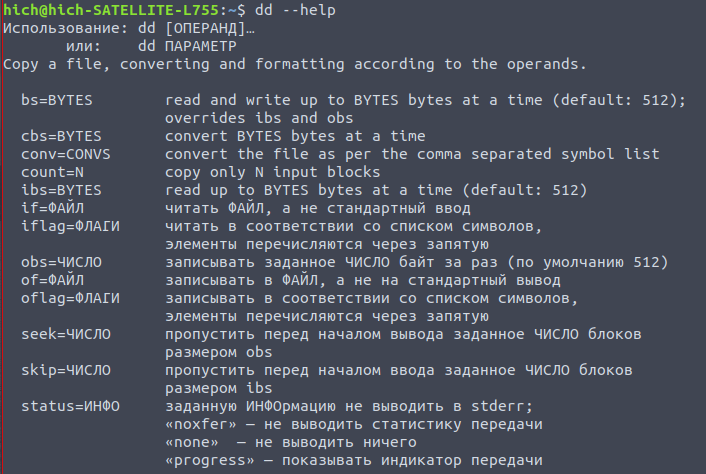 Для изменения даты (времени) и синхронизации с системными часами, необходимы права администратора Для изменения даты (времени) и синхронизации с системными часами, необходимы права администратора |
| hwinfo | hwinfo [-key] | hwinfo –-short — вывод информации о подключенных устройствах. hwinfo -wlan — информация о беспроводных устройствах |
| ifconfig | ifconfig [param] | Сведения о проводных сетевых соединениях. ifconfig eth0 192.168.10.10 netmask 255.255.255.0 — выставить интерфейсу eth0 ip-адрес и маску подсети. ifconfig eth0 promisc — перевести интерфейс eth0 в promiscuous-режим для «отлова» пакетов (sniffing). ifconfig eth0 -promisc — отключить promiscuous-режим на интерфейсе eth0 |
| ifdown | ifdown net | Отключить сеть net |
| ifup | ifup net | Включить сеть net |
| iwconfig | iwconfig | Сведения о беспроводных сетях |
| iwlist scan | iwlist scan | Поиск беспроводных сетей |
| java | java [-key] file. /]*\.txt’ — поиск в кешированном индексе по именам /]*\.txt’ — поиск в кешированном индексе по именам | |
| login | login | Запрос от пользователя имени и пароля (запрос от системы к пользователю) для входа в систему (по умолчанию, при наборе пароля, он не отображается) |
| logout | logout | Выход из текущего сеанса оболочки |
| look reference | look reference | Быстрый поиск (сортированный) словаря по префиксу |
| ls | ls [-key] | Список файлов и каталогов в текущем каталоге. ls -l — просмотр информации о файлах ls -la — форматированный список со скрытыми каталогами и файлами. ls -F — отобразить содержимое текущей директории с добавлением к именам символов, характеризующих их тип. ls -a — показать скрытые файлы и директории в текущей директории. ls *[0-9]* — показать файлы и директории содержащие в имени цифры |
| lsb_release | lsb_release [-key] | lsb_release -a — команда вывода версии Убунту |
| lsattr | lsattr | Просмотр атрибутов файлов |
| lshw -html | lshw -html > videonabludenie.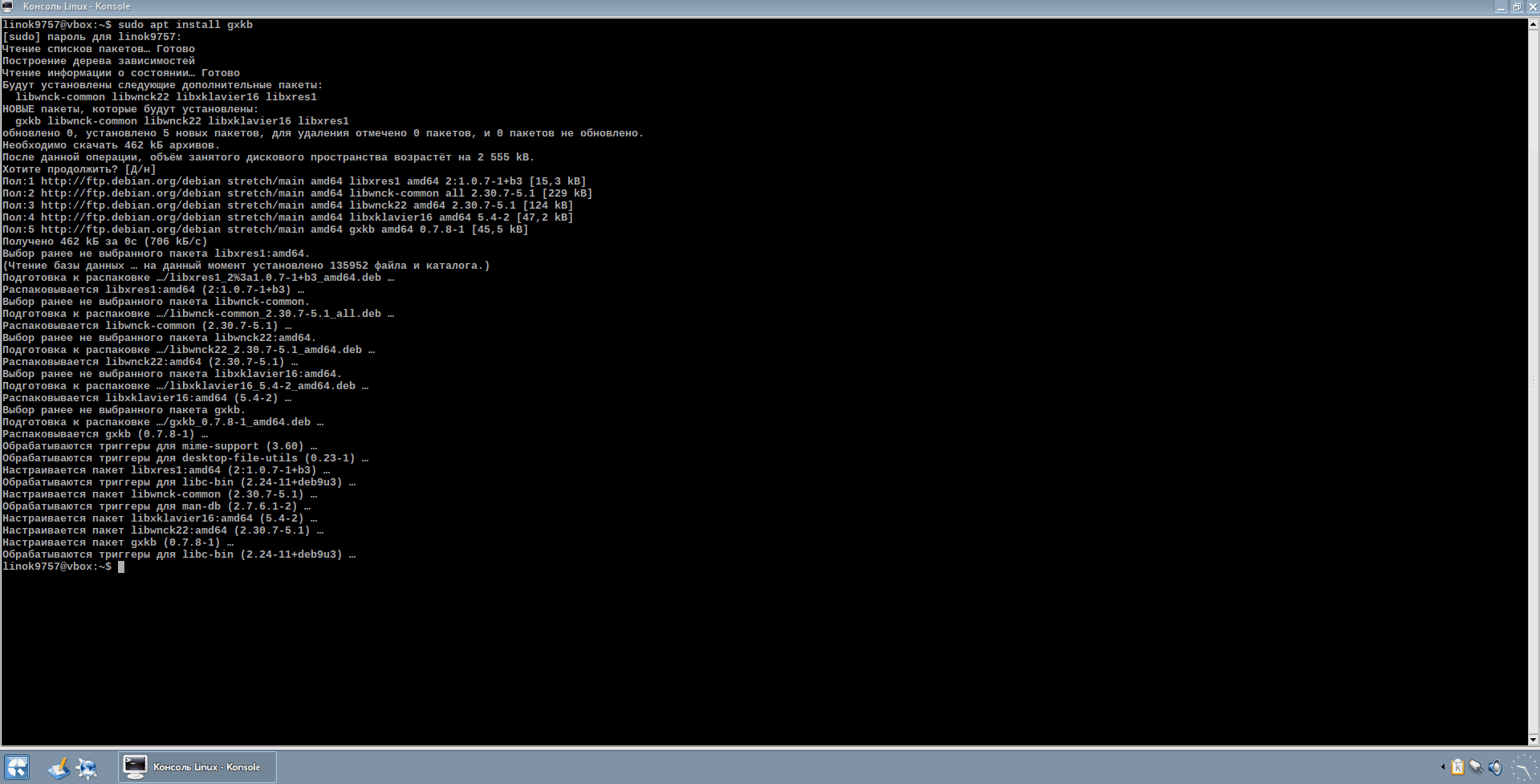 html html | Вывод информации об железе в html файл videonabludenie.html |
| lspci | lspci [-key] | lspci — вывод информации о всех PCI шинах и подключенных к ним устройствах. lspci -v — то же более развернуто. lspci -vv — вывод информации об установленных драйверах. lspci -tv — показать устройства PCI в виде дерева. lspci | grep VGA – выводит информацию о производителе видеокарты. lspci | grep audio — вывод информации о звуковой карте. lspci | grep Ethernet — вывод информации Ethernet контроллере |
| lsusb | lsusb [-key] | Вывод информации об USB шине и присоединенных устройствах. lsusb -v — то же более развернуто. lsusb -tv — показать устройства USB в виде дерева |
| lsmod | lsmod | Отображение состояния модулей ядра |
| man | man command | Вывод помощи о команде command |
| mkdir | mkdir videonabludenie | Создать каталог videonabludenie |
| mkswap | mkswap /param | mkswap /dev/hda3 — создание swap-пространства на разделе hda3. Смотри также swapon Смотри также swapon |
| mke2fs | mke2fs /param | mke2fs /dev/hda1 — создать файловую систему ext2 на разделе hda1. mke2fs -j /dev/hda1 — создание журналирующей файловой системы ext3 на разделе hda1 |
| mkfs | mkfs [-key] /param | mkfs /dev/hda1 — создать linux-файловую систему на разделе hda1. mkfs -t vfat 32 -F /dev/hda1 — создать файловую систему FAT32 на разделе hda1 |
| more | more file | Постраничный просмотр текстового файла file |
| mount | mount [-key] /N /М | Монтирование раздела N в точку монтирования M. Например, mount /dev/hda2 /mnt/hda2 — монтирование раздела ‘hda2’ в точку монтирования ‘/mnt/hda2’. Директория-точка монтирования дожна быть создана предварительно. mount /dev/fd0 /mnt/floppy — монтирование дисковода. mount /dev/cdrom /mnt/cdrom — монтирование DVD или CD. mount /dev/hdc /mnt/cdrecorder — монтирование CD-R/CD-RW или DVD-R/DVD-RW(+-).  mount -o loop file.iso /mnt/cdrom — монтирование ISO образа. mount -t vfat /dev/hda5 /mnt/hda5 — монтирование файловой системы Windows FAT32. mount -t smbfs -o username=user,password=pass //winclient/share /mnt/share — монтирование сетевой файловой системы Windows (SMB/CIFS). mount -o bind /home/user/prg /var/ftp/user — монтирование каталога в каталог (binding). Данная конструкция полезна, например, для предоставления содержимого пользовательской директории через ftp при работе ftp-сервера в «песочнице» (chroot), когда симлинки сделать невозможно |
| mv | mv file1 file2 | Переименовать или переместить файл file1 в file2. Если file2 существующий каталог — переместить file1 в каталог file2 |
| nano | nano file | |
| netstat | netstat [-key] | netstat -rn — вывод локальной таблицы маршрутизации |
| newgrp | newgrp [-] [group_name] | Изменяет первичную группу текущего пользователя. Если указать ключ «-«, ситуация будет идентичной той, в которой пользователь вышил из системы и снова вошёл. Если не указывать группу, то первичная группа будет назначена из /etc/passwd Если указать ключ «-«, ситуация будет идентичной той, в которой пользователь вышил из системы и снова вошёл. Если не указывать группу, то первичная группа будет назначена из /etc/passwd |
| nl | nl file | Нумерация строк в файле file |
| oclock | oclock | Вывод стрелочных часов на рабочий стол |
| osec | osec | Выполнение контроля целостности системы |
| passwd | passwd | Смена пароля текущего пользователя |
| paste | paste [-key] file1 file2 | Объединение файлов file1 и file2. paste file1 file2 объединить содержимое файлов file1 и file2 в виде таблицы: строка 1 из file1 = строка 1 колонка 1-n, строка 1 из file2 = строка 1 колонка n+1-m. paste -d ‘+’ file1 file2 — объединить содержимое файлов file1 и file2 в виде таблицы с разделителем «+» |
| patch | patch [-key] file1 file2 | Слияние двух файлов |
| ping | ping host | Пропинговать host с выводом результата |
| poweroff | poweroff | Корректное выключение системы |
| pppoeconf | pppoeconf | Команда настройки доступа в Интернет |
| ps | ps [-key] | Вывести список активных процессов. ps aux — вывести все процессы ps -C video — вывод PID запущенного процесса video ps axu | grep -v grep | grep -i %proc — найти процесс %proc (можно использовать частичное название) |
| pwck | pwck | Проверка корректности системных файлов учётных записей. Проверяются файлы /etc/passwd и /etc/shadow |
| pwd | pwd | Показать текущий каталог |
| reboot | reboot | Корректное выключение системы с последущей загрузкой (перезагрузка) |
| restore | restore [-key] file.bak | Восстановление файлов из резервных копий. restore -if /tmp/back0.bak — восстановить из резервной копии /tmp/back0.bak |
| rm | rm [-key] file | Удалить файл или каталог. rm videonabludenie — удалить файл videonabludenie rm -r videonabludenie — удалить каталог videonabludenie rm -f file — удалить файл file без запроса на удаление.  rm -rf videonabludenie — удалить каталог videonabludenie без запроса на удаление |
| rmdir | rmdir dir | rmdir dir — удалить пустой каталог dir. |
| route | route [param] [-key] [address, mask] | route -n — вывод локальной таблицы маршрутизации. route add -net 0/0 gw IP_Gateway задать ip-адрес шлюза по умолчанию (default gateway). route add -net 192.168.0.0 netmask 255.255.0.0 gw 192.168.10.10 добавить статический маршрут в сеть 192.168.0.0/16 через шлюз с ip-адресом 192.168.10.10. route del 0/0 gw IP_gateway — удалить ip-адрес шлюза по умолчанию (default gateway) |
| rsync | rsync [-key] /dir | Синхронизация файлов. rsync -rogpav —delete /home /tmp — синхронизация /tmp с /home. rsync -rogpav -e ssh —delete /home ip_address:/tmp — синхронизация через SSH-туннель. rsync -az -e ssh —delete ip_addr:/home/public /home/local — синхронизация локальную директорию с удалённой директорией через ssh-туннель со сжатием. 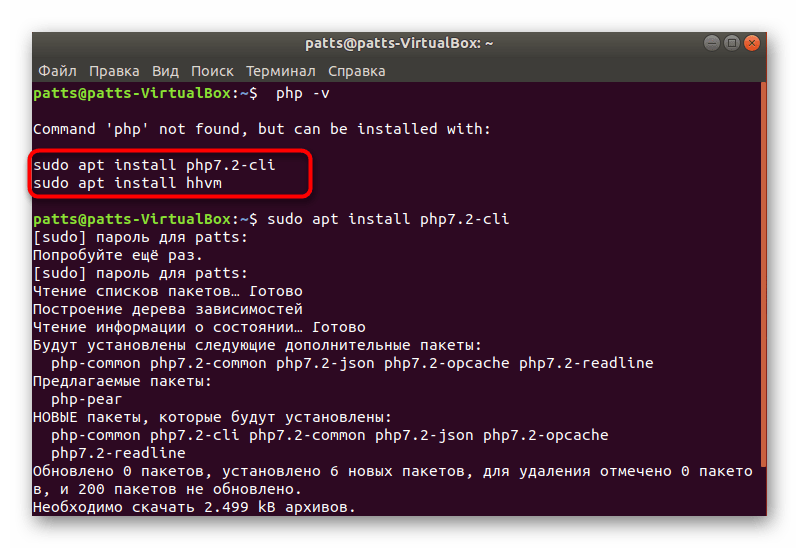 $/d’ primer.txt — команда удалит пустые строки и комментарии из файла primer.txt. $/d’ primer.txt — команда удалит пустые строки и комментарии из файла primer.txt.sed -e ‘1d’ primer.txt — удалить первую строку из файла example.txt. sed -n ‘/string1/p’ — отобразить только строки содержашие «string1». sed -e ‘s/ *$//’ primer.txt — удалить пустые символы в в конце каждой строки. sed -e ‘s/string1//g’ primer.txt — удалить строку «string1» из текста не изменяя всего остального. sed -n ‘1,8p;5q’ primer.txt — взять из файла с первой по восьмую строки и из них вывести первые пять. sed -n ‘5p;5q’ primer.txt — вывести пятую строку. sed -e ‘s/0*/0/g’ primer.txt — заменить последовательность из любого количества нулей одним нулём. cat primer.txt | awk ‘NR%2==1’ — при выводе содержимого файла, не выводить чётные строки файла primer.txt |
| sh | sh videonabludenie.run | Выполнить пакетный файл videonabludenie.run |
| shutdown | shudown [-key] param | Корректное выключение системы. Используется только при работе в консольном режиме. При работе в режиме X Window, не использовать. Используется только при работе в консольном режиме. При работе в режиме X Window, не использовать.shutdown -h hours:minutes & — запланировать остановку системы на указанное время. shutdown -c — отмена запланированной по расписанию остановки системы. shutdown -r now — перезагрузка системы. sudo shutdown –h +N message — выполнить отключение компьютера через N минут, с отправкой сообщения message другим пользователям |
| sleep | sleep N | Задержка начало выполнения процесса на N секунд |
| smartctl | smartctl [-key] param | smartctl -a /dev/sda — вывод SMART информация для винчестера /dev/sda |
| sort | sort file1 file2 [-key] | Сортировка содержимого двух файлов. sort file1 file2 | uniq — отсортировать содержимое двух файлов, не отображая повторов. sort file1 file2 | uniq -u — отсортировать содержимое двух файлов, отображая только уникальные строки (строки, встречающиеся в обоих файлах, не выводятся на стандартное устройство вывода). 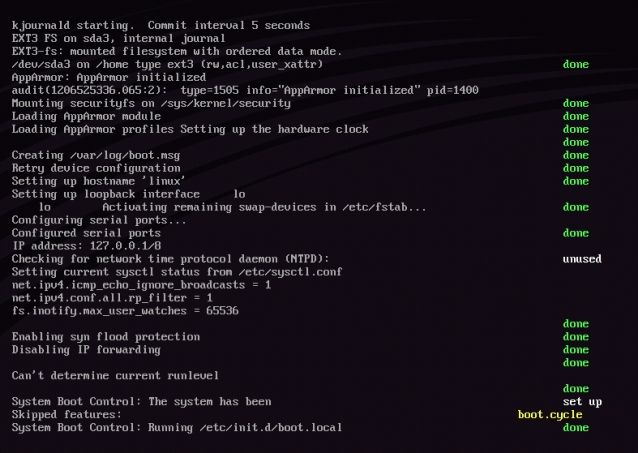 sort file1 file2 | uniq -d — команда сортировки содержимое двух файлов с отображением только повторяющихся строк |
| ssh | ssh [-key port] user@host | Подключится к host как user. ssh -p port user@host — подключится к host на порт port как user |
| ssh-copy-id | ssh-copy-id user@host | Добавить ваш ключ на host для user чтобы включить логин без пароля и по ключам |
| startx | startx | Запуска графического интерфейса X Window |
| stat | stat file | Отображение всей доступной информации об указанном файле file |
| svn | svn | |
| su | su | Вход в сеанс администратора. Выход из сеанса — команда exit |
| sudo | sudo [-key] [command] | sudo command — запуск команды command с правами администратора. sudo -s — оболочка с правами администратора.  sudo -s -u user — оболочка с правами user. sudo -k — повторый запрос пароля администратора. sudo -i — вход в сеанс администратора |
| tar | tar key files1 files2 | tar cf file.tar files — создать tar-архив с именем file.tar содержащий files
tar xf file.tar — распаковать file.tar tar czf file.tar.gz files — создать архив tar с сжатием Gzip tar xzf file.tar.gz — распаковать tar с Gzip tar cjf file.tar.bz2 — создать архив tar с сжатием Bzip2 tar xjf file.tar.bz2 — распаковать tar с Bzip2 |
| swapon | swapon /param | swapon /dev/hda2 /dev/hdb3 — активировать swap-пространства, расположенные на разделах hda2 и hdb3 |
| tail | tail [-key] file | Вывести последние 10 строк файла file. tail -f file — вывести содержимое файла file по мере роста, начиная с последних 10 строк |
| top | top | Показать все запущенные процессы |
| touch | touch [-key] YYMMDDhhmm file | touch videocamera — создать файл videocamera. touch -t 1105092355 file — изменить дату создания файла file. Если файл не существует, то создать файл с указанной датой и временем |
| tree | tree | Отобразить дерево файлов и директорий, начиная от корневого каталога |
| tzselect | tzselect | Запуск утилиты выбора часового пояса |
| ufw | ufw param | Управление фаерволом. ufw enable — включить фаервол. ufw disable — выключить фаервол. ufw default allow — разрешить по умолчанию все соединения, кроме явно запрещенных. ufw default deny — запретить по умолчанию все соединения, кроме явно разрешенных. ufw status — вывод текущего состояния и правил фаервола. ufw allow port — открыть порт port. ufw deny port — заблокировать порт port. ufw deny from ip_address — заблокировать IP-адрес ip_address |
| umount | umount [-key] /N | Размонтирование раздела N. Необходимо покинуть его перед выполнением команды. Например, umount /dev/hda2. Например, umount /dev/hda2.umount -n /mnt/hda2 — выполнение размонтирования без занесения информации в /etc/mtab. Нужно когда файл имеет атрибуты «только чтение» или недостаточно места на диске. |
| uname | uname [-key] | uname -a — показать информацию о ядре. uname -r — вывод версии ядра uname -m — отображение архитектуры компьютера |
| uptime | uptime | Вывод текущего времени, продолжительности сеанса, количества пользователей и загруженности ЦП |
| users | users | Вывод краткого списка пользователей, работающих в данный момент |
| vmstat | vmstat | Вывод сведений о процессах, памяти и загруженности ЦП |
| w | w [user] | Отображение подробной информации о всех пользователях, работающих в данный момент и также простой, вход в систему и пр. Если нужен один пользователь, то указать имя user в параметре |
| wall | wall | Отправка сообщений на терминал каждого пользователя, находящегося в системе в данный момент |
| wс | wc file | Вывод числа строк, слов и символов в файле file |
| wget | wget [-key] file | wget videonabludenie — скачать файл videonabludenie wget -c videonabludenie — продолжить остановленную закачку файла videonabludenie |
| wine | wine [path/to/file] | Запуск программ DOS и Windows.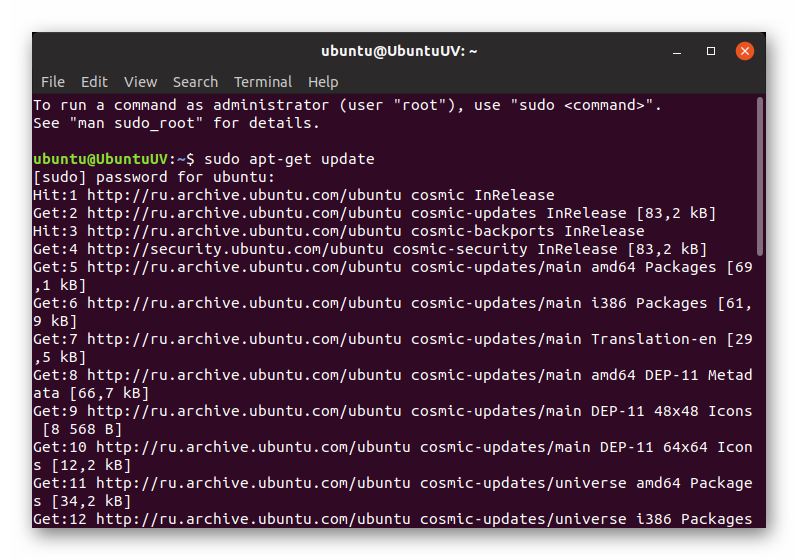 winefile — открыть рабочий стол Windows. wineboot — перезагрузка эмулятора Windows |
| whatis | whatis stroka | Поиск по базе данных страниц руководства и отображение краткого описания |
| whereis | whereis command | Поиск файлов, страницы справочного руководства для указанной команды command |
| which | which param | which command — вывод пути к файлу команды command. which prog — какое приложение prog будет запущено по умолчанию |
| who | who | Вывод списка пользователей, работающих в системе в данный момент |
| whoami | whoami | Вывод имени, под которым вы находитесь в системе |
| whois | whois domain | Вывести информацию whois для domain |
| whereis | whereis prog | Возможное расположение программы prog |
| write | write stroka | Отправка сообщений другому пользователю, находящемуся в системе, путём копирования строк с терминала отправителя на терминал получателя |
| xrandr | xrandr | Список поддерживаемых графических разрешений |
| yasm | yasm [-key] file | Ассемблер |
| & | cmmnd [-key]& | Выполняет команду cmmnd в фоновом режиме (демон).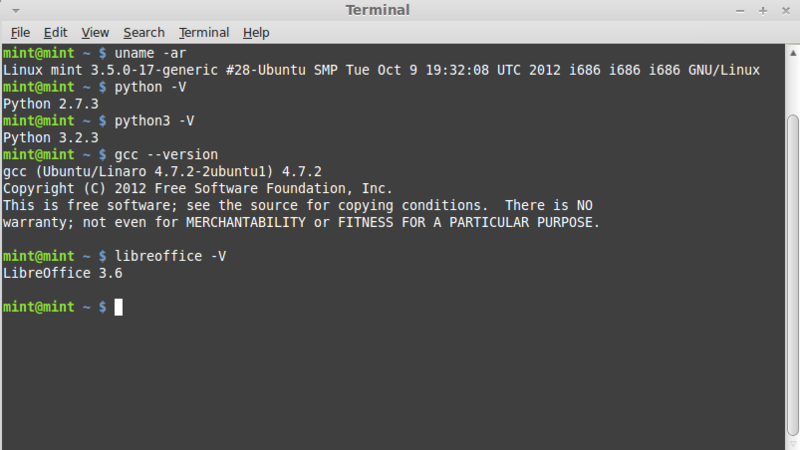 Последующие команды выполняются, не дожидаясь окончания cmmnd (например, при использование в пакетном файле) Последующие команды выполняются, не дожидаясь окончания cmmnd (например, при использование в пакетном файле) |
| && | cmmnd1 && cmmnd2 | Запуск последовательногот исполнения нескольких команд одной строкой, причем каждая последующая команда начинает свое выполнение при условии успешного завершения предыдущей. Например, конструкция ./configure && make && sudo make install идентична последовательному исполнению команд ./configure make sudo make install |
| !! | !! | Повтор последней введенной команды |
| # | # Здесь пишут комментарий | Префикс перед введением комментария |
| ; | cmmnd1 ; cmmnd2 | Построчная запись нескольких команд. Каждая последующая команда запускается после завершения предыдущей |
| || | cmmnd1 || cmmnd2 | Построчная запись нескольких команд.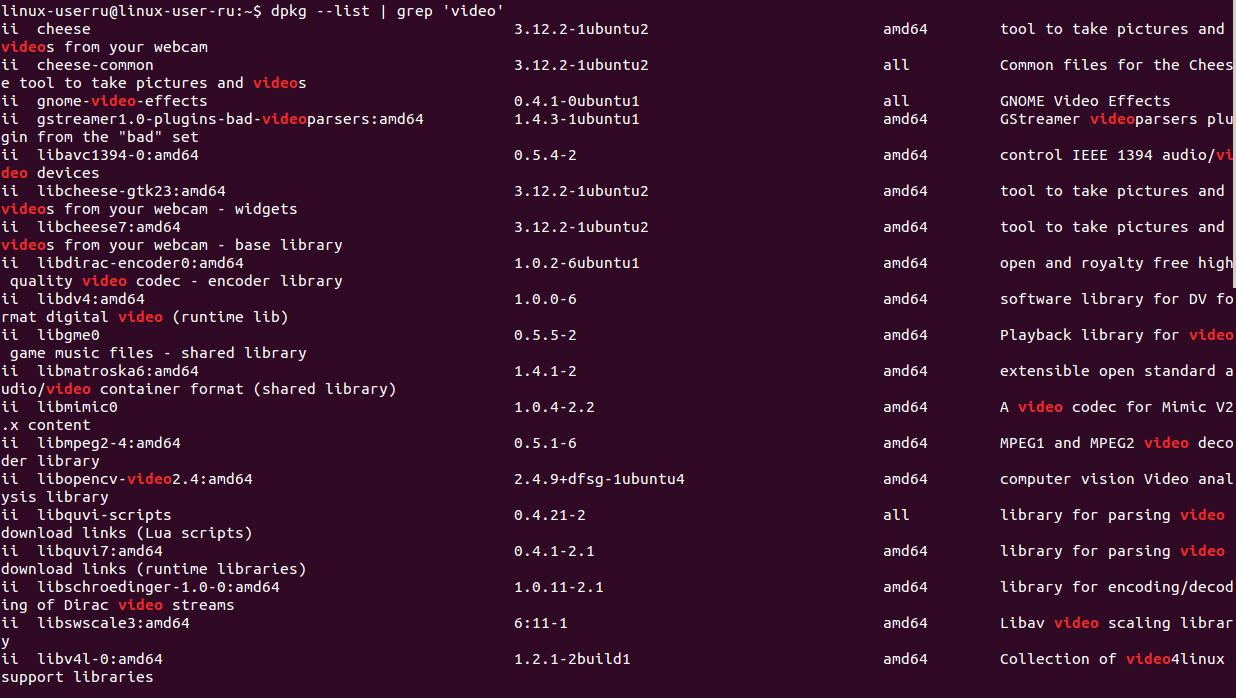 Последующая команда запускается только после ошибочного завершения предыдущей Последующая команда запускается только после ошибочного завершения предыдущей |
| 7z | 7z | Запуск архиватора 7z |
Основные команды терминала Ubuntu
С самого создания операционной системы Linux основным приёмом работы в ней был Интерфейс командной строки. Уже позже к этому универсальному инструменту добавились графические детали, осовременив систему и сделав её более удобной для новых пользователей. Несмотря на дружественную среду многих дистрибутивов Линукс, пользование CLI (Командной строкой) всё так же оправдано. Команды терминала Ubuntu — это возможность для комплексного управления ресурсами ПК с помощью указаний различной длины и сложности. Поэтому освоить Терминал так важно.
Основные текстовые команды для выполнения задач через терминал.
Команды могут состоять из самых разных символов — в них легко сосуществуют цифры, буквы, дефисы и тире. Они вводятся построчно. Выполнение каждой инструкции начинается по нажатии на клавишу Enter или другим похожим способом.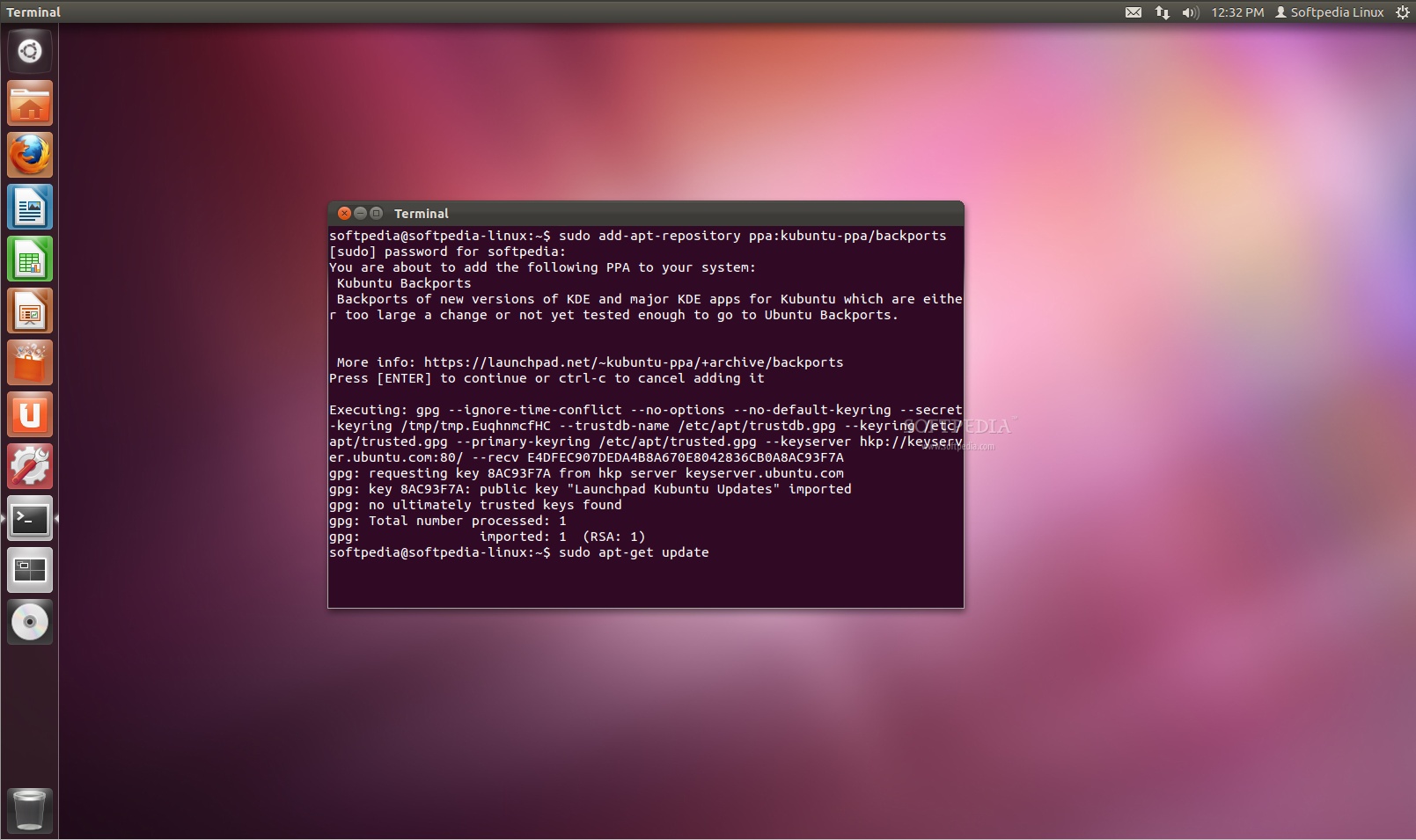 Интерфейс Терминала полезен тем, что будет доступен даже при отказе графической части. Он напрямую взаимодействует с ядром ОС.
Интерфейс Терминала полезен тем, что будет доступен даже при отказе графической части. Он напрямую взаимодействует с ядром ОС.
Такой метод ввода инструкций необычно гибок, он не требует много аппаратных и программных ресурсов. Поддерживается также автозапуск команд.
Если говорить точнее, то Терминал — это эмулятор Консоли. Он поддерживает те же функции, предлагая некоторые дополнительные. Запустить его можно сочетанием клавиш «Ctrl + Alt + T».
О командах
Инструкции для Терминала — это заранее созданный перечень символов, после набора и подтверждения которых ПК выполнит заранее заданную команду. При этом могут быть учтены и дополнительные параметры.
Как правило, команда (инструкция) состоит из трёх частей:
- Название приложения. Это имя исполняемого файла, который уже записан в систему в виде переменной.
- Ключ. Ключи используются для более точных указаний. Они позволяют выполнить конкретное действие или алгоритм.
- Значение. Это некоторая переменная, параметр для ключа.

Именно так формируются инструкции для компьютера под Linux. Основные команды Ubuntu служат для работы с файлами и директориями, запуска программ и администрирования системы, а также для многого другого. Поговорим о них подробнее.
Работа с файлами и директориями
Создать файл:
touch имя_файла
Если нужно внести изменения в дату и время создания, поможет такая команда:
touch -t 0712250000 fileditest
Удалить файл:
rm имя_файла
Форсированное удаление файла:
rm -f file1
Создать копию файла в другом файле:
cp имя_1 имя_2
Показать содержимое файла:
more file
Так можно вывести 10 строк файла с начала…:
head file
…а так — с конца:
tail file
Увидеть директорию, в которой вы находитесь сейчас, можно по команде:
pwd
Чтобы перейти в домашнюю директорию, выполните такую команду:
cd
Создать новую директорию, а также 2 директории сразу:
Mkdir имя_новой_директории
mkdir имя_1 имя_2
Удалить каталог форсированным способом:
rm -rf имя_директории
Удалить директорию:
rmdir имя
Чтобы переименовать или переместить файл или директорию, есть такая команда:
mv каталог_1 новый_каталог
Так можно создать строгую ссылку на объект файловой системы:
ln имя ссылка
Это основные команды для работы с элементами файловой системы. Как видно сразу, в Ubuntu команды консоли многообразны. Нет смысла запоминать их все — достаточно понять общие принципы построения. Чтобы лучше применять такие вещи, создайте «шпаргалку» из самых нужных параметров в отдельном месте. А лучше распечатайте её.
Как видно сразу, в Ubuntu команды консоли многообразны. Нет смысла запоминать их все — достаточно понять общие принципы построения. Чтобы лучше применять такие вещи, создайте «шпаргалку» из самых нужных параметров в отдельном месте. А лучше распечатайте её.
Операции с пакетами
Для работы с пакетами в Убунту предусмотрен специальный инструмент — Advanced Packaging Tool. Он также называется Пакетный менеджер. Инструкции для этой программы применяют, чтобы установить, обновить или стереть программные пакеты. Если нужно, приложение способно работать автоматически.
Установка и обновление пакетов:
apt-get install имя
Получить актуальные перечни пакетов:
apt-get update
Получить обновления для пакетов, которые уже установлены:
apt-get upgrade
И также к команде apt-get можно дописать через пробел такие важные параметры:
- check, чтобы проверить, соблюдены ли зависимости;
- clean, чтобы удалить архивированные файлы пакетов, которые были загружены ранее;
- autoclean, чтобы автоматически стирать все архивные копии пакетов.

Архивация данных
Некоторые консольные команды системы Ubuntu направлены на работу с архивами. В этой ОС есть встроенная поддержка архиваторов в популярных форматах. Когда вы работаете с архивами, не забывайте о совместимости форматов данных с другими ОС. Команды для работы с архивами «.tar» и «.rar» немного отличаются. Некоторые отличия важно запомнить.
TAR
Создать архив с предписанным именем файла:
tar cf имя.tar имена_файлов
Распаковать архив с определённым именем:
tar xf имя.tar
Сжать файл в формате TAR Gzip:
gzip имя
Распаковать файл в формате сжатия TAR Gzip:
tar xzf имя.tar.gz
Использовать максимальную степень сжатия для файла:
gzip -9 имя
RAR
Создать архив и включить в него документ:
rar a имя.rar файл
Распаковать архив:
rar x имя.
rar
Запаковать файлы и директории в архив:
tar -cvf имя.tar файл файл директория
А эта команда отображает содержимое архива:
tar -tf archive.tar
Извлечь запакованный файл в определённую папку:
tar -xvf имя.tar -C /папка
ZIP
Сформировать сжатый архив «.zip»:
zip имя.zip имя_файла
Если нужно включить несколько файлов и директорий:
zip -r file1.zip file1 file2 dir1
Распаковать архив:
unzip имя.zip
Операции с текстом
Строка команд Linux позволяет работать с текстом с помощью несложных команд. Из списка операторов можно составить фильтр, отобразить некоторые данные, объединить фрагменты документов и сделать много другого. Так что консольные команды Ubuntu не ограничиваются только операциями в файловой системе.
Все действия по обработке содержимого в файле можно представить в виде одной команды:
cat file_originale | [operation: sed, grep, awk, grep и т.
п.] › result.txt
Если же файл для результата ещё не создан, создать его и вывести данные можно такой командой:
cat file_originale | [operation: sed, grep, awk, grep и т. п.] › result.txt
Так можно вывести на экран все строки документов, содержащие текстовый фрагмент Aug:
grep Aug /var/log/messages из файла ‘/var/log/messages’
А так — вывести все строки, содержащие цифры из приведённого массива:
grep [0-9] /var/log/messages из файла ‘/var/log/messages’
Эта команда позволяет удалить строку string1 из документа «example.txt»:
sed -e ‘s/ *$’ example.txt |удалить пустые символы в конце каждой строки | |sed -e ‘s/string1g’ example.txt
Так можно заменить в документе строку string1 на строку string Результат будет выведен на экран.
sed ‘s/stringa1/stringa2/g’ example.txt
Резервное копирование данных
Команды терминала Ubuntu часто используются, чтобы создать резервные копии данных.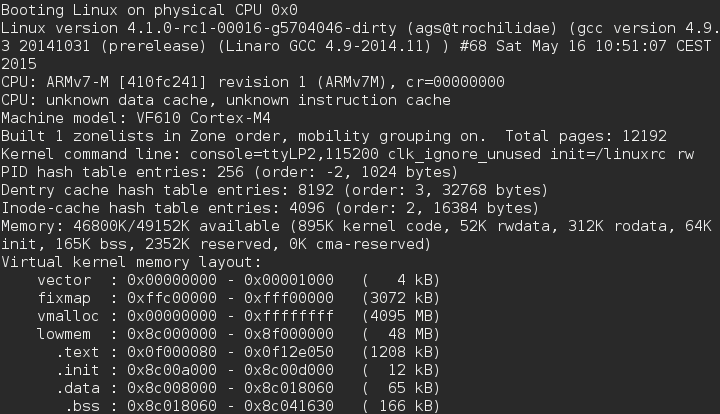 Если информация будет повреждена или утеряна, с их помощью возможно восстановить данные из бэкапов. Они применимы как для информации на внутренних носителях ПК, так и на внешних дисках.
Если информация будет повреждена или утеряна, с их помощью возможно восстановить данные из бэкапов. Они применимы как для информации на внутренних носителях ПК, так и на внешних дисках.
Создать полную копию «/home» в файл внутри определённой папки:
dump -0aj -f /tmp/home0.bak /home
Восстановить из резервной копии данные по адресу (директория и файл заменяемы):
restore -if /tmp/home0.bak
Синхронизировать две папки (папки в конце):
rsync -rogpav –delete /home /tmp
Выполнить синхронизацию через SSH:
rsync -rogpav -e ssh –delete /home ip_address:/tmp
А вот так можно создать копию локального диска в файле на удалённом компьютере (пример синтаксиса):
dd bs=1M if=/dev/hda | gzip | ssh user@ip_addr ‘dd of=hda.gz’
Так можно выполнить поиск в папке всех файлов с расширением «.txt» и скопировать их в директорию под другим адресом:
find /home/user1 -name ‘*.
txt’ | xargs cp -av –target-directory=/home/backup/ –parents
Управление пользователями и группами
Теперь поговорим об инструкциях, которые помогают управлять правами пользователей. Без этих инструкций основные команды Ubuntu были бы неполными. Как правило, они нужны для смены пароля, создания и удаления групп и отдельных лиц, использующих ОС.
Создать новую группу с заданным именем:
groupadd group_name
Удалить группу с заданным именем:
groupdel group_name
Сменить имя группы:
groupmod -n new_group_name old_group_name
Создать нового пользователя:
useradd user1
Стереть данные пользователя, включая его личную директорию:
userdel -r user1
Установить новые атрибуты для пользователя:
usermod -c «User FTP» -g system -d /ftp/user1 -s /bin/nologin user1
Установить новый пароль текущей учётной записи:
passwd
Редактировать пароль указанного пользователя. Применяется только с правами root:
Применяется только с правами root:
passwd user1
Другие полезные команды
В операционной системе Ubuntu команда перезагрузки через Терминал может быть применена, даже если графический интерфейс не работает. Вот она:
sudo reboot
А также могут быть использованы другие команды:
sudo init 6
sudo shutdown -r now
Чтобы выключить ПК, вы можете использовать такие инструкции:
sudo poweroff
sudo telinit 0
sudo halt
sudo shutdown -h now
Завершить текущую сессию:
sudo logout
В завершение
Нами была рассмотрена команда выключения Ubuntu и различные синтаксические конструкции, способы запуска операций с пакетами и приёмы работы с архивами… Надеемся, все инструменты, описанные здесь, серьёзно помогут вам в получении яркого и полезного пользовательского опыта.
Если возникли другие вопросы по Linux или есть желание поделиться своим мнением, не стесняйтесь — пишите в комментариях свои вопросы и замечания.
44 команды Linux которые вы должны знать
Во всех операционных системах, в том числе и в Linux, термин ‘команда’ означает либо утилиту командной строки, либо определённую возможность, встроенную в командную оболочку системы. Тем не менее, для самих пользователей это различие не имеет особого значения. В конце концов, и те и другие команды терминала Linux вызываются одинаково. Вы вводите слово в вашем эмуляторе терминала и получаете результат выполнения команды.
Я уже писал о командах терминала Linux, но тогда затронул лишь несколько самых интересных, самых полезных команд, рассчитывая на то, что пользователь уже достаточно знаком с возможностями терминала. Но нужно сделать ещё одну статью, рассчитанную на новичков, тех, кто только делает свои первые шаги в освоении Linux.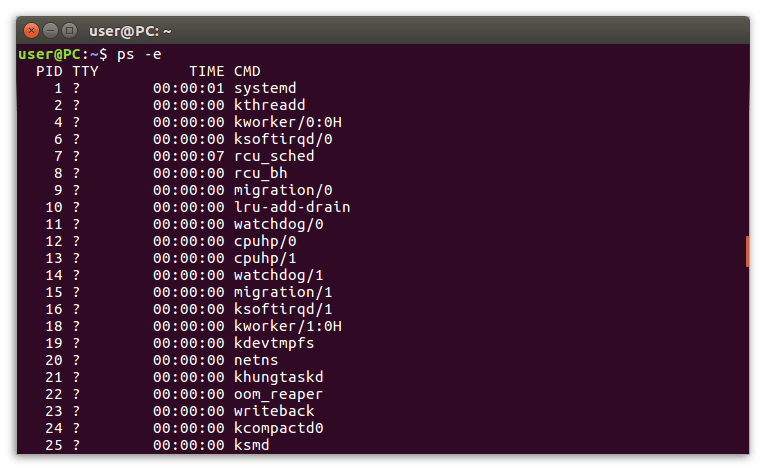
И вот она. Её цель — собрать основные простые и сложные команды Linux, которые должен знать каждый пользователь, чтобы наиболее эффективно управлять своей системой. Для удобности запоминания опций команд я в скобках добавил слова, от которых они произошли — так намного проще, на себе проверено.
Это не значит, что я перечислю все команды, все перечислены тут — я постараюсь охватить всё самое полезное, то, что может пригодиться в повседневной жизни. Чтобы было удобнее читать, разделим этот список на категории команд по назначению. Большинство рассмотренных здесь утилит не требуют дополнительной установки, они будут предустановлены в любом дистрибутиве Linux, а если не будут, то их несложно найти в официальных репозиториях.
Содержание статьи:
Команды Linux для управления файлами
1. ls
Утилита для просмотра содержимого каталогов. По умолчанию показывает текущий каталог. Если в параметрах указать путь, то она перечислит содержимое конечного каталога. Полезные опции -l (List) и -a (All). Первая форматирует вывод в виде списка с более подробной информацией, а вторая включает показ скрытых файлов. Подробнее здесь.
Полезные опции -l (List) и -a (All). Первая форматирует вывод в виде списка с более подробной информацией, а вторая включает показ скрытых файлов. Подробнее здесь.
2. cat
Печатает содержимое файла, переданного в параметре, в стандартный вывод. Если передать несколько файлов, команда склеит их. Также можно перенаправить вывод в ещё один файл с помощью символа ‘>’. Если нужно вывести только определенное количество строк, используйте опцию -n (Number). Подробнее тут.
3. cd
Позволяет перейти из текущего каталога в указанный. Если запустить без параметров — возвращает в домашний каталог. Вызов с двумя точками возвращает на уровень вверх относительно текущего каталога. Вызов с тире (cd -) возвращает к предыдущему каталогу. Более детально здесь.
4. pwd
Печатает на экран текущий каталог. Это может быть полезно, если ваша командная строка Linux не выводит такую информацию. Эта команда будет востребована в Bash программировании, где для получения ссылки на каталог выполняется скрипт.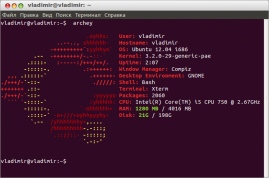 Более подробно в отдельной статье.
Более подробно в отдельной статье.
5. mkdir
Создание новых каталогов. Наиболее удобная опция -p (Parents), позволяет создать всю структуру подкаталогов одной командой, даже если они ещё не существуют. Подробнее о том как создать папку читайте в отдельной статье.
6. file
Команда file показывает тип файла. В Linux файлы не обязаны всегда иметь расширения для того, чтобы с ними работать. Поэтому пользователю иногда трудно определить, что за файл перед ним. Эта маленькая утилита решает проблему.
7. cp
Копирование файлов и каталогов. Она не копирует каталоги по умолчанию рекурсивно (то есть все поддиректории и все файлы в поддиректориях), поэтому не забудьте добавить опцию -r (Recursive) или -a (Archive). Последняя включает режим сохранения атрибутов, владельца и временного штампа в дополнение к рекурсивному копированию.
8. mv
Перемещение или переименование файлов и каталогов. Примечательно, что в Linux это одна и та же операция. Переименование — это перемещение файла в ту же папку с другим именем. Подробнее — здесь.
Переименование — это перемещение файла в ту же папку с другим именем. Подробнее — здесь.
9. rm
Удаляет файлы и папки. Очень полезная команда Linux: с её помощью вы можете убрать весь беспорядок. Если нужно рекурсивное удаление, используйте опцию -r. Однако будьте осторожны: конечно, для того чтобы повредить систему вам нужно будет серьёзно постараться, однако можно удалить собственные важные файлы. Rm удаляет файлы не в корзину, из которой потом всё можно будет восстановить, а полностью стирает. Действия оператора rm необратимы. Поверьте, ваши оправдания в духе «rm съела мою курсовую» никому не будут интересны. Подробнее в этой статье.
10. ln
Создает жёсткие или символические ссылки на файлы. Символические или программные ссылки — это что-то похожее на ярлыки в Windows. Они предоставляют удобный способ доступа к определённому файлу. Символические ссылки указывают на файл, но не имеют никаких метаданных. Жёсткие ссылки, в отличие от символических, указывают на физический адрес области диска, где хранятся данные файла.
11. chmod
Изменяет права доступа к файлу. Это чтение, запись и выполнение. Каждый пользователь может изменять права для своих файлов.
12. chown
Изменяет владельца файла. Только суперпользователь может изменять владельцев. Для рекурсивного изменения используйте опцию -R.
13. find
Поиск в файловой системе, файлах и папках. Это очень гибкая и мощная команда Linux не только из-за своих способностей ищейки, но и благодаря возможности выполнять произвольные команды для найденных файлов.
14. locate
В отличие от find, команда locate ведёт поиск в базе данных updatedb для шаблонов имён файлов. Эта база данных содержит снимок файловой системы, что позволяет искать очень быстро. Но этот поиск ненадёжен, потому что вы не можете быть уверены, что ничего не изменилось с момента последнего снимка. Подробнее — тут.
15. du
Показывает размер файла или каталога. Самые полезные опций: -h (Human), которая преобразует размеры файлов в легко читаемый формат, -s (Summarize), которая выводит минимум данных, и -d (Depth), устанавливающая глубину рекурсии по каталогам.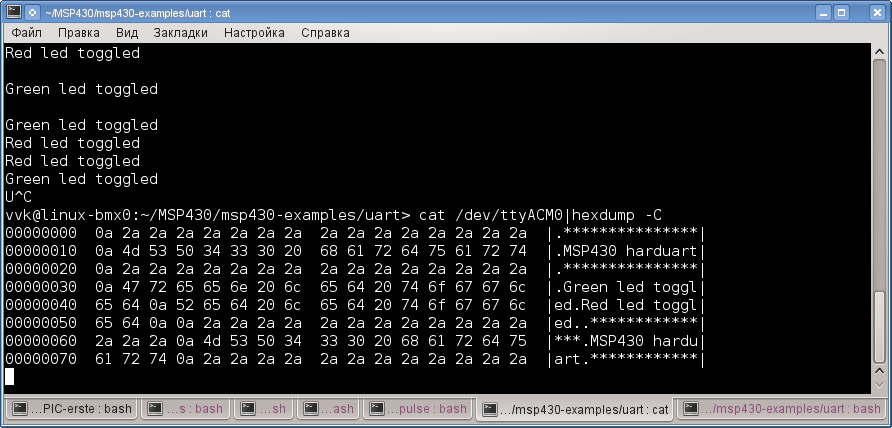
16. df
Анализатор дискового пространства. По умолчанию вывод достаточно подробный: перечислены все файловые системы, их размер, количество использованного и свободного пространства. Для удобства есть опция -h, делающая размеры легко читаемыми.
17. dd
Как сказано в официальном руководстве, это команда терминала для копирования и преобразования файлов. Не очень понятное описание, но это всё, что делает dd. Вы передаёте ей файл-источник, пункт назначения и пару дополнительных опций. Затем она делает копию одного файла в другой. Вы можете задать точный размер данных, которые нужно записать или скопировать. Работает утилита со всеми устройствами. Например, если вы хотите перезаписать жёсткий диск нулями из /dev/zero, можете сделать это. Также она часто используется для создания LiveUSB или гибридных ISO образов.
18 mount / umount
Это команды консоли Linux для подключения и отключения файловых систем Linux. Можно подключать всё: от USB накопителей, до ISO образов. И только у суперпользователя есть права для этого.
И только у суперпользователя есть права для этого.
Linux команды консоли для работы с текстом
19. more / less
Это две простенькие команды терминала для просмотра длинных текстов, которые не вмещаются на одном экране. Представьте себе очень длинный вывод команды. Или вы вызвали cat для просмотра файла, и вашему эмулятору терминала потребовалось несколько секунд, чтобы прокрутить весь текст. Если ваш терминал не поддерживает прокрутки, вы можете сделать это с помощью less. Less новее, чем more и поддерживает больше опций, поэтому использовать more нет причин.
20. head / tail
Ещё одна пара, но здесь у каждой команды своя область применения. Утилита head выводит несколько первых строк из файла (голова), а tail выдает несколько последних строк (хвост). По умолчанию каждая утилита выводит десять строк. Но это можно изменить с помощью опции -n. Ещё один полезный параметр -f, это сокращение от follow (следовать). Утилита постоянно выводит изменения в файле на экран. Например, если вы хотите следить за лог файлом, вместо того, чтобы постоянно открывать и закрывать его, используйте команду tail -nf.
Например, если вы хотите следить за лог файлом, вместо того, чтобы постоянно открывать и закрывать его, используйте команду tail -nf.
21. grep
Grep, как и другие инструменты Linux, делает одно действие, но делает его хорошо: она ищет текст по шаблону. По умолчанию она принимает стандартный ввод, но вы можете искать в файлах. Шаблон может быть строкой или регулярным выражением. Она может вывести как совпадающие, так и не совпадающие строки и их контекст. Каждый раз, когда вы выполняете команду, которая выдает очень много информации, не нужно анализировать всё вручную — пусть grep делает свою магию.
22. sort
Сортировка строк текста по различным критериям. Наиболее полезные опции: -n (Numeric), по числовому значению, и -r (Reverse), которая переворачивает вывод. Это может быть полезно для сортировки вывода du. Например, если хотите отсортировать файлы по размеру, просто соедините эти команды.
23. wc
Утилита командной строки Linux для подсчёта количества слов, строк, байт и символов.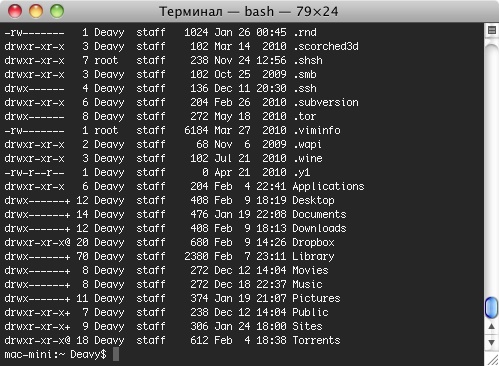 Подробнее тут.
Подробнее тут.
24. diff
Показывает различия между двумя файлами в построчном сравнении. Причём выводятся только строки, в которых обнаружены отличия. Измененные строки отмечаются символом «с», удалнные — «d», а новые — «а». Подробнее — здесь.
Кстати, я подготовил ещё одну подробную статью, в которой описан именно просмотр содержимого текстового файла в Linux c помощью терминала.
Команды Linux для управления процессами
25. kill / xkill / pkill / killall
Служат для завершения процессов. Но они принимают различные параметры для идентификации процессов. Kill нужен PID процесса, xkill — достаточно кликнуть по окну, чтобы закрыть его, killall и pkill принимают имя процесса. Используйте ту, которая удобна в определенной ситуации.
26. ps / pgrep
Как уже говорилось, чтобы уничтожить процесс, нужен его идентификатор. Один из способов получить его, это утилита ps, которая печатает информацию о запущенных процессах. По умолчанию вывод очень длинный, поэтому используйте опцию -e, чтобы увидеть информацию об определённом процессе.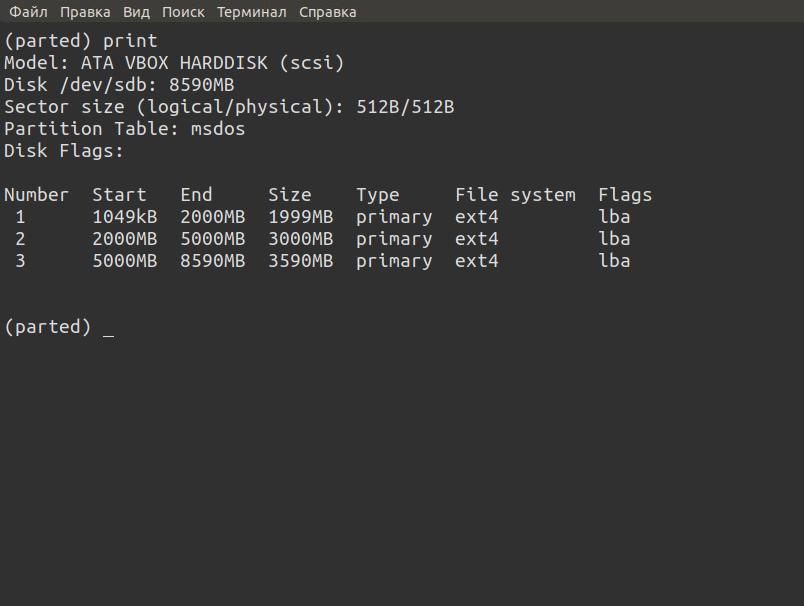 Это только снимок состояния на момент вызова, и информация не будет обновляться. Команда ps с ключом aux выводит полную информацию о процессах. Pgrep работает следующим образом: вы задаете имя процесса, а утилита показывает его идентификатор. Подробнее о команде ps описано тут.
Это только снимок состояния на момент вызова, и информация не будет обновляться. Команда ps с ключом aux выводит полную информацию о процессах. Pgrep работает следующим образом: вы задаете имя процесса, а утилита показывает его идентификатор. Подробнее о команде ps описано тут.
27. top / htop
Обе команды похожи, обе отображают процессы и могут быть использованы как консольные системные мониторы. Я рекомендую установить htop, если в вашем дистрибутиве он не поставляется по умолчанию, так как это улучшенная версия top. Вы сможете не только просматривать, но и контролировать процессы через его интерактивный интерфейс.
28. time
Время выполнения процесса. Это секундомер для выполнения программы. Полезно, если вам интересно, насколько сильно ваша реализация алгоритма отстает от стандартной. Но, несмотря на такое название, она не сообщит вам текущее время, используйте для этого команду date.
Команды Linux окружения пользователя
29. su / sudo
Su и sudo — это два способа выполнить одну и ту же задачу: запустить программу от имени другого пользователя. В зависимости от вашего дистрибутива вы, наверное, используете одну или другую. Но работают обе. Разница в том, что su переключает вас на другого пользователя, а sudo только выполняет команду от его имени. Поэтому использование sudo будет наиболее безопасным вариантом работы. Я писал про права суперпользователя в этой статье.
В зависимости от вашего дистрибутива вы, наверное, используете одну или другую. Но работают обе. Разница в том, что su переключает вас на другого пользователя, а sudo только выполняет команду от его имени. Поэтому использование sudo будет наиболее безопасным вариантом работы. Я писал про права суперпользователя в этой статье.
30. date
В отличие от time, делает именно то, чего вы от неё и ожидаете: выводит дату и время в стандартный вывод. Его можно форматировать в зависимости от ваших потребностей: вывести год, месяц, день, установить 12-ти или 24-ти часовой формат, получить наносекунды или номер недели. Например, date +»%j %V», выведет день в году и номер недели в формате ISO.
31. alias
Команда создаёт синонимы для других команд Linux. То есть вы можете делать новые команды или группы команд, а также переименовывать существующие. Это очень удобно для сокращения длинных команд, которые вы часто используете, или создания более понятных имен для команд, которые вы используете нечасто и не можете запомнить. Здесь собрано несколько полезных алиасов.
Здесь собрано несколько полезных алиасов.
32. uname
Выводит некую основную информацию о системе. Без параметров она не покажет ничего полезного, кроме строчки Linux, но, если задать параметр -a (All), можно получить информацию о ядре, имени хоста и узнать архитектуру процессора.
33. uptime
Сообщает вам время работы системы. Не очень существенная информация, но может быть полезна для случайных вычислений или просто ради интереса, чтобы узнать, как давно был перезагружен сервер.
34. sleep
Вам, наверное, интересно как же её можно использовать. Даже не учитывая Bash-скриптинг, у неё есть свои преимущества. Например, если вы хотите выключить компьютер через определенный промежуток времени или использовать в качестве импровизированной тревоги.
Команды Linux для управления пользователями
35. useradd / userdel / usermod
Эти команды консоли Linux позволяют вам добавлять, удалять и изменять учетные записи пользователей. Скорее всего, вы не будете использовать их очень часто. Особенно если это домашний компьютер, и вы являетесь единственным пользователем. Управлять пользователями можно и с помощью графического интерфейса, но лучше знать об этих командах на всякий случай.
Скорее всего, вы не будете использовать их очень часто. Особенно если это домашний компьютер, и вы являетесь единственным пользователем. Управлять пользователями можно и с помощью графического интерфейса, но лучше знать об этих командах на всякий случай.
36. passwd
Эта команда позволяет изменить пароль учетной записи пользователя. Как суперпользователь вы можете сбросить пароли всех пользователей, даже несмотря на то, что не можете их увидеть. Хорошая практика безопасности — менять пароль почаще.
Linux команды для просмотра документации
37. man / whatis
Команда man открывает руководство по определённой команде. Для всех основных команд Linux есть man страницы. Whatis показывает, какие разделы руководств есть для данной команды.
38. whereis
Показывает полный путь к исполняемому файлу программы. Также может показать путь к исходникам, если они есть в системе.
Команды Linux для управления сетью
39. ip
Если список команд Linux для управления сетью вам кажется слишком коротким, скорее всего вы не знакомы с утилитой ip. В пакете net-tools содержится множество других утилит: ipconfig, netstat и прочие устаревшие, вроде iproute2. Всё это заменяет одна утилита — ip. Вы можете рассматривать её как швейцарский армейский нож для работы с сетью или как непонятную массу, но в любом случае за ней будущее. Просто смиритесь с этим.
В пакете net-tools содержится множество других утилит: ipconfig, netstat и прочие устаревшие, вроде iproute2. Всё это заменяет одна утилита — ip. Вы можете рассматривать её как швейцарский армейский нож для работы с сетью или как непонятную массу, но в любом случае за ней будущее. Просто смиритесь с этим.
40. ping
Ping — это ICMP ECHO_REQUEST дейтаграммы, но на самом деле это неважно. Важно то, что утилита ping может быть очень полезным диагностическим инструментом. Она поможет быстро проверить, подключены ли вы к маршрутизатору или к интернету, и дает кое-какое представление о качестве этой связи.
41. nethogs
Если у вас медленный интернет, то вам, наверное, было бы интересно знать, сколько трафика использует какая-либо программа в Linux или какая программа потребляет всю скорость. Теперь это можно сделать с помощью утилиты nethogs. Для того чтобы задать сетевой интерфейс используйте опцию -i.
42. traceroute
Это усовершенствованная версия ping. Мы можем увидеть не только полный маршрут сетевых пакетов, но и доступность узла, а также время доставки этих пакетов на каждый из узлов. Подробнее — тут.
Мы можем увидеть не только полный маршрут сетевых пакетов, но и доступность узла, а также время доставки этих пакетов на каждый из узлов. Подробнее — тут.
Выводы
Мы рассмотрели основные команды Linux, которые могут пригодиться вам при повседневном использовании системы. Если вы считаете, что есть другие команды, которые нужно добавить в этот список, напишите в комментариях!
Оцените статью:
Загрузка…Команды терминала Linux | Losst
Терминал — это без преувеличения самый мощный инструмент Linux, с помощью него можно сделать все что угодно в этой операционной системе. Вы можете устанавливать программы, управлять текстом, работать с файлами, слушать музыку, настраивать различные сервисы и это еще далеко не полный список. Для управления любым процессом используются команды.
В интернете существует множество статей, в которых описаны лучшие команды, самые полезные команды, основные команды linux и так далее, в том числе такие статьи есть на нашем сайте. Но нет обобщенной информации обо всех командах. В этой статье мы собрали почти все команды терминала Linux с небольшим описанием для каждой из них, если на сайте уже есть статье по данной команде, то здесь вы найдете на нее ссылку. Список команд Linux отсортирован в алфавитном порядке.
Но нет обобщенной информации обо всех командах. В этой статье мы собрали почти все команды терминала Linux с небольшим описанием для каждой из них, если на сайте уже есть статье по данной команде, то здесь вы найдете на нее ссылку. Список команд Linux отсортирован в алфавитном порядке.
Команды терминала Linux
Команда — это имя программы, которое вводится в терминале для ее запуска, вместе с именем в команде могут присутствовать данные и параметры. Дальше мы рассмотрим большинство известных команд linux с кратким описанием. Поехали!
- a2p — конвертировать awk скрипт в программу на perl;
- ac — вывести статистику по времени работы пользователя в системе;
- addgroup — добавить новую группу в систему;
- adduser — добавить нового пользователя;
- agrep — версия утилиты grep, которая может обрабатывать усредненные паттерны;
- alias — создание псевдонимов для команды консоли linux;
- apropos — поиск по ключевому слову или регулярному выражению в страницах справки man;
- apt — поиск, установка и удаление программ в Ubuntu;
- aptitude — текстовая оболочка для apt, позволяет управлять программным обеспечением, используется по умолчанию в Debian;
- ar — утилита для создания, модификации и извлечения файлов из архивов ar;
- arch — отображает информацию об архитектуре системы;
- arp — управление таблицей ARP кэша;
- as — ассемблер;
- aspell — интерактивная проверка орфографии;
- at — запланировать запуск команды на нужное время;
- awk — утилита для фильтрации текста на основе регулярных выражений и языка программирования AWK;
- basename — удаляет информацию о директории из имени файла;
- bash — интерпретатор команд Bourne Again Shell, используется по умолчанию в большинстве дистрибутивов Linux;
- bс — простой консольный калькулятор;
- bdiff — поиск отличий в больших файлах;
- bfs — текстовый редактор, для работы с большими файлами;
- bg — восстановить задачу, свернутую в фоновый режим;
- biff — получить подробную информацию про электронное письмо в терминале;
- break — завершить цикл while, for, foreach или until;
- bs — версия игры Battleship для Linux;
- bye — эквивалент команды exit, используется для выхода из терминала;
- cal — отобразить правильно отформатированный календарь в командной строке;
- calendar — отобразить напоминания и заметки;
- cancel — остановить вывод информации о работе задачи;
- cat — вывести содержимое файла;
- cc — компилятор языка Си;
- cd — изменить рабочую директорию;
- cfdisk — утилита для разметки диска в терминале, более простая в использовании, чем fdisk;
- chdir — аналог cd, меняет текущую директорию на указанную;
- checkeq — процессор языка программирования для описания сравнений;
- checknr — проверка файлов nroff и troff на ошибки;
- chfn — изменить дополнительную информацию о пользователе, такую как номер телефона, имя и так далее;
- chgrp — изменить группу для файла;
- chmod — изменить разрешения для файлов или папок;
- chown — изменить владельца файла;
- chroot — запустить команду или оболочку в другом корневом каталоге, каталог изолирован и команда не может получить из него доступ к внешней системе;
- chsh — изменить оболочку входа;
- cksum — подсчитать и вывести CRC сумму для файла;
- clear — очистить вывод терминала;
- cmp — сравнить два файла побайтно;
- col — команда читает стандартный ввод построчно и передает информацию на вывод с возможностью реверсной подачи бумаги;
- comm — сравнить два небольших файла построчно;
- compress — сжать один или несколько файлов;
- continue — завершить текущую итерацию while, for, foreach и until;
- cp — скопировать файл или папку;
- cpio — создание и распаковка архивов типа cpio;
- crontab — настройка расписаний и заданий планировщика cron;
- csh — командная оболочка C Shell;
- csplit — обрезать часть файла по шаблону;
- ctags — создать файл тегов для исходного кода;
- cu — отправка сигнала другой системе через терминал;
- curl — передача и получение данных с удаленного сервера;
- cut — обрезать определенную часть каждой строки из файла;
- date — отобразить текущую дату и время;
- dc — сложный стековый арифметический калькулятор;
- dd — утилита для копирования бинарных данных из одного места в другое;
- delgroup — удалить группу;
- deluser — удалить пользователя;
- depmod — вывести список всех загруженных модулей ядра и их зависимостей;
- deroff — удалить nroff, troff конструкции из файлов;
- df — посмотреть общее доступное дисковое пространство в системе;
- dhclient — получить динамический ip адрес по DHCP;
- dig — посмотреть информацию о DNS;
- dircmp — сравнение содержимого двух папок;
- dirname — удалить имя файла из адреса, оставить только адрес папки;
- dmesg — вывести последние записи журнала ядра;
- dos2unix — конвертировать текстовые файлы из формата DOS в Unix;
- dpkg — низкоуровневая утилита установки пакетов в Ubuntu;
- dpost — перекодирование файлов из формата troff в PostScript;
- du — отобразить занимаемое каждым файлом место на диске;
- echo — вывести строку текста;
- ed — простой текстовый редактор;
- edit — еще один текстовый редактор;
- egrep — фильтрация текста с учетом регулярных выражений;
- eject — извлечь лоток CD-ROM;
- elm — клиент электронной почты;
- emacs — очень мощный и настраиваемый текстовый редактор;
- emerge — пакетный менеджер Gentoo;
- enable — включение и отключение принтеров LP;
- env — вывести значение переменной окружения;
- eqn — язык программирования для описания сравнений;
- ex — режим редактирования строки редактора Vim;
- exit — завершить сеанс работы с оболочкой;
- expand — заменить символы табуляции на ряд пробелов;
- expr — обработать аргументы как выражение;
- fc — вывод, модификация и выполнение команд из истории;
- fdisk — утилита для разметки диска;
- fg — восстановление программы, свернутой в фоновый режим;
- fgrep — фильтрация текста только по целым строкам;
- file — вывод типа файла;
- find — поиск файлов в файловой системе по разным условиям;
- findsmb — вывести список всех машин, доступных по протоколу SMB;
- finger — вывести дополнительную информацию о пользователе;
- fmt — форматирование и оптимизация текстовых файлов;
- fold — позволяет переносить строки указанной дины из одного файла в другой;
- for — организация цикла со счетчиком для выполнения нескольких команд;
- foreach — выполнять набор команд для каждого из элементов переданного массива;
- free — отобразить свободную оперативную память;
- fsck — проверка файловой системы на ошибки;
- ftp — интерактивная команда для доступа к FTP серверу;
- fuser — позволяет определить какой процесс использует файлы или сокеты;
- gawk — GNU версия утилиты awk;
- gcc — компилятор языка программирования C++;
- getfacl — отобразить информацию про списки контроля доступа для файла;
- gpasswd — управление файлами /etc/group и /etc/passwd;
- gprof — отобразить доступную информацию о профилировании программы;
- grep — фильтрация текста на основе регулярных выражений;
- groupadd — создать новую группу;
- groupdel — удалить группу;
- groupmod — изменение группы;
- gnuzip — распаковка сжатых файлов;
- gview — запускает графическую версию реактора Vim;
- gvim — синоним для gview;
- gzip — создание, изменение, просмотр содержимого и распаковка архивов Gzip;
- halt — немедленно выключить компьютер;
- head — отобразить первые 10 строк из файла;
- help — вывести помощь по командной оболочке;
- history — вывести последние использованные команды linux;
- host — преобразовать имя хоста в ip адрес;
- hostid — вывести цифровой идентификатор для хоста;
- hostname — вывод и настройка текущего имени хоста;
- htop — интерактивный диспетчер задач, который работает в терминале;
- id — вывести информацию о пользователей и его группах;
- ifconfig — вывод и настройка сетевых интерфейсов;
- ifdown — отключить сетевой интерфейс;
- ifquery — выбрать информацию о сетевом интерфейсе;
- ifup — включить сетевой интерфейс;
- info — просмотр документации;
- insmod — загрузить модуль ядра, в параметрах нужно передать файл;
- iostat — статистика нагрузки на процессор и жесткие диски;
- ip — новая утилита для управления сетевыми интерфейсами;
- iwconfig — настройка беспроводных сетевых интерфейсов;
- jobs — вывести список и состояние всех, запущенных в фоне задач;
- join — объединить строки из двух файлов;
- kill — отправить сигнал процессу, например, чтобы его завершить;
- lillall — убить все процессы с указанным именем;
- ksh — командная оболочка Korn Shell;
- last — отобразить историю входов пользователей;
- ld — редактор ссылок на библиотеки для объектов;
- ldd — выводит список зависимостей исполняемого файла и статических объектов;
- less — постраничная прокрутка длинного текста;
- link — создать жесткую ссылку на файл;
- ln — создать символическую ссылку на файл;
- lo — завершить работу с командной оболочкой;
- locate — поиск файлов, используя проиндексированную базу данных;
- login — войти в систему;
- logname — выводит логин пользователя;
- logout — аналог lo;
- losetup — создание и управление виртуальными loop устройствами;
- ls — вывести содержимое каталога;
- lsmod — посмотреть все загруженные модули ядра;
- lsof — посмотреть список всех открытых файлов;
- lzcat — посмотреть содержимое файла, сжатого lzma;
- lzma — сжать или распаковать файл по алгоритму lzma;
- mach — вывести информацию о процессоре;
- mailx — обработать сообщения электронной почты;
- make — выполнить сборку программы из исходников;
- man — просмотр документации;
- merge — объединить содержимое трех файлов в один;
- mesg — отправка сообщений в другой терминал;
- mkdir — создать папку linux;
- mkfs — форматировать раздел в выбранную файловую систему;
- mkswap — форматировать раздел или файл в swap;
- modinfo — вывести информацию про модуль ядра;
- modprobe — загрузить модуль ядра по имени;
- more — еще одна команда для прокрутки длинного текста;
- mount — монтирование разделов;
- mt — управление магнитными кассетами;
- mv — перемещение файлов и каталогов;
- mysql — утилита для управления реляционной базой данных MySQL;
- mysqldump — утилита для создания резервной копии базы данных MySQL;
- nc — инструмент для передачи данных по TCP/IP;
- netstat — вывод информации про сетевые соединения, таблицы маршрутизации, статистику интерфейсов и другое;
- newgrp — дать пользователю права новой группы на время;
- nice — настройка приоритета для команды;
- niscat — отобразить все таблицы NIS и объекты;
- nischmod — изменить права для объекта NIS;
- nischown — изменить владельца объекта NIS;
- nischttl — изменить время жизни пакетов для NIS:
- nisdefaults — отобразить параметры по умолчанию для NIS;
- nistbladm — администрирование таблиц NIS;
- nl — вывод количества строк в файле;
- nmap — сетевой сканер открытых портов и уязвимостей;
- nohup — продолжить выполнение команды, когда сессия терминала будет завершена;
- nroff — форматировать документ для отправки на принтер;
- nslookup — получить информацию DNS об удаленном сервере;
- od — вывести содержимое файла в двоичном формате;
- on — выполнить команду в удаленной системе, но с локальными переменными среды;
- onintr — вывести информацию об аппаратных прерываниях;
- pack — сжатие файлов по алгоритму Хафмана;
- pacman — пакетный менеджер ArchLinux;
- pagesize — отобразить размер страниц памяти в байтах;
- parted — утилита для разметки диска;
- partprobe — проинформировать операционную систему про изменения в таблице разделов;
- passwd — изменить пароль пользователя;
- paste — объединить строки из файлов;
- pax — управление архивами pax;
- pact — вывести содержимое сжатого текстового файла;
- perl — интерпретатор скриптов Perl;
- pg — вывод текстового файла постранично;
- pico — простой текстовый редактор;
- pine — утилита для просмотра почты;
- pkill — убить процесс по его имени, только один;
- poweroff — выключить компьютер;
- pr — подготовить текст к печати;
- printenv — вывести все переменные среды;
- printf — вывести отформатированную строку текста;
- ps — вывести список запущенных процессов;
- pstree — вывести список запущенных процессов в виде дерева;
- pvs — вывести версию и внутреннюю информацию из файла ELF;
- pwd — показать текущую папку;
- quit — завершить сеанс командной оболочки;
- rcp — скопировать файл в удаленную систему;
- readlink — вывести содержимое символической ссылки;
- reboot — перезагрузка компьютера;
- red — запустить ed в режиме прокрутки текста;
- rename — переименовать несколько файлов в Linux;
- repeat — повторять выполнение команды нужное количество раз;
- replace — утилита для замены содержимого в строках;
- rlogin — войти в удаленную систему;
- rm — удалить файл;
- rmdir — удалить папку;
- rmmod — выгрузить модуль ядра;
- route — отобразить таблицу маршрутизации;
- rpcinfo — вывести информацию о RPC;
- rsh — выполнить команду в удаленной системе;
- rsync — быстрый инструмент для копирования и синхронизации файлов с удаленной системой;
- s2p — конвертировать sed скрипт в Perl;
- scp — копирование файлов по ssh;
- screen — консольный менеджер виртуальных терминалов;
- script — записывает все, что выводится на экран;
- sdiff — сравнивает два файла;
- sed — потоковый редактор текста на основе регулярных выражений;
- sendmail — отправить письмо;
- service — управление службами в Ubuntu;
- set — установить значение переменной окружения;
- setfacl — настройка списков контроля доступа для файлов;
- sfdisk — еще одна программа для разметки дисков;
- sftp — клиент для работы с sFTP по защищенному каналу;
- sh — командная оболочка Bourne Shell;
- shred — удалить файл без возможности восстановления;
- shutdown — выключить компьютер или спланировать выключение;
- sleep — ожидать указанное количество секунд;
- slogin — войти в удаленную систему;
- smbclient — консольный клиент для работы с удаленной системой по протоколу SMB;
- sort — сортировка строк в Linux;
- spell — проверка орфографии;
- split — объединение файлов;
- startx — запустить сессию X сервера;
- ss — просмотр информации о сетевых подключениях;
- ssh — подключение к удаленной системе;
- stat — отобразить статистику для файла или файловой системы;
- stop — остановить задачу в фоне;
- strftime — форматировать строку с датой и временем;
- strip — удалить отладочную информацию из исполняемых файлов;
- stty — настройка параметров текущего терминала;
- su — авторизация от имени другого пользователя;
- sudo — выполнить команду от имени другого пользователя;
- swapoff — отключить раздел подкачки;
- swapon — включить раздел подкачки;
- systemctl — управление службами в systemd;
- tabs — остановить работу вкладок в терминале;
- tac — вывести тест, полученный на входе в обратном порядке;
- tail — отобразить последних 10 строк файла;
- talk — отправить сообщение другому, авторизованному пользователю;
- tar — упаковка и распаковка архивов tar;
- tcopy — копирование магнитных кассет;
- tcpdump — консольный сетевой анализатор;
- tcsh — командная оболочка tcsh;
- tee — вывести поток ввода в несколько источников;
- telnet — утилита для подключения к удаленному порту компьютера;
- test — проверка типа файла;
- time — замер времени работы команды консоли linux;
- timex — замер времени работы команды с выводом более подробной информации;
- todos — конвертирование текстовых файлов Unix в формат DOS;
- top — интерактивный консольный менеджер процессов для Linux;
- touch — создать файл;
- traceroute — просмотр маршрута до удаленного узла;
- tree — отобразить содержимое файла в формате дерева;
- tty — вывести имя файла текущего терминала;
- umask — установить маску прав для создания файлов;
- umount — размонтировать раздел;
- unalias — удалить псевдоним;
- uname — посмотреть информацию о системе и ядре;
- uncompress — распаковать сжатый файл;
- uniq — найти количество уникальных строк в файле;
- unlink — удалить ссылку на файл;
- unlzma — распаковать архив lzma;
- unpack — извлечь файлы из архива pack;
- until — организация цикла типа until;
- unxz — извлечь все файлы из архива xz;
- unzip — распаковать zip архив;
- uptime — узнать время работы компьютера;
- useradd — добавить пользователя;
- userdel — удалить пользователя;
- usermod — настройка пользователя;
- vacation — настройка автоматических ответов на email;
- vi — текстовый редактор Vi;
- vim — аналог vi;
- w — посмотреть авторизованных на данный момент пользователей;
- wait — ожидает завершения процесса;
- wall — отправляет сообщение всем авторизованным пользователям;
- watch — выполнять указанную команду каждые n секунд, по умолчанию 1 секунда;
- wc — подсчет количества строк;
- wget — загрузка файлов из удаленного сервера;
- whereis — просмотр адреса исполняемого файла, исходников и страниц справки для команды;
- which — просмотр пути исполняемого файла для команды;
- while — организация цикла типа while;
- who — посмотреть активных пользователей в системе;
- whoami — вывести текущего пользователя;
- whois — вывести доступную информацию об интернет ресурсе;
- Xorg — исполняемый файл X сервера;
- xargs — позволяет составлять команды на лету;
- xfd — отобразить все символы шрифта X сервера;
- xhost — настройка прав доступа к X серверу;
- xlsfonts — отобразить все шрифты X сервера;
- xrdb — управление базой данных ресурсов X сервера;
- xset — изменить значение переменной X сервера;
- xz — сжать файл в формат xz;
- xzcat — посмотреть содержимое текстового файла сжатого xz;
- yacc — компилятор Yet another compiler-compiler;
- yes — ответить да, на запрос другой команды;
- yppasswd — изменить пароль базы данных NIS;
- yum — пакетный менеджер дистрибутивов Red Hat;
- zcat — вывести содержимое файла, сжатого zip;
- zipcloack — зашифровать zip файл;
- zipinfo — вывести информацию о zip файле;
- zipnote — просмотр и изменение комментариев к zip файлам;
- zipsplit — объединение нескольких zip файлов;
- zypper — менеджер пакетов OpenSUSE.

Выводы
В этой статье мы почти все команды терминала linux, которые вы можете встретить в различных дистрибутивах. Естественно, что этот список может быть неполным, поскольку сложно охватить все утилиты в одной статье. Также здесь нет ответов на все вопросы касаемо этих утилит, но зато статья дает направление для поиска информации и открытия для себя новых возможностей Linux. Если вы знаете другие консольные команды linux, которые поставляются по умолчанию и были упущены в статье, напишите в комментариях!
34 Команды Linux, Которые Должен Знать Каждый Пользователь
Большинство людей думают, что Linux — это сложная операционная система, которая используется только программистами. Но на самом деле это не так. К тому же базовые команды Linux довольно понятны и просты.
Linux — это целое семейство операционных систем Unix с открытым исходным кодом, основанных на ядре Linux. Сюда входят все самые популярные системы на основе Linux, такие как Ubuntu, Fedora, Mint, Debian и другие. Если быть точным, их называют дистрибутивами.
Если быть точным, их называют дистрибутивами.
С тех пор как Linux был впервые выпущен в 1991 году, он продолжал набирать популярность благодаря открытому исходному коду. Люди могут свободно модифицировать и распространять его под своим именем.
При работе с ОС Linux вам нужно использовать оболочку — интерфейс, который даёт вам доступ к службам операционной системы. В большинстве дистрибутивов Linux для удобства в качестве оболочки используется графический интерфейс пользователя (GUI).
При этом рекомендуется использовать интерфейс командной строки (CLI), так как он более мощный и эффективный. Задачи, для решения которых в графическом интерфейсе понадобиться много этапов, можно выполнить за считанные секунды, вводя команды в CLI.
Так что, если вы планируете использовать Linux, знание базовых командных строк является необходимостью. В этой статье вы узнаете 34 основные команды Linux, которые, несомненно, помогут вам сориентироваться как новичку.
Получите скидку до 77% на Linux VPS-хостинг.
Начать
Основные Команды Linux
Прежде чем перейти к списку команд, необходимо открыть командную строку. Если вы плохо ориентируетесь в интерфейсе командной строки, ознакомьтесь с этим руководством по CLI (англ).
Хотя шаги могут несколько различаться в зависимости от используемого вами дистрибутива, обычно командную строку вы можете найти в разделе «Утилиты».
Итак, 34 базовые команды Linux. Поехали!
1. Команда pwd
Используйте команду pwd, чтобы узнать путь к текущему рабочему каталогу (папке), в котором вы находитесь от корневого каталога. Команда вернёт абсолютный (полный) путь, который по сути является путём всех каталогов, начинающийся с косой черты (/). Примером абсолютного пути является /home/username.
2. Команда cd
Для навигации по файлам и каталогам Linux используйте команду cd. Она требует либо полный путь, либо имя каталога, в зависимости от текущего рабочего каталога, в котором вы находитесь.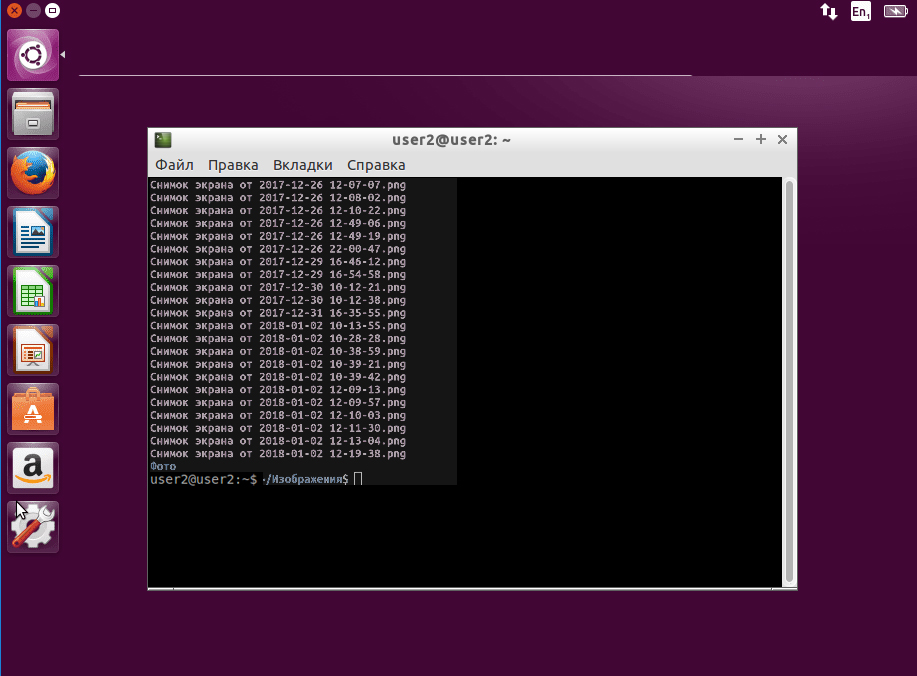
Допустим, вы находитесь в /home/username/Documents и хотите перейти в Photos, подкаталог Documents. Для этого просто введите следующую команду: cd Photos.
Другой сценарий, если вы хотите перейти в совершенно новый каталог, например, /home/username/Movies. В этом случае вам нужно ввести cd, а затем абсолютный путь к каталогу: cd/home/username/Movies.
Также есть несколько шорткодов для более быстрой навигации:
- cd .. (с двумя точками), чтобы переместиться на один каталог вверх
- cd, чтобы перейти прямо в домашнюю папку
- cd- (с дефисом), чтобы перейти к предыдущему каталогу
Также стоит отметить, что оболочка Linux чувствительна к регистру. Важно точно вводить имена каталогов.
3. Команда ls
Команда ls используется для просмотра содержимого каталога. По умолчанию эта команда отобразит содержимое вашего текущего рабочего каталога.
Если вы хотите просмотреть содержимое других каталогов, введите ls, а затем путь к каталогу.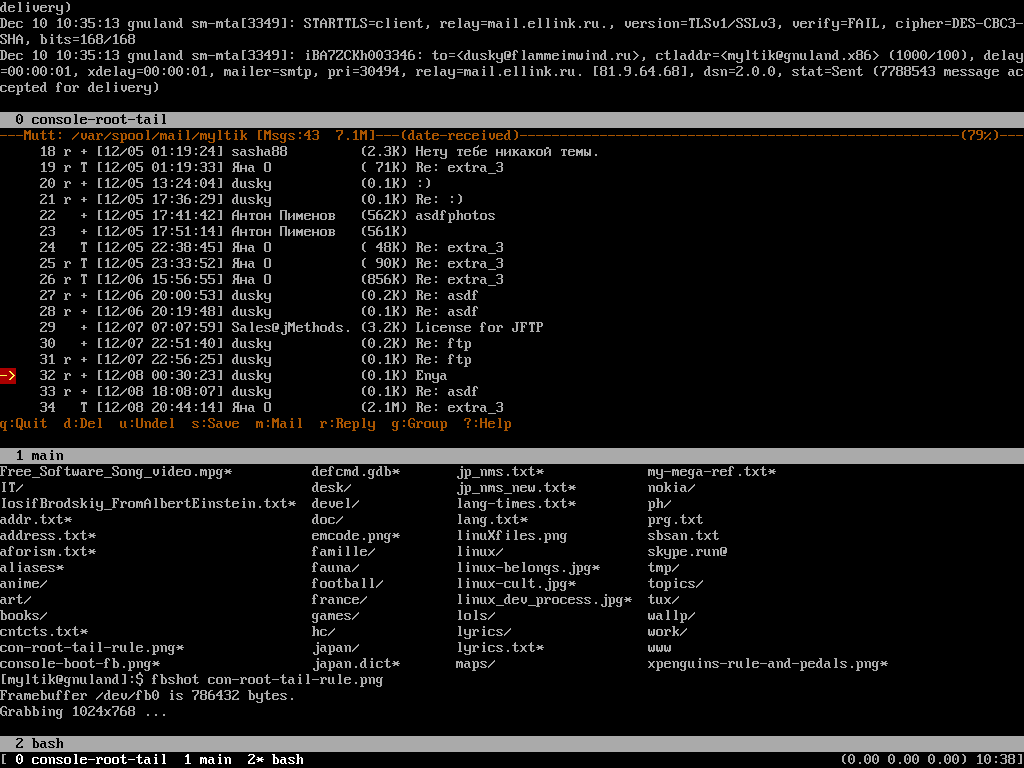 Например, введите ls /home/username/Documents для просмотра содержимого в Documents.
Например, введите ls /home/username/Documents для просмотра содержимого в Documents.
Варианты использования команды Linux ls:
- ls -R также выведет список всех файлов в подкаталогах
- ls -a покажет скрытые файлы
- ls -al выведет список файлов и каталогов с подробной информацией, такой как разрешения, размер, владелец и т. д.
4. Команда cat
cat (сокращение от concatenate) — одна из наиболее часто используемых команд в Linux. Используется для вывода содержимого файла в командной строке (sdout). Чтобы запустить эту команду, введите cat, а затем имя файла и его расширение. Например: cat file.txt.
Вот другие варианты использования команды Linux cat:
- cat> filename создаёт новый файл
- cat filename1 filename2>filename3 объединяет два файла (1 и 2) и сохранит их содержимое в новом файле (3)
- Чтобы преобразовать файл в верхний или нижний регистр, cat filename | tr a-z A-Z >output.
 txt
txt
5. Команда cp
Используйте команду cp для копирования файлов из текущего каталога в другой каталог. Например, команда cp scenery.jpg/home/username/Pictures создаст копию scenery.jpg (из вашего текущего каталога) в каталог Pictures.
6. Команда mv
Основное предназначение команды mv — перемещение файлов, хотя её также можно использовать для их переименования.
Аргументы в mv похожи на аргументы команды cp. Вам нужно ввести mv, имя файла и каталог назначения. Например: mv file.txt/home/username/Documents.
Команда Linux для переименования файлов будет выглядеть так: mv starojeimia.ext novojeimia.ext.
7. Команда mkdir
Используйте команду mkdir, чтобы создать новый каталог. Если вы введёте mkdir Music, команда создаст каталог с именем Music.
Дополнительные команды mkdir:
- Чтобы создать новый каталог внутри другого каталога, используйте эту базовую команду Linux mkdir Music/Newfile;
- Используйте опцию p (parents), чтобы создать каталог между двумя существующими каталогами.
 Например, mkdir -p Music/2020/Newfile создаст новый файл «2020».
Например, mkdir -p Music/2020/Newfile создаст новый файл «2020».
8. Команда rmdir
Если вам нужно удалить каталог, используйте команду rmdir. Однако rmdir позволяет удалять только пустые директории.
9. Команда rm
Команда rm используется для удаления файлов. Если вы хотите удалить каталог со всем его содержимым, в качестве альтернативы rmdir используйте rm с опцией -r.
Примечание: будьте очень осторожны с этой командой и всегда проверяйте, в каком каталоге вы находитесь. Она удаляет всё и её невозможно отменить.
10. Команда touch
Команда touch позволяет создать новый пустой файл через командную строку Linux. В качестве примера введите touch /home/username/Documents/Web.html, чтобы создать файл HTML с названием Web в каталоге Documents.
11. Команда locate
Используйте эту команду, чтобы найти нужный вам файл. Она работает, как команда поиска в Windows. Более того, аргумента -i сделает команду нечувствительной к регистру, благодаря чему вы сможете искать файлы, даже если вы не помните их точные названия.
Чтобы найти файл, содержащий два или более слов, используйте звёздочку (*). Например, команда locate -i school*note будет искать любой файл, содержащий слова «school» и «note», не зависимо от того написаны они с большой или маленькой буквы.
12. Команда find
Подобно команде locate, find также выполняет поиск файлов и каталогов. Разница в том, что команда find используется для поиска файлов в текущем каталоге.
Например, команда find/home/-name notes.txt будет искать файл с именем notes.txt в домашнем каталоге и его подкаталогах.
Другие варианты использования команды Linux find:
- Для поиска файлов в текущем каталоге используйте find . -name notes.txt
- Для поиска каталогов используйте / -type d -name notes. txt
13. Команда grep
Ещё одна базовая команда Linux, которая, несомненно, пригодится для повседневного использования — grep. С её помощью совершается поиск по всему тексту в текущем файле.
Например, grep ubuntu notepad.txt будет искать слово ubuntu в файле notepad. Строки, содержащие искомое слово, будут отображаться полностью.
14. Команда sudo
Сокращенно от «SuperUser Do», эта команда позволяет выполнять задачи, требующие прав администратора или root. Однако не рекомендуется использовать эту команду для повседневных задач, так как неправильное её использование может легко стать причиной появления ошибок.
15. Команда df
Используйте команду df, чтобы получить отчёт об использовании дискового пространства в системе в процентах и килобайтах. Если вы хотите просмотреть отчёт в мегабайтах, введите df -m.
16. Команда du
Если вы хотите проверить, сколько места занимает файл или каталог, воспользуйтесь командой du (Disk Usage). Однако вместо размера в обычном формате, в сводке вы увидите количество блоков диск. Если вы хотите посмотреть информацию в байтах, килобайтах и мегабайтах, добавьте аргумент -h в командную строку.
17. Команда head
Команда head используется для просмотра первых строк любого текстового файла. По умолчанию она покажет первые десять строк, но вы можете изменить это число. Например, если вы хотите показывать только первые пять строк, введите head -n 5 filename.ext.
18. Команда tail
Эта команда имеет функцию, аналогичную команде head, но вместо отображения первых строк tail выводит последние десять строк текстового файла. Например, tail -n filename.ext.
19. Команда diff
Являясь сокращением от английского слова difference (разница), команда diff сравнивает содержимое двух файлов построчно. После анализа файлов будут выведены строки, которые не совпадают. Программисты часто используют эту команду, когда им нужно внести изменения в программу, не переписывая весь исходный код.
Простейшая форма этой команды — diff file1.ext file2.ext.
20. Команда tar
Команда tar является наиболее часто используемой командой для архивирования нескольких файлов в tarball — общий формат файлов Linux, аналогичный формату zip, при этом сжатие является опциональным.
Это довольно сложная команда с длинным списком функций, таких как добавление новых файлов в существующий архив, перечисление содержимого архива, извлечение содержимого из архива и многое другое. Проверьте некоторые практические примеры (англ), чтобы узнать больше о других функциях.
21. Команда chmod
chmod — ещё одна команда Linux, используемая для изменения разрешений на чтение, запись и выполнение файлов и каталогов. Поскольку это довольно сложная команда, рекомендуем прочитать полное руководство (англ) по её применению.
22. Команда chown
В Linux все файлы принадлежат конкретному пользователю. Команда chown позволяет изменить или перенести владельца файла на указанное имя пользователя. Например, chown linuxuser2 file.ext сделает linuxuser2 владельцем file.ext.
23. Команда jobs
Команда jobs отображает все текущие задачи вместе с их статусами. Задача — это процесс, запущенный в фоновом режиме.
24. Команда kill
Если у вас есть не отвечающая программа, вы можете завершить её вручную, используя команду kill. Команда отправит определённый сигнал неверно работающему приложению и даст ему команду прекратить работу.
В общей сложности вы можете использовать шестьдесят четыре сигнала (англ), но люди обычно используют только два сигнала:
- SIGTERM (15) — просит программу прекратить работу и даёт ей некоторое время, чтобы сохранить весь прогресс. Если вы не указали сигнал при вводе команды kill, этот сигнал будет использоваться по умолчанию.
- SIGKILL (9) — принудительно останавливает программы. Несохранённый прогресс будет потерян.
Помимо знания сигналов, вам также необходимо знать числовой идентификатор процесса (PID) программы, которую вы хотите уничтожить. Если вы не знаете PID, просто запустите команду ps ux.
Узнав, какой сигнал вы хотите использовать и PID программы, введите следующий синтаксис:
kill [опция сигнала] PID.
25. Команда ping
Используйте команду ping для проверки состояния подключения к серверу. Например, просто введя ping google.com, команда проверит, можете ли вы подключиться к Google, а также измерить время ответа.
26. Команда wget
Командная строка Linux очень полезна — вы даже можете загружать файлы из интернета. Сделать это можно с помощью команды wget. Для этого просто введите wget и ссылку для скачивания.
27. Команда uname
Команда uname, сокращение от Unix Name, выведет подробную информацию о вашей системе Linux, такую как имя машины, операционная система, ядро и т. д.
28. Команда top
Являясь эквивалентом диспетчера задач в Windows, команда top выводит список запущенных процессов, а также информацию о том, сколько ЦП использует каждый процесс. Отслеживать использование системных ресурсов очень полезно. Таким образом, вы сможете определить какой процесс необходимо прекратить, поскольку он потребляет слишком много ресурсов.
29. Команда history
Регулярно пользуясь Linux, вы заметите, что запускаете сотни команд каждый день. Команда history позволяет просмотреть команды, которые вы вводили ранее.
30. Команда man
Неуверены в функциях некоторых команд Linux? Не беспокойтесь, вы можете легко научиться использовать их прямо из оболочки Linux с помощью команды man. Например, man tail покажет инструкцию к команде tail.
31. Команда echo
Эта команда выводит текст в stdout (стандартный вывод). Оператор >> дописывает stdout в файл. Также есть оператор >, который создаст файл, если он не существует и выведет туда текст или перезапишет существующий файл. Например, если вы хотите добавить текст «Здравствуйте, меня зовут Джон» в файл с именем name.txt, введите echo Здравствуйте, меня зовут Джон >> name.txt.
32. Команда zip, unzip
Используйте команду zip для сжатия ваших файлов в zip-архив, а команду unzip для извлечения zip-файлов из zip-архива.
33. Команда hostname
Если вы хотите узнать имя вашего хоста/сети, просто введите hostname. Добавление -I в конце выведет IP-адрес вашей сети.
34. Команда useradd, userdel
Поскольку Linux является многопользовательской системой, это означает, что более чем один человек может взаимодействовать с одной и той же системой одновременно. useradd используется для создания нового пользователя, в то время как passwd добавляет пароль к учётной записи этого пользователя. Чтобы добавить нового пользователя с именем Джон, введите useradd John. А затем, чтобы добавить пароль, напишите passwd 123456789.
Процесс удаления пользователя напоминает его добавление. Чтобы удалить учётную запись, введите команду userdel ImiaPolzovatelia.
Бонусные Советы и Приёмы
Используйте команду clear для очистки терминала, если он перегружен предыдущими командами.
Попробуйте кнопку TAB для автозаполнения того, что вы печатаете. Например, если вам нужно набрать Documents, начните вводить команду (например, cd Docu, затем нажмите клавишу Tab), и терминал заполнит всё остальное, показывая вам полную фразу cd Documents.
Комбинации клавиш Ctrl+C и Ctrl+Z используются для остановки любой команды, которая работает в данный момент. Ctrl+C останавливает программу, а Ctrl+Z — ставит её на паузу.
Если вы случайно заморозили терминал, нажав Ctrl+S, просто отмените это с помощью комбинации Ctrl+Q.
Ctrl+A перемещает вас в начало строки, а Ctrl+E — в конец.
Вы можете запустить несколько команд в одной команде, используя «;», чтобы отделить их. Например Command1; Command2; Command3. Или &&, если вы хотите, чтобы следующая команда запускалась только тогда, когда предыдущая будет успешной.
Подводим Итоги
Основные команды Linux помогают пользователям легко и эффективно выполнять повседневные задачи. Чтобы запомнить базовые команды Linux, может потребоваться некоторое время, но нет ничего невозможного, особенно если вы постоянно практикуетесь.
В любом случае знание основных команд Linux, несомненно, принесёт вам пользу. Удачи!
Ольга уже около пяти лет работает менеджером в сфере IT. Написание технических заданий и инструкций — одна из её главных обязанностей. Её хобби — узнавать что-то новое и создавать интересные и полезные статьи о современных технологиях, веб-разработке, языках программирования и многом другом.
10 базовых команд Linux для новичков, примеры. Linux статьи
Не каждому пользователю Linux нужно уметь работать в командной строке. Но рано или поздно настанет момент, когда нужно будет выполнить в терминале какие-нибудь минимальные действия. Случаи могут быть абсолютно разные — настройка системы, восстановление, копирование данных при сбое и так далее.
Поэтому я решил составить данную подборку команд для новичков в Linux, которые могут пригодиться каждому.
1. ls
Команда ls (если выполнить ее без аргументов) используется для вывода списка файлов в текущей директории.
Чтобы вывести список файлов в директории /home/vasya/.ssh выполните:
ls /home/vasya/.ssh2. cd
Команда cd используется для перехода по дереву директорий (перехода в другую папку).
Например, чтобы перейти в директорию /home/vasya/.local нужно выполнить
cd /home/vasya/.local3. mv
Команда mv используется для перемещения (или переименования) файлов и директорий.
Например, чтобы переместить директорию /home/vasya/documents в директорию /home/vasya/secret выполните:
mv /home/vasya/documents /home/vasya/secret4. cp
Команда cp создает копию файла или директории.
Чтобы скопировать файл messages.log в файл messages.log.bak выполните:
cp messages.log messages.log.bakЧтобы скопировать директорию, необходимо после команды добавить аргумент -r. Например, скопируем директорию drivers в display-drivers:
cp -r drivers display-drivers5. sudo
Команда sudo используется для выполнения других команд от имени суперпользователя. Но пользоваться ей нужно аккуратно, так как можно повредить систему.
Например, если вы попытаетесь создать копию файла в «системной» директории /etc, то получите предупреждение Permission denied. Поэтому в данном случае команду нужно выполнять от имени суперпользователя, например:
sudo cp /etc/X11/xorg.conf /etc/X11/xorg.conf.bak6. touch
Командой touch можно создать пустой файл.
Например, создадим пустой файл path.dat:
touch path.dat7. find
Команда find предназначена для поиска файлов. Да, это не самая простая команда, но ее знание очень полезно. Для начала достаточно запомнить как искать файлы и директории по имени или по маске (части имени).
Например, найдем в текущей директории все файлы (и директории), имя которых начинается на document, и заканчивается .odt (это могут быть файлы document-history.odt, document1.odt, document.odt, document-linux.odt):
find . -name "document*.odt"Пояснение: символ точки после команды означает, что осуществляем поиск в текущей директории (и во всех директориях внутри текущей). После аргумента -name в кавычках записывается имя файла или маска (шаблон), по которой мы ищем. Символ звездочка в маске означает, что вместо звездочки могут быть любые символы.
8. cat
Команда cat выводит содержимое указанного файла на экран.
Например, чтобы просмотреть содержимое файла /var/log/auth.log выполните:
cat /var/log/auth.log9. nano
На самом деле nano это консольный текстовый редактор. Но иногда, это один из немногих способов отредактировать файл из командной строки (например, когда графический интерфейс не грузится или отсутсвует).
Например, чтобы создать или отредактировать существующий файл ftp.cfg выполните:
nano ftp.cfgОткроется текстовый редактор. Внесите изменения в файл. Затем нажмите сочетание клавиш Ctrl+x и введите y, чтобы сохранить изменения и выйти (или введите n, чтобы закрыть файл без сохранения изменений).
10. mkdir
Команда mkdir создает пустую директорию.
Например, чтобы создать директорию backup, выполните:
mkdir backuprm и rmdir
Это одиннадцатые команды в моей подборке, так как я считаю, что новичкам про них нужно узнавать в последнюю очередь. Команда rm служит для удаления файлов. rmdir предназначена для удаления директорий.
Например удалим файл veryimportantfile.dat:
rm veryimportantfile.datДля удаления директории воспользуемся командной rmdir. Например, удалим директорию photos:
rmdir photosapt или apt-get
И еще одна важная команда для тех, кто использует Ubuntu. apt — это менеджер пакетов, который служит для установки и удаления программ (пакетов), обновления системы.
Например, чтобы установить консольный файловый менеджер Midnight Commander, выполните:
sudo apt install mcЕсли apt недоступен, то используйте apt-get:
sudo apt-get install mcЧто-то еще?
Уверен, что не написал еще массу важных команд. Поэтому добавляйте в комментарии другие must have команды, которые, на ваш взгляд, будут очень полезны для новичков.
Командная строка Linux для начинающих
В этом разделе мы собираемся создать несколько реальных файлов для работы. Чтобы избежать случайного захвата любых ваших реальных файлов, мы собираемся начать с создания нового каталога, вдали от вашей домашней папки, который будет служить более безопасной средой для экспериментов:
mkdir / tmp / tutorial
cd / tmp / учебник
Обратите внимание на использование абсолютного пути, чтобы убедиться, что мы создали каталог tutorial внутри / tmp .Без косой черты в начале команда mkdir попытается найти каталог tmp внутри текущего рабочего каталога, а затем попытается создать внутри него каталог tutorial . Если он не сможет найти каталог tmp , команда завершится ошибкой.
Если вы не догадались, mkdir — это сокращение от « m a k e dir ectory». Теперь, когда мы в безопасности в нашей тестовой области (дважды проверьте с помощью pwd , если вы не уверены), давайте создадим несколько подкаталогов:
mkdir dir1 dir2 dir3
В этой команде есть несколько отличий.До сих пор мы видели только команды, которые работают сами по себе ( cd , pwd ) или имеют один элемент после ( cd / , cd ~ / Desktop ). Но на этот раз мы добавили три вещи после команды mkdir . Эти вещи называются параметрами или аргументами , и разные команды могут принимать разное количество аргументов. Команда mkdir ожидает по крайней мере один аргумент, тогда как команда cd может работать с нулем или единицей, но не более.Посмотрите, что произойдет, если вы попытаетесь передать команде неправильное количество параметров:
mkdir
cd / etc ~ / Рабочий стол
Вернуться в наши новые каталоги. Приведенная выше команда создаст три новых подкаталога внутри нашей папки. Давайте посмотрим на них с помощью команды ls ( l i s t):
ls
Если вы выполнили несколько последних команд, ваш терминал должен выглядеть примерно так:
Обратите внимание, что mkdir создал все папки в одном каталоге.Это не создавало dir3 внутри dir2 внутри dir1 или любой другой вложенной структуры. Но иногда бывает удобно сделать именно это, и у mkdir есть способ:
mkdir -p dir4 / dir5 / dir6
ls
На этот раз вы увидите, что в список добавлено только dir4 , потому что dir5 находится внутри него, а dir6 находится внутри него.Позже мы установим полезный инструмент для визуализации структуры, но у вас уже есть достаточно знаний, чтобы это подтвердить:
cd dir4
ls
cd dir5
ls
CD ../..
Используемый нами «-p» называется опцией или переключателем (в данном случае это означает «также создать каталоги p arent»). Параметры используются для изменения способа работы команды, позволяя одной команде вести себя по-разному.К сожалению, из-за причуд истории и человеческой природы параметры могут принимать разные формы в разных командах. Вы часто будете видеть их как отдельные символы, которым предшествует дефис (как в этом случае), или как более длинные слова, которым предшествуют два дефиса. Односимвольная форма позволяет комбинировать несколько параметров, хотя не все команды допускают это. И что еще больше запутывает ситуацию, некоторые команды вообще не идентифицируют свои параметры четко, независимо от того, является ли что-то опцией, определяется исключительно порядком аргументов! Вам не нужно беспокоиться обо всех возможностях, просто знайте, что варианты существуют, и они могут принимать разные формы.Например, все следующие слова означают одно и то же:
# Не вводите их, они здесь только для демонстрационных целей.
mkdir --parents --verbose dir4 / dir5
mkdir -p --verbose dir4 / dir5
mkdir -p -v dir4 / dir5
mkdir -pv dir4 / dir5
Теперь мы знаем, как создать несколько каталогов, просто передав их в качестве отдельных аргументов команде mkdir . Но предположим, что мы хотим создать каталог с пробелом в имени? Давайте попробуем:
mkdir другая папка
ls
Вам, вероятно, даже не нужно было вводить ее, чтобы угадать, что произойдет: две новые папки, одна с именем , другая с именем и другая с именем , папка .Если вы хотите работать с пробелами в именах каталогов или файлов, вам нужно экранировать их . Не волнуйтесь, из тюрьмы никто не вырвется; экранирование — это вычислительный термин, который относится к использованию специальных кодов, чтобы указать компьютеру обрабатывать определенные символы иначе, чем обычно. Введите следующие команды, чтобы опробовать различные способы создания папок с пробелами в имени:
mkdir "папка 1"
mkdir 'папка 2'
папка mkdir \ 3
mkdir "папка 4" "папка 5"
mkdir -p "папка 6" / "папка 7"
ls
Хотя командную строку можно использовать для работы с файлами и папками с пробелами в именах, необходимость экранировать их кавычками или обратной косой чертой немного усложняет задачу.Часто можно сказать человеку, который использует командную строку, просто по именам файлов: они, как правило, используют буквы и цифры и используют символы подчеркивания («_») или дефисы («-») вместо пробелов.
Создание файлов с использованием перенаправления
Наша демонстрационная папка начинает наполняться каталогами, но в ней не хватает файлов. Давайте исправим это, перенаправив вывод команды так, чтобы вместо вывода на экран он попал в новый файл. Во-первых, напомните себе, что сейчас показывает команда ls :
ls
Предположим, мы хотим записать вывод этой команды в виде текстового файла, который мы можем просматривать или обрабатывать дальше.Все, что нам нужно сделать, это добавить символ «больше» («>») в конец нашей командной строки, за которым следует имя файла для записи:
ls> output.txt
На этот раз на экран ничего не выводится, потому что вместо этого вывод перенаправляется в наш файл. Если вы просто запустите ls отдельно, вы увидите, что файл output.txt был создан. Мы можем использовать команду cat , чтобы посмотреть ее содержимое:
cat output.текст
Хорошо, значит, это не точно , что отображалось на экране ранее, но оно содержит все те же данные, и это в более удобном формате для дальнейшей обработки. Давайте посмотрим на другую команду, echo :
echo "Это тест"
Да, echo просто снова выводит свои аргументы (отсюда и название). Но совместите это с переадресацией, и вы получите способ легко создавать небольшие тестовые файлы:
echo "This is a test"> test_1.текст
echo "Это второй тест"> test_2.txt
echo "Это третий тест"> test_3.txt
ls
Вы должны cat каждого из этих файлов, чтобы проверить их содержимое. Но cat — это больше, чем просто программа для просмотра файлов — его название происходит от «con cat enate», что означает «связывать вместе». Если вы передадите более одного имени файла в cat , он выведет каждое из них, одно за другим, в виде одного блока текста:
cat test_1.txt test_2.txt test_3.текст
Если вы хотите передать несколько имен файлов одной команде, есть несколько полезных ярлыков, которые могут сэкономить вам много времени при вводе, если файлы имеют похожие имена. Знак вопроса («?») Может использоваться для обозначения «любого отдельного символа» в имени файла. Звездочка («*») может использоваться для обозначения «нуля или более символов». Иногда их называют «подстановочными знаками». Несколько примеров могут помочь, все следующие команды делают одно и то же:
cat test_1.txt test_2.txt test_3.txt
cat test _ ?. txt
кошка test_ *
Требуется больше экранирования
Как вы могли догадаться, эта возможность также означает, что вам нужно экранировать имена файлов с помощью? или символы * в них тоже. Обычно лучше избегать любых знаков препинания в именах файлов, если вы хотите управлять ими из командной строки.
Если вы посмотрите на вывод команды ls , вы заметите, что единственные файлы или папки, начинающиеся с «t», — это три тестовых файла, которые мы только что создали, так что вы даже можете упростить эту последнюю команду до cat t * , что означает «объединить все файлы, имена которых начинаются с t и за которыми следует ноль или более других символов».Давайте воспользуемся этой возможностью, чтобы объединить все наши файлы в один новый файл, а затем просмотрим его:
cat t *> Commander.txt
кот комбинированный.txt
Как вы думаете, что произойдет, если мы запустим эти две команды во второй раз? Будет ли компьютер жаловаться, потому что файл уже существует? Добавит ли он текст в файл, чтобы он содержал две копии? Или полностью заменит? Попробуйте посмотреть, что произойдет, но чтобы не вводить команды снова, вы можете использовать клавиши Стрелка вверх, и Стрелка вниз, , чтобы перемещаться вперед и назад по истории команд, которые вы использовали.Нажмите Стрелку вверх пару раз, чтобы перейти к первому cat , и нажмите Введите , чтобы запустить его, затем повторите то же самое еще раз, чтобы перейти ко второму.
Как видите, файл выглядит так же. Это не потому, что его оставили нетронутым, а потому, что оболочка очищает все содержимое файла перед записью в него вывода вашей команды cat . По этой причине при использовании перенаправления следует проявлять особую осторожность, чтобы случайно не перезаписать нужный файл.Если вы все же хотите добавить, а не заменить содержимое файлов, удвойте знак «больше»:
cat t * >> Commander.txt
echo "Я добавил строку!" >> Combined.txt
кот комбинированный.txt
Повторите первую cat еще несколько раз, используя для удобства Стрелку вверх и, возможно, добавьте еще несколько произвольных команд echo , пока ваш текстовый документ не станет настолько большим, что он не поместится полностью. терминал сразу, когда вы используете cat для его отображения.Чтобы увидеть весь файл, нам теперь нужно использовать другую программу, которая называется пейджером (потому что он отображает ваш файл по одной «странице»). Старый стандартный пейджер назывался или , потому что он помещал строку текста внизу каждой страницы с надписью «-More-», чтобы указать, что вы еще не прочитали все. В наши дни есть гораздо лучший пейджер, который вы должны использовать вместо этого: поскольку он заменяет на , программисты решили назвать его минус .
за вычетом комбинированного.txt
При просмотре файла через минус вы можете использовать клавиши Стрелка вверх , Стрелка вниз , Page Up , Page Down , Home и End для перемещения по файлу. Попробуйте увидеть разницу между ними. По окончании просмотра файла нажмите q – q uit минус и вернитесь в командную строку.
Примечание о регистре
Системы Unix чувствительны к регистру, то есть они учитывают «A.txt »и« a.txt »как два разных файла. Если бы вы запустили следующие строки, вы бы получили три файла:
echo "Нижний регистр"> a.txt
echo "Верхний регистр"> A.TXT
echo "Смешанный регистр"> A.txt
Как правило, следует избегать создания файлов и папок, имена которых зависят только от регистра. Это не только поможет избежать путаницы, но и предотвратит проблемы при работе с разными операционными системами. Windows, например, нечувствительна к регистру , поэтому она будет рассматривать все три имени файла, указанные выше, как один файл, что может вызвать потерю данных или другие проблемы.
У вас может возникнуть соблазн просто нажать клавишу Caps Lock и использовать заглавные буквы для всех имен файлов. Но подавляющее большинство команд оболочки пишутся в нижнем регистре, поэтому вам часто придется включать и выключать его по мере ввода. Большинство опытных пользователей командной строки, как правило, в основном придерживаются строчных имен для своих файлов и каталогов, чтобы им редко приходилось беспокоиться о конфликтах имен файлов или о том, какой регистр использовать для каждой буквы в имени.
Хорошая практика именования
Когда вы учитываете как чувствительность к регистру, так и экранирование, хорошее практическое правило — сохранять имена файлов в нижнем регистре, только с буквами, цифрами, подчеркиванием и дефисом.Для файлов обычно также есть точка и несколько символов в конце, чтобы указать тип файла (называемое «расширением файла»). Это руководство может показаться ограничительным, но если вы в конечном итоге будете использовать командную строку с какой-либо частотой, вы будете рады, что придерживались этого шаблона.
20 Базовых команд Ubuntu и ярлыков Терминала, которые должен знать каждый новичок
Если вы новичок в Ubuntu, то этот пост о базовых командах Ubuntu поможет вам познакомиться с эмулятором терминала.
Как мы все знаем, Ubuntu — один из наиболее настраиваемых дистрибутивов Linux, доступных сегодня. Фактически, когда мы услышали Linux, первое, что пришло в голову, — это наша будущая Ubuntu. Практически каждый энтузиаст Linux начинает с Ubuntu, когда входит в мир Linux, поскольку это один из избранных дистрибутивов Linux для новичков.
И этот пост предназначен для новичков в Ubuntu. Здесь мы собираемся перечислить некоторые важные базовые команды Ubuntu, которые должен знать каждый новичок.
Я думаю, что невероятная гибкость Ubuntu объясняется главным образом ее мощной оболочкой, которая лежит в основе всех вариантов Linux.Благодаря удобному интерфейсу «Терминал» вы можете легко взаимодействовать с этой оболочкой, используя широкий спектр команд.
Ubuntu использует BASH в качестве оболочки по умолчанию, и существует множество команд bash, что сбивает с толку каждого новичка в Ubuntu. Но вам не нужно изучать все эти команды bash, если вы хотите познакомиться с терминалом Ubuntu в первые дни работы с Linux. В противном случае вам нужно понять только основные команды Ubuntu, которые помогут вам выполнять некоторые основные операции. В отличие от команд CMD в Windows, здесь, в Ubuntu и других дистрибутивах Linux, мы используем команды для выполнения большинства наших задач.
Итак, чтобы сделать эту задачу проще, вот самые простые стартовые команды Ubuntu и некоторые ярлыки Терминала, которые помогут вам выполнять команды быстрее и упростить ваше путешествие в Linux.
Основные команды Ubuntu для начинающих:
1. sudo
sudo (SuperUser DO) Команда Linux позволяет запускать программы или другие команды с правами администратора, как «Запуск от имени администратора» в Windows. Это полезно, когда, например, вам нужно изменить файлы в каталоге, к которому ваш пользователь обычно не имеет доступа.
2. apt-get
apt-get — одна из самых важных команд Ubuntu, которую должен знать каждый новичок. Он используется для установки, обновления, обновления и удаления любого пакета. apt-get в основном работает с базой данных доступных пакетов. Вот список различных команд apt-get:
1. sudo apt-get update
apt-get update с привилегиями суперпользователя — это первая команда, которую вам нужно запустить в любой системе Linux после новой установки. Эта команда обновляет базу данных и сообщает вашей системе, доступны ли новые пакеты или нет.
2. sudo apt-get upgrade
После обновления базы данных пакетов следующим шагом будет обновление установленных пакетов. Для обновления всех пакетов доступными обновлениями вы можете использовать эту команду.
И если вы хотите обновить конкретный пакет, вам следует немного подправить приведенную выше команду:
sudo apt-get upgrade <имя-пакета>
Замените <имя-пакета> желаемым пакетом.
3. sudo apt-get install
Если вы знаете имя пакета, вы можете легко установить программу с помощью этой команды:
sudo apt-get install
Замените
Если вы не уверены в названии пакета, вы можете ввести несколько букв и нажать вкладку, и он предложит все пакеты, доступные с этими буквами. Спасибо за функцию автозаполнения.
4. sudo apt-get remove
Что касается удаления установленной программы, то вам подходит команда apt-get remove. Вам нужно только знать точное название пакета программного обеспечения, которое вы хотите удалить.
Если вы не знаете имя пакета, используйте приведенную ниже базовую команду ubuntu, чтобы вывести список всех пакетов, установленных в вашей системе, а затем скопируйте имя пакета из списка:
dpkg --list
Теперь запустите apt- получить команду remove как sudo для удаления программного обеспечения:
sudo apt-get remove <имя-пакета>
Замените <имя-пакета> на тот, который вы скопировали из списка dpkg.
Команда apt-get remove удаляет только программное обеспечение из вашей системы, но не файлы конфигурации или данных пакета. Эти файлы помогают сохранить те же настройки, когда вы хотите переустановить то же программное обеспечение.
5. sudo apt-get purge
Команда apt-get purge используется, когда вы хотите полностью удалить программное обеспечение из вашей системы вместе с его файлами конфигурации или данных, чтобы персональные настройки больше не были доступны во время переустановки.
Запустите команду apt-get purge от имени sudo, чтобы полностью удалить программное обеспечение:
sudo apt-get purge <имя-пакета>
Замените <имя-пакета> на нужное приложение удалить или скопировать из списка dpkg.
6. sudo apt-get autoremove
Команда apt-get autoremove используется для удаления всех ненужных пакетов. Ненужное означает, что всякий раз, когда вы устанавливаете приложение, система также устанавливает программное обеспечение, от которого зависит это приложение. В Ubuntu приложения часто используют одни и те же библиотеки. Когда вы удалите приложение, зависимость останется в вашей системе.
Итак, запустите apt-get autoremove как sudo после удаления пакета, чтобы удалить ненужные зависимости программного обеспечения.
Таким образом, apt-get autoremove удалит те зависимости, которые были установлены с приложениями и больше не используются ничем в системе.
3. Команда ls
ls (список) выводит список всех файлов и папок в вашем текущем рабочем каталоге. Вы также можете указать пути к другим каталогам, если хотите просмотреть их содержимое.
4. cd
cd (изменить директор ») Команда Linux, также известная как chdir, используется для изменения текущего рабочего каталога.Это одна из наиболее часто используемых базовых команд Ubuntu. Использовать эту команду очень просто, просто введите cd, а затем имя папки. Вы можете использовать полные пути к папкам или просто имя папки в текущем каталоге. Вот некоторые распространенные варианты использования:
- cd / — Переход в корневой каталог.
- cd .. — Поднимает на один уровень каталога.
- cd — — Переход в предыдущий каталог.
Вот несколько примеров использования команды cd в Ubuntu:
Пример 1: cd home — открыть домашнюю папку в текущем каталоге.
Пример 2: cd Linux \ Drive — открыть указанную папку Linux Drive в каталоге. Здесь вы можете видеть, что я использую обратную косую черту, потому что в имени папки есть пробелы, поэтому для каждого пробела вы используете «обратная косая черта + пробел» . Например, если имя вашей папки «я программист», то команда cd будет «cd am \ a \ programmer».
5. pwd
pwd (печать рабочего каталога) Команда Ubuntu отображает полный путь к текущему рабочему каталогу.
6.cp
cp (копия) Команда Linux позволяет скопировать файл. Вы должны указать как файл, который вы хотите скопировать, так и место, в которое вы хотите его скопировать — f или, например, cp xyz / home / myfiles скопирует файл « xyz » в каталог «/ home». / myfiles ”.
7. mv
Команда mv (перемещение) позволяет перемещать файлы. Вы также можете переименовать файлы, переместив их в каталог, в котором они сейчас находятся, но под новым именем.Использование аналогично cp — f или, например, mv xyz / home / myfiles переместит файл « xyz » в каталог «/ home / myfiles » .
8. Команда rm
rm (удалить) удаляет указанный файл.
- rmdir («удалить каталог») — удаляет пустой каталог.
- rm -r («удалить рекурсивно») — Удаляет каталог вместе с его содержимым.
9. mkdir
Команда mkdir (создать каталог) позволяет создать новый каталог.Вы можете указать, где вы хотите создать каталог — если вы этого не сделаете, он будет создан в вашем текущем рабочем каталоге.
10. history
history команда отображает все ваши предыдущие команды до предела истории.
11. df
Команда df (отображение файловой системы) отображает информацию об использовании дискового пространства всеми подключенными файловыми системами.
12. du
du (использование каталога) отображает размер каталога и всех его подкаталогов.
13. бесплатно
бесплатно — отображает количество свободного места, доступного в системе.
14. uname -a
uname -a — Предоставляет широкий спектр базовой информации о системе.
15. top
top — отображает процессы, использующие наибольшее количество системных ресурсов в любой момент времени. «Q» можно использовать для выхода.
16. man
Команда man отображает «страницу руководства». Страницы руководства обычно очень подробны, и рекомендуется прочитать страницы руководства для любой незнакомой команды.Некоторые варианты использования:
- man man — Предоставляет информацию о самом руководстве.
- man intro — Отображает краткое введение в команды Linux.
17. info
Похож на человека, но часто дает более подробную или точную информацию.
18.
<имя команды> -h или <имя команды> –helpЭта команда является третьей альтернативой для получения справки. Хотя это не так подробно, как на страницах информации или руководства, это дает краткий обзор команды и ее использования.
Например: man -h или man -help
19. passwd
passwd Базовая команда Ubuntu используется для изменения пароля пользователя с помощью Терминала. Что вам нужно сделать, так это выполнить команду ниже, где имя пользователя, пароль которого необходимо изменить:
passwd
20. whatis
Команда whatis показывает краткое описание функциональных возможностей конкретной встроенной программы. Команда Linux.
whatis
Вот несколько примеров:
- whatis cd
- whatis man
- whatis help
Приведенные выше команды отображают назначение команд cd, man и help.
Горячие клавиши в терминале Ubuntu:
Чтобы еще больше упростить вам навыки, вам могут помочь эти сочетания клавиш в терминале Ubuntu.
| Ярлыки терминала Ubuntu | Функция |
|---|---|
| Ctrl + Shift + T | Открыть новую вкладку в текущем терминале |
| Ctrl + Shift + W | Закрыть текущую вкладку |
| Ctrl + | Переместить курсор в начало строки |
| Ctrl + E | Переместить курсор в конец строки |
| Ctrl + U | Очищает всю текущую строку |
| Ctrl + K | Удаляет команду из курсор вправо |
| Ctrl + W | Удалить слово перед курсором |
| Ctrl + R | Позволяет искать в истории команды, соответствующие тому, что вы набрали |
| Ctrl + C | Убить текущий процесс |
| Ctrl + Z | Приостановить текущий процесс, отправив сигнал SIGSTOP |
| Ctrl + L | Очищает вывод терминала |
| Alt + F | Перемещение на одно слово вперед |
| Alt + B | Перемещение на одно слово назад |
| Ctrl + Shift + C | Скопируйте выделенную команду в буфер обмена |
| Ctrl + Shift + V или Shift + Insert | Вставить содержимое буфера обмена |
| Клавиши со стрелками вверх / вниз | Прокрутка истории команд, позволяющая быстро выполнить одну и ту же команду несколько раз. раз |
| TAB | Используется для завершения набираемой вами команды.Если возможно более одной команды, вы можете нажать ее несколько раз, чтобы просмотреть возможные варианты завершения. Если возможно очень большое количество команд, он может вывести список всех возможных завершений. |
40+ наиболее часто используемых команд Ubuntu 20.04 — VITUX
Мир Ubuntu приветствует вас, и он готов предоставить вам всю власть над вашей системой. Однако, будучи новичком, вы можете найти его интерфейс командной строки (CLI) немного пугающим. Многие люди считают Linux более сложной операционной системой, особенно когда они привыкли к Windows или macOS.
Здесь мы представляем основные, но очень важные команды Ubuntu, чтобы дать вам глубокие знания о том, как использовать терминал Linux.
Команды, используемые для системной информации
date
Простая команда «date» отображает текущую дату и время (включая день недели, месяц, время, часовой пояс, год).
Синтаксис: дата
Пример:
a. TZ
По умолчанию команда «date» использует часовой пояс, указанный в пути «/ etc / localtime».Пользователь Linux может изменить часовой пояс через Терминал, используя команду «TZ».
Синтаксис: TZ = Имя_времени_зоны, дата
Пример:
TZ = Дата по Гринвичу
TZ = Дата KSA
b. –Set
Linux позволяет пользователю вручную устанавливать текущую дату и время в системе.
Синтаксис: date –set = ”Формат_даты_формат (ГГММДД) Формат_времени (ЧЧ: ММ)»
Пример:
c. -d
Для работы системы с определенной датой вы можете изменить дату с помощью «-d».
Синтаксис: date -d Date_to_operate_system_on
Пример:
date -d now дата -d вчера дата -d завтра дата -d прошлое воскресенье date -d «1997-04-22»
df
Команда «df» показывает объем используемого дискового пространства и дискового пространства, доступного для каждой файловой системы, содержащей имя каждой файловой системы и ее путь.
Синтаксис: df
Пример:
a. df -h
Команда «df -h» показывает тот же результат, что и команда «df», но теперь данные представлены в более удобочитаемой форме, которую может легко понять новый пользователь.
Синтаксис: df -h
Пример:
free
Команда «free» отображает количество свободной и используемой памяти во всей системе.
Синтаксис: бесплатно
Пример:
бесплатно
Ps
Команда «ps», также известная как команда состояния процесса, используется для предоставления информации о процессах, запущенных в настоящее время в системе, включая соответствующие им процессы. идентификационные номера (PID).
Синтаксис: ps
Пример:
Объявление
uptime
Команда «uptime» предоставляет информацию о том, как долго система работает в одной строке.Результат для этой команды включает в себя текущее время, продолжительность работы системы, количество пользователей, которые в настоящее время вошли в систему, и среднюю загрузку системы за последние 1, 5 и 15 минут соответственно.
Синтаксис: uptime
Пример:
w
Команда «w» отображает подробную информацию о пользователях, которые вошли в систему в данный момент.
Синтаксис: w
Пример:
passwd
Команда «passwd» обозначает пароль и используется для изменения пароля пользователя.
Синтаксис: passwd имя_пользователя
Пример:
passwd my_user
exit
Команда «exit», как указано в названии, используется для выхода из системы и выхода из системы текущего пользователя.
Синтаксис: exit
Пример:
shutdown
Команда «shutdown» используется для завершения работы системы.
Синтаксис: shutdown
Пример:
Команды, используемые для обработки файлов
mkdir
Команда «mkdir» позволяет пользователям создавать каталоги / папки в системе.Пользователь, выполняющий эту команду, должен иметь подходящие права на родительский каталог для создания каталога, иначе он получит сообщение об ошибке.
Синтаксис: mkdir New_Directory’s_Name
Пример:
mkdir NewDirectory
Ввод команды «mkdir NewDirectory» создаст в текущем каталоге каталог с именем NewDirectory.
rmdir
Команда «rmdir» позволяет пользователям удалять каталоги / папки из системы. Пользователь, выполняющий эту команду, должен иметь подходящие права на родительский каталог, чтобы удалить каталог, иначе он получит сообщение об ошибке.
Синтаксис: rmdir Имя_каталога
Пример:
rmdir NewDirectory
Ввод команды «rmdir NewDirectory» удалит каталог с именем NewDirectory из текущего каталога.
rm
Команда «rm» используется для удаления файлов из каталога.
Синтаксис: имя_файла rm
Пример:
rm Test_File
Эта вышеупомянутая команда удалит файл «Test_File» из каталога рабочего стола.
mv
Команда «mv» используется для двух целей
- Для перемещения файлов или каталогов с одного пути на другой в системе.
- Для переименования файла или папки.
а. «Mv» для перемещения файлов
Синтаксис: mv Имя_источника Имя_файла назначения
Пример:
Рассмотрим наличие двух файлов в каталоге (File1 и File2). Ввод команды «mv File1 File2» переместит данные из File1 в File2 и удалит исходный файл (т.е.е. File1) из системы.
б. «Mv» для переименования файлов
Синтаксис: mv Имя_файла Новое_имя_файла
Пример:
Рассмотрим наличие двух файлов в каталоге (File1 и File2). Ввод команды «mv File1 File_Rename» переименует File1 в File_Rename в том же каталоге.
cp
Команда «cp» используется для копирования данных из исходного файла в целевой файл. Его функция почти такая же, как у команды «mv». Единственное отличие состоит в том, что при использовании команды «cp» исходный файл не удаляется из каталога после того, как его данные перемещаются в целевой файл.
Синтаксис: cp имя_источника имя_файла назначения
Пример:
cp A B
Рассмотрите возможность наличия двух файлов (A и B) в каталоге рабочего стола. Ввод команды «cp A B» скопирует все данные из файла A в файл B, и пользователь по-прежнему сможет получить доступ к обоим файлам (A и B).
cat
Команда «cat» является обратной по отношению к команде «tac». Он используется для отображения каждой строки файла, начиная с первой строки и заканчивая последней строкой.
Эта команда используется чаще, чем «tac».
Синтаксис: cat имя_файла
Пример:
cat Test_File
Рассмотрите возможность наличия файла с именем Test_File, как показано ниже, команда «cat» отобразит его данные на экране.
cat File1 File2
Рассмотрите возможность наличия двух файлов (File1 и File2) в каталоге Desktop. С помощью вышеупомянутой команды cat пользователь может отображать данные из обоих файлов на своем экране.
cat File1 File2> File_Output
Рассмотрите возможность наличия двух файлов (File1 и File2) в каталоге рабочего стола.С помощью вышеупомянутой команды cat пользователь может создать новый файл (File_Output) и добавить данные из обоих файлов (File1 и File2) в этот новый файл с именем File_Output, используя операнд «>».
head
Команда «head» печатает верхние N строк данных данного ввода или файла. По умолчанию он печатает первые 10 строк указанных файлов.
Синтаксис:
head -n Имя_файла
Пример:
head -5 New_Test.txt
Вышеупомянутая команда распечатает только первые 5 строк файла New_Test.txt
tail
Команда «tail» печатает последние N строк данных данного ввода или файла. По умолчанию он печатает последние 10 строк указанных файлов.
Синтаксис:
Пример:
tail -5 New_Test.txt
Вышеупомянутая команда распечатает только последние 5 строк файла New_Test.txt.
echo
Команда «echo» используется для отображения любого выражения, переданного в качестве аргумента.
Синтаксис:
echo expression_to_be_displayed
Пример:
echo user
Эта команда отображает на экране выражение «пользователь».
grep
Команда «grep» используется для поиска текста в указанном файле / папке.
Синтаксис: grep «expression_to_be_Searched» имя_файла_to_search_in
Пример:
grep «Are» B
Вышеупомянутая команда будет искать слово «Are» в тексте файла B.
zip
Команда «zip» используется для сжатия одного или нескольких файлов и сохранения их в новом файле с расширением .zip.
Синтаксис: zip new_zip_file_name.zip
Пример:
zip Files.zip Check.txt Test.txt Output.txt
Вышеупомянутая команда сожмет все три файла (Check.txt, Test.txt и Output.txt) и сохранит их в новый файл, который мы создаем с помощью этой команды, например Files.zip.
unzip
Команда «unzip» используется для распаковки файла .zip и извлечения всех файлов в текущем каталоге.
Синтаксис: unzip zip_file_name.zip
Пример:
unzip Files.zip
Рассмотрите возможность создания zip-файла с именем Files.zip со сжатым файлом .txt в нем. Вышеупомянутая команда поможет вам распаковать файл (Files.zip) и извлечь из него файл .txt в текущий каталог.
sudo
Команда «sudo -I» используется для продолжения сеанса от имени пользователя root, который имеет намного больше привилегий, чем обычный пользователь системы.
Синтаксис: sudo -i
Пример:
Основные команды
история
Простая команда «history» отображает список всех команд, введенных с момента запуска сеанса пользователем.
Синтаксис: история
Пример:
Примечание: Чтобы очистить всю предыдущую историю, используйте команду «history -c».
help
Команда «help» помогает узнать обо всех встроенных командах.
Синтаксис: help
Пример:
man
Команда «man» означает руководство и используется для отображения руководства пользователя любой встроенной команды Linux.
Синтаксис: man имя_команды
Пример:
man vim
Эта команда отображает руководство пользователя встроенной команды Linux «vim».
dir
Команда «dir» обозначает каталог и используется для отображения списка всех каталогов или папок в текущем каталоге.
Синтаксис: dir
Пример:
ls
Команда «ls» отображает список всех каталогов, папок и файлов, имеющихся в текущем каталоге.
Синтаксис:
Пример:
ls
Вышеупомянутая команда отображает имена каталогов, папок и файлов
ls -ltr
Вышеупомянутая команда отображает имена каталогов, папок, файлов с их соответствующим именем владельца, названием группы и правами вашего пользователя на них.
cd
Команда «cd» означает изменение каталога и используется для изменения текущего каталога, в котором работает пользователь через Терминал.
Синтаксис:
- cd имя_каталога назначения (для перехода вперед из текущего каталога в следующий каталог в текущем каталоге)
- cd .. (для возврата в предыдущий каталог из текущего каталога)
Пример:
cd Desktop
Эта команда перенесет вас из Каталога / home / user в целевой каталог, которым является / home / user / Desktop.
Примечание. Вы не можете использовать cd только тогда, когда целевой каталог находится внутри вашего текущего каталога.
cd ..
Эта команда перенесет вас из каталога / home / user / Desktop обратно в / home / user.
pwd
Команда «pwd» отображает путь текущего пользователя каталога, с которым работает через Терминал.
Синтаксис: pwd
Пример:
clear
Команда «clear» очищает экран Терминала.
Синтаксис: clear
Пример:
clear
До
После
whereis
Команда whereis не требует пояснений, поскольку отображает путь, по которому находится пакет для конкретной встроенной программы. Команда Linux находит.
Синтаксис: whereis имя_команды
Пример:
whereis zip
whereis help
whereis cat
whatis
Команда «whatis» также не требует пояснений, поскольку отображает краткое описание того, что является функциональность конкретной встроенной команды Linux.
Синтаксис: whatis command_name
Пример:
whatis cat
whatis help
whatis zip
На этом мы желаем вам удачи в вашем путешествии с Ubuntu! Сначала вы обнаружите, что операционная система является сложной, однако с помощью приведенных выше команд и инструкций вы сэкономите много времени. Сильный контроль над терминалом Linux — вот что делает пользователя доминирующим над системой.
Полезные команды терминала в Ubuntu или Debian
Полезные команды терминала в Ubuntu или Debian — Мануэль Игнасио Лопес Кинтеро Главная | АрхивПонравилась статья? Поделитесь им по этой ссылке.Спасибо!
Полезные команды терминала в Ubuntu или Debian
Это сборник моих команд Ubuntu и Debian, которые я считаю полезными.
- Навигация
- Справка
- Манипуляции с файлами
- Визуализация файла
- Информация о файле
- Администрация
- Казнь
- Перенаправление
- Ярлыки Bash
- APT
- Процессы
- Пользователи
- Права доступа к файлам
- Диск и устройства
- Сжатие
- Нетто
- Найти
- Git
- SVN
- FFmpeg
- Экран
- PDFtk
1.Навигация (↑)
-
pwdРаспечатать имя текущего / рабочего каталога. -
ls путьСписок содержимого каталога (определение пути и подстановочных знаков в вычислениях). -
cd путьИзменить каталог.
2. Справка (↑)
-
man commandОтображение сводной информации о команде. -
команда --helpОтображение краткой сводной информации о команде. -
команда -hДругой способ отображения краткой сводной информации о команде. -
info commandПоказать подробное руководство по команде. Работает только для некоторых команд.
3. Работа с файлами (↑)
-
cp source_path destination_pathСкопируйте файл. -
cp -r исходный_путь целевой_путьСкопировать каталог. -
mv source_path destination_pathПеремещение и / или переименование файлов и каталогов. -
mkdir путьСделать пустые каталоги. -
rm путьУдалить файл. -
rm -r путьУдалить каталог. -
ln source_path destination_pathСоздать жесткую ссылку на файл. -
ln -s исходный_путь целевой_путьСоздать символическую ссылку на файл. -
nano path_text_fileРедактировать текстовый файл. Nano — простой текстовый редактор.
4. Визуализация файлов (↑)
-
echo ' text 'Показать строку текста. -
echo $ PATHПоказать содержимое переменной PATH. -
catОбъедините файлы и распечатайте их на стандартном выходе. -
head path_fileРаспечатать первые 10 строк текстового файла. -
tail path_fileРаспечатать последние 10 строк текстового файла. -
подробнее path_fileВизуализируйте содержимое текстового файла. -
меньше path_fileВизуализируйте содержимое текстового файла с дополнительными функциями. -
grep pattern path_fileРаспечатать строки текстового файла, соответствующие шаблону. -
найти шаблонПоиск и печать файлов и папок, соответствующих шаблону:,sudo updatedb.
5. Информация о файле (↑)
-
файл путьТип файла для печати. -
stat pathРаспечатать подробную информацию о файле или каталоге. -
wc path_fileПечатать счетчики новой строки, слова и байтов в текстовом файле. -
ldd path_executableРаспечатать зависимости разделяемых библиотек динамического исполняемого файла. -
diff --color path_file_A path_file_BПострочно сравнить два текстовых файла.
6. Администрация (↑)
-
sudo commandВыполнить команду от имени суперпользователя (включить sudo в Debian). -
su имя пользователяИзменить идентификатор пользователя. -
suилиsu rootСтать суперпользователем.
7. Исполнение (↑)
-
command1 && command2 && commandNВыполнение нескольких команд (AND). -
команда иВыполнение команды в фоновом режиме. -
./ исполняемый файлЗапустить исполняемый файл в текущем каталоге, которого нет в вашем PATH. -
bash script.shЗапустить сценарий Bash (исполняемый файл с заголовком#! / Bin / bash).
8. Перенаправление (↑)
-
command_A | command_BПеренаправить стандартный вывод команды A на стандартный ввод команды B. -
команда > файлПеренаправить стандартный вывод команды в новый файл. -
команда 2> файлПеренаправить стандартную ошибку команды в новый файл. -
команда &> файлПеренаправить стандартный или ошибочный вывод команды в новый файл. -
команда >> файлДобавить стандартный вывод команды в файл. -
команда 2 >> файлДобавить стандартную ошибку команды в файл. -
команда &&> файлДобавить стандартный или ошибочный вывод команды в файл.
9. Горячие клавиши Bash (↑)
-
ВкладкаАвтозаполнение файлов, папок, команд, пакетов и т. Д. -
Вкладка+ВкладкаСписок всех доступных файлов, папок, команд, пакетов и т. Д. -
↑Перейти к предыдущей команде. -
↓Перейти к следующей команде. -
Ctrl+RПоиск по ранее использованным командам. -
Ctrl+CЗавершить текущий процесс (SIGINT). -
Ctrl+ZПриостановить текущий процесс (SIGTSTP).
10. APT (↑)
-
sudo apt-get install ./package.debУстановить локальный пакет .deb . -
sudo apt-get install packageУстановить пакет из репозитория. -
sudo apt-get purge packageУдаление пакета из репозитория. -
sudo apt-get updateПовторная синхронизация файлов индекса пакетов из их источников. -
sudo apt-get upgradeУстановить новейшие версии всех установленных пакетов. -
sudo apt-get dist-upgradeОбрабатывать изменения зависимостей с новыми версиями пакетов. -
sudo apt-get autoremoveУдаляет пакеты, которые больше не нужны.
11. Процессы (↑)
-
psОтображение запущенных процессов текущего терминала текущего пользователя. -
ps -eПоказать все запущенные процессы. -
pstreeПоказать запущенные процессы в виде дерева. -
killОтправить сигнал процессу. -
kill -9 PIDУбить процесс по его PID. -
topДинамический просмотрщик процессов в реальном времени. -
htopИнтерактивный просмотрщик процессов (установите его с помощьюsudo apt-get install htop).
12. Пользователи (↑)
-
id usernameПечать реальных и эффективных идентификаторов пользователей и групп. -
whoРаспечатать информацию о пользователях, которые в данный момент вошли в систему. -
whoamiРаспечатайте имя пользователя, связанное с текущим эффективным идентификатором пользователя.
13. Права доступа и права собственности на файлы (↑)
-
chmodИзменить биты режима файла. -
umaskУстановить маску создания режима файла. -
chownИзменить владельца файла и группу. -
chgrpИзменить владельца группы.
14. Диск и устройства (↑)
-
lsblkСписок блочных устройств. -
df -HСообщает об использовании дискового пространства файловой системы. -
du -hs path_folderСообщает об использовании дискового пространства для папки. -
sudo mount device_path destination_pathСмонтировать файловую систему. -
sudo umount mount_device_pathРазмонтировать файловую систему. -
sudo mkfs.vfat -I / dev / sd x -n ИМЯ && syncОтформатируйте диск x в VFAT. -
sudo mkfs.vfat -I / dev / sd x Y -n NAME && syncФорматировать раздел Y с диска x в VFAT. -
sudo dd bs = 512K if = input.iso of = / dev / sd x && syncЗаписать файл ISO на диск. -
sudo gdisk / dev / sd xРедактор GPT для диска x (установите его с помощьюsudo apt-get install gdisk).
15. Компрессия и декомпрессия (↑)
Выполните sudo apt-get install p7zip-full или yum install p7zip для установки 7-Zip.
-
7z x path_zip_fileИзвлеките файл ZIP. -
7z x path_iso_fileИзвлеките файл ISO. -
7z a filename.zip path_folderСжать каталог в ZIP-файл.
16.Нетто (↑)
-
ssh user @ serverВойдите в оболочку удаленного хоста по SSH. -
ssh user @ server -XВойдите в оболочку удаленного хоста с перенаправлением X11 по SSH. -
scp user @ host : path_remote_file path_localСкопируйте файл с удаленного хоста на локальный. -
scp path_local_file user @ host : path_remoteСкопируйте файл с локального хоста на удаленный хост. -
scp -r user @ host : path_folder path_localСкопируйте папку с удаленного хоста на локальный хост. -
scp -r path_folder user @ host : path_remoteСкопируйте папку с локального хоста на удаленный хост. -
wget URLИзвлекает файл из Интернета. -
wavemonМонитор беспроводной сети (установите его с помощьюsudo apt-get install wavemon). -
ipS Показывать и управлять маршрутизацией, сетевыми устройствами, интерфейсами и туннелями.
17. Найдите (↑)
-
найти.Рекурсивный поиск файлов и папок в текущем каталоге. -
найти. -name * .png -exec cp '{}' ~ / images \;Скопируйте все файлы PNG в папку ~ / images . -
найти. -name * .txt -exec mv '{}' ./txt \;Переместите все файлы TXT в папку ./txt . -
найти. -name .svn -prune -exec rm -r '{}' \;Удалить все папок .svn . -
найти. -type f -exec file '{}' \;Запустить файлы.
18. Git (↑)
Выполните sudo apt-get install git или yum install git , чтобы установить Git.
-
git clone uri_repository.gitКлонировать репозиторий в новый каталог. -
git pullВключает изменения из удаленного репозитория в текущую ветку. -
git statusПоказать статус рабочего дерева. -
git add.Обновить индекс, используя текущее содержимое рабочего дерева. -
git commit -m ' сообщение 'Записать изменения в репозиторий. -
git pushОбновить удаленные ссылки ( refs ) вместе со связанными объектами.
19. Subversion (SVN) (↑)
Запустите sudo apt-get install subversion или yum install subversion , чтобы установить SVN.
-
svnadmin create repository_nameСоздать новый репозиторий. -
svn co svn + ssh: // user @ server / path_to_repositoryCheckout. -
svn updateОбновить рабочую копию. -
svn statusПолучить статус текущей копии. -
svn add *Рекурсивное добавление всех элементов. -
svn add имя_элементаДобавить элемент (если папка, добавляется рекурсивно). -
svn delete имя_элементаУдалить элемент (если папка, удаляется рекурсивно). -
svn commit -m ' message 'Зафиксировать с сообщением журнала.
20. FFmpeg (↑)
Запустите sudo apt-get install ffmpeg , чтобы установить FFmpeg.
-
ffmpeg -loop 1 -i 01.png -t 5 out.mp4Преобразование изображения в 5 сек. видео. -
ffmpeg -f concat -i mylist.txt -c copy out.mp4Объединить видео. -
ffmpeg -r 3 -i% 02d.png -r 30 out.mp415 изображений с частотой 30 Гц 5 сек. видео. -
ffmpeg -i input.webm -s 1280x720 out.webmИзменить размер видео до 720p. -
ffmpeg -i in.mp4 -vf 'fade = in: 0: 25, fade = out: 975: 25' out.mp4Появляется и исчезает.
21. Экран (↑)
Запустите sudo apt-get install screen или yum install screen , чтобы установить Screen.
-
экранСоздайте сеанс экрана. -
Ctrl+A, затемDОтключение от текущего сеанса экрана. -
screen -lsВывести список строк идентификации сеанса экрана. -
screen -r session_id_stringПовторное подключение к сеансу экрана. -
выходилиCtrl+Aзатем: выйтиЗавершить текущий сеанс экрана. -
Ctrl+A, затемEsc, затем↑/↓/PgUp/PgDnПрокрутка вверх / вниз во время сеанса.
22. PDFtk (↑)
Запустите sudo apt-get install pdftk , чтобы установить PDFtk.
-
pdftk * .pdf cat output out.pdfОбъедините все файлы PDF в новый файл PDF. -
pdftk дюйм1.pdf дюйм2.pdf дюйм3.pdf cat output out.pdfОбъедините 3 файла PDF. -
pdftk in.pdf cat 1 25-35 end output out.pdfИзвлечь страницы из PDF.
Многие описания команд взяты из их справочных страниц.
Вам понравилась эта статья? Поделитесь им по этой ссылке. Спасибо!
Все материалы созданы Мануэлем Игнасио Лопесом Кинтеро по этой лицензии.50+ базовых команд Ubuntu, которые должен знать каждый новичок
Вот список основных команд Ubuntu, которые можно использовать ежедневно и безопасно.Добавляйте sudo перед всякий раз, когда требуются права администратора. Не забудьте заменить на настоящие.
- apt-get update
Эта команда обновит ваши списки пакетов. Помните, что это не приведет к обновлению программного обеспечения. Выполните команду №2 или №3, а затем выполните эту команду. Обратите внимание, что apt-get требует разрешения root. Вы должны добавить sudo перед apt-get. - apt-get upgrade
Эта команда загрузит и обновит установленное программное обеспечение.Но он не будет устанавливать или удалять лишние пакеты. - apt-get dist-upgrade
Для обновления всех пакетов в вашей системе и, если необходимо для обновления пакета, установки дополнительных пакетов или удаления пакетов - apt-get install <имя-пакета>
Вы можете загрузить и установить новые пакеты или программное обеспечение с именем <имя-пакета> , используя приведенные выше команды. Например. запустите sudo apt-get install gimp в своем терминале, чтобы установить программу для работы с изображениями GIMP.Обратите внимание на sudo перед apt-get. - apt-get -f install
Иногда при установке программного обеспечения происходит сбой. Это может произойти из-за сбоя при загрузке самого программного обеспечения или зависимости. Чтобы исправить нарушенную установку, выполните указанную выше команду. - apt-get remove
Если вам не нравится программное обеспечение, вы можете избавиться от него, просто выполнив команду выше. Не забудьте заменитьна настоящий. Это приведет к удалению программного обеспечения, но не зависимых пакетов. - apt-get purge <имя-пакета>
Чтобы полностью удалить программное обеспечение и его зависимые пакеты, выполните команду apt-get purge. - apt-get autoclean
Эта команда удалит все файлы Debian (.deb), которые больше не установлены. Вы можете найти эти файлы в/ var / cache / apt / archives - apt-get clean
Это очистит все файлы кеша. Если вы часто устанавливаете и удаляете программное обеспечение, можно освободить много места. - apt-get automove
Удаляет старые зависимые файлы и следы, установленные предыдущими приложениями. - dpkg –configure -a
настроить установленный пакет - sudo nano /etc/apt/sources.list
отобразить список источников репозитория в редакторе nano - sudo apt-get download <имя-пакета>
загрузить, но не установить пакет - Ctrl + c
Убивает процесс сигналом SIGINT.Не путайте сCtrl + Cв Windows илиCtrl + Z.Ctrl + Zиспользуется для приостановки процесса, а в WindowsCtrl + C— это команда копирования. - Ctrl + Shift + c
Это команда копирования. - Ctrl + Shift + v
Это команда вставки, такая как Ctrl + v в Windows. - nano
- sudo nano
- gedit
в окне gedit. - sudo gedit
- sudo poweroff
Это приведет к выключению системы, как следует из названия. - sudo halt
Halt должен быть таким же, как poweroff для многих новичков. Но это возможно, если вы явно не укажете poweroff с помощью -p или–poweroff. Поэтому, если вы хотите отключить свою систему, используйте sudo halt –p или sudo halt –poweroff. - sudo reboot
Это просто перезагрузит вашу систему. - Ctrl + Alt + t
Откройте окно терминала Ubuntu, интерфейс командной строки.Это предустановленное программное обеспечение, которое поставляется со всеми стандартными Ubuntu. - pwd
распечатать рабочий каталог: например, если вы находитесь в своем домашнем каталоге, он напечатает что-то вроде / home / - ls
list directory: эта команда выведет список элементов каталога. Если вы не укажете каталог, в нем будет указан рабочий каталог, то есть место, где вы сейчас находитесь. - cd
сменить каталог. Это изменит вашу работу напрямую, как вы укажете.Вам нужно будет указать каталог. G.cd / homeизменит ваш рабочий каталог на/ homeнезависимо от того, где вы находитесь. - cd ..
изменить каталог на один уровень выше. - cd ~
перейти в домашний каталог. Предположим, что ваше имя пользователя — tom, тогда cd ~ изменит ваш рабочий каталог на/ home / tom. - cp
Команда копирования. Он скопирует файл или каталог. Это похоже на копирование-вставку в графическом интерфейсе. - mv
Перемещение или переименование файлов. Это похоже на переименование файла или вырезание-вставку в графическом интерфейсе. - rm
удалить файл или каталог. - rmdir
удалить пустой каталог. Это не приведет к удалению содержимого каталога, но удалит каталог, если он пуст. - mkdir
сделать каталог. Будет создан новый каталог. Нам нужно будет указать имя. - man
Ubuntu мгновенно поможет вам и имеет встроенное руководство.Просто выполните любую команду с помощью man или введите команду man. например человек mkdir - sudo
sudo в основном позволяет стандартному пользователю выполнять команду с привилегиями root или суперпользователя. - adduser
- passwd
.При изменении пароля другого пользователя потребуются права root. - time
Команда time в Ubuntu на самом деле не покажет вам текущую дату или время. Он действительно запустится и покажет суммарное использование системных ресурсов. Совет: время выполнения gedit в терминале. Вы увидите новое окно gedit. Через несколько секунд закройте окно и посмотрите, что появляется в терминале. Это будет примерно так:real 112sПроверьте эту статью в Википедии.
user 0m0.560s
sys 0m0.050s - дата
Эта команда покажет вам текущую дату и время вашей системы (включая часовой пояс). - cal
Это покажет календарь в терминале. - wget
Вы можете использовать команду wget для загрузки вещей из Интернета или других подключенных сетей. - ping
Вы можете проверить связь с веб-сайтами и другими устройствами с помощью команды ping. Это часть пакета iputils. Пинг — это что-то вроде того, чтобы поздороваться с кем-то, и этот человек вам ответит.Это означает, что вы подключены, и удаленный человек (или система) отвечает вам. Пытатьсяпинг -c 4 ubuntubeginner.com
Когда вы выполните эту команду, ваша система скажет серверу ubuntubeginner.com «привет» 4 раза. -c 4 означает 4 раза.
- ftp
ftp (протокол передачи файлов) используется для передачи файлов из одной системы в другую. - ssh
ssh (безопасная оболочка) используется для входа в удаленную систему или сервер. По умолчанию Ubuntu поставляется с предустановленной программой SSH. - fdisk
Команда fdisk используется для управления (добавления, удаления, удаления, изменения) раздела вашей системы. ПРИМЕЧАНИЕ. Не используйте эту команду, если не уверены в последствиях. - df
df — очень удобная команда, которая показывает объем используемой / свободной памяти на ваших дисках, подключенных к вашей системе. - chmod
chmod — очень полезная команда для новичков. Он используется для изменения прав доступа к файлу. chmod в Linux означает режим изменения. - chown
chown используется для смены владельца файла или каталога (или более того). Остерегайтесь использования команд chown или chmod - sudo su
суперпользователь в Ubuntu Desktop по умолчанию отключен. Но если вы хотите действовать как суперпользователь (или root), используйте эту команду. Вам будет предложено ввести пароль.sudo suпозволит сеансу терминала запускать все команды и действия с привилегиями суперпользователя. Не забудьте закрыть корневой сеанс с помощью команды выхода.
ПРЕДУПРЕЖДЕНИЕ: Использование su или root может быть опасным. Новичкам стоит подумать об использовании sudo. - очистить
Очистить экран: используйте команду очистки, чтобы очистить экран терминала. - выход
выход из терминала.
Вы можете распечатать этот список и сохранить его для использования в будущем. Не забудьте опубликовать в социальных сетях, чтобы поощрять нашу работу.
Несколько советов по безопасности вычислений:
- Вам не следует действовать от имени пользователя root или суперпользователя.Для новичков это может быть очень опасно.
- Если требуется разрешение root или вам отказано в разрешении, вы можете запустить ту же команду с префиксом sudo. Будет безопасно.
-
-rозначает рекурсивный. Когда вы делаете что-то рекурсивно, вы должны знать, что ваш компьютер будет выполнять команды много раз. Если вы не определили количество раз, то я буду вечно (или если ничего не останется делать)
Эти советы не являются полной защитой, но в какой-то момент вы будете их использовать.Так что лучше знать, прежде чем что-то пойдет не так. Если вы думаете, что я что-то упустил, укажите их.
Если у вас есть какие-либо вопросы, связанные с Ubuntu, вы можете задать их на AskUbuntu, форумах Ubuntu или обсудить их на Ubuntu Discourse. Это сообщество Ubuntu очень активно и поддерживает.
Шпаргалка по категориям с примерами
Николас Браун — Следуйте за мной в Twitter.
В вашем распоряжении множество полезных команд Ubuntu Linux, которые в некоторых случаях действительно облегчают жизнь.Удобно, что многие из представленных здесь команд Ubuntu будут работать и в других дистрибутивах Linux. Имейте в виду, что эти команды не обязательно будут работать правильно во всех версиях Ubuntu.
Этот список команд Linux постоянно расширяется и не содержит всех команд оболочки Linux, но он охватывает как можно больше и предоставляет краткий пример (и описание), показывающий, как их использовать. Не гарантируется, что эти команды Ubuntu окажут нужный вам эффект, и, продолжая читать эту статью, вы принимаете отказ Kompulsa от ответственности.
Интерфейс командной строки. Изображение предоставлено: ronstik / Bigstock.comЗапуск среды рабочего стола
Если вы выходите из среды рабочего стола в оболочку или загружаетесь в оболочку, вы можете захотеть запустить среду рабочего стола, такую как KDE, GNOME, LXDE или XFCE.
Запустите X-сервер (он также запустит среду вашего рабочего стола, если она настроена для этого) через оболочку Ubuntu:
startx
Запустить XFCE 4:
exec startxfce4
Начало KDE:
exec startkde
Начало LXDE:
exec startlxde
В некоторых случаях вам может потребоваться поместить эти команды в ваш ~ /.xinitrc и введите «startx», чтобы они работали правильно.
Отображение, просмотр и редактирование файлов
Как редактировать или просматривать содержимое файла в Ubuntu через командную строку:
nano: Nano — это текстовый редактор, который часто предустановлен в дистрибутивах Linux. Вы можете создать новый текстовый файл или отредактировать существующий (текстовый или конфигурационный). Вот два примера его использования через оболочку Ubuntu:
nano newfile.txt нано.xinitrc
меньше: Команда «меньше» отображает содержимое файла прямо в окне командной строки, и вы можете легко пролистывать его, нажимая кнопку ввода. Пример использования этой команды:
меньше filename.txt
echo: Команду «echo» можно использовать для вывода значения или строки на экран, а также для записи текста в файл. Например, вы можете использовать его для записи «Ура» в текстовый файл с именем ура.txt, как показано ниже:
echo "Ура"> yay.txt
Преобразование строки в шестнадцатеричное: Вы можете преобразовать строку в шестнадцатеричное с помощью команды echo, как показано:
echo -n «Эта строка будет преобразована в шестнадцатеричный формат» | od -A n -t x1
Добавление программного обеспечения: команды Ubuntu для установки пакета
Как установить приложение / программу в Ubuntu через командную строку:
Возможно, вам придется ввести sudo перед некоторыми из этих команд Ubuntu.
apt-get install : эта команда устанавливает пакет в Ubuntu. Пример использования этой команды: sudo apt-get install nano. Если вы хотите установить пакет, но хотите получить точное имя пакета, необходимое для установки (в этом примере мы будем использовать Chromium, браузер), вы можете использовать поиск apt-cache, как показано ниже.
apt-cache search хром
Это должно вернуть список пакетов Ubuntu, соответствующих этим условиям поиска (вместе с их описаниями, если вы изучаете и хотите найти новые приложения), и вы, скорее всего, увидите в результатах «Chrome-browser».Это означает, что вы можете установить Chromium, набрав:
apt-get install Chrome-browser
Удаление пакетов / Удаление программного обеспечения в Ubuntu
Как удалить пакет Ubuntu через командную строку:
Команда apt-get remove удаляет пакеты в Ubuntu. Например, вы можете использовать его так: apt-get remove chromium-browser.
Имейте в виду, что apt-get remove не всегда удаляет связанные пакеты (в данном случае зависимости), которые могли быть установлены.
Еще одна полезная команда Ubuntu — «apt-get autoremove». Команда autoremove очищает пакеты Ubuntu, оставленные во время (иногда) неполного процесса удаления, упомянутого выше. Пример использования:
apt-get autoremove
Аутентификация Ubuntu / Команды учетных записей пользователей
вход в систему: Команду входа в систему можно использовать для входа в учетную запись пользователя через командную строку в Ubuntu. Пример использования:
логин
logout: Команда logout выводит вас из учетной записи через командную строку / терминал.Это полезно для сеансов ssh, если вы хотите отключиться от VPS, на котором вы вошли. Пример использования:
выйти
sudo: Команда sudo позволяет учетной записи без полномочий root выполнять административные задачи в Ubuntu (в зависимости от того, находятся ли они в файле sudoers и разрешения, установленные в конфигурации), набирая sudo перед выполнением команд, и обычно они должны введите пароль, чтобы продолжить.
Это полезно, если вы хотите разрешить кому-либо использовать ваш компьютер, ограничив при этом их права доступа.Пример использования:
sudo apt-get install имя-пакета
su: Команда su позволяет быстро переключиться на учетную запись root в окне терминала Ubuntu. Пример использования: введите «su», а затем пароль root, когда он запросит его.
Не рекомендуется оставаться в системе как пользователь root в Linux.
passwd: Команда passwd изменяет пароль пользователя. Пример использования: введите «passwd» и следуйте предоставленным инструкциям / введите новый пароль.
Сгенерировать случайный пароль с помощью OpenSSL:
openssl rand -base64 16
Это также можно сделать с помощью инструмента GPG:
gpg --gen-random --armor 1 14
Очистить прокрутку / стереть содержимое терминала
Если вы ввели пароль или что-то конфиденциальное в терминале и вам нужно очистить прокрутку или стереть историю терминала, используйте следующую команду:
история -c
ssh: Эту команду можно использовать для подключения к удаленному серверу или другому компьютеру (например, серверу в учетной записи веб-хостинга VPS) для доступа к оболочке без использования браузера.Пример использования:
ssh username@domain.com
ИЛИ
имя пользователя ssh @ ipaddress
Выключите свой SSH-сервер:
служба ssh stop
ИЛИ для запуска вашего SSH-сервера:
служба ssh start
chmod: Команда «chmod» изменяет права доступа. Вы можете использовать его, например, для установки разрешений на чтение, запись и доступ к файлу. Пример использования: chmod 754 filename.txt .
chown: Команда chown изменяет владельца файла или каталога.Пример использования:
chown newowner plop.txt
chroot: Это позволяет вам изменить текущий корневой каталог для окна терминала, в котором вы находитесь. Использование.
пользователей: Команда «users» в Ubuntu выведет список пользователей, которые в настоящее время вошли в систему. Пример использования:
пользователя
adduser: Команда adduser в Ubuntu создает нового пользователя.
Пример использования:
adduser новое имя пользователя
userdel: Команда «userdel» позволяет удалить пользователя.Пример использования:
userdel имя пользователя
visudo: Эта команда Ubuntu позволяет вам редактировать файл sudoers, который может вам понадобиться при создании нового пользователя и необходимости предоставить ему sudo или другие административные привилегии. Пример использования:
visudo
групп: Команда «groups» выводит список групп пользователей. Он также может перечислить группы, в которых находится конкретный пользователь. Пример использования: групп имя пользователя.
Загрузка файлов через командную строку в Linux
« wget » — одна из тех полезных команд Ubuntu (хотя и не только для Ubuntu), которые вы можете использовать для загрузки файлов через командную строку.Он сохраняет URL-адреса в файл, например, выполнение wget на странице HTML загрузит его и сохранит в файл. Это работает не только с Ubuntu, но и с остальными дистрибутивами Linux.
Пример использования:
wget http://domain.com/filename.txt
curl: curl не установлен на всех машинах, но встречается на многих. Вы можете использовать его для загрузки и печати содержимого файла на экране, а также для других целей. Пример использования:
curl http: // domain.com / filename.txt
Доступ / управление дисками и каталогами в Linux
Если вы не загрузились в среду рабочего стола и не видите свой раздел, второй жесткий диск или внешний USB-накопитель в Ubuntu (или любом другом дистрибутиве Linux), вам может потребоваться смонтировать диск с помощью команды mount .
«*» обозначает номер устройства. Если вы найдете устройство и это / dev / sda6, вам нужно просто заменить «*» на «6». Пример использования: mount / dev / sda * / mnt / directory_you_created
Пример команды Ubuntu для отключения диска:
umount / mnt / directory_you_created
Команда Ubuntu для входа в каталог или подключенный диск:
Вы можете использовать команду «cd», чтобы войти в каталог, набрав « cd имя_каталога ».
Список содержимого каталога:
Вы можете просмотреть содержимое каталога, который вы вошли, набрав одну из команд Ubuntu « ls ». Вы можете ввести « ls -a », чтобы вывести список файлов и папок с соответствующими разрешениями.
Удалить каталог:
Вы можете удалить каталог с помощью команды «rmdir», если он пуст. Чтобы удалить каталог, содержащий файлы, вы можете использовать команду «rm» с параметром «rf», например: « rm -rf plop ».«Plop» — это имя каталога в этом случае.
Копирование файлов и их перемещение в Ubuntu Linux
Вы можете использовать команду «cp» для копирования файлов или каталогов в Ubuntu или любом другом дистрибутиве Linux. Пример использования:
cp -R home / username / filename.txt /directory/subdirectory/filename.txt
Параметр «-R» означает рекурсивный и копирует файлы внутри каталога. Узнайте больше о cp и его параметрах.
Создайте RAM-диск для запуска ваших программ из RAM (или загрузки файлов из RAM)
Вы можете создать раздел в ОЗУ (использовать часть вашей памяти в качестве диска) для хранения часто используемых файлов или программ.Это позволит им загружаться намного быстрее (поскольку оперативная память намного быстрее жесткого диска).
Имейте в виду, что это нужно воссоздавать каждый раз при перезапуске вашего компьютера, поэтому вы можете захотеть запустить эти команды при запуске. Вам также потребуются права суперпользователя для выполнения следующих команд (или команды «sudo»).
mkdir -p / media / ramdisk mount -t tmpfs -o размер = 1024M tmpfs / media / ramdisk
Сетевые команды Ubuntu / Linux
ifconfig: Может использоваться для предоставления информации о работающих сетевых интерфейсах, включая их IP-адреса.Это можно использовать для получения IP-адреса вашего компьютера в вашей локальной сети.
Если он возвращает «eth0», значит, вы, вероятно, используете соединение Ethernet, поэтому «eth», а «wlan0» относится к Wi-Fi (беспроводной локальной сети). Также может быть и то, и другое, если у вас есть как проводная, так и беспроводная сетевая карта (NIC).
ping: Команда ping позволяет вам «пропинговать» другой компьютер, например сервер, чтобы узнать, отвечает ли он. Вы также можете использовать команду ping, чтобы определить, есть ли у вас рабочее подключение к Интернету.Если вы получили такой ответ:
PING google.com (IP-адрес) 56 (84) байтов данных. 64 байта от lga25s61-in-f14.1e100.net (IP-адрес): icmp_seq = 1 ttl = 57 time = 2,17 мс
с веб-сайта с помощью этой команды, ваше интернет-соединение работает: ping google.com
ifup: Запустить сетевой интерфейс. Пример использования:
ifup eth0
ifdown: Остановить сетевой интерфейс. Пример использования:
ifdown eth0
whois: Команда whois может предоставить информацию о домене, просто набрав whois domain.com.
Например:
whois microsoft.com
netstat: Команда «netstat» отображает подключения к Интернету среди другой сетевой статистики для вашей машины Ubuntu. Пример использования:
netstat
traceroute: Команда «traceroute» пытается отследить маршрут, по которому пакет должен пройти, чтобы добраться до указанного хоста.
Минимальные обязательные параметры: traceroute domain.com
Управление процессами, закрытием программ и системными ресурсами
crontab: Команда ‘crontab’ Ubuntu используется для запуска программ при запуске в Ubuntu.Пример использования
top: Команда «top» отображает запущенные процессы и использование ими системных ресурсов, таких как использование ОЗУ и ЦП. Просто введите «сверху», чтобы запустить его, и Ctrl + C, для выхода.
vmstat: Эта команда Ubuntu отображает статистику виртуальной памяти. Просто введите «vmstat», чтобы запустить его.
pkill: Это завершает процессы, отправляя им сигнал SIGTERM. Будьте осторожны при использовании любых команд уничтожения. Внимательно изучите его использование, прежде чем пробовать.
pgrep: pgrep выведет список идентификаторов процессов с указанным вами именем. Например, если вы хотите увидеть все запущенные процессы mysqld, набрав «pregrep mysqld», вы получите список идентификаторов запущенных процессов mysqld.
w: Команда «w» выводит список пользовательских процессов, помимо их имен пользователей и средней загрузки системы. Пример использования:
Вт
Завершение работы, перезагрузка и управление питанием
выключение: Эта команда Ubuntu может выключить или перезагрузить ваш компьютер.Пример использования:
выключение -h сейчас
или:
выключение -r сейчас
Параметр «-h» выключает компьютер с Ubuntu, а параметр «-r» перезагружает его.
reboot: Это перезагружает компьютер. Пример использования:
перезагрузка
Получить путь к команде / получить путь к программе
Вы можете получить путь к команде или узнать, где установлены двоичные файлы программы, используя команду «dpkg-query»:
dpkg-query -L имя программы
Вы можете увидеть много путей.Для двоичных файлов ищите пути «usr / bin».
Разное
Получить информацию о BIOS через командную строку в Linux (это работает и для других дистрибутивов):
dmidecode
Вам может потребоваться сначала установить dmidecode.
5 способов открыть окно консоли терминала с помощью Ubuntu
В Linux можно делать большинство вещей, которые вы хотите делать, без использования терминала Linux. Однако есть много веских причин научиться им пользоваться. Терминал Linux обеспечивает доступ к командам Linux, а также к приложениям командной строки, которые часто предоставляют больше возможностей, чем настольные приложения.Еще одна причина использовать терминал заключается в том, что интерактивные справочные руководства, которые решают проблемы в среде Linux, содержат команды терминала Linux.
Lifewire / Хилари ЭллисонЛюди используют множество окружений рабочего стола, а также дистрибутивы Linux. Следовательно, команды терминала обычно одинаковы или их легче сузить, чем писать полные графические инструкции для каждой комбинации.
При использовании Ubuntu проще установить программное обеспечение с помощью командной строки, чем использовать доступные графические программные инструменты.Команда apt-get обеспечивает доступ ко всем пакетам в репозиториях Ubuntu, в то время как графический инструмент часто отсутствует.
Откройте терминал Linux с помощью Ctrl + Alt + T
Самый простой способ открыть терминал — использовать комбинацию клавиш Ctrl + Alt + T . Когда вы удерживаете эти три клавиши одновременно, открывается окно терминала.
Поиск с использованием Ubuntu Dash
Если вы предпочитаете графический подход, выберите либо средство запуска Activities в верхнем левом углу рабочего стола, либо значок Show Applications в нижнем левом углу.
В поле поиска введите термин . По мере ввода появляется значок терминала. Скорее всего, вверху вы увидите вариант терминала GNOME по умолчанию. Ниже перечислены другие эмуляторы терминала, доступные для установки.
Чтобы использовать стандартную версию для вашей системы, выберите GNOME вверху. Он называется Терминал .
Навигация по средству запуска приложений GNOME
Еще один способ открыть окно терминала — перейти в меню приложений GNOME.Выберите Показать приложения в нижнем левом углу рабочего стола. Затем выберите Все внизу экрана, если он не выделен, прокрутите вниз и выберите Утилиты .
В разделе «Утилиты» есть несколько системных инструментов. Terminal — одна из таких утилит. Выберите его, чтобы открыть.
Используйте команду «Выполнить»
Еще один относительно быстрый способ открыть терминал — использовать опцию команды run .Чтобы открыть окно командной строки, нажмите Alt + F2 . Чтобы открыть терминал, введите gnome-terminal в командное окно, затем нажмите Введите на клавиатуре.
Вы должны ввести gnome-terminal , потому что это полное имя терминального приложения.
Вы также можете ввести xterm для приложения xterm или uxterm для приложения uxterm, если они установлены в вашей системе.
Используйте Ctrl + Alt + функциональную клавишу
Проиллюстрированные до сих пор методы открывают эмулятор терминала в графической среде.Чтобы переключиться на терминал, который не связан с текущим графическим сеансом, обычно при установке определенных графических драйверов или выполнении каких-либо действий, нарушающих вашу графическую настройку, нажмите Ctrl + Alt + F3 .
Вам нужно будет войти в систему, потому что вы начинаете новый сеанс.
Вы можете использовать F4 — F10 для создания дополнительных сеансов.


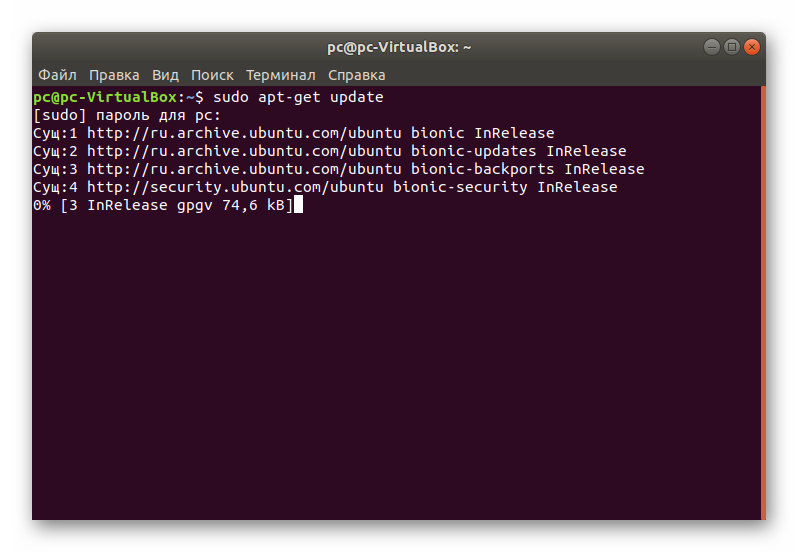
 rar
rar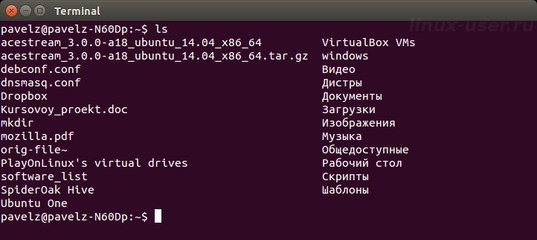 п.] › result.txt
п.] › result.txt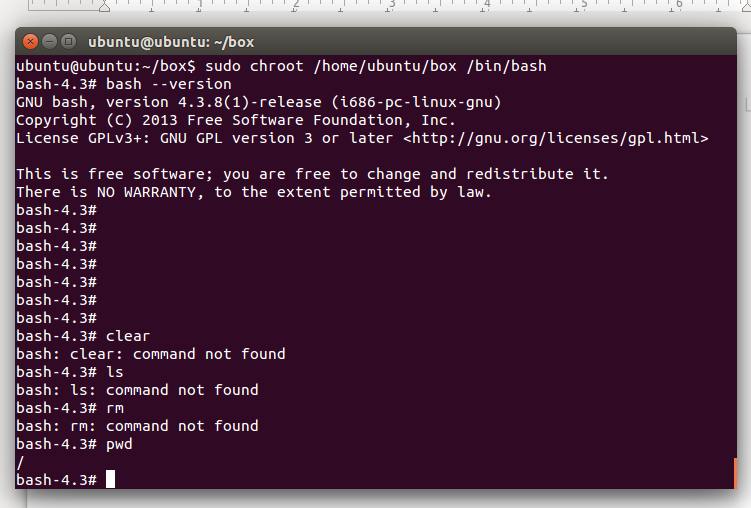 txt’ | xargs cp -av –target-directory=/home/backup/ –parents
txt’ | xargs cp -av –target-directory=/home/backup/ –parents
 txt
txt Например, mkdir -p Music/2020/Newfile создаст новый файл «2020».
Например, mkdir -p Music/2020/Newfile создаст новый файл «2020».