Ретушь и коррекция фотографий в Photoshop Elements
Руководство пользователя Отмена
Поиск
- Photoshop Elements User Guide
- Introduction to Photoshop Elements
- What’s new in Photoshop Elements
- System requirements | Photoshop Elements
- Workspace basics
- Guided mode
- Making photo projects
- Workspace and environment
- Get to know the Home screen
- Workspace basics
- Tools
- Panels and bins
- Open files
- Rulers, grids, and guides
- Enhanced Quick Mode
- File information
- Presets and libraries
- Multitouch support
- Scratch disks, plug‑ins, and application updates
- Undo, redo, and cancel actions
- Viewing images
- Fixing and enhancing photos
- Resize images
- Cropping
- Process camera raw image files
- Add blur, replace colors, and clone image areas
- Adjust shadows and light
- Retouch and correct photos
- Sharpen photos
- Transforming
- Auto Smart Tone
- Recomposing
- Using actions to process photos
- Photomerge Compose
- Create a panorama
- Moving Overlays
- Moving Elements
- Adding shapes and text
- Add text
- Edit text
- Create shapes
- Editing shapes
- Painting overview
- Painting tools
- Set up brushes
- Patterns
- Fills and strokes
- Gradients
- Work with Asian type
- Guided edits, effects, and filters
- Guided mode
- Filters
- Guided mode Photomerge edits
- Guided mode Basic edits
- Adjustment filters
- Effects
- Guided mode Fun edits
- Guided mode Special edits
- Artistic filters
- Guided mode Color edits
- Guided mode Black & White edits
- Blur filters
- Brush Stroke filters
- Distort filters
- Other filters
- Noise filters
- Render filters
- Sketch filters
- Stylize filters
- Texture filters
- Working with colors
- Understanding color
- Set up color management
- Color and tonal correction basics
- Choose colors
- Adjust color, saturation, and hue
- Fix color casts
- Using image modes and color tables
- Color and camera raw
- Working with selections
- Make selections in Photoshop Elements
- Saving selections
- Modifying selections
- Move and copy selections
- Edit and refine selections
- Smooth selection edges with anti-aliasing and feathering
- Working with layers
- Create layers
- Edit layers
- Copy and arrange layers
- Adjustment and fill layers
- Clipping masks
- Layer masks
- Layer styles
- Opacity and blending modes
- Creating photo projects
- Project basics
- Making photo projects
- Editing photo projects
- Saving, printing, and sharing photos
- Save images
- Printing photos
- Share photos online
- Optimizing images
- Optimizing images for the JPEG format
- Dithering in web images
- Guided Edits — Share panel
- Previewing web images
- Use transparency and mattes
- Optimizing images for the GIF or PNG-8 format
- Optimizing images for the PNG-24 format
- Keyboard shortcuts
- Keys for selecting tools
- Keys for selecting and moving objects
- Keys for the Layers panel
- Keys for showing or hiding panels (expert mode)
- Keys for painting and brushes
- Keys for using text
- Keys for the Liquify filter
- Keys for transforming selections
- Keys for the Color Swatches panel
- Keys for the Camera Raw dialog box
- Keys for the Filter Gallery
- Keys for using blending modes
- Keys for viewing images (expertmode)
Впервые реализовано в Photoshop Elements 15
Рабочий процесс «Коррекция черт лица» использует технологию распознавания лиц для обнаружения и коррекции лиц людей на фотографии. Можно сделать портретную фотографию, а затем скорректировать черты лица, например челюсть, нос, губы и глаза, с помощью удобных ползунков, которые позволяют усилить или ослабить эффект.
Можно сделать портретную фотографию, а затем скорректировать черты лица, например челюсть, нос, губы и глаза, с помощью удобных ползунков, которые позволяют усилить или ослабить эффект.
Откройте фотографию в Photoshop Elements.
Для правильной работы функции «Коррекция черт лица» убедитесь, что на открытой фотографии есть одно или несколько лиц.
Нажмите Улучшение > Коррекция черт лица.
В диалоговом окне «Коррекция черт лица» обратите внимание, что лицо человека отмечено кружком. Это указывает на то, что функция распознавания лиц обнаружила лицо на фотографии.
Выделите лицо человека и скорректируйте его чертыС помощью ползунков можно скорректировать следующие черты выделенного лица:
Характеристики
Улыбка, высота, ширина, верхняя губа, нижняя губа
Высота, ширина, размер, посадка, расстояние
Высота, ширина
Ширина, высота лба, форма челюсти, высота подбородка
Нажмите переключатель «До/После», чтобы просмотреть изменения, выполненные с помощью ползунков.
Перетащите ползунки, чтобы применить эффект к лицу.
(Необязательно) Чтобы сбросить изменение определенной черты, дважды нажмите ползунок. Изменения этой черты будут отменены.
Выполните одно из следующих действий.
- Чтобы сбросить все изменения черт лица, нажмите «Восстановить».
- Для применения изменений нажмите «OK».
Эффект «красных глаз» является распространенной проблемой, которая возникает, если свет от вспышки отражается от сетчатки глаз объекта фотографии. Наиболее часто этот эффект возникает при съемке в затемненном помещении, поскольку зрачки при этом расширены. Избежать эффекта красных глаз можно с помощью соответствующей функции фотоаппарата.
Для автоматического устранения эффекта красных глаз при импорте фотографий в Elements Organizer установите флажок «Автоматически исправлять эффект «красных глаз» в диалоговом окне «Загрузить фотографии». Эффект красных глаз на выделенных фотографиях также можно устранить в браузере фотографий.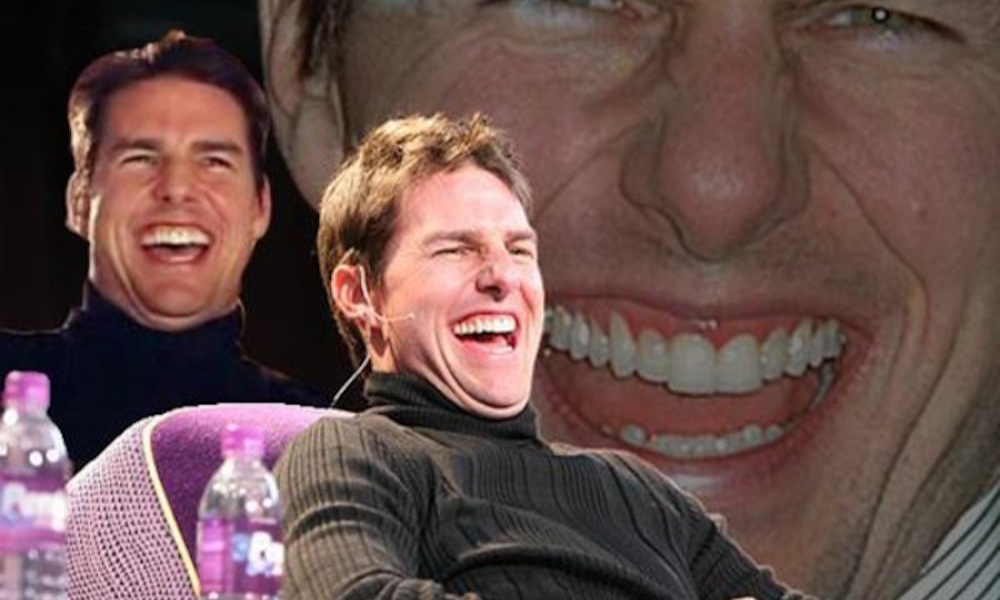
Чтобы вручную устранить эффект «красных глаз», выберите инструмент «Глаза» в режиме «Быстрое» или «Эксперт».
В окне «Параметры инструмента» установите параметры «Радиус зрачка» и «Затемнить».
На самом изображении выполните одно из следующих действий.
- Щелкните на красной области глаза.
- Создайте выделенную область над зрачком.
После того как вы отпустите кнопку мыши, эффект будет устранен.
Эффект «красных глаз» можно устранять автоматически. Для этого установите флажок Автокоррекция на панели параметров инструмента «Глаза».
Инструмент «Глаза» позволяет устранить красноватый оттенок глаз изображенных на фотографиях людей. Такой эффект появляется вследствие отражения света от сетчатки глаза (при низком уровне освещенности или использовании вспышки). Однако глаза животных приобретают не только красный, но и зеленый и желтый цвет на фотографиях, поэтому зачастую инструмент «Удаление эффекта красных глаз» может не полностью устранить такой эффект у животных.
Однако глаза животных приобретают не только красный, но и зеленый и желтый цвет на фотографиях, поэтому зачастую инструмент «Удаление эффекта красных глаз» может не полностью устранить такой эффект у животных.
В режиме Быстрое или Эксперт выберите инструмент Глаза.
На панели Параметры инструмента установите флажок Эффект засвеченных глаз.
Выполните одно из следующих действий.
- Нарисуйте прямоугольник вокруг области глаза.
- Щелкните область глаза на изображении.
При установленном флажке Эффект засвеченных глаз кнопка Автокоррекция отключена.
Улучшено в Photoshop Elements 2019
Функция «Открыть закрытые глаза» позволяет открыть закрытые глаза людей на фотографии. Для этого можно скопировать изображение открытых глаз с другой фотографии на компьютере или из каталога Elements Organizer.
Откройте фотографию в Photoshop Elements.
Выполните одно из следующих действий в режиме «Быстрое» или «Эксперт».
- Выберите инструмент «Глаза» , затем нажмите кнопку Открыть закрытые глаза на панели параметров инструмента.
- Выберите Улучшить > Открыть закрытые глаза.
В диалоговом окне Открыть закрытые глаза лицо человека отмечено кружком; это означает, что программа распознала лицо на фотографии.
(Необязательно) Несколько образцов отображаются в списке «Варианты глаз». Можно выбрать лицо, сходное с лицом на основной фотографии. Программа Photoshop Elements копирует выбранное лицо, чтобы заменить закрытые глаза на основной фотографии.
Выполните одно из следующих действий.
- Нажмите Компьютер, чтобы выбрать исходную фотографию на компьютере.
- Нажмите Organizer, чтобы выбрать исходную фотографию из Elements Organizer.
- Нажмите Подборка фотографий, чтобы выбрать исходную фотографию из недавно открытых файлов.

При необходимости можно выбрать несколько исходных фотографий. Программа Photoshop Elements копирует лица с исходных фотографий, чтобы заменить закрытые глаза на основной фотографии. Можно экспериментировать с различными фотографиями для получения оптимальных результатов.
Выделите лицо на основной фотографии (на которой требуется заменить закрытые глаза), затем нажмите любое лицо на исходных фотографиях. Попробуйте применить различные фотографии для получения оптимальных результатов.
В случае если человек на исходной фотографии имеет другой оттенок кожи, программа Photoshop Elements соотносит оттенок кожи вокруг глаз с основной фотографией.
(Необязательно) Нажмите «До/После», чтобы сравнить результат с оригинальной фотографией.
(Необязательно) Нажмите Восстановить, если получены неудовлетворительные результаты. Можно попробовать использовать другую исходную фотографию для получения более подходящих результатов.

Нажмите кнопку ОК.
Сохраните измененную фотографию.
Инструмент «Перемещение с учетом содержимого» позволяет выбрать объект и переместить его в другое место на фотографии или растянуть его.
Исходная фотография (слева). Воздушный змей расположен ближе к земле (в центре). Воздушный змей перемещен выше в небо (справа).Выберите инструмент «Перемещение с учетом содержимого» .
Выберите режим и действие: переместить объект или создать его копию.
Переместить
Позволяет перемещать объекты в другое местоположение на изображении.
Расширить
Позволяет создать несколько копий объекта.
Выберите тип выделения:
Новый
Нажмите кнопку мыши и перетащите курсор вокруг объекта, который требуется переместить или расширить, чтобы создать новую выделенную область.

Добавление
Любая выделенная область добавляется к предыдущей выделенной области.
Вычитание
При замене существующей выделенной области новой выделенной областью их наложение друг на друга будет удалено с получившегося изображения.
Пересечение
При замене существующей выделенной области новой выделенной областью только наложение, общее для нового и старого выделения, продолжает быть выбранным.
Перемещая курсор () по изображению, выберите объект, который требуется переместить или расширить.
Перемещайте курсор вокруг объекта, чтобы выделить егоПосле выбора объекта переместите его на новое местоположение. Для этого перетащите объект с помощью мыши в новое место.
Область, откуда был взят объект, будет автоматически заполнена на основе содержимого изображения вокруг этой области.
Измените выделенную область в новом местоположении.
 Нажмите один из следующих параметров:
Нажмите один из следующих параметров:- Поворот Позволяет повернуть выделенную область изображения на указанный угол.
- Масштабирование Позволяет изменить размер выделенной области.
- Наклон Позволяет изменить перспективу выделенной области изображения.
При некорректном автоматическом заполнении области установите флажок Образец со всех слоев и переместите ползунок «Восстановление» надлежащим образом.
В программе Photoshop Elements предоставляется несколько инструментов, которые позволяют удалять с изображения мелкие дефекты, например пятна или ненужные объекты.
Удаление пятен и небольших дефектов
Инструмент Точечная восстанавливающая кисть позволяет быстро удалять с фотографий пятна и другие дефекты. Чтобы выполнить коррекцию с помощью инструмента «Точечная восстанавливающая кисть», нажмите на пятно один раз или проведите инструментом над областью, которую хотите отретушировать.
Выберите инструмент «Точечная восстанавливающая кисть» .
Задайте размер кисти. Рекомендуется выбрать диаметр кисти немного больше восстанавливаемой области, чтобы ее можно было охватить одним щелчком.
Выберите один из следующих типов кисти на панели Параметры инструмента.
Соответствие приближения
По пикселям вокруг границы выделения находится область изображения, которая подходит в качестве заплатки для выделенной области. Если это действие не привело к нужному результату, выберите Редактирование > Отменить и попробуйте выполнить Создание текстуры.
Создание текстуры
На основе всех пикселей в выделенной области создается текстура для исправления недочетов в данной области. Если текстура не подошла, попробуйте повторно провести инструментом в этом режиме над ретушируемой областью.

Нажмите Образец со всех слоев, чтобы применить изменение ко всем слоям изображения.
Нажмите область, которую требуется отретушировать, или нажмите левую кнопку мыши и проведите инструментом над более крупной областью.
Удаление нежелательных объектов путем восстановления с учетом содержимого
Можно удалить нежелательные объекты или рисунки из фотографий без вреда для фотографии. С помощью параметра С учетом содержимого для инструмента Точечная восстанавливающая кисть можно удалить выделенные объекты с фотографии. Photoshop Elements сравнивает близлежащее содержимое изображения для бесшовной заливки выделенной области с сохранением основных деталей, таких как тени или края объектов.
Изображение до и после удаления нежелательного объекта (щетки) с использованием заливки с учетом содержимого.Чтобы удалить нежелательный объект, выполните следующие действия.
Выберите инструмент «Точечная восстанавливающая кисть» .

Установите флажок «С учетом содержимого» на панели «Параметры инструмента».
Проведите этой кистью по объекту, который нужно удалить с изображения.
Точечное восстановление лучше всего подходит для мелких объектов. Для работы с большим изображением, на котором присутствует крупный нежелательный объект, требуется высокопроизводительный компьютер. Просмотрите рекомендуемые системные требования Photoshop Elements.
Если при работе с большими изображениями возникают проблемы, воспользуйтесь следующими рекомендациями.
- Создавайте за раз меньшие штрихи.
- Уменьшите разрешение изображения.
- Увеличьте выделенный объем оперативной памяти и перезапустите приложение.
Инструмент Восстанавливающая кисть позволяет ретушировать крупные дефекты. Для этого проведите кистью по соответствующей области. Этот инструмент позволяет удалить крупные объекты с однородного фона, например объект на лугу.
Перед и после использования инструмента «Восстанавливающая кисть».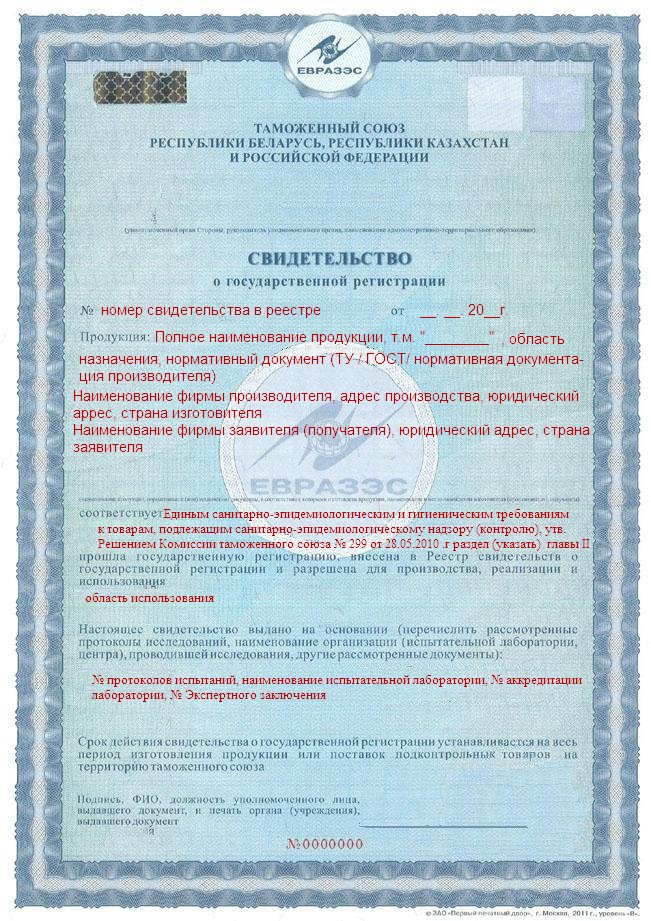
Выберите инструмент «Восстанавливающая кисть» .
Выберите размер кисти на панели выбора «Параметры инструмента» и задайте нужные параметры инструмента «Восстанавливающая кисть».
Режим
Данный параметр задает метод наложения источника или узора на имеющиеся пиксели. В режиме «Нормальный» новые пиксели помещаются поверх исходных. В режиме «Заменить» зернистость кинопленки и текстура на краях кисти сохраняются.
Источник
Задает источник для замены поврежденных пикселей. Вариант «Семплированный» позволяет использовать в качестве источника текущее изображение. Вариант «Узор» позволяет клонировать область по образцу, которая задается на панели Узор.
Выравнивание
Непрерывное клонирование пикселей по исходному образцу (связь с образцом поддерживается, даже если отпустить кнопку мыши). Снимите флажок Выравнивание, чтобы продолжить использование клонированных пикселей исходного образца каждый раз после прекращения и повторного начала рисования.

Образ. всех слоев
Нажмите «Образ. всех слоев», чтобы клонировать данные текущего слоя, текущего и низлежащего слоя или всех видимых слоев.
Наведите курсор на любое открытое изображение и нажмите на него, удерживая клавишу Alt (Option в ОС Mac OS), чтобы взять образец.
Если необходимо клонировать пикселы одного изображения и применить их к другому, оба изображения должны находиться в одинаковом цветовом режиме, за исключением случая, когда одно из них находится в режиме градаций серого.
Проведите изображением по дефекту изображения, чтобы клонированные и имеющиеся пикселы смешались. Клонированные пиксели смешиваются с имеющимися пикселями каждый раз после отпускания кнопки мыши.
Если края области, нуждающейся в ретуши, резко отличаются, прежде чем активировать инструмент Восстанавливающая кисть, выделите область. Выделите область больше восстанавливаемого участка, которая будет точно совпадать с границей контрастных пикселей.
 В этом случае при работе с инструментом Восстанавливающая кисть не произойдет примешивания к выделенной области цветов, используемых за ее пределами.
В этом случае при работе с инструментом Восстанавливающая кисть не произойдет примешивания к выделенной области цветов, используемых за ее пределами.
Диалоговое окно Исправление искажений фотокамеры позволяет устранять искажения, создаваемые объективом фотокамеры, например затемнение по краям, вызванное дефектом объектива или неправильным значением компенсации экспозиции. Например, на снимке неба, снятого при плохом освещении, края изображения темнее, чем центр. С помощью ползунков «Эффект» и «Средний тон» можно устранить виньетку (затемнение углов кадра, возникающее из-за неоптимального соотношения размеров кадра и объектива).
Выполните коррекцию искажений из-за вертикального или горизонтального наклона камеры посредством использования элементов управления перспективой. Поверните изображение или исправьте перспективу изображения для коррекции искажений. С помощью сетки фильтрации изображений Исправление искажений фотокамеры можно откорректировать изображение быстро и точно.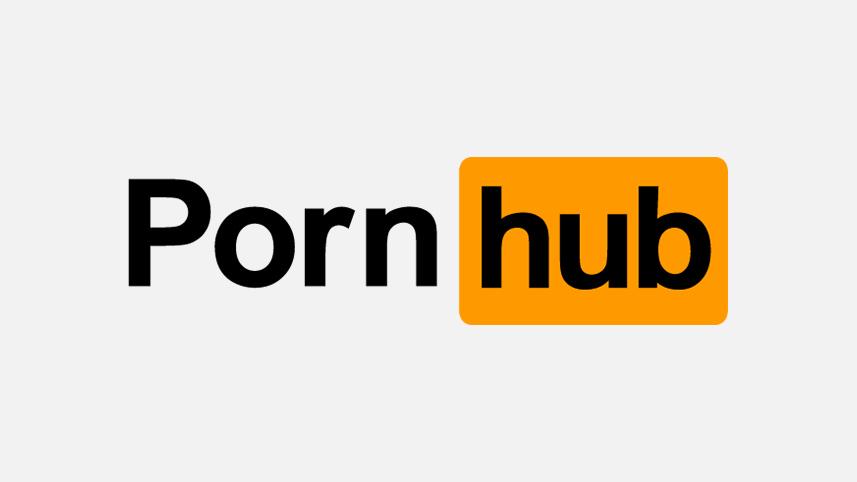
Выберите Фильтр > Исправление искажений фотокамеры.
Установите флажок «Просмотр».
Выберите один из параметров для коррекции изображения и нажмите «ОК»:
Удалить искажение
Устранение бочкообразного или подушкообразного искажения. Введите число в поле ввода или перетащите ползунок для выравнивания вертикальных и горизонтальных линий, вогнутых внутрь или от центра изображения.
Эффект виньетки
Определяет количество добавляемого освещения или затемнения по краям изображения. Введите значение в поле ввода или перетащите ползунок для постепенного затемнения изображения.
Средняя точка виньетки
Ширина области, на которую воздействует перемещение ползунка Эффект. Введите небольшое значение в поле ввода или перетащите ползунок, чтобы область воздействия на изображения была шире.
 Чем больше значение, тем ближе зона обработки к краям изображения.
Чем больше значение, тем ближе зона обработки к краям изображения.Перспектива по вертикали
Исправление перспективы изображения, вызванной наклоном фотоаппарата вверх или вниз. Введите значение в поле ввода или перетащите ползунок, чтобы вертикальные линии изображения были параллельны.
Перспектива по горизонтали
Введите значение в поле ввода или перетащите ползунок, чтобы сделать горизонтальные линии изображения параллельными для коррекции перспективы.
Угол
Поворот изображения, позволяющий исправить наклон фотоаппарата или внести коррективы после исправления перспективы. Введите значение в поле ввода или переведите круговую шкалу на нужный угол, чтобы повернуть изображение влево (против часовой стрелки) или вправо (по часовой стрелке).
Масштаб
Увеличение или уменьшение масштабирования. Размеры изображения в пикселях остаются прежними.
 Введите значение в поле ввода или перетащите ползунок, чтобы удалить пустые области, возникшие в результате устранения подушкообразных искажений изображения, поворота или коррекции перспективы. Фактически, увеличение масштаба — это обрезка изображения с интерполяцией до исходных размеров в пикселях.
Введите значение в поле ввода или перетащите ползунок, чтобы удалить пустые области, возникшие в результате устранения подушкообразных искажений изображения, поворота или коррекции перспективы. Фактически, увеличение масштаба — это обрезка изображения с интерполяцией до исходных размеров в пикселях.Показать сетку
При установке данного флажка отображается сетка. Сетка скрывается, если флажок снять.
Масштаб
Увеличивает и уменьшает изображение.
Цвет
Позволяет указать цвет сетки.
Удаление дымки или тумана с фотографии
Теперь вы можете удалить эффект размытия, который иногда возникает на изображениях, в частности на фотографиях пейзажей, из-за особенностей окружающей среды или погодных условий. Используя функцию автоматического удаления дымки, можно уменьшить эффект маскирования, который создает дымка или туман.
Чтобы воспользоваться функцией автоматического удаления дымки, выполните следующие действия.
- Откройте изображение в Photoshop Elements в режиме «Быстрое» или «Эксперт».
- Откройте изображение и нажмите «Улучшение» > «Автоматическое удаление дымки».
Изображение обрабатывается, эффект дымки или тумана уменьшается. Чтобы дополнительно обработать фотографию, повторите шаг 2.
Функция автоматического удаления дымки работает еще эффективнее на несжатых фотографиях и снимках в формате Raw.
Альтернатива функции автоматического удаления дымки
Откройте изображение в Photoshop Elements в режиме быстрого или расширенного редактирования.
Выберите «Улучшение» > «Удаление дымки».
Используйте ползунки «Уменьшение дымки» и «Чувствительность» для получения желаемого уровня удаления дымки.
Применение низких уровней удаления дымки Удаление дымки применяется до тех пор, пока изображение не станет более четкимПомните, что если изменить положение какого-либо из этих ползунков слишком сильно, возможно значительное повышение степени контрастности или появление небольших дефектов при увеличении фотографии.
 Экспериментируйте с обоими ползунками до получения желаемого результата.
Экспериментируйте с обоими ползунками до получения желаемого результата.Используйте переключатель «До/После», чтобы увидеть результат применения функции уменьшения дымки на фотографии.
После завершения обработки нажмите кнопку «ОК». Для отмены результатов применения к изображению функции удаления дымки нажмите кнопку «Отмена».
Справки по другим продуктам
- Автоматическая коррекция светотеней и цвета
- Настройка телесных оттенков
- Исправление фотографий с помощью кнопок ретуширования
- Настройка телесных оттенков
- Режимы наложения
- Узоры
- Цветовые кривые
- Улучшение деталей темных и светлых участков изображения
- Онлайн-инструмент для ретуширования фотографий
Вход в учетную запись
Войти
Управление учетной записью
Как уменьшить лицо в Фотошопе
Приветствуем вас на нашем очередном уроке по работе в самом популярном фоторедакторе. В данной статье мы подробно рассмотрим, как уменьшить лицо Фотошопе.
В данной статье мы подробно рассмотрим, как уменьшить лицо Фотошопе.
У нас уже был подобный урок: “Как сделать лицо более худым в Photoshop: пошаговая подтяжка овала лица”. Но сегодняшний несколько отличается.
Дело в том, что тот урок был о коррекции разных частей лица и головы, подходящий для портретов или просто фотографий хорошего качества, которые сняты с близкого расстояния.
А в этот раз мы не будем работать над какой-то отдельной областью, а скорректируем лицо целиком. При этом нужно сделать так, чтобы части лица особо не деформировались.
Содержание
- Подготовительный процесс
- Уменьшаем лицо
- Результат
Подготовительный процесс
Для начала необходимо определиться с фотографией. Для данного примера мы возьмем фото одного из наших любимых актеров – Джона Хилла.
После того, как открыли изображение в Фотошопе, как всегда необходимо создать копию слоя, с которым и предстоит работать. Для этого воспользуйтесь горячими клавишами CTRL+J.
После, переходим к панели инструментов и выбираем “Перо”, чтобы выделить лицо нашего актера.
Мы не будем зацикливаться на моменте выделения. Если вы не знаете, как работать с пером, то у нас есть для вас отдельный урок на эту тему:“Как пользоваться пером в Фотошопе”
Так, смотрим на выделенную область, которая у нас получилась:
Теперь необходимо “Выделить область”. Для этого кликаем правой кнопкой мыши по внутренней части контура и, в раскрывшемся меню, выбираем соответсвующий пункт.
В открывшемся окне оставляем все, как есть и кликаем “ОК” (см. скриншот ниже).
После этого необходимо взять инструмент выделения “Прямоугольная область”.
Возвращаемся к нашему фото и щелкаем ПКМ по внутренней части выделенной области и в раскрывшемся меню выбираем “Вырезать на новый слой”.
Исходя из названия самой функции, понятно, что выделенная часть лица окажется на новом, автоматически созданном, слое:
Уменьшаем лицо
Когда все готово, можно приступать непосредственно к уменьшению лица. Чтобы это сделать, нужно вызвать инструмент “Свободное трансформирование”, воспользовавшись горячими клавишами CTLR+T или через меню “Редактирование”.
Чтобы это сделать, нужно вызвать инструмент “Свободное трансформирование”, воспользовавшись горячими клавишами CTLR+T или через меню “Редактирование”.
В панели настроек инструмента нужно ввести необходимые значения ширины и высоты. Т.к. мы хотим уменьшить лицо и сделать это незаметно, вводим значение не меньше 95%. Наши значение таковы: ширина – 95%, высота – 97%.
Так вот это все выглядит:
Остается применить изменения, нажав ENTER или кликнув в любое место на холсте.
Теперь необходимо убрать видимость с фонового слоя и восполнить участки лица, которые исчезли при уменьшении.
Переходим на копию фонового слоя (тот, что без лица). Затем в главном меню выбираем “Фильтр” -> “Пластика”.
Откроется большое окно с многочисленными настройками. Но нам понадобится пункт “Дополнительные параметры”. Ставим галочку возле него, чтобы активировать и вводим необходимые параметры (см. скриншот ниже).
Ставим галочку возле него, чтобы активировать и вводим необходимые параметры (см. скриншот ниже).
После, не закрывая окно настроек, в левой панели инструментов берем «Деформацию» и выставляем подходящий размер кисти квадратными скобками ([ – уменьшает размер, ] – увеличивает размер).
Начинаем сжимать изображение по краям выделенного участка до тех пор пока, не заполним прозрачные пробелы вокруг лица.
После того, как пробелов между слоями уже нет нужно применить изменения, нажатием “ОК”.
Результат
Как видите результат получился очень даже неплохим. Вряд ли кто-то сможет определить, что мы уменьшали лицо актера в Фотошопе.
А теперь давайте сравним оригинал и наш вариант:
Кстати, на фотографии справа также изменилась и прическа – стала пышнее.
Таким образом теперь вы владеете еще одним способом уменьшения лица в программе Adobe Photoshop.
До встречи в наших следующих уроках!
Бесплатная автоматическая онлайн-ретушь фотографий, удаление ненужных объектов, стирание людей, восстановление изображений
Волшебное удаление ненужных элементов и мгновенное ретуширование изображений
Загрузить изображение
или перетащите сюда файл
CTRL+V, чтобы вставить изображение или URL
Нет изображения?
Попробуйте одно из следующих:
Скачать мобильное приложение
Cutout.Pro предлагает бесплатный простой онлайн-инструмент для рисования
Он автоматически удаляет ненужные объекты, тексты и символы, а также восстанавливает и восстанавливает изображение до совершенства, как будто эти элементы никогда не существовали раньше.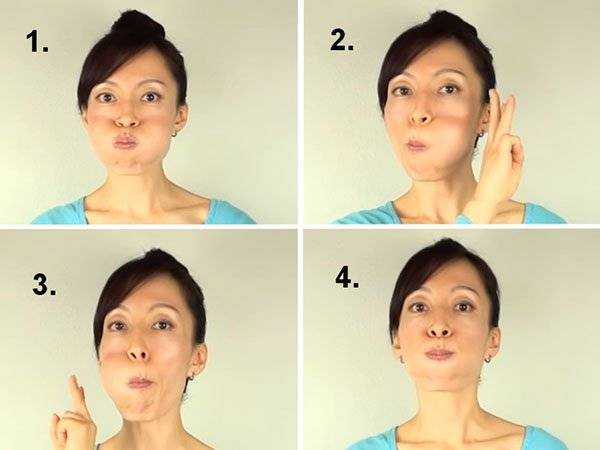
С помощью этого волшебного инструмента для рисования
вы можете легко вернуться на несколько лет назад со старых фотографий, удалив царапины, пятна и разрывы. Верните старые времена к жизни!
С алгоритмом рисования на основе искусственного интеллекта
Вы можете легко откатить старые фотографии на годы назад, удалив царапины, пятна и разрывы. Верните старые времена к жизни!
Бывают такие моменты, когда незнакомые люди попадают в ваши фотографии из путешествий
Не беспокойтесь! Инструмент для рисования cutout.pro заставит туристов или других нежелательных людей волшебным образом исчезнуть. Мы здесь, чтобы помочь вернуть хорошие воспоминания.
Всегда хотели выглядеть красивее?
Нет необходимости маскировать дефекты кожи с помощью яркого макияжа. С cutout.pro вы можете ретушировать фотографии, как щелкнув пальцами.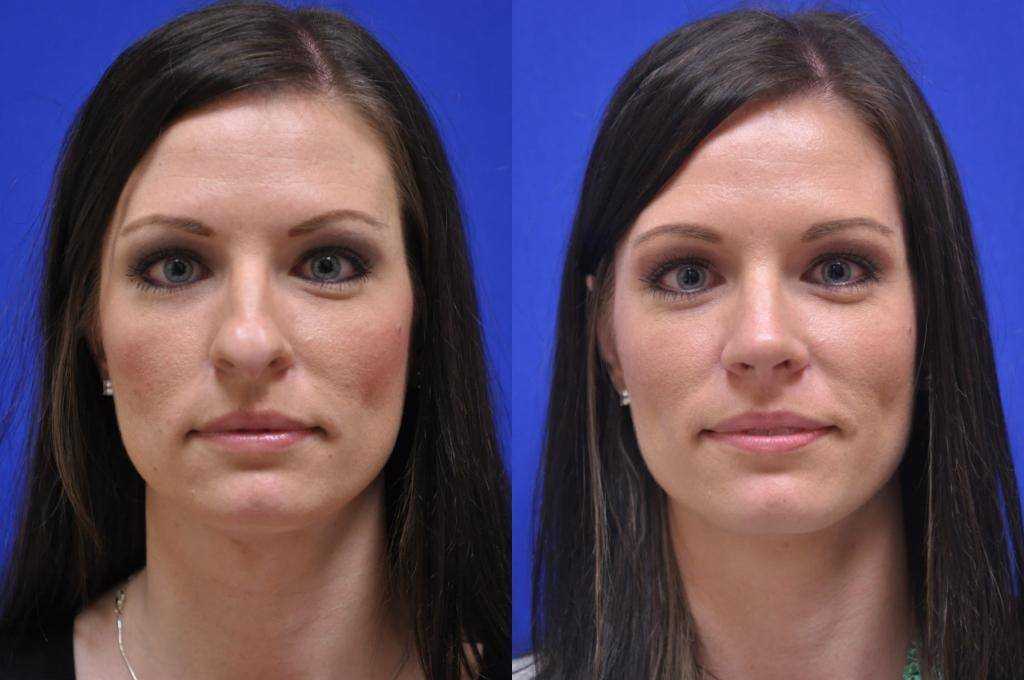 Словно чудо, все досадные и неприятные морщинки и покраснения мгновенно скроются.
Словно чудо, все досадные и неприятные морщинки и покраснения мгновенно скроются.
Есть так много других вещей, которые вы не хотите видеть на своих идеальных фотографиях.
Линии электропередач, мусорные баки, здания, беспорядок на заднем плане, что бы они ни были, удалить их так же просто, как щелкнуть выключателем. Вам не будет мешать мысль о повторном посещении этих мест, чтобы сделать еще один снимок.
Инструменты для удаления и вырезания AI
Удаление нежелательных объектов
Волшебное удаление нежелательных людей, объектов, царапин, пятен на коже и других дефектов.
Ваш браузер в данный момент не поддерживает воспроизведение видео, попробуйте другой!
Ваш браузер в данный момент не поддерживает воспроизведение видео, попробуйте другой!Удаление фона из видео
Нет зеленого экрана, нет выбора пикселей, выбора цветов, масок рисования или путей перемещения, 100% автоматическое удаление фона видео.
Удалить фон с фотографии
Великолепное качество выреза с потрясающей детализацией краев, удаление фона — одно удовольствие.
Face Cutout
Сегментация лица и волос человека (детей и взрослых) и домашних животных (кошек, собак и т. д.) с мелкими деталями на уровне волос.
Узнайте больше AI
Photo Enhancer
Улучшайте разрешение, качество и детализацию фотографий онлайн на 100 % автоматически.
Photo Colorizer
Превратите черно-белые старые семейные фотографии в цвет за считанные секунды.
Ваш браузер в данный момент не поддерживает воспроизведение видео, попробуйте другой!
Photo Animer
Превратите фотографию в движущееся видео и оживите портрет.
Цветовая коррекция
Сбалансируйте цвета изображения, получите хорошую экспозицию, добейтесь идеального контраста и выделения деталей в тенях и светах.
Мультяшное селфи
Превратите свой портрет в мультяшное селфи с различными стилями: 3D-мультфильм, 2D-аниме.
Программа для создания фотографий на паспорт
Создайте свою собственную профессиональную программу для создания фотографий на паспорт/визу/удостоверение личности подходящего размера.
Размытие фона
Начните создавать потрясающие фотографии с великолепным размытием фона, как в цифровой зеркальной камере.
Ваш браузер в данный момент не поддерживает воспроизведение видео, попробуйте другой!
Устройство записи экрана и веб-камеры
Создайте идеальное видео, включив рабочий стол и/или веб-камеру. Удаление, замена или размытие фона видео с веб-камеры в режиме реального времени.
Free Images Search Engine
Обратный поиск изображений с сотнями миллионов библиотек изображений, включая pixabay, pexels, unslpash, tenor GIF и т. д.
д.
1. Загрузите изображение
2. Выберите проблемную область, которую нужно исправить.
3. Попрощайтесь с ненужными объектами и сохраните
Советы по ретуши и реставрации фотографий:
- Inpaint реконструирует выбранную область, используя окружающие пиксели. Донорская зона позволяет контролировать, какие пиксели используется для заполнения области выделения. Читать руководство
- Инструмент «Направляющие линии» предназначен для тех сложных изображений, где объект, который вы хотите удалить, имеет два различные виды фона. Прочтите учебник
- Вместо того, чтобы пытаться удалить все объекты сразу, попробуйте выбрать и применить кнопку «Стереть» к каждому один отдельно, друг за другом.
- Каждая процедура Inpaint уникальна, поэтому при каждом применении «Стереть» кнопка.
Учебники для онлайн-версии:
Как удалить водяной знак с фотографии
В этой статье описывается, как удалить водяной знак с фотографии всего за 3 шага с помощью Inpaint-Online.
Простой способ удалить штампы даты на фотографиях онлайн
Узнайте, как удалить штамп даты с ваших фотографий онлайн.
Как использовать зону «Донор»
Прочтите это руководство, чтобы узнать о некоторых продвинутых методах, которые вы можете использовать при удалении нежелательных объектов с изображения.
Как убрать незнакомцев с фотографии за минуту
В этом уроке объясняется, почему Inpaint-Online — лучший способ удалить туристов с фотографии.
Как легко удалить ненужные объекты с фотографий онлайн
Inpaint предоставляет все необходимое для очистки фотографии от нежелательных объектов.
Учебники для версий Windows и Mac:
Быстрый тур по Inpaint
В этом руководстве рассказывается, как использовать Inpaint — простую в использовании программу для восстановления фотографий.
Как изменить область «Донор»
Реставрация фотографий — это больше, чем просто вырезание ненужных элементов.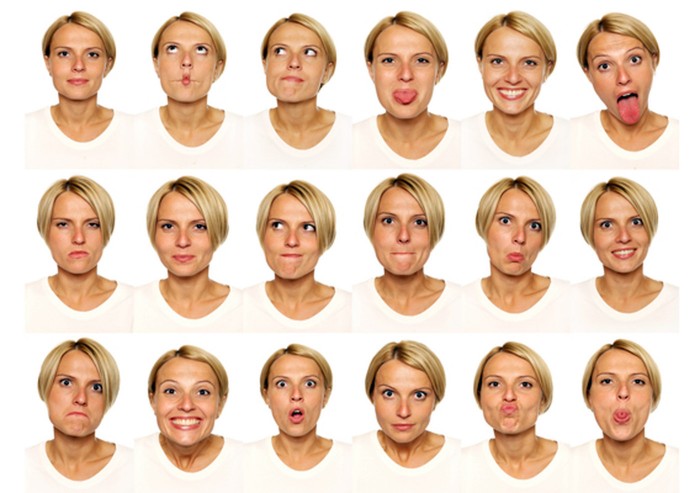 Выбор «донорской» области Inpaint позволяет вам точно указать, чем вы хотите заменить удаленную область.
Выбор «донорской» области Inpaint позволяет вам точно указать, чем вы хотите заменить удаленную область.
Как использовать направляющие линии
Inpaint проделывает невероятную работу по удалению нежелательных элементов с ваших фотографий, но иногда вы можете сделать этот процесс более точным, используя направляющие линии.
Как удалить нежелательных людей с фотографии [+Видео]
У каждого есть по крайней мере одно: идеальное фото, если бы не тот человек, который проходил мимо, когда вы делали снимок. Удаление нежелательных людей с ваших фотографий буквально не может быть быстрее и проще. Посмотрите, как на ваших глазах реставрируется фотография.
Как удалить водяной знак с изображения
В этом уроке рассказывается, как удалить водяной знак с фотографии за несколько минут без каких-либо навыков работы с графикой или ретушью.
Как удалить штамп даты с фотографии
Возможно, вам будет полезна функция штампа даты вашей камеры, по крайней мере, до тех пор, пока вы не решите напечатать некоторые из своих фотографий. Техники ретуши фотографий в Photoshop невероятно сложны, но с Inpaint вы можете удалить штамп даты буквально за секунды.
Техники ретуши фотографий в Photoshop невероятно сложны, но с Inpaint вы можете удалить штамп даты буквально за секунды.
Как удалить цензурированные части с фотографии
Есть ли способ снять цензуру с изображения и вернуть его цензурированные части? Ответ на этот вопрос вы найдете в этом уроке.
Как заполнить черные области панорамы
Объединение фотографий в панораму часто приводит к неприглядным пустым областям на итоговом объединенном изображении. Inpaint мгновенно восстанавливает эти черные области, сохраняя естественный необрезанный вид фотографии и сохраняя авторскую композицию.
Как убрать линии электропередач с фотографии
Вы когда-нибудь думали: «Эта фотография прекрасна, если не считать этих линий электропередач на заднем плане»? Теперь вы можете быстро стереть линии электропередач с любой фотографии с помощью Inpaint.
Как восстановить старую фотографию
Восстановить старую семейную фотографию стало проще, чем когда-либо, благодаря этому простому инструменту Inpaint.
Как стереть морщины, прыщи и пятна на коже
Узнайте, как легко убрать морщины у людей и снять годы без каких-либо навыков графического редактора.
Как удалить тень с фотографии
Вы когда-нибудь делали одну из тех фотографий, которые были бы великолепны, если бы не тени, которые портят изображение? Вот как можно спасти этот снимок и удалить эти тени за несколько секунд.
Как удалить ненужный объект с изображения [видео]
Посмотрите, как пальма удаляется с фотографии менее чем за шестьдесят секунд. Большинство людей не подозревают, что ретушь и реставрация фотографий могут быть такими быстрыми и простыми.
Как использовать инструмент «Волшебная палочка»
Инструмент «Волшебная палочка» — это быстрый способ выделить большую область сложной формы всего за несколько кликов.
Как использовать Multi View Inpaint [+Видео]
Inpaint может избавиться от надоедливых туристов или других отвлекающих факторов на вашем прекрасном снимке из отпуска, плавно смешивая две или более фотографий одной и той же сцены.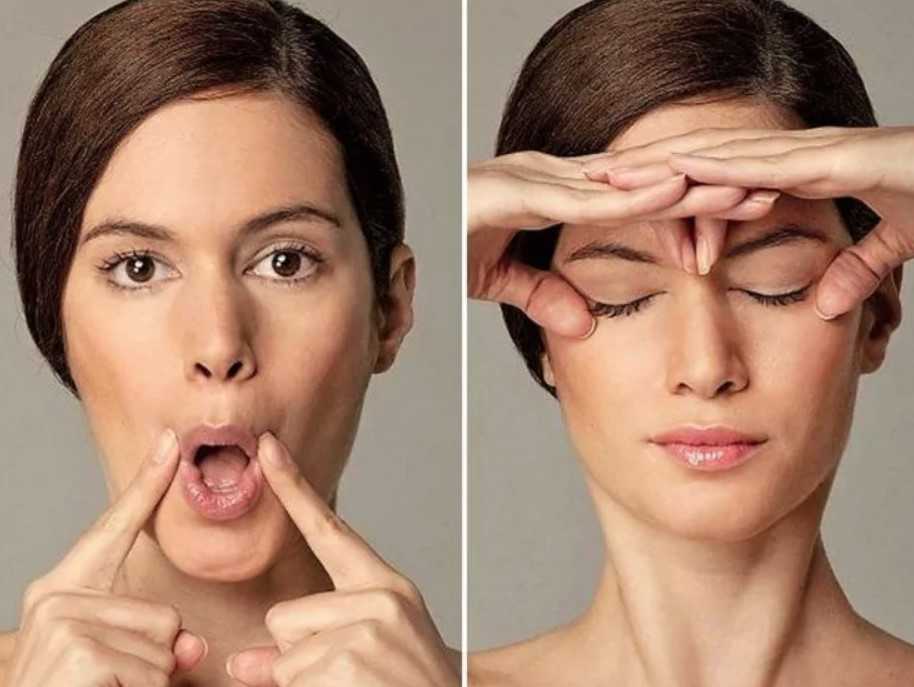

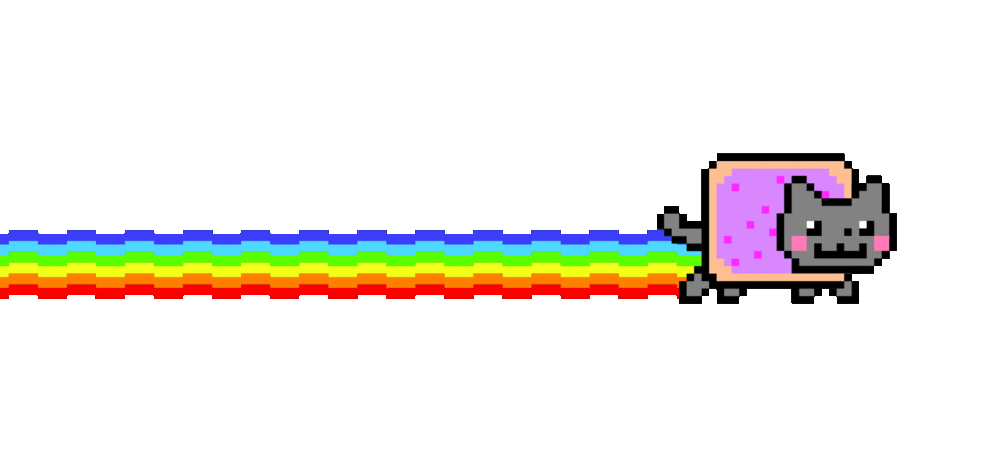


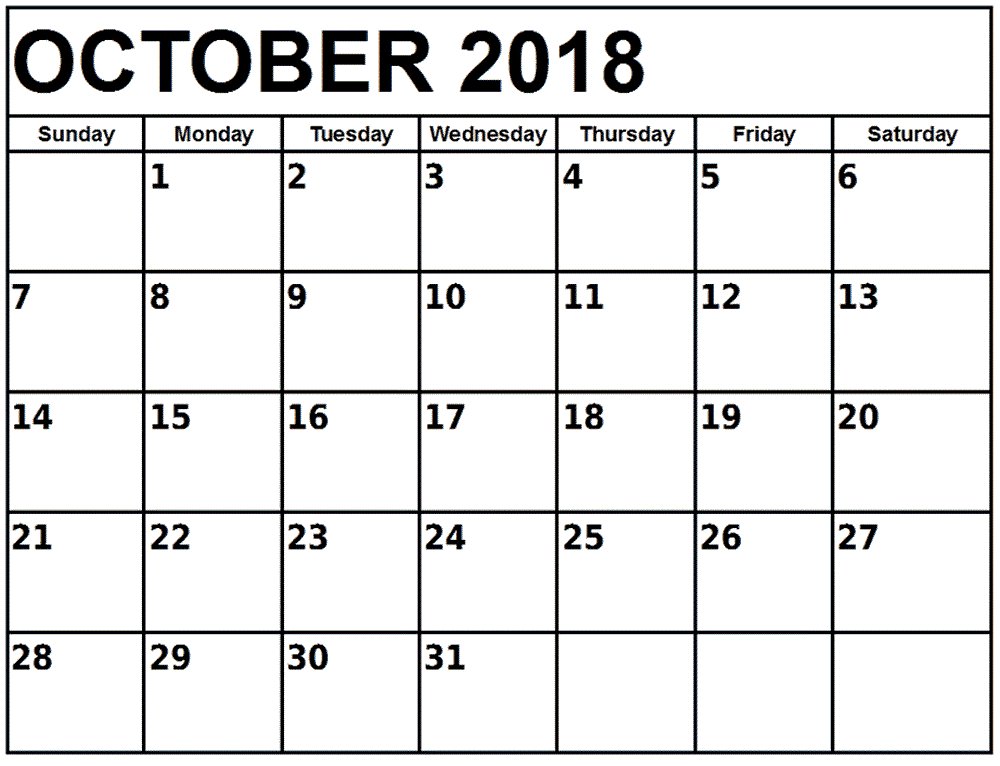
 Нажмите один из следующих параметров:
Нажмите один из следующих параметров:

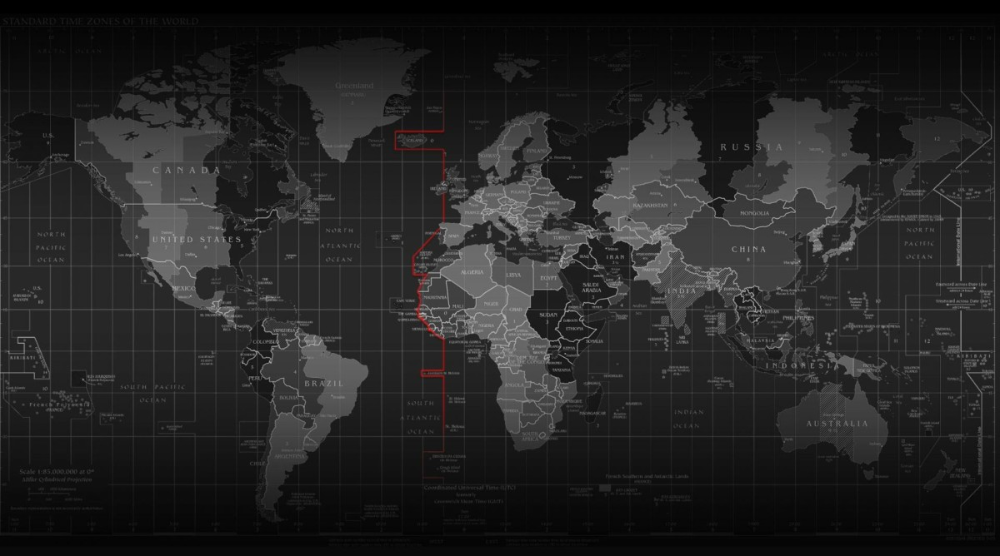
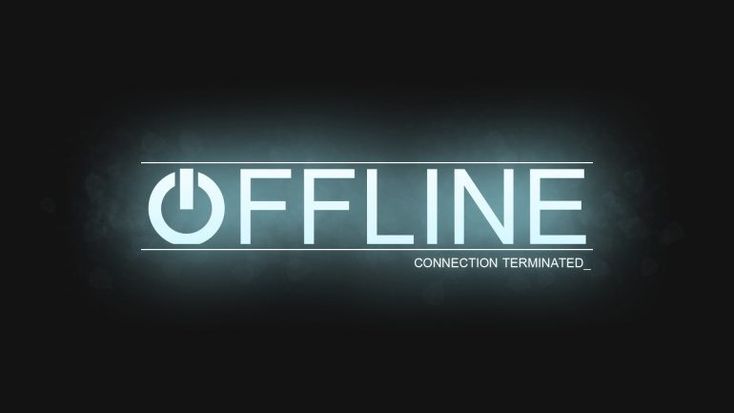 В этом случае при работе с инструментом Восстанавливающая кисть не произойдет примешивания к выделенной области цветов, используемых за ее пределами.
В этом случае при работе с инструментом Восстанавливающая кисть не произойдет примешивания к выделенной области цветов, используемых за ее пределами. Чем больше значение, тем ближе зона обработки к краям изображения.
Чем больше значение, тем ближе зона обработки к краям изображения. Введите значение в поле ввода или перетащите ползунок, чтобы удалить пустые области, возникшие в результате устранения подушкообразных искажений изображения, поворота или коррекции перспективы. Фактически, увеличение масштаба — это обрезка изображения с интерполяцией до исходных размеров в пикселях.
Введите значение в поле ввода или перетащите ползунок, чтобы удалить пустые области, возникшие в результате устранения подушкообразных искажений изображения, поворота или коррекции перспективы. Фактически, увеличение масштаба — это обрезка изображения с интерполяцией до исходных размеров в пикселях. Экспериментируйте с обоими ползунками до получения желаемого результата.
Экспериментируйте с обоими ползунками до получения желаемого результата.