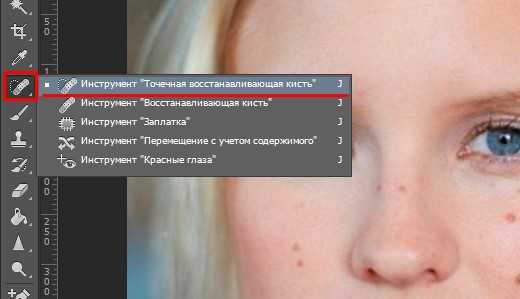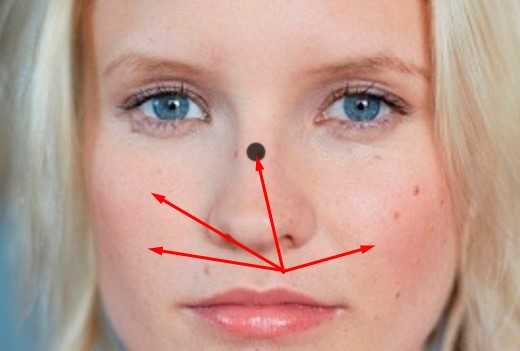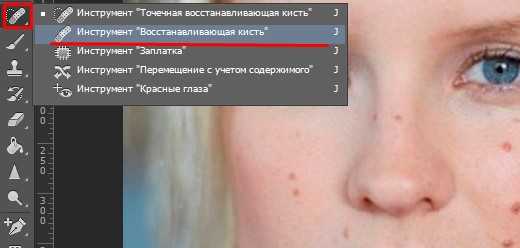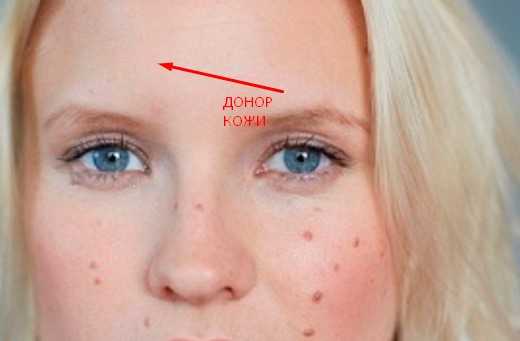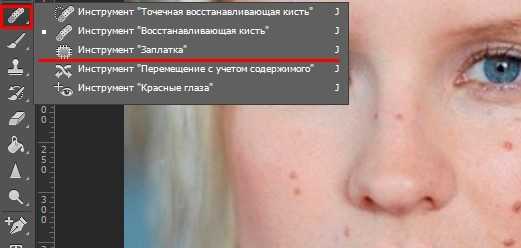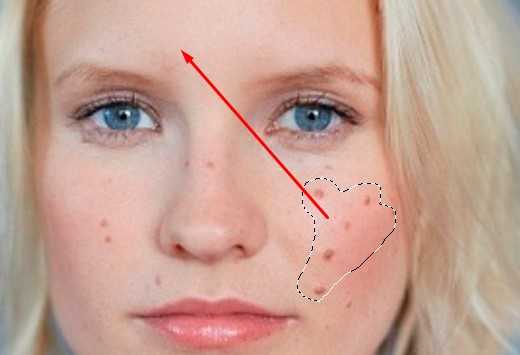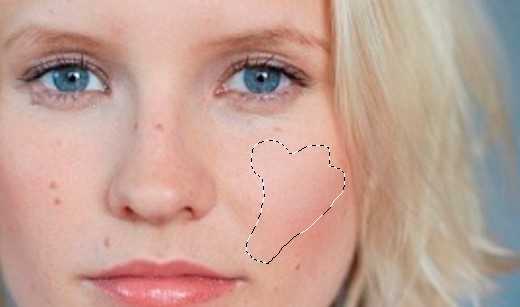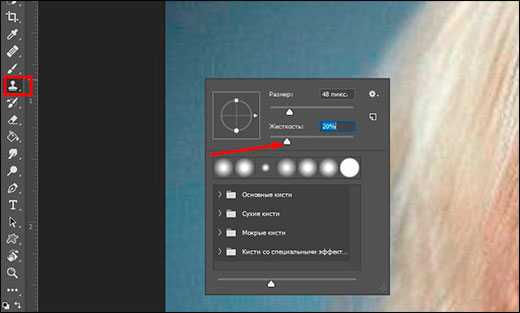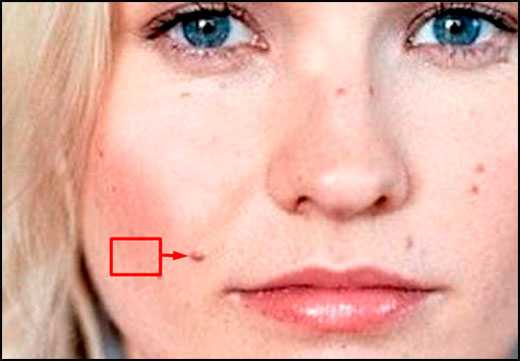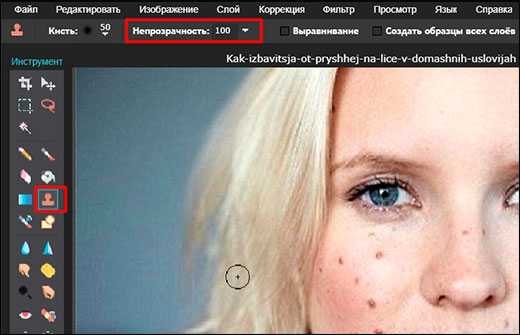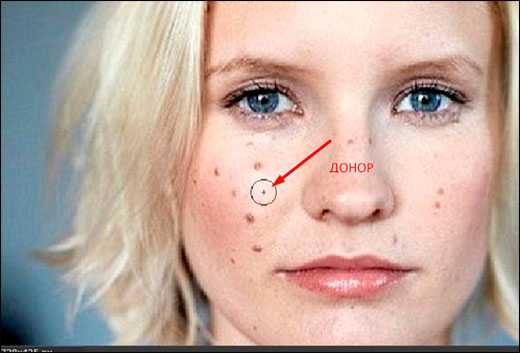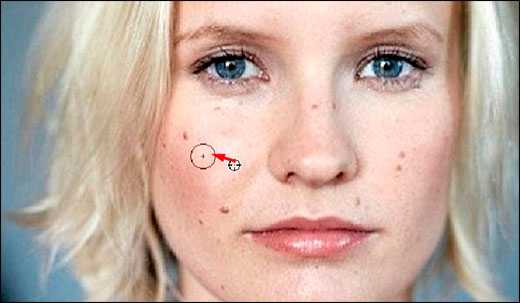Как убрать прыщи на фото онлайн

Различные небольшие дефекты на лице (прыщи, родинки, пятна, поры и т.д.) можно убрать, используя специальные онлайн-сервисы. Единственное, что вам придётся сделать – зарегистрироваться на некоторых из них.
Особенности работы онлайн-редакторов
Стоит понимать, что онлайн-редакторы изображений могут сильно уступать профессиональному программному обеспечению типа Adobe Photoshop или GIMP. Многих функций в этих сервисах нет или они работают некорректно, поэтому конечный результат может быть не совсем тем, который вы бы хотели. При работе с изображениями, которые много весят, медленный интернет и/или слабый компьютер могут вызвать различные баги.
Читайте также: Как размыть задний фон онлайн
Способ 1: Фотошоп Онлайн
В этом случае все манипуляции будут происходить в бесплатном сервисе, который представляет собой очень урезанную версию Photoshop, работающую в режиме онлайн. Он полностью на русском языке, имеет упрощенный интерфейс редактирования фотографий на хорошем любительском уровне и не требует регистрации от пользователя.
Для нормальной работы с «Фотошоп Онлайн» нужен хороший интернет, иначе сервис будет тормозить и некорректно работать. Поскольку на сайте нет некоторых важных функций, он не подходит профессиональным фотографам и дизайнерам.
Перейти на сайт Фотошоп Онлайн
Ретушь можно произвести по следующей инструкции:
- Откройте сайт сервиса и загрузите фотографию, нажав либо на «Загрузить изображение с компьютера», либо на «Открыть URL изображения».
- В первом случае открывается «Проводник», где нужно выбрать картинку. Во втором появится поле для ввода ссылки на изображение.
- После загрузки картинки можно приступить к ретуши. В большинстве случаев достаточно только одного инструмента – «Точечная коррекция», который можно выбрать в левой панели. Теперь просто проведите им по проблемным участкам. Возможно, по некоторым придётся провести ещё несколько раз, чтобы добиться нужного эффекта.
- Увеличьте фотографию, используя инструмент «Лупа». Нажмите несколько раз по фото, чтобы его увеличить. Это желательно сделать для обнаружения дополнительных или не заглаженных дефектов.
- Если найдёте таковые, то снова переключитесь на «Точечная коррекция» и замажьте их.
- Сохраните фотографию. Для этого нажмите на «Файл», затем в выпавшем меню на «Сохранить».
- Вам будут предложены дополнительные настройки для сохранения фотографии. Впишите новое имя для файла, укажите формат и измените качество (если это нужно). Для сохранения нажмите
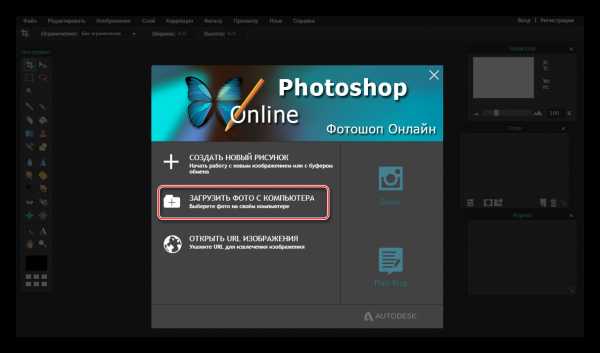

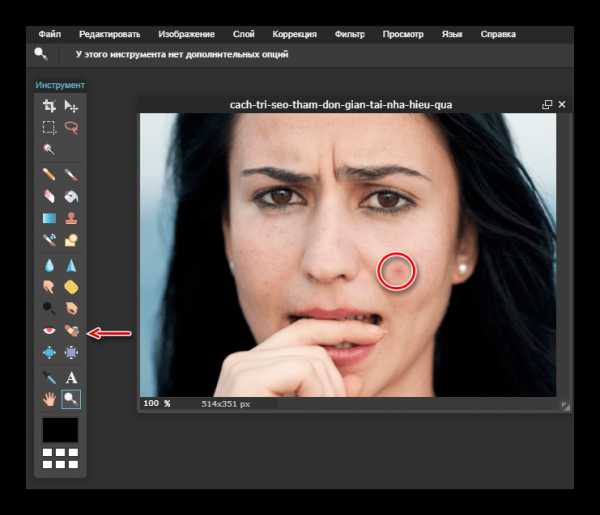

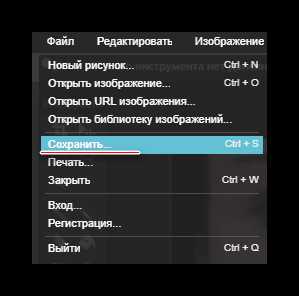
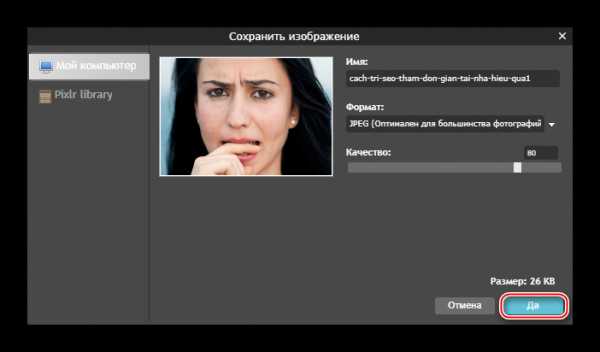
Способ 2: Avatan
Это ещё более простой сервис, чем предыдущий. Весь его функционал сводится к примитивной корректировке фото и добавлению различных эффектов, объектов, текстов. Avatan не требует регистрации, полностью бесплатен и имеет простой понятный интерфейс. Из минусов — подходит только для удаления небольших дефектов, а при более тщательной обработке кожа становится размытой
Инструкция по использованию этого сервиса выглядит так:
- Зайдите на сайт и в главном меню, что вверху, выберите «Ретушь».
- Откроется окно выбора фотографии на компьютере. Загрузите её. Также фото можно выбрать на своей странице в Фейсбуке или Вконтакте.
- В левом меню нажмите на «Устранение недостатков». Там вы также можете настроить размер кисти. Не рекомендуется делать слишком большой размер, так как обработка такой кистью может получиться неестественной, плюс на фото могут появиться различные дефекты.
- Аналогично, как и в онлайн-версии Фотошопа, просто кликайте на проблемные участки кистью.
- Результат можно сравнить с оригиналом, нажав на специальную иконку в нижней правой части экрана.
- В левой части, где нужно было выбрать и настроить инструмент, кликните по «Применить».
- Теперь можно сохранить обработанное изображение, используя одноимённую кнопку в верхнем меню.
- Придумайте имя картинке, выберите формат (обычно можно оставить по умолчанию) и настройте качество. Эти пункты можно не трогать. Как только завершите настройку файла, жмите по «Сохранить».
- В «Проводнике» выберите, куда хотите поместить картинку.
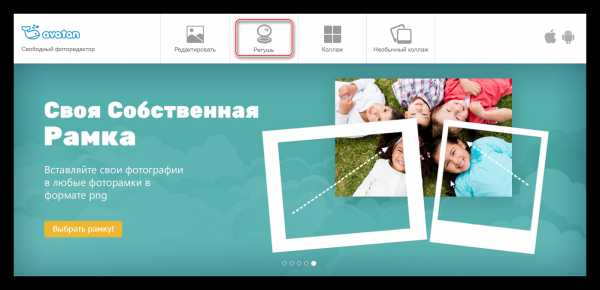
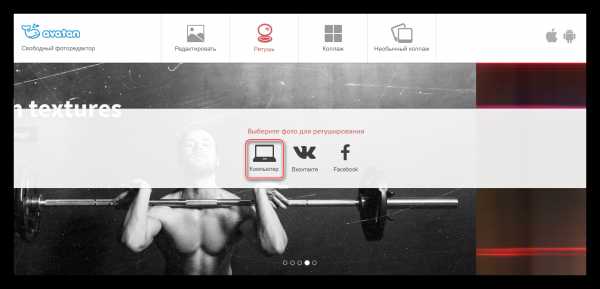
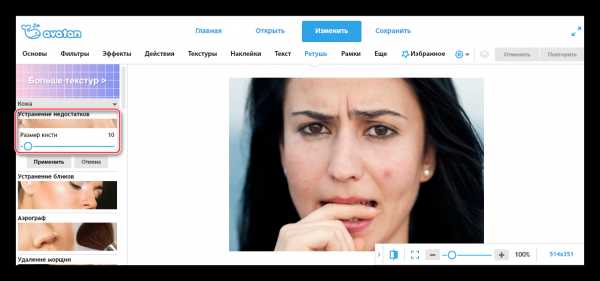


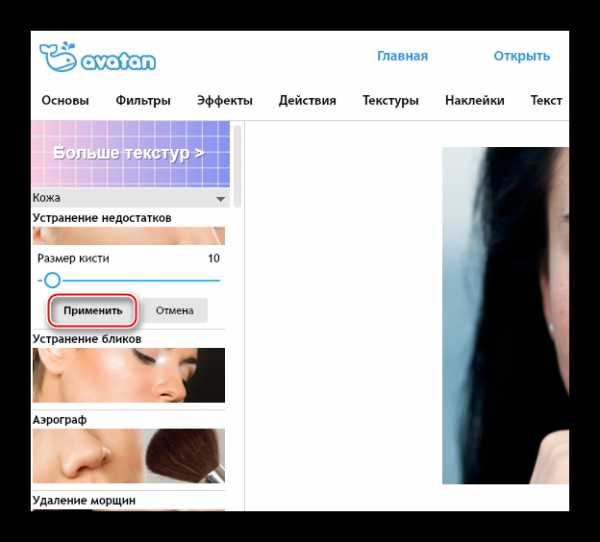

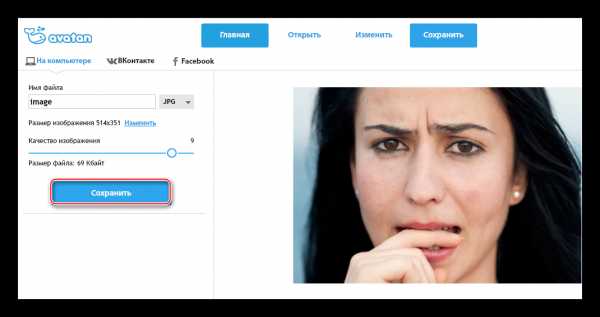
Способ 3: Фоторедактор онлайн
Ещё один сервис из разряда «Фотошоп онлайн», однако с первым сервисом имеет сходство только в названии и наличии некоторых функций, в остальном интерфейс и функционал сильно различаются.
Сервис прост в использовании, бесплатен и не требует регистрации. Вместе с этим, его функции подходят только для самой примитивной обработки. Он не убирает большие дефекты, а только размывает их. Это может сделать большой прыщ менее заметным, но выглядеть такое будет не очень красиво.
Перейти на сайт Фоторедактор онлайн
Чтобы отретушировать фото при помощи этого сервиса, выполните следующие шаги:
- Перейдите на сайт сервиса. Перетащите нужную картинку в рабочую область.
- Подождите окончания загрузки и обратите внимание на появившуюся панель с инструментами. Там вам нужно выбрать «Дефект» (иконка пластыря).
- В том же верхнем меню можно выбрать размер кисти. Их там всего несколько штук.
- Теперь просто проведите кистью по проблемным местам. Не стоит сильно усердствовать с этим, так как есть риск, что на выходе вы получите размытое лицо.
- Когда вы завершите обработку, нажмите на «Применить».
- Теперь на кнопку «Сохранить».
- Интерфейс сервиса с функциями изменятся на первоначальные. Вам нужно кликнуть по зелёной кнопке «Скачать».
- В «Проводнике» выберите место, куда изображение будет сохранено.
- Если кнопка «Скачать» не работает, то просто щёлкните по картинке правой кнопкой мыши и выберите «Сохранить изображение».
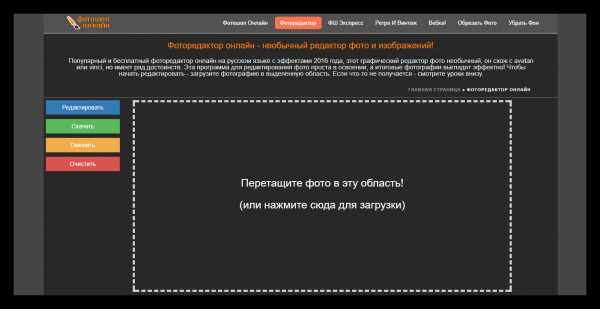

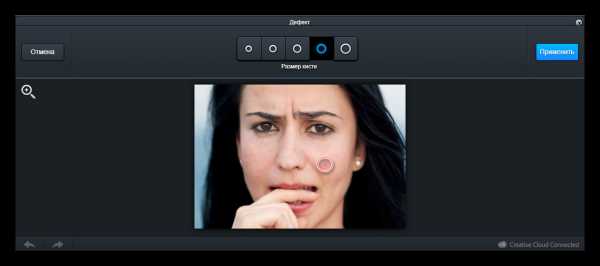
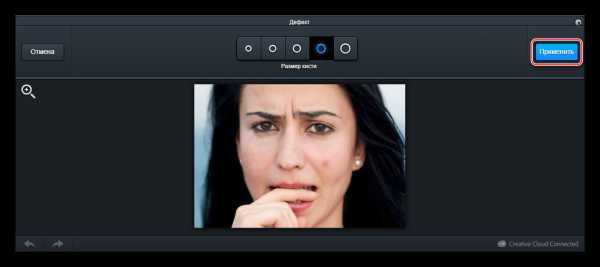

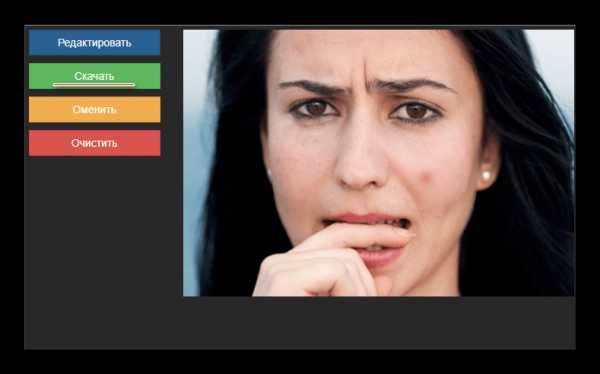
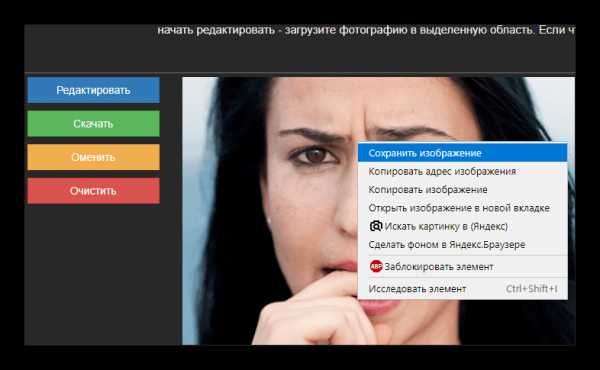
Читайте также: Как убрать прыщи на фото в Adobe Photoshop
Онлайн-сервисов вполне достаточно для ретуши фотографии на хорошем любительском уровне. Однако чтобы исправить крупные дефекты, рекомендуется использовать специализированное ПО.
Мы рады, что смогли помочь Вам в решении проблемы.Опишите, что у вас не получилось. Наши специалисты постараются ответить максимально быстро.
Помогла ли вам эта статья?
ДА НЕТlumpics.ru
Как убрать прыщи на фото
Монтаж видео на мобильном устройстве
- Назад
- Clips
- Для Android
- Для iOS
Всё, что нужно для обработки видео
- Назад
- Video Suite
- Для Windows
Редактирование видео
- Назад
- Видеоредактор
- Для Windows
- Для Mac
Больше возможностей редактирования
- Назад
- Видеоредактор Плюс
- Для Windows
- Для Mac
Монтаж панорамного видео
- Назад
- 360 Видеоредактор
- Для Windows
2 в 1: редактирование видео и запись экрана
- Назад
- Видеоредактор Бизнес
- Для Windows
- Для Mac
www.movavi.ru
Как на фото убрать прыщи онлайн
Добрый день! Меня зовут Вадим, мне 22 года. Прыщи на коже – проблема не только женская, но и мужская. Девушки могут скрыть недостатки на лице с помощью косметических средств, но у мужчин ситуация сложнее, ведь остается только ходить, как есть, с прыщами, угрями и воспалениями. Приходится искать другие пути решения проблемы.
Особенно ускоряется процесс поиска в непредвиденных ситуациях, когда хочется выставить себя в лучшем свете и свою внешность тоже. Наверное, со многими так бывало, когда после знакомства с девушкой (парнем) в сети, визави просит вас выслать свое фото. Со мной лично произошел такой случай. Я, конечно же, знал, что прыщи на моем лице были временным явлением в результате авитаминоза.
Такое случалось с моей кожей ежегодно в осенне-зимний период и уже через пару недель приема витаминного комплекса прыщи исчезают. Вот я и отыскал лучший вариант для решения временной проблемы, а помог мне в этом мой хороший друг. Он посоветовал мне воспользоваться графическими редакторами и объяснил, как на фото убрать прыщи онлайн.
Все мы понимаем, что прыщи – частое и распространенное явление, но одно только понимание не сделает жизнь проще и не уберет комплексы или стеснение. Так что, если вам срочно нужно предстать перед кем-то в своем настоящем облике или исправить недочеты на важных фотографиях, тогда мои советы именно для вас.
Онлайн-редактор MyPictureResize.com
Бесплатный редактор фотографий MyPictureResize – один из помощников в изменении фотографий в режиме онлайн и устранении с них различных дефектов. Работать с данным редактором можно при наличии компьютера или айфона и соединения с Интернетом.
Этот русскоязычный сайт предоставляет полный набор инструментов для редактирования картинки и простую, удобную структуру их размещения на экране. Выделяется этот ресурс благодаря красочному интерфейсу, который напоминает скорее детскую книжечку или раскраску, что делает процесс редактирования еще и увлекательным.
Редактор MyPictureResize будет понятен любому пользователю, ведь на сайте представлена полная, поэтапная инструкция работы с программой. В редакторе онлайн можно устранить любые образования на коже, придать лицу свежий вид или матовый оттенок, выровнять тон кожи.
Одно из важных преимуществ программы – наличие обработки фотографии опытным специалистом под заказ, если у владельца фото не получилось получить нужный результат или на работу с преобразованием фото не хватает времени.
Pixlr — бесплатный онлайн-Фотошоп
Упрощенная онлайн версия Фотошопа Pixlr на русском языке подойдет для тех, кто желает получить высокое качество фото после его изменения, но без траты времени на изучение сложной программы. Этот редактор не требует установки на компьютер, его можно использовать непосредственно в онлайн режиме.
Первое, что предлагает программа, после ее загрузки – это добавить фотографию для обработки. Сделать это можно несколькими способами:
- Создать новый рисунок – здесь нужно задать прозрачность и размеры рисунка, после чего можно получить чистый лист, как в программе Фотошоп.
- Загрузить фото с личного компьютера – следует кликнуть на эту строку, чтобы выпало окошко, разрешающее его добавить.
- Открыть фотографический снимок в результате перехода по ссылке, кликая по третьей сверху строке в предложенных вариантах загрузки. Нужно вставить ссылку на ту картинку или фотографию, которую вы собираетесь редактировать.
- Открыть фото из библиотеки – в этом случае нужно будет пройти регистрацию, чтобы без проблем загружать снимки.
Преимущество программы Pixlr – возможность использования редактора в режиме онлайн на айфоне.
Интерфейс программы удобен и прост в использовании, а с помощью инструментов «Эффекты» и «Обработка фото» даже у неосведомленного пользователя уже через короткий промежуток времени получится улучшить свою фотографию и убрать прыщи с лица.
PhotoCat – простой и удобный онлайн-редактор
Многофункциональный редактор PhotoCat работает с такими форматами картинок как GIF, PNG и JPG, я также является приложением Фейсбука. Набор инструментов очень широкий и позволяет отредактировать фотографию до мельчайших деталей. Программа выполнена на английском языке. После загрузки редактора, следует нажать на кнопку с надписью «Start Now» и начинать процесс обработки фото.
Все инструменты сосредоточены слева на экране и разбиты на отдельные смысловые группы, что гораздо упрощает работу с программой. Если какой-то из этапов работы показался лишним или его результат не устраивает владельца снимка, можно вернуться на шаг назад, отменить действие или вернуться к оригиналу и начать все заново.
Хорошая новость! Для работы в программе PhotoCat не требуется проходить регистрацию, чтобы использовать все возможности редактора. В наборе инструментов ретуширования можно получить красивый цвет лица, улучшить его контуры и убрать кожные проявления в виде прыщей, угрей, черных точек или красных пятен.
Photoshop.com – онлайновый вариант редактора фотографий

В редакторе Photoshop.com можно только редактировать уже готовые фотографии, но нельзя создавать новые изображения с нуля. Для наших целей, которые заключаются в обработке фото и очистке кожи программа вполне подходит. Чтобы начать процесс редактирования, нужно кликнуть на кнопку «Start the Editor», загрузить фотографию со своего компьютера и начинать работу. Во вкладке под названием «Edit» находятся инструменты для редактирования.
Отличие программы Photoshop.com – возможность выбрать один из уже обработанных вариантов вашего фото. Не нужно лично настраивать параметры, программа сама сделает это за вас. Сложные процессы в Фотошопе-онлайн разработчики заменили на более понятные и простые примеры с автоматическим редактированием. Особенно понравится этот ресурс новичкам, которые никогда раньше не сталкивались с программами для обработки фотографий.
Вывод
Продолжайте ухаживать за своей кожей и лечить прыщи, а графические редакторы онлайн позаботятся о вашей внешности в самых непредвиденных ситуациях. Удачи!
acne911.ru
Как убрать прыщи в фотошопе на лице онлайн или оффлайн
Всех приветствую на моем сайте. Сегодня я расскажу вам, как убрать прыщи в фотошопе или с помощью онлайн редактора, чтобы лицо стало чистым и гладким. Просто недавно надо было сфотографировать человека для очень важного мероприятия, а у него прыщи в двух местах вскочили. Ну вроде ничего страшного, но всё же для официальной фотографии лучше находиться безо всяких лишних деталей типа угрей и прыщей. И кстати, таким образом можно будет убирать не только прыщи, но и царапины, угри, шрамы и другие мелкие недочеты.
Точечная восстанавливающая кисть
Итак, поехали. Открываем саму программу и открываем прыщавое (извиняюсь за выражение) изображение. Я буду работать с фотографией этой девушки. Уберем ей данное недоразумение в домашних условиях без мазей и кремов.

Это наверное самый простой способ, чтобы замазать данное непотребство. Давайте сделаем это.
- Выберите инструмент «Точечная восстанавливающая кисть» на панели инструментов.

- Теперь выберите подходящий размер кисти (нажмите правую кнопку мыши) и нажимайте один раз на каждый прыщик иди другое мелкое недоразумение.

Ну как результат? По-моему здорово. И не надо ничего настраивать, и все подгоняется под нужный цвет кожи, исходя из соседнего окружения. Как будто так и было.
Восстанавливающая кисть
Теперь давайте рассмотрим другой инструмент в той же группе. Смысл в нем такой же за исключением одного нюанса. Давайте посмотрим.
- Выберите инструмент «Восстанавливающая кисть» в той же группе. Но если вы попытаетесь точечно замазывать прыщи, как и в первом случае, то вам выскочит ошибка. Дело в том, что для закрашивания прыща этому инструменту нужна область донора, чтобы было на кого равняться.

- В нашем случае нам нужно выбрать здоровый участок кожи. Для этого зажмите клавишу ALT, и нажмите где-нибудь на лбу, там где нет прыщиков. Отлично. Теперь у нас зафиксирована область-донор.

- Всё, что вам осталось — это также точечно тыкать левой кнопкой мыши на угри и прочую мелкую пакость.
Вуаля. Как будто так и было. Ну и давайте рассмотрим еще один хороший способ.
Заплатка
Ну и возьмем еще один инструмент из той же группы. Он также прост в использовании, так что не пугайтесь.
- Выбираем инструмент «Заплатка».

- И снова нам придется действовать по принципу донора, только немножко по другому. Вам нужно обвести этим инструментом прыщавую область. Обводить точно также как пользоваться обычным инструментом «Лассо».

- Теперь зажмите левую кнопку мыши внутри выделенного участка и переносите его на здоровый участок кожи (можно опять на лоб), после чего отпускайте. Как видите, прыщиков на этом участке больше нет. На лбу они тоже не появятся, так что не переживайте).

Точно также выделяйте остальные участки кожи, пока лицо не станет как попка младенца чистым.

Штамп
Еще один довольно классный инструмент, который нам сможет помочь в этом нелегком деле. Он чем-то похож на восстанавливающую кисть, только он не подыгрывает соседним пикселям, а просто дублирует область. Поэтому данным инструментом нужно пользоваться аккуратно, и жедательно там, где прыщей немного, а кожа однородная.
- Возьмите инструмент «Штамп» и выставите ему небольшую жесткость, процентов 15-20. Для этого нажмите правой кнопкой мыши и двигайте соответствующий ползунок.

- Теперь, нужно взять область донора. Только на сей раз постарайтесь взять ее поближе к прыщу. Для этого зажмите кнопку ALT и кликните на чистую область.

- Теперь кликните по рядом находящемуся прыщики. Вы увидите, как он исчез, а также вы сможете наблюдать, откуда брался образец. Только аккуратнее. Скорее всего вам не один раз придется выбирать донора, так как переключившись на другой прыщ, точно на такое же расстояние переместится и донор. Поэтому может случиться такой казус, что вы тыкаете на прыщик, а появляется кусочек глаза. Поэтому, перед удалением нового дефекта, меняйте донора.

Через некоторое время вы сами увидите, каким чистым стало лицо. Правда, если оно сильно поражено дефектами, то лучше использовать другие инструменты, о которых я рассказывал выше. Кстати, все они очень важны при обработке различных фотографий. Мы же с вами знаем, какие могут получиться лица.
Как убрать прыщи на фото онлайн
Конечно, не у всех есть фотошоп, и далеко не все хотят или могут его установить в следствие разных причин. Но это не беда, вы сможете убрать прыщи на фотографии в домашних условиях с помощью так называемого онлайн фотошопа. И справится он с нашим делом не хоже, чем сам редактор.
Прежде, чем приступить зайдите на сайт сервиса online-fotoshop.ru и откройте исходное фото с дефектами на лице.

Инструмент точечной коррекции
Данная функция повторяет действия точечной восстанавливающей кисти в Adobe Photoshop. Поэтому и суть работы будет одна и та же. Для начала вам нужно быудет выбрать данный инструмент на панели. И не забудьте отрегулировать размер, если он вам не подходит.
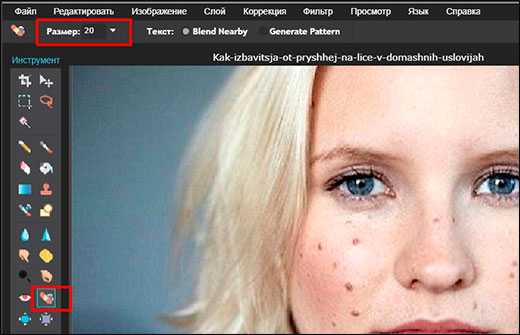
Теперь, просто начните точечно нажимать на прыщи или угри на лице, после чего они пройдут как по волшебству. Самое главное, что никаких областей донора брать не нужно.

Онлайн Штамп
Еще одна функция, которую можно использовать для устранения дефектов кожи — это знакомый нам штамп. Принцип работы здесь такой же, как и в Adobe Photoshop, правда инструмент явно урезанный, как и сам онлайн редактор. Но это не беда. Здесь он нам может запросто помочь.
- Выберите инструмент «Stamp» или нажмите клавишу S. Также, можете выставить желаемый размер кисти, чтобы не переборщить с ретушью. Можно дак же поиграть с прозрачностью, если максимальная вас не удовлетворит.

- Теперь, зажимаем CTRL на чистом участке кожи, находящимся рядом с пораженным. Наверняка вы уже поняли для чего это. Да, мы только что выбрали донора.

- Теперь нажимаем на один прыщик и смотрим на результат. Далее, действуем по тому же плану. Только ищите донора, который близок по цвету и тону.


Вот в принципе и всё. Вообще способов на самом деле еще больше, просто нет смысла обо всех тут рассказывать, так как эти самые лучшие. А вам какой способ ближе всего к сердцу? Напишите пожалуйста в комментариях. Но какой бы вы способ не выбрали, результат должен быть один — чистое и красивое лицо.
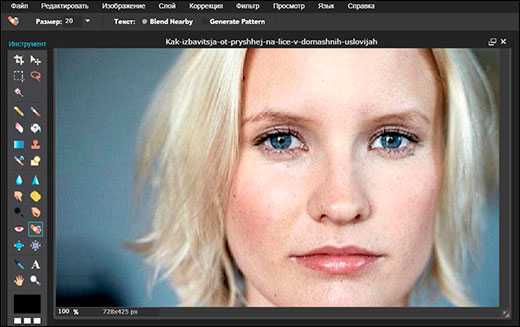
А вам я рекомендую изучить офигенный курс по фотошопу, благодаря которому вы сможете использовать все инструменты и функции фотошопа на полную катушку. Информация преподнесена очень интересно. Вам понравится.
А если вы хотите научиться шикарно обрабатывать и ретушировать фотографии, то рекомендую вам изучить эти классные видеоуроки. После их изучения, обработка фотографий в фотошопе станет для вас легкой и интересной прогулкой. Настоятельно рекомендую.
Ну а на этом наш урок закончен. Надесюсь, что сегодняшняя тема вам пришлась по нраву и вам стало ясно, как убрать прыщи в фотошопе на лице, даже если у вас нет самой программы. Если да, то прошу вас подписаться на обновление моего блога. Тогда вы точно не останетесь без порции интересной информации.
Ну а с вами я прощаюсь на сегодня. Было приятно вас видеть в этой статье. Обязательно заходите еще. Я пишу ежедневно, так что блог мой не застаивается. Ну а вам желаю удачи во всем. Пока-пока!
С уважением, Дмитрий Костин.
koskomp.ru
Как убрать прыщи на фото онлайн за 1 минуту
Мой урок не претендует на высокопрофессиональный мастер-класс по коррекции фото и в этом его плюс! В его простоте и доступности каждому!
Поскольку сайт посвящен созданию фото-презентаций (слайд-шоу), то этот урок будет полезен большей части моих читателей. Как подсказывает мой опыт, подавляющее большинство людей, собравшихся создать свою презентацию из фотографий, совсем не сильны в тонкостях работы с фотографией.
Давайте же теперь сделаем свои снимки чуточку привлекательней, убрав прыщи и прочие дефекты со своих фото онлайн всего за 1 минуту.

Шаг 1. Открываем фотошоп онлайн
В поисковой системе можно ввести запрос «фотошоп онлайн» и выбрать любой бесплатный сервис по работе в фотошопе онлайн. Извините за тавтологию. Я выбрала первый из списка, и попала на editor.0lik.ru. Не знаю, как долго будет существовать этот онлайн-сервис, но технология актуальна для любого сервиса.
Шаг 2. Загружаем фото
Можно загрузить фото с компьютера или по ссылке из интернета. Я выбрала первый вариант, поскольку предварительно нашла подходящую фотографию.
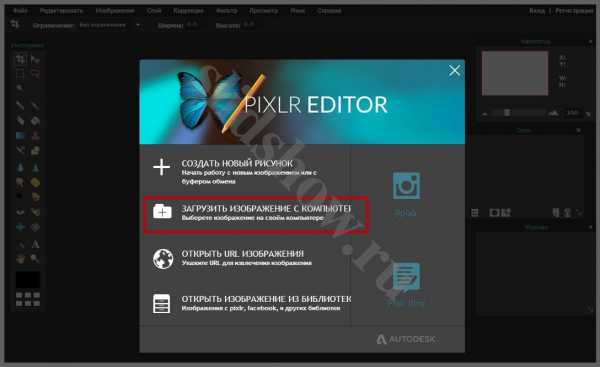
ШАГ 3. Точечная коррекция
На панели инструментов выбираем инструмент точечной коррекции.
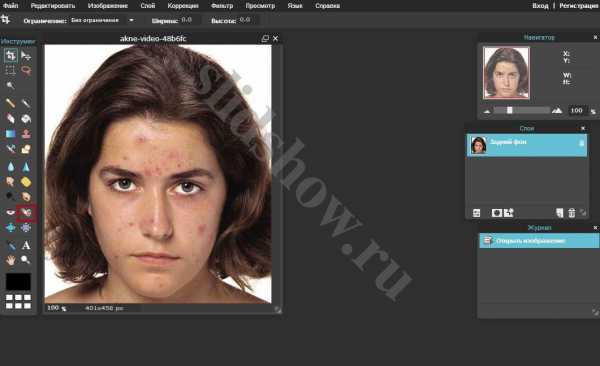
ШАГ 4. Убираем прыщи и дефекты кожи
Вместо курсора у нас появляется кругляшек, который мы наводим на прыщик и щелкаем по нему мышкой.
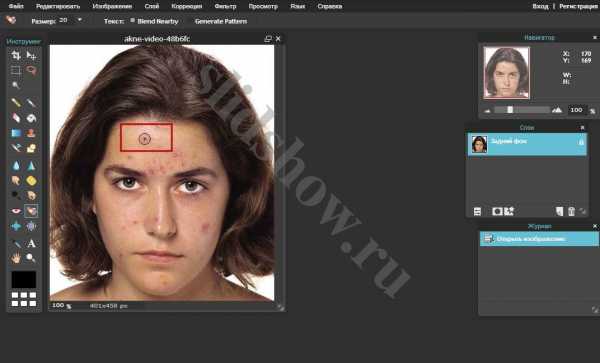
Прыщ был, теперь его там нет. Таким образом, мы убираем все прыщи, не нужные царапинки, акне и другие дефекты кожи. У меня на это ушло около 20 секунд.
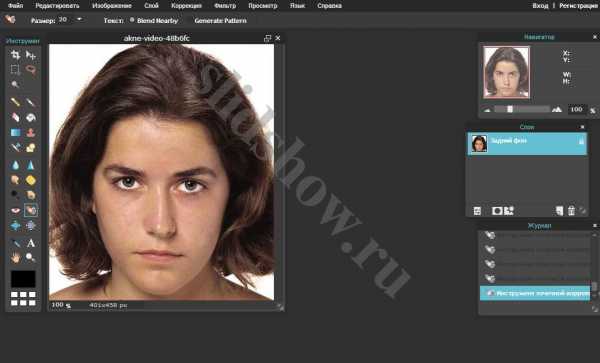
ШАГ 4. Как приблизить фото
Иногда нам нужно увеличить (приблизить) фотографию, чтобы более качественно убрать прыщи и мелкие недостатки. Для этого можно воспользоваться инструментом «Лупа».
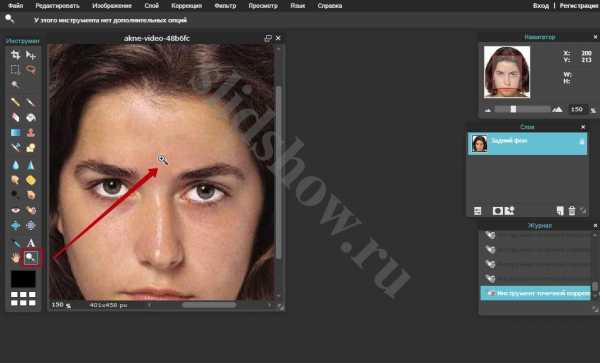
ШАГ 5. Сохраняем фото
Не забудьте сохранить результат: Файл – Сохранить… — Мой компьютер – Да.

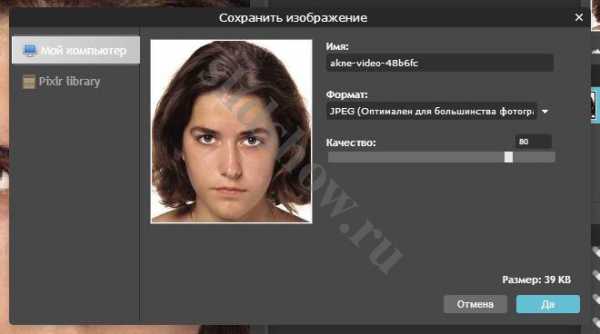
Совет! Если вы хотите сохранить копию, а не заменить оригинал фото, то стоит указать другое название.
Вот так легко и просто можно всего за 1 минуту убрать прыщи на фото онлайн без установки фотошопа. Удачи вам!
www.slidshow.ru
Удаление прыщей, пятен и угрей с лица с помощью Photoshop
Открываем фотографию в Photoshop, и в панели слоёв создаём новый пустой слой. Для удобства работы я переименовал это новый слой в «Удаление пятен»:

Выбираем инструмент «Точечная восстанавливающая кисть» (Spot Healing Brush)
В панели инструментов он расположен над обычной кистью, первым в своей группе:
Включаем нужные опции инструмента
По умолчанию «Точечная восстанавливающая кисть» работает только со слоем, который в данный момент выбран на панели слоёв. Это создаст нам некоторые проблемы, т.к. в данный момент у нас активен новый пустой слой, что означает, что выбрать мы сможем только пустые пиксели, т.е. ничего. Чтобы это исправить, следует указать Photoshop`у использовать для образцов фоновый слой. Для этого включаем опцию «Образец со всех слоёв» (Sample All Layers). Кроме того, если Вы используете версию Photoshop CS5 или выше, поставьте галку у опции «С учётом содержимого» (Content-Aware) . Эта функция позволяет «Точечной восстанавливающей кисти» выполнять более грамотную замену текстуры для проблемной области:
Исправляем проблемные зоны на лице (прыщи и пятна)
В настоящее время у нас активен инструмент «Точечная восстанавливающая кисть», а также выбраны необходимые опции.
Теперь, всё, что нам нужно сделать сейчас, это просто нажать на проблемные зоны в изображении для их исправления! Я увеличу масштаб отображения лица девушки, чтобы я мог видеть прыщи более четко, затем я подведу курсор кисти к проблемной области и с помощью квадратных скобок [ и ] отрегулирую диаметр кисти таким образом, чтобы он был немного больше, чем сам прыщ (на рисунке я обвёл курсор кисти красной окружностью):
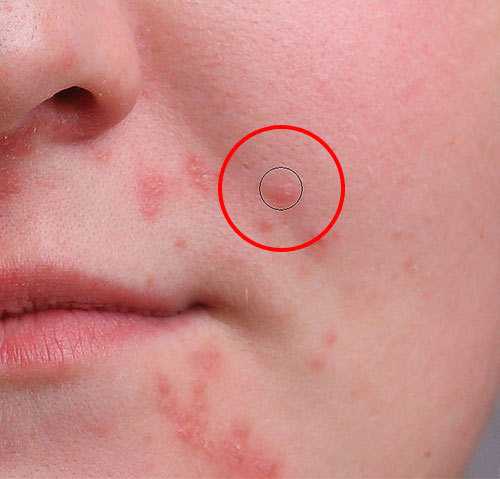
Я нажал на прыщ кистью, и он попросту исчез, заменившись хорошей текстурой из прилегающих областей:
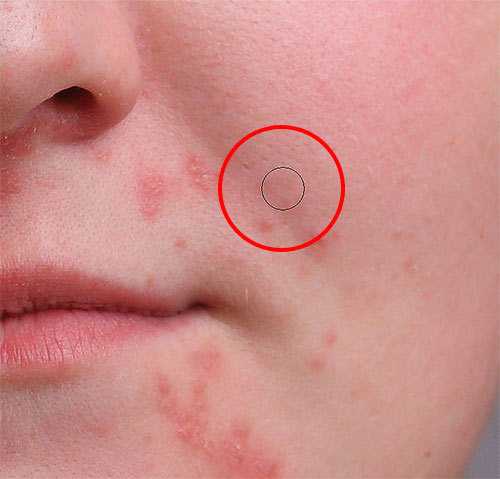
Как я упоминал ранее, иногда Кисть может ошибиться, так что, если это произойдет, просто нажмите Ctrl+Z для отмены действия и повторите попытку. Каждый раз, когда вы будете отменять действие и нажимать снова, вы получите другой результат.
Я продолжу удаление других дефектов, перемещая по ним кисть, попутно изменяя её диаметр под размер дефектов:

Теперь давайте перейдём к подбородку. где расположены более крупные проблемные области:

Исправления подбородка я начну с удаления отдельно расположенных (изолированных) мелких прыщей:

Затем, вместо того, чтобы исправлять большие площади кистью большого диаметра с одним нажатием клавиши, я буду делать маски кистью небольшого диаметра с внешней стороны области внутрь. При перетаскивании курсора кисти мазок будет получаться чёрным:

Отпустите клавишу мыши и Photoshop «вылечит» область, по которой Вы провели кистью:

Я буду продолжать, раз за разом протаскивая таким образом курсор по проблемным областям, и уже через пару минут небольших усилий Photoshop проделал значительную работу:

Я сделаю то же самое для области с другой стороны подбородка, используя кисть маленького диаметра и короткие мазки. Вот результат, получившийся уже через пару минут работы:

Таким же образом удаляем прыщи и сыпь под носом.
Использование режима «Замена светлым» (Lighten)
В большинстве случаев, при удалении прыщей, сыпи и исправлении других проблем кожи лица, при использовании «Точечной восстанавливающей кисти» лучшие результаты получаются, если переключить режим наложения кисти с нормального на «Замена светлым» (Lighten):
При включенном режиме наложения «Замена светлым» Photoshop заменит только те пиксели, которые темнее, что подходит для текстуры человеческой кожи. Поскольку прыщи и другие дефекты кожи, как правило, темнее, чем нормальный тон кожи, изменяется сам дефект, оставляя нормальную кожу нетронутой.
Примечание. Как с этим у негров, я не знаю, т.к. негров не фоткал и фотографии их не ретушировал. Да простят меня товарищи негры.
Если же дефект оказался светлее основного тона кожи, используйте режим «Затемнение» (Darken). Вы можете быстро переключаться между режимами наложения кисти, используя горячие клавиши, которые я указал в начале статьи.
Вот результат, получившейся у меня за несколько минут. Для сравнения с исходным фото, наведите мышку на рисунок:

За несколько минут работы не плохо, не правда ли?
rugraphics.ru
Удаление прыщей на фото
В этом небольшом посте рассмотрим простой и эффективный способ удаления от прыщей на фото доступный даже начинающему пользователю фотошопа. Для облегчения работы разделим её на два этапа — удаление покраснений (выравнивание тона кожи) и непосредственно избавление от прыщей (вернее того что от них останется после прохождение первого этапа). Приступаем, в качестве подопытного я взял вот такую фотку (кому надо для тренировки на fotolia.com их много):

Удаление покраснений с кожи
Для удаление красных пятен используем возможности выбора и точечного воздействия на определённые цвета и оттенки предоставляемыми мощным корректирующим инструментом «Цветовой тон/Насыщенность». Создадим одноимённый корректирующий слой при помощи кнопки в палитре «Коррекция», либо выбрав его из списка корректирующих слоёв нажав на пиктограмму внизу палитры «Слои».

Переходим в красный канал берем в руки пипетку в панели параметров инструмента установим размер цветопробы 5 на 5 пикселя (для такого размера картинки думаю будет вполне достаточно). Кликнем по наиболее выраженной области покраснения (нечто подобное описано в этом посте).
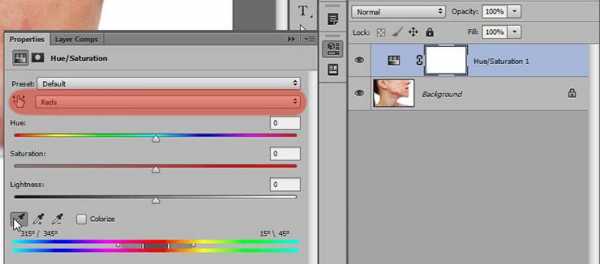
После сдвигаем ползунок цветового тона на -180 и изменяем режим наложения для этого слоя на «Разница». На картинке при этом более красные области станут светлее, менее красные — темнее.
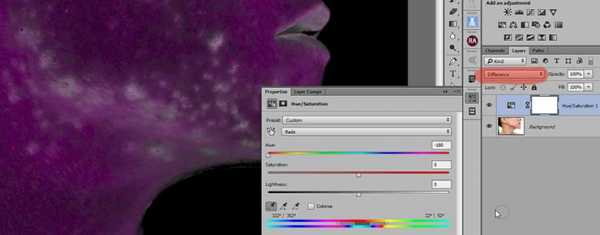
Теперь при помощи правых ползунков на цветовой полосе постепенно отрегулируем цветовой диапазон, на который происходит воздействие передвигая их вправо (сужаем) или влево (расширяем).
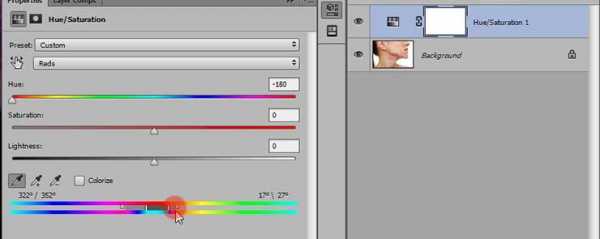
Появление зелёных и чёрных областей на картинке сигнализирует о том, что на этих участках нет красных оттенков. Чтобы контролировать правильность выбора красных пятен можно «помигать» видимостью этого слоя. В результате этих манипуляций у меня получилась вот такая картинка:

Дальше на основе этого получившегося изображения нужно создать маску для красных областей. Идем в палитру «Каналы» при нажатой клавише Ctrl кликнем по композитному каналу ( это который RGB), тем самым мы создадим выделение.
Возможно появление диалога фотошоп в котором будет предупреждение о том, что в область выделения ничего не попало — просто закройте диалог.
Создадим новый слой «Цветовой тон/Насыщенность» в качестве его маски загрузится созданное выделение. Снимаем видимость старого слоя дабы не мешал дальнейшей работе.
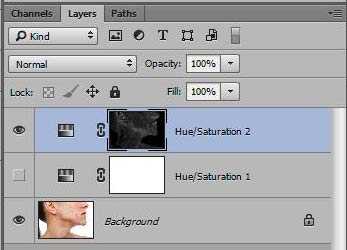
Теперь нужно несколько доработать маску (поднять её контраст) это позволит оказать более сильное воздействие на нужные области картинки. Используем для этой цели кривые, при этом активной должна быть именно маска (обозначена рамкой вокруг пиктограммы). Чтобы увидеть только маску кликните по её пиктограмме с нажатой кливишей Alt. Идем по пути Главное меню – Изображение – Коррекция – Кривые.

Примерную форму кривых вы видите на картинке (она будет примерно одинаковой для всех подобных случаем её применения)

Включим видимость корректирующего слоя (операция аналогично включению видимости маски). На панели параметров слоя переходим в красные тона, передвигаем ползунок и орудуем ползунками так чтобы максимально выровнять тон на «дефектных» участках кожи в моем случае расклад выглядит следующим образом:
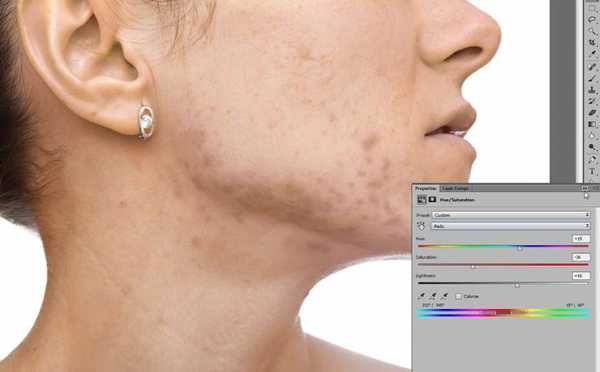
При помощи кисти черного цвета обработаем маску в области губ дабы вернуть им естественный цвет.
Избавление прыщей
На первом этапе работы мы выровняли тон кожи, теперь избавимся от «артефактов» прыщей. создадим новый пустой слой и при помощи инструмента «Восстанавливающая кисть» указав в панели параметров применение на активном и нижележащем слое. Обработаем поврежденные прыщами области.
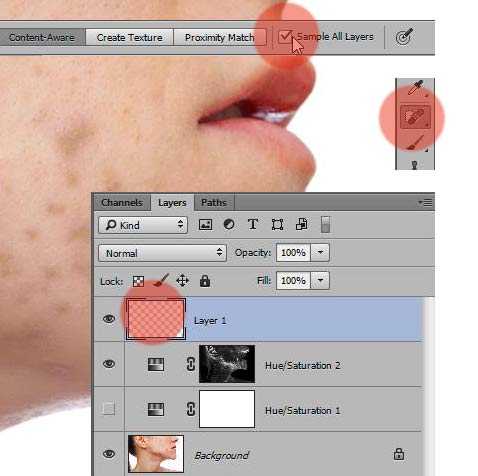
Начинать нужно с маленьких повреждение постепенно переходя к более крупным. Результат показан на этой фотке:

Вот так можно эффективно убрать прыщи на фото хотя видится мне для этого этапа работы удобнее и быстрее использовать технологию частотного разложения вместо «Восстанавливающей кисти».
Остался ещё один маленький штрих — нужно немного добавить румянца на кожу, что сделает её более «живой и человеческой». Во исполнении этой задумки создадим новый пустой слой, режим наложения которого установим на «Мягкий свет». Воспользуемся кнопкой с листочком внизу палитры слоёв при нажатой клавише «Alt». Откроется диалог создания слоя, в котором сразу можно выбрать режим наложения.
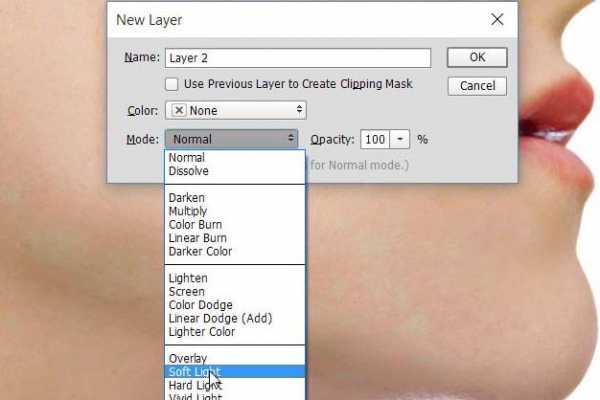
Параметр непрозрачности установим в пределах 20%-50%. Берём кисть с мягкими краями, образец цвета можно взять с губ модели. Уверенными крупными мазками наносим румянец на нужные места. В результате получается просто потрясающая картинка (глаз не оторвать).

На этом пожалуй всё. Предыдущую статью на блоге читайте по этой ссылке.
photoshop-gurus.ru