Как убрать прыщи на фото онлайн

Различные небольшие дефекты на лице (прыщи, родинки, пятна, поры и т.д.) можно убрать, используя специальные онлайн-сервисы. Единственное, что вам придётся сделать – зарегистрироваться на некоторых из них.
Особенности работы онлайн-редакторов
Стоит понимать, что онлайн-редакторы изображений могут сильно уступать профессиональному программному обеспечению типа Adobe Photoshop или GIMP. Многих функций в этих сервисах нет или они работают некорректно, поэтому конечный результат может быть не совсем тем, который вы бы хотели. При работе с изображениями, которые много весят, медленный интернет и/или слабый компьютер могут вызвать различные баги.
Читайте также: Как размыть задний фон онлайн
Способ 1: Фотошоп Онлайн
В этом случае все манипуляции будут происходить в бесплатном сервисе, который представляет собой очень урезанную версию Photoshop, работающую в режиме онлайн. Он полностью на русском языке, имеет упрощенный интерфейс редактирования фотографий на хорошем любительском уровне и не требует регистрации от пользователя.
Для нормальной работы с «Фотошоп Онлайн» нужен хороший интернет, иначе сервис будет тормозить и некорректно работать. Поскольку на сайте нет некоторых важных функций, он не подходит профессиональным фотографам и дизайнерам.
Перейти на сайт Фотошоп Онлайн
Ретушь можно произвести по следующей инструкции:
- Откройте сайт сервиса и загрузите фотографию, нажав либо на «Загрузить изображение с компьютера», либо на «Открыть URL изображения».
- В первом случае открывается «Проводник», где нужно выбрать картинку. Во втором появится поле для ввода ссылки на изображение.
- После загрузки картинки можно приступить к ретуши. В большинстве случаев достаточно только одного инструмента – «Точечная коррекция», который можно выбрать в левой панели. Теперь просто проведите им по проблемным участкам. Возможно, по некоторым придётся провести ещё несколько раз, чтобы добиться нужного эффекта.
- Увеличьте фотографию, используя инструмент «Лупа». Нажмите несколько раз по фото, чтобы его увеличить. Это желательно сделать для обнаружения дополнительных или не заглаженных дефектов.
- Если найдёте таковые, то снова переключитесь на «Точечная коррекция»
- Сохраните фотографию. Для этого нажмите на «Файл», затем в выпавшем меню на «Сохранить».
- Вам будут предложены дополнительные настройки для сохранения фотографии. Впишите новое имя для файла, укажите формат и измените качество (если это нужно). Для сохранения нажмите «Да».

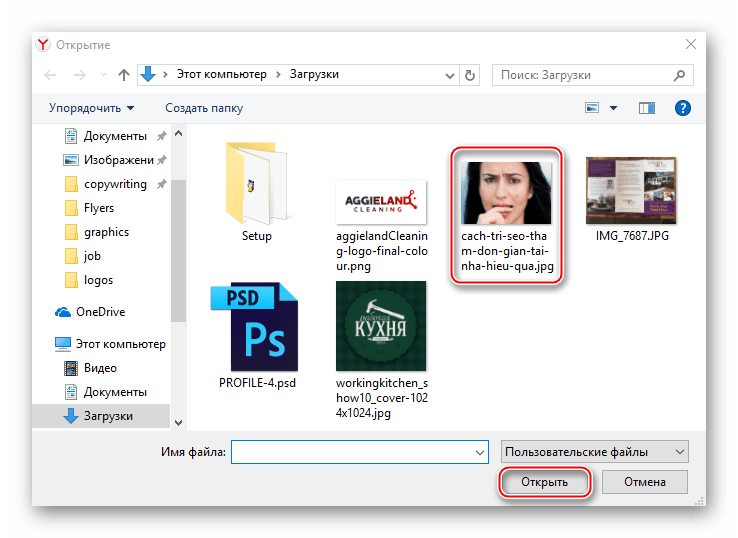
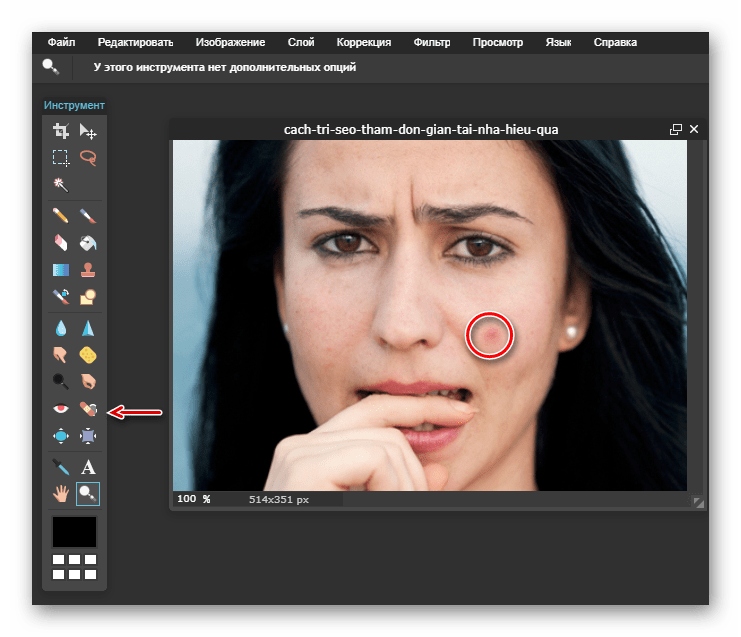
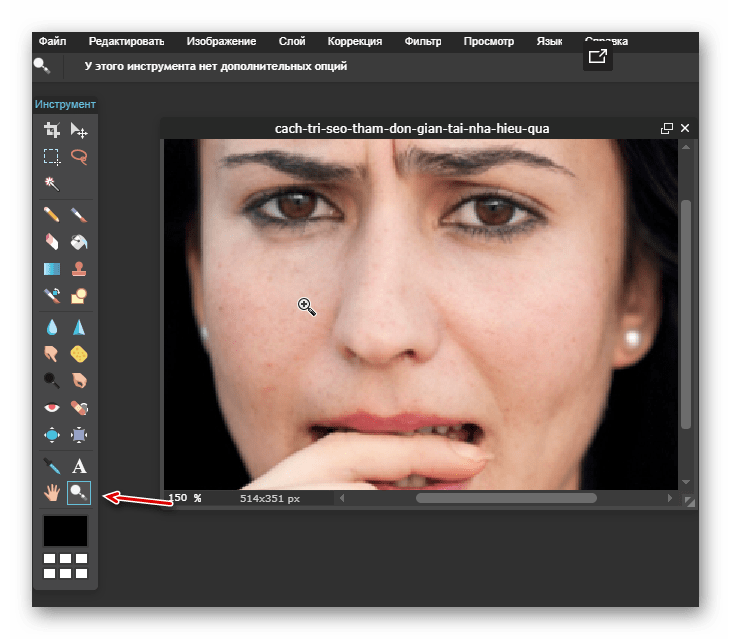

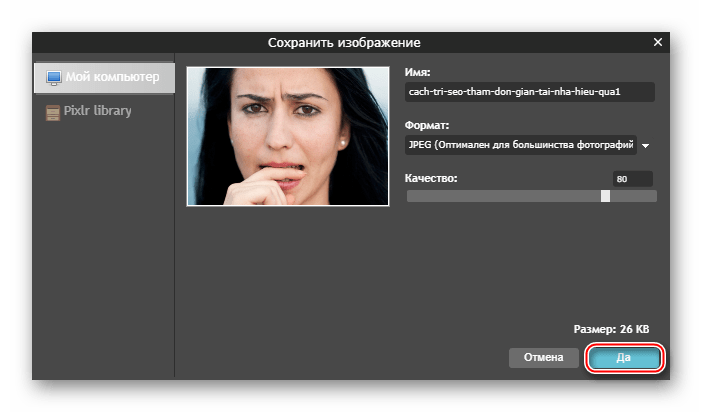
Способ 2: Avatan
Это ещё более простой сервис, чем предыдущий. Весь его функционал сводится к примитивной корректировке фото и добавлению различных эффектов, объектов, текстов. Avatan не требует регистрации, полностью бесплатен и имеет простой понятный интерфейс. Из минусов — подходит только для удаления небольших дефектов, а при более тщательной обработке кожа становится размытой
Инструкция по использованию этого сервиса выглядит так:
- Зайдите на сайт и в главном меню, что вверху, выберите «Ретушь».
- Откроется окно выбора фотографии на компьютере. Загрузите её. Также фото можно выбрать на своей странице в Фейсбуке или Вконтакте.
- В левом меню нажмите на «Устранение недостатков». Там вы также можете настроить размер кисти. Не рекомендуется делать слишком большой размер, так как обработка такой кистью может получиться неестественной, плюс на фото могут появиться различные дефекты.
- Аналогично, как и в онлайн-версии Фотошопа, просто кликайте на проблемные участки кистью.
- Результат можно сравнить с оригиналом, нажав на специальную иконку в нижней правой части экрана.
- В левой части, где нужно было выбрать и настроить инструмент, кликните по «Применить».
- Теперь можно сохранить обработанное изображение, используя одноимённую кнопку в верхнем меню.
- Придумайте имя картинке, выберите формат (обычно можно оставить по умолчанию) и настройте качество. Эти пункты можно не трогать. Как только завершите настройку файла, жмите по «Сохранить».
- В «Проводнике» выберите, куда хотите поместить картинку.


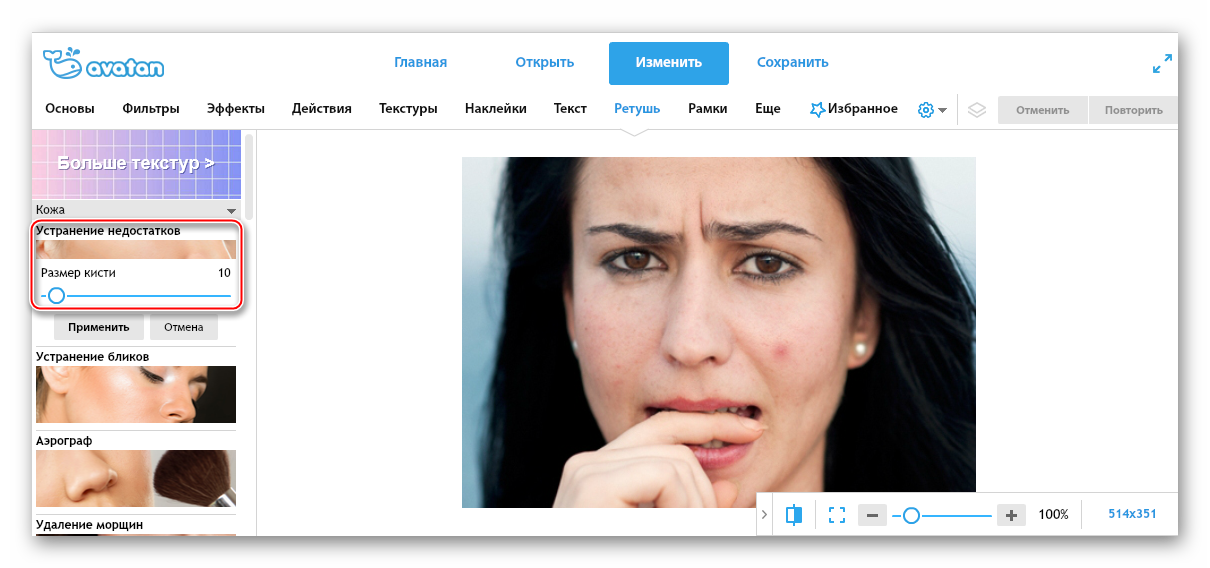


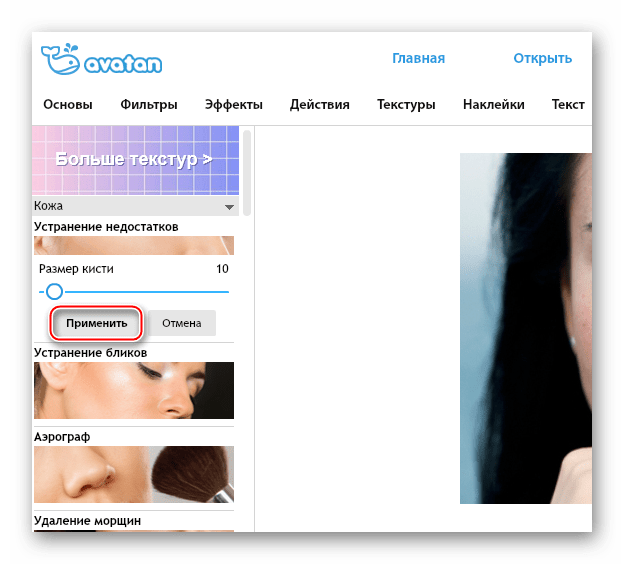

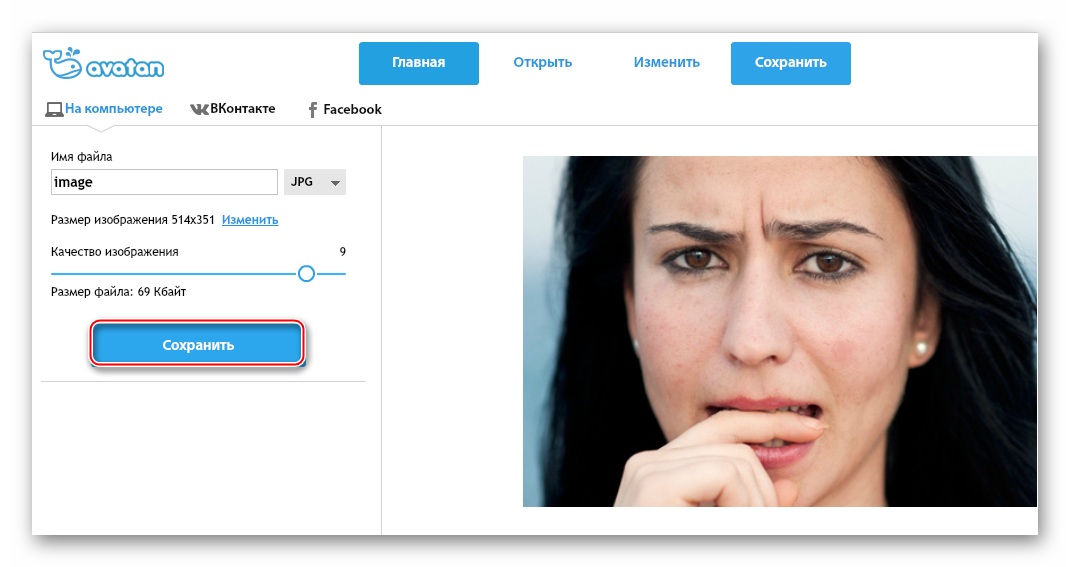
Способ 3: Фоторедактор онлайн
Ещё один сервис из разряда «Фотошоп онлайн», однако с первым сервисом имеет сходство только в названии и наличии некоторых функций, в остальном интерфейс и функционал сильно различаются.
Сервис прост в использовании, бесплатен и не требует регистрации. Вместе с этим, его функции подходят только для самой примитивной обработки. Он не убирает большие дефекты, а только размывает их. Это может сделать большой прыщ менее заметным, но выглядеть такое будет не очень красиво.
Перейти на сайт Фоторедактор онлайн
Чтобы отретушировать фото при помощи этого сервиса, выполните следующие шаги:
- Перейдите на сайт сервиса. Перетащите нужную картинку в рабочую область.
- Подождите окончания загрузки и обратите внимание на появившуюся панель с инструментами. Там вам нужно выбрать «Дефект» (иконка пластыря).
- В том же верхнем меню можно выбрать размер кисти. Их там всего несколько штук.
- Теперь просто проведите кистью по проблемным местам. Не стоит сильно усердствовать с этим, так как есть риск, что на выходе вы получите размытое лицо.
- Когда вы завершите обработку, нажмите на «Применить».
- Теперь на кнопку «Сохранить».
- Интерфейс сервиса с функциями изменятся на первоначальные. Вам нужно кликнуть по зелёной кнопке «Скачать».
- В «Проводнике» выберите место, куда изображение будет сохранено.
- Если кнопка «Скачать» не работает, то просто щёлкните по картинке правой кнопкой мыши и выберите «Сохранить изображение».
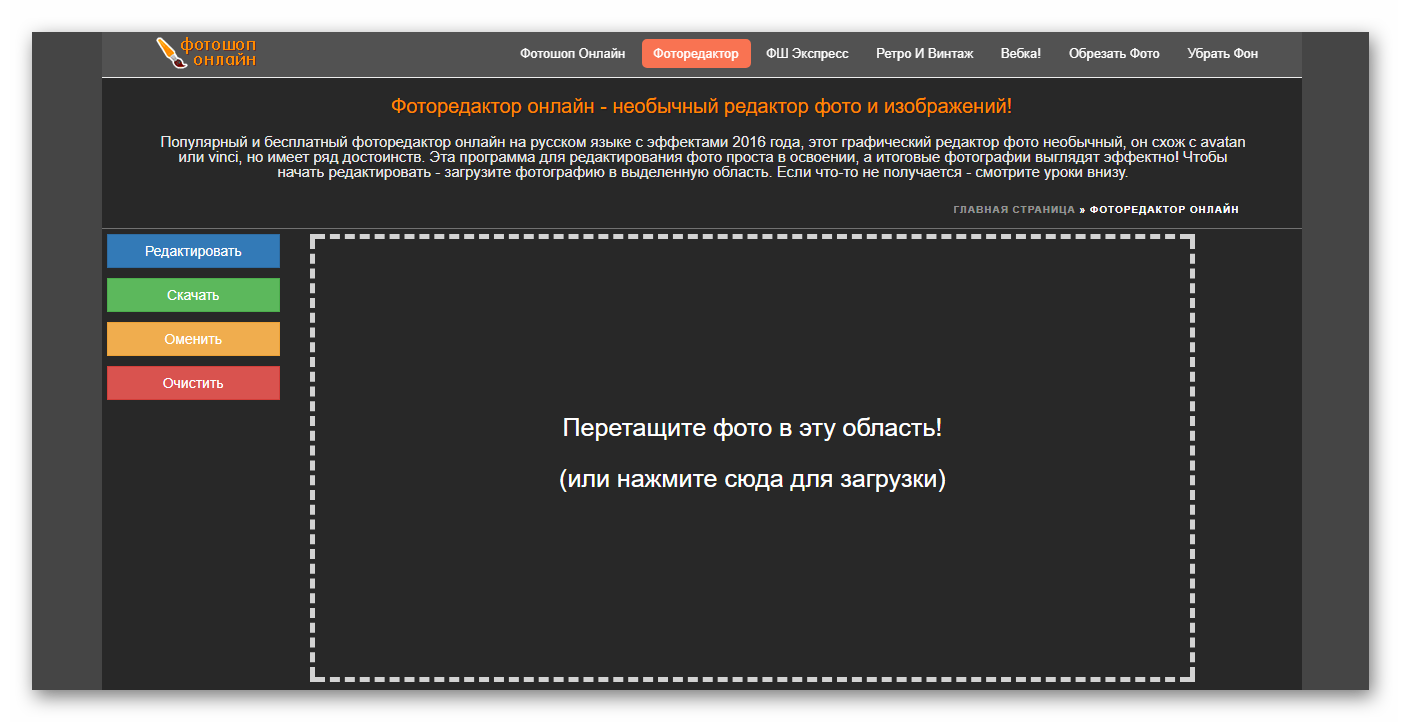
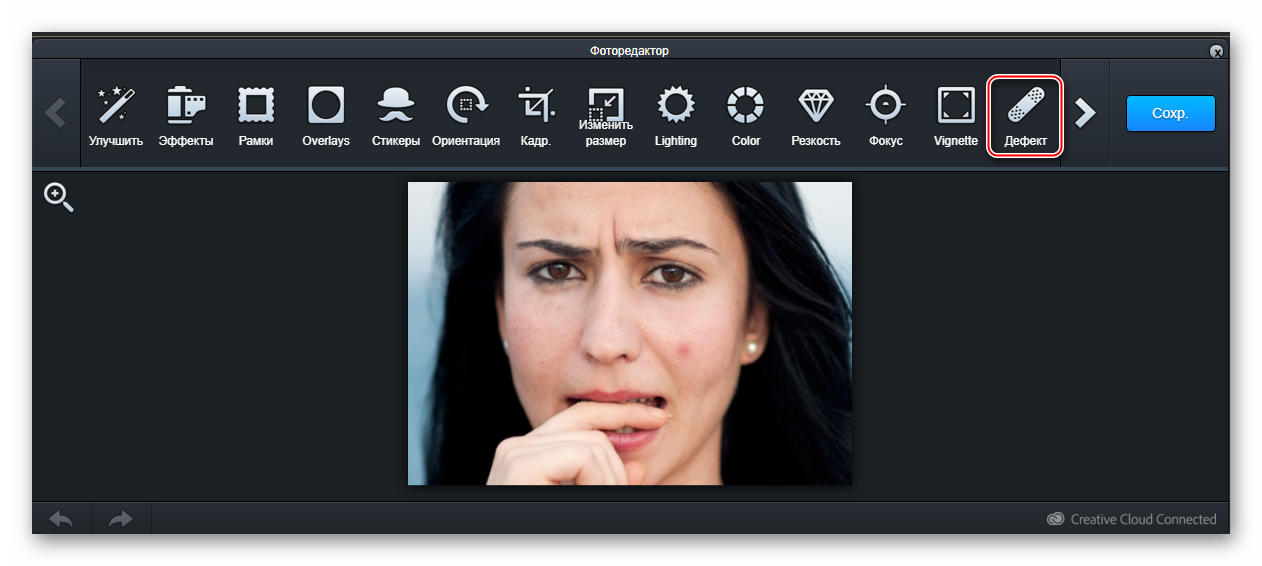


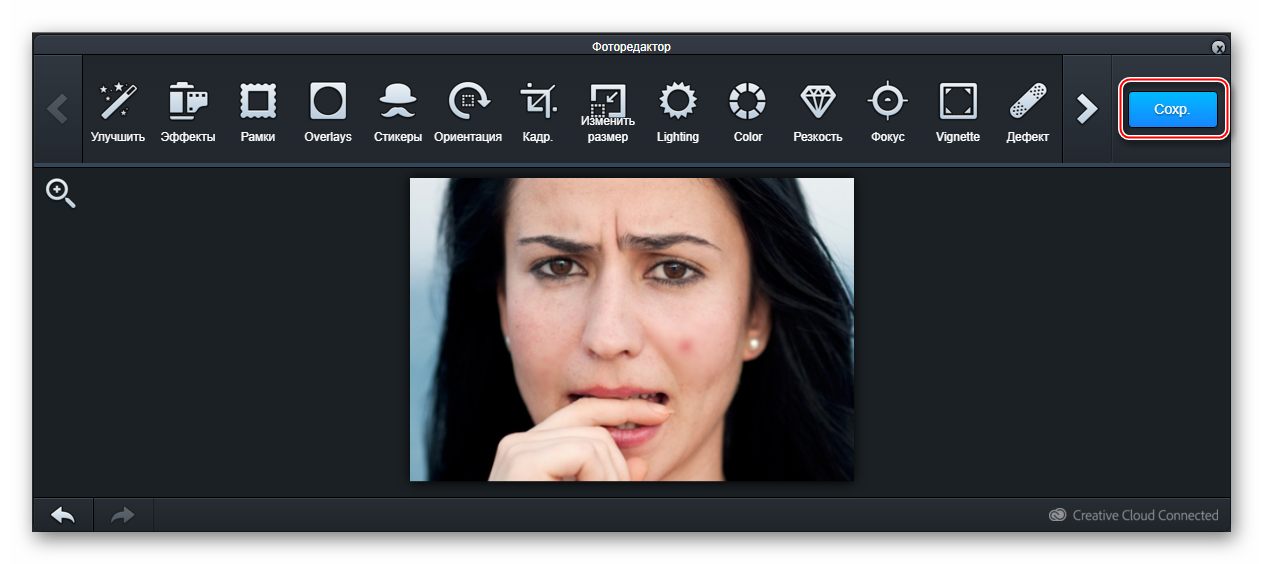

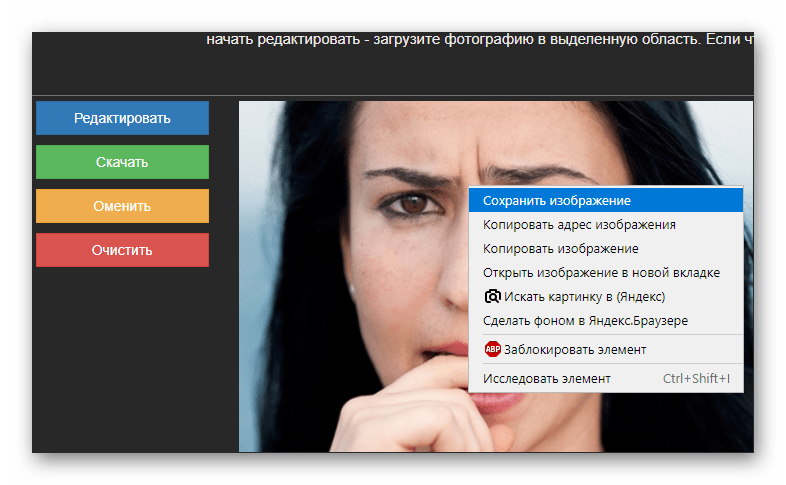
Читайте также: Как убрать прыщи на фото в Adobe Photoshop
Онлайн-сервисов вполне достаточно для ретуши фотографии на хорошем любительском уровне. Однако чтобы исправить крупные дефекты, рекомендуется использовать специализированное ПО.
 Мы рады, что смогли помочь Вам в решении проблемы.
Мы рады, что смогли помочь Вам в решении проблемы. Опишите, что у вас не получилось.
Наши специалисты постараются ответить максимально быстро.
Опишите, что у вас не получилось.
Наши специалисты постараются ответить максимально быстро.Помогла ли вам эта статья?
ДА НЕТlumpics.ru
Как убрать прыщи на фото
Монтаж видео на мобильном устройстве
- Назад
- Clips
- Для Android
- Для iOS
Всё, что нужно для обработки видео
- Назад
- Video Suite
-
Редактирование видео
- Назад
- Видеоредактор
- Для Windows
- Для Mac
Больше возможностей редактирования
- Назад
- Видеоредактор Плюс
- Для Windows
- Для Mac
Монтаж панорамного видео
- Назад
- 360 Видеоредактор
- Для Windows
2 в 1: редактирование видео и запись экрана
- Назад
- Видеоредактор Бизнес
- Для Windows
- Для Mac
www.movavi.ru
Как убрать прыщи в фотошопе на лице онлайн или оффлайн
Всех приветствую на моем сайте. Сегодня я расскажу вам, как убрать прыщи в фотошопе или с помощью онлайн редактора, чтобы лицо стало чистым и гладким. Просто недавно надо было сфотографировать человека для очень важного мероприятия, а у него прыщи в двух местах вскочили. Ну вроде ничего страшного, но всё же для официальной фотографии лучше находиться безо всяких лишних деталей типа угрей и прыщей. И кстати, таким образом можно будет убирать не только прыщи, но и царапины, угри, шрамы и другие мелкие недочеты.
Точечная восстанавливающая кисть
Итак, поехали. Открываем саму программу и открываем прыщавое (извиняюсь за выражение) изображение. Я буду работать с фотографией этой девушки. Уберем ей данное недоразумение в домашних условиях без мазей и кремов.

Это наверное самый простой способ, чтобы замазать данное непотребство. Давайте сделаем это.
- Выберите инструмент «Точечная восстанавливающая кисть» на панели инструментов.

- Теперь выберите подходящий размер кисти (нажмите правую кнопку мыши) и нажимайте один раз на каждый прыщик иди другое мелкое недоразумение.

Ну как результат? По-моему здорово. И не надо ничего настраивать, и все подгоняется под нужный цвет кожи, исходя из соседнего окружения. Как будто так и было.
Восстанавливающая кисть
Теперь давайте рассмотрим другой инструмент в той же группе. Смысл в нем такой же за исключением одного нюанса. Давайте посмотрим.
- Выберите инструмент «Восстанавливающая кисть» в той же группе. Но если вы попытаетесь точечно замазывать прыщи, как и в первом случае, то вам выскочит ошибка. Дело в том, что для закрашивания прыща этому инструменту нужна область донора, чтобы было на кого равняться.

- В нашем случае нам нужно выбрать здоровый участок кожи. Для этого зажмите клавишу ALT, и нажмите где-нибудь на лбу, там где нет прыщиков. Отлично. Теперь у нас зафиксирована область-донор.

- Всё, что вам осталось — это также точечно тыкать левой кнопкой мыши на угри и прочую мелкую пакость.
Вуаля. Как будто так и было. Ну и давайте рассмотрим еще один хороший способ.
Заплатка
Ну и возьмем еще один инструмент из той же группы. Он также прост в использовании, так что не пугайтесь.
- Выбираем инструмент «Заплатка».

- И снова нам придется действовать по принципу донора, только немножко по другому. Вам нужно обвести этим инструментом прыщавую область. Обводить точно также как пользоваться обычным инструментом «Лассо».

- Теперь зажмите левую кнопку мыши внутри выделенного участка и переносите его на здоровый участок кожи (можно опять на лоб), после чего отпускайте. Как видите, прыщиков на этом участке больше нет. На лбу они тоже не появятся, так что не переживайте).

Точно также выделяйте остальные участки кожи, пока лицо не станет как попка младенца чистым.

Штамп
Еще один довольно классный инструмент, который нам сможет помочь в этом нелегком деле. Он чем-то похож на восстанавливающую кисть, только он не подыгрывает соседним пикселям, а просто дублирует область. Поэтому данным инструментом нужно пользоваться аккуратно, и жедательно там, где прыщей немного, а кожа однородная.
- Возьмите инструмент «Штамп» и выставите ему небольшую жесткость, процентов 15-20. Для этого нажмите правой кнопкой мыши и двигайте соответствующий ползунок.

- Теперь, нужно взять область донора. Только на сей раз постарайтесь взять ее поближе к прыщу. Для этого зажмите кнопку ALT и кликните на чистую область.

- Теперь кликните по рядом находящемуся прыщики. Вы увидите, как он исчез, а также вы сможете наблюдать, откуда брался образец. Только аккуратнее. Скорее всего вам не один раз придется выбирать донора, так как переключившись на другой прыщ, точно на такое же расстояние переместится и донор. Поэтому может случиться такой казус, что вы тыкаете на прыщик, а появляется кусочек глаза. Поэтому, перед удалением нового дефекта, меняйте донора.

Через некоторое время вы сами увидите, каким чистым стало лицо. Правда, если оно сильно поражено дефектами, то лучше использовать другие инструменты, о которых я рассказывал выше. Кстати, все они очень важны при обработке различных фотографий. Мы же с вами знаем, какие могут получиться лица.
Как убрать прыщи на фото онлайн
Конечно, не у всех есть фотошоп, и далеко не все хотят или могут его установить в следствие разных причин. Но это не беда, вы сможете убрать прыщи на фотографии в домашних условиях с помощью так называемого онлайн фотошопа. И справится он с нашим делом не хоже, чем сам редактор.
Прежде, чем приступить зайдите на сайт сервиса online-fotoshop.ru и откройте исходное фото с дефектами на лице.

Инструмент точечной коррекции
Данная функция повторяет действия точечной восстанавливающей кисти в Adobe Photoshop. Поэтому и суть работы будет одна и та же. Для начала вам нужно быудет выбрать данный инструмент на панели. И не забудьте отрегулировать размер, если он вам не подходит.

Теперь, просто начните точечно нажимать на прыщи или угри на лице, после чего они пройдут как по волшебству. Самое главное, что никаких областей донора брать не нужно.

Онлайн Штамп
Еще одна функция, которую можно использовать для устранения дефектов кожи — это знакомый нам штамп. Принцип работы здесь такой же, как и в Adobe Photoshop, правда инструмент явно урезанный, как и сам онлайн редактор. Но это не беда. Здесь он нам может запросто помочь.

- Выберите инструмент «Stamp» или нажмите клавишу S. Также, можете выставить желаемый размер кисти, чтобы не переборщить с ретушью. Можно дак же поиграть с прозрачностью, если максимальная вас не удовлетворит.

- Теперь, зажимаем CTRL на чистом участке кожи, находящимся рядом с пораженным. Наверняка вы уже поняли для чего это. Да, мы только что выбрали донора.

- Теперь нажимаем на один прыщик и смотрим на результат. Далее, действуем по тому же плану. Только ищите донора, который близок по цвету и тону.


Вот в принципе и всё. Вообще способов на самом деле еще больше, просто нет смысла обо всех тут рассказывать, так как эти самые лучшие. А вам какой способ ближе всего к сердцу? Напишите пожалуйста в комментариях. Но какой бы вы способ не выбрали, результат должен быть один — чистое и красивое лицо.

А вам я рекомендую изучить офигенный курс по фотошопу, благодаря которому вы сможете использовать все инструменты и функции фотошопа на полную катушку. Информация преподнесена очень интересно. Вам понравится.
А если вы хотите научиться шикарно обрабатывать и ретушировать фотографии, то рекомендую вам изучить эти классные видеоуроки. После их изучения, обработка фотографий в фотошопе станет для вас легкой и интересной прогулкой. Настоятельно рекомендую.
Ну а на этом наш урок закончен. Надесюсь, что сегодняшняя тема вам пришлась по нраву и вам стало ясно, как убрать прыщи в фотошопе на лице, даже если у вас нет самой программы. Если да, то прошу вас подписаться на обновление моего блога. Тогда вы точно не останетесь без порции интересной информации.
Ну а с вами я прощаюсь на сегодня. Было приятно вас видеть в этой статье. Обязательно заходите еще. Я пишу ежедневно, так что блог мой не застаивается. Ну а вам желаю удачи во всем. Пока-пока!
С уважением, Дмитрий Костин.
koskomp.ru
Как наложить макияж на фото онлайн

Сейчас в интернете присутствует множество полезных инструментов, которые облегчают выполнение определенных задач. Умельцами были разработаны специальные веб-ресурсы, позволяющие наложить макияж на фото. Такое решение поможет избежать покупки дорогостоящей косметики и позволит поэкспериментировать с внешним видом.
Читайте также:
Обработка фотографий в Фотошопе
Отбеливание зубов на фото онлайн
Красим губы в Фотошопе
Накладываем макияж на фото онлайн
Сегодня мы бы хотели обсудить несколько доступных методов создания виртуального образа, а вы, исходя из представленных инструкций, выберите наиболее подходящий для себя вариант.
Способ 1: StyleCaster Makeover
Сайт StyleCaster в основном занимается публикацией различных новостей и полезных статей из области косметики и моды. Однако в него встроен один полезный инструмент, который мы и задействуем для составления виртуального образа. Подбор и наложение косметики на фото с помощью инструмента Makeover производится так:
Перейти на сайт StyleCaster Makeover
- Откройте страницу приложения, воспользовавшись указанной выше ссылкой, где загрузите свое изображение или используйте фотографию модели для тестирования возможностей сайта.
- После загрузки своей фотографии редактируется ее размер и осуществляется переход к настройкам лица путем нажатия на кнопку «Done».
- Перемещайте точки и обводите контур так, чтобы в активной области оказалось только лицо, а затем кликните на «Next».
- Такие же действия проведите с глазами.
- Последней процедурой будет корректировка области губ.
- В первую очередь вам будет предложено поработать с лицом. Во вкладке «Foundation» находится несколько разновидностей тональной основы. Перемещайтесь по списку и выберите оптимальную.
- Далее подбирается оттенок и тон автоматически применяется на лицо. Активный продукт отображается в отдельном списке справа.
- Убрать мелкие недостатки кожи поможет консилер. Выбирается он по аналогии с тональной основой.
- Далее так же укажите оттенок и эффект сразу будет применен на модели. Нажмите на крестик, если хотите удалить предмет из списка.
- Предпоследняя вкладка называется «Blush» (румяна). Различаются они тоже по производителю и оттенкам, выбрать есть из чего.
- Укажите стиль нанесения, отметив подходящую миниатюру, и активируйте один из цветов палитры.
- Вы можете применить и пудру, активировав одну из них через вкладку «Powder».
- В этом случае указывается цвет из палитры, и результат будет сразу виден на фотографии.
- Теперь переходим к работе с глазами. Для этого откройте меню и щелкните на пункт «Eyes».
- В первом разделе «Eye Shadow» есть несколько различных теней.
- Наносятся они в соответствии с выбранным методом растушевки, а в представленной палитре цветов вы точно отыщете необходимый вариант.
- Далее перемещайтесь в раздел «Eyeliner» (подводка для глаз).
- На сайте есть четыре способа нанесения.
- В категории «Eyebrows» присутствуют различные косметические средства макияжа для бровей.
- Их наложение производится точно так же, как и во всех предыдущих случаях.
- Последняя вкладка имеет название «Mascara» (тушь).
- Данный веб-сервис предлагает небольшую палитру цветов и позволяет выбрать один из двух вариантов наложения туши.
- Откройте категорию «Lips» через меню, чтобы приступить к макияжу губ.
- В первую очередь предлагают определиться с помадой.
- Накладывается она точно так же, как и все предыдущие средства.
- В качестве альтернативы можно выбрать блеск или жидкую помаду, благо на сайт добавлено их большое количество.
- Карандаш для губ позволит подчеркнуть контуры и придать объем.
- Существует три различных типа наложения и множество разнообразных оттенков.
- В завершение осталось подобрать только прическу. Делается это через категорию «Hair».
- Просмотрите список фотографий и отыщите понравившуюся укладку. Корректируется положение волос с помощью кнопки «Adjust».
- Переместитесь в «1-Click Looks», если хотите подобрать быстрый макияж.
- Здесь просто выберите готовый образ и посмотрите косметику, которая была применена.
- Обратите внимание на панель снизу. Здесь вы можете изменить масштаб, посмотреть результат до/после и сбросить весь макияж.
- Если вас устраивает готовый результат, сохраните его на компьютере или поделитесь с друзьями.
- Для этого выберите подходящую кнопку из отобразившихся вариантов.

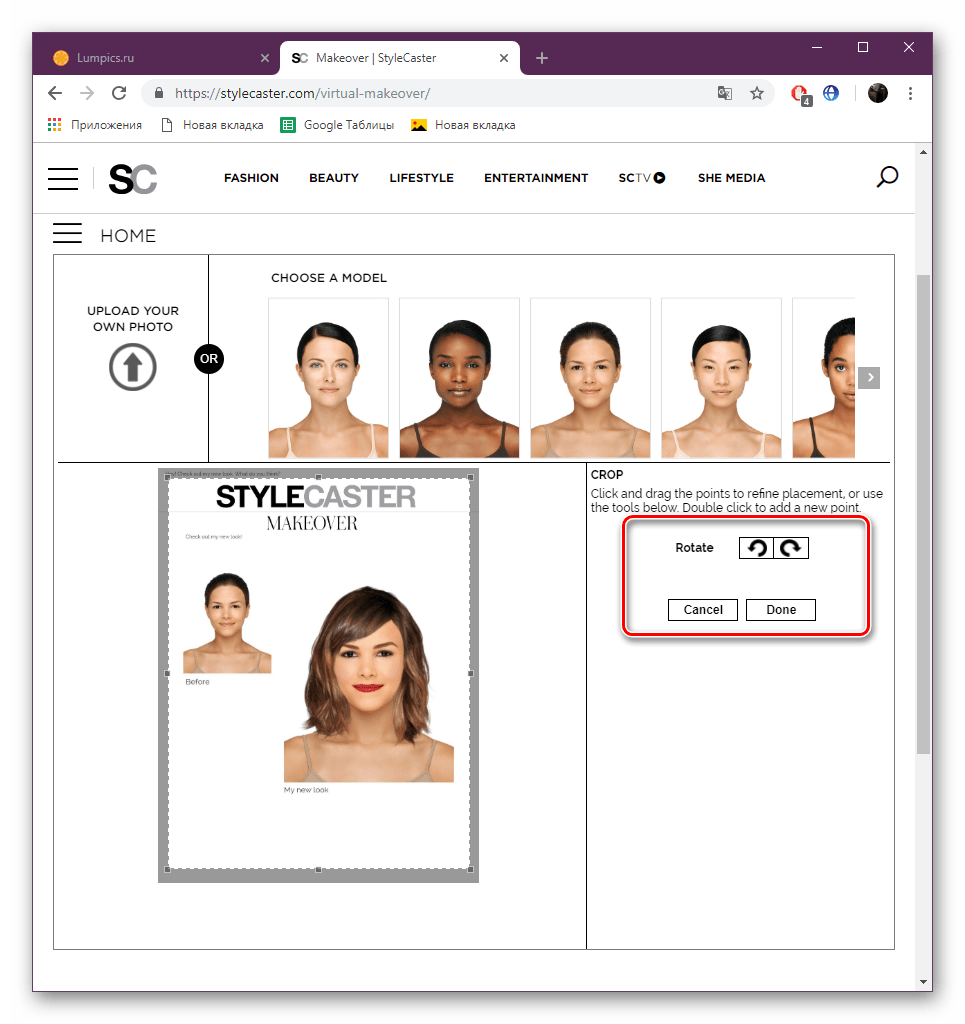

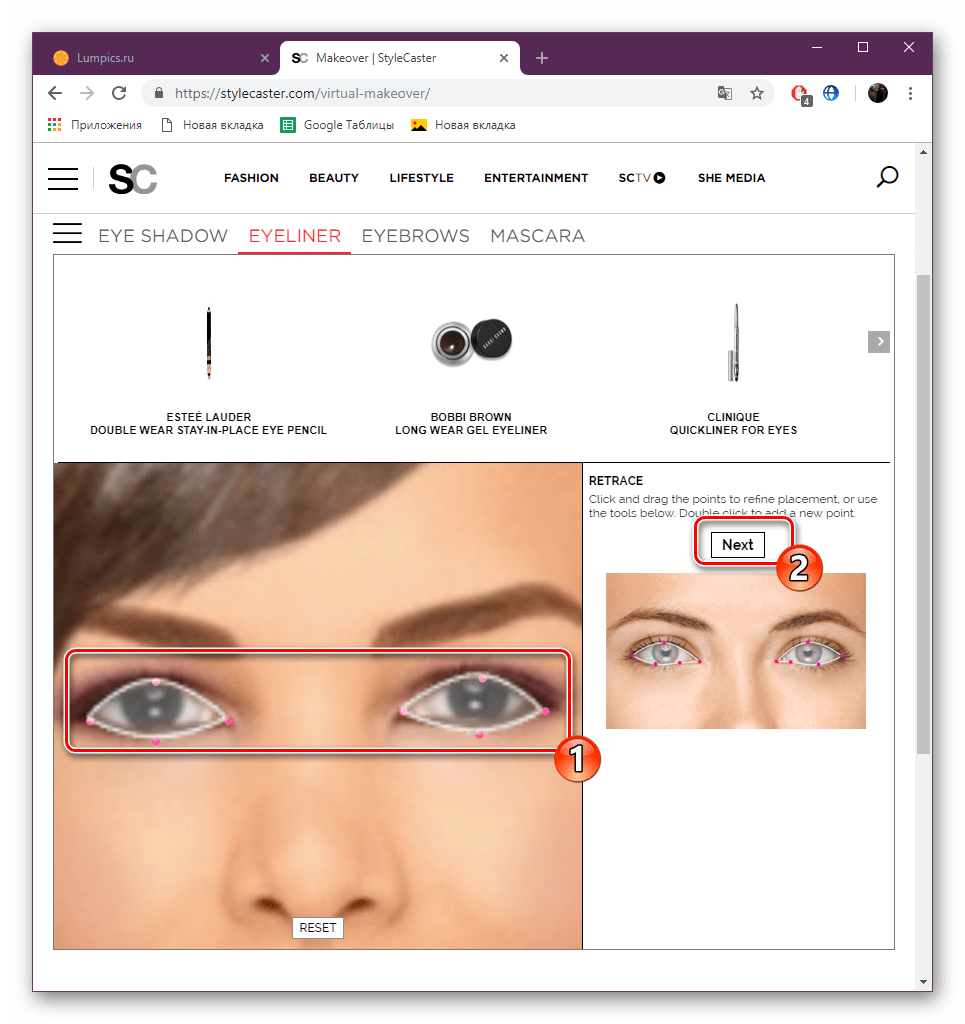
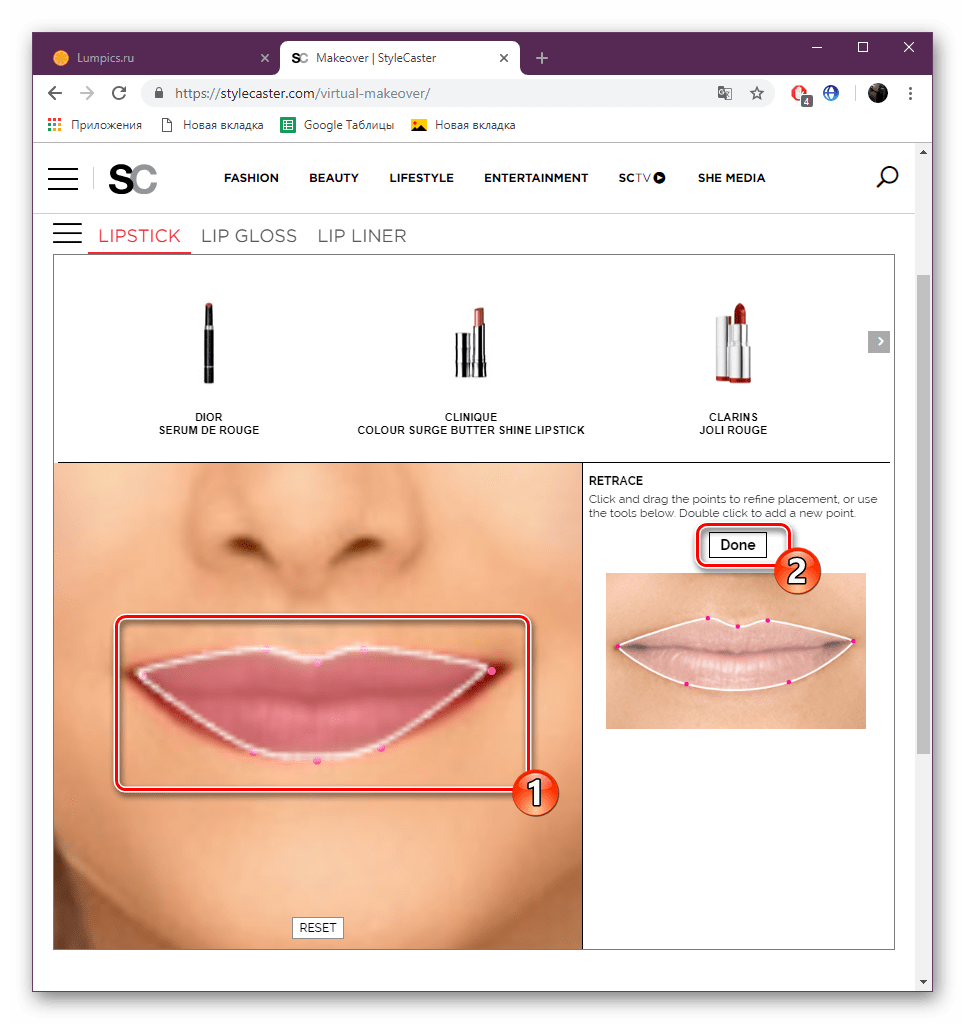



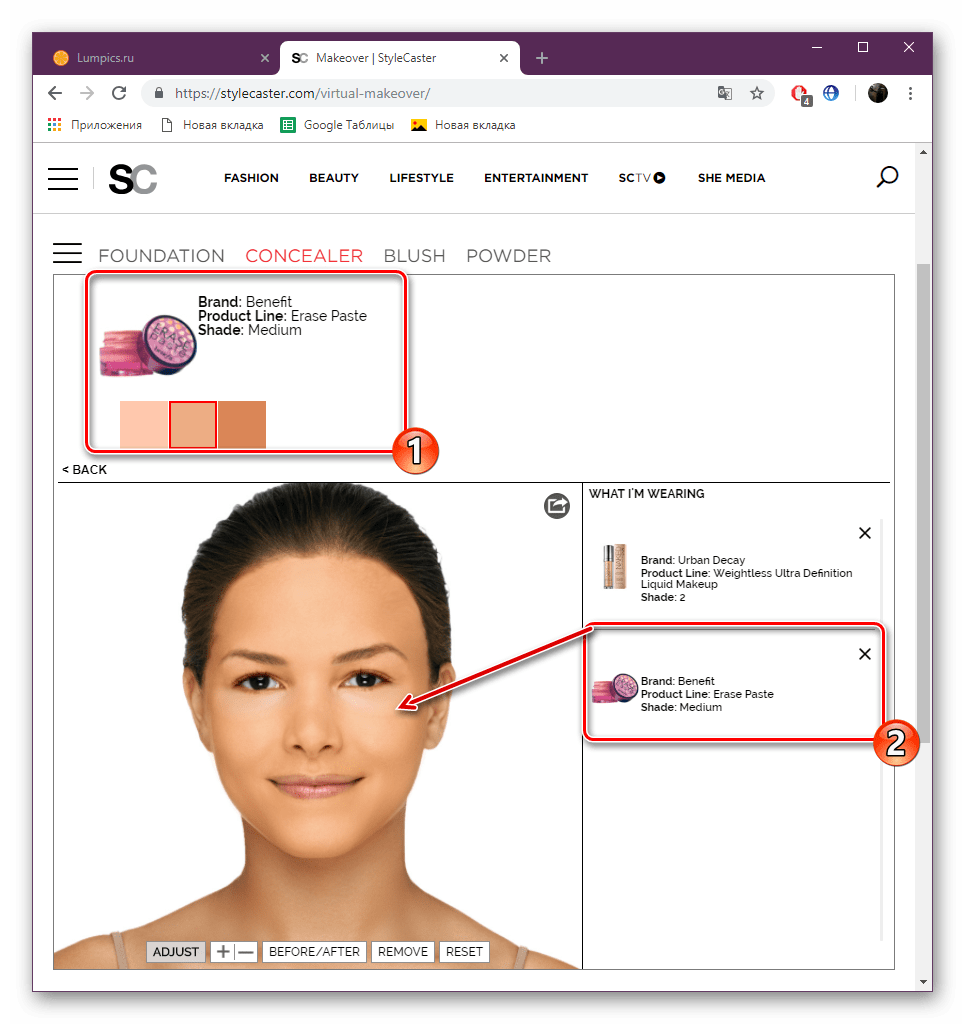



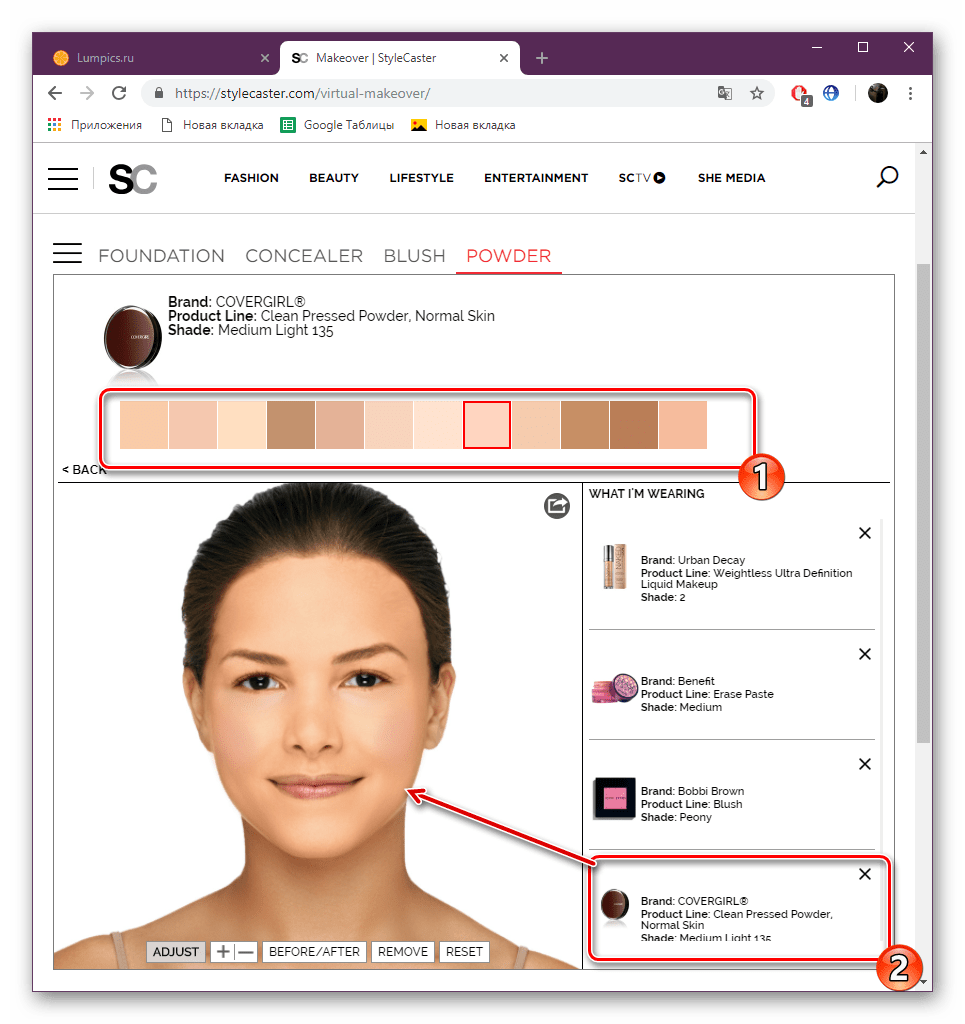
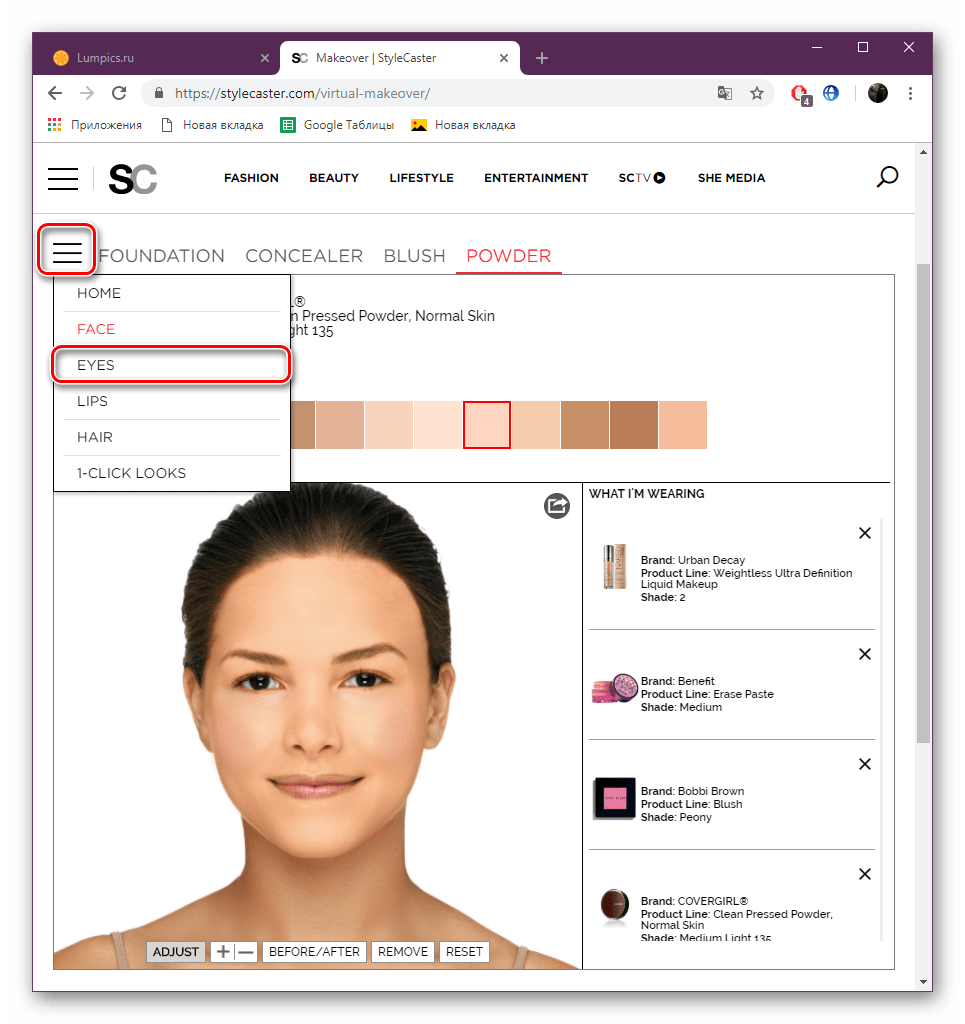


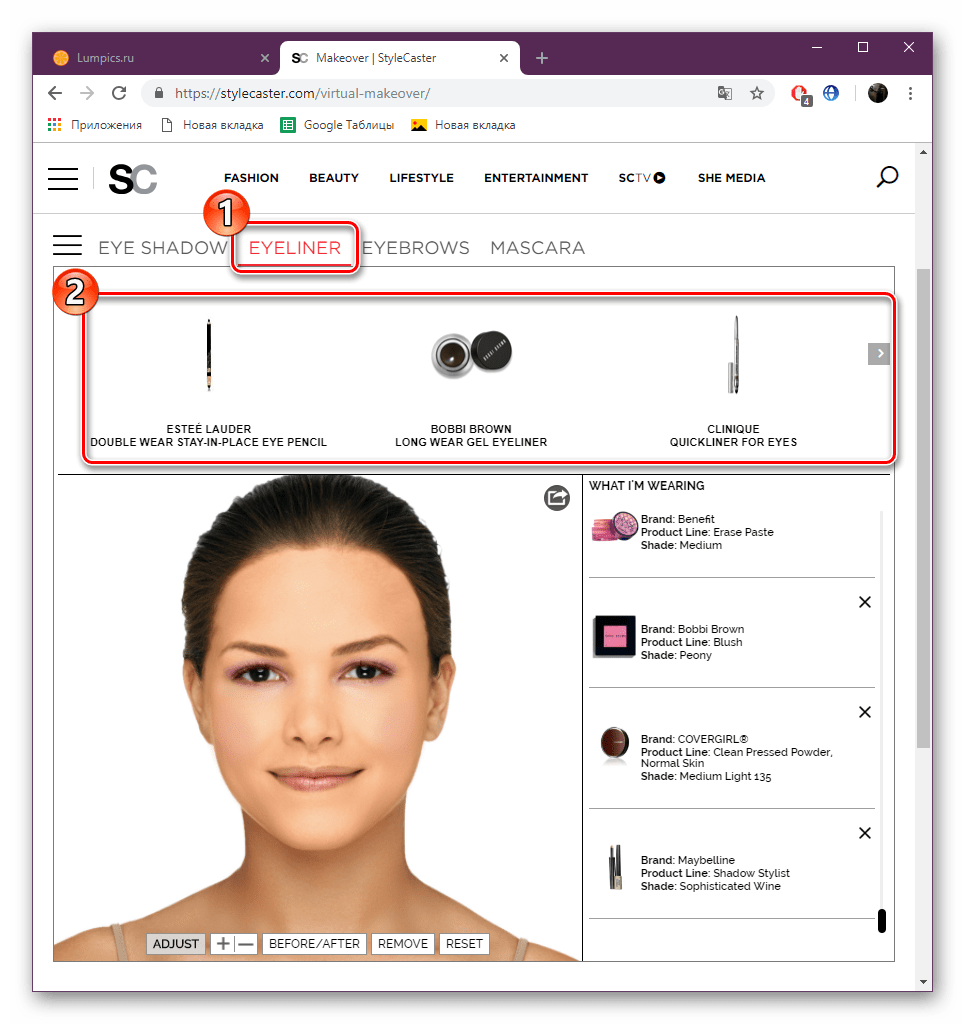
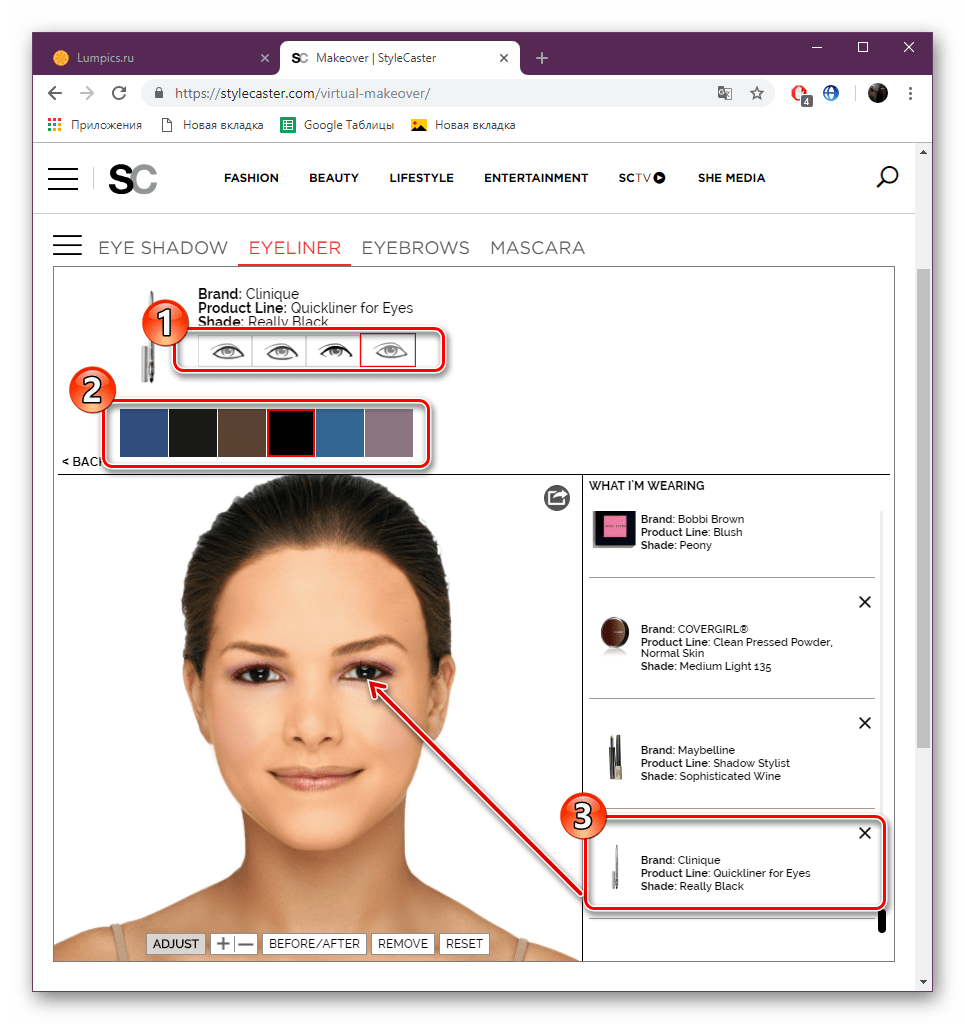
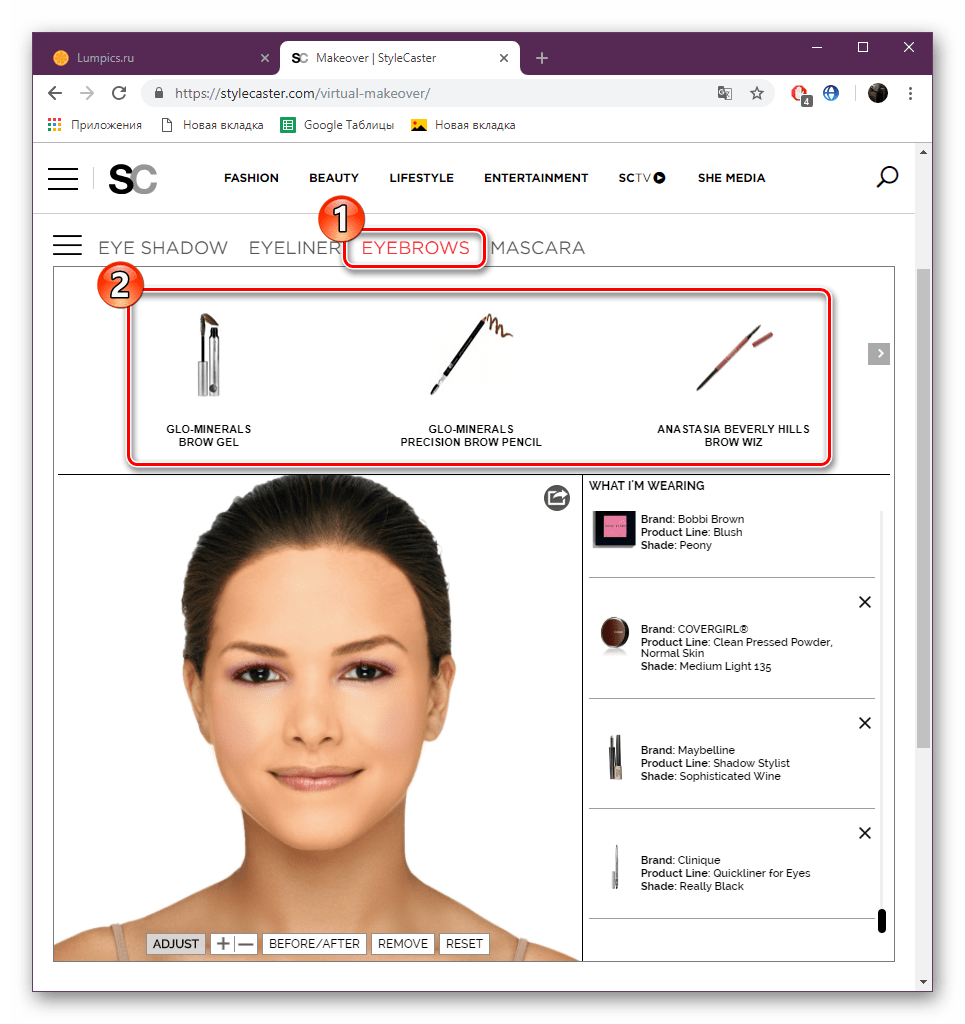

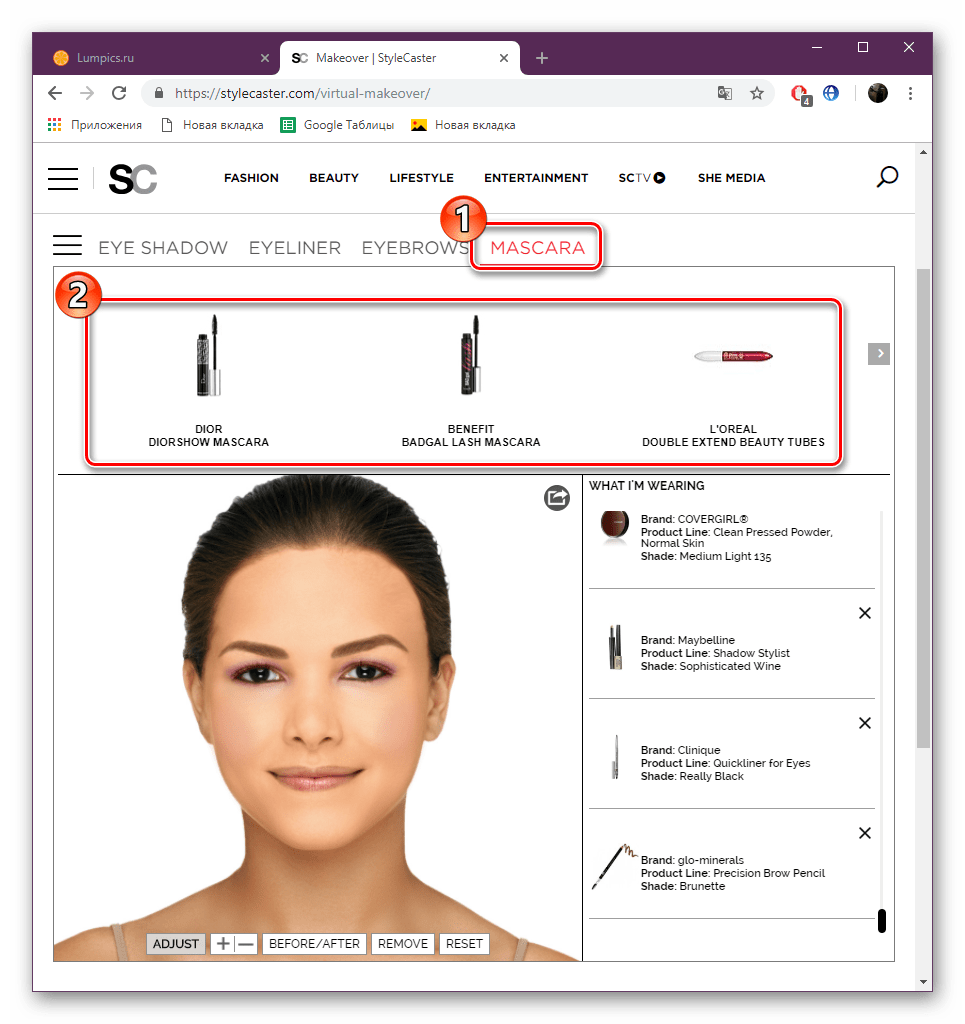





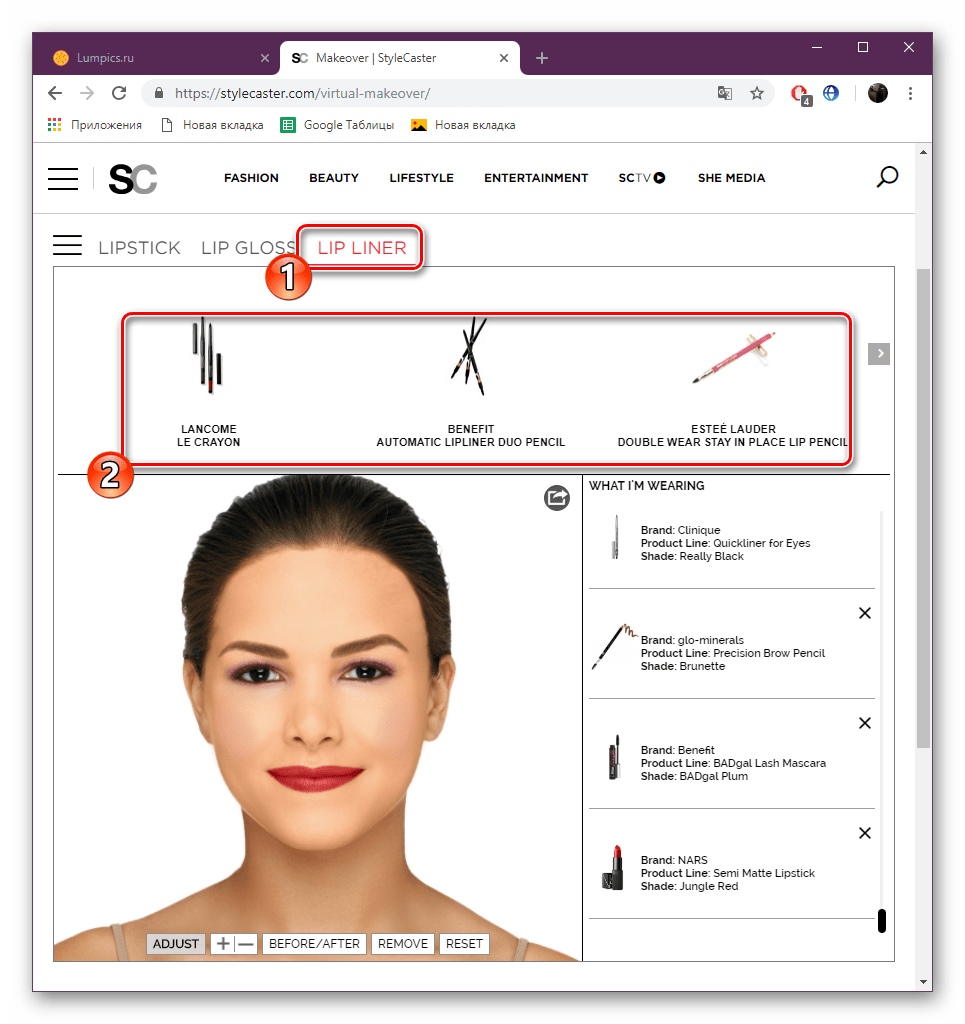


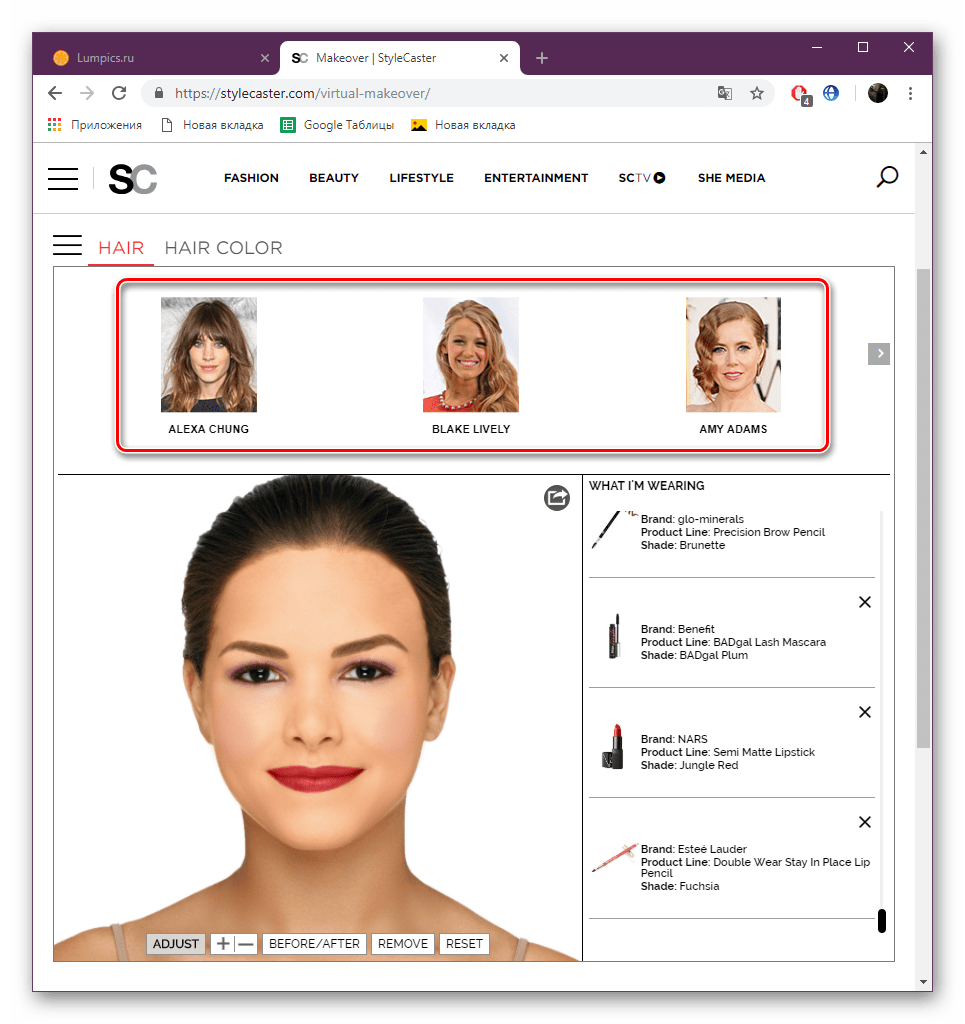





Теперь вы знаете, как можно буквально за пару минут подобрать виртуальный образ и наложить макияж прямо на фотографию с помощью онлайн-сервиса под названием StyleCaster Makeover. Надеемся, советы помогли разобраться с функционированием инструментов на этом сайте.
Способ 2: Виртуальный макияж от производителей косметики
Как известно, существует множество компаний, занимающихся производством декоративных косметических средств. Отдельные из них на своих сайтах размещают приложение, которое похоже на используемое нами в первом способе, однако на выбор предлагают только косметику данного производителя. Таких веб-ресурсов есть несколько, ознакомиться с каждым из них вы можете, перейдя по ссылкам ниже.

Виртуальный макияж от компании MaryKay, Sephora, Maybelline New York, Seventeen, Avon
Как видите, достаточно просто отыскать подходящий инструмент для создания виртуального образа по фотографии, к тому же, для любителей определенной марки декоративной косметики присутствуют официальные приложения от производителя. Это поможет определиться не только с подбором макияжа, но и пригодится для точного выбора продуктов.
Читайте также:
Программы для подбора прически
Подбираем стрижку по фото онлайн
 Мы рады, что смогли помочь Вам в решении проблемы.
Мы рады, что смогли помочь Вам в решении проблемы. Опишите, что у вас не получилось.
Наши специалисты постараются ответить максимально быстро.
Опишите, что у вас не получилось.
Наши специалисты постараются ответить максимально быстро.Помогла ли вам эта статья?
ДА НЕТlumpics.ru













