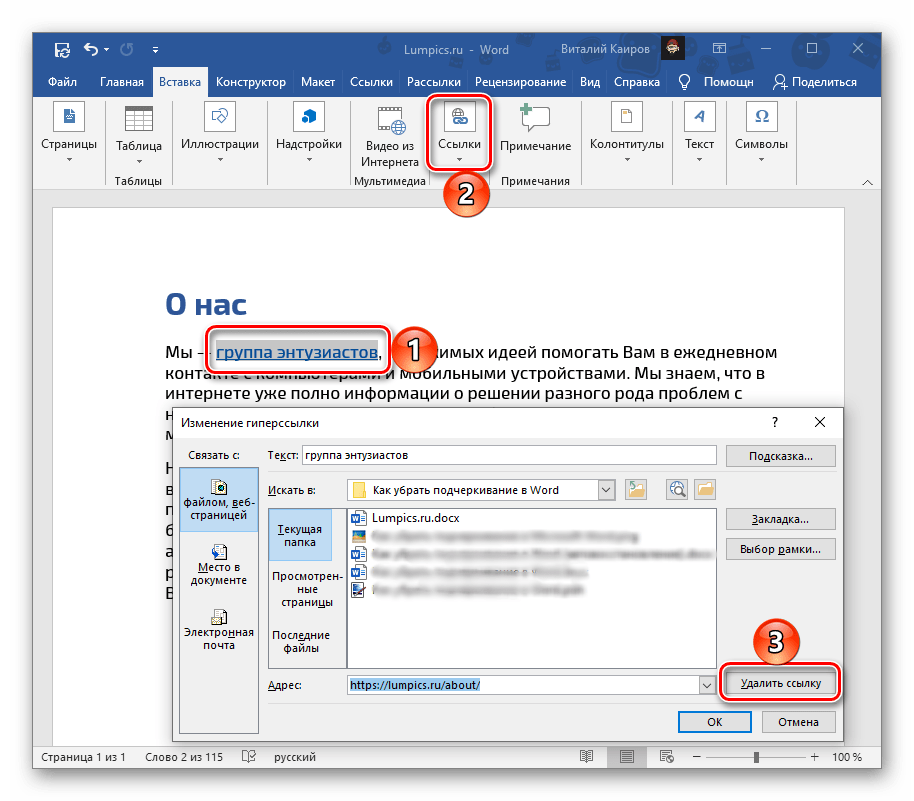Удалить подчеркивание из текста гиперссылки
PowerPoint для Microsoft 365 PowerPoint 2021 PowerPoint 2019 PowerPoint 2016 PowerPoint 2013 PowerPoint 2010 PowerPoint 2007 Дополнительно… Меньше
Если вы хотите включить гиперссылки в свои презентации, но не хотите, чтобы ваша аудитория знала, что они являются гиперссылками (пока вы не будете готовы), вы можете удалить распознаваемое подчеркивание, но сохранить ссылку.
Короче говоря, вы делаете это, удаляя гиперссылку из текста и вместо этого накладывая прозрачную форму на текст, а затем назначая гиперссылку прозрачной форме. После этого во время презентации вы сможете указать на фигуру и щелкнуть ее, чтобы перейти к цели ссылки. Подробности читайте дальше.
Щелкните правой кнопкой мыши текст гиперссылки и выберите Удалить гиперссылку.

На вкладке Вставка в группе Иллюстрации щелкните Фигуры , а затем в разделе Прямоугольники щелкните Прямоугольник .
Перетащите, чтобы нарисовать прямоугольник так, чтобы он закрывал текст гиперссылки, которую вы хотите скрыть.
Щелкните прямоугольник правой кнопкой мыши и выберите 9.0013 Формат Форма .
- На панели Format Shape выполните следующие действия:
В разделе Заполнить щелкните Без заполнения .
В разделе Строка щелкните Нет строки .
Щелкните фигуру прямоугольника (но не текст внутри фигуры), а затем на вкладке
В поле Адрес введите веб-адрес и нажмите 9. 0013 ОК.
0013 ОК.
Чтобы проверить гиперссылку, в нижней части окна слайда щелкните Слайд-шоу вид.
Щелкните текст (прямоугольник), содержащий гиперссылку.
-
Щелкните правой кнопкой мыши текст гиперссылки и выберите Удалить гиперссылку.
На вкладке Вставка в группе Иллюстрации щелкните Фигуры , а затем в разделе Прямоугольники щелкните Прямоугольник .

Перетащите, чтобы нарисовать прямоугольник так, чтобы он закрывал текст гиперссылки, которую вы хотите скрыть.
Щелкните прямоугольник правой кнопкой мыши и выберите Формат фигуры . В диалоговом окне Format Shape выполните следующие действия:
Щелкните Заполните на левой панели, щелкните Цвет на правой панели, а затем щелкните цвет, соответствующий фону презентации.
org/ListItem»>
Щелкните Цвет линии на левой панели, щелкните Нет линии на правой панели, а затем щелкните Закрыть .
Щелкните прямоугольник правой кнопкой мыши, выберите Изменить текст и введите текст, который вы хотите использовать для гиперссылки.
Примечание. Если вы не видите текст во время ввода, выделите текст. Если вы хотите изменить цвет или форматирование текста, выделите текст, а затем на На вкладке «Главная » в группе « Шрифт » нажмите кнопку запуска диалогового окна .
Щелкните фигуру (но не текст внутри фигуры), а затем на вкладке Вставка в группе Ссылки щелкните Гиперссылка .
В поле Адрес введите веб-адрес и нажмите 9.0013 ОК.
Чтобы проверить гиперссылку, в режиме слайд-шоу щелкните прямоугольник, содержащий гиперссылку.
Мы рекомендуем вам предложить другие новые и расширенные функции, нажав Справка > Обратная связь > У меня есть предложение .
Изменить цвет текста гиперссылки
Как убрать подчеркивание с гиперссылок? — английский
английский #1Как убрать подчеркивание со слов, на которые есть гиперссылки? Мне нужны слова без подчеркивания, которые иногда сопровождаются действием гиперссылки
RGB-es #2 Внешний вид ссылок определяется стилем символов, который называется «интернет-ссылка». Откройте редактор стилей на боковой панели ( F11 ), выберите «стили символов» (вторая кнопка сверху), затем щелкните правой кнопкой мыши стиль символов «интернет-ссылка», чтобы изменить его: на вкладке эффектов шрифта вы сможете отключить подчеркивание для этого стиля.
Этот ответ предполагает, что в настоящее время к тексту не применяются пользовательские стили.
Ответ в этом посте должен помочь.
Вероятно, это можно сделать с помощью регулярных выражений непосредственно в нативном/ванильном LO find & replace, но альтернативный инструмент поиска и замены для записи дает гораздо больше гибкости, так что вам лучше использовать его. В инструменте, если вы выберете третью кнопку (самую правую) Свойства выпадающее меню есть подчеркивание свойство. Затем в поле «Заменить все» вы можете применить вновь созданный более подходящий стиль, используя раскрывающееся меню заменить . Затем выберите заменить все
В инструменте, если вы выберете третью кнопку (самую правую) Свойства выпадающее меню есть подчеркивание свойство. Затем в поле «Заменить все» вы можете применить вновь созданный более подходящий стиль, используя раскрывающееся меню заменить . Затем выберите заменить все
Если вы не хотите удалять подчеркивание путем применения нового стиля, вы можете изменить атрибут прямого форматирования всего подчеркнутого текста и отключить его. В раскрывающемся меню свойств выбора можно отключить подчеркивание. Найдите CharUnderline=(0 или 1), нажмите на него, затем измените значение на 0.
ежегодный #4 Спасибо за помощь, но я не нахожу этот «инструмент поиска и замены для записи». Я нашел «поиск и замена» в меню «Правка», но это не то, о чем вы говорите.