Как в фотошопе убрать жирный блеск с лица?
Доброго всем времени суток! Сегодня мы займемся изучением возможностей такой замечательной программы, как фотошоп. Перечислить функционал, всё, что можно сделать в этой программе сложно. Легче сказать чего в ней нельзя сделать. Этот уникальный редактор способен превратить даже плохую фотографию в шедевр. В сегодняшнем выпуске мы будем делать ретушь.
Самый лучший вариант изучить возможности Photoshop – это делать все с помощью специальных примеров или уроков. Необходимо вам провести какую-либо замену, что-то убрать или подчистить, открываем соответствующий урок и на его примере колдуем над своей фотографией.
Мы будем использовать инструменты, с помощью которых можно убрать с портрета жирный блеск. Часто, при использовании вспышки на лице получаются бликующие пятна. Смотрится такой портрет не совсем эстетично. Ведь многие фото мы делаем не учитывая освещение быстро, на авось. А объектив даже очень хорошей камеры видит не так, как наши глаза. Это типичное фото.
Это типичное фото.
Бывает, очень хорошо выходит портрет, но все портит именно неправильное освещение при съемке. Поэтому необходимо такие блики убрать. Как сделать подобную операцию и будет рассмотрено в данной статье. На выходе мы должны получить вот такое фото:
Убираем жирный блеск лица в Photoshop CS (2015 или 6)
В фотошопе есть одно хорошее свойство. Он работает с так называемыми слоями. При проведении любых манипуляций с фотографиями, создаются слои. Это хорошо тем, что в случае каких-то нежелательных операций или же что-то не получилось, можно удалив слои, не затронуть исходную фотографию. Например, Вы добавили текст на фото он будет расположен на отдельном слое. Сделали тут же фон он расположен уже на другом, собственном слое.
Однако, приступим. В фотошопе есть свой обширный набор инструментов. Совсем как у художников. И сделать данную операцию можно например с помощью двух таких инструментов: архивной кисти или же восстанавливающей кисти. Каждый из этих двух вариантов мы и рассмотрим. А вы уж выбирайте какой вам интереснее. Здесь все зависит от исходного качества фото, в процессе становится понятно, какой инструмент сработает эффективнее.
Каждый из этих двух вариантов мы и рассмотрим. А вы уж выбирайте какой вам интереснее. Здесь все зависит от исходного качества фото, в процессе становится понятно, какой инструмент сработает эффективнее.
Убираем блеск архивной кистью
Для начала вставляем в программу нужную фотографию. Можно открыть фотографию через стандартное верхнее меню Файл Открыть.
Кликаем по загруженному изображение (слою) и, нажав правую кнопку в открывшемся меню выбираем «Создать дубликат слоя». В результате получим копию загруженной в программу фотографии.
У вас будет нижний слой (фон) – оригинал и верхний – его копия.
Обратите внимание, что сбоку у оригинала стоит замок. Это значит, что слой закрыт и чтобы работать с ним надо этот замок снять. А вот у верхнего слоя (его копии) замка нет. Потому мы и будем работать с этим слоем. Кроме того, все изменения затронут только этот слой, а оригинал останется неизменным. Так что в случае чего, всегда можно вернуться к исходной фотографии.
Теперь в разделе фильтров находим фильтр «Размытие по Гауссу» (Фильтр Размытие Размытие по Гауссу (Filter Blur Gaussian Blur) ). Ставим степень размытия на глаз, таким образом чтобы проблемная область стала практически однородной по яркости на размытом изображении с и применяем этот фильтр, нажав ОК.
Далее, необходимо для этого фильтра установить архивную кисть. Для этого открываем вкладку «История», и в строке «Размытие по Гауссу, кликаем на пустой пиктограммке. В результате там появится рисунок кисти. На видео ниже подробно рассказываю, как найти Историю.
Не уходя из этой же вкладки «История», кликаем в ней наше действие Создать дубликат слоя. При этом увидим, что изображение на рабочем столе программы вновь стало резким, а не размытым. Мы таким образом работая с дубликатом из истории действий Photoshop возьмем настройки для нашей кисти из слоя Размытие по Гауссу.
Следующим этапом на панели инструментов находим инструмент «Архивная кисть» и активируем его, если он уже не стоит по умолчанию.
Диаметр у кисти выбираем тот, который вам нужен. В целом, он зависит от площади редактируемого объекта. Маленький объект – маленькая кисть, большой объект – большая кисть. Теперь осталось провести кистью по местам, которые необходимо убрать и получаем нужный нам результат.
Маленькая хитрость. Для удобства можно максимально увеличить размер фото на экране с помощью нажатия клавиш Ctrl и + , и работать выбранным инструментом добиваясь плавного и более точного перехода на границах обрабатываемой области. После уменьшаем изображение нажатием клавиш Ctrl и .
На видео ниже наглядно показано, как убрать блики с лица инструментом Архивная кисть, и что такое История:
Убираем блеск восстанавливающей кистью
В этом варианте, первым делом, в палитре «Слои» надо создать новый слой (не дубликат). С этой целью кликаем левой клавишей мыши внизу палитры «Слои» на иконке листочка с загнутым уголком (второй справа).
Для этого слоя устанавливаем режим наложения «Затемнение».
Теперь выбираем инструмент «Восстанавливающая кисть». Первой в раскрывающемся списке стоит «Точечная восстанавливающая кисть», не перепутайте, нам нужна просто восстанавливающая. Ставим для нее жесткость 75%, а интервал – 25%. В строке «образец» ставим «Все слои».
Теперь при нажатой клавише «Alt», выбираем рядом с бликом область для образца закрашивания. При этом курсор из кружка изменит свой рисунок на что-то наподобие мишени. После того, как отпустите клавишу, круг для закрашивания приобретет цвет выбранного участка.![]()
Обратите внимание, рядом с кистью «бегает» крестик. Он берет цвет за образец. Главное, что бы этот крестик не попал на другой участок, где цвет или темнее, или светлее, или вообще, там находится какой-либо другой объект. Тогда закрашиваемый участок приобретет тот цвет, по которому «прошелся» этот крестик.
Закрасив все, получим тот же результат, что и в первом варианте. Для наглядности я снял видео о том, как пользоваться восстанавливающей кистью. Этот инструмент требует неторопливости и внимания, но когда привыкаешь все быстро.
Как убрать жирный блеск с лица в фотошопе – онлайн?
Любителям не устанавливать программы, а делать все в онлайн режиме поможет онлайн-версия фотошопа, расположенная по адресу https://photoshop-online. biz. Здесь процедура «лечения» несколько проще. Ведь онлайн версии бесплатны. Открываем страничку, сразу появится сообщение, что сделать: нарисовать, загрузить с компа или же с сайта и открыть из библиотеки. Выбираем второй пункт – Загрузить с компьютера. В результате откроется окно программы с загруженной фотографией. Как и в обычной версии, создаем дубликат слоя. Для этого правой кнопкой мыши нажимаем на выделенный синим основной слой и выбираем «Дублировать слой». Пока отличия от реального фотошопа незначительны.
biz. Здесь процедура «лечения» несколько проще. Ведь онлайн версии бесплатны. Открываем страничку, сразу появится сообщение, что сделать: нарисовать, загрузить с компа или же с сайта и открыть из библиотеки. Выбираем второй пункт – Загрузить с компьютера. В результате откроется окно программы с загруженной фотографией. Как и в обычной версии, создаем дубликат слоя. Для этого правой кнопкой мыши нажимаем на выделенный синим основной слой и выбираем «Дублировать слой». Пока отличия от реального фотошопа незначительны.
Над основным слоем (называется «Задний слой»), появится новый, с которым и будем работать. Следующим этапом выделяем иконку пипетка. Это еще один инструмент Photoshop.
Теперь кликаем инструментом по области рядом с бликом и на панели инструментов увидим, что появился выбранный цвет. Мы уже так делали, помните?
Далее, выбираем инструмент Кисть.
Устанавливаем непрозрачность в пределах 40. Ставим кисть на место закраски и начинаем очень аккуратно закрашивать.
Цвет тоже выбираем аккуратно, что бы он не выбился, не был темнее. Если светлее, не страшно, можно рядом найти чуть темнее и прокрасить по новой, а вот если выберете темнее, то в истории придется удалять все проделанные операции. Получаем результат. Сегодня мы узнали что такое слои, научились с ними работать и применили три различных инструмента для решения задачи. На сегодня всё!. Удачи вам в ретуши фотографий!
Как быстро и легко удалить резкие блики в Photoshop
Подробности Категория: Обработка фотографий
Как убрать блик и вернуть детали Готовим маску для блика Подгоняем текстуру Проявляем фактуру
Блик – это яркое пятно отраженного света на освещённой поверхности, которое возникает как зеркальное отражение мощных источников света. Такими источниками света могут быть, например солнце, фотовспышка или другие осветительные приборы (рис.1).
Рис.1 Блик от солнца, который нужно убрать с фотографии.
На многих фотографиях блики смотрятся красиво и являются частью их композиции, но иногда блики нужно убирать. Сделать это не так просто как может показаться на первый взгляд. Трудности возникают из-за того что яркость блика выходит за пределы тонового диапазона фотографии. Часто при удалении блика с фотографии в Фотошопе его просто делают темнее, имитируя однородность поверхности. Такой подход возможен в случаях, когда блик имеет незначительный для рисунка фактуры размер или он отражается от однотонной поверхности. Если поверхность имеет фактуру или рисунок, в блике теряются детали, становясь однородным белым пятном. Такое пятно выглядит некрасиво, независимо от его яркости. Блик убирают, маскируя его инструментами «Штамп» или «Заплатка», но при этом теряется возможность подгонять границы восстановленной области, ее яркость, форму и расположение. Труднее всего убирать блик большого размера с объемной сферической поверхности, на которой рисунок имеет кривые линии как, например, на рис. 1. О том, как это сделать простыми методами программы Фотошоп, описывается в этой статье.
1. О том, как это сделать простыми методами программы Фотошоп, описывается в этой статье.
Как убрать блик и вернуть детали
Если на поверхности есть блик, значит, есть часть поверхности без него. Эту поверхность можно взять для восстановления деталей потерянных в области пересвета и в Фотошопе точно вставить ее на место убираемого с фотографии блика. При этом сохраняется возможность работать с заменяемой текстурой на отдельном слое. Это дает преимущество перед обычным копированием в область блика инструментами Фотошопа «Штамп» или «Заплатка». Предлагаемый далее метод состоит всего из трех основных этапов: 1. Подготавливается маска для работы с бликом 2. В область блика вписывается текстура поверхности 3. В блике проявляется фактура материала В качестве примера в программе Фотошоп уберем блик с фотографии на рис.1. Итак, по порядку.
Подготовительный шаг
Первым делом необходимо внимательно осмотреть блик. Различают несколько вариантов:
- На месте блика есть только белое пятно, текстура потеряна полностью.

- Эффект является небольшим пересветом с сохранением фактуры предмета.
Во втором случае убрать недостаток очень легко, достаточно взять кисть темнее и обработать участок, пока он не сравняется по светотеневому рисунку со всем предметом.
Готовим маску для блика
Для того чтобы убрать блик с фотографии его нужно локализовать. Это удобно делать при помощи маски. Она позволит точно выделить блик и сделать плавный переход от поверхности материала в область блика. Маску убираемого с фотографии блика создадим в Фотошопе из копии фонового слоя, которую сделаем при помощи кнопок «Ctrl + J» (рис.2).
Рис.2 Новый слой для маски убираемого блика.
Чтобы сделать маску убираемого блика сначала его надо выделить. Для этого нужно зайти в меню программы Фотошоп в раздел «Выделение» и выбрать пункт «Цветовой диапазон». В одноименном окне снизу нужно установить режим просмотра «Черная подложка» (рис.3).
Рис.3 Окно настройки выделения для убираемого блика.
В режиме «Черная подложка» фотография выглядит как маска слоя, где хорошо видна размытая область блика (рис.4).
Рис.4 Убираемый блик в режиме «Черная подложка.»
В окне «Цветовой диапазон» двигаем движок «Разброс» и наблюдаем за маской фотографии. Нам нужно получить полное очертание блика. При этом появятся другие области фотографии, которые мы потом уберем на маске слоя (рис.4). После того как область убираемого блика будет хорошо видна на маске, в окне «Цветовой диапазон» надо нажать кнопку «OK». На фотографии загрузится область выделения блика – «муравьиная дорожка» (рис.5).
Рис.5 Выделенная область для убираемого с фотографии блика.
При этом линия выделения будет меньше области блика на маске или ее вообще может не быть. Программа Фотошоп показывает линию области выделения только для ее самой светлой части. Скрытая часть выделения будет видна на маске слоя. Для того чтобы создать маску слоя нужно в палитре «Слои» перейти на верхний слой и при активном выделении нажать третью слева кнопку в нижней части палитры. В слое появиться миниатюра маски слоя (рис.6).
В слое появиться миниатюра маски слоя (рис.6).
Рис.6 Маска слоя для области убираемого блика.
Теперь, удерживая кнопку «Alt», надо щелкнуть мышкой по миниатюре маски слоя. Откроется маска слоя аналогичная виду «Черная подложка» рис.4. Выбираем инструмент «Кисть» и закрашиваем черным цветом на маске слоя все светлые области кроме убираемого блика (рис.7).
Рис.7 На маске слоя должна остаться только область убираемого блика.
Открываем палитру «Маски» и движком «Растушевка» размываем блик так, чтобы убрать его рваные края – примерно 35 пикселей (рис.8).
Рис.8 Размываем маску слоя блика, чтобы убрать рваные границы.
После этого щелкаем мышкой по миниатюре слоя для того чтобы выйти из маски. Удерживая кнопку «Ctrl» щелкаем по миниатюре маски слоя. Появится плавное выделение для убираемого блика (рис.9).
Рис.9 Выделенная область убираемого блика.
После того как появится выделение блика, на палитре «Слои» щелкаем по иконке маски слоя и удерживая левую кнопку мыши, переносим ее в корзину – левый нижний угол палитры, или отключаем щелчком мыши при нажатой кнопке «Shift». Для возможной коррекции лучше оставить. Кнопкой «Delete» удаляем область убираемого блика, а кнопками «Ctrl + D» снимаем выделение. Маска для текстуры блика готова. Переходим к следующему этапу.
Для возможной коррекции лучше оставить. Кнопкой «Delete» удаляем область убираемого блика, а кнопками «Ctrl + D» снимаем выделение. Маска для текстуры блика готова. Переходим к следующему этапу.
Откуда берется эффект «красных глаз»?
Как нетрудно догадаться эффект получил название от видов человеческих глаз приобретающих красный цвет или красный оттенок на фотографиях. Появляется он при использовании вспышки во время съемки, вспышку обычно включают в ночное или вечернее время. Камера фиксирует отражение яркой вспышки на глазном дне. А поскольку там множество кровеносных сосудов и сосудистая оболочка – проявляется красный цвет. Вот и вся мистика. Если не хочется заморачиваться обработкой таких фото вот вам первый совет: включите ночной режим, выберите место для съемки где больше всего освещения и фотографируйте. Но что делать если надо обработать уже готовое фото?
Подгоняем текстуру
Сначала нужно подготовить слой, на котором будем выбирать текстуру для заполнения области убираемого блика. Переходим на фоновый слой и инструментом «Лассо» выделяем объект с текстурой. Выделять точно не надо. В область выделения должна попасть только текстура (рис.10).
Переходим на фоновый слой и инструментом «Лассо» выделяем объект с текстурой. Выделять точно не надо. В область выделения должна попасть только текстура (рис.10).
Рис.10 Выделенный объект перед копированием на новый слой.
Кнопками «Ctrl + J» копируем выделенный объект на новый слой. Это позволит оставить на слое только текстуру объекта с бликом (рис.11).
Рис.11 Слой с текстурой для убираемого блика.
Вырезать объект из слоя нужно для того, чтобы при трансформации его границы были видны на фотографии. Иначе область фотографии нужно будет уменьшать, а это уже работа в более мелком масштабе. Находясь на новом слое с помощью кнопок «Ctrl + T» включаем режим трансформации. Вокруг объекта на новом слое появится прямоугольная рамка, при помощи которой его можно трансформировать и видеть где под маской он находится (рис.12).
Рис.12 Слой с текстурой в режиме трансформации.
Кнопкой «V» выбираем инструмент перемещение и начинаем сдвигать слой, подгоняя текстуру в блике к его границам. В нашем примере слой удобнее сдвигать в направлении стрелки. Для точного подгона текстуры слой можно повернуть, сжать, расширить и изменить его прозрачность. В том случае, когда блик имеет большой размер, не нужно стараться его заполнять текстурой полностью. Лучше делать это по частям. Для этого находим самый удачный вариант заполнения блика текстурой (рис.12) и на этом останавливаемся. В палитре «Слои» переходим на верхний слой и кнопкой «E» выбираем инструмент «Ластик». Настраиваем его непрозрачность и нажим на 20 – 30% и проходим им по границе вставленной текстуры, чтобы сделать ее менее заметной. Переходим на верхний слой и кнопками «Ctrl + Alt + Shift + E» создаем общий сведенный слой. На нем закрепляется результат первого подгона текстуры для убираемого блика (рис.13).
В нашем примере слой удобнее сдвигать в направлении стрелки. Для точного подгона текстуры слой можно повернуть, сжать, расширить и изменить его прозрачность. В том случае, когда блик имеет большой размер, не нужно стараться его заполнять текстурой полностью. Лучше делать это по частям. Для этого находим самый удачный вариант заполнения блика текстурой (рис.12) и на этом останавливаемся. В палитре «Слои» переходим на верхний слой и кнопкой «E» выбираем инструмент «Ластик». Настраиваем его непрозрачность и нажим на 20 – 30% и проходим им по границе вставленной текстуры, чтобы сделать ее менее заметной. Переходим на верхний слой и кнопками «Ctrl + Alt + Shift + E» создаем общий сведенный слой. На нем закрепляется результат первого подгона текстуры для убираемого блика (рис.13).
Рис.13 Результат подгона текстуры закреплен на сведенном слое.
После сведения слоев, на фотографии останется блик меньшего размера. Для того чтобы его убрать надо повторить действия, начиная с создания маски. В роли фонового слоя нужно использовать сведенный слой. Блик в нашем случае убирается тремя частями. Для каждой маски, текстуры и сведенного слоя создадим отдельную папку группы слоев (рис.14).
В роли фонового слоя нужно использовать сведенный слой. Блик в нашем случае убирается тремя частями. Для каждой маски, текстуры и сведенного слоя создадим отдельную папку группы слоев (рис.14).
Рис.14 Область убираемого блика заполнена текстурой за три раза.
На некоторых фотографиях блики можно убрать с одного раза, а может понадобиться и больше трех масок. Это зависит от размера убираемого блика и от рисунка текстуры. Чем рисунок сложнее, тем меньше область заполнения текстуры. На этом подгон текстуры закончен. Переходим к следующему этапу.
Меняем цвет лица
В «Фотошопе» можно запросто, в один миг, загореть до неприличия, оживить лицо или добавить ему аристократической бледности, или так «отгламурить», что все звезды Голливуда будут «отдыхать».
Для этого годятся все инструменты перекрашивания, включая такие, как «Цветовой баланс», «Цветовой тон/Насыщеность», «Выборочная коррекция цвета», «Заменить цвет» и «Фотофильтр».
Все эти команды можно вызвать из списка «Коррекция» в меню «Изображение», или использовать соответствующие корректирующие слои («Слои» > «Новый корректирующий слой»).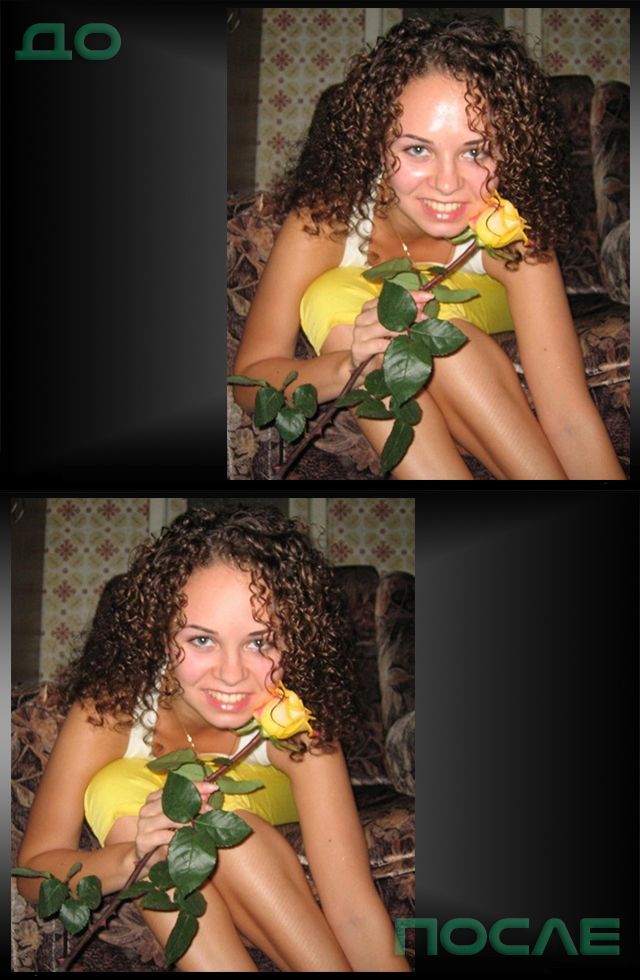
В первом случае лицо нужно обязательно выделить, прежде чем применять ту или иную коррекцию, ну а корректирующие слои добавляют свою собственную маску, на которой можно затем внести поправки черной кистью, то есть убрать эффект там, где он ни к чему (глаза, брови, губы и т. д.).
В коррекции «Цветовой тон/Насыщеность» еще предусмотрена специальная функция «Тонирование», с помощью которой можно придать лицу любой оттенок.
Можно даже использовать корректирующий слой «Цвет», залив лицо нужной краской, а затем изменив режим наложения на «Мягкий свет».
Некоторые «гурманы» тонируют лицо в цветовом режиме Lab, поскольку в этом случае появляется возможность раздельного воздействия на цвет яркостью и контрастом изображения.
На рисунке-шпаргалке показаны соотношения цветовых каналов a, b и канала яркости L в цветовом пространстве Lab для различных оттенков кожи с учетом тональных нюансов в полутенях и светах.
Проявляем фактуру
После подгона текстуры в области убираемого блика, нужно выровнять световой рисунок объекта в области блика и вокруг него в соответствии с освещением всего объекта. В палитре «Слои» переходим на верхний слой и кнопками «Ctrl + Alt + Shift + E» создаем над ним общий сведенный слой. Выбираем для него режим наложения «Умножение» и создаем маску слоя (третья кнопка в нижней части палитры слева) (рис.15).
В палитре «Слои» переходим на верхний слой и кнопками «Ctrl + Alt + Shift + E» создаем над ним общий сведенный слой. Выбираем для него режим наложения «Умножение» и создаем маску слоя (третья кнопка в нижней части палитры слева) (рис.15).
Рис.15 Общий сведенный слой в режиме наложения «Умножение».
Кнопкой «B» выбираем инструмент «Кисть». Ставим ей непрозрачность 15%. Кнопками «D» и «X» устанавливаем для нее основной цвет белый. Щелкаем по маске слоя и кнопками «Ctrl + I» инвертируем ее в черный цвет. Начинаем рисовать по маске слоя, затеняя область блика (рис.16).
Рис.16 Выравниваем яркость области блика и вокруг него.
После затемнения области убираемого блика выделим его фактуру. Для этого кнопками «Ctrl + Alt + Shift + E» создаем общий сведенный слой. В меню программы «Фильтры» выбираем пункт «Другое» и «Цветовой контраст». В настройках фильтра устанавливаем радиус 7 пикс. (рис.17).
(рис.17).
Рис.17 Применяем к сведенному слою фильтр «Цветовой контраст».
Устанавливаем для слоя режим наложения «Перекрытие», добавляем к слою маску и инвертируем ее кнопками «Ctrl + I». Выбираем «Кисть» с непрозрачностью 20%. Находясь на маске слоя, рисуем белым цветом в области блика, проявляя фактуру материала (рис.18).
Рис.18 В области убираемого блика проявляем фактуру материала.
На этом процесс убирания блика с фотографии закончен. Для сравнения на рис.19 показана часть фотографии с бликом до и после его удаления.
Рис.19 Область убираемого блика до его удаления и после.
Весь процесс удаления блика с фотографии занял не более 5 минут. При четком понимании всех пунктов данного метода можно убирать блики с фотографий очень быстро. Исходный файл со всеми описанными в этой статье слоями можно взять здесь. О том, что еще убирать с фотографий в Фотошопе кроме блика, описано в следующих главах статьи:
Что убрать с фотографии, чтобы она стала лучше Как убрать тень с фотографии в Фотошопе Как убрать дату с фотографии в Фотошопе
Начало
- < Назад
- Вперёд >
Закрашиваем яркие пятна
В некоторых простых случаях можно закрасить светлые (блестящие) пятна мягкой кистью, подобрав пипеткой подходящий цвет в непосредственной близи с пятном. Непрозрачность кисти в таких случаях немного уменьшают и меняют режим наложения на «Затемнение». Результат будет естественнее, если вместо стандартной подобрать кисть формата «Кожа» с подходящим текстурным рисунком.
Непрозрачность кисти в таких случаях немного уменьшают и меняют режим наложения на «Затемнение». Результат будет естественнее, если вместо стандартной подобрать кисть формата «Кожа» с подходящим текстурным рисунком.
Сейчас мы рассмотрим, как убрать блеск с лица в «Фотошопе» при помощи «хирургического вмешательства» ретуширующих инструментов. Например, можно убрать жирный блеск, наложив на него подходящую «заплатку» (инструмент в группе «Точечная восстанавливающая кисть») или при помощи средства «Штамп». В последнем случае выбирают образец для замещения, щелкнув в этой точке с нажатой клавишей Alt, а затем закрашивают светлое пятно.
Photoshop Express
Стоимость: Бесплатно Платформа: iPhone/iPad, Android, Windows Phone, Windows
Как и любой гигант, приходящий на уже развившийся рынок, Photoshop скопировал массу функций других приложений и добавил что-то своё.
В приложении вы найдете фильтры для фотографий, и они будут бесплатными (потребуется только Adobe ID).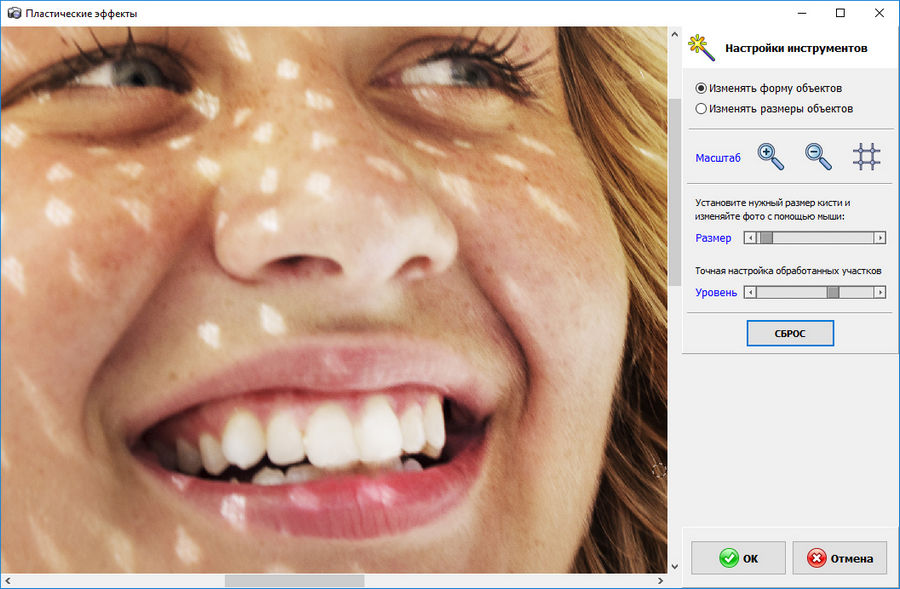 Инструменты все стандартные, ничего особенного и необычного нет.
Инструменты все стандартные, ничего особенного и необычного нет.
Эргономика очень противоречивая. Чтобы увидеть фото до/после, нужно нажать на специальную кнопку, которая расположена вверху экрана, что очень неудобно. Зато при настройке резкости Photoshop сразу автоматом увеличивает картинку до 100%.
В программе отдельным меню выделен инструмент удаления красных глаз для людей и животных. У кого-нибудь ещё бывают красные глаза на фото?
Лечащая кисть хоть и не дает возможность выбрать источник, но работает очень хорошо.
Плюсы:
- Бесплатное приложение.
- Доступность на всех платформах и ПК.
- Автоматическое улучшение фото.
Минусы:
- Ограниченный набор инструментов.
Вердикт:
- Почему бы нет.
Отзывы о сайт
Airbrushes your pics to look flawless Amazing app, I love how it automatically corrects all the flaws and lighting, then you can also do lots of other cool effects.
I deleted all my old photo apps after getting this one:)
by Cameron Gross
Excellent app My favourite app, really cool, quick, and I use it all the time. Now I can»t share my photo without this. Because it makes my photos way much better!!!
by Nadine Besic
Love it! This works very well with imperfections. I was very pleased with the results. Thank you.
by C P
Рекомендации по использованию приложений
Вы можете свободно редактировать и делиться своими фотографиями так, как вам удобно. В то же время не стоит использовать приложения для ретуширования фотографий, если вам этого не особо хочется. Не слушайте тех, кто плохо отзывается о ваших фотографиях, или считает, что использование приложения для редактирования фотографий — неправильно. Это не так.
Некоторые из приведенных ниже приложений имеют ряд ограничений, чтобы пользователь не перестарался. В частности, деформирование некоторых объектов также влияет на фон.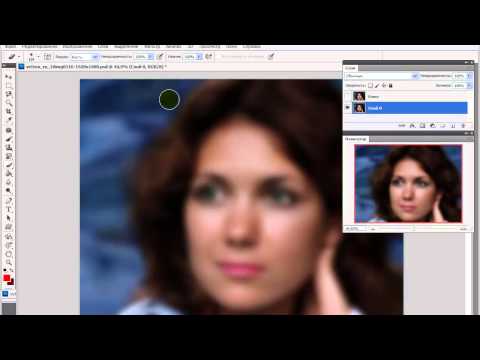 С точки зрения редактирования фотографий, чем естественнее и правдоподобнее ваши правки, тем лучше.
С точки зрения редактирования фотографий, чем естественнее и правдоподобнее ваши правки, тем лучше.
Помните: то, как вы решили представить себя в социальных сетях, зависит только от вас. Существует огромное количество давления со стороны друзей и знакомых, когда мы публикуем фото на таких ресурсах, как Вконтакте и Instagram, и это давление всегда существовало в той или иной форме.
Хотя приложения для ретуширования фотографий стали популярными в одно время с соцсетями, их использование не стоит рассматривать как нечто плохое.
♥ ПО ТЕМЕ: Фотошоп онлайн с эффектами на русском: 3 лучшие бесплатные альтернативы Adobe Photoshop для редактирования фото в интернете.
Visage Lab
Графическая лаборатория на Айфон, открывающая доступ к ретуши кожи, макияжу глаз, цветокоррекция и отбеливанию зубов.
Преимуществ у приложения Visage Lab море – тут и беспрерывные обновления, и интуитивный интерфейс, и подсказки, поджидающие на каждом шагу. И главное – платить за функционал не придется, по крайне мере, базовая версия доступна бесплатно и бессрочно.
И главное – платить за функционал не придется, по крайне мере, базовая версия доступна бесплатно и бессрочно.
Удаление бликов из фото приложения
- Как избавиться от бликов на фотографиях?
- Удаление бликов из фотоприложения
- Как убрать блики с фото?
Как избавиться от бликов на фотографиях?
Представьте ситуацию: у вас есть замечательная фотография, и ваш портрет великолепен, если бы не одно НО! Щеки и лоб пылают, как будто натерты маслом. Даже очень удачный снимок профессиональной камеры может испортить несовершенство кожи, которая иногда имеет свойство блестеть. Конечно, мы хотим, чтобы фотографии выглядели идеально, но весь образ можно испортить блестящей лысиной. Ситуацию может спасти переизбыток косметики, но в таком случае вы столкнетесь с еще одной проблемой искусственности и «пластичности». Учтите, что не каждый момент идеального снимка можно улучшить с помощью хорошего макияжа. Например, отдых на море или отдых в бассейне не считают необходимым макияж.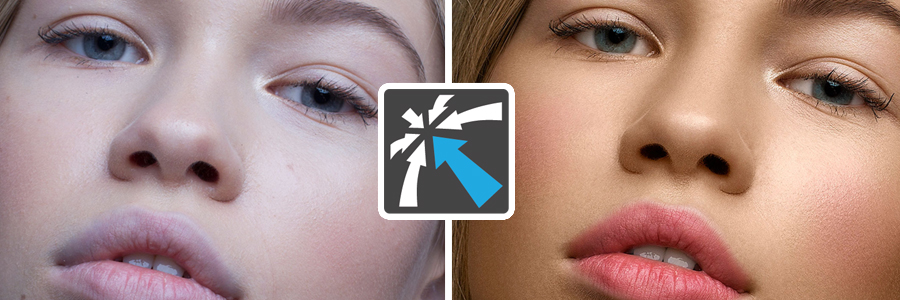 Так что если вы не относитесь к числу публичных знаменитостей с обилием помощников, которые заботятся о вашем имидже, то воспользуйтесь хорошим приложением для решения проблемы. Благодаря приложению для удаления бликов вы легко решите такую проблему. Фотографии в наши дни являются самой важной частью вашего имиджа. Сотни и даже тысячи людей могут посмотреть ваши фотографии в социальных сетях. Так почему бы не использовать косметику онлайн или какие-нибудь хитрые инструменты Photoshop, не посещая дополнительные курсы редактирования и не платя огромные суммы денег за профессиональную ретушь. Благодаря приложению для исправления бликов на фото вам не нужно самостоятельно разбираться в сложностях работы с этой программой, а просто доверить всю работу редакторам по обработке изображений.
Так что если вы не относитесь к числу публичных знаменитостей с обилием помощников, которые заботятся о вашем имидже, то воспользуйтесь хорошим приложением для решения проблемы. Благодаря приложению для удаления бликов вы легко решите такую проблему. Фотографии в наши дни являются самой важной частью вашего имиджа. Сотни и даже тысячи людей могут посмотреть ваши фотографии в социальных сетях. Так почему бы не использовать косметику онлайн или какие-нибудь хитрые инструменты Photoshop, не посещая дополнительные курсы редактирования и не платя огромные суммы денег за профессиональную ретушь. Благодаря приложению для исправления бликов на фото вам не нужно самостоятельно разбираться в сложностях работы с этой программой, а просто доверить всю работу редакторам по обработке изображений.
Приложение для удаления бликов с фотографий
Бесплатное приложение Retouchme — это подходящее бесплатное программное обеспечение для легкой обработки селфи в вашем фотоальбоме, где бы вы ни находились. Профессиональные дизайнеры знают, как убрать световые блики с фотографий, уменьшить свечение лица и лба, исправить ошибки слишком яркой вспышки или ненужного отражения. Фотографии, обработанные специалистами, выглядят намного привлекательнее и естественнее, но стоит такая услуга дешевле чашки кофе, а иногда и вовсе ничего. Потому что кредиты для оплаты каждого запроса на редактирование можно заработать, играя в онлайн-игры или используя кредитные карты и платя всего девяносто девять центов. Легкая программа гарантирует отличное качество при выполнении работ, ведь команда Retouchme умеет делать ретушь лица и многие другие услуги, такие как работа со светом и цветом, чума и резкость. По сравнению с большинством приложений, доступных на рынке, это приложение для удаления бликов с фотографий выигрывает благодаря своей простоте. Он может обрабатывать фотографии с телефона низкого качества и света, захватывая ключевые моменты, выделяя лучшие моменты и скрывая дефекты. Обычно автоматические фильтры обеспечивают искусственный эффект.
Профессиональные дизайнеры знают, как убрать световые блики с фотографий, уменьшить свечение лица и лба, исправить ошибки слишком яркой вспышки или ненужного отражения. Фотографии, обработанные специалистами, выглядят намного привлекательнее и естественнее, но стоит такая услуга дешевле чашки кофе, а иногда и вовсе ничего. Потому что кредиты для оплаты каждого запроса на редактирование можно заработать, играя в онлайн-игры или используя кредитные карты и платя всего девяносто девять центов. Легкая программа гарантирует отличное качество при выполнении работ, ведь команда Retouchme умеет делать ретушь лица и многие другие услуги, такие как работа со светом и цветом, чума и резкость. По сравнению с большинством приложений, доступных на рынке, это приложение для удаления бликов с фотографий выигрывает благодаря своей простоте. Он может обрабатывать фотографии с телефона низкого качества и света, захватывая ключевые моменты, выделяя лучшие моменты и скрывая дефекты. Обычно автоматические фильтры обеспечивают искусственный эффект. Но приятное и простое приложение для Android умеет удалять жирный блеск, отражение солнечного света, убирать свет фонарика с поверхностей рядом с портретом, чтобы убрать лишний свет. Это задача ручной обработки, которую нельзя заменить автоматическими инструментами. Этот эффект достигается с помощью специальных корректирующих кистей и фильтров. Retouchme разработала собственный уникальный алгоритм и использует его для удовлетворения запросов пользователей по всему миру. Выполняйте даже самое сложное редактирование за несколько минут без сожалений. инструменты для работы с изображением, которые можно использовать во благо или во зло. В основную задачу ретуши портретных фотографий входят такие требования, как «похудеть», «убрать морщины» и устранить блеск и свечение, но первоочередная цель — сохранить естественность и индивидуальность каждой модели. Работа по редактированию скина требует больше времени и сил. Это первый момент, который легко может испортить фото. Внешний вид кожи зависит от огромной массы аспектов: возраста модели, размера пор, оттенка кожи, наличия веснушек, родинок, морщин.
Но приятное и простое приложение для Android умеет удалять жирный блеск, отражение солнечного света, убирать свет фонарика с поверхностей рядом с портретом, чтобы убрать лишний свет. Это задача ручной обработки, которую нельзя заменить автоматическими инструментами. Этот эффект достигается с помощью специальных корректирующих кистей и фильтров. Retouchme разработала собственный уникальный алгоритм и использует его для удовлетворения запросов пользователей по всему миру. Выполняйте даже самое сложное редактирование за несколько минут без сожалений. инструменты для работы с изображением, которые можно использовать во благо или во зло. В основную задачу ретуши портретных фотографий входят такие требования, как «похудеть», «убрать морщины» и устранить блеск и свечение, но первоочередная цель — сохранить естественность и индивидуальность каждой модели. Работа по редактированию скина требует больше времени и сил. Это первый момент, который легко может испортить фото. Внешний вид кожи зависит от огромной массы аспектов: возраста модели, размера пор, оттенка кожи, наличия веснушек, родинок, морщин. На разных участках тела кожа отличается толщиной волос, по-разному отражается от нее свет. После неправильной ретуши кожа полностью теряет текстуру, лицо кажется маской. Поры исчезают, волосы расплываются, лицо кажется восковым. Важно поддерживать нормальную текстуру кожи. Доверьте свой образ профессиональным стилистам и мастерам фотошопа.
На разных участках тела кожа отличается толщиной волос, по-разному отражается от нее свет. После неправильной ретуши кожа полностью теряет текстуру, лицо кажется маской. Поры исчезают, волосы расплываются, лицо кажется восковым. Важно поддерживать нормальную текстуру кожи. Доверьте свой образ профессиональным стилистам и мастерам фотошопа.
Как удалить блики с фотографии?
Чтобы начать использовать это волшебное приложение, вам не нужно учиться редактировать блики на фотографии. Просто следуйте инструкциям и наслаждайтесь процессом.
- Найдите Retouchme в магазине приложений вашего iPhone или Android-устройства.
- Загрузите его бесплатно и откройте изображение, которое нужно отредактировать, в программе.
- Выберите вариант ретуширования, который вы хотите применить к фотографии, открытой в приложении.
- Нажмите правую верхнюю кнопку, чтобы немедленно отправить запрос нашей команде.
- Подождите всего пять минут, чтобы получить окончательный результат, чтобы поделиться им в Интернете и повеселиться.

Обработка изображений специализированными приложениями подходит для любых фотографий, профессиональных и любительских, даже не очень высокого качества. Если ваша фотография сделана самым простым телефоном, обычно ее очень сложно обработать, но Retouchme и с этим справится. Используйте инструменты и сервисы из меню смартфона, планшета или компьютера. Попробуйте убрать все блики, которые вы не хотите видеть на идеальном изображении. Потому что жирный блеск на лице больше не проблема. Онлайн-редактор — лучшее бесплатное средство для улучшения изображений. Выбирайте среди огромного количества дополнительных опций обработки, если вам это нужно и, например, размывайте фон на фотографии или улучшайте прическу. За такие задачи фотостудии могут запросить большую сумму денег и сделать это можно с помощью простого небольшого приложения на телефоне. Профессиональная ретушь лица отличается от любительской тем, что очень часто любители нарушают естественную структуру и красоту. Очень часто автоматические фильтры делают кожу «пластиковой», как у манекена.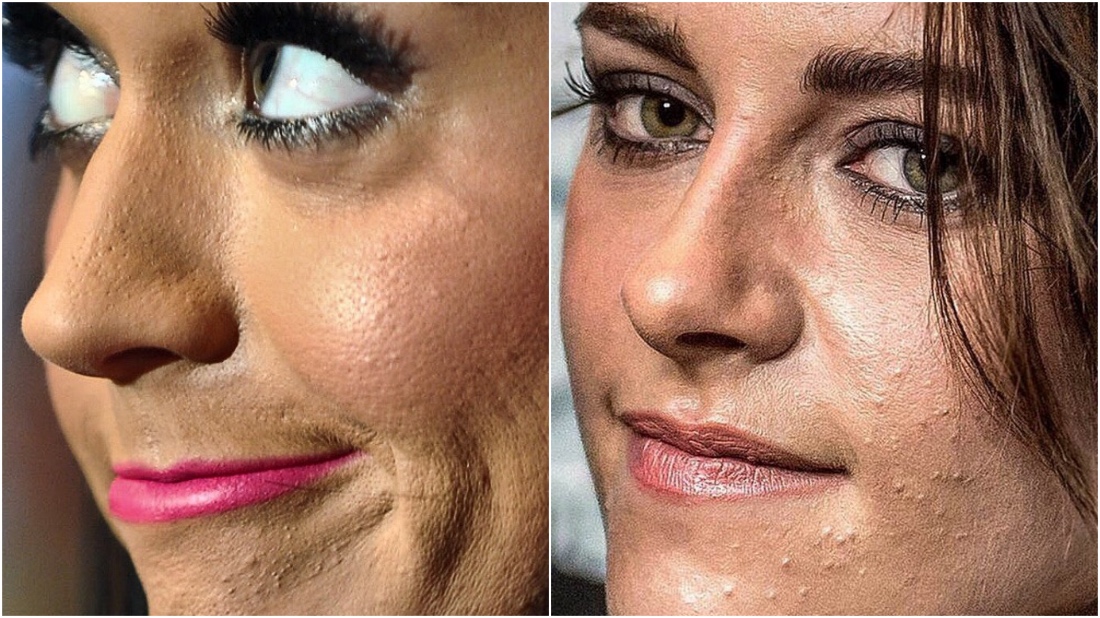 В таком случае требуется серьезный опыт, который достигается только годами работы в серьезной фотостудии. Оперативность и быстрота выполнения работ — одни из основных преимуществ онлайн-сервиса Retouchme по сравнению с конкурентами. Ретушь портрета, а также цветокоррекция лица, формы тела, фона и т. д. делает его более привлекательным на снимках, сохраняя при этом внутреннюю естественную красоту. Только с помощью профессиональной ретуши можно придать коже лица бархатистость, скрыть недостатки, при этом рука опытных дизайнеров даже не будет видна на фото. Профессионально созданные изображения подчеркнут вашу привлекательность.
В таком случае требуется серьезный опыт, который достигается только годами работы в серьезной фотостудии. Оперативность и быстрота выполнения работ — одни из основных преимуществ онлайн-сервиса Retouchme по сравнению с конкурентами. Ретушь портрета, а также цветокоррекция лица, формы тела, фона и т. д. делает его более привлекательным на снимках, сохраняя при этом внутреннюю естественную красоту. Только с помощью профессиональной ретуши можно придать коже лица бархатистость, скрыть недостатки, при этом рука опытных дизайнеров даже не будет видна на фото. Профессионально созданные изображения подчеркнут вашу привлекательность.
Опубликовано: 11.02.2017
Обновлено: 07.10.2022
Как убрать блеск с лица в Photoshop?
День свадьбы – очень драгоценный день любого мужчины или женщины. Фотография — это часть этого дня, чтобы вы могли запомнить ее позже. Итак, не хотите ли вы выглядеть гламурно на фотографии? Чтобы выглядеть гламурно, привлекательная кожа обязательна. Но к сожалению, сделав снимок, вы обнаружили, что на лице появился блеск, и вы ужасно выглядите на снимке. Вам будет грустно. свежий и 9Яркая кожа 0045 делает объект фантастическим, энергичным и молодым на вид. Но некоторые причины могут испортить вашу кожу на фотографии. Кроме того, не беспокойтесь о том, чтобы испортить изображение, потому что мы все проходим примерно , как убрать блеск с лица в Photoshop . Давайте рассмотрим некоторые из этих проблем
Но к сожалению, сделав снимок, вы обнаружили, что на лице появился блеск, и вы ужасно выглядите на снимке. Вам будет грустно. свежий и 9Яркая кожа 0045 делает объект фантастическим, энергичным и молодым на вид. Но некоторые причины могут испортить вашу кожу на фотографии. Кроме того, не беспокойтесь о том, чтобы испортить изображение, потому что мы все проходим примерно , как убрать блеск с лица в Photoshop . Давайте рассмотрим некоторые из этих проблем
1. Неправильный баланс белого:
В настройках вашей камеры выбрана опция автоматического баланса белого? Иногда с кожей автоматического баланса белого достаточно, чтобы испортить фото. Автоматический баланс белого не только считывает свет камеры, но также зависит от окружающего освещения, такого как фон, стена или одежда объекта. Вы можете быстро избавиться от автоматического баланса белого и добиться стабильной производительности.
Чтобы решить эту проблему, выберите эталонный объект, например серую карту или средство проверки цвета. В идеале, прежде чем начать фотографировать, сделайте снимок эталонного объекта. Таким образом, выполняя постобработку, вы сможете настроить баланс белого. Помните, всякий раз, когда вы меняете условия освещения, вам нужно каждый раз переснимать эталонный объект. Средство проверки цвета паспорта X-Rite — один из отраслевых стандартов, предоставляющий как нейтральные, так и цветные пятна, которые помогут вам нейтрализовать сцену. Эта справочная карта также содержит подключаемые модули Light room, помогающие создавать пользовательские профили для различных камер и условий освещения.
В идеале, прежде чем начать фотографировать, сделайте снимок эталонного объекта. Таким образом, выполняя постобработку, вы сможете настроить баланс белого. Помните, всякий раз, когда вы меняете условия освещения, вам нужно каждый раз переснимать эталонный объект. Средство проверки цвета паспорта X-Rite — один из отраслевых стандартов, предоставляющий как нейтральные, так и цветные пятна, которые помогут вам нейтрализовать сцену. Эта справочная карта также содержит подключаемые модули Light room, помогающие создавать пользовательские профили для различных камер и условий освещения.
2. Загрязнение цвета:
Иногда факторы окружающей среды также могут испортить фотографию. Например, вы делаете портрет посреди травянистого поля в солнечный день. Вы обнаружите на своей коже непривлекательный зеленый оттенок, который исходит от солнца, отражающегося от травы и деревьев. Здесь вы можете увеличить зеленый свет, чтобы решить эту проблему. Для этого вам нужно добавить в сцену отражатель или стробоскоп. Не исключайте окружающий свет, а вместо этого оставьте белый цвет на лице и коже.
Не исключайте окружающий свет, а вместо этого оставьте белый цвет на лице и коже.
Другое загрязнение цвета может произойти при съемке в студии, когда окружающий свет в сцене начинает записывать в тенях. Например, если вы делаете снимок со сбалансированным дневным светом в студии, если ваша выдержка слишком длинная, вы можете увидеть, как свет в комнате проявляется в тенях. Вы найдете желто-красную тень в комнате с вольфрамовым освещением и зеленую тень в комнате с флуоресцентным освещением. В обоих случаях тени имеют нежелательный оттенок кожи. Чтобы избежать этого, попробуйте снимать на скорости синхронизации вашей камеры или близкой к ней.
3. Отсутствие управления цветом:
Вы хотите получить изображение с красивыми телесными тонами в окончательных файлах или распечатках? Не думайте, что красиво снятое изображение обеспечит вам светлый оттенок кожи. Помните об управлении цветом; Вы оставляете много тона кожи на волю случая. Во-первых, совместный цвет монитора неизбежен. Ваш монитор — это ваше окно в ваш файл — это то, как вы видите тона кожи, яркость/контрастность кожи и многое другое. Вы должны убедиться, что вы смотрите на правильное представление кожи. Если нет, то вы вносите изменения и коррективы без точной ссылки!
Ваш монитор — это ваше окно в ваш файл — это то, как вы видите тона кожи, яркость/контрастность кожи и многое другое. Вы должны убедиться, что вы смотрите на правильное представление кожи. Если нет, то вы вносите изменения и коррективы без точной ссылки!
4. Свет плохого качества:
Определенный источник света или модификатор поможет вам настроить настроение сцены и портрета. Кроме того, при настройке модификатора не менее важно подумать об эффекте, который будет работать с тоном кожи. Более резкие источники света, такие как солнечный свет или зум-рефлектор, подчеркивают морщины, тонкие линии и пятна на коже. Мягкие источники света, такие как софтбоксы, минимизируют текстуру и наличие дефектов. По этой причине более мягкий лайтбокс — выбор многих фотографов во время фотосессии.
Выбор модификатора — одна из жизненно важных обязанностей фотографа. Вы должны сбалансировать качество света на коже с настроением, которое определенный модификатор задает в сцене. Бьюти-фотографы иногда выбирают модификатор, называемый тарелкой красоты, потому что он достаточно мягкий на коже, но все же дает достаточный контраст для формирования черт лица.
Бьюти-фотографы иногда выбирают модификатор, называемый тарелкой красоты, потому что он достаточно мягкий на коже, но все же дает достаточный контраст для формирования черт лица.
5. Ретушь:
Ретушь — один из самых распространенных способов испортить фотографию. Обычно ретушь требуется для того, чтобы уменьшить видимость несовершенств и пятен без потери качества фотографии и текстуры кожи. Но, к сожалению, многие методы ретуши повреждают кожу. Вам нужно избегать размытия кожи, чрезмерного использования плагинов ретуширования, непрерывного клонирования одной и той же области и многого другого. Следовательно, в Photoshop доступно множество инструментов, таких как инструмент «Заплатка», точечная восстанавливающая кисть и т. Д., Для достижения необходимого тона кожи на фотографии.
Итак, вы узнали о причинах порчи фотографии, а также о решении этой проблемы. Теперь вы можете предпринять необходимые шаги, чтобы избежать этих проблем перед началом фотосессии.
В Photoshop доступны различные параметры для удаления блеска лица с фотографии и придания ему гламурного вида. Использование инструментов «Кисть», «Штамп» или «Частотное разделение» для удаления блеска лица в Photoshop CC — проверенные процессы для достижения отличных результатов.
Метод: Использование инструмента «Кисть»Когда вы думаете о ретуши, чтобы свести к минимуму блеск лица на фотографии, в вашем уме мгновенно появляется инструмент «Кисть», чтобы завершить задачу. Это простая техника, и небольшая практика даст вам отличный результат.
Шаг 01
Откройте нужное изображение в Photoshop.
Шаг 02
Теперь пришло время создать новый слой. Просто перейдите на панель «Слои» > «Создать новый слой».
Шаг 03
Перейдите в главное меню, чтобы открыть панель кистей. Выберите инструмент «Кисть», а затем выберите «Окно» и «Кисть».
Комбинации клавиш: Инструмент «Кисть»: нажмите B, «Окно» и «Кисть»: нажмите F5.
Подойдет разглаживание и мягкая круглая кисть. Выберите и закройте панель.
Шаг 04
Теперь установим непрозрачность и поток. Непрозрачность должна быть от 20% до 40%, а Flow почти 50% — правильный выбор. Вам, вероятно, потребуется настроить это в процессе редактирования. Теперь давайте начнем процесс с выбранным инструментом кисти. Нажмите и удерживайте клавишу Alt и щелкните левой кнопкой мыши на области изображения рядом с блестящей областью, которую вы хотите исправить. Выберите не блестящую область, где оттенок кожи выглядит так, как вы хотите.
Шаг 05
Прокрасьте кистью область, которую хотите исправить. Всякий раз, когда вы переходите в новую область, не забудьте повторно выбрать тон кожи. Установите размер кисти, непрозрачность и поток в соответствии с требованиями. Продолжайте процесс, пока не будете счастливы.
Шаг 06
Если вы довольны работой, выберите «Слой», а затем «Объединить видимые», чтобы объединить слои. Затем выберите инструмент «Точечная восстанавливающая кисть» или нажмите клавишу быстрого доступа J. Используйте кисть, если есть какие-либо дефекты или отвлекающие факторы, и будьте осторожны при этом. Выберите кисть немного большего размера, чем пятно, которое вы хотите удалить, и выберите Content-Aware в качестве типа. Щелкните левой кнопкой мыши, чтобы удалить пятно. Продолжите его, если необходимо.
Затем выберите инструмент «Точечная восстанавливающая кисть» или нажмите клавишу быстрого доступа J. Используйте кисть, если есть какие-либо дефекты или отвлекающие факторы, и будьте осторожны при этом. Выберите кисть немного большего размера, чем пятно, которое вы хотите удалить, и выберите Content-Aware в качестве типа. Щелкните левой кнопкой мыши, чтобы удалить пятно. Продолжите его, если необходимо.
Найдите изображение ниже, чтобы узнать о результате.
Использование инструмента «Штамп»Использование инструмента «Штамп» для удаления блеска лица работает в параллельном процессе с точки зрения выбора целевых областей и рисования. Основное преимущество процесса клонирования штампа заключается в том, что он дублирует текстуру, а также цвет и, в определенных ситуациях, обеспечивает более естественный результат.
Шаг 01
Откройте нужное изображение, создайте слой и выберите инструмент «Штамп» или нажмите S в качестве ярлыка.
Шаг 02
Чередуйте раздел образца с текущим и ниже.
Шаг 03
Выбрав инструмент штампа клонирования, нажмите и удерживайте клавишу Alt, а затем щелкните левой кнопкой в области изображения, которую вы хотите отполировать. Продолжайте так, пока не придадите картинке гламурный вид.
Шаг 04
Когда вы закончите с выводами, выберите «Слой», а затем «Объединить видимые», чтобы объединить слои. Используйте инструмент «Точечная восстанавливающая кисть», чтобы убрать любые отвлекающие недостатки.
Сохраните изображение на свой компьютер и широко улыбнитесь, так как вы успешно справились с заданием.
Изображение ниже предназначено для вашего понимания.
Метод: использование частотного разделения
Считайте цвет и тон на фотографии низкочастотными, а текстуру кожи, пятна и поры — высокочастотными. Целью этого процесса является добавление блеска с помощью низкочастотной информации, а высокочастотная информация сохраняется как обычно. Это позволяет выполнять широкомасштабную ретушь без потери деталей.
Это позволяет выполнять широкомасштабную ретушь без потери деталей.
Шаг 01
Откройте нужное изображение, на котором нужно убрать блеск с лица.
Шаг 02
Щелкните правой кнопкой мыши, чтобы сделать две копии слоя на фоне, и выберите Дублировать слой. Дайте имя, чтобы быстро идентифицировать слои. Назовите верхнюю частоту верхнего слоя и низкую частоту среднего слоя или что-нибудь, что поможет вам идентифицировать слои.
Шаг 03
На панели слоев нажмите на глаз высокочастотного слоя, чтобы скрыть его.
Шаг 04
Начнем работу с низкочастотным вариантом. Выберите низкую частоту на панели слоев, а затем выберите фильтр в строке меню. Обратите внимание на опции «Размытие» и «Размытие по Гауссу» в фильтре. Точно настройте ползунок «Радиус», чтобы удалить детали кожи и оставить только цвет. Попробуйте установить где-то между 2 и 4 пикселями. После того, как вы сделаете выбор, снова включите высокочастотный слой, снова нажав на глаз.
Шаг 05
Выбрав высокочастотный слой, перейдите в «Изображение» > «Применить изображение» через главное меню. Настройка здесь зависит от вашего битового режима.
Если вы работаете в 8-битном режиме, введите показанные здесь настройки.
Если вы работаете в 16-битном режиме, введите показанные здесь настройки.
Чтобы снова увидеть фотографию, измените режим наложения на панели слоев на Линейный свет.
Теперь нужно создать панель неразрушающего редактирования. Для этого сгенерируйте слой между низкой и высокой частотой.
Шаг 06
Используйте предпочитаемый метод для завершения ретуши.
Следуя вышеперечисленным 3-м вариантам с помощью инструмента «Кисть», инструмента «Штамп» и частотного разделения, вы сможете убрать блеск с лица с помощью Photoshop и на фотографии придать себе привлекательный вид.
Лучшие приложения для ретуши фотографий для вашего смартфона Из всего океана приложений для ретуши фотографий выбрать лучшее — непростая задача.



 I deleted all my old photo apps after getting this one:)
I deleted all my old photo apps after getting this one:)