%d0%bf%d1%80%d0%be%d0%b7%d1%80%d0%b0%d1%87%d0%bd%d1%8b%d0%b9 %d1%82%d0%be%d1%87%d0%ba%d0%b0 PNG, векторы, PSD и пнг для бесплатной загрузки
Мемфис дизайн геометрические фигуры узоры мода 80 90 х годов
4167*4167
поп арт 80 х патч стикер
3508*2480
схема бд электронный компонент технологии принципиальная схема технологическая линия
2000*2000
аудиокассета изолированные вектор старая музыка ретро плеер ретро музыка аудиокассета 80 х пустой микс
5000*5000
поп арт 80 х патч стикер
3508*2480
green environmental protection pattern garbage can be recycled green clean
2000*2000
поп арт 80 х патч стикер
3508*2480
поп арт 80 х патч стикер
2292*2293
Мемфис бесшовные модели 80 х 90 х стилей
4167*4167
Мемфис шаблон 80 х 90 х годов стилей фона векторные иллюстрации
4167*4167
поп арт 80 х патч стикер
2292*2293
три группы 3d реалистичное декоративное яйцо с золотым цветом на гнезде bd с золотым всплеском текстовый баннер
5000*5000
дизайн плаката премьера фильма кино с белым вектором экрана ба
1200*1200
набор векторных иконок реалистичные погоды изолированных на прозрачной ба
800*800
поп арт 80 х патч стикер
3508*2480
be careful to slip fall warning sign carefully
2500*2775
поп арт 80 х патч стикер
3508*2480
80 основных форм силуэта
5000*5000
80 е брызги краски дизайн текста
1200*1200
Мемфис шаблон 80 х 90 х годов на белом фоне векторная иллюстрация
4167*4167
поп арт 80 х патч стикер
3508*2480
blue series frame color can be changed text box streamer
1024*1369
ма дурга лицо индуистский праздник карта
5000*5000
80 летний юбилей дизайн шаблона векторные иллюстрации
4083*4083
вектор поп арт иллюстрацией черная женщина шопинг
800*800
скейтборд в неоновых цветах 80 х
1200*1200
Мемфис бесшовные модели 80 х 90 х стилей
4167*4167
рисованной радио 80 х
1200*1200
милая ретро девушка 80 х 90 х годов
800*800
плавный руки нарисованная мемфис модный хипстер 80 х 90 х годов творческих детей рисовать
5000*5000
поп арт 80 х патч стикер
3508*2480
поп арт 80 х патч стикер
3508*2480
поп арт 80 х патч стикер
3508*2480
поп арт 80 х патч стикер
3508*2480
поп арт 80 х патч стикер
2292*2293
поп арт 80 х патч стикер
3508*2480
pop be surprised female character
2000*2000
80 летнего юбилея векторный дизайн шаблона иллюстрация
4083*4083
в первоначальном письме bd логотипа
1200*1200
80 е этап пиксель ретро диско танцы неоновые иллюстрации обои
4724*2657
flowering in spring flower buds flowers to be placed plumeria
2000*2000
серые облака png элемент для вашего комикса bd
5042*5042
в эти выходные только мега продажи баннер скидки до 80 с
10418*10418
black key that can be hung on the body car key key
2000*2000
Дизайн персонажей моды 80 х годов может быть коммерческими элементами
2000*2000
80 летний юбилей дизайн шаблона векторные иллюстрации
4083*4083
80 е в стиле ретро мода цвет градиент арт дизайн
1200*1200
ретро стиль 80 х годов диско дизайн неон плакат
5556*5556
logo design can be used for beauty cosmetics logo fashion
1024*1369
вектор поп арт иллюстрацией черная женщина шопинг
800*800
%d1%82%d0%be%d1%87%d0%ba%d0%b8 %d1%84%d0%be%d0%bd PNG, векторы, PSD и пнг для бесплатной загрузки
схема бд электронный компонент технологии принципиальная схема технологическая линия
2000*2000
green environmental protection pattern garbage can be recycled green clean
2000*2000
три группы 3d реалистичное декоративное яйцо с золотым цветом на гнезде bd с золотым всплеском текстовый баннер
5000*5000
дизайн плаката премьера фильма кино с белым вектором экрана ба
1200*1200
набор векторных иконок реалистичные погоды изолированных на прозрачной ба
800*800
be careful to slip fall warning sign carefully
2500*2775
blue series frame color can be changed text box streamer
1024*1369
ма дурга лицо индуистский праздник карта
5000*5000
вектор поп арт иллюстрацией черная женщина шопинг
800*800
pop be surprised female character
2000*2000
в первоначальном письме bd логотипа
1200*1200
flowering in spring flower buds flowers to be placed plumeria
2000*2000
серые облака png элемент для вашего комикса bd
5042*5042
black key that can be hung on the body car key key
2000*2000
logo design can be used for beauty cosmetics logo fashion
1024*1369
вектор поп арт иллюстрацией черная женщина шопинг
800*800
bd письмо 3d круг логотип
1200*1200
облака комиксов
5042*5042
в первоначальном письме bd шаблон векторный дизайн логотипа
1200*1200
в первоначальном письме ба логотипа
1200*1200
chinese wind distant mountain pine tree chinese style pine tree chinese style poster can be combined
3600*2475
в первоначальном письме bd логотип шаблон
1200*1200
happy singing mai ba sing self indulgence happy singing
2000*2000
в первоначальном письме bd шаблон векторный дизайн логотипа
1200*1200
Головной мозг гипноз психология синий значок на абстрактное облако ба
5556*5556
номер 82 золотой шрифт
1200*1200
Векторная иллюстрация мультфильм различных овощей на деревянном ба
800*800
Крутая музыка вечеринка певца креативный постер музыка Я Май Ба концерт вечер К
3240*4320
ba угол звезда голографическая радуга лазерная наклейка
1200*1200
be careful of potholes warning signs warning signs caution
2000*2000
flowering in summer flower buds flowers to be placed lotus
2000*2000
испуганные глаза комиксов
5042*5042
black and white train icon daquan free download can be used separately can be used as decoration free of charge
2000*2000
be careful of electric shock safety icon caution
2240*2856
safety slogan be careful pay attention to safety caution
2000*2000
Асмаул Хана 87
2020*2020
b8 b 8 письма и номер комбинации логотипа в черном и gr
5000*5000
bd письмо логотип
1200*1200
have electricity prohibit be careful be
2000*2000
be careful to fall prohibit sign slip careful
2300*2600
bd письмо логотип
1200*1200
глюк числа 87 вектор на прозрачном фоне
1200*1200
prohibited use mobile phone illustration can not be used
2048*2048
madar e be sheer Исламская каллиграфия бесплатно png и eps
5000*5000
в первоначальном письме bd логотип шаблон
1200*1200
safety signs be careful to meet be careful of steps beware of burglary
3000*4824
attention be careful cut icon danger
2500*2000
черный градиент 3d номер 87
2500*2500
номер 84 3d рендеринг
2000*2000
carefully slide triangle warning sign prevent slipping be cautious
2000*2000
Как сохранить GIF или видео с прозрачным фоном в редакторе VSDC
Готовые видео с прозрачным фоном удобно использовать для создания необычных эффектов, переходов, а также шаблонов интро и заголовков, которые можно размещать поверх других видео.
В этой инструкции мы покажем, каким образом можно сделать фон видео прозрачным и как аналогичным образом экспортировать GIF с прозрачным фоном, используя бесплатный редактор VSDC. Скачать VSDC вы можете здесь.
Прежде чем начать, разберём два часто задаваемых вопроса.
Что значит «видео с прозрачным фоном»?
Нередко начинающие пользователи спрашивают нас, как вообще прозрачный фон на видео возможен с технической точки зрения. Самое частое заблуждение заключается в том, что прозрачным можно сделать фон абсолютно любого видео, просто удалив нежелательные объекты. Но так это не работает.
Единственный реальный способ сделать фон на видео прозрачным – это использовать зелёный фон во время съёмок, а затем удалить его с помощью инструмента под названием Хромакей. Эта возможность доступна во многих видеоредакторах. Однако, как правило, заменой удалённому фону служит новое изображение или видео. В нашем случае, необходимо будет сохранить видео с «отсутствием» фона.
Такое же правило действует и для файлов в формате GIF: загрузить в редактор, удалить фон, корректно экспортировать.
Какие форматы видео поддерживают прозрачность?
Это ещё один ключевой вопрос. Самая распространённая ошибка в процессе сохранения видео с прозрачным фоном – это некорректный выбор формата.
Дело в том, что большинство форматов и кодеков прозрачность не поддерживают. Чтобы сохранить прозрачность, на экспорте необходимо выбрать MOV с кодеком без потери качества PNG. Второй вариант экспорта – это уже упомянутые выше GIF.
Теперь, когда мы разобрались с деталями, перейдём к инструкции. Если у вас под рукой нет видео, снятого на зелёном фоне, для практики можно скачать бесплатные стоковые ролики с сайтов Videvo или Pexels.
Как сделать фон видео прозрачным в редакторе VSDC
Шаг 1. Запустите VSDC и используйте кнопку Импортировать контент на стартовом экране. Затем через проводник добавьте видео с зелёным фоном с компьютера.
Шаг 2. В открывшемся окне «Настройки проекта», найдите строку Прозрачность и выставите 0%. Нажмите «Принять».
Шаг 3. Откройте меню Видеоэффекты, перейдите к опции Прозрачность >> Удаление фона. Во всплывшем окне нажмите Ok.
Шаг 4. Если вокруг объекта осталась «обводка» зелёного цвета, перейдите в Окно свойств справа и попробуйте вручную увеличивать значения параметров Порог минимальной яркости
Шаг 5. После того, как вы удалили зелёный фон, откройте вкладку Экспорт проекта. В меню, расположенном в верхнем левом углу, выберите PC. В меню, расположенном правее, выберите формат MOV. Затем нажмите кнопку «Изменить профиль» под окном предпросмотра видео.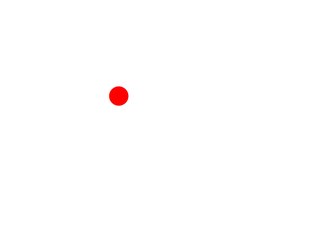 Вам откроется меню настройки профиля видео. В разделе Параметры видео, выберите видеокодек под названием PNG lossless. Наконец, нажмите «Применить» и экспортируйте проект.
Вам откроется меню настройки профиля видео. В разделе Параметры видео, выберите видеокодек под названием PNG lossless. Наконец, нажмите «Применить» и экспортируйте проект.
Вот и всё. Теперь вы знаете, как корректно сохранить видео с прозрачным фоном. В дальнейшем, вы сможете размещать его поверх других роликов и изображений, растягивать и сжимать в размере, а также применять любые эффекты.
Для создания GIF с прозрачным фоном, логика действий будет совпадать с теми шагами, которые мы только что описали. Если у вас уже готовая GIF с зелёным фоном, то вам следует полностью повторите вышеописанную инструкцию. Если же вы хотите из видео с зелёным фоном сделать GIF с прозрачным фоном, просто выберите формат Web >> GIF на этапе экспорта проекта.
Если после удаления фона вокруг объекта остались области зелёного цвета, это может быть связано с некачественным освещением во время съёмки. Такое также часто происходит, если у модели на видео распущены волосы. Из-за перепадов в оттенках пространство между волосинками обработать довольно сложно. Наиболее эффективным инструментом в данном случае будет режим HSL – вы можете активировать его в окне свойств. HSL доступен только в продвинутой версии редактора VSDC Pro (она стоит $19.99 в год) и рассчитан на тех, кто регулярно работает с хромакей на профессиональном уровне.
Из-за перепадов в оттенках пространство между волосинками обработать довольно сложно. Наиболее эффективным инструментом в данном случае будет режим HSL – вы можете активировать его в окне свойств. HSL доступен только в продвинутой версии редактора VSDC Pro (она стоит $19.99 в год) и рассчитан на тех, кто регулярно работает с хромакей на профессиональном уровне.
В качестве завершения нашей инструкции, мы хотели бы показать вам ещё один приём создания видео с прозрачным фоном. Возможно, он пригодится для вашего проекта.
Как создать анимированный текст на прозрачном фоне
Выше мы описали, как удалить зелёный фон из видео, чтобы получить в результате прозрачность. В следующей части инструкции мы покажем, как с нуля создать простое интро на прозрачном фоне.
Допустим, вам необходимо создать анимированный заголовок и сохранить его с прозрачным фоном, чтобы затем размещать анимацию в готовом виде, а не создавать каждый раз с нуля.
Осуществить это можно следующим образом:
Шаг 1. Запустите VSDC и используйте кнопку Пустой проект на стартовом экране. В открывшемся окне Настройки проекта, найдите строку Прозрачность и выставите 0%. Нажмите «Принять».
Запустите VSDC и используйте кнопку Пустой проект на стартовом экране. В открывшемся окне Настройки проекта, найдите строку Прозрачность и выставите 0%. Нажмите «Принять».
Шаг 2. Нажмите кнопку добавления текста (T) из меню с левой стороны, создайте заголовок и откорректируйте его стиль в меню для работы с текстом, открывшемся в верхней части интерфейса.
Совет: поскольку вы задали прозрачный фон с самого начала проекта, работать с текстом может быть визуально сложно. Для удобства, мы советуем добавить на сцену фигуру прямоугольника и залить её цветом, который будет контрастен заголовку. На таймлайне его нужно будет разместить под слоем заголовка. Таким образом, вам будет визуально легче отслеживать изменения, а перед экспортом проекта, вы можете просто удалить прямоугольник и оставить фон прозрачным, как и было задумано.
Шаг 3. Сделайте двойной щелчок по слою текста на таймлайне и используйте иконку добавления движения в меню слева.
Шаг 4. Вы можете применить любые эффекты перехода к текстовому объекту, чтобы сделать его появление (и исчезание) более плавным. Например, для иллюстрации выше использован эффект перехода «Диффузия». Чтобы применить его, щёлкните правой кнопкой мыши по слою текста на таймлайне, выберите Видеоэффекты >> Эффекты перехода >> Диффузия.
Шаг 5. Как только интро будет готово, перейдите во вкладку Экспорт проекта и сохраните файл в формате MOV с использованием кодека PNG lossless, по аналогии с тем, как это было описано в инструкции выше.
Освоив основные принципы работы с текстом и движением в VSDC, вы сможете создать интро любой сложности и, если необходимо, сохранить его на прозрачном фоне для дальнейшего использования. Ищете вдохновения? Посмотрите видеоинструкции по созданию стильных интро на канале VSDC!
Как сделать прозрачный фон картинки в PowerPoint
Презентация состоящая из одного текста – невероятно скучное зрелище, гораздо лучше дела идут когда слайды презентации наполнены ещё и полезной смысловой составляющей – графиками, схемами и конечно изображениями.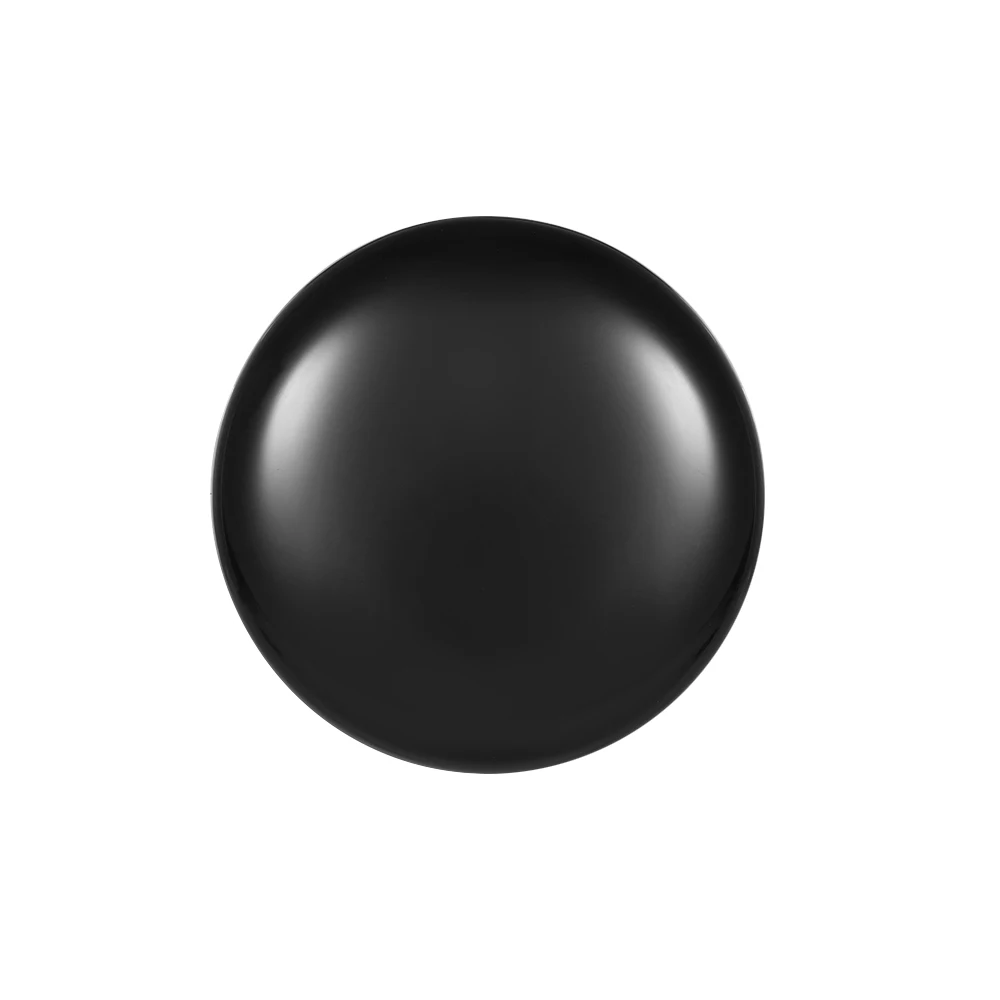 Однако, мало просто накидать подходящие по смыслу картинки на слайд, ведь материал должен не только соответствовать содержанию презентации, но и выглядеть презентабельно.
Однако, мало просто накидать подходящие по смыслу картинки на слайд, ведь материал должен не только соответствовать содержанию презентации, но и выглядеть презентабельно.
К сожалению далеко не всегда удается разжиться “идеальной” графикой, намного чаще нам попадается либо совсем уж маленькие картинки состоящие из одних пикселей, или изображения с нанесенными поверху водяным знаком или же имеющие фоновый рисунок совершенно не подходящий к нашему проекту. Фон картинки, на самом деле является худшей из проблем – мало того, что из-за него картинка может смотреться в презентации как заплатка, так он ведь ещё и и “наползать” на текст может, уменьшая итак небольшую полезную площадь слайда.
К счастью, если вы работаете в PowerPoint, со всеми этими бедами можно вполне успешно бороться. Инструменты по удалению фона, а точнее наложению эффекта прозрачности на изображение, в последних версиях этой программы работают довольно эффективно. И сегодня я расскажу о них максимально подробно, а за одной подкину несколько идей из “житейского” опыта!
Инструмент для удаления фона изображений в PowerPoint
Как удалить фон изображения в PowerPoint?
Итак, предположим, на слайде нашей презентации мы желаем видеть какое-то изображение, но без лишних деталей.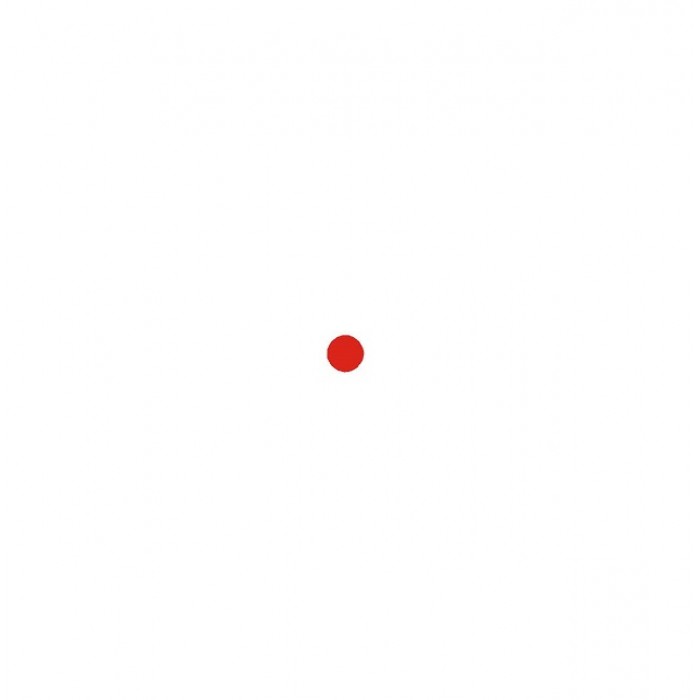 Для примера я беру довольно симпатичный рисунок самолетика, который мне очень подходит, если бы не дурацкие облачка на фоне синего неба. Они придают картинке вид детского рисунка, который совершенно не подходит для моей презентации. Попробуем избавится от ненужных деталей!
Для примера я беру довольно симпатичный рисунок самолетика, который мне очень подходит, если бы не дурацкие облачка на фоне синего неба. Они придают картинке вид детского рисунка, который совершенно не подходит для моей презентации. Попробуем избавится от ненужных деталей!
Первым делом копируем рисунок у которого нужно сделать прозрачный фон на лист PowerPoint.
Щелкните два раза по изображению (или выделите его и перейдите на вкладку “Формат”) и обратите внимание на левую часть этой панели.
Здесь расположен инструмент “Удаление фона”.
Все что выделено пурпурным цветом будет удалено. Хм, это не совсем то, на что я рассчитывал!
Давайте активируем его и посмотрим что получилось. Видите яркую пурпурную область появившуюся на изображении? Так PowerPoint пометил те части рисунка, которые программе удалось распознать как фоновое изображение. Иными словами – все что помечено пурпурным цветом после того как инструмент “Удаление фона” будет применен к рисунку, будет удалено, вернее эти части рисунка станут прозрачными.
Настройка прозрачного фона для изображения
С первого взгляда заметно, что “автоматика” явно ошиблась – помечены далеко не все ненужные области рисунка, зато вдобавок помечен на удаление и ряд тех областей, что я удалять не планировал. Давайте поможем роботу!
Растягиваем область очистки фона на все изображение
Первым делом растянем область действия инструмента “Удаление фона” на всю картинку. Сделать это просто – щелкайте управляющие элементы (белые квадратики на рамке) выделения и тяните их мышью до исходного размера изображения. Не сказать, что все встало на свои места, но, во всяком случае, теперь PowerPoint хотя бы не отрезает у картинки нужные детали.
Теперь самое интересное: на панели инструментов активируйте инструмент “Пометить области для удаления” и поочередно, не торопясь, щелкните мышью в те части рисунка, которые желаете сделать прозрачными, то есть в элементы фонового рисунка, который и нужно удалить. На месте каждого “клика” появится значок в виде кружка со знаком минус внутри.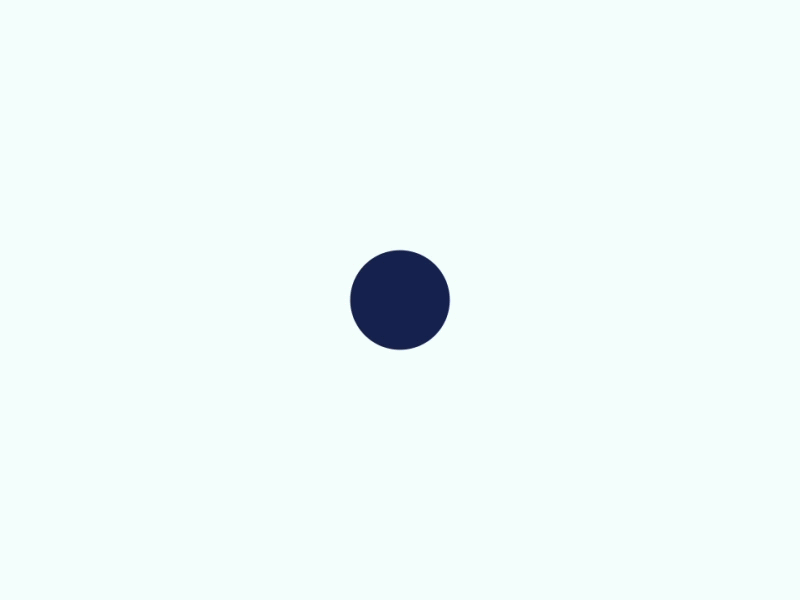 Каждому однородному или однотонному фрагменту “ненужностей” должен достаться свой “минус”.
Каждому однородному или однотонному фрагменту “ненужностей” должен достаться свой “минус”.
Инструмент для пометки областей на изображении, которые нужно удалить или наоборот оставить
Как только вы пометите несколько соседних фрагментов, они окрасятся в уже знакомый нам пурпурный цвет – программа с помощью математических вычислений рассчитает заданные вами параметры и автоматом “закрасит” все соседние точки.
Шаг за шагом, “прокликайте” все ненужные фоновые фрагменты и добейтесь того, чтобы пурпурным цветом оказалось выделено только лишнее. Если что-то не получается, не отчаивайтесь и продолжайте добавлять точки. В крайнем случае, все можно будет вернуть назад в любой момент.
Ну вот, теперь отмечены все фоновые элементы картинки. Можно резать.
Как только все элементы будут помечены, нажимайте кнопку “Сохранить изменения” на панели инструментов.
В идеале, на листе у вас останется только сам рисунок – его фон будет полностью очищен, а точнее станет прозрачным..jpg) Если полученный результат вас не устроит – вы всегда можете отменить изменения или добавить ещё пару точек, щелкнув по картинке два раза левой кнопкой мыши и повторно воспользовавшись инструментом “Удаление фона”.
Если полученный результат вас не устроит – вы всегда можете отменить изменения или добавить ещё пару точек, щелкнув по картинке два раза левой кнопкой мыши и повторно воспользовавшись инструментом “Удаление фона”.
Нажатие на кнопку “Очистить изменения” вернет картинку к первоначальному виду
Почему не получается удалить фон у изображения?
Итак, PowerPoint имеет все инструменты, чтобы справится с такой задачей как удаление фона у картинки. Однако, не будем забывать – перед нами все же не редактор изображений (как Photoshop), а редактор презентаций, поэтому в деле обработки растровых изображений, PowerPoint все-таки не всемогущ.
Попытка удалить фоновое изображение у сложного рисунка в PowerPoint. Вроде бы и получилось, но огрехи видны.
Чтобы успешно удалить фон и картинки, она должна соответствовать ряду требований:
- Изображение должно быть достаточно большим, чтоб не были видны пиксели
- Смысловая часть изображения (то что мы оставляем) должна контрастировать с фоном (то что мы удаляем), желательно отделена от него обводкой или цветами.

- Сложные полноцветные рисунки и фотографии очень слабо подходят для обрезания фона в PowerPoint. За счет того, что цвета смысловой части и фона в фотографиях слабо контрастны между собой, края обработанных таким образом изображений будут смазанными и не четкими.
Если приемлемого качества удаления или прозрачности фона не удалось добиться с первого раза – не мучайте себя и PowerPoint, скорее всего в этом случае проще воспользоваться Photoshop’ом или поискать другую иллюстрацию.
Как ещё можно избавиться от фона изображения?
Иногда бывает проще не избавляться от фона изображения, а просто немного прикрыть его или перекомпоновать изображение. Во-первых, всегда имеет смысл ставить изображение самым нижним “слоем” презантационного слайда. Щелкните на не мышью и выберите пункт “Переместить на задний план” – так картинка не будет закрывать текст и мешать чтению.
Ставим картинку на задний план слайда.
Во-вторых, для текста находящегося поверх изображения не мешало бы задать фоновый цвет – это позволит выделить надпись, чтобы она не терялась на фоне рисунка.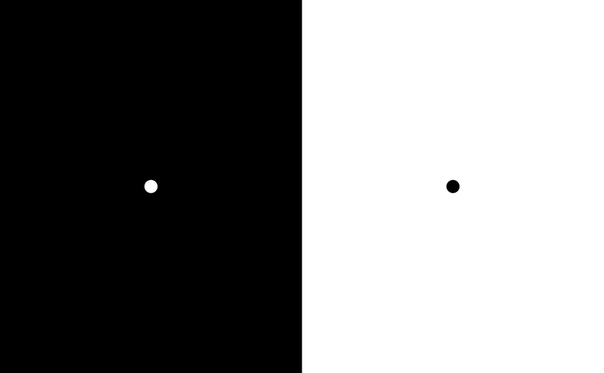 Отлично подойдут для этого “экспресс-стили” документа.
Отлично подойдут для этого “экспресс-стили” документа.
В итоге, даже не убирая фона с изображения, можно получить вполне приличный слайд который украсит презентацию. Ну вот и все на этот раз!
Применяем стили и оказывается, что фон убирать вовсе не обязательно. Хотя это конечно от презентации зависит.
Автор: Александр «Мэлфис К.» ФРОЛОВ, для сайта bussoft.ru
10.3. Смещение
10.3.1. Общая информация
Рисунок 11.173. Примеры замещения
Этот фильтр создаёт интересные эффекты искажения. Он использует карту
смещения чтобы сместить соответствующие точки текущего слоя или
выделения. Величина смещения по горизонтали и вертикали зависит от
интенсивности точек в карте смещения и вводимого коэффициента. Катры смещения по X и Y должны быть серые и того
же размера, что и искомое изображение. . Этот фильтр
допускает интересные эффекты.
. Этот фильтр
допускает интересные эффекты.
10.3.2. Активация фильтра
Этот фильтр находится в меню изображения → →
10.3.3. Параметры (Общее)
Рисунок 11.174. Параметры фильтра «Смещение»
- Просмотр
Не выбирайте этот параметр, если процессор медленный.
- Режим замещения
Вы можете работать в декартовых координатах, где точки смещаются по X и Y, или работать в полярных координатах, где изображение сжимается и заворачивается при смещении точек в радиальном и касательном направлениях.

Обратитесь к разделам ниже за подробностями об этих параметрах.
- На краях
Эти параметры определяют поведение замещения в активном слое или в выделенных краях:
Завернуть : С этим параметром, что исчезло на одном краю, появится на противоположном.
Размазать : С этим параметром, замещённые точки заполняются растянутыми точками окружения.
Чёрный : С этим параметром, замещённые точки заполняются чёрным.
10.
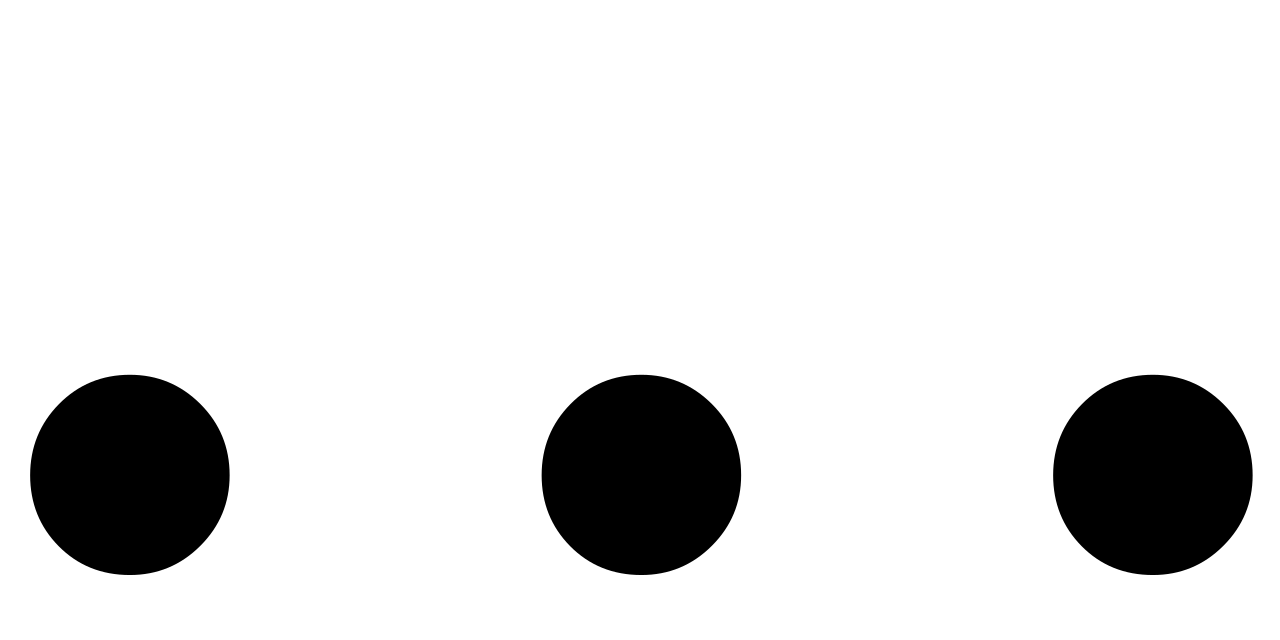 3.3.1.
Режим декартова смещения
3.3.1.
Режим декартова смещенияРисунок 11.175. Параметры фильтра «Смещение» (Декартово)
В обоих режимах, направление и величина смещения зависит от интенсивности соответствущей точки на карте смещения.
Карта должна быть серым изображением, т.е. с 256-ю уровнями интенсивности серого (0-255). Значение среднего (теоритического) серого — 127,5. Фильтр смещает в одном направлении те точки, значения которых на карте от 0 до 127. Фильтр перемещает точки в противоположном направлении, если их значения на карте от 128 до 255.
- Смещение по X/Y
Фильтр смещает влево по X и вниз по Y те точки, значения которых на карте от 0 до 127.
 Фильтр перемещает точки в противоположном
направлении, если их значения на карте от 128 до 255.
Фильтр перемещает точки в противоположном
направлении, если их значения на карте от 128 до 255.Параметр «Смещение по X/Y» должен называться Коэффициент смещения по X/Y. Значение, вводимое в поле ввода, используется в формуле [], которая даёт действительное смещение согласно интенсивности точки на карте и введённому коэффициенту. Коэффициент важен потому, что он позволяет использовать градиентную карту для прогрессивного смещения.
Это значение может быть положительным и отрицательным. Отрицательные значения смещают в противоположную сторону.
При нажатии на кнопку появляется список карт смещения. Чтобы появится в этом списке, изображение должно отвечать двум критериям.
 Во-первых, оно должно быть на экране во время
активации фильтра. Во-вторых, оно должно быть того же размера,
что и искомое изображение. Обычно это копия искомого
изображения, которое было преобразовано в серое и измененено
градиентом. Возможно использовать изображения RGB, но результат
работы фильтра труднее предугадать, потому что фильтр работает
от интенсивности цвета. Карты могут быть разными по горизонтали
и вертикали.
Во-первых, оно должно быть на экране во время
активации фильтра. Во-вторых, оно должно быть того же размера,
что и искомое изображение. Обычно это копия искомого
изображения, которое было преобразовано в серое и измененено
градиентом. Возможно использовать изображения RGB, но результат
работы фильтра труднее предугадать, потому что фильтр работает
от интенсивности цвета. Карты могут быть разными по горизонтали
и вертикали.
10.3.3.2. Режим полярного смещения
Рисунок 11.176. Параметры фильтра «Смещение» (Полярное)
- Щипок
При выборе этого параметры, радиальные (т.е. растояние от центра) координаты точек будут изменены. Точки изображения, соответствующие точкам на карте со значением от 0 до 127 будут смещены от центра, остальные точки — к центру.
За описанием значений и карт смещения обратитесь выше ( «Смещение по X/Y» ).
Смещение не зависит от радиального растояния. Все точки смещаются на одно растояние. Поэтому изображение будет растянуто или сжато, но не искажено:
Изображение 160×120, белая карта смещения и коэффициент смещения 20.0 сместят все точки на 20 точек к центру. Это соответствует сжатию по горизонтали на 25%, по вертикали 33% и диагонали 20%, так что изображение будет искажено.
- Вихрь
При выборе этого параметра, изменятся угловые координаты точек изображения. Для простого смещения, изображение повернётся, иначе завихрится.
Точки изображения, соответствующие точкам на карте со значением от 0 до 127 будут повёрнуты против часовой стрелки, остальные точки — по часовой стрелке.
За описанием значений и карт смещения обратитесь выше («Смещение по X/Y»).
| Замечание | |
|---|---|
Для простой, не нейтральной карты фильтр в «полярном» режиме ведёт себя как Вихрь и щипок. |
10.3.4. Искривить текст при помощи градиента
Следуйте следующим шагам:
Начните с открытия изображения.
Скопируйте это изображение. Активируйте копию и сделайте его серым.( → → ). Заполните его нужным градиентом. Это изображение станет картой замещения с размером искомого изображения.
Активируйте искомое изображение. Создайте Текстовый слой с нужным текстом. Установите слой по размеру с изображением: нажмите правой кнопкой на диалоге слоёв, выберите пункт «Слой к размеру изображения». Заметьте, что буквы текста находятся на прозрачном фоне; теперь этот фильтр не замещает прозрачные точки. Только буквы будут замещены.
Активируйте текстовый слой. Откройте окно фильтра «Замещение». Укажите значения параметров, особенно коэффициент замещения согласно результату просмотра. Нажмите кнопку OK.
Этот метод также применим к обычным слоям:
| Подсказка | |
|---|---|
Чтобы получить нужный градиент, сначала нарисуйте градиент от чёрного до белого. Затем с помощью инструмента Кривые измените кривую градиента. |
10.3.5. Вычисление смещения
Следующая часть покажет как вычислить смещение для тем, кого это интересует.
Общий пример показал смещение по X с коэффициентом 30.0: 19, 8, 4, или 15 точек, в зависимости от уровня серого на карте смещения.
Почему только эти значения?
Если вы проверите эти уравнения, вы заметите, что они дают значению, отличающиеся от приведённых в примере. Это значение не округляется до смещения. Точки смещаются на дробные числа. В этом случае смещение выполняется с помощью интерполяции. При ближнем рассмотрении изображения это заметно:
Рисунок 11.177. Детальный вид примера смещения
Смещение приводит к маленькой области (шириной в одну точку) промежуточного цвета по краям областей сплошного цвета. В примере смещение на -4.12 привело к тому что промежуточный цвет стал 12% чёрным и 88% золотым.
Если выбрать коэффициент смещения 30,01 вместо 30,00, то получится другое изображение, хотя изменение и не видны.
Управляемая видеостена на прозрачном фоне в IT-парке
Общая информация о проекте
|
Страна, город
Разработчик проекта |
Заказчик
Место |
Задача:
Создание фронтальной проекции 18×3.5 метра на прозрачное стекло, с управляемым контентом.
Трудности:
Здание к моменту начала инсталляции было полностью сдано. Доступ к лоткам для прокладки коммуникаций был затруднен. Электропитание объекта не подразумевало размещение такого энергоемкого оборудования как проекторы в местах предполагаемой установки. Единственным решением была прокладка новых магистралей прямо от головного электрощита здания. Так же между проекторами и проекционной плоскостью находились 4 колонны, которые тоже пришлось «обходить». Так же в месте закрепления на потолке мы попадали в шахту лифта, эта проблема решилась перенесением точки подвеса и смещением картинки с помощью функций проектора и линзы.
Архитектура объекта не позволяла реализовать решение с обратной проекцией, требовалась разработать прозрачную пленку фронтальной проекции.
Также весьма трудоемким оказался процесс закрепления спаренных проекторов (друг над другом) ввиду отсутствия фирменных креплений для таких задач.
Описание проекта:
Для реализации выбрали схему c восьмью короткофокусными проекторами, сшитыми по схеме 4х1 (четыре проекции из 8ми спаренных проекторов).
Особенности:
Фронтальная проекция на прозрачное стекло сама по себе является уникальной задачей. Общее разрешение видеостены составляло 4096х768. По спецификации один медиаплеер воспроизводит видео FULL HD, поэтому пришлось нарезать видеоконтент на 4 части и помимо общей синхронизации видеостены, синхронизировать 4 отдельных ролика. Помимо этого, контент видеостены должен был управляться командами с ПК.
В частности, на церемонии открытия, где присутствовали министр связи и массовых коммуникаций РФ Николай Никифоров, президент РТ Рустам Минниханов и заместитель премьер-министра – министр информатизации и связи РТ Роман Шайхутдинов, необходимо было менять воспроизводимый контент, иллюстрируя выступления. Данная задача реализовывалась путем отправки команд на мастер-плеер Spinetix HMP200, который выполнял переключение контента и синхронизацию всех 4 медиаплееров.
Перспективы дальнейшего развития:
Не требуется. Проект полностью выполняет поставленную задачу. После создания проект работает в полностью автоматическом режиме, без использования ПК, серверов и дополнительного оборудования. Весь контент располагается на медиаплеерах, синхронизация воспроизведения между плеерами выполняется через Ethernet.
Список использованного оборудования:
- 8х Panasonic DX800 c короткофокусными линзами.
- 4х Kramer HDMI 1:2
- 4х Spinetix HMP200
- 1х Компьютер с установленным ПО Spinetix HMD
- 1x 16 портовый свитч D-Link
- 400 метров витой пары
- 4х APC Smart UPS 5000
Треугольник на прозрачном фоне для фотошопа
Когда разговор заходит о фигурах и рисовании, нельзя не вспомнить рисунки из детства. Мы рисовали корабли, автомобили, людей, украшения и соревновались между собой в этом мастерстве. Если перенестись в наши дни, сегодня благодаря технологиям этот творческий процесс выглядит несколько проще. Мы легко можем сделать любой веб-проект еще интересней и ярче, используя бесплатные фигуры для Photoshop.
Стоит сказать, что пользовательские формы были представлены в 6-й редакции Photoshop, они позволяют использовать векторную графику на полную мощь. Фигуры для Photoshop полезны тем, что при отсутствии необходимой кисти можно выбрать нужную и использовать ее без ограничений. Формы отличаются от кистей, их можно легко масштабировать без потери качества и резкости.
Мы собрали 1500+ самых впечатляющих фигур для Photoshop, которые можно скачать бесплатно. При скачивании не забудьте ознакомиться с условиями их использования и инструкциями дизайнера. Ниже приведен пример загрузки пользовательских фигур в Photoshop:
- откройте программу Photoshop;
- выберите “Редактирование” — “Управление предустановками”;
- задайте тип предустановки в “Пользовательской форме”;
- нажмите “Загрузить” — “Обзор”;
- выберите набор фигур и после нажмите “Готово”.
После того, как вы загрузили пользовательские формы, вы можете менять их размер, цветовую схему в несколько кликов.
Наука и треугольник
Голубой треугольник бизнес чехол
абстрактные геометрические линии с треугольника и точка вектор
разноцветные абстрактные треугольник корпоративного бизнеса баннер шаблон горизонтальной рекламного бизнеса баннер макет шаблон проектирования чистых резюме охватывают квартиру заголовок справочный веб дизайна
Цветные линии треугольника
Треугольник неоновый цвет светящийся бордюр
абстрактная красочная треугольник бизнес
сердце бело треугольники и линий
геометрия треугольника стерео блок
звездный геометрический треугольник черный
серебро треугольник геометрической фон вектор
стороны сделать мультфильм твердых графических элементов мультфильма милый красочные полигон геометрические элемент иллюстрации математика модель точки линии площади стерео треугольник слэш синий стрелка guid стрелка круг черные рамы ч
мемфис хипстер треугольник резюме по детски используя стиль схеме
Красный треугольник горячая распродажа промо этикетка
треугольник абстрактные геометрические точка границы
цвет фона резюме полигона треугольник вектор
точка линия молекула структуры значок формы линий и треугольники точка соединения сети на голубом фоне абстрактных низкополигональная многоугольник обуви голубой фон треугольник вектор иллюстрация
набор социальных медиа треугольник
круг диаграммы вектор ppt треугольник информации
синий треугольник творческих границы фон
геометрический треугольник элемент
резюме красочные треугольник бизнес присоединиться элементы презентация шаблон квартиру дизайн вектор иллюстрации к веб дизайн маркетинга рекламы
Инвертированный треугольник световой эффект рамки
technology треугольник обложки
магический круг треугольник
зеленый акварель мазки треугольник
Розовый треугольник обложки доклада
мода хипстер Мемфис треугольник экзотические бесшовные модели
динамичный градиент треугольник технологии элемент
современная мода эффект треугольника неона
резюме белый и черный фон с треугольник
хипстер красочный треугольник бесшовный образец с пальмовыми листьями
зеленый треугольник обложки
цветные флаги треугольник
вектор фон резюме полигона треугольник
3d треугольник футуристические голубой фон
абстрактные геометрические треугольник
изысканный треугольник тянуть флаг фон вектор
красный треугольник геометрические фигуры
треугольник резюме воздействия маску формы
простой треугольник геометрический пограничный элемент
голубой треугольник ежегодный доклад брошюра флаер дизайн вектор
треугольник свечения вектор транспарентным с золотой блеск
треугольник линии черный значок
Технологический смысл треугольника геометрических линий классного декора Технологический смысл треугольника Геометрические линии Классное украшение
короткая геометрия треугольника
мода хвасталась геометрическим треугольником
геометрия треугольника треугольника
Pngtree 3-я годовщина
Купить 1 получить 3 года
Pngtree offers over 1783треугольникиPNG and vector images, as well as transparant background треугольникиclipart images and PSD files.Download the free graphic resources in the form of PNG, EPS, AI or PSD.
Присоединяйтесь к команде проектантов pngtree
Загрузите первый дизайн, защищенный авторским правом. получить пакет купонов дизайнера $5 + $88
Скачать фигурки (shape) для фотошопа вы можете в этом разделе. Фигуры представляют собой векторные изображения в фотошопе, которые можно растягивать как хочешь и они при этом не теряют качество. Их также легко можно редактировать под свои нужды, изменять их фигуру. Люди работающие в фотошопе очень часто используют в своих работах фигуры и даже создают свои собственные.
Для установки фигур для фотошопа просто нажмите на файл с фигурами или добавьте их в списке фигур в фотошопе.
15 фигур церквей для фотошопа
Отличный набор из 15 фигур в виде православных церквей для фотошопа.
28 фигур велосипедистов для фотошопа
Набор фигур для фотошопа из велосипедистов и людей с велосипедами.
Фигуры птиц для фотошопа
Много фигур в виде различных птиц — хищных и простых.
Простенькие фигуры людей для фотошопа
Набор для создания значков в фотошопе, простенькие фигуры людей.
Фигуры скейтбордистов для фотошопа
Набор фигур для фотошопа в виде людей катающихся на скейтбордах.
Фигуры значков автомобильных марок для фотошопа
Все известные логотипы автомобильных компания в мире в этом наборе для фотошопа.
Фигуры революционных символов для фотошопа
Все революционные символы в фиде фигур для фотошопа — Че Гевара, Ленин, серп и молот, СССР, звезды и многое другое.
Фигуры деревьев для фотошопа
Несколько фигур различных деревьев для фотошопа вы можете скачать бесплатно.
Фигуры — 225 фигур людей
Люди в самых различных позах, совершают различные действия.
Фигуры — Бабочки
6 фигур бабочек для вашего Photoshop.
Фигуры скейтбордистов
8 фигур скейтбордистов.
Фигуры животных для photoshop
5 фигур животных для фотошопа — носорог, слон, лошадь, олень и жираф.
Фигуры людей которые занимаются йогой
Несколько фигур людей которые находятся в позе йоги.
Фигуры гитар
Несколько фигур гитар для фотошопа.
Фигуры инструментов для photoshop
8 мужских инструментов для ремонта.
63 геральдических фигур shapes
Фигуры в виде средневековых геральдических символов.
Черная точка — прозрачный векторный файл PNG и SVG
Приобретая эту лицензию, вы получаете бессрочную лицензию на использование этого дизайна в ваших проектах. Вам будет разрешено использовать его в коммерческих, личных и образовательных проектах без указания авторства. Если вы получаете расширенную лицензию, вы также можете печатать товары (например, футболки, кружки и т. Д.) (До 5000 копий на дизайн).
Где я могу использовать этот дизайн?
Использование в рекламных целях: Вы можете использовать этот дизайн в любых печатных или электронных средствах массовой информации, включая веб-сайты, упаковку и рекламу, без указания авторства или авторских прав.
Использование товаров: Физические продукты, изображение которых является основной причиной покупки продукта. Это включает, помимо прочего, кружки, поздравительные открытки, футболки, календари, пазлы, плакаты, рисунки и т. Д. С расширенной лицензией вы можете распечатать до 5000 копий дизайна. Это не разрешено для стандартного индивидуума.
Использование шаблона: Вы можете использовать его для цифровых шаблонов, включая веб-сайты, брошюры и т. Д., Предназначенных для продажи в Интернете по запросу, при условии, что он не продается «как есть» и используется исключительно в качестве графического ресурса для создания новый дизайн / макет / шаблон, который существенно отличается от оригинального дизайна.С индивидуальной лицензией вы можете продать до 200 копий и до 5000 с расширенным дизайном. С подпиской Pro и Merch — до 200. А с расширенной подпиской вы можете продать до 5000 копий каждого дизайна.
Использование логотипа: Может использоваться для создания логотипа как его части. Вы также можете поставить авторское право на свой логотип, используя это изображение, но это никому не помешает использовать изображение в других проектах. Это защитит только ваш точный дизайн логотипа.
Для редакции: Вы можете использовать графику в книгах, журналах, газетах и т. Д.
Использование программного обеспечения: Вы можете использовать изображение / графику на настольном или онлайн-программном обеспечении, мобильных приложениях и т. Д.
Использование в образовательных целях: Вы можете использовать это изображение / графику в образовательных целях.
Использование видео: Изображение / графику можно использовать для видеопродукции, видео на Youtube, телевидения и т. Д. Для массового использования Open TV требуется расширенная лицензия.
Этот список не является исчерпывающим и предназначен только для справки.
Как сделать логотип прозрачным в Photoshop для фотографов
Как компания, предоставляющая услуги редактирования фотографий профессиональным свадебным фотографам, мы знаем, что ваш рабочий процесс после свадьбы может занять много времени и часто вызывать стресс.Вот почему мы собрали уроки по редактированию свадебной фотографии, чтобы вы знали, какие процессы необходимы для корректировки ваших изображений. Сегодня мы рассмотрим, как сделать логотип прозрачным в Photoshop. Продолжайте читать, чтобы узнать больше.
Как сделать логотип прозрачным в Photoshop
Как свадебный фотограф и владелец бизнеса, ваш логотип является важной частью сообщения вашего бренда. Скорее всего, вы потратили время на создание лучшего логотипа, который представит вас и вашу свадебную фотографию, поэтому важно продемонстрировать его своим клиентам.Также важно убедиться, что ваш логотип хорошо сочетается с общим дизайном и тематикой вашего фотографического бренда. Ниже приведены несколько причин, по которым вы можете захотеть сделать свой логотип прозрачным.
причин сделать логотип прозрачным в Photoshop
Каждый фотограф обладает уникальным стилем фотографии, который часто отражается в брендинге, включая логотип. Причины, по которым вы можете сделать логотип прозрачным:
- Цвет фона логотипа не соответствует цвету вашего веб-сайта.Намного проще сделать логотип прозрачным, чем переделывать весь сайт с фотографиями.
- Цвет фона вашего логотипа отвлекает внимание от ваших изображений.
- У вас есть конкретная кампания, для которой требуются дополнительные элементы, например целевая страница, на которой вам нужно удалить фон вашего логотипа.
Независимо от причины, может быть полезно получить навыки, необходимые для быстрого создания прозрачного логотипа. После того, как вы создали и сделали логотип, вам может потребоваться внести такие изменения.
Одним из наиболее распространенных инструментов, используемых для выполнения этого действия, является Adobe Photoshop. Самое замечательное в этом умении то, что вы можете использовать его, чтобы сделать практически любой фон прозрачным в Photoshop. Чтобы помочь вам освоиться в процессе, мы рассмотрим необходимые шаги ниже.
1. Откройте логотип
Первый шаг — открыть логотип в Photoshop. Для этого выполните этот быстрый шаг:
- Щелкните «Файл», затем выберите «Открыть» в верхнем меню.
- Выберите файл логотипа. Ваш логотип появится на экране, и вы сможете внести необходимые изменения.
Быстрый совет, как сделать логотип прозрачным в Photoshop
Часто изображение вашего логотипа будет заблокировано на панели «Слои». Прежде чем переходить к следующим шагам, убедитесь, что логотип разблокирован. Это гарантирует, что вы сможете редактировать логотип по мере необходимости.
2. Добавьте прозрачный слой
Следующим шагом будет добавление прозрачного слоя к логотипу.Выполните следующие действия, чтобы добавить слой:
- Щелкните «Слой», затем наведите указатель мыши на «Создать» и выберите «Слой» в верхнем меню. Вы также можете нажать «Command + N» для Mac («Control + N» для ПК) на клавиатуре. Этот слой уже должен быть прозрачным. Вы также можете дважды щелкнуть слой с надписью «Фон» на панели «Слои» и нажать «ОК», чтобы превратить исходную версию в слой.
- Переименуйте слой в соответствии с вашим соглашением об именах для изображений в Photoshop.
- Перетащите новый слой ниже уровня исходной версии.Это означает, что исходная версия будет перекрывать новый пустой слой.
- Выберите новый слой, чтобы продолжить.
Быстрый наконечник
Слои сверху всегда перекрывают слои ниже. Помните об этом, когда будете создавать новые слои и корректировать их.
Вы можете использовать ту же технику, когда учитесь сделать фон прозрачным в Photoshop.
3. Сделайте фон прозрачным, когда сделаете логотип прозрачным в Photoshop
После добавления нового слоя сделайте фон прозрачным.Вот шаги для выполнения этого действия:
- Щелкните инструмент «Волшебная палочка» на панели инструментов.
- Выберите область логотипа, которую вы хотите сделать прозрачной, и выберите ее.
- Выберите настройки «Magic Wand». Выберите настройки, которые помогут вам достичь поставленной цели для логотипа.
- Нажмите кнопку «Удалить» на клавиатуре. Выбранная вами область будет удалена. Теперь будет виден прозрачный фон.
Быстрый наконечник
Если вы заметили, что «Волшебная палочка» не выделяет весь фон, который вы хотите удалить из логотипа, нажмите «Выбрать» в верхнем меню.Затем выберите «Похожие». Это действие помогает убедиться, что выбран весь фон, чтобы вы могли перейти к следующему шагу по созданию прозрачного фона в Photoshop.
4. Сохранить как изображение PNG
Теперь, когда вы сделали фон прозрачным, вы можете сохранить логотип как изображение PNG, выполнив следующие действия:
- Нажмите «Command + D» для Mac («Control + D» для ПК), чтобы отменить выбор логотипа.
- Нажмите «Файл» в верхнем меню и выберите «Сохранить как».»
- Выберите« PNG (* .PNG) в качестве формата.
- Нажмите «Сохранить», чтобы подтвердить изменения.
Когда вы сохраняете логотип как изображение PNG, он сохранит прозрачность. Кроме того, изображение PNG обеспечивает лучшее сжатие. Изображения JPEG не поддерживают прозрачный фон, поэтому лучше сохранить изображение в формате PNG.
Еще два быстрых совета, как сделать логотип прозрачным в Photoshop
- Photoshop отображает прозрачный фон как клетчатый, хотя в окончательной версии PNG он будет прозрачным.
- Режим «RBG Color» лучше всего поддерживает прозрачность, поэтому перед сохранением измените формат цвета на «RBG».
Когда вы знаете, как сделать логотип прозрачным в Photoshop и используя другие методы, например, лучшие способы удаления или уменьшения шума или как добавить зернистость в Photoshop, вы можете быстро работать в рабочем процессе после свадьбы. Кроме того, вы можете избежать любых кошмаров редактирования, с которыми сталкиваются некоторые фотографы, когда им неудобно работать с программным обеспечением.
Чем больше вы сможете упростить рабочий процесс после свадьбы, тем легче будет сэкономить время и вернуться к тем вещам, которые наиболее важны для вашего фотографического бизнеса.Ключ в том, чтобы знать, как лучше всего использовать программное обеспечение для пост-обработки, такое как Photoshop и Lightroom (и какие сценарии редактирования лучше всего использовать каждый), для удовлетворения ваших потребностей в изображениях. А когда вы будете готовы передать нам основную часть редактирования свадебных фотографий, взгляните на нашу страницу с ценами и нажмите на нашу панель чата, если у вас есть вопросы! Мы хотели бы стать вашей компанией по редактированию фотографий!
зеленых точек PNG | Зеленая точка PNG
PNG точка
538 * 582 Размер: 39 КБ
PNG зеленая точка
2000 * 2000 Размер: 77 КБ
Чаша 75 дюймов — круг
600 * 600 Размер: 202 КБ
Потенциал V (x) (зеленая пунктирная линия) и соответствующая диаграмма
738 * 540 Размер: 45 КБ
Зеленая точка — символ зеленой точки
810 * 713 Размер: 28 КБ
Глянцевая зеленая кнопка со значком в формате PNG изображения 300 x 300 пикселей — значок с зеленой точкой в формате PNG
600 * 600 Размер: 41 КБ
Зеленая точка
821 * 813 Размер: 131 КБ
Зеленое платье в горошек — Club Penguin Green Dress
1053 * 708 Размер: 89 КБ
Быстро отправляйте наличные практически кому угодно * — Green Dot Moneypak
1280 * 1024 Размер: 417 КБ
Зеленая точка значок PNG — круг
1977 * 1977 Размер: 442 КБ
I Am A Green Dot Green — Индийский слон
2002 * 2003 Размер: 152 КБ
Узнать больше — Iphone
1280 * 1144 Размер: 195 КБ
Не пропустите предстоящие образовательные мероприятия для родителей — Афиша
612 * 792 Размер: 433 КБ
Green Dot Labs появляется на Cherry Peak 3/9 — Triangle
637 * 627 Размер: 6 КБ
Скачать логотип Wcu Green Dot — Знак
882 * 886 Размер: 32 КБ
Рубашка Gradient Diamond — В горошек
800 * 975 Размер: 638 КБ
Буквы для печати, буквы алфавита, буквы в горошек, — горошек
1200 * 1200 Размер: 108 КБ
Выпускники Finovate получили высшую награду за прорыв в сфере финансовых технологий — Fintech Png
957 * 544 Размер: 424 КБ
Изображение дуплексного прицела Trijicon Accupoint 1-6×24 — прицел Trijicon
600 * 600 Размер: 258 КБ
#pastel #pastel #pastelbackgrounds #backgrounds #background — Прозрачный пастельный фон в горошек
985 * 739 Размер: 125 КБ
Бутылка вина
496 * 1416 Размер: 541 КБ
Как построить пунктирные линии в Gnuplot 5 с помощью Tikz — тестовая страница Gnuplot
2956 * 2093 Размер: 182 КБ
Задайте эти вопросы, прежде чем подписываться на пунктирной линии
960 * 480 Размер: 26 КБ
PNG пунктирная линия
1698 * 882 Размер: 96 КБ
Dots-mobile — Круг
1244 * 350 Размер: 8 КБ
Поделиться — Эффект зеленого цвета Png
1196 * 1196 Размер: 172 КБ
Круг
1050 * 1050 Размер: 35 КБ
Tcr5631 Изображение ведра в горошек с акцентами — украшения классной комнаты в горошек
1000 * 874 Размер: 687 КБ
Ожерелье из 18-каратного золота в горошек — Радужное балтийское янтарное ожерелье для прорезывания зубов
924 * 912 Размер: 313 КБ
Эффекты светящейся газировки от Swordfox Fur Affinity [точка] — мультфильм
612 * 792 Размер: 183 КБ
Global Glow Global Glow — Сердце
1234 * 544 Размер: 76 КБ
Индекс бренда Emctest на прозрачном фоне — прозрачный бесплатно в горошек
976 * 976 Размер: 30 КБ
Точечный цветной маленький логотип — Mapinfo
559 * 562 Размер: 35 КБ
Клипарт Dots Small — Сердце с точками
640 * 480 Размер: 255 КБ
Коробка с красными точками — сумасшедшая насыпная стопка
641 * 620 Размер: 142 КБ
PNG синяя точка
1552 * 2062 Размер: 92 КБ
Круг
800 * 800 Размер: 1,383 КБ
Персонализированная наклейка с широким номером в горошек — персонализированная наклейка
1000 * 1000 Размер: 259 КБ
Футболка Bobo Choses Baby с зеленым конфетти в рубчик — В горошек
960 * 720 Размер: 651 КБ
На этом графике черная пунктирная линия обозначает — участок
3217 * 2400 Размер: 122 КБ
Сине-белый галстук-бабочка и нагрудный платок в горошек — Polka Dot
632 * 1024 Размер: 516 КБ
Развитие навыков работы с Alexa в Swift — мобильный телефон
771 * 438 Размер: 171 КБ
Проверить наличие и цены — в горошек
800 * 400 Размер: 157 КБ
Точка Png Высококачественное Изображение — Желтые Точки Png
689 * 689 Размер: 107 КБ
Сумка Kids Green Dot 12 — Мягкий теннис
2000 * 2000 Размер: 4,426 КБ
Бытовые товары
400 * 925 Размер: 473 КБ
Главная — Kein Herz Für Kinderschänder
718 * 2000 Размер: 519 КБ
Изобразительное искусство Компьютерные иконки выбор дизайна в горошек — Дизайн границы в горошек
578 * 749 Размер: 83 КБ
Лента Компьютерные Иконки Цветной Горошек Декоративная Коробка — Клип-арт лук в горошек
778 * 750 Размер: 226 КБ
PNG прозрачный мрамор картинки на clker com вектор — мраморные картинки
600 * 528 Размер: 50 КБ
Обрезанные точки эндоцитоза для веб-сайта 1 — схема
2000 * 620 Размер: 1,170 КБ
Сакральная Геометрия Инкадинкадо Круги И Точки Четкие — Рамка Круг Клетчатый ПНГ
750 * 750 Размер: 278 КБ
Сент-Мэрис Оуэн Саунд
768 * 768 Размер: 24 КБ
Маленькая настольная подставка Dots — Тени для век
1000 * 1000 Размер: 251 КБ
PNG технология
640 * 480 Размер: 118 КБ
Бесплатный клипарт — клип-арт мраморы
800 * 800 Размер: 268 КБ
Клипарт Детские, Детская Мебель, Детские Товары, Младенцы — Картинки Детские Вещи
1473 * 1125 Размер: 54 КБ
Лазерный уровень Dot At The Cross серии Pl 2l
1212 * 1212 Размер: 650 КБ
Документ
730 * 596 Размер: 24 КБ
Толстовка с капюшоном из 100% полиэстера с тропическими листьями — Толстовка с капюшоном
667 * 626 Размер: 707 КБ
PNG черно-белая точка клипарт прозрачный фон — круг
813 * 876 Размер: 62 КБ
Идеи подарков на день рождения дочери
640 * 640 Размер: 96 КБ
Винтажные коктейльные бокалы в зеленый и золотой горошек 1970-х годов — пинта
3658 * 2799 Размер: 8,057 КБ
Мистер Чудо — Графический дизайн
1000 * 700 Размер: 641 КБ
Tassazione Grafico
800 * 800 Размер: 43 КБ
Значок символа Эко точка вектор — круг
1920 * 1200 Размер: 48 КБ
Корбата-флот — Горошек
1024 * 682 Размер: 659 КБ
Главная> Green Dot Ybor> Финал Гдылого 2017 — Круг
2041 * 2039 Размер: 240 КБ
Записная книжка Sage Green Dot Spiral Martha Mae — Блокнот для рисования
1060 * 1237 Размер: 927 КБ
Карта Simply Click Advantage Sbi
700 * 524 Размер: 594 КБ
0 ответов 0 ретвитов 0 лайков — Animo Locke High School
995 * 1200 Размер: 58 КБ
PNG розовый фон
2571 * 3300 Размер: 507 КБ
Значок социальных сетей PNG изображения
952 * 720 Размер: 384 КБ
В горошек — тапочки
863 * 1050 Размер: 1,129 КБ
Джерси белые точки на зеленом — переносимая сетевая графика
1280 * 1024 Размер: 102 КБ
Сравнение эмпирически определенного Τ E и теоретического графика
817 * 544 Размер: 15 КБ
Просто выберите рисунок, нажмите на три точки вверху — смартфон
629 * 723 Размер: 214 КБ
Извините крупным планом — график Петерсена
801 * 768 Размер: 39 КБ
Вычислить час кода
708 * 509 Размер: 187 КБ
Логотип Datadock — Графический дизайн
1376 * 552 Размер: 34 КБ
PNG изображение — животные звуки.
2400 * 1394 Размер: 966 КБ
Таблица умножения матриц
626 * 550 Размер: 22 КБ
Синие точки представляют образцы из связанных пар — диаграмма
1000 * 400 Размер: 13 КБ
Svg Фондовая векторная карта Айдахо — Точечные районы Айдахо
2000 * 3084 Размер: 84 КБ
Категории — Украшение тортов
667 * 672 Размер: 489 КБ
О нас — Дизайн для здоровья
2697 * 1361 Размер: 182 КБ
Одна зеленая стрелка производит одну белую стрелку не внутри — символ зеленой точки Png
1280 * 1306 Размер: 75 КБ
Exo Oil Reserviour — Горошек
720 * 540 Размер: 279 КБ
Два алгоритма для генерации точек — пунктирная текстура Png вектор
1024 * 1024 Размер: 41 КБ
¡Feliz Viernes Y Feliz Finde — Polka Dot
1600 * 440 Размер: 276 КБ
Создайте узор в горошек в Photoshop ~ Elan Creative Co.
Обновлено в июле 2017 г. для Adobe Photoshop CC
Из этого туториала Вы узнаете, как создать узор в горошек в Photoshop и использовать его для создания фона. Я буду использовать Photoshop CC, но вы можете создать тот же фон в более старой версии Photoshop или с помощью GIMP, который является бесплатной альтернативой Photoshop.
Посмотреть мой новый канал на YouTube
Недавно я открыл новый канал на YouTube, где я покажу вам, как использовать Photoshop и Illustrator для создания бесшовных узоров и графики для вашего блога, бизнеса или социальных сетей.Подпишитесь на канал Elan Creative Co, если хотите увидеть больше видеоуроков.
Я новичок в этом вопросе и очень нервничаю, поэтому, пожалуйста, извините за мои ошибки 🙂
Вот как создать узор в горошек в Photoshop. Прокрутите вниз до письменного руководства.
Как создать узор в горошек
Создайте новый холст, перейдя в Файл> Новый . Установите ширину и высоту на 100 пикселей и из Background Contents выберите Transparent . Таким образом у вас будет прозрачный фон вместо обычного белого.
Если вы хотите напечатать узор, установите разрешение 300 пикселей на дюйм и цветовой режим CMYK. В противном случае, если это только для Интернета, установите разрешение 72 пикселей на дюйм, а цветовой режим — RGB.
Давайте добавим пару направляющих, которые помогут нам выровнять горошек. Эти линии будут невидимы на окончательном изображении.
Перейдите в View> New Guide , выберите Vertical и добавьте 50 пикселей.Это добавит направляющую в середине изображения. Затем добавьте направляющую Horizontal на 50 пикселей.
Нарисуем горошек. Я собираюсь использовать Ellipse Tool . Вы также можете использовать кисть Brush Tool .
Выберите инструмент Ellipse Tool и щелкните холст. Введите ширину и высоту вашего круга. Я собираюсь создать горошек размером 30 х 30 пикселей.
Поместите горошек в центр изображения. Направляющие помогут вам центрировать его, и если у вас установлен флажок Snap ( View> Snap ), вы почувствуете, что он защелкивается на месте в середине холста.
Вам больше не нужны гиды. Если вы хотите очистить их, перейдите в View> Clear Guides .Дублируйте слой, щелкнув правой кнопкой мыши на Layer 1 на панели слоев и выбрав Duplicate Layer из меню. Это создаст второй кружок поверх вашего первого горошка.
Выделив копию слоя, перейдите в Filter> Other> Offset . Убедитесь, что выбрано значение Wrap Around и добавьте 50 пикселей в горизонтальное и вертикальное поля.Выберите Preview , чтобы просматривать изменения в реальном времени.
Как вы помните, размер нашего холста 100 х 100 пикселей. Фильтр смещения переместит горошек на 50 пикселей вправо и на 50 пикселей вниз. Если выбран параметр Wrap Around , горошек будет разделен на 4 равные части, которые будут покрывать углы изображения.
Если размер вашего холста больше или меньше 100 пикселей, просто добавьте половину ширины изображения в горизонтальное поле и половину высоты изображения в вертикальное.
Это ваша плитка с узором в горошек. Чтобы сохранить узор как образец Photoshop, перейдите в Edit> Define Pattern .
Как создать фон в горошек
Давайте применим наш новый узор к новому изображению и создадим фон в горошек.
Создайте новый холст, выбрав Файл> Новый . У меня размер 800 x 800 пикселей, и я установил для Background Contents белый цвет. Дважды щелкните Layer 0 на панели Layers , чтобы разблокировать его.Теперь залейте слой с помощью инструмента Paint Bucket Tool и желаемого цвета.
Создайте новый слой, нажав Ctrl + Shift + N (или Command + Shift + N ) или нажав значок New Layer в нижней части панели Layers . Добавьте горошек на новый слой, перейдя в Edit> Fill . Из Contents, выберите Pattern и найдите свой новый узор в списке Custom Pattern .
Вот как будет выглядеть ваш фон:
Если вам нужны горошек большего или меньшего размера, или если вы хотите изменить интервал, вам придется создать новые образцы узоров.
Как перекрасить узор в горошек
Вы можете менять цвета сколько угодно раз, вам просто нужно убедиться, что фон и узор находятся на двух разных слоях.
Если вы хотите изменить цвет фонового слоя, просто выберите Layer 0 / Background , щелкнув по нему на панели слоев, и залейте его любым цветом с помощью инструмента Paint Bucket Tool .
Чтобы изменить цвет точек в горошек, мы собираемся использовать корректирующий слой и обтравочную маску.
Выбрав слой в горошек, нажмите Create new fill or Adjustment Layer , который находится внизу панели Layers , и выберите Solid Color .
Используйте палитру цветов, чтобы выбрать новый цвет, или выберите цвет на панели Swatches .
Заливает весь слой сплошным цветом.Используйте обтравочную маску, чтобы раскрасить горошек. Просто выберите слой сплошного цвета и перейдите в Слой > Создать обтравочную маску .
Вот новый узор:
Если вы хотите выбрать другой цвет для горошек, просто дважды щелкните слой сплошного цвета на панели Layers и выберите другой цвет.
Узнайте, как создать узор в горошек в Photoshop и как его перекрасить (видеоурок) Нажмите, чтобы твитнутьСовет: Вместо сплошного цветного слоя вы можете выбрать Gradient в меню корректирующих слоев.Создайте новый градиент или используйте один из предопределенных градиентов. Затем добавьте обтравочную маску, чтобы перекрасить горошек.
Вы также можете использовать текстуру, например, золотую фольгу или блестки, с вашим горошком.
Сохраните изображение, когда закончите:
- Сохранить как PSD, чтобы вы могли создавать другие фоны
- Сохранить как JPEG или PNG для использования на своем веб-сайте или в других проектах
- Совет: используйте Сохранить для Интернета , файлы имеют меньший размер и лучше подходят для вашего сайта
Хотите узнать, как сделать больше шаблонов? Посетите мои уроки Photoshop или подпишитесь на мой блог, чтобы получить больше уроков по дизайну поверхностных рисунков.
Как удалить фон фотографии в Photoshop или PowerPoint
Вы знаете, что мне нравится больше всего в дизайне? Когда я что-то создаю, но на изображении, которое я редактирую, есть нежелательный фон.
В этой статье вы узнаете, как полностью удалить фон фотографии или сделать его прозрачным, чтобы изображение имело вид любого другого фона, который вы помещаете за ним.
Рассмотрите приведенное выше изображение функции. Изображение слева было бы гораздо более полезным для моего призыва к действию, презентации SlideShare, сообщения в блоге или электронной книги, если бы я мог просто удалить этот надоедливый фон, чтобы он выглядел как изображение справа.
Или, может быть, вы скачали еще одну из наших коллекций бесплатных стоковых фотографий с прозрачным фоном.
К счастью, есть — это , и вы можете с этим поделать. Используя Photoshop или PowerPoint, вы можете легко удалить фон своей фотографии или изображения в кратчайшие сроки. И я покажу вам, как именно это сделать.
Во-первых, возьмите изображение, чтобы потренироваться. Вы можете скачать одну из нашей последней коллекции бесплатных стоковых фотографий здесь… Есть изображение, фон которого вы хотите удалить? Отлично — приступим.
Поскольку у некоторых из вас может не быть Photoshop, давайте начнем с инструкций для PowerPoint. Вы также можете перейти к инструкциям для Photoshop здесь.
Как сделать фон изображения прозрачным в PowerPoint
- Вставьте изображение в PowerPoint.
- Нажмите на свое изображение. Затем в разделе «Файл» (на ПК) или «Настроить» (на Mac) на панели инструментов выберите «Удалить фон».’
- PowerPoint автоматически попытается удалить фон, но это может не получиться.
- Используя параметры на панели инструментов, щелкните, чтобы отметить области, которые вы хотите сохранить или удалить из окончательно обрезанного изображения.
- Щелкните где-нибудь за пределами изображения, когда закончите.
- Сохраните изображение как файл PNG, чтобы сохранить его прозрачный фон.
Как удалить фото-фон в PowerPoint
Имейте в виду, что вам необходимо использовать Office 2010 или более поздней версии, и поскольку PowerPoint не так сложен, как Photoshop, он может не работать с некоторыми из более сложных изображений.Но если у вас нет доступа к Photoshop, это может быть именно то, что вам нужно.
1. Вставьте изображение в PowerPoint.
Изображениями с белым / сплошным фоном или изображениями, которые имеют высокий контраст с передним планом, проще всего манипулировать в PowerPoint.
2. Сначала щелкните свое изображение. Затем в разделе «Формат изображения» на Mac (или «Файл» на ПК) на панели инструментов выберите «Удалить фон».
3. PowerPoint автоматически попытается удалить фон, но это может не получиться.
4. Используя параметры на панели инструментов, щелкните, чтобы отметить области, которые вы хотите сохранить или удалить из окончательно обрезанного изображения.
Видите, как сверху отсекается часть туловища девушки и накидка? Сначала перетащите рамку вокруг изображения, чтобы оно включало всю область изображения, которую вы хотите сохранить.
Имейте в виду, что области, выделенные фиолетовым, в конечном итоге будут удалены. Однако с помощью курсора вы можете еще точнее указать, что нужно удалить.Наведите указатель мыши на фиолетовый фон и на объект изображения — вы увидите, что курсор показывает знак плюса или минуса. Знак минус при наведении курсора на объект позволяет вам отметить областей, чтобы удалить — просто щелкните любые дополнительные области, которые вы хотите удалить.
Если есть фиолетовые области, которые вы действительно хотите, чтобы оставил , наведите указатель мыши на любое фиолетовое пятно и щелкните области отметки , чтобы оставить — они будут отмечены знаком плюса.
Чтобы ближе рассмотреть области, которые вы хотите выделить, увеличьте изображение.Ниже вы увидите маленькие минусовые знаки вокруг участков волос девушки — я щелкнул по этим точкам, где я думал, что PowerPoint может запутаться в том, какие части фона между прядями волос должны исчезнуть или остаться.
PowerPoint может видеть эти пряди волос как край девушки и не удалять фон между этими волосами и остальной частью ее головы. В этом случае вам могут помочь эти знаки минуса.
Если вы случайно включили или исключили что-то, просто нажмите на знак плюс или минус, который охватывает область, и он исчезнет.
5. По завершении щелкните где-нибудь за пределами изображения.
И последнее, но не менее важное: сохраните изображение как файл PNG, чтобы сохранить его прозрачный фон.
Как сделать фон прозрачным в Photoshop
Поскольку Photoshop намного сложнее PowerPoint, есть несколько различных методов, которые вы можете использовать, чтобы сделать фон прозрачным. Каждый из них подходит для разных изображений. Щелкните ссылки ниже, чтобы перейти к руководству по каждому методу:
Метод многоугольного лассо: для изображений с прямыми краями
Допустим, я хочу удалить синий фон (а также столб) с этого изображения «остановить спам».
Поскольку это изображение полностью состоит из прямых краев, этот метод удаления фона идеально подходит. Вот как сделать этот синий фон (и серебряный столб) прозрачным.
1. Подготовьте изображение в Photoshop.
Первое, что вам нужно сделать после перетаскивания изображения в Photoshop, — это преобразовать его в «смарт-объект», а затем растрировать. Вот как:
Щелкните раскрывающийся список Layer в меню Photoshop, выделите Smart Objects , а затем щелкните Convert to Smart Object .Затем снова щелкните раскрывающийся список Layer , но на этот раз выделите Rasterize , а затем щелкните Smart Object .
Теперь вы готовы превратить этот надоедливый фон в прозрачный.
2. Увеличьте изображение, чтобы можно было точнее удалить фон.
Вы можете увеличивать и уменьшать масштаб, щелкнув раскрывающийся список View и выбрав Zoom In или Zoom Out , или используя сочетания клавиш, как показано.
3. Выберите инструмент Polygonal Lasso Tool на панели инструментов слева.
Инструмент Polygonal Lasso Tool выглядит так:
После выбора щелкните начальную точку и обведите часть изображения, которую вы хотите сохранить, с помощью серии щелчков от точки к точке. Я предпочитаю избавиться от черной границы на знаке остановки, поэтому я отслеживаю знак внутри внешнего края белой границы.
4. Соедините линию с начальной точкой.
После того, как вы обошли изображение, соедините линию с первой точкой, с которой вы начали.Вы узнаете, что он подключен, когда ваш курсор включает в себя маленький кружок, как показано ниже.
После того, как вы подключите свою линию к первой точке, вокруг вашего изображения образуется мигающая пунктирная линия, например …
5. Выберите фон, который нужно удалить.
Сделайте это, щелкнув раскрывающееся меню Выберите в верхнем меню и выбрав Inverse . Это выделит весь фон, который вы хотите сделать прозрачным.
6.Удаляем фон.
Нажмите Удалите на клавиатуре, и фон превратится в клетчатую сетку, как вы видите ниже. Так вы узнаете, что ваш фон стал прозрачным.
7. Сохраните изображение как файл PNG.
Это гарантирует, что прозрачность вашего фона останется неизменной.
Метод быстрого выбора: для изображений с круглыми или волнистыми краями
Хорошо, теперь предположим, что ваше изображение не такое прямолинейное, как изображение в примере выше, и оно имеет некоторую кривую, как на изображении ниже.Здесь вы захотите использовать инструмент быстрого выбора.
1. Подготовьте изображение в Photoshop.
Как и в случае с методом многоугольного лассо, первое, что вам нужно сделать после перетаскивания изображения в Photoshop, — это преобразовать его в «смарт-объект», а затем растеризовать его:
- Щелкните раскрывающийся список Layer в меню Photoshop, выделите Smart Objects , а затем щелкните Convert to Smart Object .
- Затем снова щелкните раскрывающийся список Layer , но на этот раз выделите Rasterize , а затем щелкните Smart Object . (См. Шаг 1 в руководстве по методу многоугольного лассо для получения снимков экрана, если вы застряли.)
2. Выберите инструмент быстрого выбора на панели инструментов слева.
Инструмент «Быстрое выделение» находится прямо под инструментом «Многоугольное лассо» и выглядит так:
3. Щелкните фон, чтобы выделить часть, которую нужно сделать прозрачной.
К этому инструменту нужно привыкнуть, но как только вы освоите его, это один из самых быстрых и простых способов удалить фон с фотографии.
Начните щелкать мышью по фону, чтобы выделить части, которые вы хотите удалить.
Отрегулируйте размер инструмента выделения соответствующим образом. Я рекомендую начать с большего размера, так как это позволит вам выбирать более крупные участки фона за раз, что ускоряет процесс.
Повторяйте этот процесс, пока не будет выбран весь фон изображения:
4.При необходимости вычтите выделенные значения.
Ой! Допустим, вы заметили, что часть изображения, которое вы хотите сохранить, выделяется вместе с фоном, как вы видите на скриншоте ниже.
Не бойтесь — вы можете вычесть случайно выделенные части изображения:
Сначала нажмите кнопку Вычесть из выделенного на панели инструментов вверху. (В качестве альтернативы вы можете удерживать или , когда вы нажимаете на ПК, или , опцию , когда вы нажимаете на Mac.)
Это тоже может потребовать некоторого привыкания, но хитрость заключается в том, чтобы поместить курсор прямо вдоль внутренних краев той части изображения, которую вы хотите сохранить. Возможно, вы захотите настроить размер инструмента «Быстрое выделение» для некоторых более мелких деталей. Затем щелкните, чтобы отвлечься от неправильно выделенного раздела.
5. Удалите фон.
Наконец, нажмите Удалить на клавиатуре, чтобы сделать фон прозрачным.
6. Сохраните изображение как файл PNG.
Это сохранит прозрачность вашего фона.
Pro Tip: Иногда использование инструмента быстрого выбора приводит к неровным краям, особенно на тех частях изображения, где край должен быть прямой линией. Чаще всего это происходит с изображениями с низким разрешением. Если это случилось с вами, попробуйте сгладить неровные края с помощью метода Polygonal Lasso после того, как сначала удалите фон с помощью Quick Selection Tool.
Метод кисти: для создания сложных изображений
Есть третий метод, к которому вы можете прибегнуть, если первые два метода просто не помогают. Это отлично подходит для изображений, которым требуется немного больше точности, хотя, честно говоря, первые два метода обычно помогают мне.
Единственный раз, когда мне пригодится этот метод, — это когда мне нужно очистить некоторые края изображений, фон которых был удален с помощью первых двух методов. Например, я использовал инструмент «Многоугольное лассо» в Photoshop, чтобы удалить фон изображения мальчика-акулы в самом верху этой статьи, но я очистил промежутки между его пальцами (что требовало большей точности) с помощью кисти. Метод.
1. Подготовьте изображение в Photoshop.
Как и в первых двух методах, первое, что вам нужно сделать после перетаскивания изображения в Photoshop, — это преобразовать его в «смарт-объект», а затем растрировать его:
- Щелкните раскрывающийся список Layer в меню Photoshop, выделите Smart Objects , а затем щелкните Convert to Smart Object .
- Затем снова щелкните раскрывающийся список Layer , но на этот раз выделите Rasterize , а затем щелкните Smart Object .(См. Шаг 1 в руководстве по методу многоугольного лассо для получения снимков экрана, если вы застряли.)
2. Выберите инструмент «Кисть» на панели инструментов слева.
Инструмент «Кисть» находится прямо под инструментом «Красный глаз» и выглядит так:
3. Измените «Режим» и «Жесткость» инструмента «Кисть».
Справа под верхним меню измените Mode на Clear . Затем щелкните стрелку раскрывающегося списка рядом с полем размера кисти и измените твердость на 100% .Это существенно превратит ваш Brush Tool в ластик.
4. Уберите задний фон.
Сотрите фон, щелкнув и перетащив. Отрегулируйте размер инструмента «Кисть» и увеличьте изображение для более точной настройки.
5. Сохраните изображение как файл PNG.
После того, как вы получите желаемое изображение, сохраните его как PNG. Это сохранит прозрачность вашего фона.
Вот и все! Надеюсь, удаление фона изображения теперь намного проще для вас, используя хотя бы один из этих методов.
точек прозрачный значок. Дизайн символа точки из коллекции аналитики. Векторная иллюстрация Клипарты, векторы, и Набор Иллюстраций Без Оплаты Отчислений. Изображение 111367679.
Dot Transparent Icon. Дизайн символа точки из коллекции аналитики. Векторная иллюстрация Клипарты, векторы, и Набор Иллюстраций Без Оплаты Отчислений. Изображение 111367679.Точка прозрачным значком.Дизайн точечного символа из коллекции Analytics. Простой элемент векторные иллюстрации на прозрачном фоне.
M L XL EPSТаблица размеров
| Размер изображения | Идеально подходит для |
| S | Интернет и блоги, социальные сети и мобильные приложения. |
| м | Брошюры и каталоги, журналы и открытки. |
| л | Внутренние и наружные плакаты и печатные баннеры. |
| XL | Фоны, рекламные щиты и цифровые экраны. |
Используете это изображение на предмете перепродажи или шаблоне?
Распечатать Электронный Всесторонний
5556 x 5556 пикселей | 47.0 см x 47.0 см | 300 точек на дюйм | JPG
Масштабирование до любого размера • EPS
5556 x 5556 пикселей | 47,0 см x 47.0 см | 300 точек на дюйм | JPG
Скачать
Купить одно изображение
6 кредитов
Самая низкая цена
с планом подписки
- Попробовать 1 месяц на 2209 pyб
- Загрузите 10 фотографий или векторов.
- Нет дневного лимита загрузок, неиспользованные загрузки переносятся на следующий месяц
221 ру
за изображение любой размер
Цена денег
Ключевые слова
Похожие векторы
Нужна помощь? Свяжитесь со своим персональным менеджером по работе с клиентами
@ +7 499 938-68-54
Мы используем файлы cookie, чтобы вам было удобнее работать.Используя наш веб-сайт, вы соглашаетесь на использование файлов cookie, как описано в нашей Политике использования файлов cookie
. ПриниматьБелая точка PNG, Бесплатное прозрачное изображение HD Белая точка
Белая точка PNG, Бесплатное прозрачное изображение HD Белая точка — PNGkitЮбка Kid’s Hemet в горошек черный / белый
1001 * 1001
0
0
Черный, Узор, Белый, Квадрат, Специальный, Узоры, Точечный Узор, Вектор Png
640 * 640
1
1
Алфавит с буквами граффити в стиле горошек — черно-белые буквы в горошек клипарт
2000 * 1409
1
1
Точки — белая пунктирная линия без фона
2083 * 458
1
1
Клипарты Точка Границы — Черно-белые точки Границы
958 * 1552
1
1
Green2 — Зеленые / белые бумажные соломинки в горошек — 10 штук
1000 * 301
1
1
Бесплатные фотографии исчезают поиск — точки исчезают PNG
500 * 500
1
1
Изображение карты мира — Idealdecor Fototapete Dots, Bunt
916 * 451
1
1
PNG карта мира
3840 * 2322
1
1
Az7y — логотип Dot Esports
960 * 960
1
1
Lol — логотип Dot Esports Png
1058 * 288
1
1
Конфетти — Горошек
696 * 696
1
1
Прицел Vortex Crossfire Red Dot Sight
380 * 380
1
1
Лук вектор черный и белый — черный бант в горошек
600 * 524
1
1
Горошек — Горошек
600 * 600
1
1
Черная сумка через плечо с дизайном в горошек — Polka Dot
500 * 500
1
1
Точки — горошек
696 * 696
1
1
Бесшовный узор из точек гранж — розовое золото в горошек
400 * 400
1
1
Белый горошек — горошек
600 * 400
1
1
Футляр на ночь Buddy White Small Star & Sheepz Grey — Polka Dot
1000 * 1000
1
1
Голубой — серая точка изображения Png
1776 * 1776
1
1
Белый маленький узор в горошек повторяет фоновый плакат — горошек
400 * 400
1
1
Тонкое перекрестие с точкой — Nikon Fine Crosshair with Dot
700 * 595
1
1
Точечный узор в круге
400 * 400
1
1
Присоединиться — Бумага для печати Dot Paper
476 * 314
1
1
11-дюймовый воздушный шар в черный горошек — воздушный шар в красный горошек
1140 * 972
1
1
Прямая доставка и складские услуги в Европе — точечная карта Европы вектор
918 * 918
1
1
PNG прицел PNG
510 * 510
1
1
Mb Изображение / png — Значок матричного принтера
800 * 763
1
1
C Lol Surprise — Буква G в горошек
500 * 499
1
1
Стикеры Swiss Dot Василек
1541 * 313
1
1
Дизайн — точки перспективы
523 * 640
1
1
Похожие обои — Sky Blue Dot Png
600 * 600
1
1
Соединительная пластина для деревянных балок New Images — Polka Dot
2771 * 2015
1
1
Amazon Echo Dot Powerclip — Amazon Echo Dot (2-е поколение)
500 * 500
1
1
Настройка Amazon Echo Dot — Amazon Echo Dot (2-е поколение)
460 * 364
1
1
Стандартный перфорированный — горошек
480 * 474
1
1
Векторная иллюстрация штангиста поднимает штангу — логотип Dot Esports
700 * 700
1
1
Логотип вашей учетной записи — персонализированные прямоугольные наклейки для вечеринки в горошек (лист
1615 * 667
1
1
Низкие кеды Converse One Star Chambray Dots
400 * 400
1
1
Точки — горошек
1845 * 645
1
1
Жилет Fiffy с длинным рукавом — Polka Dot
1000 * 1000
0
0
Значок отслеживания расходов — горошек
1898 * 2469
0
0
White Dots — мужская коричневая рубашка в горошек
1024 * 1024
0
0
On Cloud Nine- Детское ночное платье в горошек
1020 * 1410
0
0
Клипарты в белые точки — горошек
640 * 480
0
0
На все случаи жизни — Seidenpapier Bogen Black Dots On White 50x76cm
480 * 467
2
1
Чехол для Macbook Pro 15 Чехол для Macbook — Zazzle Розовый Белый Черный Бандана в акварельный горошек
855 * 560
2
1
44 Pm 17488 Drnuke Overlay Trans Dots 01/30/2016 — Белый оверлей Png
1073 * 643
1
1
PNG черный и белый горошек
2002 * 1440
2
1
Qualatex 5-дюймовый круглый большой розовый золотой горошек с белым — Воздушные шары из латекса из розового золота | 100 штук | 11 дюймов | Qualatex
480 * 480
1
1
Белая акварель в горошек, координата ламы ламы — акварель белые точки Png
500 * 500
1
1
Салфетки Black And White Polka Dot — Polka Dot
640 * 480
1
1
White Dot — Розовый / черный — White Dot Шар для боулинга Розовый Черный
492 * 492
2
1
Пунктирные линии — пересечение пунктирной белой линии
650 * 418
1
1
Белая точка — Шут — Columbia 300 Белая точка Шут
500 * 500
1
1
Qualatex 11 дюймов круглый большой горошек темно-синий с белым — зеленый воздушный шар в горошек
480 * 480
1
1
Колеса для скейтборда для лонгборда Abec 11 в горошек 64 мм — Колеса для лонгборда Abec11 в горошек белые — 64 мм
1000 * 1000
0
0
Dot-410×400 — Белый фон круглый Png
410 * 400
1
1
Черно-белый значок от Кейси Панталоне на графике — черно-белый
3600 * 3600
1
1
PNG белый горошек — логотип Хаятт белый
2001 * 1208
1
1
Подушка Big Polka Dot Pillow Pillow — Červený Polštář S Puntíky
484 * 484
1
1
Маленький черный горошек на белом — оберточная бумага
400 * 400
1
1
Dot Grid Png — черно-белый
1404 * 1872
1
1
Таблица гласных со словенскими монофтонгами и монофтонгами Gb (черные точки) — Диаграмма гласных
646 * 556
1
1
Dots-white — белое фото для Instagram
1639 * 804
1
1
PNG белые точки
500 * 500
1
1
Белые точки — монохромный
600 * 299
1
1
Охотник / белый — Галстук-бабочка
400 * 300
1
1
Платье PNG — зеленое платье белый горошек
1000 * 1000
1
1
Галстук-бабочка Vabien Синий / белый Хлопок — В горошек
800 * 500
1
1
Tcr5548 Черно-белые именные бирки с шевронами и точками / ярлыки — Черно-белые именные бирки
900 * 900
1
1
Bl43 Изображение красных точек — белые этикетки 8 X 13 мм (320 этикеток)
1000 * 1000
1
1
Coding Dot Bg — Ps4 Logo Белый Прозрачный
829 * 888
1
1
Пасхальное яйцо с одной горизонтальной прямой и двумя — вектор пасхальное яйцо черно-белое
754 * 980
1
1
Футболка с геометрическим узором — Polka Dot
600 * 600
0
0
Радужные футляры для кексов — футляры для выпечки кексов / в золотой и белый горошек X
548 * 828
0
0
Зеленая точка альтернативная — логотип Johns Hopkins, белый
1122 * 655
0
0
Узор из точек — Twitter Белый Значок Png
1200 * 299
0
0
Директор 107 Карбонлит — Белая точка
2642 * 6129
0
0
Appleton Wi Newborn Photographer — логотип Оксфордского университета, белый цвет
741 * 562
0
0


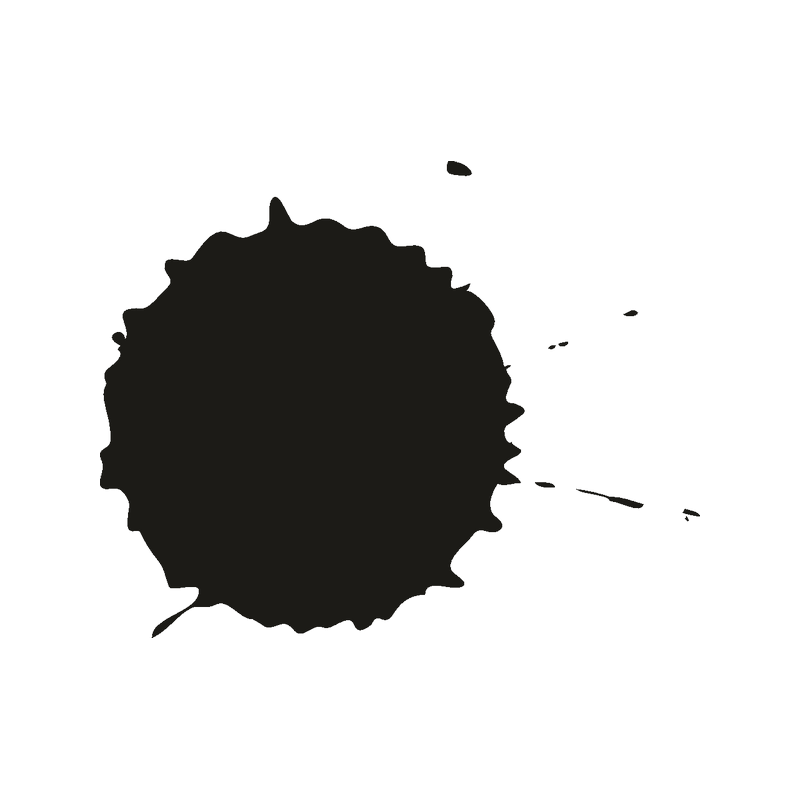 Фильтр перемещает точки в противоположном
направлении, если их значения на карте от 128 до 255.
Фильтр перемещает точки в противоположном
направлении, если их значения на карте от 128 до 255. Во-первых, оно должно быть на экране во время
активации фильтра. Во-вторых, оно должно быть того же размера,
что и искомое изображение. Обычно это копия искомого
изображения, которое было преобразовано в серое и измененено
градиентом. Возможно использовать изображения RGB, но результат
работы фильтра труднее предугадать, потому что фильтр работает
от интенсивности цвета. Карты могут быть разными по горизонтали
и вертикали.
Во-первых, оно должно быть на экране во время
активации фильтра. Во-вторых, оно должно быть того же размера,
что и искомое изображение. Обычно это копия искомого
изображения, которое было преобразовано в серое и измененено
градиентом. Возможно использовать изображения RGB, но результат
работы фильтра труднее предугадать, потому что фильтр работает
от интенсивности цвета. Карты могут быть разными по горизонтали
и вертикали.