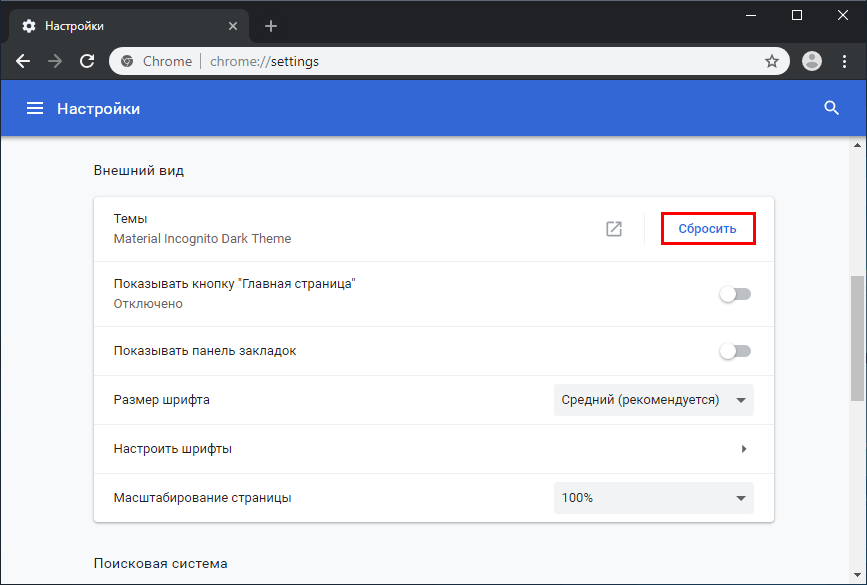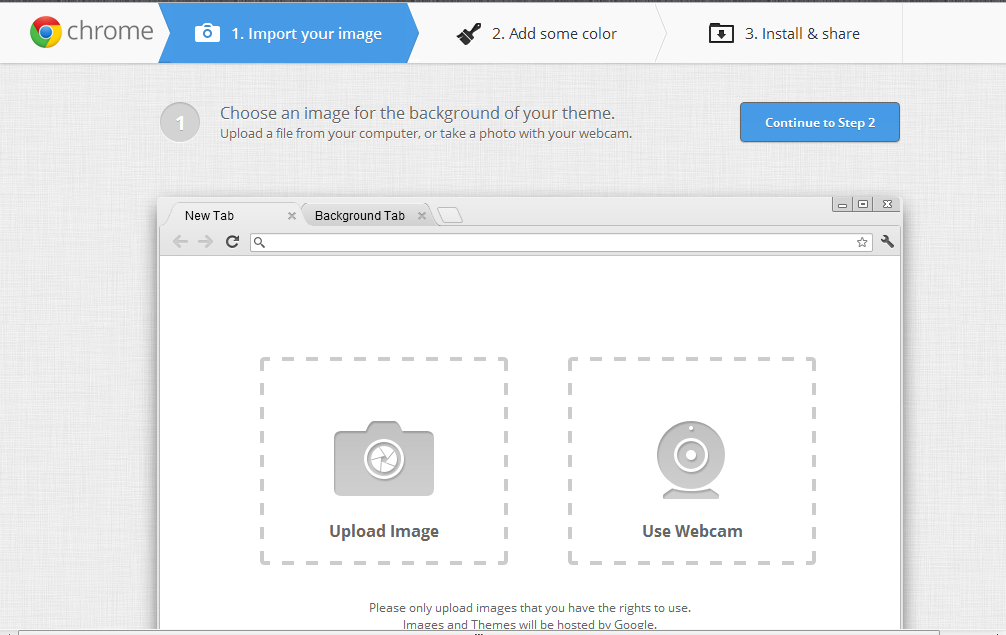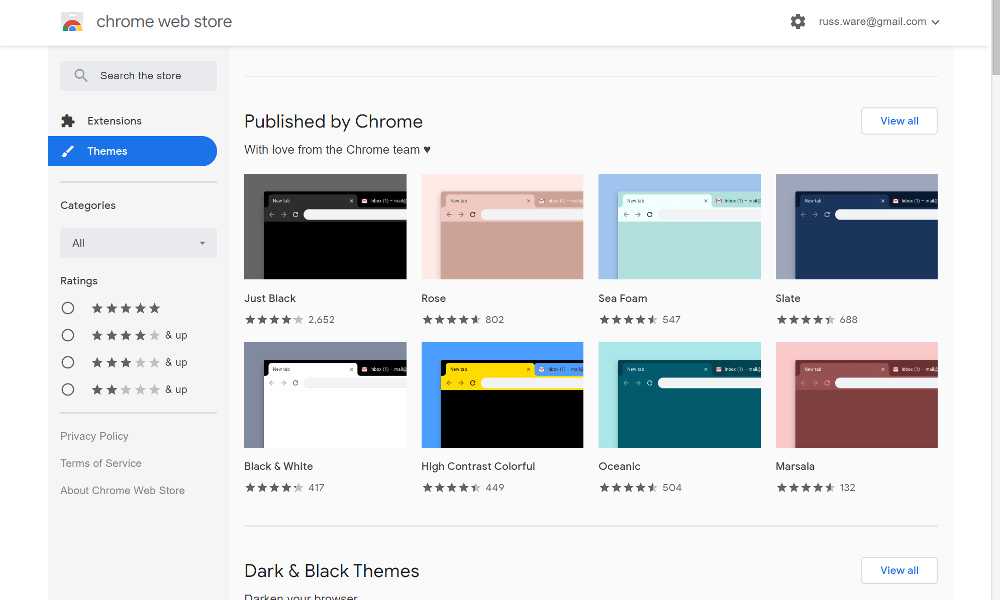как установить бесплатно темы для Google Chrome – WindowsTips.Ru. Новости и советы
Темы Гугл Хром — специальные стили оформления, позволяющий придать уникальности веб-проводнику и внести в него изменения «под себя». Новый стиль украшает рамку веб-проводника и применяется в качестве фонового изображения при открытии очередной вкладки. Установленная тема появляется в браузере на всех ПК, где выполнен вход в Гугл Хром. Ниже рассмотрим, как правильно изменить оформление Google Chrome, можно ли вернуть классические настройки, и что делать, если возникают трудности с установкой.
Как изменить тему в Гугл Хром?
Чтобы установить темы для Google Chrome, необходимо проделать несколько простых шагов. Алгоритм действий такой:
- Войдите в веб-проводник Хром на ПК.
- Жмите вверху три вертикальные точки (с правой стороны).
- Перейдите в раздел Настройки.
- В секции Внешний вид кликните кнопку Выбрать тему. Аналогичным образом можно глянуть темы в онлайн-магазине Хром.

- Выберите вариант, который вас заинтересовал, и жмите на уменьшенное изображение для просмотра.
- Определитесь с оформлением для Гугл Хром и жмите Установить.
После этого в браузере появляется установленный вариант интерфейса. Если она по какой-либо причине не нравится, жмите Отмена вверху страницы.
Отметим, что многие темы для браузера Google Chrome предоставляются бесплатно. Но есть и те, за которые придется заплатить символическую сумму. При этом выбор вариантов достаточно широк, чтобы найти подходящее решение.
Но учтите, что при наличии слабого ПК могут возникнуть проблемы с производительностью, из-за чего уменьшается скорость загрузки страниц или имеет место зависание в процессе работы. При возникновении таких трудностей стоит вернуться к классическому оформлению.
Как сделать свою тему
Если ни один из вариантов для Гугл Хром не подошел, можно сделать что-то свое.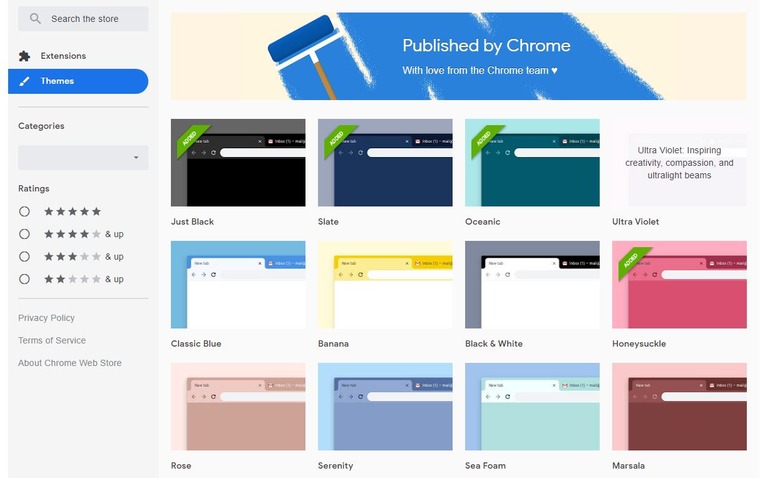 Для этого используйте приложение ThemeBeta. В нем предусмотрен набор инструментов для создания своего стиля оформления, а с правой стороны указывается результат работы.
Для этого используйте приложение ThemeBeta. В нем предусмотрен набор инструментов для создания своего стиля оформления, а с правой стороны указывается результат работы.
С помощью конструктора можно делать стили в полуавтоматическом или полностью в ручном режиме. Это удобное решение для ценителей индивидуальных решений, желающих сделать цветную или темную тему для браузера Гугл Хром.
Обычный способ:
- Загрузите в конструктор понравившееся изображение, чтобы установить его в качестве основного фона.
- Далее программа сама настраивает цвета оформления. Для добавления картинки жмите Upload и выберите необходимое изображение на ПК. Чтобы редактор настроил цветовую палитру, жмите Generate Colors.
- Если полученный результат подходит, кликните Pack and Install, а после подтвердите скачивание и добавьте работу в Гугл Хром. Браузер сам запустит новое оформление.
- Добавьте фоны или измените цвета (при желании).
 Как это сделать, рассмотрено ниже.
Как это сделать, рассмотрено ниже.
Продвинутый метод:
- Используйте инструменты под разделом Image для выбора цвета или изображения для фона. Для этого наведите курсором на интересующий инструмент, а конструктор при этом покажет изменения.
- После внесения правок в фон настройте цвета на вкладке Colors. Здесь принцип действия такой же. В распоряжении пользователя имеется перечень инструментов, при наведении на которые справа указывается зона ответственности.
- После окончания работы с фонами и цветом откройте раздел Pack и кликните Pack and Install для скачивания и применения собственной разработки.
При желании всегда можно выбрать и поставить одну из множества уже готовых темы из базы указанного сервиса или официального каталога Гугл.
Как вернуть стандартный вид?
Выше мы рассмотрели, как установить тему для Google Chrome. Но через некоторое время пользователь может проявить желание вернуться к классической настройке веб-проводника. Сделать это очень просто:
Сделать это очень просто:
- Войдите в браузер на ПК.
- Жмите на три вертикальные точки справа вверху.
- Кликните на кнопку Настройки.
- В разделе Внешний вид жмите на кнопку Восстановить тему по умолчанию.
Последняя изменится в автоматическом режиме на тот вариант, что был до этого.
Что делать, если тема не устанавливается
В большинстве случаев процесс изменения оформления веб-проводника не вызывает трудностей. Но бывают исключения. Если не устанавливается тема в Гугл Хром, попробуйте перезапустить браузер или сбросить его настройки. Если это не помогло, сделайте следующее:
- Закройте веб-браузер.
- Перейдите в проводник Виндовс любым из доступных способов, а после этого в адресной строке введите %LOCALAPPDATA%GoogleChromeUser Data.
- В появившемся окне найдите папку Default, жмите по ней правой кнопкой мышки и выберите Переименовать. После этого добавьте слово Backup.
- Запустите веб-проводник.
 В этом случае создается новый вариант папки Default.
В этом случае создается новый вариант папки Default.
Этих действий достаточно, чтобы восстановить работоспособность браузера и снова устанавливать темы Гугл Хром. В дальнейшем вы сможете пользоваться магазином без ограничений.
Темная тема в Google Chrome: как включить и настроить
Традиционный интерфейс Google Chrome не всем по вкусу: излишне яркий (особенно ночью) и недостаточно контрастный. Поэтому разработчики добавили функцию смены внешнего вида программы. Среди всех визуальных плагинов наиболее популярны темные темы: они красивы, удобны и легко устанавливаются. Даже неопытный пользователь запросто справится с настройкой и установкой. Особенно после того, как прочитает материал этой статьи. Здесь мы рассмотрим последовательность действий для разных платформ: мобильных устройств и компьютеров.
Содержание
- Что такое «темная тема» в Гугл Хром
- Особенности темного режима
- Как включить темную тему
- На компьютере
- В мобильной версии браузера
Что такое «темная тема» в Гугл Хром
Как следует из названия, внешний вид приложения меняется со светлого на темный.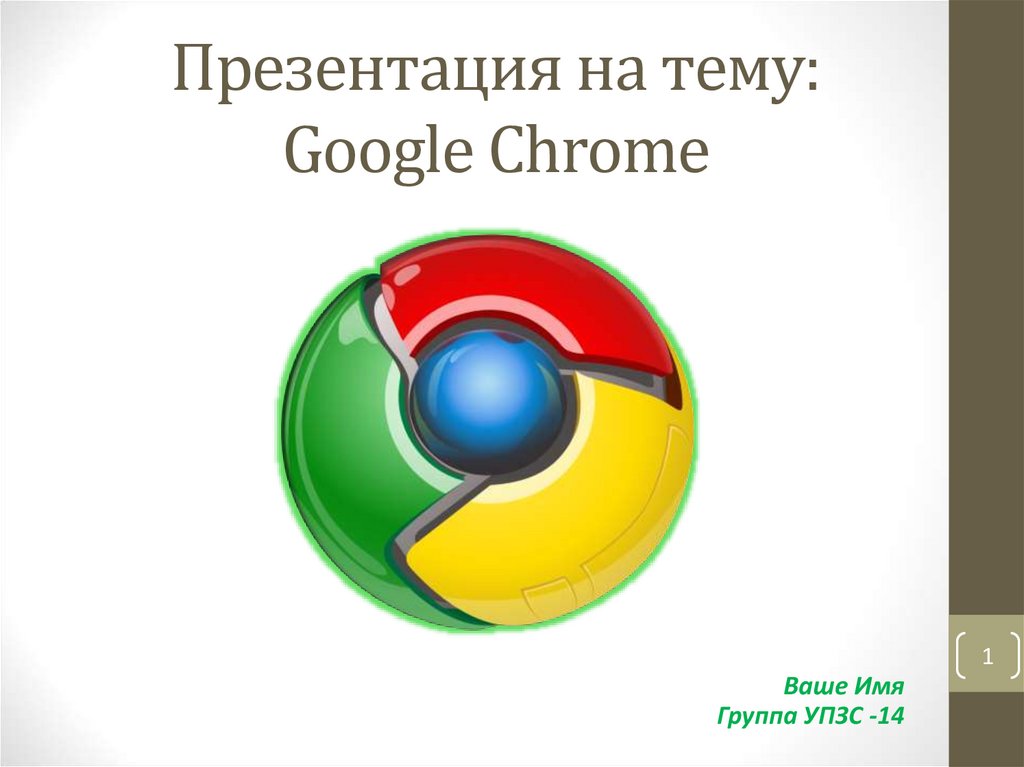 Эта возможность была впервые реализована в Chrome версии 73. Изначально она был доступен только пользователям MacOs, а начиная с версии 74, пользоваться нововведением могут все.
Эта возможность была впервые реализована в Chrome версии 73. Изначально она был доступен только пользователям MacOs, а начиная с версии 74, пользоваться нововведением могут все.
Это изменение несет не только эстетический, но и практический смысл: глаза меньше устают, меньше отвлекаешься, можешь сосредоточиться на контенте, элементы интерфейса становятся четче и заметнее.
Юзабилити улучшается, настроение повышается.
Темная тема в Google ChromeОсобенности темного режима
Фон, адресная строка и подложка меню становятся черными. Визуально темную тему можно перепутать с режимом «инкогнито»: единственным отличием будет значок в правом верхнем углу. В темном режиме он будет соответствовать изображению пользовательского профиля (стилизованный портрет на фоне серого круга).
Настройка относится только к интерфейсу, весь пользовательский функционал сохраняется, разве что уменьшается яркость экрана, что снижает нагрузку на глаза.
Как включить темную тему
Приведем пошаговую инструкцию для пользователей Windows: их пока абсолютное большинство.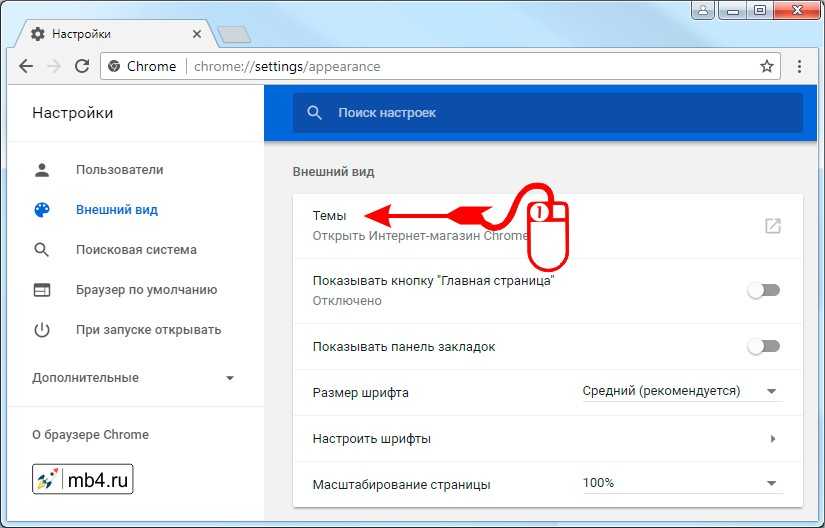 Операционную систему Linux не рассматриваем — ее поклонники при желании разберутся с настройками темной темы браузера самостоятельно: суть процесса останется неизменной. Перед изменением настроек нужно проверить версию браузера Chrome и обновить приложение до последнего стабильного релиза.
Операционную систему Linux не рассматриваем — ее поклонники при желании разберутся с настройками темной темы браузера самостоятельно: суть процесса останется неизменной. Перед изменением настроек нужно проверить версию браузера Chrome и обновить приложение до последнего стабильного релиза.
На компьютере
Существует несколько способов включить темную тему Google Chrome на компьютере. Пользоваться можно любым: последовательность действий приводит к одинаковому результату. Перечень выглядит следующим образом:
- модифицировать настройки самой операционной системы;
- изменить параметры запуска приложения Google;
- установить темную тему из официальных плагинов.
Первый способ относится к глобальным настройкам и доступен пользователям Windows 10. Путь выглядит так: в меню «Пуск» выбираем персонализацию настроек и переходим к подпункту «Цвета». В дополнительных настройках указываем темный режим. Изменения будут применены ко всей системе, все пользовательские приложения изменят внешний вид (конечно, если они умеют это делать).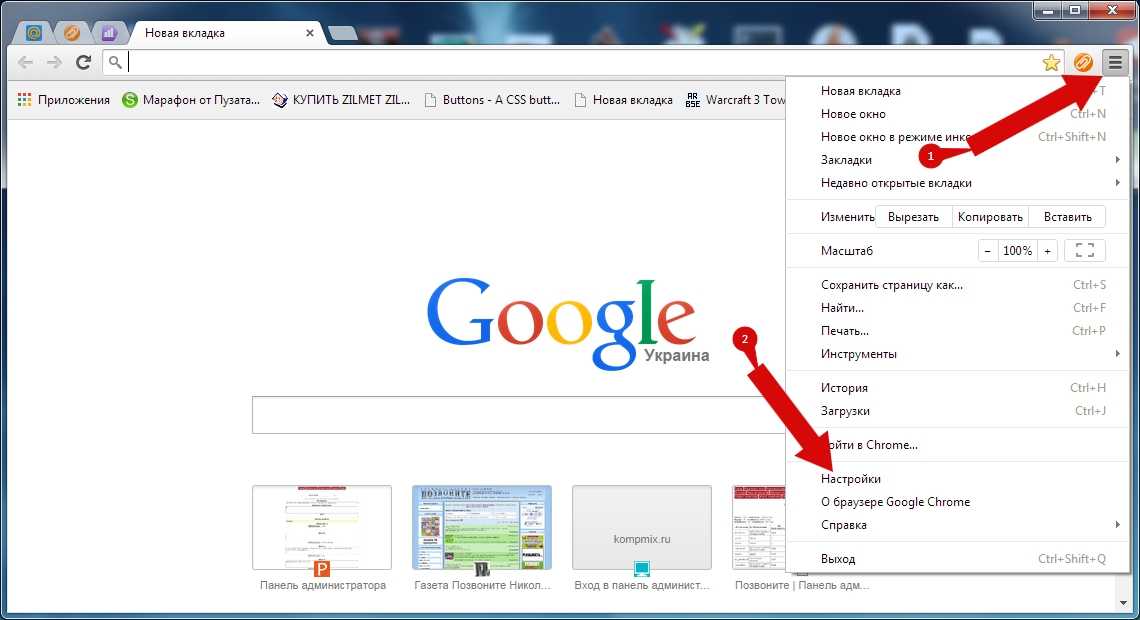
Другие способы менее радикальны и позволяют изменить настройки только браузера. Изящное решение — запустить браузер с дополнительными опциями: метод понравится тем, кому нравится разбираться в системных настройках.
Правой кнопкой мыши нажимаем на ярлык приложения и заходим в настройки свойств. Во вкладке «Ярлык» в поле «Объект» к написанному добавляем ключ —force-dark-mode, применяем и сохраняем изменения. Если Chrome в этот момент открыт, программу потребуется перезапустить.
Темных тем существует несколько. Убедиться в их разнообразии можно следующим образом:
- Нажимаем на три точки в правом верхнем углу, выбираем пункт «Настройки» и попадаем на страницу chrome://settings/appearance.
- В левом меню переходим в раздел «Внешний вид» и получаем возможность установки тем из магазина Chrome. Пусть вас не пугает слово «магазин»: в большинстве случаев платить не придется.
- Ищем по каталогу по слову «темная»: Google предоставляет список из множества вариантов — есть из чего выбирать.

- После скачивания установка происходит автоматически, от пользователя требуется только согласиться на перезапуск браузера.
- Чтобы отключить темный режим, достаточно просто деактивировать расширение. Также можно сбросить параметры на дефолтные: в дополнительных настройках выбираем опцию «Восстановление настроек по умолчанию».
С развитием функционала программного обеспечения будут появляться и другие способы переключения режима.
В мобильной версии браузера
Владельцы смартфонов и планшетов также могут оценить преимущества нового дизайна пользовательского интерфейса. Для разных устройств порядок действий будет различаться.
Владельцы Android могут изменить настройки темы в браузере Chrome так: нажимаем вертикально расположенные 3 точки сверху справа, далее — «Настройки», далее — «Темы». Активируем пункт «Темный», изменения применяются сразу же.
Если выбрать пункт «По умолчанию», то режим будет включаться при переходе устройства в энергосберегающее состояние.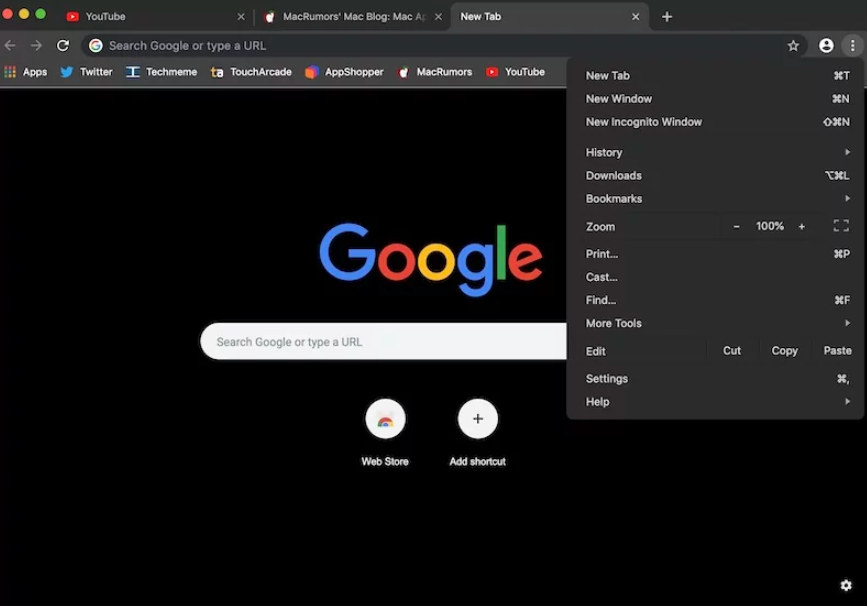 Функция доступна начиная с версии Android 5.
Функция доступна начиная с версии Android 5.
Пользователи устройств версии iOS 13 или старше могут изменить глобальные настройки системы для активизации темного режима:
- В меню настроек переходим к пункту «Экран и яркость».
- Отмечаем чекбокс «Темное». Аналогичные действия доступны в «Пункте управления».
- Также можно настроить включение темного режима по расписанию: для этого выберите опцию «Автоматически» и задайте параметры.
Изменить внешний вид браузера Chrome несложно: с этим справится любой пользователь, который хочет сделать индивидуальные настройки и оптимизировать приложение под собственные требования.
Как изменить фон вашего Google Chrome
Новая вкладка Google Chrome минималистична и функциональна, но это не весело. Однако Chrome предоставляет несколько способов настроить фон Google. Вы можете полностью изменить внешний вид браузера с помощью тем Google Chrome, оживить новую вкладку новым внешним видом и даже загрузить свои изображения для использования в качестве фона.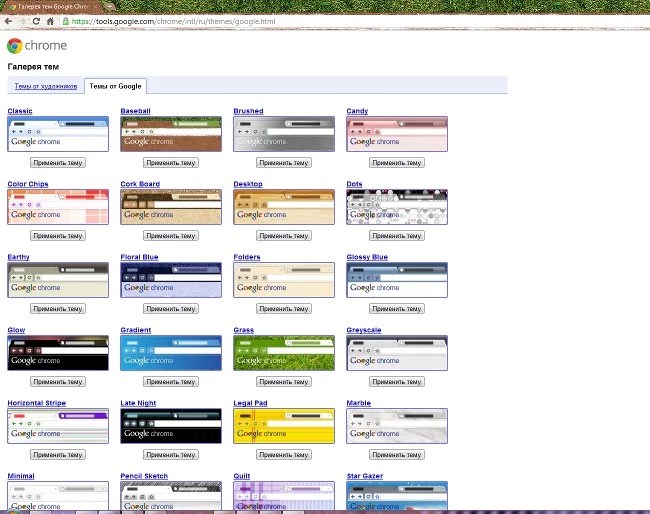 Если вы устали смотреть на пустую белую домашнюю страницу в браузере Google Chrome, используйте эти методы, чтобы изменить свой фон Google.
Если вы устали смотреть на пустую белую домашнюю страницу в браузере Google Chrome, используйте эти методы, чтобы изменить свой фон Google.
Изменение фона Google в Chrome: несколько заметок
Прежде чем мы перейдем к нашему руководству, вот несколько вещей, которые вы должны иметь в виду. Описанные ниже способы работают только в Google Chrome. Он не работает с браузерами на основе Chromium, такими как Brave или Microsoft Edge, но большинство из них имеют собственные настройки настройки фона.
Темы Google Chrome могут работать в других браузерах Chromium, но с ограниченными результатами. Наконец, вы можете изменить фон Google только в настольном приложении Google Chrome. Таким образом, он работает на лучших устройствах Chromebook, ПК с Windows и компьютерах с macOS. Он не работает в браузерных приложениях Google Chrome для Android или iPhone 9.0003
Используйте функцию «Настроить Chrome», чтобы персонализировать фон Chrome
Самый простой способ изменить фон Google — использовать функцию «Настроить Chrome». Эта функция позволяет вам установить собственный фон, загружать изображения, изменять цвета и темы и многое другое.
Эта функция позволяет вам установить собственный фон, загружать изображения, изменять цвета и темы и многое другое.
Шаги настройки Chrome:
- Запустите приложение Google Chrome и нажмите кнопку Customize Chrome .
- Вы увидите подборку из нескольких фоновых коллекций. Выберите коллекцию, которую хотите установить в качестве фона Google.
- Выберите изображение, чтобы установить его в качестве фона Google, и нажмите кнопку Готово , чтобы сохранить изменения.
- В качестве альтернативы включите переключатель Обновлять ежедневно , чтобы автоматически менять фон каждый день. Нажмите Готово , чтобы сохранить изменения.
Загрузите изображение, чтобы использовать его в качестве фона Google
- Запустите приложение Chrome и нажмите кнопку Настроить Chrome .
- Щелкните Загрузить с устройства и перейдите к нужному изображению.

- Выберите изображение и нажмите кнопку Открыть , чтобы установить его в качестве фона.
Изменение темы и цвета фона Google Chrome
Если вы хотите, чтобы ваша домашняя страница Google Chrome была чистой, вы можете изменить только тему и цвет. Одним из преимуществ использования этого метода является изменение всей цветовой темы приложения.
- Во всплывающем окне «Настройка параметров Chrome» выберите Цвет и тему 9вариант 0019.
- Выберите цветовую схему и нажмите кнопку Готово , чтобы сохранить изменения.
- Если вам не нравятся предустановки, вы можете создать собственные цветовые темы.
Измените свой фон Google с помощью Theme Store
Так же, как Google Chrome имеет магазин расширений, который позволяет вам загружать мощные расширения Chrome, он также имеет магазин тем, который вы можете использовать для загрузки тем, созданных другими пользователями, и изменить весь внешний вид браузера Chrome.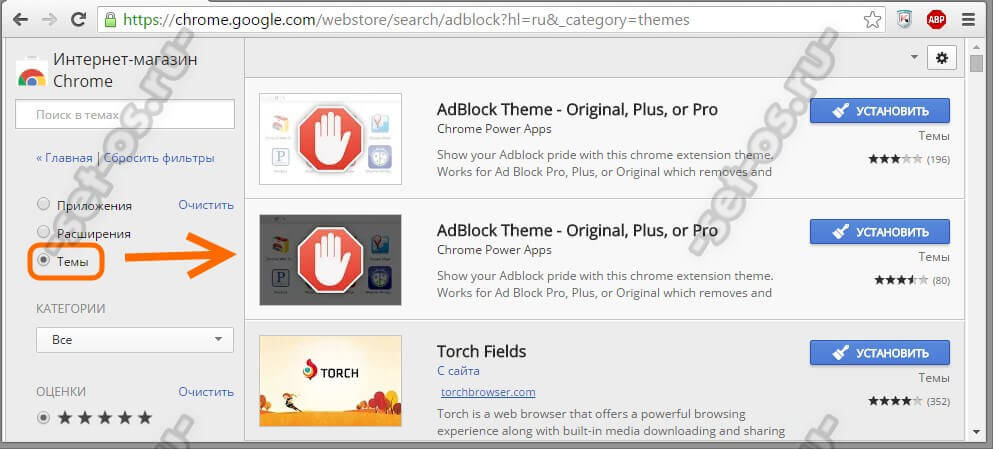
- Откройте Google Chrome и войдите в свою учетную запись Google.
- Щелкните трехточечное меню в правом верхнем углу и откройте Настройки .
- Выберите Внешний вид на левой боковой панели и нажмите Тема .
- На этой странице вы увидите список тем. Щелкните тему, которую хотите установить.
- Нажмите кнопку Добавить в Chrome , чтобы установить тему.
- Если вам не нравится тема, нажмите кнопку Отменить кнопку, чтобы удалить его.
- Если вы хотите удалить тему в будущем, откройте настройку Appearance и нажмите кнопку Reset to default .
Украсьте свой Google Chrome пользовательскими темами и фоном
Функции настройки темы и фона Google Chrome позволяют украсить ваш браузер и сделать его своим. Теперь, когда вы эстетически обновили Google, ознакомьтесь с нашими любимыми расширенными операторами поиска Google и функционально улучшите Google, улучшив свой поиск Google.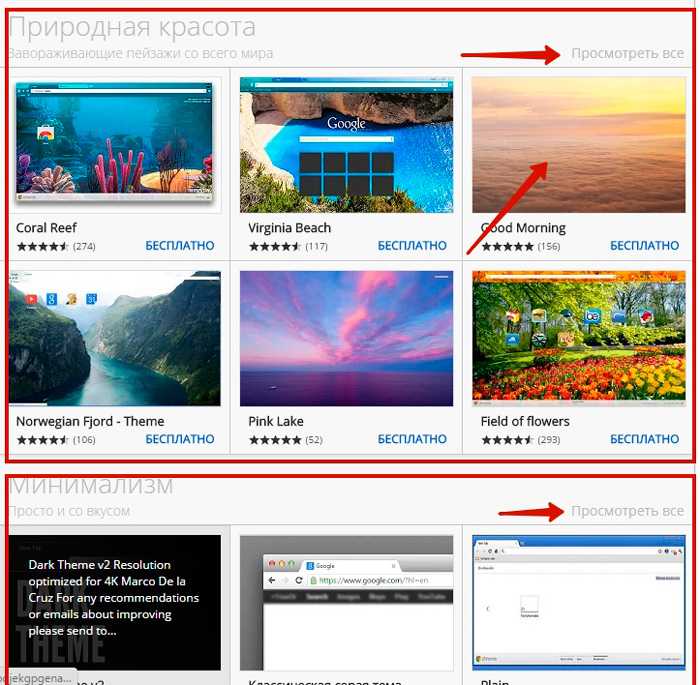
Часто задаваемые вопросы
В: Могу ли я настроить свой браузер на базе Chromium, выполнив следующие действия?
Нет. Эти шаги предназначены специально для Google Chrome. Процесс изменения фона в Microsoft Edge и настройки браузера Brave отличается. Тем не менее, мы обнаружили, что некоторые темы работают в других браузерах Chromium.
В: Могу ли я изменить фон в приложении Google Chrome?
Нет, вы не можете изменить фон в приложении Google Chrome для iOS или Android. Однако вы можете изменить фон в приложении Google Go для Android. Google Go — это легкий браузер для бюджетных телефонов и старых устройств.
Как установить темы Chrome на Microsoft Edge
Теперь вы можете изменить внешний вид Microsoft Edge с помощью тем Chrome, и это шаги для выполнения задачи.
Мауро Хук @pureinfotech
Поскольку новая версия Microsoft Edge основана на проекте Chromium, новый браузер по умолчанию для Windows 10 во многом похож на браузер Chrome, включая внешний вид, поддержку расширений и теперь поддержку тем Chrome.
Возможность использовать темы Chrome из Интернет-магазина Chrome с версией Microsoft Edge для Chromium была доступна некоторое время, но для этого требовалось включить определенный флаг в дополнительных настройках. Однако сейчас эта функция медленно интегрируется в браузер, и теперь вы можете начать использовать темы Chrome в бета-версии или канарской версии Edge без необходимости возиться с дополнительными настройками флажков.
В этом руководстве вы узнаете, как установить и удалить темы Chrome в новой версии Microsoft Edge.
- Установить тему Chrome на Microsoft Edge
- Удаление темы Chrome в Microsoft Edge
- Включить поддержку темы Chrome для Microsoft Edge
Установка темы Chrome в Microsoft Edge
Чтобы загрузить и установить тему Chrome в Edge, убедитесь, что поддержка расширений Chrome включена, а затем выполните следующие действия:
Открыть Microsoft Edge .
Откройте Интернет-магазин Chrome в темах 9Категория 0019.

Выберите тему, которую хотите использовать.
Темы Интернет-магазина Chrome
Нажмите кнопку Добавить в Chrome
.Microsoft Edge установить тему Chrome
После выполнения этих шагов тема применит новые визуальные изменения. Однако есть одно предостережение, потому что у Chrome и Edge есть собственная новая вкладка, поэтому фон для темы не будет отображаться в Microsoft Edge. Вместо этого вы по-прежнему будете видеть изображение дня с Bing.com.
Удаление темы Chrome в Microsoft Edge
Чтобы удалить пользовательскую тему в Edge, выполните следующие действия:
Открыть Microsoft Edge .
Нажмите кнопку Настройки и прочее (с тремя точками) в правом верхнем углу.
Нажмите Настройки .
Нажмите на Внешний вид .
Нажмите кнопку Удалить .

Microsoft Edge удалить пользовательскую тему
После выполнения этих шагов тема будет удалена из браузера.
Включить поддержку темы Chrome для Microsoft Edge
Если этот параметр недоступен, вы сможете включить его в экспериментальных настройках.
Чтобы включить поддержку тем в Edge, выполните следующие действия:
Открыть Microsoft Edge .
Введите следующий путь в адресной строке и нажмите Введите :
край://флаги/#edge-allow-store-extension-themes
Используйте раскрывающееся меню справа от «Разрешить установку тем внешнего магазина» и выберите параметр Включено (или Отключено , чтобы отключить эту функцию).
Microsoft Edge включает темы Chrome
Нажмите кнопку Перезапустить .
После выполнения этих шагов вы можете использовать приведенные выше инструкции, чтобы изменить внешний вид браузера с помощью темы из Интернет-магазина Google Chrome.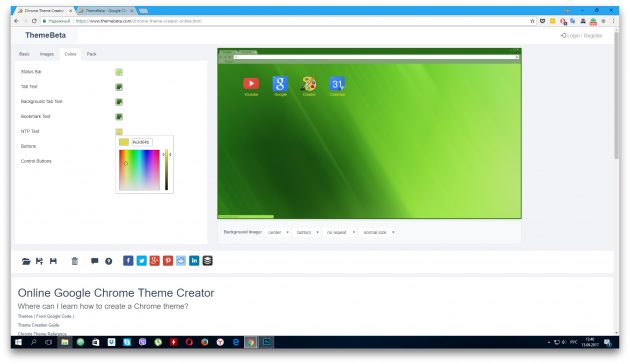


 Как это сделать, рассмотрено ниже.
Как это сделать, рассмотрено ниже.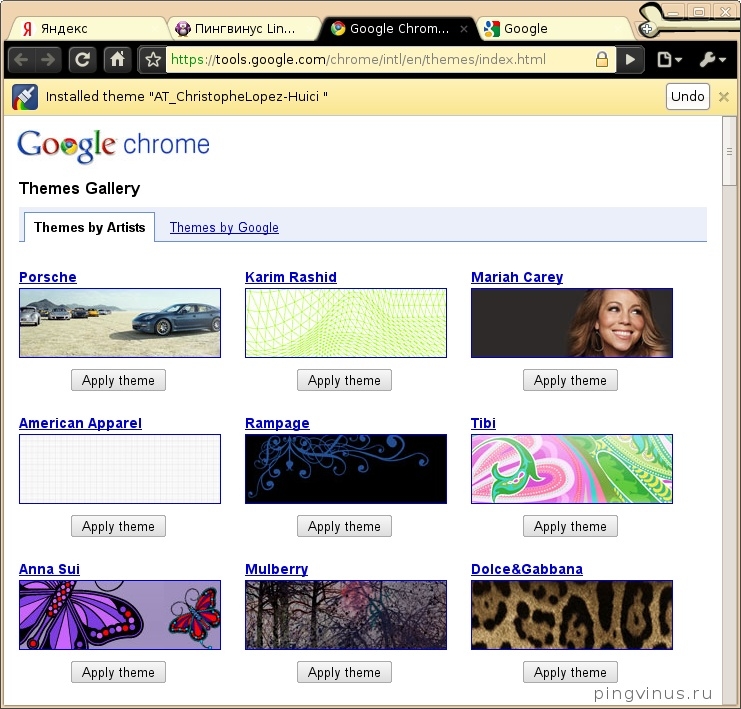 В этом случае создается новый вариант папки Default.
В этом случае создается новый вариант папки Default.