Добавление и форматирование текста
Форматирование текста
Форматирование текста
Форматирование текста
Добавление и форматирование текста
-
Добавление и форматирование текста
Статья -
Создание маркированных или нумерованных списков
Статья -
Изменение междустрочного интервала в Word
Статья -
Применение стилей
Статья -
Применение тем
Статья
Далее: Макет страницы
Word для Microsoft 365 Word 2021 Word 2019 Word 2016 Word 2013 Word 2010 Word Starter 2010 Еще. ..Меньше
..Меньше
Чтобы добавить текст, поместите курсор в нужном месте и начните печатать.
Форматирование текста
-
Выделите текст, который вы хотите отформатировать.
Чтобы выделить одно слово, дважды щелкните его. Чтобы выделить строку текста, щелкните слева от нее.
-
Выберите шрифт, его размер, цвет и начертание (полужирный, курсив или подчеркнутый).
Копирование форматирования
-
Выделите текст, форматирование которого вы хотите скопировать.

-
Нажмите кнопку Формат по образцу , а затем выделите текст, к которому вы хотите применить форматирование.
Совет:
См. также
Создание маркированного или нумерованного списка
Изменение междустрочного интервала в Word
Применение стилей
Применение тем
Выделение текста
Форматирование текста в Word: полезные функции и советы-1
Раздел: Шпаргалка
Автор: Гущин Александр Анатольевич
Содержание
- Как сделать шрифт и абзац по умолчанию в Word.

- Выделение частей текста.
- Как отменить и вернуть последние изменения в тексте.
- Найти и заменить в Word.
- Неразрывный пробел в Word.
- Как убрать большие пробелы между словами в Word.
- Автоматическая замена слов.
- Запрет висячих строк.
- Разные кавычки.
- Среднее и длинное тире в Word.
- Отменить форматирование текста.
- Режим комментариев, выделение текста цветом.
- Автоматическая нумерация страниц в Word.
- Начать нумерацию со второй (третей) страницы в Word.
- Как сделать разрыв страницы в Word (или убрать его).
- Сортировка списка по алфавиту в Word.
- Быстрое перемещение элементов списка.
- Приблизить или отдалить текст.
- Как сделать автоматическое содержание документа в Word.
- Резервная копия документа.
- Сохранить документ Word в pdf.

- Пароль на документ.
Microsoft Word давно стал одним из самых популярных текстовых редакторов, однако значительная часть пользователей не задействуют многие полезные функции данной программы. Знание горячих клавиш и имеющихся функций позволит значительно упросить форматирование документов.
Данная статья будет полезна не только учителям, студентам и школьникам, но и офисным работникам. Статья написана для широкого круга читателей. Поэтому, возможно, большинство функций Вам покажется знакомыми. Кстати, многие функции и сочетания клавиш работают и в аналогах программы (например, LibreOffice, Google Documents, Page для macOS).
Большинство людей, которые используют Microsoft Word, наверняка знают такие сочетания клавиш как «ctrl+c» – копировать, «ctrl+v» – вставить, «ctrl+x» – вырезать. Поэтому в статье будут приведены функции и «горячие клавиши», которые используются реже.
1. Как сделать шрифт и абзац по умолчанию в Word.

Во многих организациях принято использовать стандартное оформление документов. Для студенческих работ, например, это шрифт Times New Roman, размер 14, межстрочный интервал 1,5, выравнивание по ширине, первая строка абзаца – 1,25 и т.д. Логично, чтобы данные параметры были сразу установлены в новых документах, а не менять их каждый раз.
Делается это легко: необходимо в меню нажать кнопку «Главная», потом кнопку «Шрифт» (или «Абзац»). Либо в данные меню можно войти, нажав правую кнопку мыши. После этого выставляем необходимые параметры шрифта, форматирования абзаца и нажимаем кнопку «По умолчанию».
2. Выделение частей текста.
Если необходимо выделить определенный участок текста, то можно зажать кнопку «Shift» и нажать левую кнопку мыши. Если необходимо выделить разные участки текста, то необходимо зажать кнопку «Ctrl» и нажать левую кнопку мыши. Одновременное нажатие клавиш «Ctrl+a» позволяет выделить весь текст документа.
3. Как отменить и вернуть последние изменения в тексте.

При написании текста или подготовке документа бывает необходимо отменить сделанные изменения. При этом иногда, вернув прежний текст, Вы понимаете, что все писали правильно. Word «помнит» что Вы делали. Для этого можно использовать стрелочки в левом верхнем углу программы или сочетание клавиш «Ctrl+z» – отменить последнее изменение, «Ctrl+y» – вернуть последнее изменение.
4. Найти и заменить в Word.
Полезная функция, позволяющая осуществлять поиск по документу и исправлять типичные и однотипные ошибки.
Осуществить поиск и замену можно, нажав «Найти» или «Заменить» в правом верхнем углу программы. Или же можно использовать сочетания клавиш «Ctrl+f» – найти, «Ctrl+h» – заменить. Используя функцию замены, необходимо заранее продумать предполагаемые изменения, чтобы не поменять лишнего. Так, чтобы поставить среднее тире вместо дефиса в предложениях по всему тексту необходимо во вкладке «заменить» до и после тире и дефиса добавить пробел, чтобы дефисы не заменились внутри составных слов.
5. Неразрывный пробел в Word.
Очень полезная функция, которая не позволяет разорвать строку в указанном месте. Это будет полезно, например, при написании фамилии и инициалов руководителя или любимого преподавателя – они останутся на одной строке. Также она может пригодиться при написании больших чисел, географических названий, сокращений и т.д.
Для того чтобы сделать неразрывный пробел вместо нажатия клавиши «Пробел» на клавиатуре необходимо использовать комбинацию «Shift+Ctrl+Пробел».
6. Как убрать большие пробелы между словами в Word.
Причины появления «больших пробелов» в тексте бывают различные. Соответственно и решения будут отличаться.
При выравнивании «по ширине» пробелы увеличатся на вид – соответственно можно выровнять текст по левому краю. Однако выравнивание по ширине, обычно, является стандартом для большинства документов. Поэтому можно использовать неразрывные пробелы («Shift»+«Ctrl»+«Пробел») вместо обычных. Если необходимо, можно использовать автозамену («Ctrl+h») по всему документу.
Еще одной причиной бывает использование нескольких случайных пробелов подряд. Чтобы исправить это, можно также использовать автозамену («Ctrl+h») – вместо двух пробелов поставить один. И делать так, пока везде не останется одинарный пробел.
Иногда проблемы появляются при копировании текста из других программ – в таком случае часто большие пробелы появляются только в последней строчке абзаца. Для того чтобы это исправить, необходимо после последнего предложения нажать клавишу Enter (а не Shift+Enter – перенос строки без создания нового абзаца).
Кроме того, может помочь изменение параметров табуляции в настройках абзаца (если пробелы сделаны табуляцией) или включение функции переноса слов в параметрах страницы.
7. Автоматическая замена слов.
Если Вы часто делаете одинаковые опечатки в тексте, то полезной функцией будет автозамена слов. Настроить ее можно, нажав кнопку «Файл» (кнопка Office) в левом верхнем углу – «Параметры Word» – «Правописание» – «Параметры автозамены».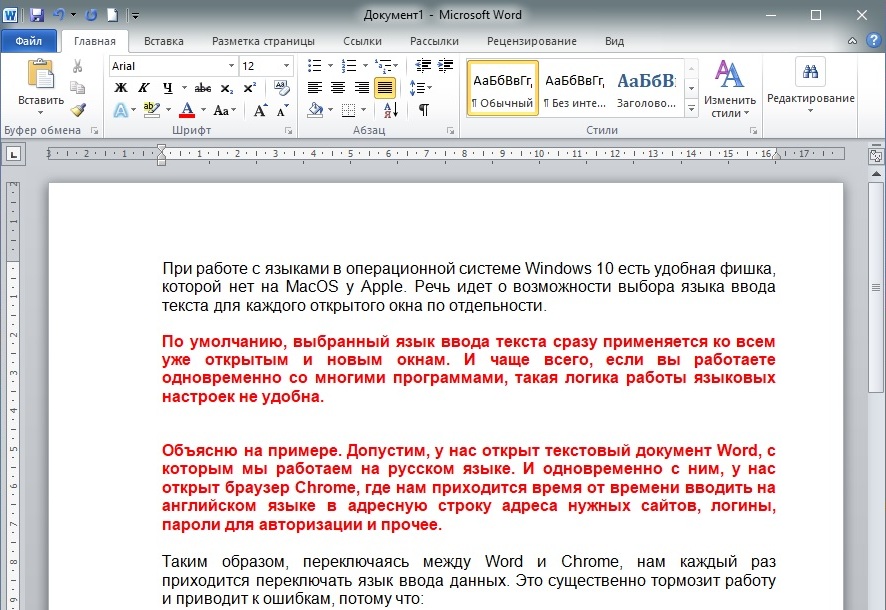
Кстати, если часто используете слова, которые Word не знает и, соответственно, подчеркивает красным, то желательно добавить их в словарь (нажать на слово правой кнопкой мыши и в меню «добавить в словарь).
8. Запрет висячих строк.
«Висячие строки» – это строки абзаца, которые оказались в начале (или конце) другой страницы. Иногда их полезно убрать, чтобы повысить читабельность текста. Выделив необходимый фрагмент текста необходимо перейти в меню абзаца нажав соответствующий пункт в верхнем меню (или использовав правую кнопку мыши), перейти во вкладку «Положение на странице» и поставить галку напротив строчки «Запрет висячих строк».
9. Разные кавычки.
В текстах принято использовать одинаковые кавычки. Как правило, в русскоязычных документах используют т.н. «Ёлочки». Поставить их можно используя сочетание клавиш «Shift+2» в русскоязычной раскладке. Если внутри текста, который уже заключен в кавычки, необходимо еще раз поставить кавычки, то внутри ставятся т. н. «Палочки» (сочетание клавиш «Shift+”» в англоязычной раскладке).
н. «Палочки» (сочетание клавиш «Shift+”» в англоязычной раскладке).
Иногда возникает проблема, что все кавычки автоматически заменяются на один определенный вид. В таком случае это можно настроить их перейдя в «Параметры Word», там выбрать «Правописание» — «Параметры автозамены», далее на вкладку «Автоформат при вводе» и поставить галку напротив графы «Заменять при вводе «прямые» кавычки «парными». Иногда требуется изменить настройки автозамены: «Вставка» – «Символ» – «Другие символы» – «Автозамена»;
10. Среднее и длинное тире в Word.
В Word дефисы, если до и после них поставить пробел, автоматически меняются на среднее тире. Однако иногда тире необходимо поставить самостоятельно.
По правилам дефис «-» ставится внутри составных слов (например, школа-интернат). А между разными членами предложения необходимо ставить среднее тире (сочетание клавиш «ctrl»+«-»).
Если же необходимо поставить длинное тире, то можно использовать сочетание клавиш «ctrl»+ «alt»+«-».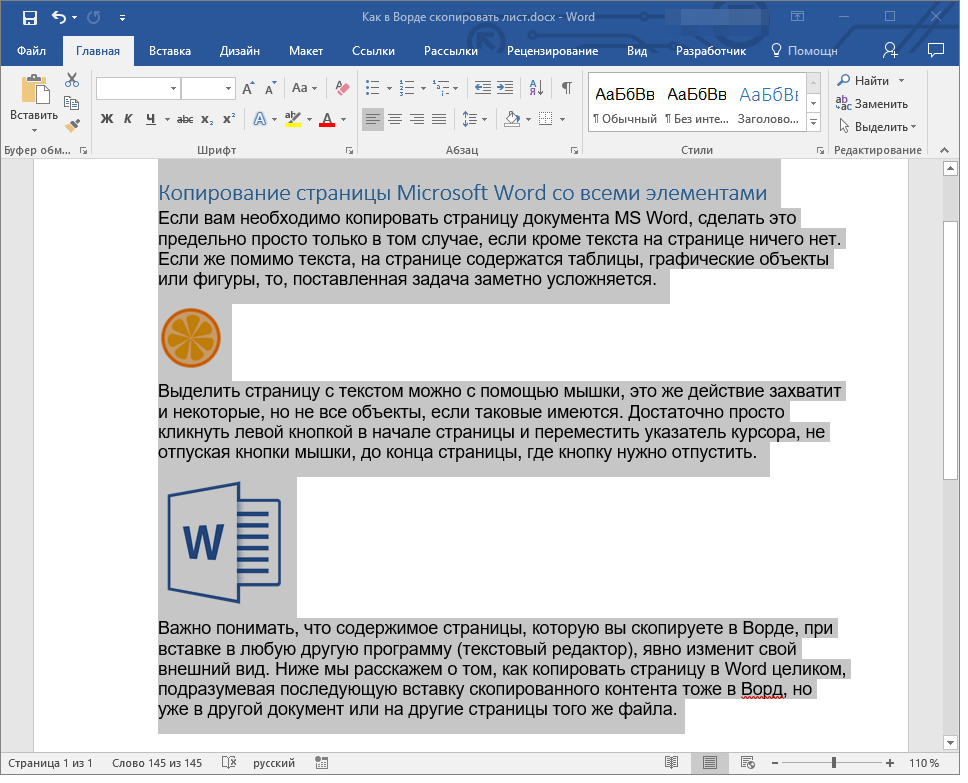
11. Отменить форматирование текста.
Иногда приходится работать с чужими текстами. И случается такое, что текст был отформатирован настолько сильно, что непонятно как это исправить. Для этого есть функция очистки форматирования. Для того чтобы удалить форматирование, необходимо выделить часть текста, после чего во вкладке «Главная» нажать кнопку «Очистить форматирование».
При копировании текста из других файлов и программ по умолчанию будет переноситься и соответствующее форматирование. Чтобы этого избежать, после вставки текста в документ, укажите «сохранить только текст» в параметрах вставки.
В настройках можно указать, сохранять ли форматирование при копировании или нет по умолчанию. Для этого нажмите кнопку «Файл» (левый верхний угол) – «Параметры Word» – «Дополнительно» и выставьте соответствующие параметры.
12. Режим рецензирования, выделение текста цветом.
Иногда работа над текстом ведется совместно с другими людьми. Поэтому становится актуальным вопрос использования комментариев. Есть два основных способа:
Есть два основных способа:
– размечать текст разным цветом. Например, зеленым – то, что было добавлено; красным – то, что необходимо убрать; желтым – то, что необходимо исправить и т.д.
– режим рецензирования. Для того чтобы его включить необходимо нажать на вкладку «Рецензирование» в верхнем меню, где нажать кнопку «Исправления» или «Создать примечание».
13. Автоматическая нумерация страниц в Word.
Сделать автоматическую нумерацию в Word достаточно легко. Необходимо перейти на вкладку «Вставить» в верхнем меню и нажать кнопку «Номер страницы», выставив соответствующие параметры. После вставки номера страниц в верхнем меню появятся параметры изменения колонтитулов.
Обычно нумерацию страниц ставят снизу по центру.
14. Начать нумерацию со второй (третей) страницы в Word.
Некоторые сложности вызывает вопрос, как начать нумерацию не с первой страницы. В студенческих работах титульная страница, как правило, не нумеруется, но учитывается.
Если необходимо начать нумерацию не с первой страницы, но при этом учитывать ее, то необходимо перейти в окно колонтитулов (двойной клик на выставленном номере страницы) и поставить галку напротив графы «особый колонтитул для первой страницы».
Другой способ позволяет начинать нумерацию с третей и любой другой страницы (при этом учитывать предыдущие). Для этого необходимо поставить курсор в конце первой страницы (повторить с последующими страницами тоже самое), нажать вкладку «Разметка страницы» (или «Макет» в зависимости от версии программы), потом кнопку «Разрывы» и выбрать «следующая» или «текущая» страница. Нумерацию можно вставить как до этого, так и после.
Если необходимо изменить стартовый номер, то при вставке номеров страниц нажать «формат номеров страницы» необходимо выставить номер, с которого будет начинаться отсчет. Это полезно если разные части документа делаются в разных файлах.
Готовый образец, в котором нумерация начинается с 3 страницы можно скачать в конце статьи.
15. Как сделать разрыв страницы в Word (или убрать его).
Различные разделы текста, обычно начинаются с новой страницы. Делать это с помощью кнопки «Enter» долго и не практично – оформление может поехать при просмотре в другой версии программы, при распечатке или при изменении существующего текста. Поэтому для того чтобы начать новый раздел с новой страницы необходимо использовать функцию «разрыв страницы» – нажав на вкладку «Вставка» – «Разрыв страницы» или использовать сочетание клавиш «Ctrl»+«Enter». Удалить разрыв можно удалив символ разрыва в конце страницы.
16. Сортировка списка по алфавиту в Word.
В студенческих работах полезной будет функция сортировки списка по алфавиту. Зачастую она используется для сортировки наименований в библиографическом списке. Для этого необходимо выделить список, нажать кнопку «Главная», а потом кнопку «Сортировать».
17. Быстрое перемещение элементов списка.
Для того, чтобы быстро переместить один из элемента списка можно использовать сочетание клавиш «Alt»+«Shift»+«кнопка вверх» или «Alt»+«Shift»+«кнопка вниз».
Кстати, так можно перемещать и абзацы в тексте.
18. Приблизить или отдалить текст.
Как и во многих других программах в Microsoft Word можно приближать и отдалять текст. Делается это с помощью ползунка в правом нижнем углу. Или можно зажать клавишу «Ctrl» и крутить колесико мыши.
19. Как сделать автоматическое содержание документа в Word.
Для документов, содержащих главы и параграфы (или другие разделы) целесообразно сделать автоматическое оглавление. Это позволит не только сделать содержание ровным и красивым, но и избавит от необходимости постоянно пересчитывать нумерацию страниц при изменении документа.
Для того, чтобы сделать такое содержание, необходимо нажать вкладку «Ссылки» и нажать кнопку «Оглавление». Здесь же можно выставить параметры, например, указывать ли номера страниц. Если в оглавление вносятся изменения, то необходимо щелкнуть на него мышью и обновить его.
Чтобы добавлять элементы в тексте необходимо выделить заголовок и во вкладке «Главная» выбрать стиль (справа) «Заголовок 1», «Заголовок 2» и т. д.
д.
По умолчанию цвет текста оглавления и заголовков ставится синий, но его можно легко исправить на черный, отформатировать, как и обычный текст.
Готовый образец с автоматическим содержанием можно скачать в конце статьи.
20. Резервная копия документа.
Для того чтобы уберечь себя от потери документа в непредвиденных ситуациях (например, скачек напряжения) полезно создавать резервные копии документов.
Для включения данной функции необходимо нажать «Файл» (или кнопка Office) в верхнем левом углу, потом «Параметры Word» – «Дополнительно» и в разделе «Сохранить» поставить галку напротив позиции «Всегда создавать резервную копию».
В параметрах Word также можно включить автоматическое сохранение документа и выставить интервал времени для него.
В старых версиях программы можно восстановить несохраненный документ. Для этого нажать «Файл» – «Сведения» – «Управление документом» – «Восстановить несохраненные документы».
21.
 Сохранить документ Word в pdf.
Сохранить документ Word в pdf.Microsoft Word позволяет сохранять документы не только в формате doc или docx, но и в формате pdf. Для этого необходимо нажать «Файл» (кнопка Office), потом «Сохранить как» и выбрать pdf.
22. Пароль на документ.
Иногда требуется установить пароль на документ. Данная функция будет полезна, если одним устройством пользуется несколько человек. Для этого необходимо нажать «Файл» (кнопка Office) – «Подготовить» – «Зашифровать документ». В других версиях Word: «Файл» – «Сведения» – «Защитить документ» – «Зашифровать с использованием пароля».
Скачать образец форматирования по ссылке.
Связанные статьи:
Оформление списка литературы по ГОСТу
Методические рекомендации по написанию введения и заключения
Как правильно подготовить реферат
Курсовая работа: оформление по ГОСТу, требования, рекомендации
Оформление дипломной работы (ВКР)
Раздел: Шпаргалка
Дата публикации: 12. 12.2020 20:11:58
12.2020 20:11:58
Подписывайтесь на наш телеграм-канал
Другие социальные сети:
Поделиться материалом в социальных сетях:
Вас могут заинтересовать другие материалы из данного раздела:
Как написать введение и заключение для курсовой работы, реферата, диплома (ВКР)
Методические советы по написанию введения и заключения для реферата, курсовой и дипломной работы (ВКР). Актуальность, цель, задачи, научная новизна, методология, историография.
ЧитатьОформление дипломной работы (ВКР) по ГОСТу: требования, образец, методические рекомендации 2021-2022
Методические рекомендации по подготовке и оформлению дипломной работы (ВКР).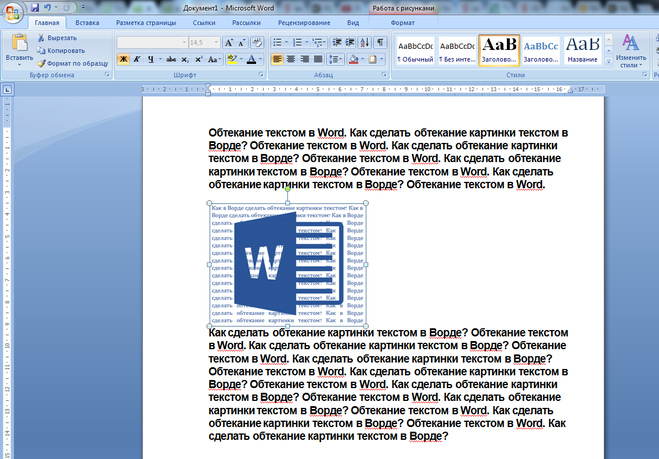 Требования ГОСТа, структура, рекомендации по написанию и защите работы, пример. Подробная инструкция как написать и оформить качественную дипломную работу, оформить список литературы для выпускной квалификационной работы.
Требования ГОСТа, структура, рекомендации по написанию и защите работы, пример. Подробная инструкция как написать и оформить качественную дипломную работу, оформить список литературы для выпускной квалификационной работы.
Оформление списка литературы по ГОСТу (актуально для 2021-2022 гг.)
Правила оформления списка литературы по последнему ГОСТу Р 7.0.100-2018. Примеры оформления библиографического списка для книг, статей, сайтов, видео, аудио, карт.
ЧитатьИсторическое развитие общества
Процесс исторического развития общества — является ли он закономерным или это цепь случайностей? Является ли он объективным или субъективным?.
ЧитатьОформление курсовой работы по ГОСТу, требования, рекомендации, образец, пошаговая инструкция 2021-2022 гг.
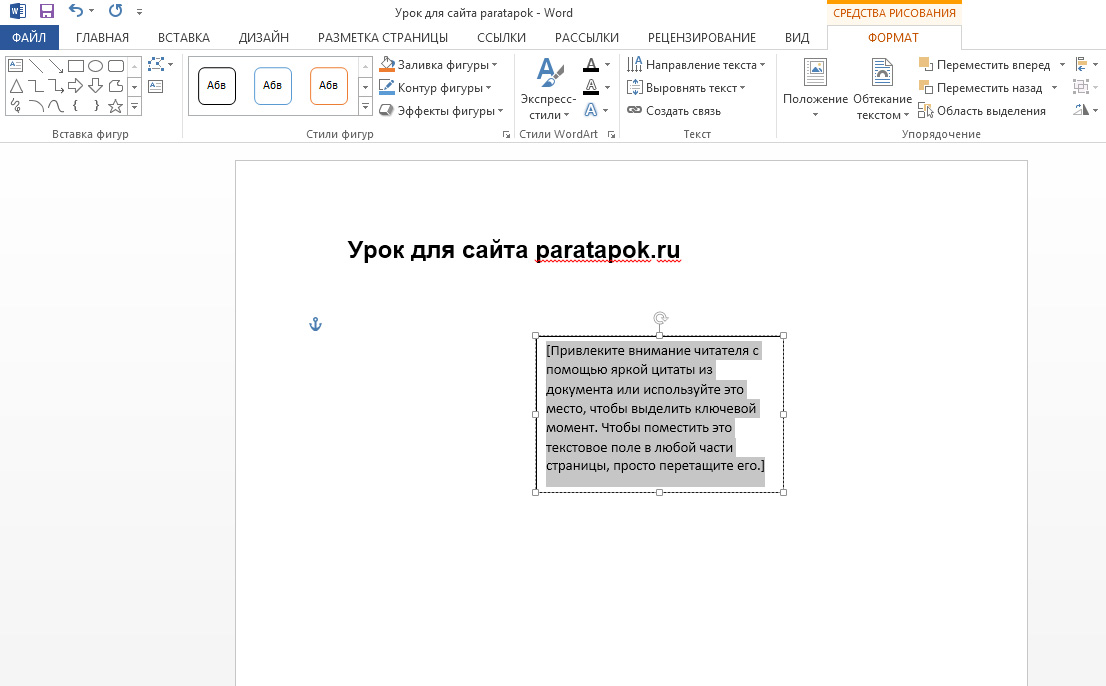
Методические рекомендации по подготовке и оформлению курсовой работы. Требования ГОСТа, структура, рекомендации по написанию и защите работы..
ЧитатьОформление реферата по ГОСТу: требования, оформление, образец, пошаговая инструкция
Исторический факт и интерпретация
В сознании многих людей, зачастую, путаются понятия исторического факта, исторического источника, интерпретации исторических событий. Это способствует распространению различного исторического мифотворчества. Поэтому важно разбираться в вышеуказанных понятиях..
ЧитатьИзучаем историю по фамилиям или «Раскопки» списочного состава
Познавательно для учащихся. Как появились фамилии, на разных примерах конкретизирована историческая информация, которую они несут.
Как появились фамилии, на разных примерах конкретизирована историческая информация, которую они несут.
Формационный и цивилизационный подходы к изучению истории
О формационном и цивилизационном подходах к изучению истории и теории индустриального общества. Чем они отличаются? Что и как преподавать в школе?. ЧитатьФорматирование текста в Word: полезные функции и советы
Как форматировать документ в текстовом редакторе Microsoft Word. Обзор полезных функций и горячих клавиш программы. Как эффективно работать в Ворде..
ЧитатьСоветы и приемы Microsoft Word для сохранения текста вместе
Большую часть времени мы хотим, чтобы текст в документе Microsoft Word автоматически переносился, то есть переходил на следующую строку, когда он слишком длинный и не помещается на одной строке.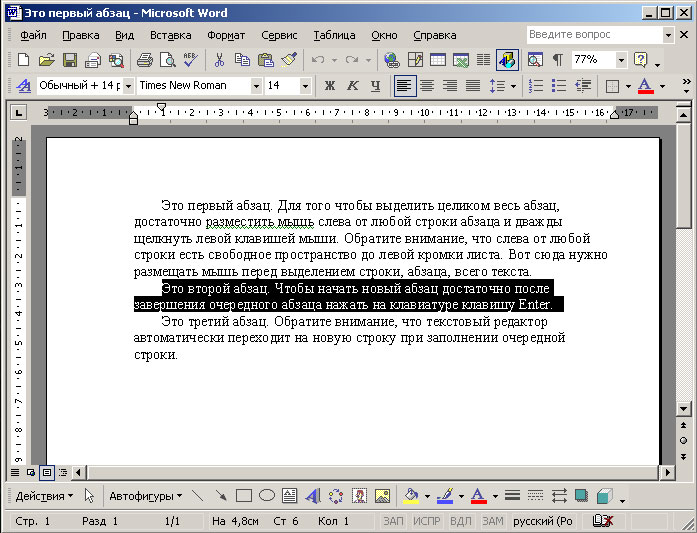 Перенос слов хорош, за исключением случаев, когда он разбивает текст, который мы хотим сохранить вместе, например даты, имена, номера телефонов, фразы, формулы, заголовки или другой текст, который должен оставаться вместе на одной строке. К счастью, в Word есть несколько простых способов сохранить текст вместе. Чтобы узнать об этих приемах, позволяющих совмещать текст в Microsoft Word, продолжайте читать или посмотрите мое обучающее видео:
Перенос слов хорош, за исключением случаев, когда он разбивает текст, который мы хотим сохранить вместе, например даты, имена, номера телефонов, фразы, формулы, заголовки или другой текст, который должен оставаться вместе на одной строке. К счастью, в Word есть несколько простых способов сохранить текст вместе. Чтобы узнать об этих приемах, позволяющих совмещать текст в Microsoft Word, продолжайте читать или посмотрите мое обучающее видео:
Некоторые примеры текста, которые вы, возможно, захотите сохранить вместе и не разбивать на отдельные строки:
- 2 сентября 2019 г.
- Кристофер А. Джонс, доктор философии.
- (555) 123-4567
- современный
Варианты объединения текста в Microsoft Word включают:
- Неразрывные пробелы
- Неразрывные дефисы
- Неразрывные абзацы и строки
Неразрывные пробелы и неразрывные дефисы
Обычное решение: что большинство людей делают, чтобы сохранить текст вместе, так это перемещаются в начало текста и нажимают [Enter] , чтобы начать новую строку. Это нормально до тех пор, пока какой-либо текст не изменится и не приведет к разрыву в неправильном месте. Теперь вы тратите время на то, чтобы удалить эти лишние строки, когда вам больше не нужен принудительный разрыв текста. И этот ручной подход не работает, если у вас есть форматирование абзаца или стили, которые добавляют пространство между абзацами.
Это нормально до тех пор, пока какой-либо текст не изменится и не приведет к разрыву в неправильном месте. Теперь вы тратите время на то, чтобы удалить эти лишние строки, когда вам больше не нужен принудительный разрыв текста. И этот ручной подход не работает, если у вас есть форматирование абзаца или стили, которые добавляют пространство между абзацами.
Правильное решение: сохранить текст вместе со специальными символами. В частности, удалите пробелы или дефисы и замените обычные пробелы и дефисы неразрывными пробелами или неразрывными дефисами:
- Неразрывный пробел: [Ctrl] + [Shift] + [Пробел]
- Неразрывный дефис: [Ctrl] + [Shift] + [Дефис]
Как следует из названия, неразрывные символы соединяют текст вместе, и вся фраза или группа символов автоматически перемещаются на следующую строку вместе, но только по мере необходимости.
Чтобы просмотреть неразрывные символы пробела и дефиса в документе, нажмите Показать/скрыть в группе Абзац (вкладка «Главная»).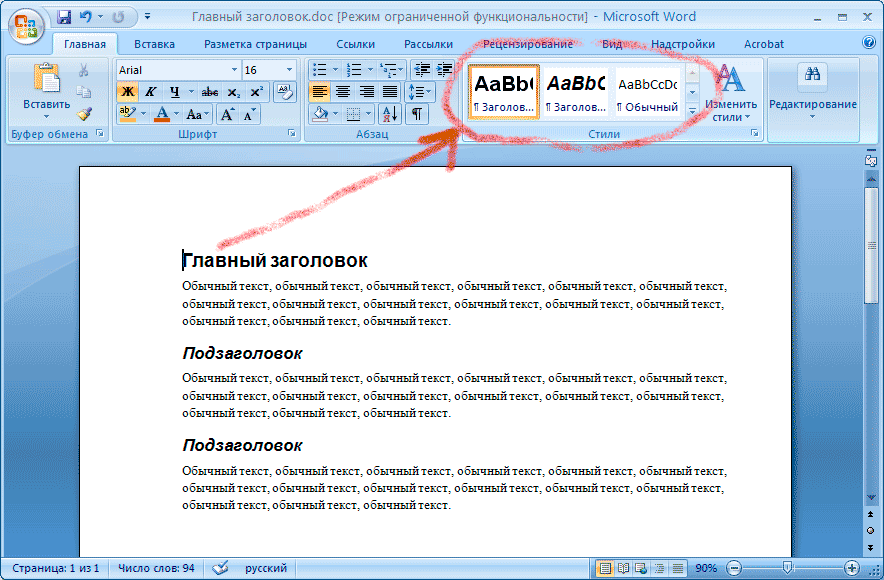 Word представляет неразрывные символы пробела символом градуса (°), а неразрывные символы дефиса — дефисом двойной длины (их немного сложнее отличить от обычного текста).
Word представляет неразрывные символы пробела символом градуса (°), а неразрывные символы дефиса — дефисом двойной длины (их немного сложнее отличить от обычного текста).
Неразрывные абзацы и строки
Теперь давайте сделаем еще один шаг. Если вы не хотите, чтобы абзац или даже несколько строк текста разрывались между двумя страницами, не нажимайте несколько клавиш 9.0033 [Enter] клавиши для перемещения текста на следующую страницу. Вместо этого попробуйте следующие методы Word для автоматического объединения текста:
- Выберите абзац или часть текста, которые вы хотите сохранить вместе.
- На вкладке «Главная» в Word щелкните кнопку запуска диалогового окна группы «Абзац » (маленькая стрелка в правом нижнем углу группы).
- Выбор разрывов строк и страниц
- Установите флажок Сохранить линии вместе и нажмите OK.
- Если у вас выделено несколько абзацев, например заголовок с последующим текстом, также нажмите Сохранить со следующим , чтобы сохранить абзацы вместе на одной странице.

Дополнительные хитрости со словами
Чтобы найти неразрывные пробелы и неразрывные дефисы в тексте, используйте функцию Найти следующим образом: группу справа или нажмите сочетание клавиш 9~ , чтобы найти неразрывные дефисы.
Убедитесь, что у вас включены функции Показать/скрыть непечатаемые символы, чтобы вы могли видеть скрытые символы для этих неразрывных символов.
Узнайте о других способах сэкономить время на редактировании и форматировании документов Word на: TheSoftwarePro.com/Word.
© Дон Бьорк, MCT, MOSM, CSP®, The Software Pro®
Сертифицированный инструктор Microsoft, спикер продуктивности, сертифицированный специалист по устной речи
Дон Бьоркhttps://www.TheSoftwarePro.com
Дон Бьорк является специалистом по программному обеспечению® и сертифицированным тренером Microsoft (MCT), а также сертифицированным специалистом по разговорной речи (CSP), сертифицированным специалистом по Microsoft Office (MOSM) и Сертифицированный виртуальный ведущий (CVP). Дон делится умными и простыми способами эффективного использования программного обеспечения благодаря своей работе в качестве докладчика по продуктивности, тренера по программному обеспечению, виртуального докладчика и автора сотен учебных курсов и видеороликов.
Дон делится умными и простыми способами эффективного использования программного обеспечения благодаря своей работе в качестве докладчика по продуктивности, тренера по программному обеспечению, виртуального докладчика и автора сотен учебных курсов и видеороликов.
Выбор текста в Microsoft Word
Перед выполнением многих команд Word необходимо выделить или выбрать раздел текста, к которому применяется команда. При выборе текста включаются все знаки препинания, пустые строки и специальные символы в выделенной области.
Чтобы выделить текст, перетащите указатель мыши на нужный текст. Когда указатель мыши располагается над выбранной областью, указатель меняется с двутавровой балки на диагональную стрелку, указывающую влево. Кроме того, вы можете использовать метод клавиатуры для выбора текста, который требует размещения точки вставки в нужном месте, а затем с помощью клавиш со стрелками, чтобы выделить текст. Word также позволяет использовать быстрые клавиши мыши, описанные в таблице ниже, для выделения текста.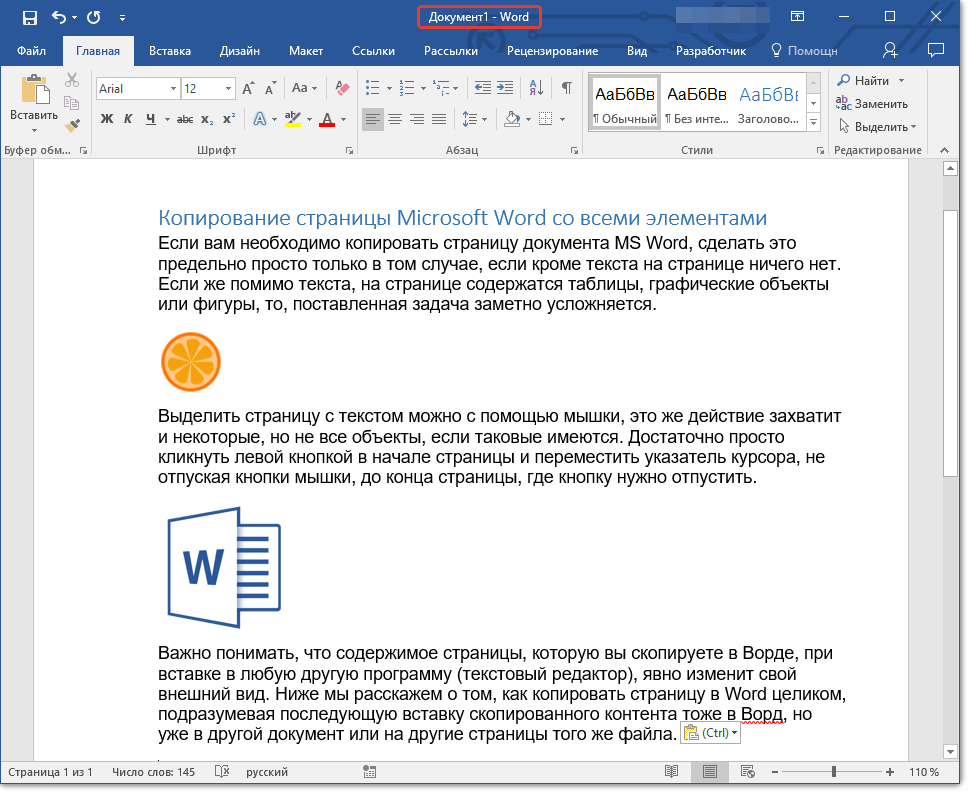 Чтобы отменить выделение выделенного текста, просто щелкните в любом месте документа за пределами выделенной области или нажмите клавишу со стрелкой направления.
Чтобы отменить выделение выделенного текста, просто щелкните в любом месте документа за пределами выделенной области или нажмите клавишу со стрелкой направления.
Чтобы получить более подробную информацию о наших информативных практических занятиях по Microsoft Word в Лос-Анджелесе, позвоните нам по телефону 888-815-0604.
Сочетания клавиш для выделения текста мышью
| Дважды щелкните слово | Выбирает слово. |
| Удерживайте Ctrl и щелкните предложение | Выбирает предложение. |
| Тройной щелчок в абзаце | Выбирает абзац. |
| Перемещайте указатель на левом поле, пока он не примет форму диагональной стрелки, указывающей вправо, затем щелкните | Выбирает соответствующую строку. |
| Переместите указатель на левом поле, пока он не примет форму диагональной стрелки, указывающей вправо, затем перетащите вверх или вниз | Выбирает соответствующие строки. |
| Перемещайте указатель на левом поле, пока он не примет форму диагональной стрелки, указывающей вправо, затем трижды щелкните | Выбирает весь документ. |
Метод выделения текста
Чтобы выделить текст:
Метод клавиатуры
- Поместите точку вставки там, где вы хотите начать выделение.
- Нажмите и удерживайте Смена .
- Используйте клавиши со стрелками, чтобы выделить нужный текст.
Метод мыши
- Поместите указатель мыши там, где вы хотите начать выделение.






