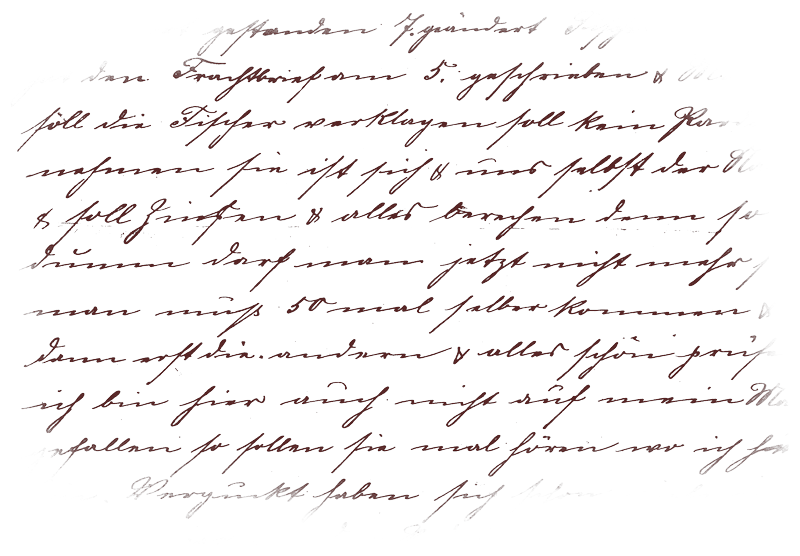Эффект акварели для текстов в Photoshop для любого шрифта.
Несколько дней назад мы научили вас изменить цвет текста с помощью Photoshop. Делаем шаг вперед и хотим узнать немного больше о возможностях, которые Photoshop предлагает нам для текстов. Сегодня мы узнаем простым способом придать акварельный эффект нашим текстам, этот эффект стал очень популярным в последние годы, и с помощью нескольких простых шагов мы можем дать нашим текстам профессиональный и очень визуальный результат.
Первое, что мы должны сделать, это получить изображение высокого качества акварельных пятен, хотя мы также можем использовать одно из наших, которое мы отсканируем, или загрузить из Интернета. В моем случае я решил использовать является из Интернета. Важно, чтобы выбранное нами изображение было хорошего качества, поэтому постарайтесь потратить немного времени на его выбор.
- Когда у нас есть изображение, пора приступать к работе. Сначала открываем фотошоп и мы создаем новый файл

- Выбираем текстовый инструмент (Клавиша T) на панели инструментов.
- мы делаем нажмите внизу и перетащитеЭто создаст ограничивающую рамку для нашего текста и позволит нам писать в ней.
- Пишем текст внутри ограничивающей рамки.
- Выделяем весь текст и меняем шрифт и размер шрифта.
Подпишитесь на наш Youtube-канал
- Перетаскиваем изображение акварельных пятен на холст.
- Помещаем слой с акварельным изображением ниже текстового слоя.
- Сейчас перемещаем текст в ту часть пятна, которая нам больше всего нравится Использовать.
- Мы щелкаем правой кнопкой мыши текстовый слой и выбираем опцию, растеризовать.
- Выбираем инструмент волшебная палочка (Клавиша W, палочка) и мы даем щелчок над текстом (важно, чтобы текстовый слой был выбран).

- Мы даем нажмите правую кнопку над нашим выделенным текстом и выберите опцию, аналогичный.
- Переходим к слою с акварельной морилкой и даем cmd + c или на вкладку редактирования>copiar. Мы даем cmd + v или редактировать>подобрать.
- Теперь появится новый слой, это будет слой с нашим акварельным текстом.
- Остальные лишние слои стираемЧтобы использовать текст в изображении, мы переходим на вкладку файла> сохранить как> и выбираем расширение .png, это оставит нам только типографику.
- Получив файл .png, мы можем перетащить его на любое изображение в фотошопе и украсить его акварельным текстом.
Содержание статьи соответствует нашим принципам редакционная этика. Чтобы сообщить об ошибке, нажмите здесь.
Вы можете быть заинтересованы
Текстовый эффект хипстерав Photoshop CS6
Несколько недель назад мы опубликовали учебник, показывающий, как создать текстовый эффект хипстера с помощью Pixelmator. Теперь мы решили показать вам тот же эффект с помощью Photoshop CS6. Как мы уже говорили, мы будем делать это и в Fireworks, и в CSS. Так что следите за обновлениями.
Теперь мы решили показать вам тот же эффект с помощью Photoshop CS6. Как мы уже говорили, мы будем делать это и в Fireworks, и в CSS. Так что следите за обновлениями.
Итак, в этом уроке мы покажем вам, как создать простой текстовый эффект в очень модном хипстерском стиле. Мы будем использовать только основные фильтры и стили слоя для достижения эффекта. Весь процесс не займет у вас более 30 минут.
Шаг 1
Откройте Photoshop CS6 и создайте новый документ. Тот, который я создал, имеет размер 2560×1600 пикселей. После этого залейте фоновый слой цветом #e4cba9.
Шаг 2
С помощью Horizontal Type Tool (T) добавьте текст, используя шрифт Sulivan. Вы можете скачать его по адресу http://www.losttype.com/font/?name=sullivan . Используйте тот же шрифт, что и фон, и тип заливки для шрифта.
Шаг 3
Дублируйте слой шрифта и измените режим наложения на Overlay. Измените тип шрифта на Sullivan Bevel.
Измените тип шрифта на Sullivan Bevel.
Шаг 4
Снова продублируйте слой и измените режим наложения на Overlay и используйте шрифт Sullivan Regular .
Шаг 5
Выберите текстовый слой, созданный на шаге 2. Дублируйте слой и измените режим наложения на Умножение . двигай 1 пиксель вниз и 1 пиксель влево.
Шаг 6
Продолжайте дублировать слой и перемещайтесь вниз и влево, чтобы создать приятный 3D-эффект.
Шаг 7
После того, как вы продублируете несколько раз, будет эффект, как на изображении ниже.
Шаг 8
Сгруппируйте все слои, используемые для создания 3D-эффекта, а затем объедините их в один слой. После этого перейдите в Layer>Layer Styles>Color Overlay. Использовать #c66d33 для цвета с режимом наложения Multiply.
Шаг 9
Давайте создадим еще один 3D-эффект, но теперь в правом верхнем углу.
Шаг 10
Повторите тот же процесс, чтобы объединить слои в один и примените Color Overlay, , затем перейдите к Filter>Blur>Gaussian Blur. Используйте 7,5 пикселей для Радиуса.
Шаг 11
Перейдите к Фильтр > Размытие > Размытие в движении. Используйте 45º для угла и 50 пикселей для расстояния.
Шаг 12
Инструментом «Прямоугольник» (U) создайте прямоугольник в центре документа, под текстом и чуть выше фона. Перейдите в Layer> Layer Style> Pattern Overlay . Используйте шаблон Graphy 80 на 80 пикселей с Subtlepatterns.com . Измените режим наложения на Linear Burn.
Шаг 13
Добавьте дополнительный текст, используя шрифт Mensch. Вы можете скачать его по адресу http://www.losttype.com/font/?name=mensch. Повторите тот же процесс, чтобы создать небольшой 3D-эффект.
Вы можете скачать его по адресу http://www.losttype.com/font/?name=mensch. Повторите тот же процесс, чтобы создать небольшой 3D-эффект.
Шаг 14
Добавьте новый слой поверх остальных, а затем заполните его другим узором с thinpatterns.com. Я использую Rocky Wall . Для режима наложения используйте умножение на 50%.
Шаг 15
Перейдите к Layer>New Adjustment Layer>Photo Filter. Используйте сепию на 60%
Заключение
Вы можете продублировать все слои и объединить их в один, а затем применить фильтр «Шум», чтобы добавить красивую текстуру поверх дизайна. Идея этого урока состояла в том, чтобы показать вам, как создать простой эффект типографики в винтажном стиле с помощью Photoshop. Раньше мы делали это в Pixelmator, а теперь в Photoshop. Следующий будет на CSS 🙂 Надеюсь, вам понравится и вы весело проведёте время, пытаясь создать свой собственный.
Загрузить файл Photoshop
Загрузить исходный файл
Как изменить текст в Photoshop
Когда дело доходит до редактирования изображений в цифровом виде, Adobe Photoshop является королем.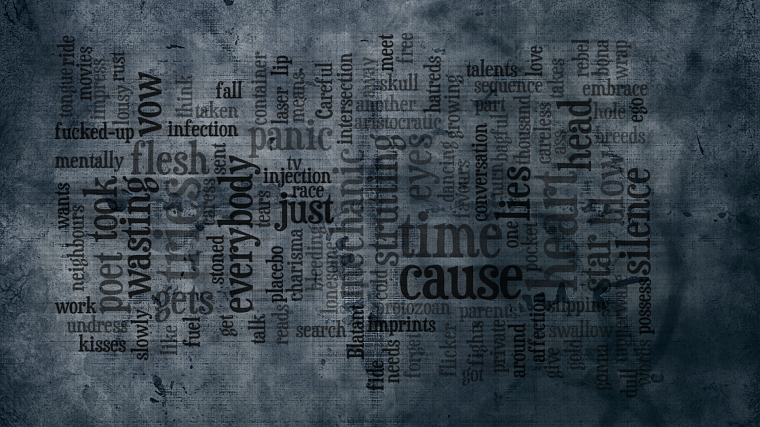 Нацеленный на профессионалов, его цена определенно может отговорить обычных пользователей от его использования. Тем не менее, учитывая количество инструментов, которые он предоставляет, это определенно стоит каждого доллара.
Нацеленный на профессионалов, его цена определенно может отговорить обычных пользователей от его использования. Тем не менее, учитывая количество инструментов, которые он предоставляет, это определенно стоит каждого доллара.
Конечно, помимо инструментов профессионального уровня, Photoshop также позволяет выполнять базовое редактирование, например изменять размер и обрезать фотографии или добавлять к ним текст. Чтобы добавить текст в Photoshop, вы можете использовать инструмент «Текст», который имеет две вариации — «Инструмент горизонтального текста» и «Инструмент вертикального текста». Оба названы правильно с точки зрения того, что они делают, и «Инструмент горизонтального текста» всегда выбирается по умолчанию.
Добавление текста
Добавить пользовательский текст к изображению с помощью Photoshop довольно просто, как описано в следующих шагах.
- Откройте одно из ваших изображений в Photoshop или просто создайте новый файл Photoshop.
- Выберите инструмент «Текст» на панели инструментов.
 Панель инструментов расположена рядом с левым краем рабочей области Photoshop. Вы также можете использовать ярлык, нажав «T» на клавиатуре, чтобы быстро выбрать этот инструмент. Когда вы выбрали инструмент «Тип», соответствующий набор параметров появится на верхней панели прямо над рабочей областью.
Панель инструментов расположена рядом с левым краем рабочей области Photoshop. Вы также можете использовать ярлык, нажав «T» на клавиатуре, чтобы быстро выбрать этот инструмент. Когда вы выбрали инструмент «Тип», соответствующий набор параметров появится на верхней панели прямо над рабочей областью. - Щелкните в любом месте рабочей области, чтобы создать новое текстовое поле. Как только вы это сделаете, Photoshop автоматически создаст новый слой для вашего текста. Вы можете увидеть это на панели «Слои», расположенной в правой части рабочей области.
- Теперь введите нужный текст.
- Когда вы закончите, подтвердите изменения, щелкнув значок галочки, расположенный справа от верхней панели инструментов. Вы также можете нажать «Esc» на клавиатуре, чтобы сделать это быстрее.
И все. Вы только что создали свою первую строку текста в Photoshop.
Редактирование текста
Если вы хотите внести изменения в только что введенный текст, вам также придется использовать инструмент «Текст» для этого действия.
Обратите внимание, чтобы иметь возможность изменить существующий текст на изображении, необходимо выполнить два требования:
- Вы можете редактировать существующий текст на изображении, только если у вас есть файл Photoshop .psd, содержащий этот текст в виде отдельный слой. Вы не можете редактировать любой текст, который уже является частью файла изображения, например файлы .jpg или .png.
- Текст, который вы хотите изменить, должен существовать как редактируемый текстовый слой. Если вы ранее растрировали его, вы не сможете редактировать текст.
Поэтому, чтобы изменить существующий текст, откройте нужный файл .psd и выполните следующие действия:
- Выберите инструмент «Тип», либо выбрав его на панели инструментов, либо нажав «T» на клавиатуре.
- Если вы хотите внести изменения во весь текст слоя, просто выберите его на панели «Слои». Если вы хотите отредактировать часть текста, щелкните текст на экране и выберите часть текста, которую хотите отредактировать.

- Используя параметры верхней панели инструментов, теперь вы можете внести следующие изменения:
- Переключить текст с горизонтального на вертикальный и наоборот.
- Выберите другой шрифт из раскрывающегося списка.
- Измените его стиль на Обычный, Полужирный или Курсив. Обратите внимание, что некоторые шрифты могут не содержать всех этих параметров. Например, для шрифта может быть доступна только опция «Обычный» в раскрывающемся меню «Стили».
- Изменение размера шрифта.
- Изменение резкости краев букв на экране. Если вы выберете опцию «Sharp», это обеспечит самые гладкие края шрифта.
- Измените выравнивание текста на Слева, По центру, Справа или По ширине.
- Изменение цвета текста.
- Деформируйте текст, манипулируя его кривизной.
- Показать панели «Символ» и «Абзац». Они предоставляют еще больше возможностей для настройки вашего текста. Например, панель «Символ» позволяет изменить интервал между символами или сделать так, чтобы определенные символы отображались как надстрочный или подстрочный текст.

- Переключить текст с горизонтального на вертикальный и наоборот.



 Панель инструментов расположена рядом с левым краем рабочей области Photoshop. Вы также можете использовать ярлык, нажав «T» на клавиатуре, чтобы быстро выбрать этот инструмент. Когда вы выбрали инструмент «Тип», соответствующий набор параметров появится на верхней панели прямо над рабочей областью.
Панель инструментов расположена рядом с левым краем рабочей области Photoshop. Вы также можете использовать ярлык, нажав «T» на клавиатуре, чтобы быстро выбрать этот инструмент. Когда вы выбрали инструмент «Тип», соответствующий набор параметров появится на верхней панели прямо над рабочей областью.