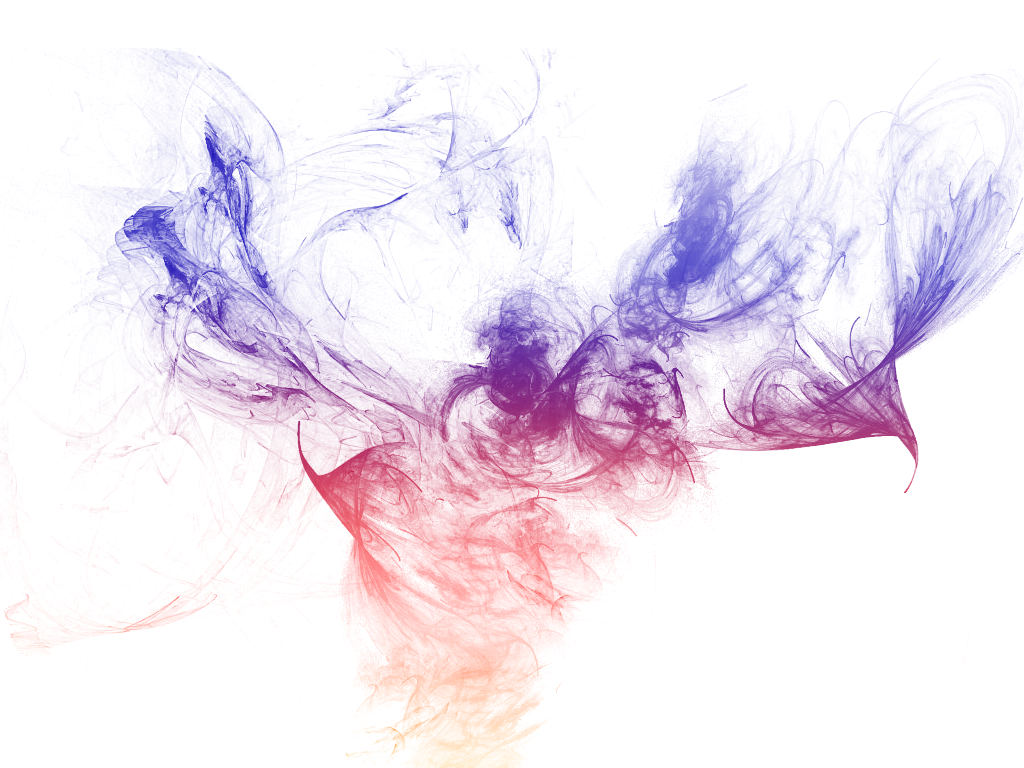%d0%b7%d0%be%d0%bb%d0%be%d1%82%d1%8b%d0%b5 %d1%83%d0%b7%d0%be%d1%80%d1%8b %d0%b4%d0%bb%d1%8f %d1%84%d0%be%d1%82%d0%be%d1%88%d0%be%d0%bf%d0%b0 пнг образ | Векторы и PSD-файлы
bb крем тень вектор
1300*1300
текстура шрифт стиль золотой тип число 88
1200*1200
инопланетные наклейки векторные иллюстрации
5000*5000
векторный шрифт алфавит номер 88
1200*1200
С Днем Пасхи 2021 84
1300*1300
iftar party ramadhan kareem 82
1300*1300
Векторный шрифт алфавит номер 82
1200*1200
3d рендеринг числа 88 с прозрачным фоном
1200*1200
3d визуализации
1200*1200
Скидка 80 процентов на 3d золото
3000*3000
Мультяшный милый ребенок детство ребенок классики памяти родился в 80 х
2000*2000
Номер 80 процентов от 3d золотой
5000*5000
естественный цвет bb крем цвета
1200*1200
Мемфис дизайн геометрические фигуры узоры мода 80 90 х годов
4167*4167
Мемфис бесшовные модели 80 х 90 х стилей
4167*4167
милая улыбка смайлики и кошка с типографикой мечтателя каракули иллюстрация для плаката наклейки или одежды паровая волна синтвейв эстетика 80 х годов
1200*1200
green environmental protection pattern garbage can be recycled green clean
2000*2000
80 процентов 3d красная скидка
2500*2500
милая ретро девушка 80 х 90 х годов
800*800
поп арт 80 х патч стикер
3508*2480
рисованной радио 80 х
1200*1200
мемфис бесшовной схеме 80s 90 все стили
4167*4167
диско дизайн в стиле ретро 80 х неон
5556*5556
Мемфис шаблон 80 х 90 х годов стилей фона векторные иллюстрации
4167*4167
be careful to slip fall warning sign carefully
2500*2775
80 летний юбилей дизайн шаблона векторные иллюстрации
4083*4083
80 основных форм силуэта
5000*5000
число 80 от процентов
5000*5000
аудиокассета изолированные вектор старая музыка ретро плеер ретро музыка аудиокассета 80 х пустой микс
5000*5000
Неоновый эффект 80 х годов Ретро вечеринка арт дизайн
1200*1200
ретро стиль 80 х годов диско дизайн неон плакат
5556*5556
Мемфис бесшовные модели 80 х 90 х стилей
4167*4167
Косметический bb Крем Дизайн Плаката косметический Косметика постер Реклама косметики Плакат
3240*4320
80 е брызги краски дизайн текста
1200*1200
Ретро мода неоновый эффект 80 х тема художественное слово
1200*1200
blue series frame color can be changed text box streamer
1024*1369
скейтборд в неоновых цветах 80 х
1200*1200
цвет перо на воздушной подушке bb крем трехмерный элемент
1200*1200
Мода стерео ретро эффект 80 х годов тема искусства слово
1200*1200
поп арт 80 х патч стикер
3508*2480
в эти выходные только мега продажи баннер скидки до 80 с
10418*10418
3d модель надувной подушки bb cream
2500*2500
Диско вечеринка в стиле ретро 80 х art word design
1200*1200
prohibited use mobile phone illustration can not be used
2048*2048
но логотип компании вектор дизайн шаблона иллюстрация
4083*4083
Ретро трехмерный цветной градиент 80 х арт дизайн
1200*1200
Ретро музыка вечеринка 80 современный стиль искусства слова
1200*1200
аэрозольный баллончик увлажняющий лосьон bb cream парфюм для рук
3072*4107
Ретро мода 80 х градиент цвета художественного слова
1200*1200
Дизайн персонажей моды 80 х годов может быть коммерческими элементами
2000*2000
306.
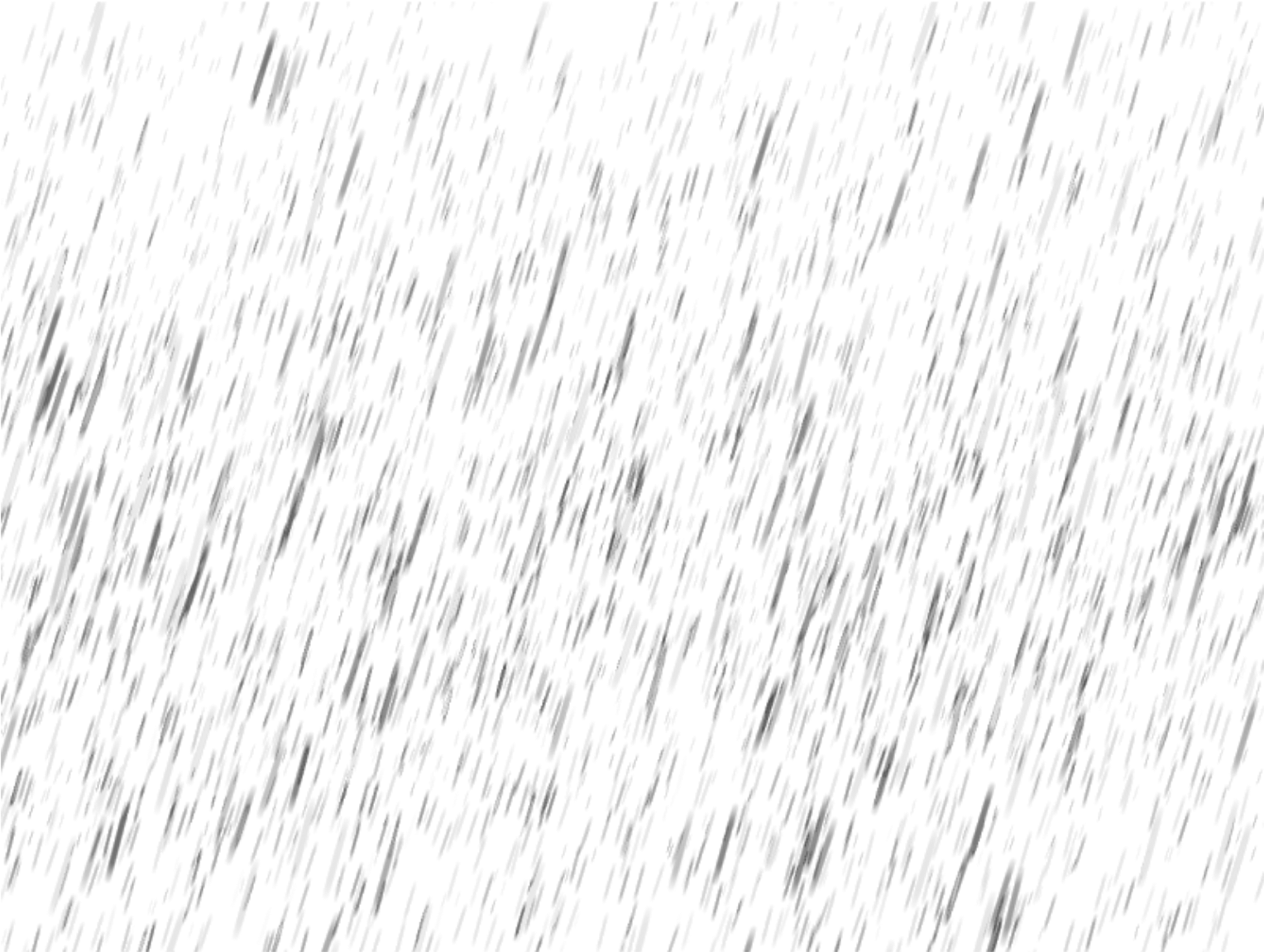 Как работать с альфой в текстурах? – Ivan ‘mrven’ Vostrikov
Как работать с альфой в текстурах? – Ivan ‘mrven’ VostrikovСразу оговорюсь,что для текстур я всегда использую формат PNG. Как по мне, он даёт хорошее соотношение между качеством и размером файла, поддерживает 8 и 16 бит на канал, легко редактировать и его поддерживают все. Можете со мной не соглашаться, но бОльшая часть поста завязана именно на PNG и тонкости работы с ним.
Как извлечь альфа-канал из PNG?
Часто бывает такое, что нужно разделить альфа-канал (прозрачность) и RGB-каналы. Например, извлечь Smoothness из карты Metallic/Smoothness или извлечь прозрачность из декали, для более точного редактирования.
Эту задачу можно легко решить с помощью Adobe Photoshop.
1. Открываем PNG в Photoshop и выбираем наш слой.
2. Нажимаем на пункт меню Layer -> Layer Mask -> From Transparency. Это команда конвертирует альфа канал в маску слоя, с которой удобно работать.
3.
Почти все сталкивались с проблемой, когда вокруг текстуры с прозрачностью возникает белый (иногда другого цвета) контур.
Белый контур вокруг листьевЭтот контур возникает из-за того, что альфа не может идеально совпадать с изображением в RGB канале. По мере уменьшения MipMap уровней, контур будет только увеличиваться. Схожая ситуация случается, когда острова развёртки на текстуре не имеют запаса по отношению к островам на модели и появляются швы в движке.
В обоих случаях проблема решается одинаково – с помощью Dilation’а текстуры.
Что такое Dilation можно прочитать в статье “Substance Painter. Параметры запекания. Полный разбор”
В случае текстур с прозрачностью Dilation применяется к RGB составляющей текстуры, а альфа остаётся в исходном виде.
Теперь рассмотрим как это сделать в Adobe Photoshop.
1. Скачиваем и устанавливаем Action тут или тут.
2. Открываем изображение и дублируем слой.
3. Выбираем нижний слой и выбираем функцию Layer->Matting->Defringe со значением по умолчанию (1 пиксель). Это позволит нам избавится от мусора на Diation.
4. Выбираем нижний слой и запускаем Action “Dilate many times“.
5. Будет создано несколько слоёв. Выделяем все слои, кроме верхнего (исходного) слоя и сливаем в один (Ctrl+E).
6. Повторяем нужное количество раз шаги 4 и 5. Пока размер Dilation’a не будет достаточно большим. Чем выше разрешение текстуры, тем бОльшее количество раз придётся повторить эти шаги.
7. Теперь необходимо перенести альфу с исходного слоя на слой с Dilation. Для этого выбираем верхний слой и извлекаем прозрачность в маску слоя (
8. Копируем маску слоя из верхнего в нижний.
9. Скрываем верхний слой и сохраняем в PNG.
Проблема с сохранением чёрного в альфе из PhotoshopЕщё один очень важный момент. Photophop при сохранении PNG любит думать, что в местах изображения, где прозрачность равна 100% (альфа абсолютно чёрная), информация о цвете не нужна и он делает эти пиксели белыми (или чёрными).
Исходное изображение. Градиент в RGB и чёрно-белая маска Это же изображение, сохранённое в PNG и открытое заново. Информация под прозрачностью потеряна.Как же решить эту проблему?
1. Нажимаем с зажатым Alt по маске слоя, чтобы перейти в редактирование маски.
2. Нажимаем Ctrl+L
для редактирования уровней. Устанавливаем в Outputl Levels значение 2 вместо 0.3. Сохраняем в PNG.
Смысл в том, что мы незначительно высветляем чёрный (с #000000 до #020202).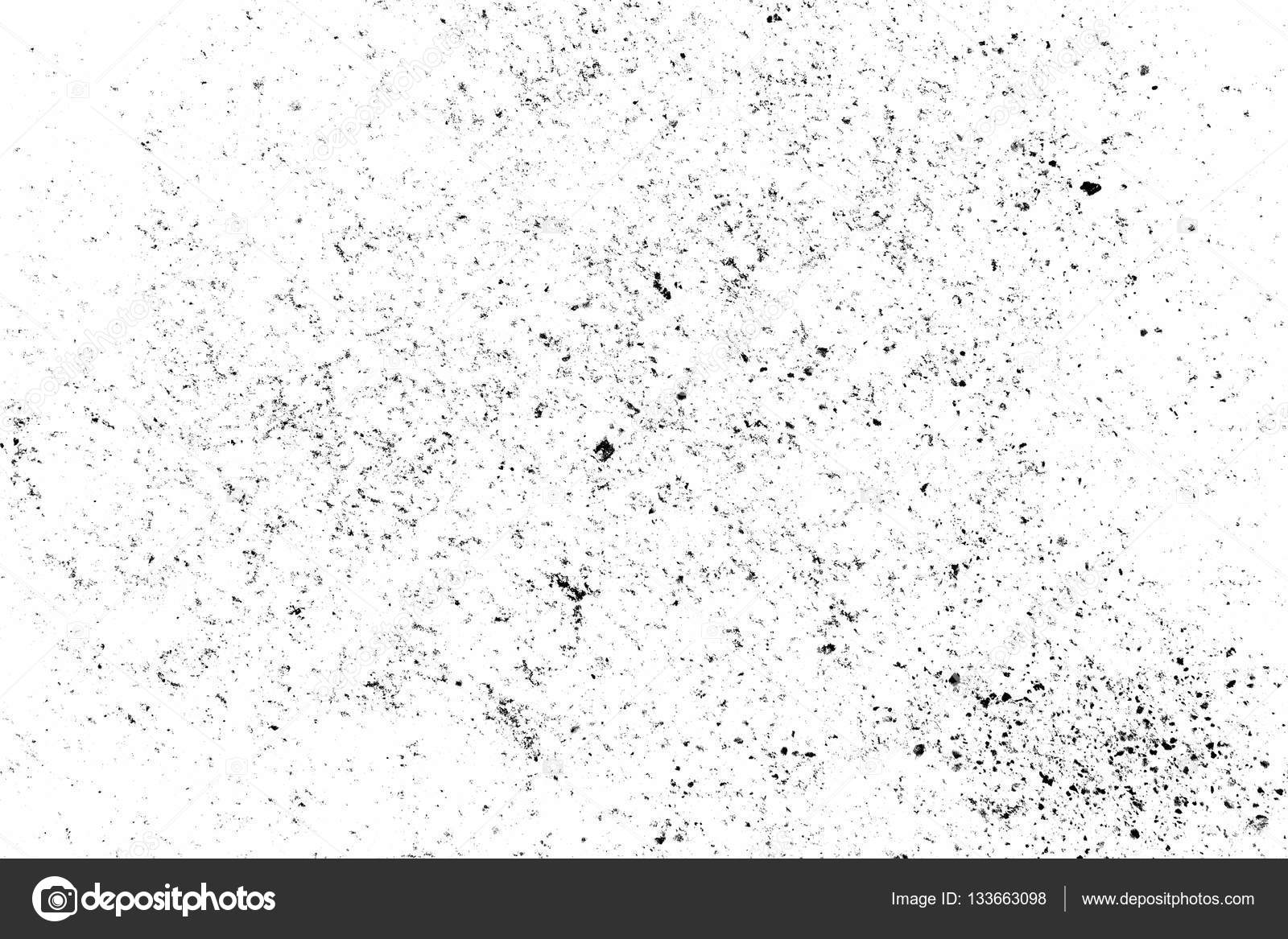 Визуально это совершенно не заметно, а для Photoshop это является знаком, что пиксели под прозрачностью удалять не стоит.
Визуально это совершенно не заметно, а для Photoshop это является знаком, что пиксели под прозрачностью удалять не стоит.
Вернуться к энциклопедии
10 сайтов для поиска бесплатных текстур в Photoshop
Текстура — это одна из тех вещей, которую вы должны чувствовать — или, в случае изображений, смотрите.
Комбинирование текстур с обычными фотографиями — один из наиболее творческих способов придать фотографиям эфирное качество. Используйте правильную текстуру, и обычное фото станет «призрачным». Используйте другой, и вы можете добавить дополнительную драму к портрету, который вы хотели выбросить.
Фотографии, которые вы делаете, удручающе одномерны? Вот тут-то и приходит Photoshop. Добавьте слой текстуры и вуаля — вы можете почти обмануть глаза, увидев некоторую глубину.
Использование текстур в фотошопе
Текстуры используются во всем: от графического дизайна до веб-дизайна, от постеров до архитектурных визуализаций, от 3D-анимации до компьютерных игр.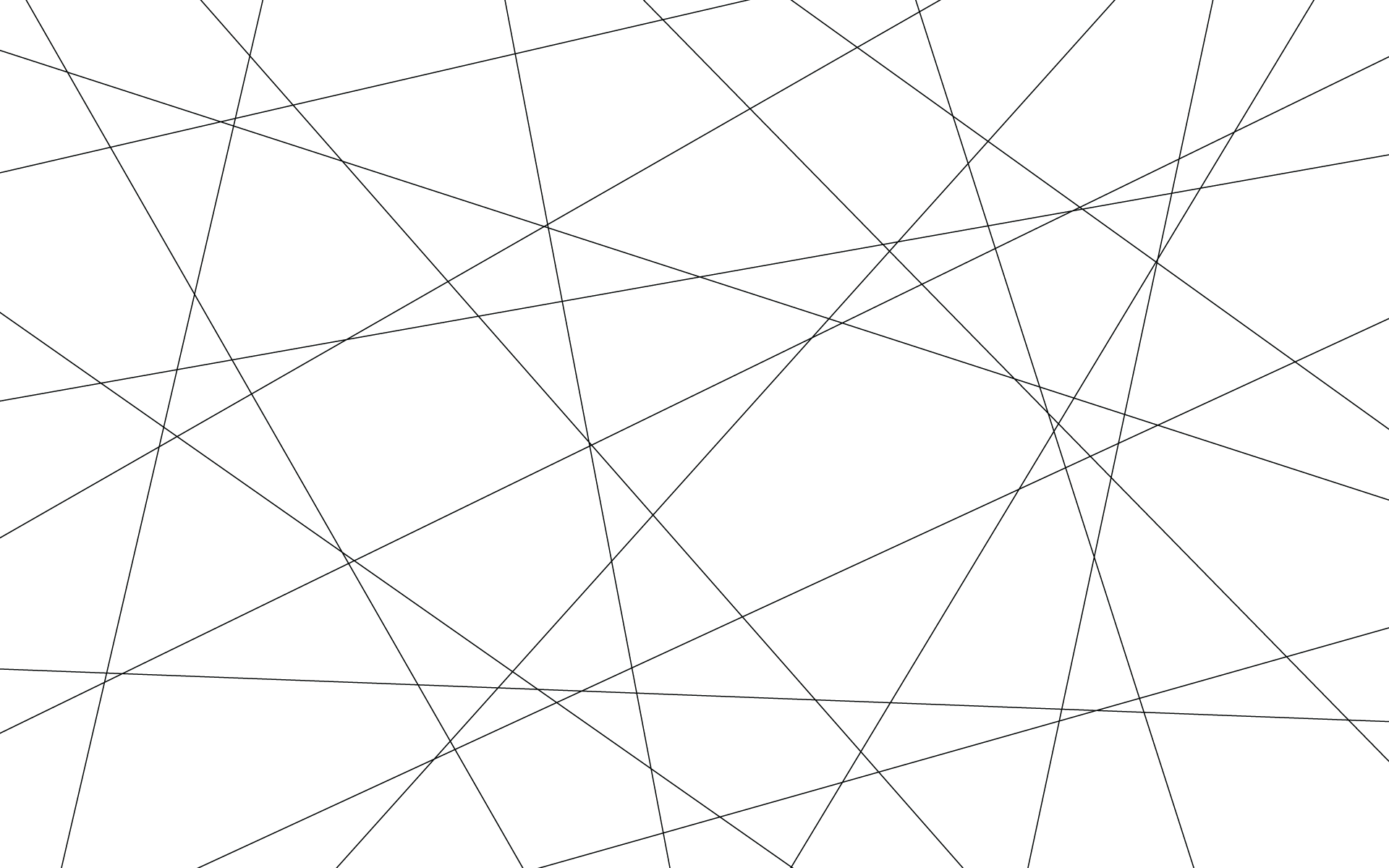 Это жизненная основа современной графики.
Это жизненная основа современной графики.
Photoshop — не единственный инструмент для работы с текстурами и узорами. Вы можете использовать GIMP
, более простой инструмент, такой как PicMonkey
или любой другой инструмент, который поддерживает такие функции, как эффекты, наложения, смешивание, прозрачность и т. д. Но ничто не дает вам такой же пробег, как в Adobe Photoshop.
Вот простое видео из SLR Lounge, которое объясняет только один из процессов манипулирования фотографией с текстурами в Adobe Photoshop:
Где найти фотошоп текстуры
Как и все красивые вещи, использование правильной текстуры для улучшения фотографии — вопрос эстетики. Правильный добавляет глубину и реализм. Неправильный человек может довести это до безобразия. Итак, первый трюк — найти правильную текстуру для проекта, который вы открыли в Photoshop.
И поскольку все любят халяву, вот некоторые из лучших ресурсов, связанных с текстурами, на которые вы можете перейти.
Brusheezy
Название говорит это. Сайт представляет собой галерею для обмена кистями Photoshop. Благодаря сообществу он также стал местом для добавления других ресурсов Photoshop — включая текстуры. Brusheezy получает более 1,2 миллиона посетителей в месяц, доказывая, насколько это полезно для дизайнеров.
Галерея текстур сильна с возможностью сортировки по версии Photoshop. Некоторые из них объединены в пакеты текстур, которые можно загрузить по подписке премиум-класса, но этого достаточно для пользователя, который просто хочет загрузить текстуры без лицензионных платежей.
Условия использования: Обратите внимание на информацию об авторских правах
, Большинство текстурных файлов лицензируются Creative Commons, поэтому обязательно ознакомьтесь с нашим руководством по использованию лицензий Creative Commons.
должным образом.
Текстурный дворец
Коллекция текстур хорошего качества, разделенных на металлы, стены, дерево, гранж, бетон, текстиль, природу и цвета. Не обращайте внимания на неверный английский в описаниях и просматривайте коллекции. Текстуры размещены на Flickr, и здесь вы можете загрузить их.
Условия использования: Текстуры поставляются с лицензией Creative Commons Attribution-Share Alike 3.0 Unported.
CG Текстуры
Это сайт для загрузки текстур, который не получит ни одного очка за дизайн, но зато порадует его разнообразием — от абстрактных до рентгеновских снимков — и тому, как они организованы. Есть также небольшой раздел с учебными пособиями и несколькими пояснительными статьями о текстурных советах и приемах.
Пользовательская галерея является одним из лучших примеров креативного применения текстур. Используйте их бесплатно в 2D или 3D компьютерной графике, фильмах, печатных СМИ, компьютерных играх и 3D моделях. Посещать.
Условия использования: Как объяснено на их странице лицензий, использование текстур неисключительно, без лицензионных отчислений, и вы имеете право изменять их для использования, разрешенного согласно описанным пунктам.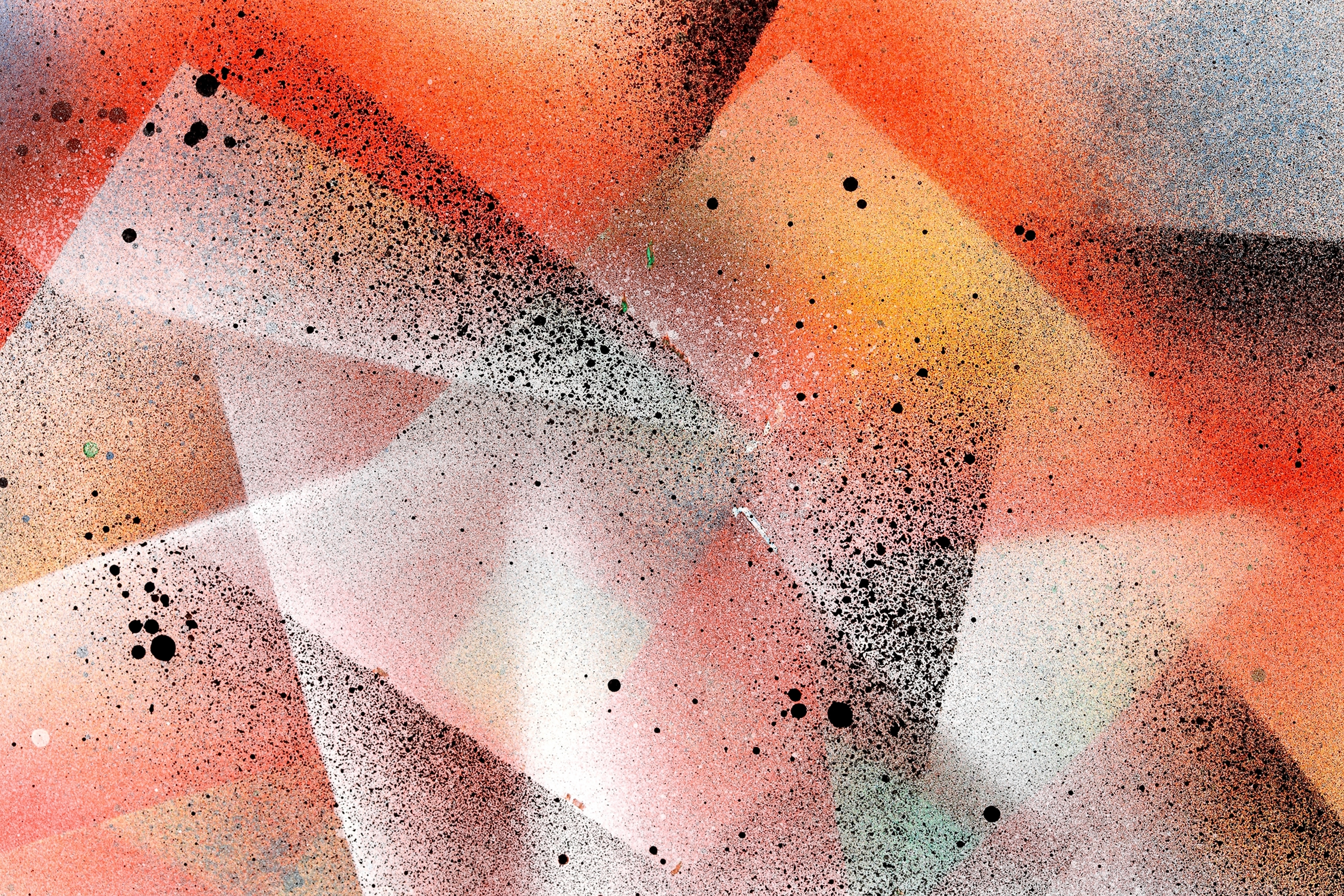
Любители текстур
Любители текстур — это архив лучших бесплатных текстур со всего Интернета. Рассматриваемые категории включают обычные текстурные темы на основе материалов, а также свет, огонь и дым. Текстуры, доступные здесь, можно бесплатно использовать в коммерческих и личных работах, и вам не нужно беспокоиться об атрибуции.
На данный момент сайт содержит 62 отдельных файла текстур и 136 пакетов текстур. Вдохновение текстуры Галерея показывает вам реальные применения текстур в веб-дизайне, цифровом искусстве и иллюстрации. Целый раздел Текстурные уроки для тех из вас, кто вдохновляется.
Условия использования: Текстуры лицензированы под лицензией Creative Commons Attribution 3.0 Unported. Предоставление кредита не является обязательным.
FTextures
Я должен сказать, что мне нравятся категории на этом сайте. Вы получаете файлы текстур высокого разрешения на основе золы, электроники, стекла, минералов, дорог, кровли, дорожек и следов, а также многих других.
Условия использования: Условия использования упоминают, что вы можете использовать текстуры для личных или коммерческих проектов. Для изображений, которые содержат логотипы, имена или знаки, использование рекомендуется по своему усмотрению.
Тонкие узоры
Существует четкое различие между текстурами и узорами, хотя термины иногда меняются местами. Шаблоны — это повторяющиеся фрагменты графических элементов, а текстуры — законченные изображения. Некоторые текстуры могут быть узорами, но не всеми.
Минималистичные текстуры в Subtle Patterns курирует Atle Mo, дизайнер взаимодействия и разработчик концепции из Норвегии. Ему нравится делать вещи простыми, и поэтому большинство из 400 доступных шаблонов являются «тонкими». Все шаблоны бесплатны для личного и коммерческого использования.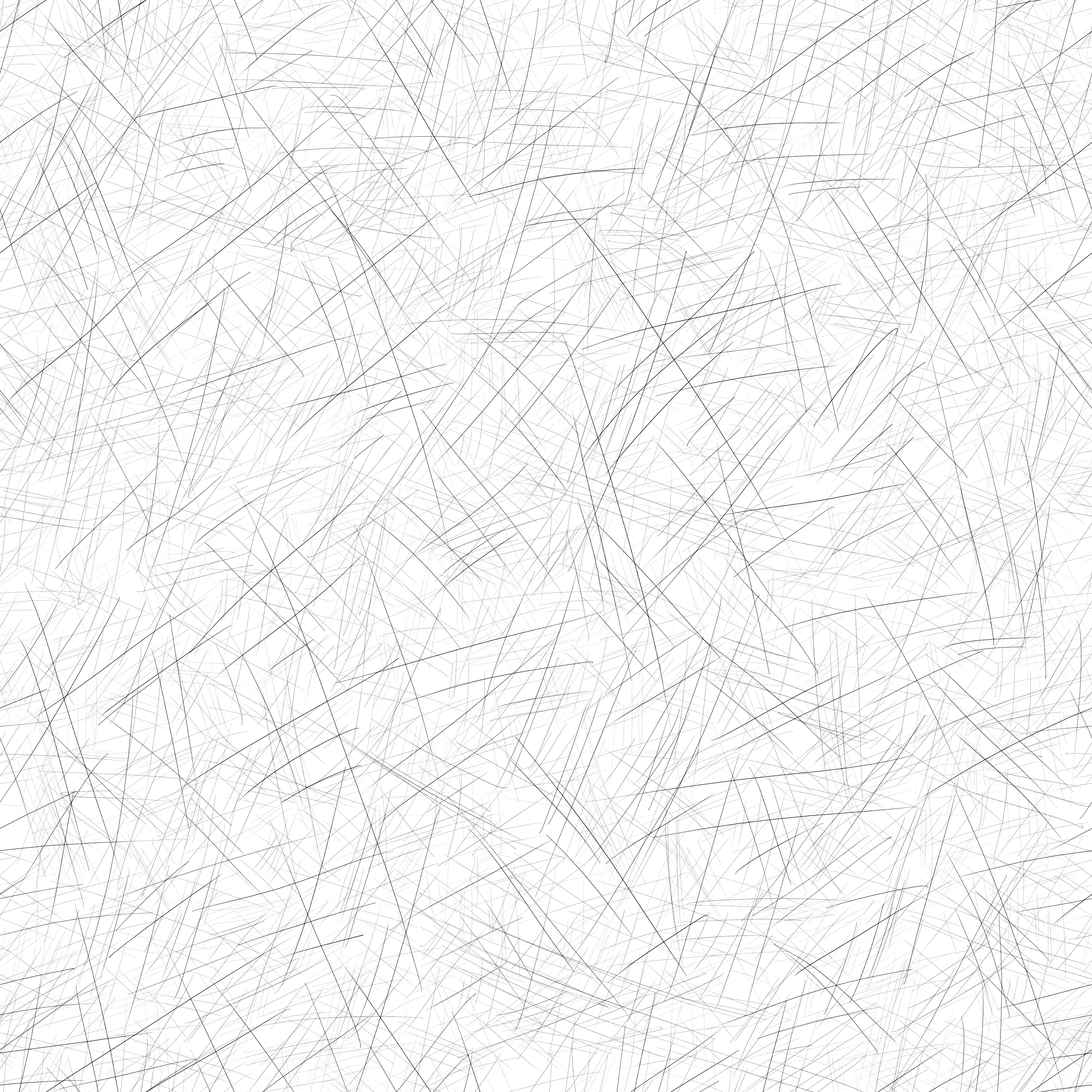
Условия использования: Файлы подпадают под лицензию Creative Commons Attribution-ShareAlike 3.0 Unported.
Текстура Pop [Больше не доступно]
На странице «О нас» ничего не сказано, но 793 файла в 22 категориях обещают многое. Большинство файлов представляют собой текстуры с фотографиями, добавленными для художников. Текстуры бывают в металле, бетоне, дереве, дереве, траве, земле, растении, разном, камне, воде, кирпиче и песке.
Условия использования: Использование этих текстур бесплатно для личных или коммерческих продуктов.
Shizoo Design [больше не доступен]
Я нашел некоторые из более уникальных текстур Photoshop на этом немецком сайте. Категоризации нет, поэтому вам нужно просмотреть 23 страницы по одной. Текстуры поддерживаются другими ресурсами, такими как кисти Photoshop, текстуры значков, шаблоны, заголовки и т. Д.
Условия использованияЯ предполагаю, что текстуры можно использовать бесплатно, потому что я не смог найти явную информацию о лицензировании на сайте. При использовании в коммерческих целях вы делаете это на свой страх и риск.
При использовании в коммерческих целях вы делаете это на свой страх и риск.
Звездные Текстуры
Множество текстур высокого разрешения доступны в аккуратных категориях. Библиотека содержит 2700 текстур в уникальных категориях, таких как асфальт, граффити, картон и лента. Загрузки доступны в среднем, большом и полном размере. Полный размер составляет почти 4000 пикселей на 2500 пикселей.
Условия использования: Все текстуры можно бесплатно использовать в любой компьютерной графике, играх, печатных материалах, фильмах, веб-дизайне и 3D-моделях. Перераспределение изображений не допускается. Кредитные ссылки не обязательны, но приветствуются. Сайт обеспечивает ограничение одной загрузки за раз. Сайт запрещает одновременную загрузку нескольких изображений.
TextureLib
Именно 624 каменных и кирпичных текстур привлекли меня на этот сайт. Я делюсь на такие подгруппы, как «поврежденный», «средневековый», «смешанный», «тротуар», «стена» и «модерн». Коллекция текстур высокого разрешения огромна, и, как вы можете видеть на скриншоте выше, каждый основной тип разделен на более мелкие подгруппы.
Коллекция текстур высокого разрешения огромна, и, как вы можете видеть на скриншоте выше, каждый основной тип разделен на более мелкие подгруппы.
Условия использования: Все текстуры бесплатны для личного и коммерческого использования.
Все еще ищете текстуры для Photoshop?
Несколько лет назад мы указали вам на отличные ресурсы для бесплатных текстур
, Немедленно добавьте в закладки DeviantArt, потому что огромное сообщество всегда помогает. Также ищите стога сена в:
- Reddit — Графический дизайн
- Tumblr
Но почему бы не создать некоторые текстуры самостоятельно? Вот три выдающиеся статьи для вас, чтобы рассмотреть:
- Визуальный дизайн: использование текстуры в фотографии
- Техника создания пользовательских текстур в фотошопе
- 3 простых совета по Photoshop для создания лучших текстур
Теперь ваша очередь рассказать нам место для текстур в вашем Photoshop рабочий процесс
, Какие интересные фотографии или дизайны вы создали с помощью текстур в Photoshop? И конечно, где вы нашли текстуры, которые вам понравились?
11.
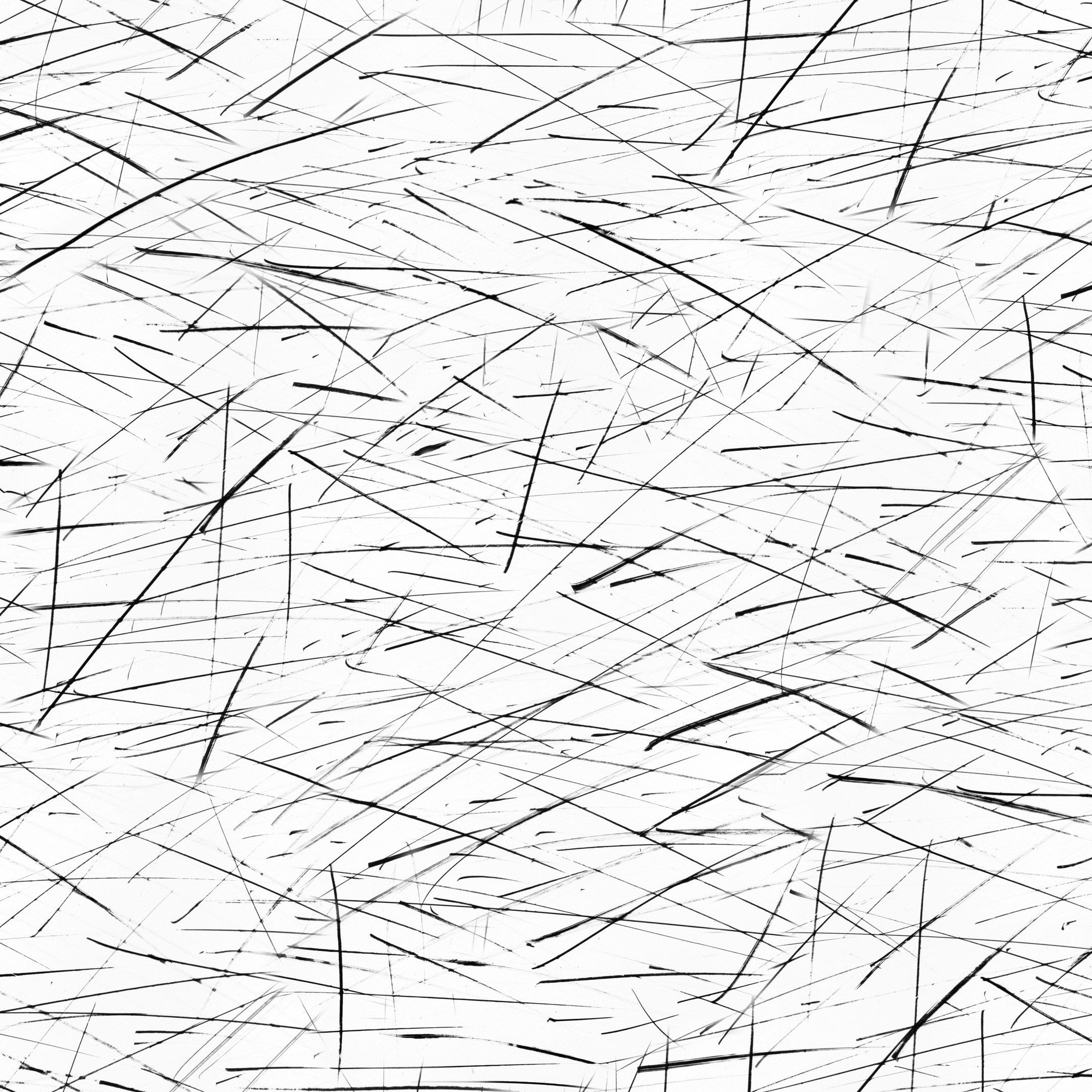 Текстуры
ТекстурыТекстура является изображением, обычно небольшим, используемым для заполнения областей с помощью укладки черепицей, что означает размещение копий бок о бок как керамическую плитку. Текстура называется черепичной если левые с правыми и верхние с нижними края её копий создаются без видимых швов. Не все полезные текстуры являются черепичными, но они являются лучшими для многих случаев. ( Текстура кстати, это то же самое, что и шаблон.)
Рисунок 7.27. Использование текстур
В GIMP существует три основных способа применения текстур:
С инструментом Заливка вы можете заливать область текстурой вместо сплошного цвета.
Рисунок 7.28. Выбраный параметр для использования шаблона
С инструментом Штамп вы можете рисовать используя текстуру, в сочетании с широким многообразием форм кисти.

Когда вы обводите контур или выделение, вместо сплошного цвета вы можете использовать для этого текстуру. Также вашим выбором может быть штамп если вы обводите выделение с помощью инструмента рисования.
| Подсказка | |
|---|---|
текстуры не обязательно должны быть прозрачными. Если вы заливаете или рисуете с использованием текстуры по полупрозрачным или прозрачным областям, то предыдущее содержимое будет отображено позади. Это один из методов накладывания в GIMP. |
При установке GIMP устанавливается несколько дюжин текстур, которые видимо были выбраны более или менее случайным образом. Также вы можете добавить новые, созданные вами текстуры, или загрузить их из сети, где они доступны в огромных количествах.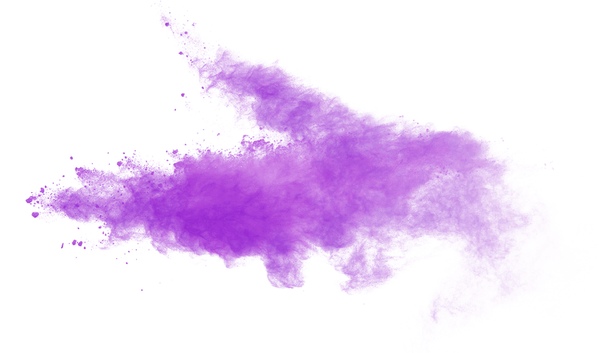
Текущая текстура, используемая в большинстве связанных с текстурами операций, отображается в области Кисти/Шаблоны/Градиенты панели инструментов. Щелчок по значку текстуры вызовет диалог выбора Текстуры, позволяющий вам выбрать другую текстуру. Вы также можете вызвать диалог с помощью меню, или прикрепить его как панель для постоянной видимости.
Для добавления в коллекцию новой текстуры, для того, чтобы она отображалась в диалоге выбора текстур, вы должны сохранить её в используемом GIMP формате, во включенную в поисковый путь папку. Существует несколько форматов файлов которые вы можете использовать в качестве текстур:
- PAT
Формат
.patиспользует только GIMP, поэтому вы не найдёте текстур в этом формате, за ислючением тех, которые были созданы специально для GIMP. Однако вы можете преобразовать любое изображение в.patфайл с помощью открытия его в GIMP и сохранения под именем с окончанием.. pat
patВнимание Не путайте файлы в формате
.pat, созданные GIMP, с файлами, созданными другими приложениями (например, Photoshop) – в конце концов,.pat— это просто произвольное расширение файла.Однако GIMP поддерживает файлы
.patот Photoshop до определённой версии.- PNG, JPEG, BMP, GIF, TIFF
В GIMP 2.2 появилась возможность использовать в качестве текстур файлы форматов
.png,.jpg,.bmp,.gif, или.tiff
Для того, чтобы сделать текстуру доступной, поместите её в одну из предназначеных для текстур папок в поисковом пути GIMP.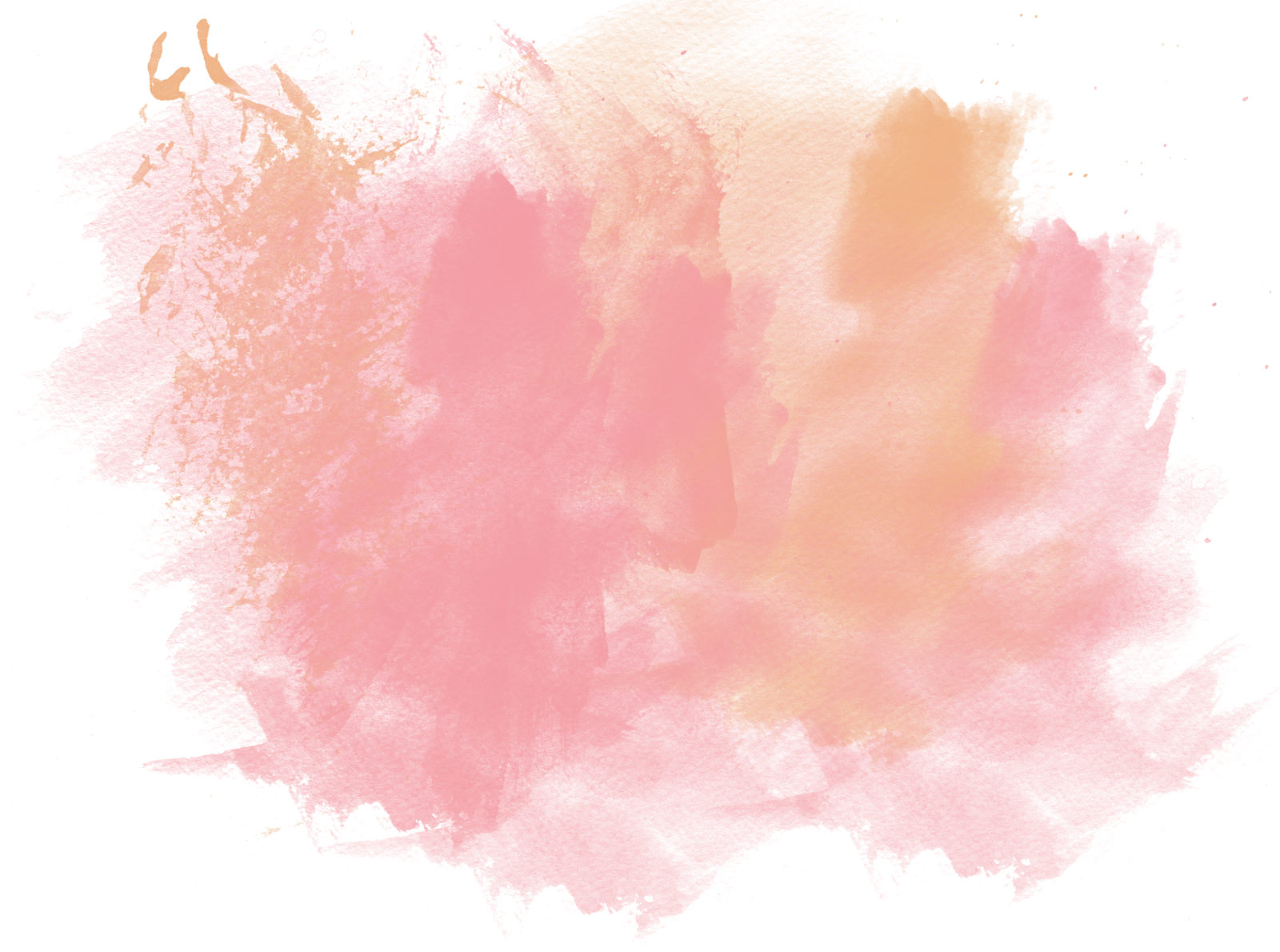 По умолчанию, поисковый путь текстур включает в себя две папки, системную
По умолчанию, поисковый путь текстур включает в себя две папки, системную patterns, которую вы не должны использовать или изменять, и папка patterns в вашей персональной директории GIMP. С помощью страницы диалога настроек Каталоги текстур вы можете добавить новые папки в поисковый путь текстур. Любые PAT файлы (или в GIMP 2.2, любые другие допустимые форматы) включённые в папку, входящую в поисковой путь текстур, при следующем запуске GIMP будут показаны в диалоге текстур.
There are countless ways of creating interesting pattern images in GIMP,
using the wide variety of available tools and filters — particularly the
rendering filters. You can find tutorials for this in many locations,
including the GIMP home page [GIMP].
Some of the filters have options that allows you to make their results
tileable. Also, see Раздел 3.10, «Бесшовное размывание», this
filter allows you to blend the edges of an image in order to make it more
smoothly tileable.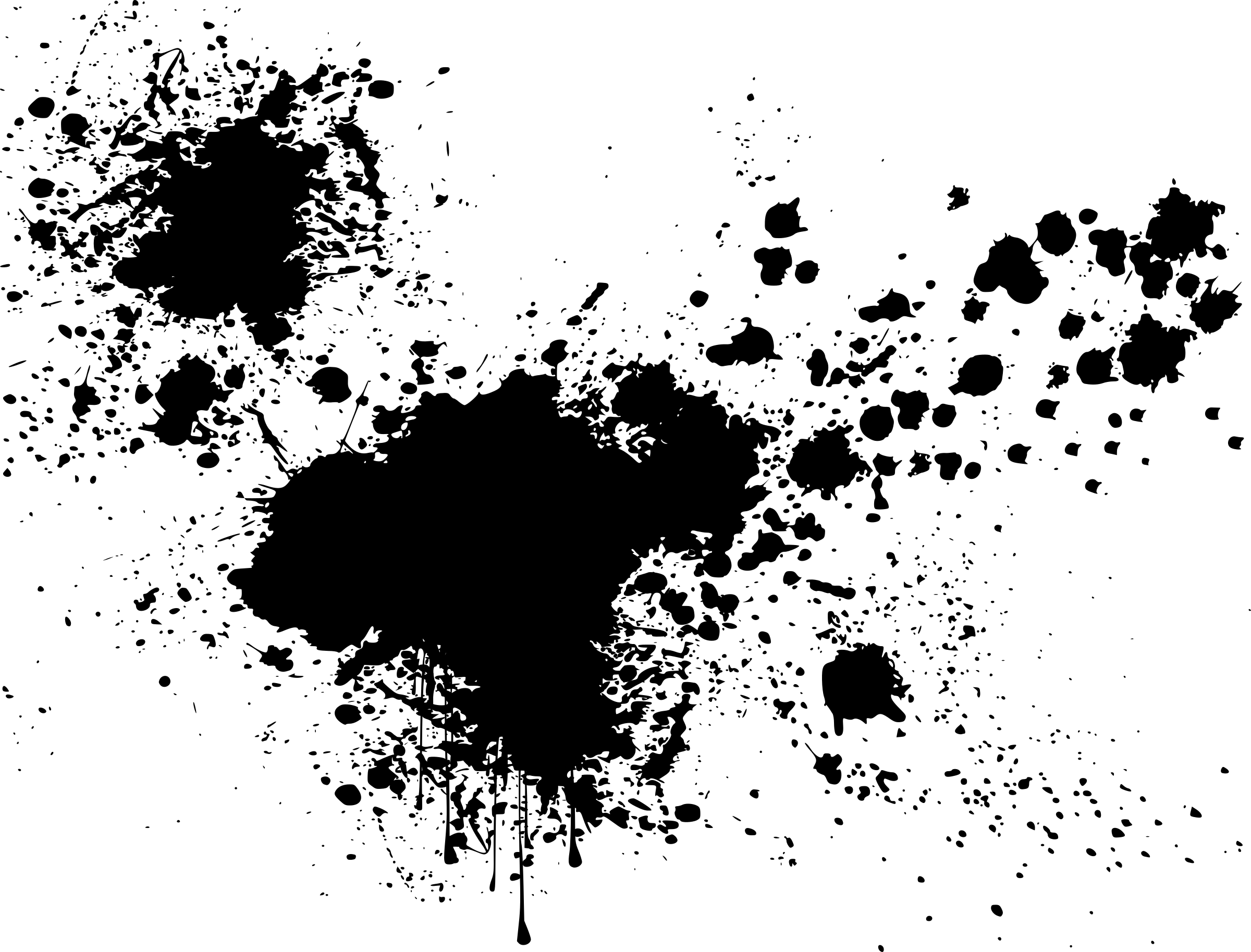
5 бумажных фонов и текстур — уроки фотошоп
Как наложить текстуру? Спецэффекты в Photoshop
В этом уроке по созданию спецэффектов в Photoshop мы освоим основы смешивания слоев, и научимся накладывать на фотографию любую текстуру.
Это простой, но очень эффективный способ сделать обычный снимок более креативным и впечатляющим.
Мы объясним, как быстро переключаться между режимами смешивания, чтобы выбрать самый подходящий из них, как смешать только значения яркости, чтобы на фото сохранились оригинальные цвета, а также как инвертировать яркость.
В качестве текстуры автор урока Стив Паттерсон взял старую бумагу, снятую на простую мыльницу. Текстуру можно найти повсюду.
Ею может стать интересный узор на листке или камне, облака в небе, деревянная поверхность, ржавое пятно или узоры изморози на окнах.
Помимо этого, текстуру можно получить, сканируя различные вещи, например, обложки старых книг, карты, мятую бумагу, можно даже кусок ткани или ковра.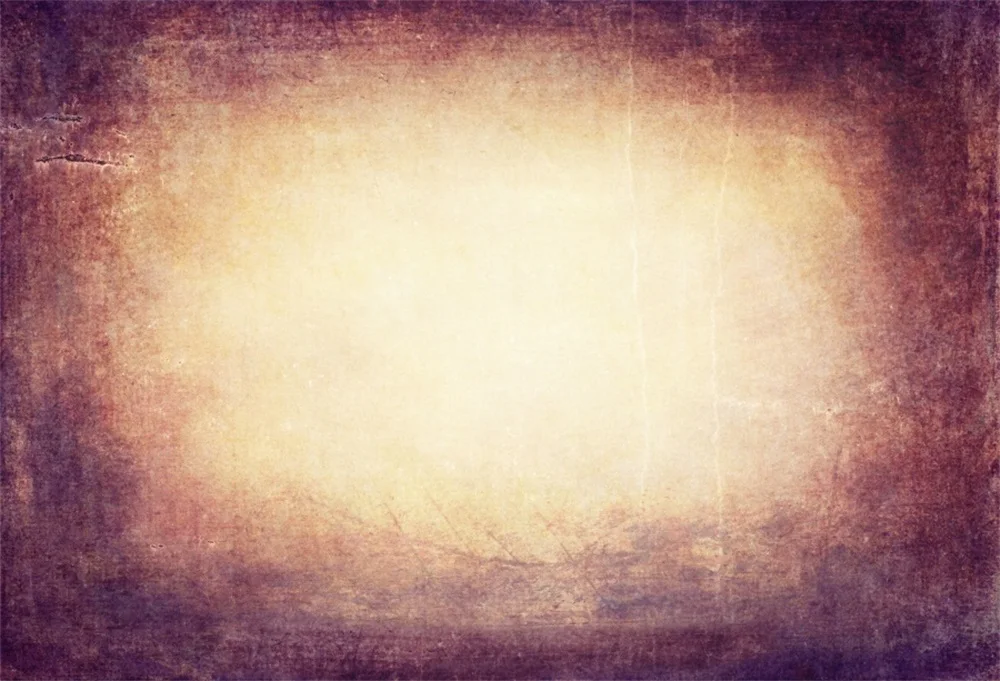 Разумеется, можно найти текстуры в интернете.
Разумеется, можно найти текстуры в интернете.
Вот оригинал фотографии, которую мы будем обрабатывать:
Оригинальный снимок
А это текстура, которую мы будем на нее накладывать:
Накладываемая текстура
Вот что мы получим в итоге. Мы сделали еще пару дополнительных поправок, о которых расскажем в конце урока:
Итоговый результат
Давайте начнем!
Шаг 1: Выбираем и копируем текстуру
Открыв в Photoshop и оригинальный снимок, и текстуру, перенесем ее в документ с фотографией. Самый простой вариант – копирование и вставка. Убедитесь, что окно, содержащее текстуру, активно, откройте меню Select в верхней части экрана, а затем All. Можно также нажать Ctrl + A (Win) / Command + A (Mac) на клавиатуре:
Выбираем Select > All
Таким образом, мы выделяем всю текстуру целиком. По ее периметру появляется контур выделения:
Контур выделения обрамляет текстуру
После этого необходимо открыть меню Edit, расположенное в верхней части экрана, а затем Copy, либо же нажать Ctrl + C (Win) / Command + C (Mac) на клавиатуре:
Выбираем Edit > Copy
Шаг 2: Вставляем текстуру в документ, содержащий фотографию
Скопировав текстуру в буфер, переходим в окно с фотографией, снова заходим в меню Edit, но на этот раз выбираем Paste либо нажимаем Ctrl + V (Win) / Command + V (Mac) на клавиатуре:
Выбираем Edit > Paste
Photoshop вставит текстуру в документ, точнее, в новый слой, который будет располагаться над фотографией.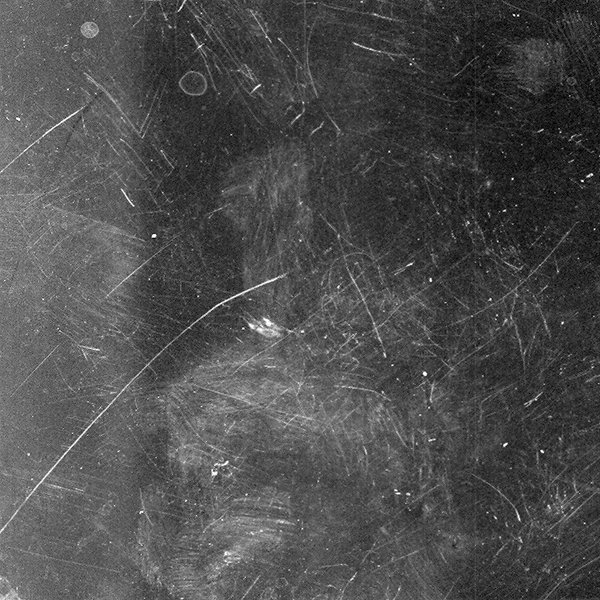 В зависимости от размера документа с текстурой она может полностью накрыть фотографию, но если посмотреть в панель слоев Layers Panel, видно, что оригинал сохранился в слое Background, а текстура оказалась выше, в новом слое с названием Layer 1:
В зависимости от размера документа с текстурой она может полностью накрыть фотографию, но если посмотреть в панель слоев Layers Panel, видно, что оригинал сохранился в слое Background, а текстура оказалась выше, в новом слое с названием Layer 1:
Теперь фотография и текстура находятся в разных слоях одного и того же документа
Шаг 3: При необходимости меняем размер текстуры при помощи инструмента Free Transform
Если размеры снимка и текстуры не совпадают, возможно, вам захочется их выровнять. Photoshop позволяет нам сделать это при помощи команды Free Transform. Откройте меню Edit в верхней части экрана и выберите Free Transform либо же нажмите Ctrl + T (Win) / Command + T (Mac) для вызова той же команды с клавиатуры:
Нажимаем Edit > Free Transform
Photoshop поместит вокруг текстуры рамку с манипуляторами (это маленькие квадратики на ее границах). Если, как в нашем случае, площадь текстуры больше, чем фотография, возможно, лучше будет переключиться в один из режимов полноэкранного просмотра Photoshop. Для этого нужно нажать F на клавиатуре (когда закончите, можно вернуться обратно, еще пару раз нажав F).
Для этого нужно нажать F на клавиатуре (когда закончите, можно вернуться обратно, еще пару раз нажав F).
Потяните за любой из манипуляторов и придайте текстуре нужный размер. Поскольку на этом изображении ничего, кроме самой текстуры, нет, искажение пропорций обычно не вредит, но если вам захочется их сохранить, необходимо при движении угловых манипуляторов удерживать клавишу Shift.
Завершив работу, нажмите Enter (Win) / Return (Mac), чтобы принять изменения и выйти из Free Transform:
Меняем габариты текстуры с помощью Free Transform
Шаг 4: Выбираем инструмент Move Tool
Выбираем инструмент Move Tool, который расположен в верхней части панели инструментов Photoshop. Это же можно сделать нажатием клавиши V.
По сути, мы не собираемся его использовать, но в данном случае этот шаг необходим, чтобы получить возможность быстро переключаться между режимами смешивания слоев: это позволит нам понять, какой из них обеспечит лучшие результаты для конкретного снимка и текстуры.
А причем тут инструмент Move Tool, спросите вы? Просто в зависимости от выбора инструмента горячие клавиши на клавиатуре могут не работать. При выборе инструмента Move Tool все работает как надо, а поскольку Move Tool находится в самой верхней части панели инструментов, проще всего воспользоваться именно им:
Выбираем инструмент Move Tool
Шаг 5: Переключаемся между режимами смешивания слоев
Опция смешивания слоев находится в левом верхнем углу панели слоев. По умолчанию выбран режим Normal, то есть верхний слой никак не смешивается с нижним или нижними, именно поэтому в настоящий момент текстура перекрывает фотографию:
По умолчанию установлен режим смешивания Normal
Нажав на Normal, вы увидите список других вариантов – Multiply, Screen, Overlay и т. д. Значительно быстрее будет пролистать их с помощью горячих клавиш.
Удерживая Shift + Alt (Win) / Shift + Option (Mac), нажимайте плюс (+) или минус (-). Плюс переводит на следующий режим в списке, а минус – на предыдущий.![]()
Например, если, удерживая Shift + Alt (Win) / Shift + Option (Mac), вы нажмете на плюс один раз, то переключитесь с Normal на Dissolve:
Листайте режимы смешивания, удерживая Shift + Alt (Win) / Shift + Option (Mac) и нажимая плюс или минус
Возможно, эффект от смешивания в режиме Dissolve будет неинтересным, но какой-нибудь другой режим вам непременно понравится. Мы нажмем плюс еще несколько раз, все еще удерживая Shift + Alt (Win) / Shift + Option (Mac), чтобы добраться до режима Multiply:
Режим смешивания Multiply
При варианте Multiply получается интересное, хотя и темноватое, наложение:
Результат с режимом смешивания Multiply
Нажму плюс еще несколько раз, дойдя до режима Screen:
Сейчас выбран режим смешивания Screen
Результат тоже интересный, на этот раз получилось куда светлее, чем в режиме Multiply:
Режим Screen дает более светлый эффект, чем Multiply
Нажав плюс еще несколько раз, я добираюсь до варианта Overlay:
Посмотрим, как выглядит смешивание в режиме Overlay
Overlay тоже зачастую дает интересный результат при наложении текстуры; здесь сочетаются светлые и темные участки, и изображение в итоге получается более контрастным:
Контрастный эффект Overlay
Как правило, наиболее интересные результаты при наложении текстуры достигаются именно с помощью режимов Multiply, Screen, Overlay, Soft Light, а также Hard Light; советуем обязательно попробовать их все, чтобы понять, какой из вариантов лучше подходит для достижения вашей цели. Мы в данной ситуации оптимальным считаю режим Screen, но вы можете выбрать и другой вариант.
Мы в данной ситуации оптимальным считаю режим Screen, но вы можете выбрать и другой вариант.
Шаг 6: Снижение насыщенности цвета текстуры
В настоящий момент на фотографии проступает не только сама текстура, но и ее цвет.
Возможно, именно это вам и нужно, поскольку смешивание цветов на разных слоях может дать интересный результат, но если вы хотите сохранить оригинальные цвета снимка, то цвет с текстуры придется удалить.
Самый простой способ сделать это – понизить его насыщенность. В верхней части экрана выберите Image, затем Adjustments и, наконец, Desaturate. Также можно нажать Shift + Ctrl + U (Win) / Shift + Command + U (Mac) на клавиатуре:
Image > Adjustments > Desaturate
Команда Desaturate немедленно убирает цвет из слоя, делая его, по сути, черно-белым. Для перевода фотографии в чб/ это не лучший вариант, но в данном случае ее вполне достаточно. Посмотрев на миниатюру слоя с текстурой (Layer 1) в панели слоев, мы увидим, что она потеряла цвет:
На миниатюре слоя видно обесцвеченную текстуру
После удаления цвета лишь тональная яркость текстуры смешивается с нашей фотографией.
Для сравнения еще раз посмотрим на изображение после установки режима смешивания Screen:
Эффект режима смешивания Screen до удаления цвета с текстуры
А вот как это выглядит после того, как мы убрали с текстуры цвет:
Эффект после обесцвечивания текстуры
Шаг 7: Инвертирование текстуры
Прежде чем удовольствоваться результатом, можно попробовать инвертировать текстуру, поменяв яркость на противоположную. То, что было темным, станет светлым, и наоборот. В верхней части экрана выберите Image, затем Adjustments и, наконец, Invert. Также можно нажать Ctrl + I (Win) / Command + I (Mac) на клавиатуре:
Image > Adjustments > Invert
Вот как выглядит наша фотография после инвертирования яркости текстуры. По мнению автора урока Стива Паттерсона, снимок стал казаться старым, выцветшим:
Иногда получается интереснее, если текстуру инвертировать
Шаг 8: Снижаем непрозрачность текстуры
Наконец, если текстура кажется слишком броской, можно уменьшить ее проявление, снизив непрозрачность слоя.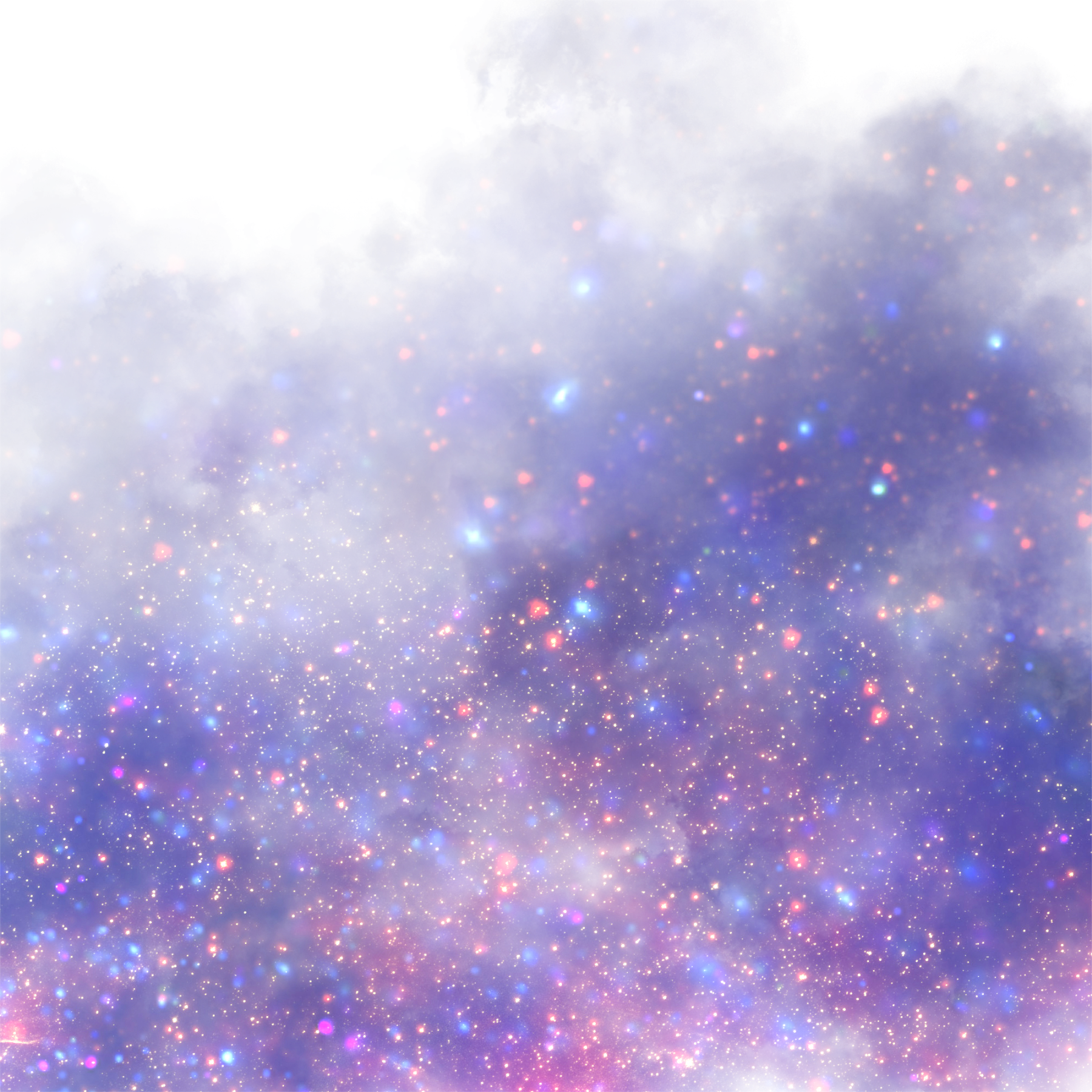 Эта опция, Opacity, находится прямо напротив режимов смешивания в верхней части панели слоев. По умолчанию установлено значение Opacity 100 %, но чем больше его понижать, тем больше будет проступать оригинальное фото. Мы уменьшим значение Opacity до 50 %:
Эта опция, Opacity, находится прямо напротив режимов смешивания в верхней части панели слоев. По умолчанию установлено значение Opacity 100 %, но чем больше его понижать, тем больше будет проступать оригинальное фото. Мы уменьшим значение Opacity до 50 %:
Значение Opacity снижено до 50 %
Текстура теперь выглядит более деликатно:
Эффект после снижения непрозрачности текстуры
Поскольку в нашем случае текстура придает фотографии более старый и блеклый вид, можно сделать еще кое-что для того, чтобы усилить этот эффект. Во-первых, можно немного размыть изображение.
Для этого выбираем в панели слоев Background, затем быстро создаем дубликат слоя, нажав Ctrl + J (Win) / Command + J (Mac).
Таким образом, мы получаем копии фотографии, с которой будем работать, не повреждая оригинала:
Копия слоя Background появляется над оригиналом
Теперь я размываю слой Background copy с помощью фильтра Gaussian Blur. В меню Filter в верхней части экрана я выбираю Blur, затем Gaussian Blur:
Открываем Filter > Blur > Gaussian Blur
Откроется диалоговое окно Gaussian Blur. Нам нужно лишь небольшое размытие, так что устанавливаем радиус в районе 1,5 пикселей:
Нам нужно лишь небольшое размытие, так что устанавливаем радиус в районе 1,5 пикселей:
Показатель Radius задает степень размытия слоя
Нажимаем OK, диалоговое окно закрывается, и в этот момент Photoshop производит легкое размытие:
Фотография после размытия слоя Background copy
И наконец, создаем новый слой для снижения цветовой насыщенности снимка. Нажимаем на иконку New Adjustment Layer в нижней части панели слоев:
Нажимаем на иконку New Adjustment Layer
Из появившегося списка выбираем Hue/Saturation:
Из списка корректирующих слоев выбираем Hue/Saturation
В Photoshop CS4 и более поздних версиях (в данном уроке использован CS5) опции для регулирования Hue/Saturation появятся на панели Adjustments. В более ранних версиях они открываются в отдельном диалоговом окне. Для снижения цветовой насыщенности нужно понизить значение Saturation примерно до -50, сдвигая ползунок влево:
Сместите ползунок Saturation влево – это снизит насыщенность цветов на снимке
Если бы у нас был Photoshop CS3 или более ранняя версия, надо было бы нажать OK, чтобы закрыть диалоговое окно (закрывать панель Adjustments в CS4 или более поздней версии не требуется). Теперь мы видим итоговый результат после снижения цветовой насыщенности:
Теперь мы видим итоговый результат после снижения цветовой насыщенности:
Конечный результат
Вот и все! Теперь вы знакомы с основами наложения текстуры в Photoshop с помощью режимов смешивания!
Источник — photoshopessentials.com
Источник: https://rosphoto.com/photoshop/kak_nalozhit_teksturu-2081
Текстура старой бумаги в Фотошоп
В этом уроке Вы научитесь создавать текстуру старой бумаги, которая отлично подойдет в качестве фона для скраббукинга. Эта текстура прекрасно дополнит старые, антикварные фотографии.
В этом уроке я использую Photoshop CS5, но Вы можете воспользоваться любой другой версией.
Финальный результат:
Пример использования текстуры старой бумаги для оформления фотографий:
Шаг 1
Начнем с создания нового документа. Для этого, войдите в меню Файл – Новый (File > New).
В открывшемся диалоговом окне установите ширину и высоту документа. Я буду использовать значения 1000х1000 пикселей, разрешение 72 пикселя. Если Вы планируете распечатать получившийся фон, то установите разрешение 240 пикселей или выше. Нажмите ОК.
Я буду использовать значения 1000х1000 пикселей, разрешение 72 пикселя. Если Вы планируете распечатать получившийся фон, то установите разрешение 240 пикселей или выше. Нажмите ОК.
Шаг 2
Измените цвет документа, воспользовавшись меню Редактирование – Выполнить заливку (Edit > Fill).
В открывшемся окне в параметре Использовать (Use) из выпадающего списка выберите Цвет (Color).
В окне выбора цвета выберите светло-коричневый, установив значения R 211, G 178 и B 140 и нажмите ОК.
Вы увидите, что документ заполнен светло-коричневым цветом:
Шаг 3
Создайте новый слой через иконку в нижней части палитры Слои:
Созданный пустой слой будет назван Layer 1:
Шаг 4
На этом слое мы будем создавать текстуру. Для начала, в цветовой палитре установите цвета по умолчанию (черный и белый), нажав клавишу D.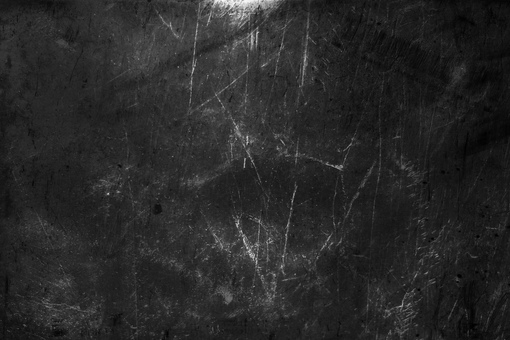
Теперь примените фильтр Облака (Фильтр – Рендеринг – Облака / Filter > Render > Clouds):
Этот фильтр не имеет настроек – он добавит облака в случайном порядке:
Шаг 5
Теперь примените фильтр Разбрызгивание (Фильтр – Штрихи – Разбрызгивание / Filter > Brush Strokes > Spatter):
Перед Вами появится диалоговое окно Галереи фильтров (Filter Gallery) с окном предварительного просмотра слева и параметрами настройки справа. Установите те значения, которые видите на сриншоте:
Результат:
Шаг 6
Измените режим наложения слоя с облаками на Перекрытие (Overlay). Уменьшите непрозрачность слоя приблизительно до 15%, чтобы проявить облака сквозь цвет:
Теперь изображение выглядит так:
Шаг 7
Создайте новый слой (Shift + Ctrl + N) – этот слой будет назван Layer 2.
Шаг 8
К этому новому слою также примените фильтр Облака (Фильтр – Рендеринг – Облака / Filter > Render > Clouds):
Шаг 9
Также, добавьте пятна, применив фильтр Аппликация (Фильтр – Имитация – Аппликация / Filter > Artistic > Cutout):
В окне настройки фильтра установите те значения, которые показаны на скриншоте:
После применения фильтра Ваш документ будет выглядеть так:
Шаг 10
Измените режим наложения второго слоя с облаками на Перекрытие (Overlay) и уменьшите непрозрачность до 10-15%.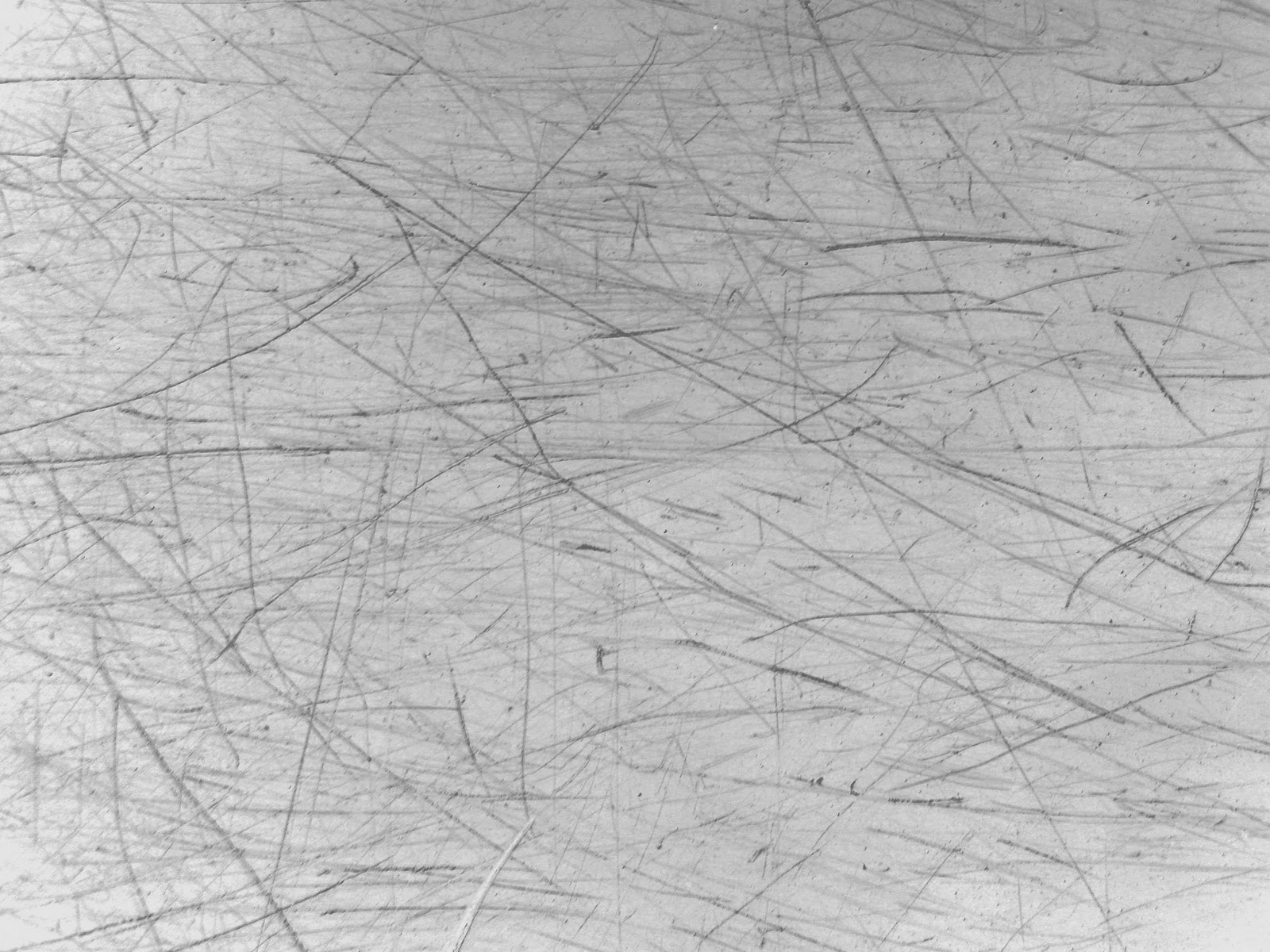
Так выглядит документ после добавления пятен:
Шаг 11
Удерживая нажатой клавишу Alt, кликните по верхнему слою правой кнопкой мыши и выберите пункт Объединить видимые (Merge Visible):
Обычно, после выбора команды Объединить видимые (Merge Visible), выполняется сведение всех существующих слоев. Но, если удерживать нажатой клавишу Alt, будет создана объединенная версия всех существующих слоев на новый слой. Этот слой появится над всеми слоями:
Шаг 12
Выберите инструмент Затемнитель(Burn Tool) – с его помощью сделаем края документа темнее.
Шаг 13
Нажмите клавишу F на клавиатуре, чтобы переключиться в полноэкранный режим (если нажато клавишу F еще раз, можно вернуться в прежний режим окна). После того, как выбран инструмент Затемнитель(Burn Tool), установите для пункта Диапазон (Range) Средние тона (Midtones) и Экспозицию (Exposure) 50%.
Затем, большой кистью с мягкими краями, затемните края документа. Для изменения размера кисти используйте клавиши: ( [ ) – для уменьшения размера кисти, ( ] ) – для увеличения размера кисти. Если нужно изменить жесткость кисти, воспользуйтесь этими же клавишами, только при нажатой клавише Shift.
Для изменения размера кисти используйте клавиши: ( [ ) – для уменьшения размера кисти, ( ] ) – для увеличения размера кисти. Если нужно изменить жесткость кисти, воспользуйтесь этими же клавишами, только при нажатой клавише Shift.
Для достижения наилучшего результата, постарайтесь держать курсор кисти инструмента Затемнитель (Burn Tool) на серой рабочей области, чтобы затемнить только края.
Если Вы ошиблись, отмените последнее действие, нажав клавиши Ctrl + Z.
Шаг 14
Создайте новый слой (Shift + Ctrl + N).
Шаг 15
Нажмите клавиши Ctrl + Backspace – этот способ поможет мгновенно заполнить слой текущим фоновым цветом (в моем случае, фоновый слой – белый).
Шаг 16
Добавьте фильтр шум (Фильтр – шум – Добавить шум / Filter > Noise > Add Noise):
Объедините все слои вместе (Ctrl + E)
Теперь, когда текстура старой бумаги готова, сохраните ее через меню Файл – Сохранить как (File > Save As) , выберите формат PSD для сохранения и дайте ей имя – я назову текстуру «Old Paper Texture. PSD». На этом все!
PSD». На этом все!
Финальное изображение:
Источник: https://Photoshop-master.ru/index.php/lessons/design/tekstura-staroy-bumagi-v-fotoshop.html
Бесплатные акварельные текстуры и фоны для фотошопа
Более 40-ка разных текстур акварели, которые можно использовать в открытках, графике сайта, постах в соц.сети, иллюстрациях и много где еще. Нашу подборку ярких акварельных текстур и фонов, Вы сможете скачать на Нашем сайте Designe-R.in.ua абсолютно бесплатно. Надеемся материалы будут вам полезны.
Скачать текстуры акварели бесплатно из данной статьи — не проблема, но перед коммерческим применением советуем глянуть описание их лицензии. Ссылки на источники — в картинках-превью.
1. 8 акварельных текстур
Скачать
2. Подборка акварельных текстур от Calthyechild
Скачать
3. Бесплатные акварельные фоны
Скачать
4. 12 акварельных текстур высокого разрешения
Скачать
5. Бесплатные PSD акварельные фоны
Скачать
6.
 Акварельные текстуры
Акварельные текстурыСкачать
7. 7 Акварельных текстур
Скачать
8. Текстура
Скачать
9. Набор акварельных текстур
Скачать
10. Акварельная текстура
Скачать
11. 15 Акварельные текстуры
Скачать
12. Галактические текстуры
Скачать
13. Большие акварельные фотографии
Скачать
14. Пакет акварельных текстур
Скачать
15. Акварельные текстуры
Скачать
16. Лазурный синий акварельный набор текстур
Скачать
17. Текстура от Starshield
Скачать
18. Акварельные обои
Скачать
19. Бесплатный набор акварельных текстур
Скачать
20. Акварельные текстуры
Скачать
21. Текстурные фоны
Скачать
22. Акварельная текстура
Скачать
23. Бесплатные акварельные обои
Скачать
24. Привет, Акварель
Скачать
25. Пакет текстур
Скачать
26.
 Реалистичные акварельные эффекты
Реалистичные акварельные эффектыСкачать
27. Акварельная текстура
Скачать
28. Абстрактная красочная акварельная текстура
Скачать
29. Акварельная текстура
Скачать
30. Акварельные цветы
Скачать
31. 15 Акварельные текстуры
Скачать
32. Текстуры акварель
Скачать
33. Акварельные текстуры
Скачать
34. Акварельный фон
Скачать
35. Фиолетовый фон Бесплатный вектор
Скачать
36. Акварельный абстрактный стиль
Скачать
37. Красочная акварельная текстура
Скачать
38. Фон акварельные разводы
Скачать
39. Текстура с мягкими тонами
Скачать
40. Фон Акварель
Скачать
41. Бумажная акварельная текстура
Скачать
42. Текстура акварельной бумаги
Скачать
43. Акварельная бумага
Скачать
44. Дизайн бумажной акварельной текстуры
Скачать
45.
 Текстура акварельной бумаги
Текстура акварельной бумагиСкачать
46. Грубая акварельная бумага
Скачать
47. Грубая бумага Бесплатный вектор
Скачать
Статьи по теме
Узнать больше интересного:
Источник: http://designe-r.in.ua/tekstury/besplatnye-akvarelnye-tekstury-i-fony-dlya-fotoshopa/
Как использовать текстуры в Фотошопе
Я приветствую Вас друзья! Сегодня мы с Вами ответим на популярный вопрос у начинающих дизайнеров — как использовать текстуры в Фотошопе. Использование текстур в Фотошопе поможет Вам легко украсить ваши фотошоп-работы интересными эффектами, что придаст им законченный вид.
На нашем сайте Вы можете найти и бесплатно скачать очень интересные и разнообразные текстуры для Фотошопа. О том, как добавить текстуру в Фотошоп Вы можете прочитать в одной из наших статей.
Ну а в этом уроке мы поговорим о более профессиональном использовании текстур в редакторе Фотошоп. И для начала работы нам понадобятся гранжевая текстура и набор кистей с пылью. Скачать всё это Вы можете здесь.
Скачать всё это Вы можете здесь.
В конце урока мы с Вами получим картинку с подобным эффектом.
ШАГ 1: Создайте новый документ (в моём случае это размер 558х600 пикс и 72 dpi). В палитре слои двойным кликом создайте фоновый слой и следующим двойным кликом откройте окно «Стиль слоя». Задайте параметры для «Внутренняя тень» как на картинке.
ШАГ 2: Задайте параметры для «Наложение цвета» как на картинке. В данном случае использовался цвет #9eb1d8.
ШАГ 3: Задайте параметры для «Наложение градиента» как на картинке. Цвета градиента использовались #4dc8e4 и #f4bb2d.
ШАГ 4: Задайте параметры для «Наложение узора» как на картинке. Текстуру узора Вы можете добавить через контекстное меню, кликнув по треугольничку в кружочке.
Если Вы всё сделали правильно, у Вас должна получиться подобная картинка. Если это так, пойдёмте дальше.
ШАГ 5: С помощью инструмента «Текст» напишите всё, что Вам хочется. Вы можете немного повернуть текст с помощью команды «Свободное трансформирование» (Ctrl+T).
Вы можете немного повернуть текст с помощью команды «Свободное трансформирование» (Ctrl+T).
ШАГ 6: В палитре слои двойным кликом откройте окно «Стиль слоя» и задайте параметры для «Тень» как на картинке.
ШАГ 7: Задайте параметры для «Внутренняя тень» как на картинке.
ШАГ 8: Задайте параметры для «Внутреннее свечение» как на картинке.
ШАГ 9: Задайте параметры для «Наложение цвета» как на картинке.
ШАГ 10: Задайте параметры для «Наложение градиента» как на картинке.
ШАГ 11: Задайте параметры для «Наложение узора» как на картинке.
Получили подобную красоту? Отлично. Идём дальше.
ШАГ 12: В палитре слои кликаем по слою с текстом и в контекстном меню выбираем «Растрировать текст».
ШАГ 13: В начале урока Вы скачали кисти и теперь установите их. Далее, выбрав инструмент «Ластик», выберите одну кисть из набора и определите для неё подходящий размер (у меня размер кисти 750 пикс). Кликните 2-3 раза по слою с текстом. У Вас должен получиться подобный эффект на надписи.
ШАГ 14: Создайте новый слой и скопируйте на него стиль слоя со слоя с текстом. Напомню, кликаем правой кнопкой мыши по слою с текстом, выбираем «Скопировать стиль слоя», а далее «Вклеить стиль слоя», но уже на новом слое.
ШАГ 15: Повторите ШАГ 13, но теперь выберите инструмент «Кисть». Получили темные пятна на картинке? Тогда всё. Кликните по любому слою правой кнопкой мыши, выполните сведение всех слоёв и сохраняйте ваш шедевр.
Желаю Вам удачи и творческих успехов.
Также интересное по теме:
Эффект старинной фотографии
Источник: http://photoshop-orange.org/uroki-fotoshopa/slozhnye-uroki/kak-ispolzovat-tekstury-v-fotoshope.html
Уроки по фотошопу. Состариваем лист бумаги
05.11.2013
В этом уроке по фотошопу я покажу, как состарить лист бумаги. А так же добавить к нему красивый клипарт. Таким образом можно сделать красивую открытку или шаблон для текста.
Можно взять любую картинку с текстом.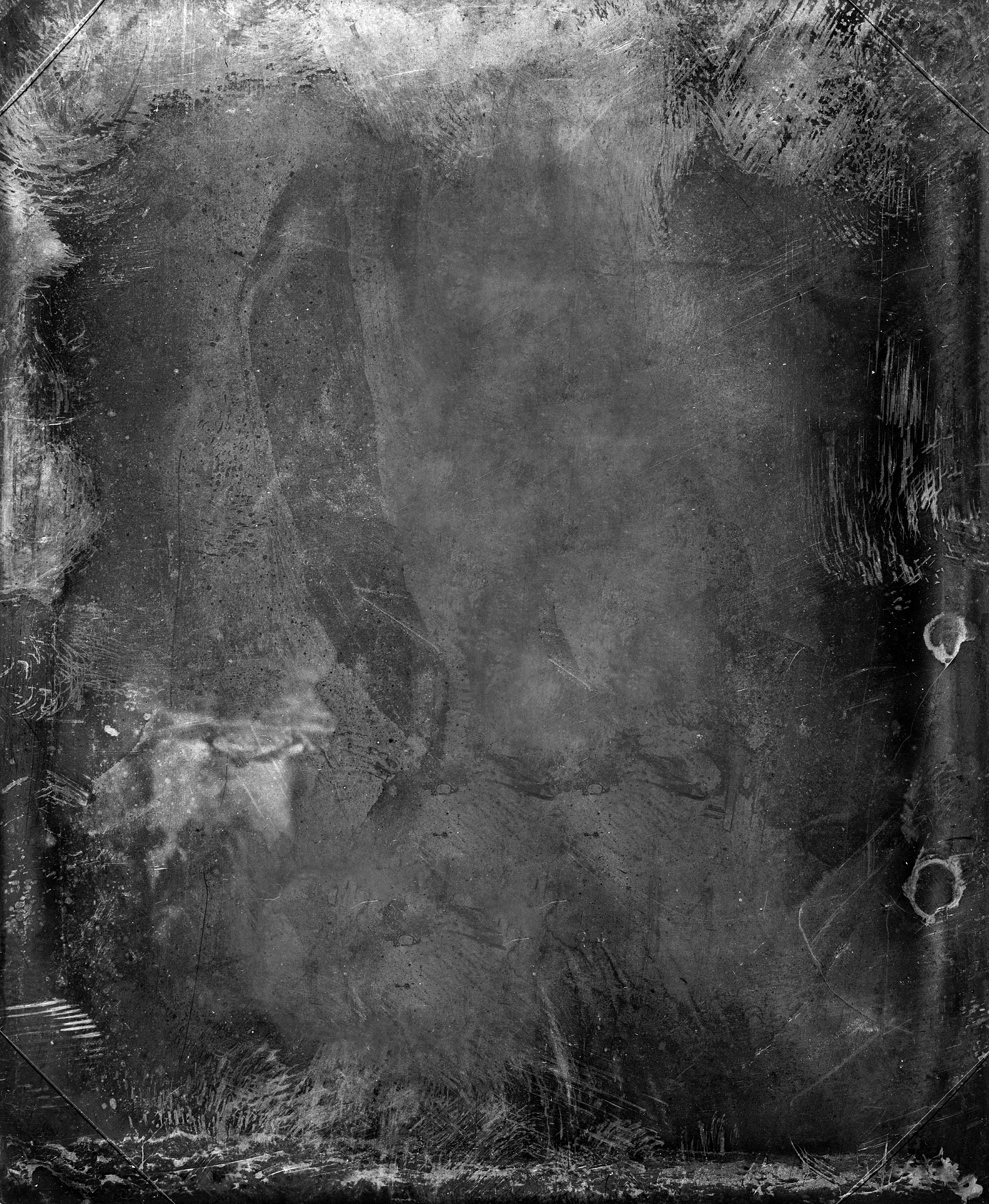 Я выбрала вот такой лист с нотами.
Я выбрала вот такой лист с нотами.
Открываем картинку в программе. Снимаем замочек со слоя в панели Layers (дважды кликнув мышкой по слою с текстом). Для удобства добавим фоновый слой.
Layer / New Layer… и зальем его белым цветом. Если слой с текстом оказался внизу, то просто поменяем слои местами, перетащив мышкой.
Немного уменьшим слой с текстом (при изменении размера удерживаем Shift)
Далее работаем круглой мягкой кистью (Brush) большого диаметра с прозрачностью 9%
Выделим слой с текстом – удерживая клавишу Ctrl, кликаем по слою в панели Layers. Наносим хаотичные мазки кистью. Используем цвета: #5f3908 ; #5d3502 и #bb6e0a
После этого уменьшим размер кисти в три раза, выберем цвет: #452803 и пройдем ближе к краю нашего листа, рисуя волнистую линию.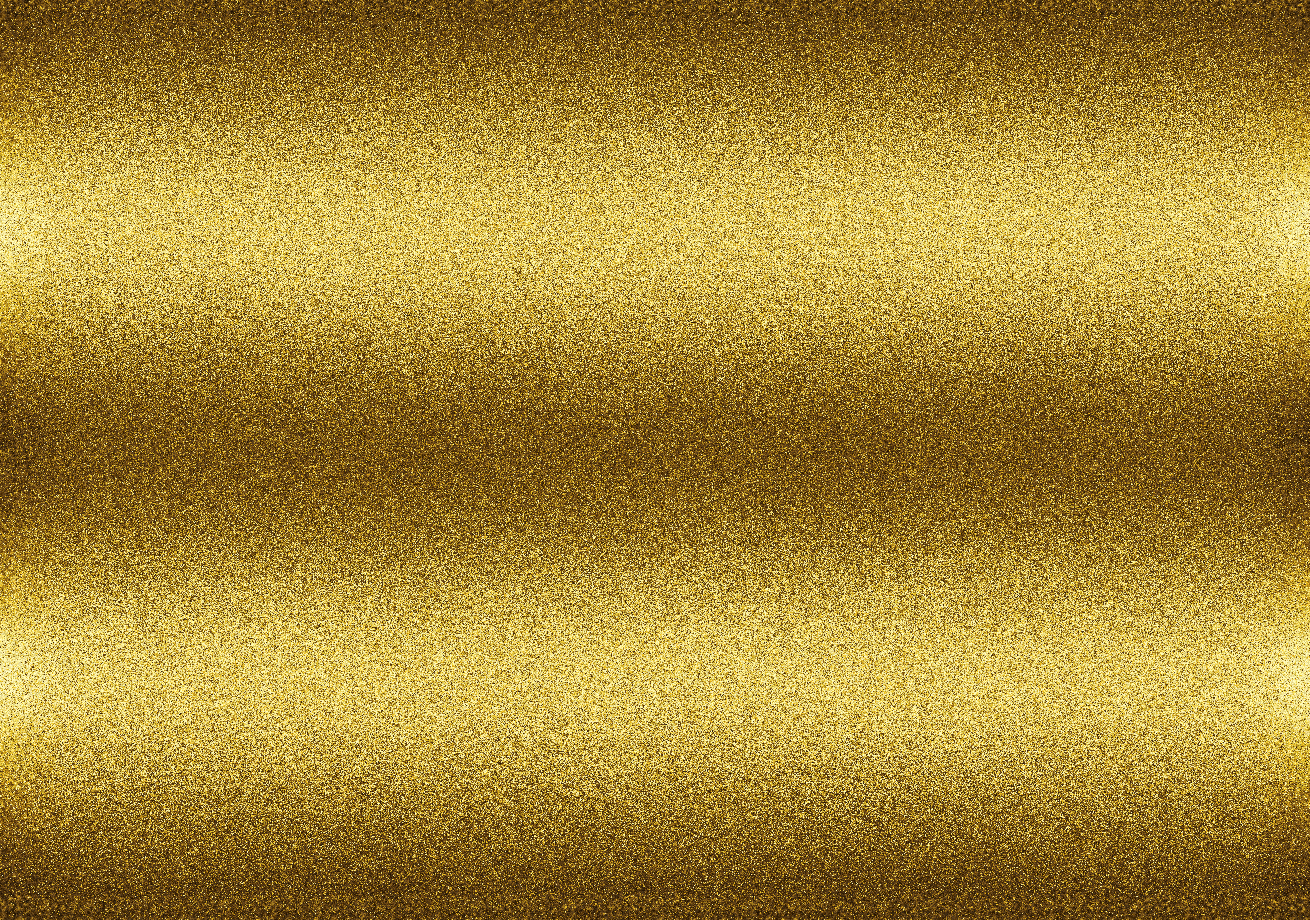 Затем изменим прозрачность кисти на 45% и еще раз пройдем кистью по самому краю листа с текстом, оставляя неровные мазки.
Затем изменим прозрачность кисти на 45% и еще раз пройдем кистью по самому краю листа с текстом, оставляя неровные мазки.
Добавим текстуру. Выполняем команды Filter / Texture / Texturizer… и выполняем настройки как на фото.
При помощи стилей, придадим объем. Команды Layer / Layer Style…
Падающая тень:
Обводка. Цвет обводки #4f3616
Поработаем ластиком. Выбираем ластик любой не ровной формы. И делаем «рваный» край.
Таким образом мы состарили лист бумаги. Он находится на отдельном слое, и его легко использовать в дальнейшей работе.
Я на этом решила не останавливаться и продолжить урок по фотошопу. Теперь украсим наш лист цветами. Выберем любой подходящий клипарт (картинку на прозрачном фоне). Клипарты розы Вы бесплатно можете скачать на сайте.
Открываем клипарт, делаем режим просмотра двух фотографий и перетаскиваем розу мышкой на наш лист.
Открываем окно стилей слоя и выполняем необходимые настройки:
Результат.
Сложного, как видите, ничего нет. Дальше просто экспериментируйте, изменяйте настройки и радуйте себя новыми шедеврами )))
Ну а теперь для закрепления, и в случае, если что-то было не понятно – видео ролик.
Copyright © Внимание! Сайт idei-photoshop.com защищен законом об авторском праве. Копирование материала может быть использовано только с разрешения администратора сайта и указанием активной ссылки на сайт.Все права защищены.
Источник: http://idei-photoshop.com/uroki-po-fotoshopu-sostarivaem-list-bumagi/
Текстуры для Фотошопа скачать бесплатно | Textures for Photoshop
✱ ✱ ✱
На нашем проекте совершенно бесплатно и без регистрации можно скачать фотошаблоны PSD по любым тематикам для фотошопа. Это готовые бесплатные красивые рамки формата PSD в слоях для фотографий предназначенные детям и всей семьи.
Романтические, прикольные, новогодние рамки поздравления с 8 марта, 23 февраля, заготовки шаблоны для фотомонтажа, шаблоны виньеток, календари, портфолио ученика 1 класса, обложки на DVD диски, меню буклеты, плакаты, расписания уроков, шаблоны визиток и костюмов, коллекции этикеток на бутылки.
А также фотокниги, бланки грамот, дипломов, сертификатов, открыток, свадебных приглашений и многое другое. PSD исходники Фотошопа отличного качества и разрешения. Профессиональный фотоклипарт. Разнообразные скрап наборы для творчества. Все для программы Фотошоп кисти, стили, экшены и плагины. Красивый растровый клипарт на прозрачном фоне, а также векторный клипарт.
Видео уроки по графическим редакторам работающие с растровыми и векторными изображениями. Лучшие программы софт для дизайнеров, а для создания качественного видео монтажа готовые футажи скачать бесплатно.
Портфолио ученика №3 формат 15 PSD в слоях + шрифты |
Веселые карандаши — Школьное портфолио |
Школьная рамка для поздравлений с Днем Учителя — Мы бла … |
Школьная рамка-плакат для фотошопа к Дню Учителя — С Дн … |
Школьная рамка для группового фото — Наш дружный, самый … |
Сборник рамок в png для детских фото — Детские годы не … |
Рамка для фото — Учитель, спасибо Вам за мудрость, терп … |
Календарная сетка на 2019 год в psd и png |
Шаблон для кружки — День учителя |
Календарь с рамкой для фото — Я люблю тебя осень за кра … |
Шаблон календаря с рамкой для фото на 2019 год с символ … |
Календарь-рамка на 2019 год — Нет краше ангельских цвет … |
Осенняя рамка для детских фото — Золотистый листопад зе … |
Детская осенняя рамка для детского сада — Вместе с осен … |
Новогодний календарь с символом 2018 года Свинкой — Ска … |
Источник: http://best-host. ru/photoshop/texture/
ru/photoshop/texture/
Как сделать простую маску в Instagram. Пошаговая инструкция со скриншотами и материалами
Автор : Александра Наконечная, Instagram-профиль
● SMM-блогер, 550+ постов по продвижению по хэштегу #nadmorem_smm , регулярные бесплатные мастер-классы и интенсивы по продвижению
● Сооснователь онлайн-школы Инстаграм-специалистов instagram.com/we.smm.school
● Специалист по стратегии, контенту, рассылке и блогерам
● Создатель масок
Что понадобится во время урока?
● Материалы https://drive.google.com/open?id=1ItO9AN4S71eEeb1Sw27kWYL44-ovh5A8
● Приложение на телефон для тестирования маски https://apps.apple.com/ru/app/spark-ar-player/id1231451896
● Приложение на компьютер для создания масок https://sparkar.facebook.com/ar-studio/download
● Фотошоп любой версии (очень желательно). Если нет — в уроке есть материалы, чтобы создать первую маску без фотошопа.
● Мозг.
Сегодня мы создадим с тобой первую маску:)
Пожалуйста, скачай все программы и материалы перед началом урока, чтобы не отвлекаться.
План урока
- Подготовка текстуры для FaceMesh в Photoshop;
- Создание FaceMesh с ретушью;
- Создание FaceMesh с рисунком;
- Тестирование маски;
- Экспорт маски;
- Загрузка маски.
Этап 1 — Подготовка текстуры для FaceMesh в Photoshop.
Если у вас нет Фотошопа или вам хочется приступить сразу к маске — в наборе материалов есть готовая тестура.
1.1 Открываем фотошоп.
1.2 Открываем в нем два файла из дополнительных материалов FaceMeshTreckers.png и FaceFeminine.jpg.
1.3 Располагаем их в одном файле, в той последовательности, которая указана на фото ниже.
Этап 1.1 — Сетки в фотошопе1.4 Что это вообще такое? Любой рисунок в нашей маске — это текстура . На текущем этапе мы эту текстуру с вами будем создавать. Эти два файла помогают понять, как нарисовать задуманную текстуру (аналогично кальке), как расположить задуманный объект.
На текущем этапе мы эту текстуру с вами будем создавать. Эти два файла помогают понять, как нарисовать задуманную текстуру (аналогично кальке), как расположить задуманный объект.
Паразайт — удобный сервис автопостинга, аналитики и работы с личными сообщениями в Инстаграме.
Переходите по ссылке, чтобы получить неделю бесплатного использования!
1.5 Добавим логотип Dnative.png к этим файлам и двигаем с помощью инструмента “Трансформирование” Cntrl+T . Когда работаете с надписями располагайте их немного под углом. Тогда она будет “ложиться” хорошо по щеке. Благодаря подложке из наших текстур FaceMesh отлично видно, где будет находиться логотип.
Этап 1.2 — Размещение рисунка1.6 Когда с расположением определились, сохраните готовый файл текстуры в разрешении png. Важно! Не забудьте скрыть слои с трекерами перед сохранением.
Этап 1.3 — Убираем видимость мешейЭтап 2 — Создание FaceMesh с ретушью.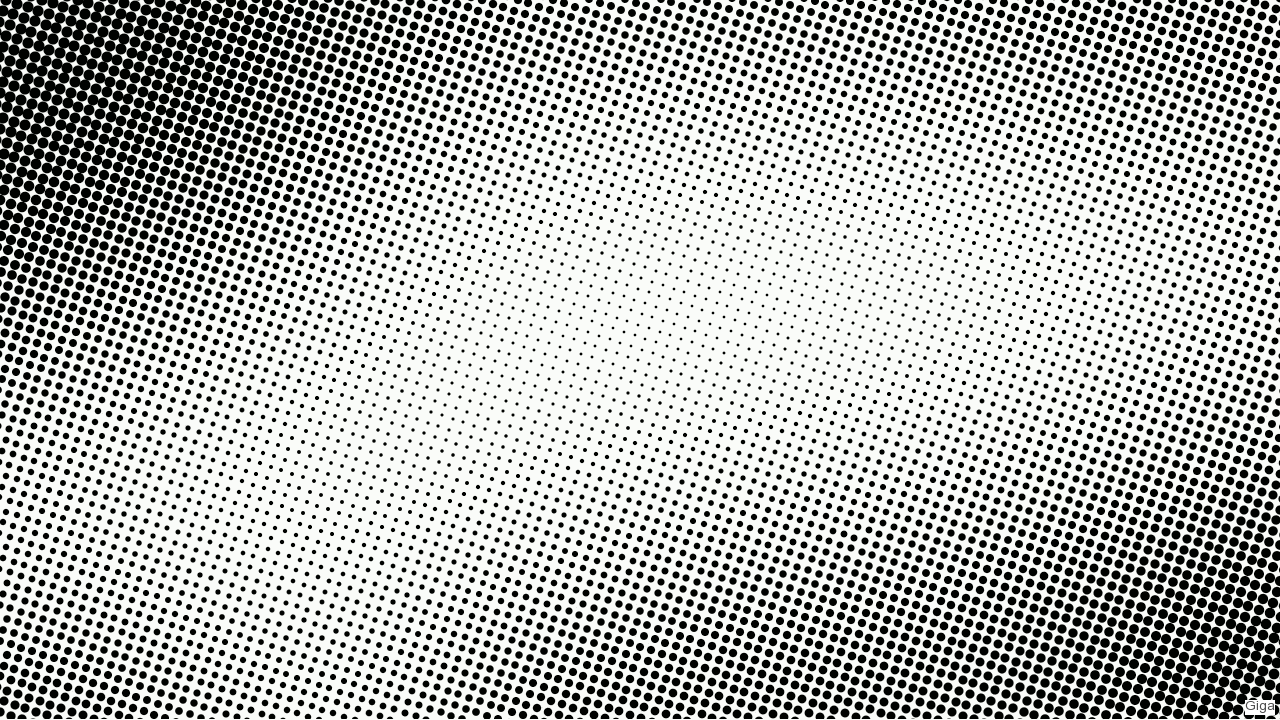
2.1 Здесь мы начинаем свою работу в приложении Spark Ar. Открываем программу, нажимаем на “Create project” и начинаем творить.
Этап 2.1.1 — Рабочая зонаЭто твое рабочее пространство в приложении Spark Ar. Здесь есть несколько стандартных рабочих зон. В одной ты будешь работать с FaceTracker (грубо говоря, объект, который считывает мимику лица и его расположение), FaceMesh и т.д., а в другой — с материалами, текстурами, 3D объектами.
Этап 2.1.2 — Импорт внутренних объектов маски — трекеров, мешей, прямоугольников и т.д.Это зона, где создаются FaceMesh, FaceTrecker и т.д.
Иерархия создания масок такая:
- Создаешь FaceTrecker, который будет отслеживать движение лица и его мимку;
- Создаешь FaceMesh, который будет содержать в себе рисунок/ретушь;
- Создаешь материал для FaceMesh. Материал — это как будто бы покрытие;
- Создаешь текстуру для материала. Тот самый рисунок, который мы рисовали в ФОТОШОП.

Важно!
Чтобы создавать несколько разных рисунков или рисунок + ретушь — нужно создавать разные FaceMesh с разными материалами/текстурами.
А вот FaceTrecker используем всего 1, он не меняется.
Сейчас мы создадим первый FaceMesh, который будет сглаживать кожу.
2.2 И вот теперь будем собирать маску с “0”.
Этап 2.2 — Добавление трекерНажимаешь кнопочку “Insert” и добавляешь новый FaceTrecker.
Этап 2.3 — Добавление трекераЭтап 2.4 — Затем нажимаешь Insert и добавляешь уже FaceMesh.Этап 2.5 — Иерархия.Получится вот такая иерархия. FaceMesh находится под FaceTrecker. Это значит, что наша маска будет повторять движение лица. Если вдруг она у тебя отдельно — просто перемести ее под трекер курсором. После добавления меша появляется странная сеточка на лице у человека. Самое время добавить к ней материал.
Этап 2.6 — Переименование объектаИ да, лучше сразу переименовывать все , с чем работаешь. Двойным нажатием на любой объект его можно переименовать.
Этап 2.7 — Настройка меша и создание материала.Перемещаемся в правую сторону рабочего окна. Там у нас будут настройки меша. Нужно добавить материал. Для этого нажимаем на “+”, как показано на скриншоте.
Этап 2.8 — Материал появился в AssetsОтлично! Материал создан. Это меш под сглаживание лица, значит нужно переименовать материал и изменить его свойства на сглаживание.
Этап 2.9 — Тип материалаНажимаем на наш материал и опять возвращаемся в рабочую зону справа. Самая первая настройка “Shader Type”. Проще говоря, тип материала. В 99% случаев ты будешь использовать такие типы :
Standart — материал будет отражать свет, у него будет тень и свет, будет объем. Для рисунка не очень хороший вариант. Но шикарный вариант для 3D моделей.
Flat — материал не будет отражать свет. Для рисунков на лице — это твой вариант!
Retouching — сглаживание кожи и пространства. Выбираем его.
Этап 2.10 — Настройка свойств материала со сглаживанием кожиЕсли ты все правильно сделал, то изменится значок самого материала в Assets, а так же появится возможность регулировать интенсивность сглаживания. Я рекомендую не больше 35% иначе сильно “мылит”. И еще, убирай галочку с FullScreen иначе будет сглаживаться и окружающее пространство, как будто камера грязная)
Поздравляю, мы с тобой сделали первый меш с ретушью. Этот меш будет использоваться тобой практически во всех будущих масках.
Этап 3 — Создание FaceMesh с рисунком.
Этап 3.1 — Создание нового мешаСоздаем новенький FaceMesh и сразу переименовываем его. Появится сеточа, ничего страшного) Создаем к ней материал с типом Flat.
Этап 3.2 — Создание нового материалаЗдесь выбираем создать новый материал.
Этап 3.3 — Создание текстуры для материала.Поздравляю, мы добрались до текстур). Чтобы на лице появился рисунок нужно к материалу добавить текстуру. Жмем на “Choose file” и выбираем текстурку с нашим рисунком на компьютере.
Этап 3.4 — Текстура в AssetsОна отобразится у тебя в Assets в кладке с текстурами.
ВАЖНО! Бывает, что текстура выглядит мутно и ее будто размазывает по лицу :
Этап 3.5 — Размытая текстураЭто проблема в сжатии текстуры. Нужно изменить ее настройки и проблема быстро уйдет.
Этап 3.6 — Настройки текстурыВыбираем текстуру. Переходим в рабочую зону справа. Немного пролистываем настройки вниз. Находим сжатие “Compressing”. И выбираем Smart. Все сразу же приходит в норму.
Этап 3.7 — Прозрачность материалаИногда рисунок на лице может казаться слишком четким и ярким. Поэтому можно немного отрегулировать прозрачность в меньшую сторону. Для этого нажимаем на материал с рисунком, листаем настройки справа вниз и находим прозрачность. Это НЕ обязательно, просто как элемент “улучшайзинга”.
ВСЕ!
Этап 3.8 — DoneНу вот и все, маска готова. Сделать маску с рисунком и ретушью — “изи катка”. После пары попыток на сборку маски у тебя будет уходить минут 10-15 максимум.
Этап 4 — Тестирование маски.
Важно протестить внешний вид маски на телефоне перед экспортом. Инструкция :
- Подсоединяешь к компьютеру через USB-кабель телефон;
- Открываешь на телефоне приложение Player;
- Нажимаешь на кнопочку Mirror в приложение Spark Ar на компьютере;
- Ждем пару минут передачи данных на телефон;
- Тестируешь.
У меня эта кнопочка в верхнем правом углу. Разные версии Spark Ar — разное расположение. Ориентируйся по внешнему виду.
Старайся максимально крутить головой, улыбаться и т.д. чтобы увидеть все косяки. Маска может хорошо выглядеть анфас, но в профиль …
К слову, у меня Mac Air 2017, который начал конкретно подвисать на Spark Ar. Особенно на масках с летающими частицами. Поэтому возможность тестировать маски на телефон — это просто спасение, так как приложение на телефоне не вылетает.
Я просто останавливаю анимацию лица в приложении на компьютере, вношу все изменения в маску, отправляю ее на телефон и отслеживаю внешний вид с изменениями уже на iPhone. У кого не супер-мощное устройство берите этот вариант себе на заметку.
Этап 4.2 — Остановка анимацииИ да, ПОСТОЯННО СОХРАНЯЙ ПРОЕКТ. Вылетает зараза!
Этап 5 — Экспорт маски.
Этап 5.1 — Экспорт маскиТут еще проще, чем с тестированием маски. Нажимаешь кнопочку экспорта и все. Именно этот файл потом загружается на Spark Ar Hub. Не файл проекта, а именно файл экспорта!
Перед экспортом поудаляй все ненужные текстуры, меши и т.д. Они добавляют веса файлу.
Этап 6 — Загрузка маски.
Где загрузить маску?
Вот здесь https://www.facebook.com/sparkarhub/
Просто следуй инструкции и не спеши. Ничего сложного в этом нет, главное не паниковать и выбирать правильный аккаунт для загрузки.
Что нужно для загрузки маски?
Файл экспорта и отрисованная иконка. Файл-исходник иконк у тебя есть в материалах Instagram-Template, правила по рисунку иконки тут https://sparkar.facebook.com/ar-studio/learn/documentation/design/effect-icons/ .
Посмотреть готовую маску из статьи можете тут.
Лучший блог про Instagram в социальных сетях.
Подписался на свежие статьи?
Лучший еженедельный подкаст про Digital, SMM и мир рекламы — Полусладкий подкаст.
Уже слушал последний выпуск?
Оптимизация текстур | CGI blog
Когда текстуры модели полностью готовы, самое время заняться их оптимизацией. Дело это важное и серьёзное, подходить к нему надо со всей ответственностью. Не хранить же текстуры как попало. Надо хорошо оптимизировать текстуры, чтобы максимально их ужать без потерь. На что следует обратить внимание?
Глубина цвета
Оптимизировать глубину цвета в изображении, т.е. количество битов на пиксель (bit per pixel – bpp). Тут можно посмотреть на исходники текстуры. Если в работе использовались файлы с bpp 24 и трёхцветной цветовой моделью, то нет смысла текстуру сохранять с bpp 32 с той же трёхцветной цветовой моделью. Как правило, 24 бита на пиксель вполне достаточно, по 8 бит на каждый из трёх каналов цветовой модели RGB. 32 bpp используется на 4-ёх каналах. Это, как правило, 3 канала цвета трёхцветной цветовой модели и 1 альфа-канал. Тот же Adobe Photoshop может конвертировать глубину цвета, или IrfanView.
Сжатие текстур без потерь
Не советую хранить текстуры в несжатом виде т.к. это очень затратно.
Выбрать оптимальный формат. Требование к формату: максимальное сжатие без потерь. Лучшим методом сжатия изображений без потерь является ZIP. ZIP всегда используется в формате PNG, и может использоваться в формате TIFF. Следовательно, выбираем формат PNG, либо TIFF с ZIP. Для хранения текстур используйте форматы PNG или TIFF со сжатием без потерь методом ZIP.
Для экономии места, всегда рекомендую выставлять самую высокую степень сжатия при сжатии без потерь. Метод сжатия без потерь ZIP у форматов изображений также поддерживает разные уровни сжатия. При сохранении PNG файла, такие программы как Adobe Photoshop, ACDSee, Microsoft Paint и Corel Photo-Paint не позволяют выставить вручную степень сжатия метода ZIP, но зато это позволяют сделать следующие программы: IrfanView и XnView. Причём, IrfanView на сжатии png максимального уровня сжатия (9 – best) изображения без альфа-канала очень часто (почти всегда) сжимает немного лучше, чем XnView, но изображения с альфа-каналом на сжатии png максимального уровня сжатия (9 – best) XnView сжимает лучше, чем IrfanView. Compression level у ZIP выставляется от 0 (none) до 9 (best). Default level 6.
Текущий уровень сжатия
К великому сожалению, посмотреть текущий уровень сжатия у изображения нельзя, т.е. приходится сжимать и смотреть по размеру примерный уровень сжатия исходного изображения.
⚡️ (БЕСПЛАТНО) Текстура PNG - Photoshop Supply
Текстура png изображений, которые вы можете скачать и использовать бесплатно. В паке 14 текстур png изображений.
Вам нужно прозрачных текстур бесплатных изображений? У нас есть бесплатных прозрачных текстур на выбор.
В наборе 14 png текстур , которые можно скачать бесплатно. Эти проблемные текстуры можно использовать как гранж-оверлей для ваших изображений.Используйте оверлеи png в программе для графического дизайна, в которой нет режимов наложения .
Внутри пакета вы найдете различные текстуры png изображений: грандж текстуры png , царапины текстуры png , текстуры фона png , белой текстуры png , текстуры стены png , текстуры текста png и текстура бумаги png .
Все эти текстуры бесплатны для личного и коммерческого использования с указанием авторства.
Перейдите на Textures4Photoshop , чтобы найти больше бесплатных текстур и прозрачных текстур для ваших проектов графического дизайна.
Создавайте эффекты гранжа онлайн с помощью инструмента графического дизайна MockoFun. Просто используйте онлайн-редактор фотографий, чтобы создавать крутые фотоэффекты с этими текстурами png.
Текстуры png, которые вы получаете из этого бесплатного подарка, в основном являются текстурами гранжа. Итак, если вы ищете оверлей png с пылью и царапинами, png с царапинами или png с шумом, то этот пакет как раз то, что вам нужно.
Гранж-оверлей png прост в использовании; просто поместите его поверх своих фотографий.
Чтобы превратить ваши фотографии в искусство граффити, используйте граффити png. Ознакомьтесь с этими уроками граффити в Photoshop и узнайте, как создать эффект граффити в Photoshop.
Для создания комического фотоэффекта используйте полутоновые изображения png и полутоновые точки png. Чтобы получить больше полутоновых текстур и узоров, загрузите наш бесплатный пакет +35 полутоновых текстур .
Чтобы создать старый плакат или сложенную бумагу, используйте текстуру прозрачной бумаги.Прозрачный гранжевый оверлей также хорош для изготовления состаренной бумаги.
Эти бесплатные текстуры png, конечно же, в формате PNG с прозрачным фоном. Размер текстур примерно 2500 × 2000 пикселей .
Как использовать наложение текстуры в Photoshop
Если вы хотите создать эффект гранжа , выполните следующие действия:
- Откройте фотографию в Photoshop
- Поместите наложение гранжа или текстуру png поверх фотографии и установите режим наложения Soft Light , Overlay или попробуйте другие режимы наложения.
- Используйте настройку Levels для гранжевой текстуры, чтобы увеличить или уменьшить контраст.
Посмотрите мои текстуры пыли, а также мой пакет PNG с пылью, если вы хотите создать эффект гранжа . С этими текстурами вы можете сделать гранжевых плакатов, гранжевых фотографий, гранжевых фонов всего за несколько минут.
Онлайн-редактор фотографий | Эффект винтажного фото
Вам нужна бесплатная альтернатива Photoshop? Используйте MockoFun (бесплатный онлайн-инструмент для графического дизайнера), чтобы создать эффект гранжевой фотографии всего за несколько минут.Вы можете использовать этот шаблон с эффектом гранж, чтобы превратить свою фотографию в старую фотографию в стиле гранж. Перейдите в меню Layers , выберите изображение и просто нажмите кнопку Replace Object , чтобы добавить свое собственное изображение.
Гранж-текстуры можно найти в категории Elements> Effects . Добавьте их на свою фотографию и используйте режимы наложения, как в Photoshop , чтобы создать интересный эффект гранжа. Вы можете комбинировать png-текстур , чтобы получить тот потерянный вид, который вам нравится.
Итак, если у вас нет Photoshop , вы можете легко создавать старые фотоэффекты с помощью онлайн-редактора MockoFun . Прочтите статью о редакторе винтажных фотографий, если вы хотите делать старые ретро-изображения.
Если вы ищете другие интересные фотоэффекты, просмотрите этот список онлайн-фотоэффектов, которые вы можете использовать для своих изображений.
MockoFun - волшебный онлайн-редактор фотографий с более чем 50 неразрушающими фотофильтрами, наложениями фотографий и фотоэффектами.
Описание предмета
Этот бесплатный набор содержит 14 текстур
Другие ресурсы, которые могут вам понравиться:
Текстура PNG изображений | Векторные и PSD файлы
наложение текстуры гранж
5000 * 5000
ретро текстуры
1766 * 1769
прозрачная текстура ручная роспись белое облако
1200 * 1200
текстура
1200 * 1200
архаичная текстура узор фон чернила текстура клетчатый фон
3543 * 2329
hd мраморная текстура
2000 * 2000
hd специальная бумага текстура материал
2000 * 2000
акварель текстура фон 2212
800 * 800
hd ностальгическая текстура стена текстура материал
2000 * 2000
абстрактный стиль шероховатый прозрачный фон
3125 * 3125
полупрозрачный фон текстуры чернил
2000черная матовая текстура
2000 * 2000 900 07
текстура золотой луны фонарь рамадан ид мубарак
1200 * 1200
украшение рамадан с исламским текстурным орнаментом
4098 * 4098
3d текстура золотого облака фонарь рамадан
1200 * 120022 синяя креативная текстура звездное небо элемент
1200 * 1200
меловая кисть текстура декоративная векторная кисть
1200 * 1200
рамадан карим с исламским текстурным орнаментом и золотым фонарем
4102 * 4102
эффект боке текстура блеск сверкающее волшебное золото желтые частицы пыли
1200 * 1200
текстурированный огонь креативное пламя
1200 * 1200
NEW
мода золотая текстура плакат бара виски
1414 * 2000
blob spot акварель всплеск эффект текстуры фона
5209 * 5209 9 0007
бежевая потрепанная зернистая складчатая бумажная лента с текстурой ткани
1200 * 1200
трехмерная текстура золотой фонарь рамадан украшение луна l
1200 * 1200
красивая текстура романтическая граница
1200 * 1200
ретро-стиль проблемная бежевая зернистая складчатая бумажная лента с текстурой ткани
1200 * 1200
3d e золотой текстурированный воздушный шар
1200 * 1200
золотая трехмерная текстура фонарь фестиваля рамадан
1200 * 1200
текстура старой бумаги ручной работы ретро лента клейкая лента патч
1200 * 1200
NEW
текстура золотой фольги печать кистью
1200 * 1200
ручная роспись текстурированный эффект молнии
1200 * 1200
текстурированный фонарь рамадан
1200 * 1200
1200 * 1200
нарисованные прозрачные текстурированные пузыри
1200 * 1200
текстура молнии столкновение воды и огня
1200 * 1200
блеск глянцевая металлическая текстура золотая прямоугольная рамка
1200 * 1200
текстура золотой блеск на черном фоне
5556 * 5556
NEW
кисть с золотой фольгой текстура кисть
1200 * 1200
синяя творческая текстура трехмерная музыкальная примечания
1200 * 1200
смешивание цветов цвет абстрактная кисть блеск текстуры
1200 * 1200
лампа рамадана, свисающая с металлической текстуры
1200 * 1200
вишня розовая текстура изоляционная лента цвет
1200 * 1200
2021 металлический шрифт текстуры элемент дизайна
2500 * 2500
фон текстуры гранж
5000 * 5000
высококачественный текстурированный реальный новогодний фон
1200 * 1200
реалистичный стиль творческая текстура ручная роспись звездное небо узор
1200 * 1200
NEW
векторная иллюстрация текстура красная цветочная рамка с плакатом поздравление дни отца
1200 * 1200
металлическая текстура лампа рамадан
1200 * 1200
текстура рамадан фонарь 3d луна
1200 * 1200
синяя текстура и световые эффекты дизайна шрифта
1200 * 1200
текстурированное голубое небо с туманными белыми облаками
1200 * 1200
из белой бумаги текстура изоляция сложенная клейкая лента
1200 * 1200
свежий розовый мраморный фон текстуры 9000 7
2500 * 2500
против трехмерной текстуры металлическое слово
1200 * 1200
пластиковый полиэтилен вектор прозрачный целлофан глянцевая упаковка пустой мешок холст продукта макет шаблон нейлон текстуры иллюстрации
5000 * 5000
светло-серая текстура старой бумаги с поврежденными краями скотч скотч
1200 * 1200
текстура кисти
1200 * 1200
мазок кисти и текстура гранж вектор кисти
1200 * 1200
простой черный шестиугольник сотовая сетка текстура фон
2000 * 2000
серая творческая текстура наложение дымка
1200 * 1200
масляная кисть текстура декоративные элементы эффект кисти
1200 * 1200
старый пергаментный лист текстуры
1200 * 1200
зеленый креативный текст текстуры коробка
1200 * 1200
белая плохо склеенная бумага с морщинами складки текстура
4123 * 4123
текстурированная крутая креатив против узора
1200 * 1200
Текстурные изображения | Бесплатные векторные, PNG и PSD фоновые изображения и текстуры
изображений текстуры | Бесплатные векторные, PNG и PSD фоновые и текстурные фотографии - rawpixel Ресурсы для дизайна текстур · Аутентичные текстуры и фоны с высоким разрешением.Векторные форматы, PNG и PSD. Бумага, дерево, мрамор, природа, индустрия, винтаж, гранж и многое другое. Безопасен для коммерческого использования. Эффект сбоя на черном фонеБесплатно
Аэрофотоснимок оранжевого пляжа, векторБесплатно
Абстрактный фон с узором в оттенках серогоБесплатно
Элемент дизайна текстуры белого пустого фонаБесплатно
Гранж белый бетонный текстурированный фонБесплатно
Текстурированный фон белой бумагиБесплатно
Обычный бежевый фон обоев пустое пространствоБесплатно
Серый текстурированный фон из мешковиныБесплатно
Элемент дизайна с текстурированным гранж-фонБесплатно
Текстурированный фон мазком коричневой кистиБесплатно
Элемент дизайна текстуры белого пустого фонаБесплатно
Элемент дизайна белой рваной бумагиБесплатно
Черный точечный узор на белом фоне, прозрачный pngБесплатно
Элемент дизайна текстуры белого пустого фонаБесплатно
Текстурированный фон из белого отбеленного дереваБесплатно
Тень растений на светло-оранжевой стенеБесплатно
Тень листьев на оране ge стенаБесплатно
Абстрактная пастельная розовая краска мазок текстурированный фон векторБесплатно
Белый простой текстурированный фон дизайнаБесплатно
Акварельный текстурированный синий фонБесплатно
Дизайн блестящего голографического фонаБесплатно
Розовое золото нарисовано на текстурированном фоне тканиБесплатно
Бежевый кисть краска текстурированный фонбесплатно
эффект сбоя на черном фонебесплатно
красочная кисть краска текстурированный фонбесплатно
абстрактная серая краска текстурированный вектор фонабесплатно
белый пустой фон элемент дизайна текстурыбесплатно
PNG большой элемент дизайна тени деревабесплатно
Абстрактная масляная краска, текстурированный вектор фонаБесплатно
Сплошная окрашенная бетонная стена, текстурированный фонБесплатно
PNG оставляет тень на стенеБесплатно
Бесшовный узор вектор из набора текстурированных фонов кистьюБесплатно
Черный дымчатый арт abstrБесплатно
Узор из банановых листьев на бежевом цементном фоне, иллюстрацияБесплатно
Чистый старый текстурированный фон на бумагеБесплатно
Простой белый холст, бумажный текстурированный фон векторБесплатно
Сетка деревянный текстурированный фон баннера блогаБесплатно
Элемент дизайна фона с полутоновым узоромБесплатно
Тень листьев на оранжевой стенеБесплатно
Коричневый текстурированный фон мазок кистиБесплатно
Черный блестящий фонБесплатно
Черный деревянный текстурированный фон дизайнБесплатно
Абстрактный синий акварельный дизайн элемент вектораБесплатно
Текстурированный фон из мятой черной бумагиБесплатно
Нейтральный мягкий абстрактный акварельный фон векторБесплатно
Мятая коричневая бумага с копиейБесплатно
Фоновое изображение с бирюзовой краскойБесплатно
Грубый белый деревянный текстурированный фонБесплатно
Текстур мазка кистью масляной краской e фонБесплатно
Серый окрашенный бетонный текстурированный фонБесплатно
Текстурированный фон ледниковой лагуныБесплатно
Тень листьев на бетонной стенеБесплатно
Набор векторных шаблонов для социальных сетейБесплатно
Абстрактный серебряный металлический фонБесплатно
Коллаж из рваной бумаги фоновая иллюстрацияБесплатно
Коричневый простой фон текстуры картыБесплатно
Золотая краска на бетонной стенеБесплатно
Текстурированный фон из высушенных листьев лилииБесплатно
Коллекция фонов пустой гранжБесплатно
Светло-розовая акриловая живопись фоновое изображениеБесплатно
Абстракция psd белый с золотым блеском фонаБесплатно
Чистый текстурированный фон оберточной бумагиБесплатно
Фон с текстурой бумаги с сеткойБесплатно
Бетонная стена с текстурой и окрашенным фономБесплатно
Фон обоев с красной акварельной текстуройБесплатно
Отбеливатель деревянный текстурированный фон дизайна прозрачный pngБесплатно
Гранж черно-белый проблемный текстурированный фон Белый фон текстуры ткани Элемент дизайнаБесплатно
Белый холст ткань текстурированный фонБесплатно
Крупный план зеленых листьев сигарных цветовБесплатно
Океан синего дерева текстура краскибесплатно
Psd сухой цветок на белом фоне дизайн пространствобесплатно
черно-белые png различные руки касаются белой бумагибесплатно
круглый медный узор винтажный прозрачный png ремикс дизайна из оригинального произведения искусства.Бесплатно
Абстрактный гранж синий акварель с рисунком фона, иллюстрацияБесплатно
Рамка из сухих цветов, текстурированный фонБесплатно
Светло-зеленый текстурированный фонБесплатно
Голографический текстурированный фон вектор Psd женский обнаженный художественный узор фонаБесплатно
Рваная бумага в стиле гранж с рваным краем фонаБесплатно
Бесшовные вектор туши кистью текстурированный фонБесплатно
Розовый голографический слой прозрачный pngБесплатно
Белый абстрактный узор текстуры фонаБесплатно
Светлая кожа естественный цвет лица крупным планомБесплатно
Розовый гладкий текстурированный фон стеныБесплатно
Набор значков красочных акварельных пятен прозрачный pngБесплатно
шелковистая ткань текстурированный фонБесплатно
Дизайн фона с абстрактным рисунком листьевБесплатно
Акриловый светло-розовый фон с лососемБесплатно
Абстрактный пастельный голографический текстурированный фонБесплатно
Пастельный шероховатый фон бетонной стены, векторБесплатно
Белый пустой фон, элемент дизайна текстурыБесплатно
Белый льняной текстурированный фонБесплатно
Блестящий белый текстурированный фон с блесткамиБесплатно
Серый фон с рисунком с эффектом глюкаБесплатно
Розовый фон с белыми акварельными обоямиБесплатно
Гранж креп розовый текстурированный фон элемент дизайнаБесплатно
3D черный геометрический узорчатый фонБесплатно
50 бесплатных пакетов текстур высокого разрешения для дизайнеров
Количество вариантов, направлений и эстетических подходов, которые вы можете использовать, просто добавив текстуру в свой дизайн, ошеломляет.Конечно, не каждый дизайн выигрывает даже от самых тонких текстур, но вы можете быть удивлены тем, как текстура с высоким разрешением может оживить дизайн.
Знание, когда использовать текстуру и какую текстуру использовать, сводится к потоку дизайна и приоритету информации на странице. При работе над проектом рекомендуется помнить об определенных текстурах, но не дорабатывайте их, пока не увидите дизайн в целом.
Выбор текстуры может быть сложным и трудоемким процессом.Во-первых, вам нужно найти именно ту текстуру, которая нужна вашему дизайну, а во-вторых, вы должны протестировать и настроить ее в своем дизайне в надежде найти ту, которая действительно работает.
Это тот процесс поиска, в котором мы стремимся помочь вам. Сегодня у нас есть для вас огромный выбор бесплатных текстур с высоким разрешением, которые просто необходимо использовать в вашем следующем дизайнерском проекте.
Вам также могут понравиться наши коллекции бесплатных текстур дерева или бесплатных винтажных текстур.
10 текстур мела
(от Envato Elements, AI, EPS и PNG)10 текстур неба
(от Envato Elements, PSD, AI и Sketch)14 Городская текстура
(Nova Design Co, JPG, PNG и EPS)5 бесплатных полосатых текстур чернил
(Автор Sivioco, JPG)Хотя это правда, что вы можете использовать очень тонкие, ненавязчивые текстуры, вы также должны иметь в виду, что некоторые текстуры могут привлечь внимание больше, чем просто сплошной цвет.Это означает, что лучше всего использовать текстуры, которые создают контраст и выделяют важные области страницы.
1800+ бесплатных текстур для Photoshop - Inspirationfeed
Последнее обновление 21 февраля 2020 г.
Если вы проводите свободное время, просматривая веб-сайты, такие как Flickr, и платформы социальных сетей, такие как Instagram, вы наверняка заметили очень много изображений, которые имеют определенный «винтажный» вид. Существует множество вариантов таких фотографий: от легкого тонирования до полного искажения изображения пленочными зернами или царапинами.
Может быть, вам интересно, как придать такой вид вашим собственным фотографиям. Или вы можете подумать, что редактирование одного, чтобы он выглядел так, отнимает слишком много времени, как написание эссе в Интернете. Но дело в том, что это ощущение на изображениях невероятно легко сделать благодаря текстурам.
Текстура, применяемая в Photoshop, представляет собой фотографию, которая используется поверх вашего собственного изображения, которая при настройке путем изменения параметров наложения или непрозрачности создает красивый текстурированный вид на вашей фотографии. Текстура не обязательно должна иметь реальную поверхность.На самом деле это может быть что угодно, даже еще одна фотография.
Однако, как правило, текстуры могут быть сканированными изображениями или изображениями старых участков бумаги, ткани, рукописных или печатных букв, дерева и т. Д. Это также может быть изображение капель дождя, облачных образований, боке, пузырьков разных размеров, отражений в воде и т. Д. Это максимальная привлекательность использования текстур в ваших проектах. Они могут быть чем угодно и смешаны разными способами, чтобы создавать самые разные образы.
Распространение платформ социальных сетей, ориентированных на фотографию, увеличивает спрос на различные текстуры Photoshop. Конечно, прогрессивные достижения в мире фотографии также помогают авторам создавать различные текстуры.
И если вы дизайнер, фотограф или даже поставщик экспертных услуг SEO, которым необходимо продемонстрировать свою работу, важно использовать такие текстуры и дизайн, чтобы выявить лучшее в своей работе.
Используя такие текстуры и веб-сайт, основанный на темах WordPress для художников, вы можете быть уверены, что произведете положительное впечатление на ваших посетителей. Помните, что ваш веб-сайт и ваша работа должны произвести отличное и НЕМЕДЛЕННОЕ положительное впечатление на вашего клиента, чтобы иметь возможность получить от него любую работу.
Кажется, каждый месяц различные программы для редактирования фотографий запускают свои наборы новых текстур. Самые распространенные текстуры, которые используют фотографы-новички и любители, - это дерево, ткань, кожа, сталь, бумага и узоры с угольными фильтрами.В то время как профессионалы смешивают сложные текстуры, такие как приглушенные цвета, мокрые камни, волны, шероховатые квадраты и ржавые детали.
Самое замечательное в текстурах то, что в Интернете доступны буквально миллионы их разновидностей. Большинство из них можно загрузить бесплатно. Единственная проблема, с которой вы можете столкнуться, - это процесс отбора. Вот 1800+ красивых текстур, с которыми вы можете поиграть. Наслаждаться!
55 Кристаллизованных фонов
Загрузить
Фон из 60 геометрических треугольников
Загрузить
10 простых тонких гранжевых текстур
Загрузить
200+ текстур высокого разрешения и без лицензионных отчислений
Загрузить
128 Бесплатные текстуры от Pixar
Загрузить
40 бесплатных текстур высокого разрешения
Загрузить
12 бесплатных векторных гранж-текстур Криса Спунера
Загрузить
25 бесплатных текстур акварельных кругов в форматах JPG и PNG
Загрузить
24 бесплатных аутентичных текстуры винтажных открыток 1930-х годов
Загрузить
12 детальных векторных текстур экрана
Загрузить
100 бесплатных размытых текстур
Загрузить
6 бесплатных текстур бумаги
Загрузить
Текстуры наложения пыли и шума
Загрузить
Набор акварельных текстур от Geri Coady
6 бесплатных цифровых документов / текстур
Загрузить
25 апокалиптических текстур ржавчины высокого разрешения
Загрузить
5 морщинистых фонов для плакатов
Загрузить
34 текстуры окружающей среды
Загрузить
Текстурный пакетот Sirius-sdz
Загрузить
Пакет текстур Apple от Shapshapy
Загрузить
6 тонких текстур дерева
Загрузить
Бесплатный пакет тонких векторных текстур! Автор: Райан Уивер,
Загрузить
6 бесплатных гранж текстур
Загрузить
10 шероховатых текстур поверхности с высоким разрешением
Загрузить
14 текстур граффити высокого разрешения
Загрузить
10 текстур облаков высокого разрешения
Загрузить
33 текстуры ржавчины
Загрузить
28 Больше текстур ржавчины
Загрузить
Обои Текстуры
Загрузить
9 текстур металлической поверхности высокого разрешения
Загрузить
12 джинсовых текстур высокого разрешения
Загрузить
Бесплатный пакет текстур из алюминиевой фольги
Загрузить
Бесплатные растровые текстуры Grime
Загрузить
Текстуры сложенной бумаги высокого разрешения
Загрузить
Бесплатные выкройки ручной работы от Lane Kinkade
Загрузить
10 бесплатных абстрактных текстур
Загрузить
14 бесплатных текстур, нарисованных от руки
Загрузить
30 бесплатных полигональных / низкополигональных фоновых текстур
Загрузить
10 бесплатных художественных текстур
Загрузить
Бесплатная полутоновая упаковка от Дастина Ли
Загрузить
500 Бесплатный пакет текстур
Загрузить
Пакет текстур для водного солнца 2
Загрузить
Пакет текстур для водного солнца
Загрузить
22 Бесплатные текстуры высокого разрешения
Загрузить
Пакет металлических текстур
Загрузить
42 бесплатные текстуры винтажной бумаги
Загрузить
30 точечных текстур из пеноматериала высокого разрешения
Загрузить
Пакет Bricks & Concrete
Загрузить
6 бесплатных темных оверлейных текстур
Загрузить
6 гранжевых текстур стен
Загрузить
12 психоделических текстур мятой бумаги
Загрузить
Теги: 3d графический дизайн 3d текстуры 3ds max текстуры 3ds max текстуры библиотеки скачать архитектура текстуры архив текстуры cg текстуры дизайн скачать Скачать дизайн бесплатно бесплатные текстуры фона бесплатно текстуры бумаги фотошоп бесплатно фото текстуры бесплатно фотошоп наложения текстур бесплатно фотошоп наложения текстур бесплатные текстуры бесплатно фон веб-сайта текстуры графический дизайн пакеты текстур фон гранж узор узор фотошоп узоры текстуры фото фоновые текстуры для фотошопа бесплатные узоры для фотошопа узоры для фотошопа скачать бесплатно cs6 текстуры для фотошопа популярные бесплатные статьи роялти бесплатно текстуры текстура изображения текстуры текстуры для фотошоп текстуры ресурс винтаж текстурыFine Art текстуры PNG прозрачный GRUNGE VIGNETTE /
Текстуры Fine Art для Photoshop, фотографии, скрапбукинга и творчества.
10 прозрачных виньеток PNG в формате гранж.
Каждая виньетка имеет текстуру в стиле гранж.
Они в формате PNG, 300dpi и с высоким разрешением. В среднем они составляют от 6 МБ до 11 МБ, что упрощает печать больших объемов.
Они очень полезны для цифрового скрапбукинга, изготовления открыток или добавления шероховатой художественной отделки к вашим фотографиям.
Вы можете использовать их как рамку или как виньетку.
***************************
Входит в этот набор ...
10 гранж-виньеток
Инструкции по добавлению обтравочной маски для изменения цвета виньеток.
Они будут работать в любой программе, которая позволяет использовать слои, например. Photoshop и элементы.
****************************
🌟 ПОМОЩЬ С ДОБАВЛЕНИЕМ МАСКИ ДЛЯ ОБРЕЗКИ В ФОТОШОП 🌟 - Бесплатное видеоурок
Если вы Вы только начинаете свое путешествие по изучению того, как использовать обтравочные маски с вашими изображениями, это бесплатное видео может вам помочь!
(вам нужно будет скопировать и вставить ссылку в панель URL)
https://atptextures.com/pages/how-to-add-a-clipping-mask
Найдите больше отличных оверлеев и текстур в моем магазине ! https: // www.etsy.com/shop/ATPTextures
🌟 ВАЖНО ПРОЧИТАТЬ
Все мои оверлеи доступны для личного использования. Их можно использовать в коммерческих целях, когда они становятся частью вашего конечного продукта и не рассматриваются по отдельности или в целом.
Вам нужно будет загрузить 5 Zip-файлов после покупки текстур.
Поскольку файлы представляют собой цифровой продукт, покупки не подлежат возврату.
Большое спасибо за посещение моего магазина, хорошего дня!
*** Небольшое примечание.***
Наложения и текстуры НЕ являются действиями Photoshop. Они могут создавать потрясающие эффекты для ваших изображений, но вам нужно наложить их на изображение в программе, которая работает со слоями. Нравится фотошоп. Это файлы PNG, а НЕ файлы ATN.
Файлы в сжатом формате. Вам нужно будет разархивировать их, чтобы открыть папку, содержащую ваши текстуры.
Проблемы с загрузкой файлов? ПОЖАЛУЙСТА, не стесняйтесь обращаться ко мне, и мы разберемся с этим!
Эти оверлеи лицензированы только для одного бизнеса / фотографа / студии и не могут быть скопированы, переданы или переданы в любой другой форме, физической или цифровой, без предварительного согласия всех ценных фотографий.
Оцените это описание
Считаете ли вы приведенное выше описание полезным? Сообщите Etsy.
Да, это полезно Нет, это бесполезноТри простых способа сделать любую текстуру прозрачной - Medialoot
Текстуры - незаменимый ресурс для дизайнеров. Существует бесчисленное множество способов использования текстур в Photoshop, но часто требуется, чтобы текстура была прозрачной, чтобы использовать ее на переднем плане в вашей работе.В этом посте я расскажу о трех моих методах превращения любой текстуры в прозрачное наложение.


 pat
pat Для сравнения еще раз посмотрим на изображение после установки режима смешивания Screen:
Для сравнения еще раз посмотрим на изображение после установки режима смешивания Screen: