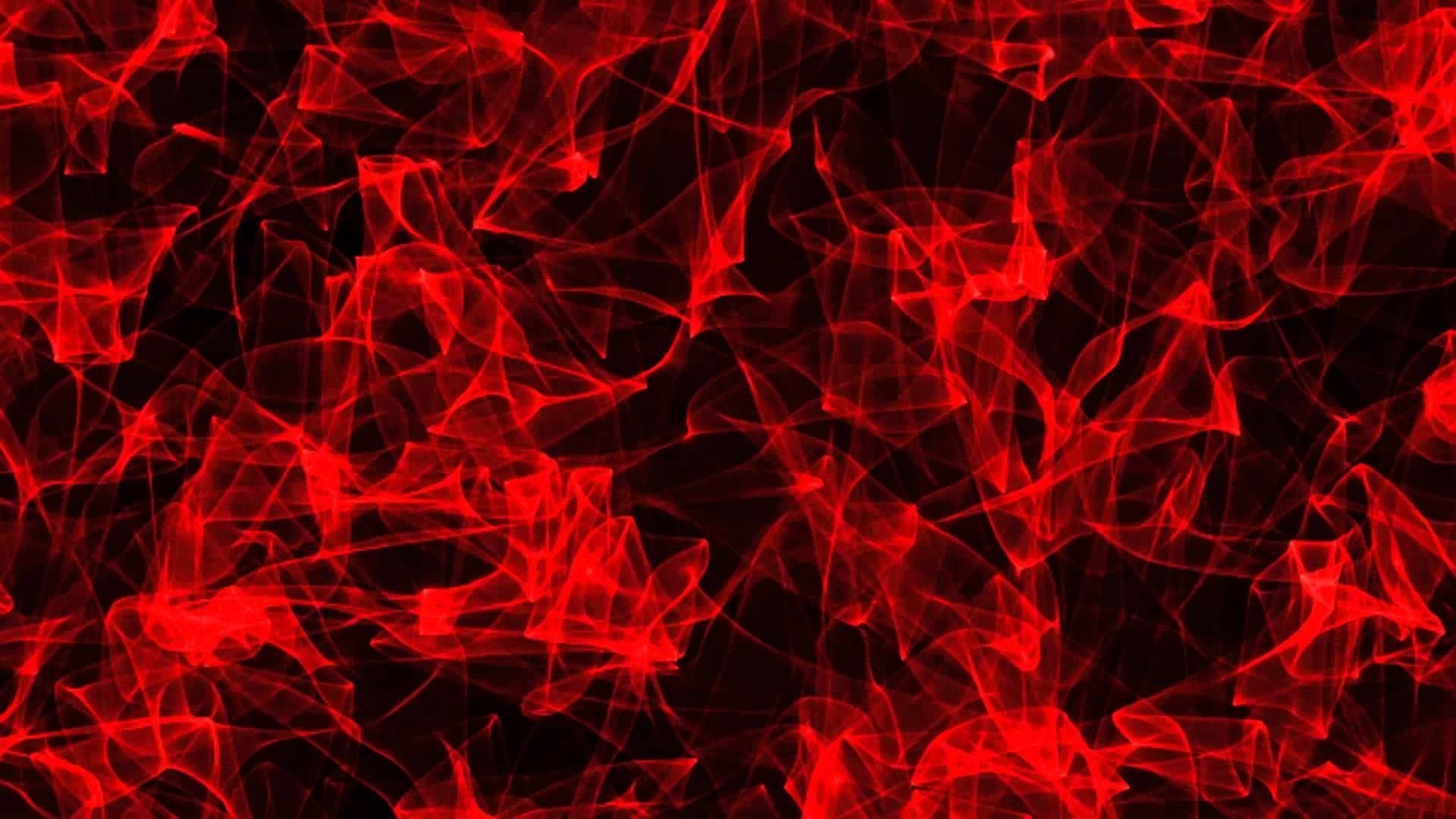Создание эффекта простого металлического 3D-текста
0 ∞С помощью этой статьи вы научитесь создавать 3D-экструзии из текстового слоя, применять и изменять материалы и текстуры.
- Окончательное изображение
- Техническая информация
- Ресурсы
- Шаг 1
- Шаг 2
- Шаг 3
- Шаг 4
- Шаг 5
- Шаг 6
- Шаг 7
- Шаг 8
- Шаг 9
- Шаг 10
- Шаг 11
- Шаг 12
- Шаг 13
- Шаг 14
- Шаг 15
- Шаг 16
- Шаг 17
- Шаг 18
- Шаг 19
- Шаг 20
- Шаг 21
- Шаг 22
- Шаг 23
- Шаг 24
- Шаг 25
- Шаг 26
- Шаг 27
Как всегда, это окончательное изображение, которое у нас должно получиться:
Программное обеспечение: Adobe Photoshop CS6
- Текстура с трещинами;
- Текстура металла.

Запустите Photoshop и с помощью клавиш (Ctrl + N) создайте новый документ или перейдите в меню Файл> Новый:
Установите ширину холста 1440 пикселей, высоту 900 пикселей, разрешение 72 пикселядюйм и назовите документ «Metal effect». Нажмите «OK»:
Выберите в панели инструментов инструмент «Горизонтальный текст» или нажмите «T» и установите шрифт — Poplar Std, Размер — 200 pt, выберите «Выровнять по центру», установите цвет — #a5a5a5. Теперь откройте палитру «Символы» (Окно> Символ) и установите для горизонтального отступа значение 30.
Теперь введите Metal или любое другое слово, которое вам нравится, в нижней части холста. Enter пока не нажимайте:
Теперь давайте создадим 3D-экструзию.
Чтобы сделать это, нажмите на кнопку «3D» в панели параметров. Также вы можете сделать это, нажав правой кнопкой мыши на текстовом слое в панели слоев и выбрав из списка пункт «Новая 3D-экструзия из выделенного слоя». Это автоматически включит режим «3D» и рядом со слоями появится панель «3D»:
Используйте элементы управления осями для перемещения объекта в центре сцены:
С этого момента следите за панелью «3D» и панелью «Свойства». Последняя будет изменяться, отображая свойства и параметры каждого слоя объекта или материала, который вы выберете в панели «3D». При активном объекте METAL, выбранном в панели «3D», перейдите к панели «Свойства» и измените значение «Глубины экструзии» на 50.
Последняя будет изменяться, отображая свойства и параметры каждого слоя объекта или материала, который вы выберете в панели «3D». При активном объекте METAL, выбранном в панели «3D», перейдите к панели «Свойства» и измените значение «Глубины экструзии» на 50.
Затем нажмите на иконку «Капитель» и изменение значения для «Ширины» на 15%, «Угла» на 45 градусов, «Контура» — «Глубокая выемка»:
Теперь при всех выбранных слоях материалов измените на панели «Свойства» цвета. Установите «Рассеивание» на #7f7d73, «Цвет блика» на #515151, «Свечения» на #080808 и «Освещения» на #000000:
Давайте добавим тексту текстуру.
Выберите в панели «3D» «Материал передней выпуклости» объекта METAL. Перейдите в панель «Свойства» и нажмите на иконку папки рядом с «Рассеивание», выберите пункт «Новая текстура».
Установите ширину 600 пикселей и высоту 900 пикселей. Нажмите «OK»:
Иконка папки изменится на иконку текстуры. Нажмите кнопку еще раз и выберите «Редактировать текстуру».
Автоматически будет открыто новое пустое окно. Прямо в него вставьте металлическую текстуру, загруженную ранее, и поместите ее как показано на рисунке ниже:
Нам нужна только верхняя часть изображения, так что обрежьте его:
Растрируйте этот слой (клик правой кнопкой мыши> Растрировать слой). Затем перейдите в Изображение> Коррекция> Обесцветить:
Теперь перейдите в Изображение> Коррекция> Уровни или нажмите Ctrl + L, чтобы открыть окно уровней. Установите значения для «Входа»: 0; 0,82; 248:
Это текстура, которую мы будем использовать для остальных слоев, так что сохраните ее. Как? Перейдите Файл> Сохранить как, введите имя, которое вам нужно. Photoshop по умолчанию устанавливает имя слоя материала в качестве имени файла. Выберите формат (* .psb). Я сохранил его на рабочем столе для легкого доступа в последующем. Закройте окно и вернитесь к основному проекту:
При выбранном слое «Материала переднего скоса» объекта METAL перейдите в панель «Свойства» и кликните на иконке папки рядом с «Рассеивание», выберите пункт «Загрузить текстуру». Перейдите в папку, куда вы сохранили PSB-файл и откройте его. Повторите этот шаг для материала экструзии. Если вы изменили угол объекта, примените текстуру для остальных слоев соответственно:
Перейдите в папку, куда вы сохранили PSB-файл и откройте его. Повторите этот шаг для материала экструзии. Если вы изменили угол объекта, примените текстуру для остальных слоев соответственно:
Выберите все слои материала, кроме первого (материал передней выпуклости). Перейдите в панель «Свойства» и измените следующие параметры: «Блеск» — 40%, «Отражение» — 8%, «Плавность» — 0%, «Рельеф» — 10%, «Непрозрачность» — 100% и «Коэффициент преломления» — 1,128:
Выберите слой материала передней выпуклости и нажмите на иконку папки рядом с «Рельефом», выберите пункт «Загрузить текстуру». Откройте ту же текстуру, которую вы сохранили ранее:
Измените для этого материала следующие параметры. «Блеск» — 25%, «Отражение» — 8%, «Плавность» — 0%, «Рельеф» — 20%, «Непрозрачность» — 100% и «Коэффициент преломления» — 1,128:
Давайте создадим фон.
Вернитесь в панель слоев, вставьте металлическую текстуру в новый слой поверх остальных слоев и трансформируйте его, чтобы была видна только верхняя часть.
Кликните правой кнопкой мыши на этом слое и выберите пункт «Открытка». Будет создан новый слой 3D, отделенный от 3D-текста. Убедитесь, что этот новый слой расположен над текстовым слоем. Затем выберите оба слоя и перейдите 3D> Объединить 3D-слои:
Все слои собраны в один 3D-объект. Вернитесь к панели «3D» и проверьте, чтобы она выглядела следующим образом:
Выберите слой материала открытки и измените значение «Цвета диффузии» на #7f7f7f. Теперь нажмите на иконку рядом с «Диффузией» и выберите пункт «Редактировать текстуру». Откроется новое окно с нашей текстурой, в котором можно вносить изменения:
Растеризуйте изображение (клик правой кнопкой мыши> Растеризировать слой). Затем перейдите в Изображение > Коррекция > Обесцветить или просто нажмите Shift + Ctrl + U. Теперь перейдите в Изображение > Коррекция > Уровни (Ctrl + L) и введите следующие значения для «Входных уровней»: 6; 0,87; 242:
Создайте новый слой выше предыдущих (Ctrl + Shift + N) и вставьте на него текстуру с трещинами. Установите режим смешивания слоя «Умножение», «Непрозрачность» — 75% и «Заливка» — 80%. Трансформируйте слой, пока не получите результат приведенный на рисунке ниже. Сохраните и закройте окно. Основной проект будет обновляться автоматически каждый раз, когда вы сохраняете изменения:
Установите режим смешивания слоя «Умножение», «Непрозрачность» — 75% и «Заливка» — 80%. Трансформируйте слой, пока не получите результат приведенный на рисунке ниже. Сохраните и закройте окно. Основной проект будет обновляться автоматически каждый раз, когда вы сохраняете изменения:
Вернитесь к основному проекту, сейчас нам нужно выровнять слои. Кликните правой кнопкой мыши в поле осей координат в нижнем левом углу и выберите пункт «Левый». Выберите два слоя и при выбранном инструменте «Перемещение» (V) и нажмите в панели параметров на пункт «Выровнять левые края»:
Снова кликните правой кнопкой мыши на панели осей координат в нижнем левом углу и выберите пункт «По умолчанию». Вы должны получить следующий результат:
Выберите в панели «3D» слой материала открытки и перейдите к панели «Свойства». Нажмите на иконку папки рядом с полем «Рельеф», выберите пункт «Новая текстура»:
Установить ширину 1440 пикселей, высоту 900 пикселей. Нажмите «OK»:
Нажмите еще раз на ту же иконку и на этот раз выберите пункт «Редактировать текстуру». В новом документе вставьте текстуру с трещинами и разместите ее, как вы делали ранее в шаге 20. Не изменяйте режим смешивания, просто установите «Заливку» 85%. Сохраните изменения, закройте окно и вернитесь к основному проекту:
В новом документе вставьте текстуру с трещинами и разместите ее, как вы делали ранее в шаге 20. Не изменяйте режим смешивания, просто установите «Заливку» 85%. Сохраните изменения, закройте окно и вернитесь к основному проекту:
Теперь нажмите иконку рядом с полем значения «Непрозрачности», выберите пункт «Удалить текстуру». Измените значение «Рельеф» на 12%:
Теперь вы должны получить следующий результат:
Выберите материал передней выпуклости. В панели «Параметры» нажмите на значок рядом с полем значения «Рельефа» и выберите пункт «Изменить UV-свойства»:
Введите следующие значения: U-шкала — 80%, V-шкала — 50%, U-смещение — 28,84% и V-смещение — 8,66%:
Теперь визуализируйте сцену. Перейдите в 3D> Рендеринг и подождите, пока не будет завершен рендеринг:
Мы закончили!
РедакцияПеревод статьи «Create a Simple 3D Text Metal Effect in Adobe Photoshop»
Как загрузить текстуру в «Фотошоп»? Советы и рекомендации
Часто профессиональные пользователи в Adobe Photoshop сталкиваются с проблемой недостатка каких-либо дополнительных элементов. Эта проблема актуальна тем, что стандартный набор кистей, шрифтов, текстур относительно мал, и многим пользователям для работы необходимо обзавестись новыми графическими элементами. К счастью, ответ на вопрос о том, как загрузить текстуру в «Фотошоп», довольно прост и ничем не отличается от обычной загрузки кистей. Поэтому даже новичок способен самостоятельно провести процесс добавления текстуры в общий их список.
Эта проблема актуальна тем, что стандартный набор кистей, шрифтов, текстур относительно мал, и многим пользователям для работы необходимо обзавестись новыми графическими элементами. К счастью, ответ на вопрос о том, как загрузить текстуру в «Фотошоп», довольно прост и ничем не отличается от обычной загрузки кистей. Поэтому даже новичок способен самостоятельно провести процесс добавления текстуры в общий их список.
Прежде тем как загрузить текстуру в «Фотошоп» CS6, необходимо разобраться с самим понятием. Данный элемент накладывается поверх изображения, образуя интересные визуальные эффекты. Его используют при обработке фотографии, добавляя различные потертости, шероховатости и другие предпочтения пользователей. С помощью текстур возможно украсить в нужном тоне графические объекты. По своей сути текстуры являются неким подобием какой-либо поверхности.
Можно не использовать замысловатые узоры и изображения, а прибегнуть к работе со слоями. Знатоки знают, что в Photoshop есть возможность видоизменять слои и настраивать их должным образом.
Как загрузить текстуру в «Фотошоп»?
Все текстуры имеют отличительный формат «.pat». Прежде тем как добавлять текстуру в «Фотошоп», нужно найти ее в Интернете и скачать. Существует большое множество библиотек и сборок с узорами, кистями и шрифтами, поэтому вариантов у пользователей будет достаточно. Если текстура представлена в виде сборки и заключена в архив, то следует распаковать его, желательно в отдельно созданную папку под текстуры в Adobe Photoshop.
Установка текстуры
После успешной загрузки и разархивирования можно приступить к заключительному этапу – установке текстуры в сам Adobe Photoshop.
- Прежде тем как загрузить текстуру в «Фотошоп», необходимо запустить графический редактор Adobe Photoshop и создать любой документ, для того чтобы разблокировать раздел настроек.
- Затем необходимо попасть в меню «Управление наборами», где можно добавить загруженную ранее текстуру. Это можно сделать разными способами, но мы разберем самый популярный случай.

- Чтобы попасть в меню «Управление наборами», необходимо перейти в раздел «Редактирование» в шапке программы. Затем найти категорию «Наборы» и пункт «Управление наборами».
- Всплывет диалоговое окно, в котором по умолчанию отобразятся установленные кисти. В верхней части, в графе «Тип набора» устанавливаем пункт «Узоры» – отобразятся установленные по умолчанию элементы. В правой части диалогового окна находится функция «Загрузить» – нажимаем на нее.
- Всплывет новое окно, в котором пользователи должны выбрать нужный файл с текстурой в формате «.pat».
- После выбора необходимого файла нажимаем на функцию «Загрузить».
- Новые текстуры автоматически добавятся в общий перечень элементов, которые можно редактировать и корректировать по своему усмотрению.
Только что добавленные текстуры отобразятся в самом низу перечня. Пользователь способен удалять и видоизменять свои наборы узоров. Важно знать, что перегруженный дополнительными элементами Adobe Photoshop будет иметь проблемы с производительностью.
Как сделать карту нормалей в Photoshop CS6
Работа с текстурами может быть сложной. В конце концов, вам нужно, чтобы он выглядел реалистично и имел возможность добавлять более мелкие детали, которые могут придать ему отличие от обычных объектов. Это можно сделать с помощью карт нормалей, но многие люди не знают, что эту функцию можно реализовать даже с помощью таких программ, как Photoshop. Но вы можете задаться вопросом, как вы используете карты нормалей в CS6?
Photoshop CS6 имеет встроенную функцию, которая позволяет не только создавать детализированные трехмерные элементы, но также редактировать и создавать карты нормалей. Вы можете сделать это, используя окно Generate Normal Map в Photoshop. Окно позволит вам изменить то, как свет выглядит на определенных фигурах, а также может дать вам возможность настроить детали и размыть текстуру.
Использование карт нормалей очень важно, особенно при создании элементов для 3D-игр или иллюстраций.
Создание карт нормалей в Photoshop CS6
Поскольку 3D-функции недоступны в версиях Photoshop до CS6, об этом нужно помнить при попытке выполнить этот урок. Однако, если у вас есть Photoshop CS6 или выше, вы можете использовать его для создания карт нормалей. Эти карты полезны, потому что они позволяют реалистично воспроизвести освещение на 3D-объектах без особой дополнительной работы.
Если вы хотите создать текстуру с картой нормалей, выполните следующие шаги:
- Откройте приложение Photoshop, откройте текстуру, которую вы хотите использовать, а затем переключитесь в рабочую среду, специфичную для 3D.
- Оказавшись там, вы сможете увидеть 3D-панель.
- На панели выберите параметр «Сетка из предустановки».

- Теперь вы можете выбрать форму, из которой хотите создать 3D-элемент.
- Теперь выберите «Создать», чтобы создать 3D-объект с наложенной поверх него текстурой.
- Теперь вернитесь к 3D-панели и выберите объект, содержащий термин «_material». Помните, что вы хотите создать карту, которая поможет вам создать реалистичное освещение. Для этого вам нужно будет внести некоторые изменения в этот 3D-элемент.
- После того, как вы выбрали материал, канал свойств изменится, чтобы показать вам параметры, относящиеся к выбранному вами материалу.
- Текстура будет на канале основного цвета. Отсюда вы сможете увидеть кнопку внизу, которая помечена как «Обычный».
Вот видео, объясняющее этот процесс:
В окне карты нормалей вы можете настроить внешний вид освещения.
 Существует предварительный просмотр формы, который пригодится при изменении контрастных деталей и других элементов. В дополнение к этому вы также можете настроить размытие в зависимости от того, какой вид вы ищете, и даже масштабировать и настраивать детали. То, что вы выберете для ввода, может зависеть от ряда факторов.
Существует предварительный просмотр формы, который пригодится при изменении контрастных деталей и других элементов. В дополнение к этому вы также можете настроить размытие в зависимости от того, какой вид вы ищете, и даже масштабировать и настраивать детали. То, что вы выберете для ввода, может зависеть от ряда факторов.Как сохранить текстурированное изображение в Photoshop
Если вы хотите продолжить редактирование этого 3D-элемента в Photoshop и других современных программах для работы с 3D, важно подумать о том, как вы его сохраните. Например, сохранение в формате PNG или JPEG может привести к слишком сильному сжатию и повлиять на качество вашей работы. Вот почему рекомендуется вместо этого сохранять файлы в формате TIFF.
Затем 3D-файл можно использовать в любых дополнительных приложениях, и вы даже можете напрямую добавить его в игровой движок.
Последние мысли
После того, как вы начнете использовать карты нормалей, будет трудно вернуться назад, так как это небольшое изменение может оказать огромное влияние на реалистичность ваших предметов.
 Если вы действительно хотите улучшить свои 3D-творения, используйте карты нормалей из Photoshop cS5! И помните, чем больше вы экспериментируете с вариантами, тем лучше могут быть ваши конечные результаты.
Если вы действительно хотите улучшить свои 3D-творения, используйте карты нормалей из Photoshop cS5! И помните, чем больше вы экспериментируете с вариантами, тем лучше могут быть ваши конечные результаты.Как обернуть текстуру или узор вокруг объекта в Photoshop CS6
Содержание
Как обернуть текстуру или узор вокруг объекта в Photoshop CS6 – Сегодня мы рассмотрим, как обернуть и пометить руку, подняв большой палец вверх. Эффект дает вид и ощущение нарисованной руки, однако эта техника может быть практичной во многих различных приложениях.
Учебник Youtube в конце.
Размер изображения
4032 x 3024
Размер текстуры
4032 x 3024
Во-первых, вы должны подготовить вырезку вашего изображения, вокруг которой вы собираетесь обернуть текстуру.

Как обернуть текстуру или узор вокруг объекта в Photoshop CS6
Откройте текстуру или узор, который вы хотите обернуть вокруг объекта (в данном случае моей руки)
Выберите инструмент «Перемещение» (V)
Перетащите объект на целевую текстуру, создав первый слой.
Просто поместите объект в грубое положение на минуту.
Нажмите – Редактировать – Свободное преобразование (Control T) и переместите объект в нужное место и размер. ЗАМЕТЬТЕ, что это будет его окончательное местоположение, поэтому тщательно продумайте оптимальное местоположение на этом этапе.
Оказавшись в правильном месте, вы увидите маленькую галочку в верхнем меню, щелкните ее, чтобы завершить.
Как обернуть текстуру или узор вокруг объекта в Photoshop CS6
Далее мы воспользуемся фильтром смещения, который находится по адресу:
Щелчок – Фильтр – Искажение – Смещение
При открытии Этот маленький драгоценный камень попросит вас применить горизонталь и вертикаль (пока не беспокойтесь об этом!)
Он ожидает, что вы загрузите карту смещения.
 Что такое КАРТА смещения, я слышал, вы спрашиваете! Вскоре все станет ясно.
Что такое КАРТА смещения, я слышал, вы спрашиваете! Вскоре все станет ясно.КАРТА смещения изгибает рисунок/текстуру, в данном случае Звездно-полосатое знамя, в соответствии с контурами и формой объекта.
Идем.
Пожалуйста, закройте слой с узором/текстурой, оставив только вырезанный объект.
Как обернуть текстуру или узор вокруг объекта в Photoshop CS6
Нам нужна черно-белая версия руки:
Выбрать из верхнего меню:
Изображение – Коррекция – Дестатировать (Shift + Ctrl + У)
Для вашей карты смещения требуется высокая/хорошая контрастность. Это потому, что карта смещения смотрит на тона в изображении.
Например
Белые будут давить в одном направлении
Черные будут давить в другом направлении
Серый останется нетронутым.
Выбрать — Изображение — Коррекция — Уровни (Ctrl L)
Как обернуть текстуру или узор вокруг объекта в Photoshop CS6
Создайте высококонтрастное изображение, чтобы максимизировать эффект обертывания.

Как вы можете видеть, это изображение в настоящее время очень четкое. Вы должны применить размытие от 4 до 10, чтобы обеспечить оптимальный результат.
Выберите
Фильтр — Размытие — Размытие по Гауссу
Теперь нам нужно сохранить нашу КАРТУ смещения
Я рекомендую назвать ее как угодно, но в конце добавить карту смещения.
Как обернуть текстуру или узор вокруг объекта в Photoshop CS6
Теперь у вас есть готовая к использованию карта смещения.
Теперь вы хотите вернуть своей руке ее первоначальный ненасыщенный вид.
Чтобы сделать это
Щелкните
Редактировать – Шаг назад (Ctrl + Alt + Z)
После успешного возврата к исходной руке создайте дополнительный слой текстуры или узора.
Для этого выберите:
Целевой слой
Затем верхнюю правую палитру слоев
Теперь нажмите дублировать слой.
Слой должен располагаться над слоем объектов.

Я назвал его слоем смещения, чтобы избежать путаницы.
Как обернуть текстуру или шаблон вокруг объекта в Photoshop CS6
Теперь перейдите к
Клип возражал, но вы должны найти уровень, который подходит вам поиграть.
Выберите карту смещения, которую вы создали ранее.
Вы должны увидеть, что центр вашего рисунка размазывается/искажается, это хорошо.
Как обернуть текстуру или узор вокруг объекта в Photoshop CS6
Теперь вы должны выбрать слой объекта, фактически выделив объект:
Чтобы сделать это, удерживайте Ctrl и щелкните правой кнопкой мыши слой вы с вашим изображением, выглядящим так:
Теперь вы должны добавить маску слоя с выделенным слоем смещения.
Как только вы нажмете кнопку, вы получите руку, выглядящую так:
Теперь выберите наложение и уменьшите непрозрачность до уровня, который подходит вашему стилю. Вы можете видеть, что внешний вид хороший, но изображению не хватает глубины.

Как обернуть текстуру или узор вокруг объекта в Photoshop CS6
Выделение (изображение, а не маска слоя)
Фильтр — Размытие — Размытие по Гауссу
И отрегулируйте между 2-4, пока не получите желаемый эффект.
Затем выберите
Изображение – Настройки – Уровни (Ctrl L)
Отрегулируйте уровень в соответствии с вашими требованиями и желаемой отделкой.
Как обернуть текстуру или узор вокруг объекта в Photoshop CS6
Теперь добавьте фон
Выберите слой текстуры или узора установить цвет на белый:
У вас будет что-то вроде этого:
Теперь выберите ластик (E).
Установите инструмент на
Твердость 0
Размер 5000 пикселей
Используйте кисть, пока не достигнете желаемого эффекта Я считаю, что два щелчка работают хорошо.
Как обернуть текстуру или узор вокруг объекта в Photoshop CS6
Теперь размойте фон
Выберите
Фильтр — Размытие — Размытие по Гауссу
А теперь используйте свободное преобразование, чтобы немного сместить флаг и добавить больше глубины изображению.

Нажмите – Редактировать – Свободное преобразование (Control T)
Отлично, теперь загрузите свои изображения на http://www.publicdomainphotography.com/ и поделитесь своими творениями со всем миром.
Надеюсь, вам понравилось это пошаговое руководство «Как наложить текстуру или узор вокруг объекта в Photoshop CS6». Пожалуйста, прокомментируйте и оставьте отзыв.
Абсолютно потрясающие Десять лучших бесплатных стоковых фотографий
Бесплатные стоковые фотографии, изображения и фотографии, являющиеся общественным достоянием
Забавный факт
Является ли Photoshop CS6 бесплатным?





 Существует предварительный просмотр формы, который пригодится при изменении контрастных деталей и других элементов. В дополнение к этому вы также можете настроить размытие в зависимости от того, какой вид вы ищете, и даже масштабировать и настраивать детали. То, что вы выберете для ввода, может зависеть от ряда факторов.
Существует предварительный просмотр формы, который пригодится при изменении контрастных деталей и других элементов. В дополнение к этому вы также можете настроить размытие в зависимости от того, какой вид вы ищете, и даже масштабировать и настраивать детали. То, что вы выберете для ввода, может зависеть от ряда факторов. Если вы действительно хотите улучшить свои 3D-творения, используйте карты нормалей из Photoshop cS5! И помните, чем больше вы экспериментируете с вариантами, тем лучше могут быть ваши конечные результаты.
Если вы действительно хотите улучшить свои 3D-творения, используйте карты нормалей из Photoshop cS5! И помните, чем больше вы экспериментируете с вариантами, тем лучше могут быть ваши конечные результаты.
 Что такое КАРТА смещения, я слышал, вы спрашиваете! Вскоре все станет ясно.
Что такое КАРТА смещения, я слышал, вы спрашиваете! Вскоре все станет ясно.