Блики на фото: как убрать, как подчеркнуть | Статьи | Фото, видео, оптика
Блик на фотографии — это и художественное решение, украшающее кадр, и паразитная засветка, разрушающая замысел автора. Их ловят специально, либо прячутся, чтобы лишний свет не попал в объектив; убирают на постобработке и добавляют в Фотошопе, чтобы украсить фотографию или заполнить пустое пространство кадра.
Рассказываем, как поймать солнечные блики, как сделать фото без них, а также как убрать их на ретуши и добавить вручную.
Чтобы убрать или проявить блик или засветку, важно понимать, где стоят свет и модель относительно друг друга, не перегораживает ли герой сцены источник / Фото: Елизавета ЧечевицаКак сделать фото с бликами или без них
Как сделать фото без бликов
Как получить блики на фото
Как добавить блик на фото или убрать его в Фотошопе
Как убрать блики в Фотошопе
Как добавить блик на фото
Чем лучше фотограф снимает, тем меньше ретуши ждёт его после. Нужен вам снимок без бликов или с ними, предусмотрите всё сразу, во время фотосессии. Это проще и занимает меньше времени. Рассказываем в коротких советах, как получить фото без бликов и наоборот, как поймать их в кадр.
Нужен вам снимок без бликов или с ними, предусмотрите всё сразу, во время фотосессии. Это проще и занимает меньше времени. Рассказываем в коротких советах, как получить фото без бликов и наоборот, как поймать их в кадр.
Как сделать фото без бликов
Снимайте с мягким светом
Мягкий свет по умолчанию даёт более «матовый» эффект. Блики на лице модели получаются не такими резкими и яркими, текстура подчёркивается слабее, лицо выглядит более гладким. Для этого в студии используйте софтбоксы или зонты, а на улице достаточно дождаться пасмурной, облачной погоды.
Читайте также:
Мягкий свет: как создать на улице и в помещении
Направляйте свет в сторону от модели и отражайте его
Блики можно уменьшить достаточно сильно, если не «бить» светом в модель напрямую. Направляйте его на отражатель, на стены или потолок. Сойдёт даже белая простынь или ватман.
Ищите ракурс и кадрируйте
Чтобы блик от солнца или моноблока не оказался на снимке, измените своё положение так, чтобы источник света не приближался к границам кадра. Можно присесть, подойти ближе, поставить модель на другой фон или извернуться так, чтобы источник перекрывал какой-то объект. Например, ствол дерева или чёрная поверхность отражателя, которым управляет помощник или держатель на стойке.
Можно присесть, подойти ближе, поставить модель на другой фон или извернуться так, чтобы источник перекрывал какой-то объект. Например, ствол дерева или чёрная поверхность отражателя, которым управляет помощник или держатель на стойке.
Наденьте бленду
Бленда — это насадка на объектив, которая не позволяет ненужному свету попадать на линзу и, следовательно, позволяет снимать фото без бликов. Она защищает от лёгкой влаги, пыли и даже случайных падений или ударов камеры.
Читайте также:
Что такое бленда и зачем она нужна
Выбирайте время и погоду
Солнечный день — это сложные условия съёмки, опасность пересветов и повышенный риск поймать блики как в объективе, так и на лице модели, которой жарко в полдень под прямыми лучами.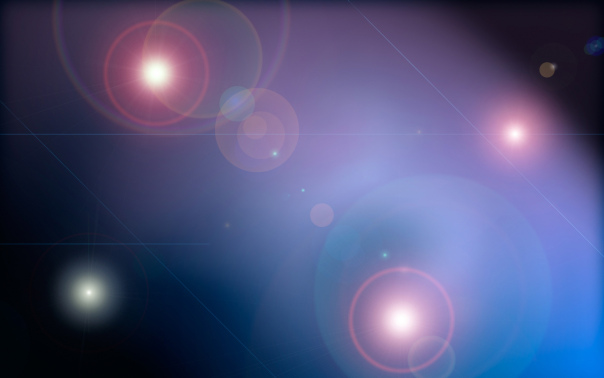 Если можете, назначайте фотосессию на раннее утро или вторую половину дня, дождитесь облачной погоды, либо хотя бы спрячьтесь в тень.
Если можете, назначайте фотосессию на раннее утро или вторую половину дня, дождитесь облачной погоды, либо хотя бы спрячьтесь в тень.
Используйте ND и поляризационные фильтры
Поляризационный фильтр убирает отражения, блики, делает цвета более насыщенными и затемняет небо. ND-фильтр уменьшает световой поток, а следовательно, фотография будет более тёмной.
ND-фильтр незаменим, если вы хотите получить пейзажный снимок с водой без бликов / Фото: unplash.comКак получить блики на фото
Выберите жёсткий свет
Он подчёркивает текстуры, делает картинку более контрастной. Это значит, что тени будут темнее, а блики — ярче. Чтобы добиться такого освещения, фотографируйте днём в солнце, а в студии используйте портретную тарелку или рефлектор.
Читайте также:
Жёсткий свет: как получить, лайфхаки для съёмки
Сделайте свет участником фотографии
Помещайте источник света в кадр или к его границам. Тогда вы можете не просто поймать блик, но также получить яркую красивую засветку. Например, поставьте модель так, чтобы вы, она и солнце были на одной линии.
Например, поставьте модель так, чтобы вы, она и солнце были на одной линии.
Направляйте свет на объект съёмки
Источник света будет отражаться в глазах модели и давать блики. Это же касается блестящих, отражающих поверхностей, если вы фотографируете предметку.
Думайте о текстурах
Хотите больше бликов? Просите модель надеть блестящие, лакированные, кожаные вещи. Задумайтесь и об аксессуарах. Металлические часы, кольца, серьги, очки будут давать блики, а тканевые украшения, бархатные текстуры, наоборот, «подавлять» их.
Материал костюма не позволяет получить фото без бликов на нём / Фото: Елизавета Чечевица, Фотосклад.ЭкспертЕсли во время съёмки фотограф ждал тучи, а вышли солнце и радуга, либо концепция фотосессии поменялась кардинальным образом, дорабатывать кадры придётся на постобработке. Рассказываем, как убрать блики на фото, а как добавить их с помощью Фотошопа.
Как убрать блики на фото в Фотошопе
Оговоримся сразу: некоторые фотографии сделаны так, что убрать блик невозможно или нерационально. Попробуйте удалить засветку с фотографии, снятой против солнца, где почти весь кадр занят источником света. Это невозможно, если вы не планируете перерисовать её с нуля вручную, сменив день на ночь.
То же самое касается блестящих поверхностей. Зачем одевать модель в плащ и сапоги из лакированной кожи, чтобы потом затирать блики в Фотошопе? Даже если у вас получится это сделать, вы вручную измените текстуру материала, она не будет читаться. Если же всё это не про вашу ситуацию, рассказываем, как убрать блики в Фотошопе.
Затрите штампом или восстанавливающей кистью
Это касается небольших бликов на очках, украшениях или блестящей, отражающей косметики. Иногда все блики убирать нерационально, достаточно просто уменьшить их количество.
Читайте также:
Ретушь лица в Photoshop: основы, инструменты и лайфхаки
В палитре Слои / Layers создайте пустой слой, нажав на плюс.
 После выберите Штамп / Stamp (клавиша S). Зажмите Alt, выберите донорскую область, кликните по ней левой кнопкой мыши. После этого зарисуйте блик / Фото: Елизавета Чечевица, Фотосклад.Эксперт
После выберите Штамп / Stamp (клавиша S). Зажмите Alt, выберите донорскую область, кликните по ней левой кнопкой мыши. После этого зарисуйте блик / Фото: Елизавета Чечевица, Фотосклад.ЭкспертПеренесите часть одной фотографии на другую
Иногда почти неизбежно, если вы фотографируете модель в очках. Идеальный ракурс, резкость, свет, но на одном глазу большой блик, который портит всё впечатление! В таком случае найдите фото без блика в похожем ракурсе, вырежьте нужный участок и вставьте на место паразитного блика, либо возьмите донорскую область со второго глаза.
1. Обведите донорскую область Лассо / Lasso (клавиша L).
2. Зажмите Ctrl и перенесите заплатку на фото, где нужно убрать блик.
3. Уточните расположение заплатки, зажав Ctrl + T. Это режим свободного трансформирования, который перемещает донорскую область, а также может увеличить или уменьшить её в размерах.
4. Возьмите Ластик / Eraser Tool (клавиша E) и сотрите лишние области на заплатке. Таких заплаток может быть несколько. Накладывайте их друг на друга и стирайте лишнее ластиком, пока не добьетесь нужного результата.
Таких заплаток может быть несколько. Накладывайте их друг на друга и стирайте лишнее ластиком, пока не добьетесь нужного результата.
Кадрируйте фотографию
Источник света лезет в кадр и даёт ненужный блик и засветку? Просто обрежьте его! Это сэкономит огромное количество времени.
Читайте также:
Как обрезать фотографию: кадрирование в Photoshop на компьютере и онлайн
Как добавить блик на фото
- Откройте фотографию.
- Найдите в интернете подходящую текстуру. Можно вводить такие запросы: текстура света, свет, блик, блик света, блик текстура и прочие вариации. Похожие вопросы можно задать и на английском.
3. Скачайте текстуру себе, сохранив картинку.
Совет: Можно создать специальную папку со своими текстурами и коллекционировать их, чтобы в дальнейшем не тратить время на поиски.
4. Откройте текстуру в Фотошопе.
5. Перенесите текстуру на фотографию.
В левой части экрана выберите инструмент Перемещение / Move Tool (клавиша V). Зажмите левой кнопкой мыши изображение с текстурой и, не отпуская его, перенесите на строку с названием вашей фотографии / Иллюстрация: Елизавета Чечевица, Фотосклад.Эксперт6. Откроется фотография, поверх которой будет лежать текстура. Нажмите Редактирование / Edit — Свободное трансформирование / Free Transform, чтобы передвинуть блик в нужное место и изменить его размер, если надо.
Чтобы текстура превратилась в блик на фото, в палитре Слои / Layers поставьте режим наложения Экран / Screen / Фото: Елизавета Чечевица, Фотосклад.ЭкспертКак убрать блики на картинке в Adobe Photoshop
Опубликовано: Автор: Артём Чёрный
Блики на каких-то объектах или коже выглядят некрасиво и портят фотографию, если так, конечно, не задумывалось изначально. Они могут возникать из-за неподходящих условий съёмки (слишком яркое освещение), особенностей текстуры объектов и т.д. В Photoshop блики устраняются без особых проблем.
Они могут возникать из-за неподходящих условий съёмки (слишком яркое освещение), особенностей текстуры объектов и т.д. В Photoshop блики устраняются без особых проблем.
Содержание
- Как удалить блики в Photoshop
- Вариант 1: Замазать проблему
- Вариант 2: «Восстанавливающая кисть»
- Вариант 3: Повреждённая текстура
Существует много инструментов и способов, позволяющих это сделать. Выбор подходящего зависит от конкретного случая. Например, для устранения блика на посуде не подойдёт инструкция по устранению жирных бликов на коже.
Рассмотрим пару вариантов действий.
Вариант 1: Замазать проблему
Достаточно простой и универсальный способ решить проблему. Подойдёт в том случае, если фактура объекта примерно однотонна, а блики занимают небольшую площадь. Вся суть способа заключается в том, что проблемный участок замазывается цветом, максимально приближенным к основному.
Алгоритм действий примерно такой:
- Загрузите в рабочую область фотографию, с которой будете работать.
 Продублируйте главный слой с помощью сочетания клавиш Ctrl+J. Также можно просто нажать правой кнопкой мышки по изображению слоя.
Продублируйте главный слой с помощью сочетания клавиш Ctrl+J. Также можно просто нажать правой кнопкой мышки по изображению слоя. - Поверх дублированного слоя создайте новый. Делается это нажатием на иконку в виде листа с загнутым краем, который находится в нижней части панели слоёв.
- Теперь выберите инструмент «Кисть». Дополнительно нужно произвести некоторую настройку инструмента в верхней части интерфейса программы. В шаблонах кисти выберите «Мягкая круглая».
- Возьмите образец цвета кожи зажав Alt и кликнув по коже цвету, расположенному рядом с бликом. Данный цвет автоматически применится в качестве основного цвета кисти.
- На новом слое пройдитесь этой кистью по блику. Таким образом вы закрасите засвет.
- Если же полученная «заплатка» выглядит неестественно, то можете попробовать поменять режим наложения у слоя с ней и/или уменьшить его «Непрозрачность». Здесь написать, какой именно режим наложения или уровень непрозрачности вам поможет нельзя, так как всё очень индивидуально.

Вариант 2: «Восстанавливающая кисть»
Подходит в том случае, если засвечены небольшие участки кожи или текстуры объекта. Исправить можно по следующей инструкции:
- Создайте дубликат слоя с изображением, на котором присутствуют дефекты.
- В левой панели инструментов выберите инструмент «Восстанавливающая кисть». Её расположение отмечено на картинке ниже.
- Настройте кисть в верхней части рабочей области. Алгоритм настройки примерно такой же, как и обычной кисти. Очень важно подобрать правильный размер. В идеале внутри области должен помещаться блик.
- Теперь возьмите образец текстуры, расположенной рядом. Нажатие левой кнопки мыши с зажатой клавишей Alt.
- Аккуратно пройдитесь кистью по блику.
- Проделайте аналогичную процедуру с другими бликами на картинке.
Вариант 3: Повреждённая текстура
Если блик перекрывает значительную часть изображения, то, скорее всего, он повредил текстуру, следовательно, использовать инструменты, описанные выше не получится. В противном случае вы получите замыленную картинку, которая будет выглядеть крайне неестественно.
В противном случае вы получите замыленную картинку, которая будет выглядеть крайне неестественно.
Читайте также:
Уменьшаем нос в Photoshop
Реставрация старых фотографий в Adobe Photoshop
Изменение цвета кожи в Photoshop
Создаём лучи света на фотографии в Adobe Photoshop
Устранение блика в таком случае возможно, если воспользоваться несколькими инструментами для коррекции изображения из арсенала Photoshop:
- Создайте дубликат основного слоя (Ctrl+J). Поверх него потребуется создать новый пустой слой.
- На только что созданном слое потребуется частично закрасить блик. Выберите в левой панели с инструментами «Кисть» и настройте её. Настройка делается на ваше усмотрение, но мы рекомендуем использовать тип кисти «Мягкая круглая».
- Зажмите клавишу Alt и возьмите образец основного объекта, на котором удаляете блик. Этим цветом потребуется пройтись по блику, закрашивая его.
- У слоя, на котором вы закрашивали блик изменить режим наложения.
 Чаще всего подходит вариант «Затемнение» или другие параметры из одной группы с ним.
Чаще всего подходит вариант «Затемнение» или другие параметры из одной группы с ним. - Теперь сделайте слепок всех слоёв с помощью сочетания клавиш Ctrl+Alt+Shift+E. Переключитесь на только что созданный слой.
- Выберите инструмент «Заплатка». Он расположен в той же группе инструментов, что и «Восстанавливающая кисть».
- Для начала выделите небольшой участок с бликом. Теперь это выделение передвиньте в место со «здоровой» текстурой, которая расположена неподалёку. Это нужно, чтобы у программы был максимально похожий образец текстуры.
- Проделывайте действия из пункта 7 до тех пор, пока весь блик не будет скрыт.
- В некоторых местах могут появиться нестыковки в текстурах. Исправить их можно с помощью инструмента «Восстанавливающая кисть». Выберите его в панели с инструментами, настройте кисть и возьмите образец текстуры рядом с дефектом.
- Пройдитесь этой кисточкой по всем проблемным местам.
Напоследок только останется сохранить полученный результат в формате JPG, чтобы фотографию можно было где-то разместить. Если планируется и дальнейшая обработка фото в Photoshop, то рекомендуется сделать копию файла в формате PSD.
Если планируется и дальнейшая обработка фото в Photoshop, то рекомендуется сделать копию файла в формате PSD.
На этом процесс удаления бликов можно считать завершённым. С помощью описанных способов вы можете справиться даже со сложными бликами, однако, если на фото присутствуют уже серьёзные засветы, то удалить их описанными выше способами у вас не получится.
Light Effect Photoshop — Etsy Turkey
Etsy больше не поддерживает старые версии вашего веб-браузера, чтобы обеспечить безопасность пользовательских данных. Пожалуйста, обновите до последней версии.
Воспользуйтесь всеми преимуществами нашего сайта, включив JavaScript.
Найдите что-нибудь памятное, присоединяйтесь к сообществу, делающему добро.
( 755 релевантных результатов, с рекламой Продавцы, желающие расширить свой бизнес и привлечь больше заинтересованных покупателей, могут использовать рекламную платформу Etsy для продвижения своих товаров. Вы увидите результаты объявлений, основанные на таких факторах, как релевантность и сумма, которую продавцы платят за клик. Узнать больше.
)
Вы увидите результаты объявлений, основанные на таких факторах, как релевантность и сумма, которую продавцы платят за клик. Узнать больше.
)Как добавить блик к изображению с помощью Photoshop
youtube.com/embed/wvFKjPY7SDE» frameborder=»0″ allow=»autoplay; encrypted-media» allowfullscreen=»»>В этом уроке вы узнаете, как добавить эффект бликов к изображению в Photoshop без внесения каких-либо необратимых изменений в исходную фотографию с помощью слоев и режимов наложения слоев!
Автор сценария Стив Паттерсон.
Мы начнем с изучения того, как добавить блики и расположить их именно там, где нам нужно, используя фильтр Photoshop Lens Flare . Затем, чтобы сохранить неразрушающий эффект, мы отменим эффект, добавим новый слой, а затем мгновенно повторно применим фильтр Lens Flare, используя удобный ярлык!
Наконец, мы воспользуемся мощью режимов наложения слоев , чтобы легко смешать блики с изображением, и закончим, настроив его цвета, чтобы они лучше соответствовали цветам на фотографии. Мы также применим размытие, чтобы смягчить блики и сделать их более реалистичными.
Для достижения наилучших результатов вам нужно применить эффект бликов к изображению, на котором источник света действительно виден на фотографии, будь то солнце, студийный свет или что-то еще.
Исходное изображение.
Вот как это будет выглядеть после добавления бликов. Важно отметить, что блик объектива и фотография полностью отделены друг от друга, поэтому, если я позже передумаю и решу, что мне это не нравится, я могу легко удалить блик объектива и вернуться к исходному изображению. :
Финальный эффект.
Начнем!
Здесь я использую Photoshop CC, но этот урок также полностью совместим с Photoshop CS6. Для более ранних версий Photoshop ознакомьтесь с моим оригинальным руководством «Неразрушающий эффект бликов ».
Шаг 1. Применение фильтра Lens Flare
Первое, что нам нужно сделать, это добавить блик, как обычно, если бы мы применяли его непосредственно к самому изображению. Несмотря на то, что мы собираемся отменить эффект, это дает нам возможность расположить блик именно там, где мы хотим.
Выберите «Фильтр» > «Рендеринг» > «Блики».
Смотрите видео и делитесь своими мыслями на нашем канале YouTube!
Это открывает диалоговое окно Lens Flare. Фильтр Lens Flare в Photoshop добавляет к изображению имитацию эффекта бликов, и мы можем выбрать один из четырех различных типов объективов (50-300 мм Zoom, 35 мм Prime, 105 мм Prime и Movie Prime) в Объектив типа , секция в левом нижнем углу. Каждый из них даст эффект по-разному. Вы можете попробовать их, выбрав их и посмотрев, как выглядит каждый из них в области
предварительного просмотра изображения . Я собираюсь придерживаться стандартного объектива 50-300mm Zoom . Вы также можете отрегулировать яркость бликов, перетащив ползунок Яркость влево или вправо, но опять же, я буду придерживаться значения по умолчанию 100% .
Чтобы расположить блик в нужном месте, просто щелкните внутри области предварительного просмотра. Место, на которое вы нажимаете, становится центром блика, обозначенным маленькой цифрой 9.0144 целевой символ
. Вы также можете щелкнуть и перетащить, чтобы переместить вспышку. Чтобы эффект выглядел как можно более реалистичным, вам нужно поместить целевой символ над источником света на вашем изображении, в моем случае это заходящее солнце:.Расположение центра блика над источником света на фотографии.
Когда вы довольны тем, как все выглядит, нажмите OK, чтобы закрыть диалоговое окно. Затем Photoshop применит эффект к вашему изображению. Вот как выглядит мой первоначальный блик:
Изображение после применения фильтра Lens Flare.
Единственная проблема заключается в том, что мы применили блик прямо к самому изображению, и это делает его деструктивным редактированием, потому что мы внесли постоянные изменения в исходную фотографию. Гораздо лучше по возможности работать с без разрушения , сохраняя изображение и эффект отдельно друг от друга. Давайте посмотрим, как мы можем неразрушающим образом применить блик объектива, воспользовавшись преимуществами Photoshop 9.0144 режимы наложения слоя .
Гораздо лучше по возможности работать с без разрушения , сохраняя изображение и эффект отдельно друг от друга. Давайте посмотрим, как мы можем неразрушающим образом применить блик объектива, воспользовавшись преимуществами Photoshop 9.0144 режимы наложения слоя .
Шаг 2. Отмените блик
Теперь, когда мы точно знаем, где должны появиться блики, давайте отменим эффект, перейдя в меню Edit в верхней части экрана и выбрав Undo Lens Flare . Или используйте удобное сочетание клавиш Ctrl+Z (Win) / Command+Z (Mac). В любом случае работает:
Перейдите в «Правка» > «Отменить блик».
Шаг 3. Добавьте новый пустой слой
Мы снова применим фильтр Lens Flare, но на этот раз мы применим его к отдельному слою. Во-первых, давайте добавим слой. Нажмите и удерживайте клавишу Alt (Win) / Option (Mac) на клавиатуре и щелкните значок New Layer в нижней части панели «Слои»:
Щелчок значка «Новый слой» при нажатой клавише «Alt» (Win) / «Option» (Mac).
Откроется диалоговое окно «Новый слой», в котором мы можем назвать новый слой перед его добавлением. Назовите слой «Блики» (не нужно проявлять творческий подход), затем нажмите «ОК»:
Присвоение имени новому слою в диалоговом окне «Новый слой».
Photoshop добавляет новый пустой слой с именем «Блики от линз» над исходной фотографией, которая находится на фоновом слое:
Появился новый слой «Блики».
Шаг 4: Залейте новый слой черным цветом
Photoshop не позволяет применить фильтр Lens Flare к пустому слою, поэтому нам нужно заполнить слой цветом. Для этого мы будем использовать команду Photoshop «Заливка». Вернитесь к Редактировать в верхней части экрана и на этот раз выберите Fill :
Переходим к Правка > Заполнить.
Откроется диалоговое окно «Заливка». Установите параметр Contents вверху на Black (*в Photoshop CS6 и более ранних версиях параметр Contents называется Use ). Заливка слоя черным цветом упростит смешение бликов с фотографией, как мы сейчас увидим:
Заливка слоя черным цветом упростит смешение бликов с фотографией, как мы сейчас увидим:
Изменение содержимого на черный.
Нажмите «ОК», чтобы закрыть диалоговое окно, после чего Photoshop заполнит слой «Блики от линз» сплошным черным цветом, временно блокируя исходную фотографию из поля зрения:
Документ после заливки слоя «Блики» черным цветом.
Шаг 5: повторное применение фильтра бликов
Теперь, когда слой больше не пустой, мы можем повторно применить наш фильтр Lens Flare. Photoshop запоминает все настройки, которые мы использовали для фильтра в последний раз, когда мы его применяли, включая положение блика, поэтому все, что нам нужно сделать, это повторно применить его, используя те же самые настройки, и Photoshop дает нам пару ярлыков, которые мы можем использовать для этого.
Во-первых, последний примененный фильтр всегда будет первым пунктом в верхней части меню «Фильтр». Чтобы быстро повторно применить блик, просто подойдите к Меню Filter , и вы найдете Lens Flare в самом верху списка. Нажмите на него, чтобы повторно применить его с теми же настройками, что и раньше. Или еще более быстрый способ повторно применить последний использованный фильтр — просто нажать Ctrl+F (Win) / Command+F (Mac) на клавиатуре:
Нажмите на него, чтобы повторно применить его с теми же настройками, что и раньше. Или еще более быстрый способ повторно применить последний использованный фильтр — просто нажать Ctrl+F (Win) / Command+F (Mac) на клавиатуре:
Выбор Lens Flare в верхней части меню Filter.
Тот же блик появляется в том же месте, что и раньше, но на этот раз на слое «Блики», а не на самом изображении:
Вспышка была добавлена снова, но на отдельный слой.
Шаг 6. Измените режим наложения слоя на экран
Все, что нам нужно сделать сейчас, это скрыть весь этот сплошной черный цвет на слое и смешать блики с изображением под ним, и мы можем легко сделать это, изменив режим наложения слоя «Блики» с Нормального на . Экран . Вы найдете параметр режима наложения в левом верхнем углу панели «Слои»:
.Изменение режима наложения слоя «Lens Flare» на Screen.
При установленном режиме наложения «Экран» весь черный цвет на слое исчезает, остается только сам блик:
Режим наложения «Экран» скрывает черный цвет и сохраняет блики.
Поскольку блики теперь находятся на отдельном слое над изображением, мы можем включать и выключать их, щелкая значок видимости слоя (глазное яблоко). Щелкните один раз, чтобы выключить блики. Нажмите еще раз, чтобы снова включить:
Щелкните значок видимости слоя.
Шаг 7. Настройте цвет блика
Вы можете настроить цвета бликов, чтобы они лучше соответствовали цветам вашего изображения. Сначала убедитесь, что у вас по-прежнему выбран слой «Блики от линз» на панели «Слои». Затем перейдите в меню Image в верхней части экрана, выберите Adjustments , затем выберите Hue/Saturation :
Перейдите в «Изображение» > «Коррекция» > «Цветовой тон/Насыщенность».
Откроется диалоговое окно Цветовой тон/Насыщенность. Перетаскивание 9Ползунок 0144 Hue влево или вправо будет сдвигать цвета в блике, как если бы вы вращали их вокруг цветового круга. Выберите цвета, которые хорошо подходят для вашей фотографии. В моем случае блики уже содержат несколько приятных красных и оранжевых оттенков, которые хорошо смотрятся, но я перетащу ползунок Hue немного вправо, чтобы сместить цвета ближе к желтому:
В моем случае блики уже содержат несколько приятных красных и оранжевых оттенков, которые хорошо смотрятся, но я перетащу ползунок Hue немного вправо, чтобы сместить цвета ближе к желтому:
Перетащите ползунок «Оттенок», чтобы изменить цвета бликов.
Когда закончите, нажмите OK, чтобы закрыть диалоговое окно. Вот мой результат после настройки цветов. В этом случае разница довольно тонкая:
Результат после смещения цветов в блике.
Шаг 8. Применение фильтра размытия по Гауссу
Единственная оставшаяся проблема заключается в том, что края бликов выглядят слишком резкими, поэтому давайте смягчим их, применив размытие. Мы будем использовать фильтр Gaussian Blur в Photoshop. Перейдите в меню Фильтр в верхней части экрана, выберите Размытие , затем выберите Размытие по Гауссу :
Перейдите в Фильтр > Размытие > Размытие по Гауссу.
Перетащите ползунок Radius вдоль нижней части диалогового окна Gaussian Blur вправо. Чем дальше вы перетащите ползунок, тем больше размытия вы примените к блику и тем мягче он будет выглядеть. Следите за своим изображением, когда перетаскиваете ползунок, чтобы оценить результаты, поскольку необходимое количество будет зависеть от размера вашего изображения. В моем случае хорошо работает значение радиуса около 12 пикселей:
Чем дальше вы перетащите ползунок, тем больше размытия вы примените к блику и тем мягче он будет выглядеть. Следите за своим изображением, когда перетаскиваете ползунок, чтобы оценить результаты, поскольку необходимое количество будет зависеть от размера вашего изображения. В моем случае хорошо работает значение радиуса около 12 пикселей:
Перетаскивание ползунка «Радиус» в диалоговом окне «Размытие по Гауссу».
Когда закончите, нажмите OK, чтобы закрыть диалоговое окно Gaussian Blur. Вот мой результат:
Эффект после размытия бликов.
Шаг 9. Отрегулируйте интенсивность бликов (необязательно)
Наконец, есть несколько способов, которыми мы можем регулировать интенсивность бликов в зависимости от того, нужно ли вам увеличить или уменьшить их яркость. Если вы уже довольны тем, как все выглядит, вы можете пропустить этот последний шаг, но если вы обнаружите, что ваши блики слишком яркие, вы можете уменьшить их интенсивность, уменьшив непрозрачность слоя «Блики». Вы найдете Параметр «Непрозрачность » в правом верхнем углу панели «Слои», прямо напротив параметра режима наложения. Чем больше вы уменьшаете значение непрозрачности по сравнению со 100% по умолчанию, тем больше бликов на изображении будет исчезать:
Вы найдете Параметр «Непрозрачность » в правом верхнем углу панели «Слои», прямо напротив параметра режима наложения. Чем больше вы уменьшаете значение непрозрачности по сравнению со 100% по умолчанию, тем больше бликов на изображении будет исчезать:
Уменьшение непрозрачности слоя «Блики».
Вот результат после снижения непрозрачности примерно до 80%. Блик теперь менее заметен:
Эффект после снижения непрозрачности бликов.
Или, если вы обнаружите, что ваши блики недостаточно яркие, есть простой способ сделать их ярче, продублировав слой «Блики». Я верну значение непрозрачности на 100%:
Возврат непрозрачности к 100%.
Чтобы дублировать слой, перейдите в меню Слой в верхней части экрана, выберите Новый , затем выберите Слой через копирование . Вы также можете нажать Ctrl+J (Win) / Command+J (Mac) на клавиатуре, чтобы дублировать слой с более быстрым сочетанием клавиш:
Переход к Слою > Создать > Слой через копирование.

 Продублируйте главный слой с помощью сочетания клавиш Ctrl+J. Также можно просто нажать правой кнопкой мышки по изображению слоя.
Продублируйте главный слой с помощью сочетания клавиш Ctrl+J. Также можно просто нажать правой кнопкой мышки по изображению слоя.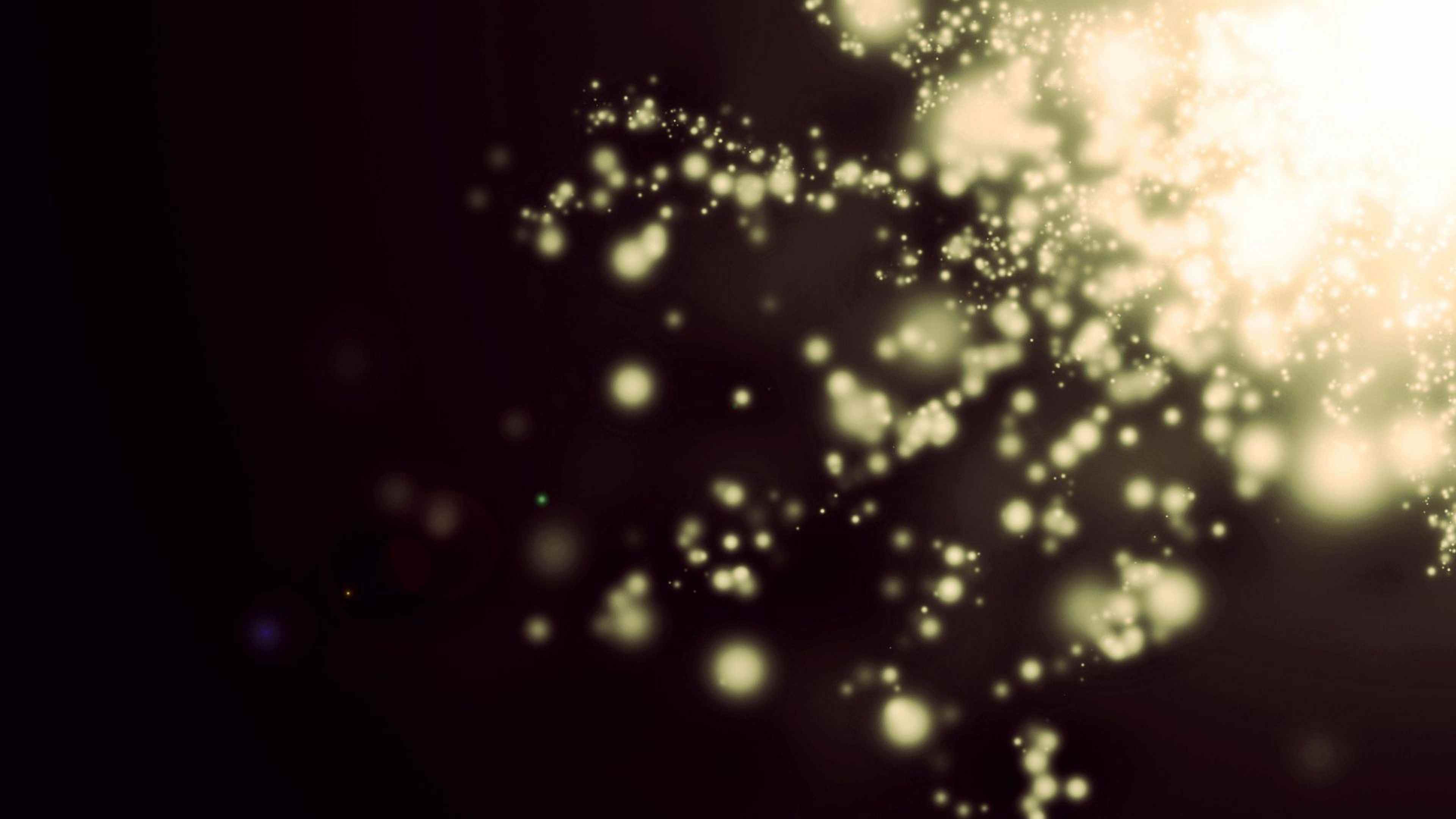
 Чаще всего подходит вариант «Затемнение» или другие параметры из одной группы с ним.
Чаще всего подходит вариант «Затемнение» или другие параметры из одной группы с ним.