Как сделать бесшовную текстуру в фотошопе
Бесшовные текстуры — это изображения с текстурой какого-либо материала, поверхности, вещества, которые при состыковки с любой стороны относительно друг-друга образуют целую сплошную картинку, без смещений и искажений. Подобные текстуры (фоны) обычно применяются в 3D моделировании и веб-дизайне. Если вы хоть раз работали в каком-нибудь 3D редакторе, к примеру 3D max, то знаете не по наслышке о том, что бесшовные текстуры в 3D моделировании — очень важный элемент, поскольку именно от их качества зависит качество модели в целом. Чем больше размер текстуры, тем лучшего качества 3D модель получится в результате.
Для создания бесшовных текстур и фонов используют различные специальные программы, существуют и различные плагины для фотошопа, которые способствуют созданию бесшовных изображений. Мы же рассмотрим простой способ создания бесшовной текстуры в фотошопе, без использования плагинов и сторонних программ. Для создания бесшовной текстуры нам нужно изображение данной текстуры, обычно производят фотосъемку , либо отрисовывают ее в ручную.
Мы же возьмем готовую картинку (текстуру) земли (почвы), которую я нашел в интернете и сделаем ее с помощью фотошопа бесшовной.
Первым делом открываем изображение программой фотошоп и разблокируем его, если оно заблокировано (значок замочка на против слоя), кликнув по замочку левой кнопкой мыши. Данная процедура дает возможность редактировать изображение, если же замочек не снять, то с картинкой никаких манипуляций произвести не удастся. В моем случае изображение заблокировано не было.
Теперь необходимо узнать размер изображения, для этого в верхнем меню переходим в «Изображение» — «Размер холста», либо нажимаем комбинацию клавиш Alt + Ctrl + С.
Размер изображения логично конечно посмотреть выбрав пункт «Размер изображения», но мы выберем холст, чтобы при необходимости сразу изменить размеры, а не повторять эти же действия по несколько раз. И так, кликнув по пункту «Размер холста» появится всплывающее окошко с параметрами.
Нам необходимо убедиться, что размеры изображения имеют четные значения, потому что нам нужно будет разделить значения длины и ширины изображения ровно пополам.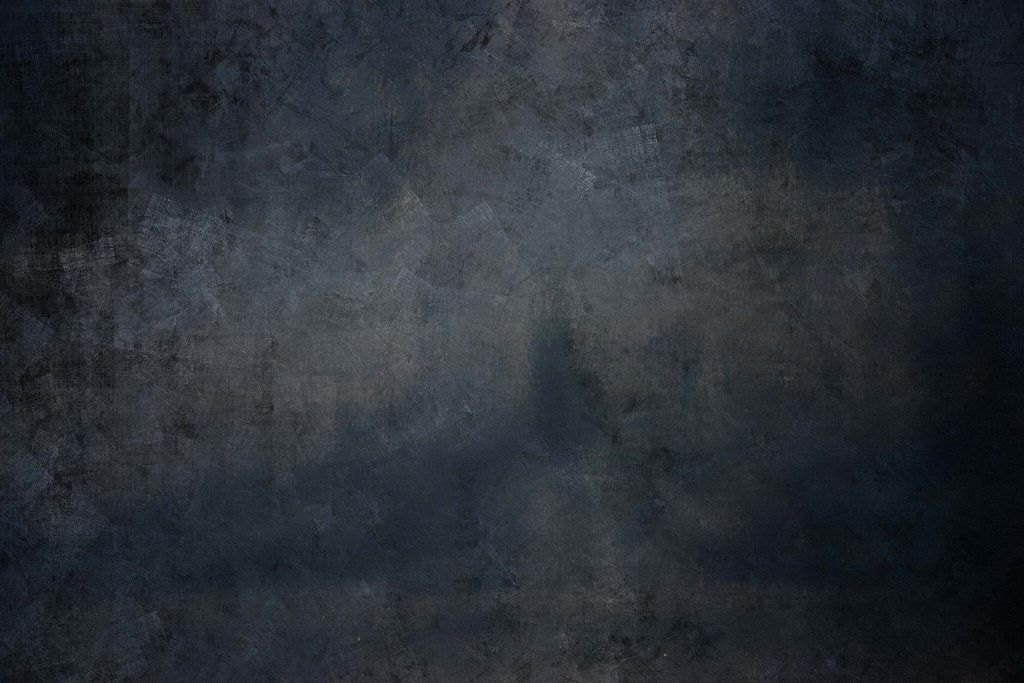 В моем случае и ширина изображения (596px) и высота (380px) делятся на 2, поэтому менять ничего не нужно. Если же у вас одно из значений или оба не четные числа, то необходимо изменить размеры холста, прописав уменьшив число на единичку до четного и нажав кнопку «Ок». При этом, при изменении размеров холста имейте в виду, что стороны холста не должны быть закреплены, т.е. скрепка указанная на картинке выше не должна быть активирована, иначе вы измените, к примеру высоту на четное число, а ширина станет нечетной.
В моем случае и ширина изображения (596px) и высота (380px) делятся на 2, поэтому менять ничего не нужно. Если же у вас одно из значений или оба не четные числа, то необходимо изменить размеры холста, прописав уменьшив число на единичку до четного и нажав кнопку «Ок». При этом, при изменении размеров холста имейте в виду, что стороны холста не должны быть закреплены, т.е. скрепка указанная на картинке выше не должна быть активирована, иначе вы измените, к примеру высоту на четное число, а ширина станет нечетной.
Запоминаем размеры нашего холста (изображения), делим их на 2 и получаем следующее: ширина — 298px и высота — 190px. Теперь переходим в верхнем меню в «Фильтр» — «Другое» — «Сдвиг».
Во всплывающем окне вводим наши полученные методом деления на 2 значения ширины и высоты изображения, а так же выбираем пункт «Вставить отсеченные фрагменты».
В результате у нас получается изображение, сложенное из 4-х частей, стыки которых не совпадают и явно выделяются.
Нам нужно удалить данные погрешности. Для этого мы будем использовать инструмент «Точечная восстанавливающая кисть», можно так же использовать инструмент «Штамп» — это уже на ваше усмотрение — экспериментируйте. В левой панели программы выбираем необходимый нам инструмент и аккуратно обрабатываем стыки.
После того, как избавитесь от видимых швов (стыков) необходимо снова войти в фильтр «Сдвиг» и прописать значения горизонтали и вертикали по нулям. В результате у меня получилось бесшовное изображение (текстура).
Теперь давайте проверим как это будет выглядеть, для этого я возьму несколько получившихся текстур и состыкую их друг с другом разными сторонами.
Как видите, теперь швов (стыков) не видно, что и требовалось сделать, у нас получилась бесшовная текстура для 3D max или фотошопа. Еще раз напомню, если хотите получить текстуру высокого качества, то необходимо использовать большое изображение и чем больше, тем лучше.
Помогла ли вам статья?
Как получить золотую текстуру в Photoshop: выполните следующие простые шаги
Источник: Все фонды
В Photoshop мы можем не только редактировать изображения и ретушировать их, чтобы они выглядели как профессиональные изображения.
Но кроме того, у нас также есть множество других инструментов, облегчающих проектирование, других элементов, которые также могут быть нам интересны. Вот почему в этом посте мы хотели сделать еще один шаг вперед, и показать вам кое-что о Photoshop таким образом.
Мы поговорим с вами о текстурах и, прежде всего, покажем вам пояснительное руководство, в котором вы сможете создать свою собственную золотую текстуру., следуя нашим шагам. Так как мы не хотим задерживать вас надолго, мы собираемся рассказать больше о мире текстур.
Индекс
- 1 Текстуры: простые функции
- 2 Учебник: Как создать золотую текстуру в Photoshop
- 2.1 Шаг 1: Документ
- 2.2 Шаг 2: Добавьте другие элементы
- 2.3 Шаг 3: Импортируйте свою текстуру и настройте ее
- 2.4 Шаг 4: Примените текстуру к тексту
- 2.5 Шаг 5: экспортируйте текстуру или композицию
- 3 Сайты для скачивания текстур
- 3.
 1 Freepik
1 Freepik - 3.2 Текстуры.com
- 3.3 текстура
- 3.4 StockVault
- 3.5 Текстурный ниндзя
- 3.
Текстуры: простые функции
Источник: Крашпиксель
Прежде чем мы начнем в мире Photoshop, важно, чтобы вы поняли, что мы собираемся делать. Для этого, поскольку главным героем поста будет золотая текстура, мы хотим заранее объяснить вам, что такое термин текстура и некоторые типологии, которые разработаны.
Подпишитесь на наш Youtube-канал
Текстура относится к типу элемента, где он в основном отображается,
поверхности данной среды или окружающей среды. Например, мы как будто видим каждую деталь объекта вблизи. Давайте представим, что у нас в руках бревно, фактурой будет каждый из рельефов и форм, которые имеет древесина.Они подразделяются на разные типы, хотя чаще всего их можно найти как; визуальная текстура и тактильная текстура.
- Визуальная текстура — это та текстура, которая. как указывает его слово, мы можем оценить взглядом.
 Это текстура, которую мы обычно видим, если возьмем деревянный сундук, о котором мы упоминали ранее. Мы можем оценить все максимально подробно и потрогать, чтобы оценить его фактуру.
Это текстура, которую мы обычно видим, если возьмем деревянный сундук, о котором мы упоминали ранее. Мы можем оценить все максимально подробно и потрогать, чтобы оценить его фактуру. - Тактильную текстуру, с другой стороны, мы не можем потрогать невооруженным глазом, но мы можем видеть ее оцифрованной через экран. Многие дизайнеры интерьеров используют этот тип текстур для косметического ремонта интерьера и экстерьера. Кроме того, они используют такие программы, как Photoshop, для настройки света и цвета деталей таким образом, чтобы они были максимально реалистичными.
По своему происхождению они также делятся на две части; натуральная текстура и искусственная текстура.
- Естественная текстура, как указывает само слово, означает, что эта группа текстур исходит непосредственно от природы., как в случае с деревом, кожурой фруктов, скорлупой некоторых продуктов и т. д.
- Вместо этого, искусственные текстуры, как правило, создаются с использованием других компонентов для их изготовления, это может быть случай какой-то плитки, где был введен компонент для ее цвета.

Также отмечается, что существует еще одна небольшая группа, известная как текстильные фактуры, те текстуры, которые исходят от текстиля, и мы находим их в одежде, которую носим, или даже в некоторых предметах домашнего обихода, таких как подушки или покрывала.
Самая интересная часть текстур заключается в том, что они представляют собой элементы, в которых мы можем просто оценить осязание, касаясь и чувствуя каждый элемент, из которых они состоят.
Учебник: Как создать золотую текстуру в Photoshop
Источник: Вексели
Шаг 1: Документ
Источник: LearnFree
- Первое, что мы собираемся сделать, это запустить Photoshop, а затем создать новый документ. В этом случае документ он может содержать размер, аналогичный 800 x 800 пикселей.
- Как только мы окажемся в документе, мы должны назвать слой и назвать его фоном.
- В фоновом слое, как только мы назвали его, нам нужно только выбрать цвет фона, в этом случае это будет золотой цвет, в этом случае мы применим следующий код цветового профиля: #EABE3F.

- Затем, когда у нас будет выбран золотой цвет и его код, мы применим параметр ведра с краской к фону.
Шаг 2: Добавьте другие элементы
- Если у нас уже есть подготовленный золотой фон, мы применим к нему вторичный элемент с целью создания элемента с текстурой золотого фона.
- Чтобы сделать это, мы выберем текстовый инструмент, и мы напишем тот текст, который хотим, это может быть заголовок мультсериала или фильма, или слово, которое привлекает наше внимание.
- Когда у нас есть написанное слово, важно, чтобы мы растеризовали слой, в котором находится наше слово, просто мы должны щелкнуть правой кнопкой мыши по слою, после чего появится окно, в котором мы будем искать опцию растрировать слой.
Шаг 3: Импортируйте свою текстуру и настройте ее
Источник: Пелайо Гонсалес.
- Когда мы уже разработали слово с помощью текстового инструмента и растеризовали его. Мы закончим материализацию нашей текстуры с некоторыми элементами, такими как свет и контраст.
 Вы также можете применить градиент с двумя разными типами золота, один более интенсивный, чем другой. Таким образом, у вас будет очень хорошо управляемая и разработанная текстура.
Вы также можете применить градиент с двумя разными типами золота, один более интенсивный, чем другой. Таким образом, у вас будет очень хорошо управляемая и разработанная текстура. - Как только мы разработали нашу текстуру, мы приступаем к ее импорту и, таким образом, мы переименуем слой, где находится текстура, в Текстура. Таким образом, у нас останется три слоя с именами «Текст», «Фон» и «Текстура».
Шаг 4: Примените текстуру к тексту
- После того, как мы собрали нашу композицию, нам просто нужно преобразовать текст, который мы создали, в текст с той же текстурой, что и наш фон.
- Чтобы сделать это намного интереснее таким образом. Чтобы сделать следующий шаг, нам нужно только нажмите на слой Текстура и мы выберем вариант
- Нажав на эту опцию,Программа сама автоматически позаботится о преобразовании текста того же цвета и формы, что и текстура, которую вы создали и применили в качестве фона.
 Это очень простая задача, и Photoshop отвечает за решение этого вопроса менее чем за две минуты.
Это очень простая задача, и Photoshop отвечает за решение этого вопроса менее чем за две минуты.
Шаг 5: экспортируйте текстуру или композицию
Источник: YouTube
- Чтобы закончить этот урок, нам нужно только экспортировать то, что мы разработали, желательно в формате JPG и с качеством, подходящим для просмотра на экране.
- Нам просто нужно перейти к варианту архив и нажмите на вариант экспорт, программа откроет окно для выбора формата и режима вывода.
- Вот и все, теперь вы можете наслаждаться своей золотой текстурой.
Сайты для скачивания текстур
Freepik
Несмотря на то, что это веб-страница, на которой вы можете найти изображения бесплатно, вы также можете найти невероятные текстуры на основе цветов, которые вы ищете, например, если вы решите использовать слово «белый» при поиске, веб-сайт немедленно покажет вам некоторые белые текстуры, которые могут показаться вам очень интересными. Кроме того, изображения имеют очень хорошее качество.
Кроме того, изображения имеют очень хорошее качество.
Текстуры.com
Это идеальная веб-страница, если вы ищете текстуры для гораздо более двумерного или трехмерного проекта. Он имеет множество категорий различных текстур, например, у вас есть возможность искать более естественные текстуры, такие как цветы или само дерево. Как только вы получите эти текстуры, вы можете включить их в форматы или онлайн-медиа. Или, если вы оформляете, например, лицевую и оборотную сторону обложки книги или журнала, и вам нужна определенная текстура, вы также можете наносить ее так, как хотите и когда хотите. Это, конечно, интересный вариант.
текстура
С Texturify вы можете найти бесконечные бесплатные текстуры всеми возможными способами. У него даже есть возможность найти их в виде довольно интересных градиентов. Аспект, который в значительной степени благоприятствует этому типу ресурсов, поскольку вы можете применить их в любом проекте, каким бы ни был его характер.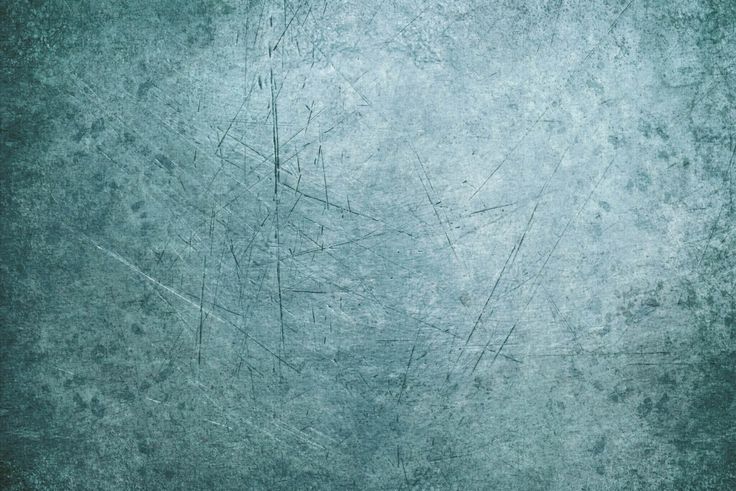
Кроме того, сам веб-сайт имеет отличную организацию элементов и ресурсов, которые он предлагает, таким образом, вы также можете найти обширную библиотеку с аналогичными ресурсами. Короче говоря, вы не можете пропустить этот невероятный веб-сайт, где вы можете чувствовать себя свободно с некоторыми из его текстур.
StockVault
Stockvault — это своего рода банк изображений, но текстур, чтобы вы лучше понимали, это мир текстур в виде веб-страницы. В вашем распоряжении всевозможные текстуры, которые вы можете очень хорошо комбинировать в своих проектах. Кроме того, каждый из них абсолютно бесплатен, поэтому у вас не возникнет проблем с их загрузкой.
Он также известен как банк изображений на такие темы, как пейзажи. Без сомнения, банк изображений, который не останется незамеченным и может стать вашим отличным союзником во многих случаях.
Текстурный ниндзя
И чтобы закончить этот список веб-ресурсов для загрузки текстур, мы находим текстурный ниндзя.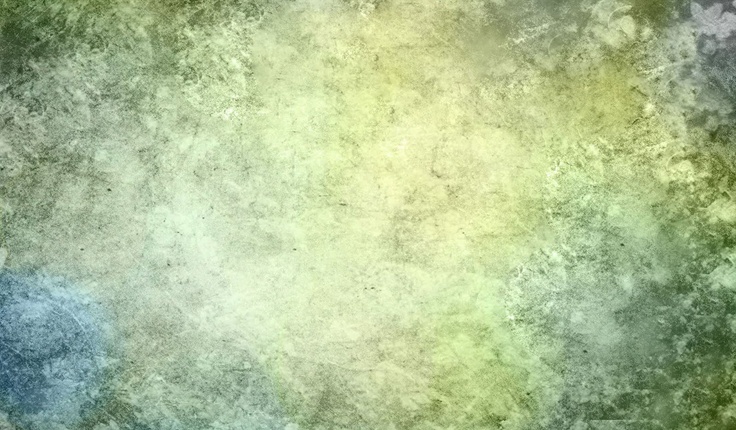 Это вид, аналогичный варианту, который мы представили ранее, так как это также банк изображений. Но на этот раз с еще более интересными элементами.
Это вид, аналогичный варианту, который мы представили ранее, так как это также банк изображений. Но на этот раз с еще более интересными элементами.
На этом сайте вы можете найти все виды: от отпечатков пальцев до растительных и природных текстур. Кроме того, каждый из них также является бесплатным. Короче говоря, не оставайтесь, не попробовав, так как у вас не будет оправдания, чтобы добавить в свой дизайн. креативные и оригинальные текстуры, которые могут удовлетворительно способствовать вашим проектам.
Увеличить детализацию текстуры в Photoshop
Увеличить детализацию текстуры в Photoshop Увеличение детализации текстур в Photoshop Чтобы придать изображениям интимность, вы можете увеличить детализацию текстур в Photoshop. Добавляя больше текстуры к вашим фотографиям, особенно на переднем плане, вы почти втягиваете зрителя в изображение. Как будто вы можете дотянуться до изображения и прикоснуться к сцене. Даже на среднем плане или на среднем расстоянии изображения, если есть обнажение скалы или полог леса, которые выглядят немного плоскими. Вы можете попробовать эту технику редактирования в фотошопе, чтобы вдохнуть жизнь в объекты или элементы изображения. Следуйте этому короткому руководству по фотографии, чтобы узнать, как можно легко увеличить детализацию текстур.
Даже на среднем плане или на среднем расстоянии изображения, если есть обнажение скалы или полог леса, которые выглядят немного плоскими. Вы можете попробовать эту технику редактирования в фотошопе, чтобы вдохнуть жизнь в объекты или элементы изображения. Следуйте этому короткому руководству по фотографии, чтобы узнать, как можно легко увеличить детализацию текстур.
Увеличение детализации текстур в Photoshop | Учебное пособие по Photoshop
Посмотреть это видео на YouTube
Как увеличить детализацию текстуры в Photoshop
1. Сначала вам нужно дважды продублировать слой изображения, нажав Ctrl+J (ПК) или Cmd+J ( Мак) два раза.
2. Дважды щелкните имя среднего слоя и переименуйте его в «Размытие».
3. Теперь дважды щелкните имя верхнего слоя и переименуйте его в Текстура.
4.
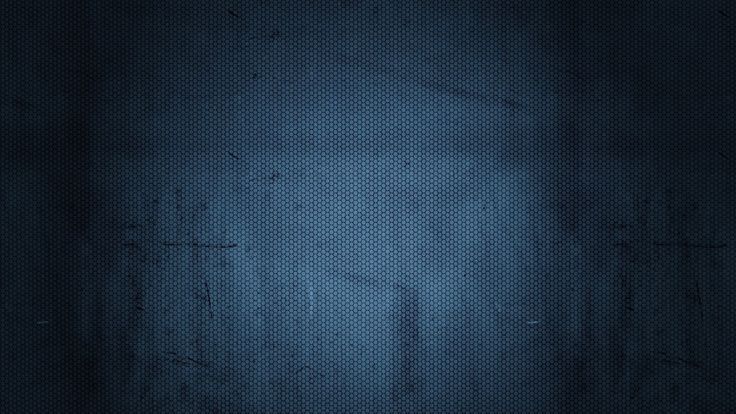 Скройте слой текстуры, щелкнув символ глаза.
Скройте слой текстуры, щелкнув символ глаза.
5. Выберите миниатюру слоя «Размытие».
6. Теперь перейдите в меню «Фильтр» и наведите указатель мыши на «Размытие», затем выберите «Размытие поверхности».
– Продолжение руководства ниже –
Подписался на нашу рассылку новостей,
Скачал наш БЕСПЛАТНЫЙ курс Photoshop
Получил БЕСПЛАТНУЮ панель Easy Panel для Photoshop
И получил наше БЕСПЛАТНОЕ основное руководство по маскам яркости в электронной книге
Адрес электронной почты
Увеличение текстуры в Photoshop
7. Переместите ползунки «Радиус» и «Порог» так, чтобы поверхность изображения стала действительно размытой, а большая часть деталей была потеряна, и нажмите «ОК».
8. Теперь сделайте слой текстуры видимым, снова щелкнув значок глаза.

9. Щелкните миниатюру слоя текстуры, щелкнув ее левой кнопкой мыши.
10. Теперь перейдите в меню Изображение и выберите Применить изображение.
11. Здесь необходимо изменить некоторые настройки. Для слоев выберите «Размытие», в параметре «Смешивание» выберите «Вычесть», затем установите «Масштаб» на 1 и «Смещение» на 128, как показано ниже, затем нажмите «ОК».
12. Измените режим наложения слоя «Текстура» на «Перекрытие».
13. Щелкните значок глаза, чтобы скрыть слой размытия.
14. Теперь вы должны увидеть большую разницу в количестве деталей текстуры, применяемых ко всему изображению. Вы можете увидеть дополнительное улучшение, переключая видимость слоя «Текстура».
15. Чтобы управлять применением этого улучшения, добавьте черную маску, удерживая нажатой клавишу «Alt» (ПК) или «Option» (Mac) и щелкнув значок маски, чтобы применить черную маску.

16. Теперь выберите инструмент «Кисть» (B) с белым передним планом и непрозрачностью кисти около 50%.
17. Закрасьте области, где вы хотите увеличить детализацию текстуры в Photoshop.
18. Чтобы придать эффекту большей силы, вы можете изменить режим наложения слоя текстуры на Линейный свет.
19. Чтобы контролировать силу, если она слишком мощная, вы можете отрегулировать непрозрачность слоя текстуры.
Как вы можете видеть ниже, настройка может быть действительно эффективной. Всего за пару минут мы значительно увеличили детализацию текстур в Photoshop.
Фотография Omer Salom On Unsplash
Подробнее о том, как улучшить текстуру в Photoshop
. Детали в Photoshop
Спасибо, что прочитали эту статью о Как увеличить детализацию текстур в Photoshop , обязательно подпишитесь на нашу рассылку, чтобы получать больше руководств и отличные предложения.
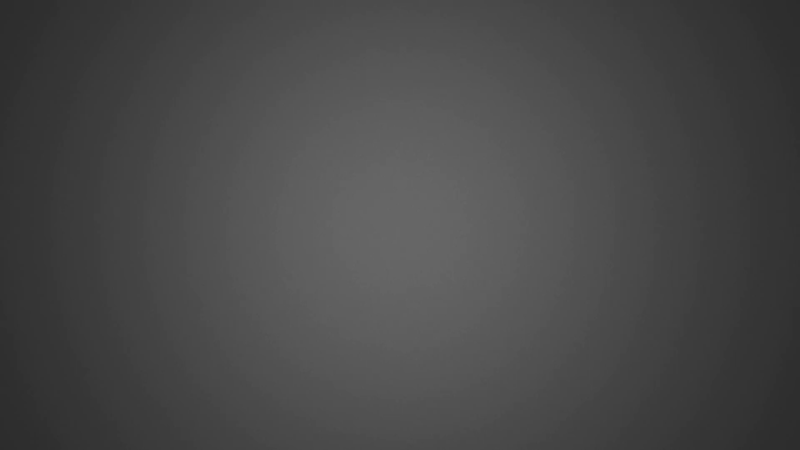
Подписка на нашу рассылку.
Скачал наш БЕСПЛАТНЫЙ курс Photoshop.
Получили БЕСПЛАТНУЮ панель Easy для Photoshop.
И получите нашу БЕСПЛАТНУЮ электронную книгу Essential Guide To Luminosity Masks.
Адрес электронной почты
БЕСПЛАТНЫЙ курс Photoshop
Искусство фотографии
Raya Pro для Photoshop
Опубликовано Опубликовано в Учебники Photoshop для начинающих, Пейзажи, Photoshop для начинающих, Учебники
Лучшие эффекты текстур для Adobe Photoshop и Illustrator
Домашняя страница / Дизайн / 10 лучших эффектов текстур для Photoshop и Illustrator
Дизайн
От повседневных материалов до искусных художественных эффектов — вот несколько лучших текстур, которые можно добавить к вашему следующему дизайну. Что такое текстурные эффекты?
Что такое текстурные эффекты?
Текстурные эффекты — это поверхности материалов, которые мы находим визуально интересными или приятными, воспроизводимые для использования в произведениях искусства или дизайне. Это могут быть такие вещи, как веревка или кирпичи, или это могут быть традиционные художественные эффекты, такие как малярный валик или шероховатые чернила и аэрозоли. Независимо от формата, эффект текстуры может помочь создать что-то почти тактильное и сбалансировать часто «слишком чистые» впечатления, которые мы можем оставить при работе с цифровым искусством.
Как использовать текстуры для Photoshop и Illustrator
По сути, добавление эффекта текстуры может сделать ваш дизайн более интересным, но при целенаправленном и продуманном использовании текстуры могут превратить произведение искусства во что-то более глубокое и значимое. .
Добавление фоновой текстуры может повысить визуальную привлекательность; вызывать определенный эмоциональный отклик; или даже эффективно контрастировать с другими элементами вашего дизайна, такими как типографика.
Текстурные эффекты для Photoshop и текстуры для Illustrator являются очень популярными включениями графических проектов. Их можно использовать, чтобы придать фотографии винтажный оттенок или сделать дизайн более гранжевым или состаренным. Вы можете думать о фоновых текстурах как о своего рода гибком фильтре.
Как создать эффект текстуры
Очень легко добавить великолепный эффект текстуры к своим художественным или графическим работам. Вы можете попробовать создавать свои собственные текстуры, фотографируя поверхности, создавая экшены Photoshop или создавая традиционные физические произведения искусства, такие как раскатывание краски или распыление чернил, а затем оцифровывая их, фотографируя или сканируя. Если вы ищете более быстрое решение, есть большой выбор готовых текстур в виде наложений Photoshop, кистей и узоров на Envato Elements. С подпиской на Elements все включено, поэтому вы можете загружать столько текстур для Photoshop и Illustrator, сколько захотите!
10 лучших текстурных эффектов для Photoshop и Illustrator 2021
1.
 Студия плакатов для Photoshop от MiksKS
Студия плакатов для Photoshop от MiksKSСтудия плакатов представляет собой набор текстур для Photoshop, из 32 на выбор, тщательно отснятых из реальных складок и складок. . В комплект также входят 6 накладок с бесшовным узором, а также набор рваных бумажных кистей и 10 кусочков ленты.
2. Action Painting Textures by Guerillacraft
Набор текстур краски для Photoshop и Illustrator. Этот набор отлично подходит для создания художественных фонов для графики, визитных карточек, приглашений и многого другого. Просто добавьте текстуру и выберите цветовую схему, соответствующую вашему проекту.
3. Винтажные кисти Atomic Texture от Adrianpelletier
20 уникальных рисунков в стиле гранж, которые можно использовать в качестве кистей Photoshop. Добавьте старомодный вид любому дизайну или произведению искусства, смешивая текстуры и цвета. Загрузка включает в себя бонусный PSD-файл с оригинальными сканами, которые вы можете использовать для создания собственных крутых текстур для Photoshop.
4. Полная библиотека текстурных кистей от JRChild
Набор из 17 текстур для Illustrator, сгруппированных по категориям, таким как рассеянные кисти, большие текстурные кисти, затенение/выделение и многое другое. В пакете используется функция узорчатой кисти, что означает, что они никогда не будут выглядеть растянутыми.
5. Эффект Photoshop «Alter Ego Halftone» от Pixelbuddha_graphic
Придайте своим изображениям стильное ретро-настроение с помощью эффекта Photoshop Halftone, который включает в себя как узоры, так и текстурные эффекты. Идеально подходит для создания плакатов, баннеров, брендинга, сообщений в социальных сетях и многого другого.
6. Опечатка для Adobe Photoshop от Guerillacraft
Эти крутые текстуры для Photoshop выполнены в стиле традиционной печати со всеми причудами и шероховатостями, которые делают их такими реалистичными. Есть 19стили слоя и более 80 текстур высокого разрешения.
7.
 20 текстур наложения снега от Layerform
20 текстур наложения снега от LayerformЭтот набор из 20 наложений снега для Adobe Photoshop создаст ощущение зимы. Просто наложите на любое произведение искусства, чтобы получить мгновенный эффект снега! Загрузка включает форматы PSD и PNG.
8. Набор для ретро-рекламы Shine On от Ivanrosenberg
Вдохновленный обложками спичечных коробков 40-х и 50-х годов, Shine On представляет собой набор из более чем 30 текстур, включая пыль и царапины, полутона, бумагу, холст и многое другое. Они доступны в альбомном, портретном и квадратном форматах.
9. 29 векторных текстурных кистей, нарисованных вручную от Jenteva
29 векторных зернистых и текстурных кистей для Adobe Illustrator ждут вас в этом наборе, каждая из которых тщательно изготовлена вручную, чтобы дать вам разнообразие плотности, текстуры и шероховатости! Попробуйте кисти для затенения или просто добавьте немного текстуры в свою работу!
10. Poster Press – Screen-Print Creator by JRChild
Набор текстур для плакатов для Illustrator.

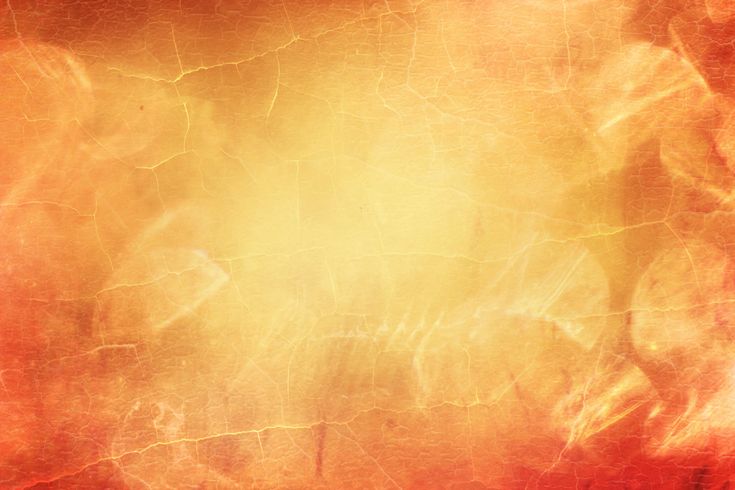 1 Freepik
1 Freepik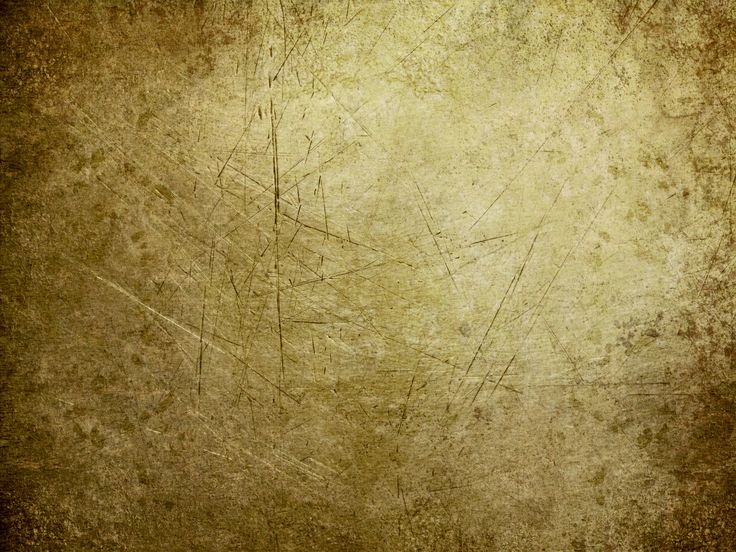 Это текстура, которую мы обычно видим, если возьмем деревянный сундук, о котором мы упоминали ранее. Мы можем оценить все максимально подробно и потрогать, чтобы оценить его фактуру.
Это текстура, которую мы обычно видим, если возьмем деревянный сундук, о котором мы упоминали ранее. Мы можем оценить все максимально подробно и потрогать, чтобы оценить его фактуру.

 Вы также можете применить градиент с двумя разными типами золота, один более интенсивный, чем другой. Таким образом, у вас будет очень хорошо управляемая и разработанная текстура.
Вы также можете применить градиент с двумя разными типами золота, один более интенсивный, чем другой. Таким образом, у вас будет очень хорошо управляемая и разработанная текстура. Это очень простая задача, и Photoshop отвечает за решение этого вопроса менее чем за две минуты.
Это очень простая задача, и Photoshop отвечает за решение этого вопроса менее чем за две минуты.