НОУ ИНТУИТ | Лекция | Замена цвета и коррекция цветовой температуры
< Дополнительный материал || Лекция 9: 123456
Аннотация: С задачей замены цвета на фрагменте или всем изображении чаще приходится сталкиваться дизайнерам-графикам, чем ретушерам. Привычные аналогии между реальностью и ее виртуальным отражением не дают ключа к решению этой проблемы в Photoshop.
Ключевые слова: объект, текстура, режим наложения, hue, samples, self-limiting, tolerance, функция, light, виртуальное, команда, Прецизионность, информация, альтернатива, справочная система, диапазон, ПО, побочный эффект, программа, определение
Перекрашивание
Как можно перекрасить забор или стенку? Ответить этот ответ способен даже человек, не державший в руках ни одного технологического приспособления, кроме столовых приборов. В редакторе есть инструменты, которые устроены как цифровые модели малярной кисти (Brush) или краскопульта (Airbrush), но в результате их применения растровое изображение не перекрашивается, получает сплошную «мертвую» заливку, лишенную деталей, градаций света и игры теней.
Нельзя сказать, что средствами редактора невозможно перекрасить фон или объект и при этом сохранить их микрорисунок. Для этого пользователи программы располагают множеством обходных приемов и методик, но только в первой версии CS появился инструмент, основной задачей которого является замена цвета.
Инструмент Color Replacement
Этот инструмент представляет собой кисть, предназначенную для замены выбранного цвета. В штатном режиме работы он перекрашивает цветом переднего плана все пикселы, цвет которых отличается от пробной точкой не более, чем на величину заданного допуска. Пробной считается такая точка, которая попадает в самый центр кисти инструмента.
Кнопка его вызова расположена в одном разделе палитры с инструментами Brush и Pencil. Для активации средства достаточно несколько раз подряд нажать Shift+B. Настройки инструмента, как и обычно, располагаются на панели свойств.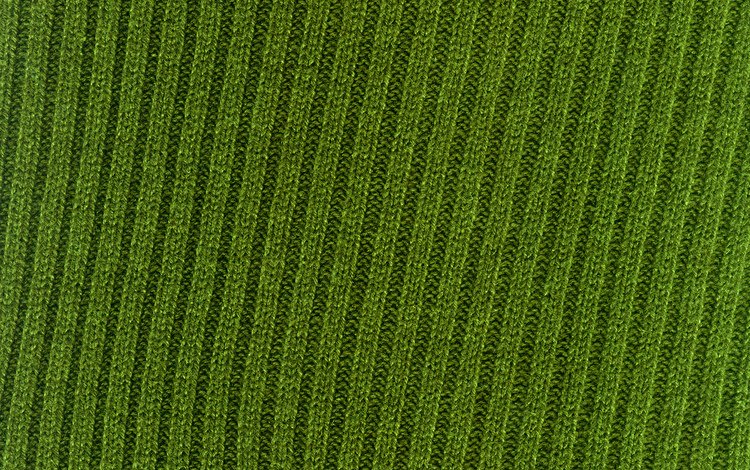
Рис. 9.1. Настройки инструмента Color Replacement
Рассмотрим настройки этого средства:
- Brush (Кисть). Как у всех инструментов, работающих по принципу кисти, эта кнопка служит для вызова диалогового окна с настройками кисти;
- Mode (Режим). Служит для выбора режима работы инструмента. Если в этом списке выбран режим Color (устанавливается по умолчанию), то мазки и щелчки кистью выполняют замену цвета;
- Sampling (Выборка). Три кнопки, выбирающие способ выбора заменяемых цветов. Это может цвет оригинала, который указывается первым щелчком инструмента (Once), либо образцы цвета, заметаемые кистью при своем движении (Continuous). Реже используется режим замены фонового цвета (Background Swatch).

- Limits (Пределы). Выбирает пределы распространения операции замены цвета.
- Tolerance (Допуск). Задает допуск на обрабатываемые цвета. Если выбран небольшой допуск, то инструмент заменяет цветом переднего плана те точки, которые не слишком отличаются от пробной. При увеличении допуска расширяется диапазон обрабатываемых цветов;
- Anti-alias (Сглаживание). Выбор этой опции обеспечивает гладкие края обрабатываемой области.
Рассмотрим работу инструмента на примере изображения, показанного на рис. 9.2 . Предположим, что требуется перекрасить фотографию этой симпатичной детской игрушки в розовый цвет. Прямое использование инструментов закраски (Brush, Paint Bucket) или команды Fill не приведет к успеху, поскольку попутно они ликвидируют все детали игрушки.
Рис. 9.2. Пример
- Запустим редактор и откроем в нем изображение игрушки.
- Для подстраховки создадим дубликат фонового слоя (Ctrl+J) и все операции будем выполнять на этом слое.
- Зададим искомый цвет переднего плана. Это не имеет принципиального значения, пусть, для определенности это будет оттенок красного цвета, близкий к розовому.
- Выберем инструмент Color Replacement .
- Установим следующие параметры инструмента: Mode = Hue, Sampling=Continious, Limits=Continious, Tolerance=50%.
 Значение первого настроечного параметра должно совпадать с указанным. Остальные настройки в меньшей степени влияют на решение задачи.
Значение первого настроечного параметра должно совпадать с указанным. Остальные настройки в меньшей степени влияют на решение задачи. - Меняя допуск и размеры кисти, перекрасим игрушку в новый цвет. В средней части обрабатываемой области можно работать большой кистью и с большим допуском. Пограничные требуют более аккуратного обращения — для них выберем более осторожные установки рисующего инструмента ( рис. 9.3).
Легко заметить, что окрашивание инструментом Color Replacement позволило сохранить текстуру игрушки, теневые области и тиснение на ее боковой поверхности.
Рис. 9.3. Перекрашенное изображение
- При съемке со вспышкой в закрытом помещении часто возникает типич ный дефект, который называется эффектом «красных глаз».
 Цифровым ретушерам хорошо знаком этот феномен; они предложили множество приемов борьбы с ним. Красные глаза — это цветовая аномалия портретов, поэтому инструмент Color Replacement по своему определению подходит для исправления недостатков такого сорта.
Цифровым ретушерам хорошо знаком этот феномен; они предложили множество приемов борьбы с ним. Красные глаза — это цветовая аномалия портретов, поэтому инструмент Color Replacement по своему определению подходит для исправления недостатков такого сорта.
Дальше >>
< Дополнительный материал || Лекция 9: 123456
Частотное разложение в Фотошопе (Полный урок)
Всем привет на уроке от WiFiGiD.RU. Сегодня мы поговорим про частотное разложение фотографии в Фотошопе. Для начала давайте я коротко расскажу, что это за зверь такой.
Частотное разложение изображения – процедура при которой текстура рисунка отделяется от слоя с оттенком и другими цветовыми тонами.
Очень часто используется при обработке портретных фото. При работе с частотным разложением у нас будет два слоя. Первый (верхний) – слой текстуры кожи и других поверхностей. Второй (нижний или фоновый) – будет содержать информацию только о тоне и цвете.
Для чего это нужно? При работе с двумя слоями, которые отвечают за разного рода информацию, проще обрабатывать очень сложные в структуре фотографии. Таким образом можно добавить максимального реализма при серьезной обработке. Подобная процедура часто используется при создании объемных текстур в играх и 3D-анимации.
В уроке ниже мы пошагово и на русском языке посмотрим, как правильно делать частотное разложение в программе Фотошоп. Если в процессе возникнут какие-то вопросы – пишите в комментариях.
Содержание
- ШАГ 1: Создание дополнительных слоев
- ШАГ 2: Правка текстуры
- ШАГ 3: Исправление тона
- Задать вопрос автору статьи
ШАГ 1: Создание дополнительных слоев
Давайте на конкретном примере познакомимся с методом частотного разложения в Фотошопе. Для урока я взял фотографию глаз девушки. Наша задача: частично убрать некоторые погрешности. Конечно, мы можем начать использовать «Восстанавливающую кисть», но в таком случае обработка будет слишком грубая.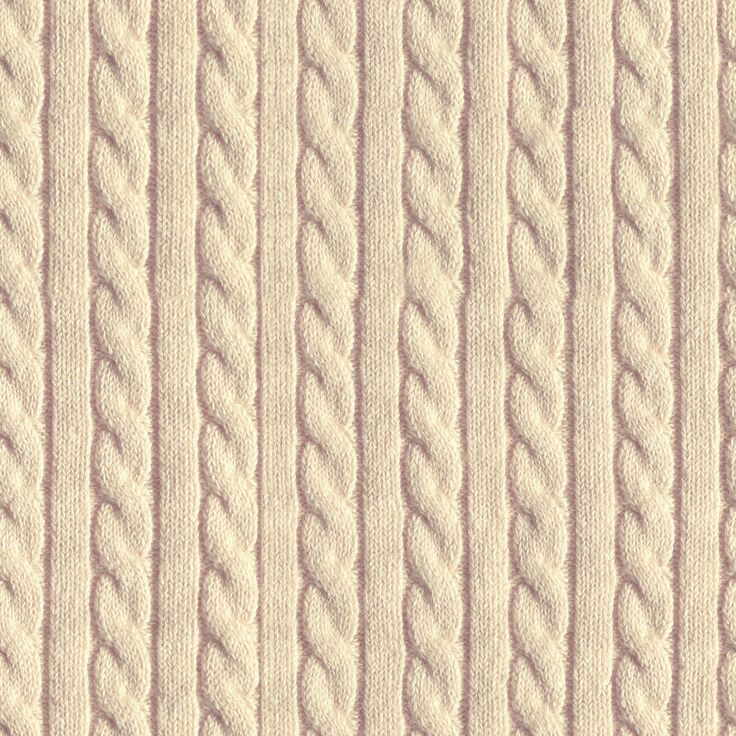
- В первую очередь нам нужно создать две копии нашей основной картинки. Для этого два раза используем горячие клавиши:
Ctrl + J
- Верхний слой у нас будет «Текстура», а нижний «Тон». Основной «Фон» – это изначальная картинка, мы будем периодически к ней обращаться для сравнения результата.
- Выключаем отображение текстурного слоя и переходим на слой «Тон».
- Напомню, что на слое «Тон» у нас не должно быть никакой текстуры и должен быть только цвет. Для этого в разделе «Фильтр» находим «Размытие». Проще всего использовать «Размытие по Гауссу».
- Выставите такое значение, чтобы полностью пропала текстура и остался только цвет. Значение может быть больше или меньше в зависимости от разрешения изображения. Поэтому смотрите и устанавливайте значение на глаз. Обязательно запомните то число, которого установили (нам оно еще понадобится).

- Перейдите теперь на вкладку «Текстура» и примените «Фильтр» – «Краевой контраст» (может находиться на вкладке «Другое»). На старых версиях Photoshop может называться как «Цветовой контраст».
- Выставляем такое же значение как при размытии.
- Находясь на том же самом слое, выставите режим «Яркий свет».
Далее вы должны увидеть такую картинку как на «Фоне». Чтобы быстро проверить сходство, зажмите клавишу Alt и кликните левой кнопкой мыши по глазу рядом с «Фоном».
Скорее всего, вы увидите, что наше изображение с тоном и текстурой немного более контрастное. Чтобы немного подправить картинку, находясь в «Текстуре», добавьте «Кривые».
Ваша задача немного поднять левую грань и опустить правую. Теперь снова сравниваем с фоном, как мы это делали ранее. Нужно добиться примерно такого же результата как на изначальном изображении (Фон).
ШАГ 2: Правка текстуры
На самом деле частотное разложение мы выполнили, но давайте я покажу вам как с этими изображениями работать. Выключите отображение всех слоев кроме «Текстур».
Выключите отображение всех слоев кроме «Текстур».
Найдите инструмент «Восстанавливающая кисть» и используйте её.
Нам нужно на текстуре убрать на лице девушки все дефекты, прыщики угри и т.д. Выберите подходящий размер кисти таким образом, чтобы вы могли полностью «закрасить» все дефекты.
На лице находим участок чистой кожи с текстурой, зажимаем клавишу Alt и, не отпуская, её кликаем мышью по этому участку.
Теперь если вы будете рисовать, то кисть будет брать текстуру отсюда. Внимательно закрасьте все дефекты. Будьте очень аккуратны, чтобы текстура была равномерная.
ШАГ 3: Исправление тона
Кожу мы сделали идеальной, но теперь наша задача исправить некоторые моменты на слое «Тон». Выключите отображение «Текстуры» и перейдите слой с цветом тона.
На данном слое вы можете заметить пятна, которые остались после смазывания. Их лучше убрать.
Для закрашивания используем «Кисть».
Выберите мягкую кисточку, чтобы при закрашивании не было резких переходов, а закрашенные места не смотрелись дополнительными пятнами.
И осталось самое главное – аккуратно закрасить все яркие пятна на лице. Сама инструкция будет такая:
- Зажимаем клавишу Alt.
- Автоматически выберется инструмент «Пипетка». Не отпуская кнопку на клавиатуре, кликаем по тому месту, где идет равномерный цвет кожи рядом с пятном (более светлая часть).
- Отпускаем клавишу Alt
- Возвращается инструмент «Кисть». Теперь аккуратно закрашиваем пятно.
Делаем все до тех пор, пока все яркие пятна не будут закрашены, а цвет кожи не станет равномерным. Самое главное делать все максимально аккуратно, чтобы сохранить тени и полутени лица. В самом конце можете сравнить результат с изначальным изображением (Фон).
Christmas Sweater Template Photoshop — Design Cuts
Рождественский свитер Photoshop Template — Design CutsВы оцените высокую детализацию и реалистичность этого новогоднего свитера!
Совершенно новый, быстрый, удобный и простой шаблон .
Вы можете создать и изготовить качественную открытку, плакат или баннер, чтобы удивить или вызвать улыбку у кого-то, вы можете разослать корпоративные открытки или распечатать настенные рисунки для своей комнаты. Шаблон работает с разрешением 300 dpi 6000×4000 пикселей и подходит для большинства целей профессиональных дизайнеров. А работать с этим продуктом легко и весело!
В этот набор входит:
- Шаблон .PSD
Размер архивированного файла 95,5 МБ
Включенные типы файлов: GIF, ICO, JPG, PNG, PSD, TIFF
Adobe Photoshop CC 2014 (и выше).
Графический дух
Добавить в корзину9Расширенная лицензия для личных и коммерческих проектов
Профессиональная поддержка нашей полезной команды
Покупайте больше, экономьте больше
Огромная экономия при покупке двух или более товаров на торговой площадке
Расширенная лицензия
Без дополнительной оплаты , покрывающая коммерческую продукцию и товары для перепродажи! Нажмите для подробностей
Профессиональная поддержка
Свяжитесь с нашей дружной службой поддержки клиентов в любое время для получения помощи или совета
Экономьте место
Наши загрузки не имеют срока действия! Скачивайте то, что вам нужно, когда вам это нужно
информация о продукте Больше нравится это Отзывы
Добавить в корзину9
Экшен PhotoshopKnitted Ugly Christmas Sweater — НОВОЕ ОБНОВЛЕНИЕ0001
- Войти/Зарегистрироваться
Добавить в корзину
Дополнительная информация
Лицензирование: Полная лицензия, одно рабочее место
*Пожалуйста, свяжитесь с нами для получения многопользовательской лицензии
Типы файлов: AI,PSD,PNG,EPS,SVG
Посмотреть видеоруководство здесь
Наступили праздники, а это значит, что скоро все станет ужасно.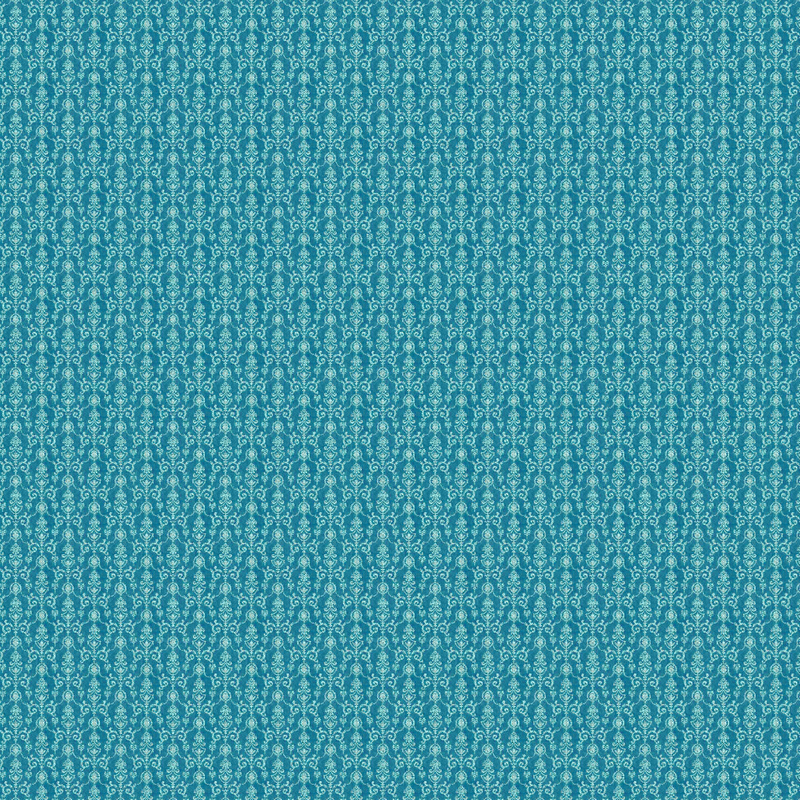 Но в хорошем смысле! Все любят Уродливые Рождественские Свитера. Легко придумывайте свои собственные дизайны Ugly Sweater, и вы даже можете превратить их в схемы для вязания одним щелчком мыши.
Но в хорошем смысле! Все любят Уродливые Рождественские Свитера. Легко придумывайте свои собственные дизайны Ugly Sweater, и вы даже можете превратить их в схемы для вязания одним щелчком мыши.
Особенности:
- Создайте свое собственное Уродливое Рождество
- Действие Photoshop одним щелчком мыши преобразует изображение в вязание
- БОНУС: 100+ вязаных орнаментов
Вязаный Уродливый Рождественский Свитер Экшен Photoshop — НОВОЕ ОБНОВЛЕНИЕ!
всего за один клик вы можете изменить любой текст, шрифт, линию, форму, изображение, даже фото стать вязаным узором за несколько
Это было так просто в использовании, никаких навыков не требовалось, просто нажал кнопку воспроизведения и готово
Создайте свои собственные уродливые конструкции свитера
Файл. Включите:
1. ATN -файл (Action Photoshop)
2.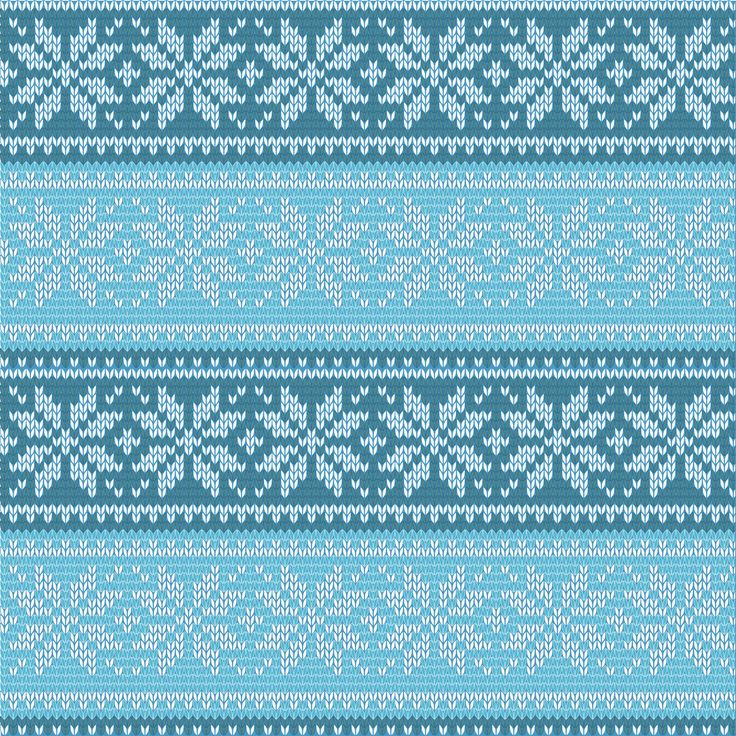 PAT File (Photoshop Patern)
PAT File (Photoshop Patern)
3. Бонус рождественский орнамент в AI, eps. , Svg и Png файлы
Checkout Christmas Knitted Font :
» title=»Link:
Вязаный Уродливый Рождественский Свитер Экшен Photoshop — НОВОЕ ОБНОВЛЕНИЕ
Автор cuttingsvg в Дополнениях/Действиях
$15.00
5,0
на основании отзывов
12
Купить сейчас
Дополнительная информация
Лицензирование: Полная лицензия, одно рабочее место
* Пожалуйста, свяжитесь с нами для получения лицензии на несколько рабочих мест
Типы файлов: AI, PSD, PNG, EPS, SVG
Популярные наборы
Другие продукты, которые могут вам понравиться
Ознакомьтесь с другими нашими популярными ресурсами для графического дизайна и ремесел.
5,0
0
5,0
0
5,0
0
5,0
0
5,0
0
5,0
0
5,0
0
5,0
0
Товар, который вы пытаетесь добавить в корзину, уже добавлен.


 Значение первого настроечного параметра должно совпадать с указанным. Остальные настройки в меньшей степени влияют на решение задачи.
Значение первого настроечного параметра должно совпадать с указанным. Остальные настройки в меньшей степени влияют на решение задачи. Цифровым ретушерам хорошо знаком этот феномен; они предложили множество приемов борьбы с ним. Красные глаза — это цветовая аномалия портретов, поэтому инструмент Color Replacement по своему определению подходит для исправления недостатков такого сорта.
Цифровым ретушерам хорошо знаком этот феномен; они предложили множество приемов борьбы с ним. Красные глаза — это цветовая аномалия портретов, поэтому инструмент Color Replacement по своему определению подходит для исправления недостатков такого сорта.