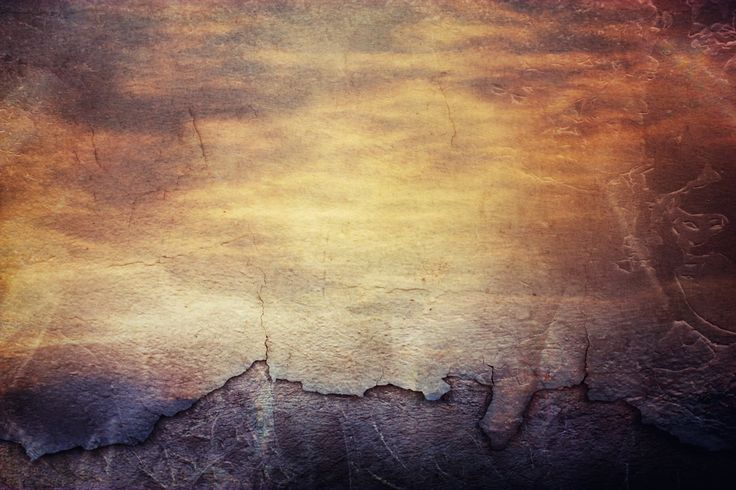Средневековый текст бесшовных текстур, черный текст, png
- Размер изображения
- 1024x1024px
- Размер файла
- 1.34MB
- MIME тип
- Image/png
изменить размер PNG
ширина(px)
высота(px)
Некоммерческое использование, DMCA Contact Us
- текстурированные текстуры, черная текстура, фоновая текстура, черная текстура, плакат баннер png 1920x844px 177.95KB
- Blackboard текстура черный фон, черный, текстурированный png 1920x900px 280.97KB
- Наложение текстур, грязная текстура, Разное, текстура png
800x800px
1.
 41MB
41MB - Сетка текстур, черный провод, png 2000x2000px 220.38KB
- Бесшовные PSD и текстуры, белые листья иллюстрации, png 784x635px 340.59KB
- Бесшовные текстуры цепной кольчуги, серый забор, png 2048x2048px 6.4MB
- Черно-белые текстуры, чернила и золотая текстура, низкий угол голубого неба., текстура, угол png 1100x1100px 617.76KB
- прямоугольная желтая и черная рамка иллюстрация, шаблон текстуры отображения золотой текстуры, текстура золотой границы, граница, шаблон png
3001x4030px
2.
 33MB
33MB - Бесшовные текстуры бумаги, png 4000x3295px 1.82MB
- Бесшовные черные кружевные границы, png 3000x3121px 776.33KB
- черный текст на фоне пластины, классная доска, текстовое поле png 1076x468px 830.37KB
- черный текст, наклейка, наклейка, инфографика, текст png 1100x1348px 159.14KB
- Сетка текстур, прямоугольный черный провод, png 2000x2000px 222.62KB
- цветок бесшовный фон фон. Элегантная текстура для фона. Классический роскошный старомодный цветочный орнамент, бесшовная текстура для обоев, текстиль, упаковка.
 , png
4000x4000px
456.8KB
, png
4000x4000px
456.8KB - фоновая текстура кисти, кисть, черный png 1113x1000px 287.28KB
- Текстуры, белая и черная газета, png 600x600px 235KB
- цветок бесшовный фон фон. Элегантная текстура для фона. Классический роскошный старомодный цветочный орнамент, бесшовная текстура для обоев, текстиль, упаковка., png 4000x4000px 267.88KB
- текстура бумаги, сюаньская бумага, текстура png 4167x2784px 4.93MB
- черная текстура кофейная чашка, кружка, чашка черного кофе png 347x416px 106.62KB org/ImageObject»> Бесшовные PSD и текстуры, белые цветочные иллюстрации, png 1024x1024px 704.06KB
- Газета с черным текстом, png 179x482px 195.79KB
- цветок бесшовный фон фон. Элегантная текстура для фона. Классический роскошный старомодный цветочный орнамент, бесшовная текстура для обоев, текстиль, упаковка., png 4000x4000px 639.17KB
- Бесшовные текстуры из цепной почты, коричневая цепочка, png 2048x2048px 6.26MB
- Бесшовная текстура военного камуфляжа, png 4000x4000px 128.12KB
- черно-белая иллюстрация, Отображение текстуры u0422u0435u043au0441u0442u0443u0440u0430 Фундаментальная, Текстура дерева, текстура, белый png
850x567px
400.
 76KB
76KB - Компьютерные иконки рисунок, текстура грязи, черная пыль, Разное, текст png 679x1024px 1002.56KB
- Узор текстуры текстуры, узор фона, текстура, синий png 1211x1210px 1.04MB
- черный карбон плетеный текстура фон украшение, углерод, текстура волокна png 680x680px 1.76MB
- Текстура, текстура Свободная синяя рамка с пряжкой, фиолетовая цветочная рамка, акварель, граница png 638x599px 214.11KB
- текстура дерева, доска, деревянные полы png 1000x384px 207.39KB
- Цепная почта бесшовных текстур 1, серая и черная, png
2048x2048px
10.

- Летние листья текстуры бесшовный фон, png 3500x3488px 203.91KB
- Сетка текстур, синий и черный, png 2000x2000px 248.03KB
- вязаные текстуры бесшовный фон фон, png 4000x4003px 1.77MB
- Бесшовные шаблон 110×250, черная листва, png 7656x3688px 1.85MB
- Текстура наложения текста, текст на черной бумаге, png 700x700px 781.13KB
- цветок бесшовный фон фон. Элегантная текстура для фона. Классический роскошный старомодный цветочный орнамент, бесшовная текстура для обоев, текстиль, упаковка.
 , png
4000x4000px
311.67KB
, png
4000x4000px
311.67KB - Иллюстрация текстуры дерева, Вуд Шейдинг Компьютерный файл, Текстура дерева, Текстура, стена Текстура png 1024x626px 973.32KB
- текстура бумаги, текстура бумаги, бумага сюань png 700x700px 694.14KB
- черные бордюры, линии, черно-белые евклидовы линии, текстуры линий, угол, текст png 1875x2331px 523.51KB
- Текстура древесины Текстура доски, Текстура древесины, шаблон, эффект png 1000x667px 1.14MB
- Дерево, Текстура дерева, текстура, коричневый png 1000x734px 1.54MB
- цветок бесшовный фон фон. Элегантная текстура для фона. Классический роскошный старомодный цветочный орнамент, бесшовная текстура для обоев, текстиль, упаковка., png 4000x4000px 523.84KB
- Текстура бумаги, листы Текстура затенения карты, зелено-белый образец текста, Акварельная живопись, Акварельные листья png 414x1386px 680.84KB
- текстура золотой границы, металлический край, металлическое чувство png 3001x1089px 381.25KB org/ImageObject»> Рамка для текста Черно-белый узор, Декоративная рамка Free, Разное, чернила png 2677x3600px 3.05MB
- текстура старого дерева, текстура старого дерева, текстура дерева png 1024x682px 1.32MB
Текст как текстура
Сходство этих двух слов не случайно. Текстура, определенная как форма, сложность которой превышаетет возможности одномоментного восприятия, находит в тексте свое самое яркое воплощение. Если не углубляться сразу же в чтение, а окинуть страницу беглым, «расфокусированным» взглядом, блоки текста предстанут перед вами как формы (стр. 91), заполненные специфической текстурой (стр. 116) серого цвета определенной яркости (стр. 101). (Разумеется, серым этот цвет будет только для черного текста на белом фоне или наоборот.)
Понятно,
что параметры цвета и текстуры текстовых
блоков зависят от выбора шрифта,
начертания и всех тех параметров
набора, о которых мы только что говорили. Каждый шрифт имеет свою текстуру, свой
характерный узор — со своим собственным
соотношением крупного и мелкого, с
доминирующим направлением (вертикальным,
горизонтальным, наклонным). Свойства
эти обязательно должны учитываться при
анализе текстурного решения страницы.
Так, текстуру с мелкими четкими деталями
не только нельзя использовать как фон
для текста мелким кеглем (это очень
затруднит чтение), но и лучше не помещать рядом
с текстом
— маловероятно, чтобы отчетливо
различные, но близкие по активности
текстуры гармонировали друг с другом
(см. также стр. 120).
Каждый шрифт имеет свою текстуру, свой
характерный узор — со своим собственным
соотношением крупного и мелкого, с
доминирующим направлением (вертикальным,
горизонтальным, наклонным). Свойства
эти обязательно должны учитываться при
анализе текстурного решения страницы.
Так, текстуру с мелкими четкими деталями
не только нельзя использовать как фон
для текста мелким кеглем (это очень
затруднит чтение), но и лучше не помещать рядом
с текстом
— маловероятно, чтобы отчетливо
различные, но близкие по активности
текстуры гармонировали друг с другом
(см. также стр. 120).
Главное свойство текстуры текста — это ее плотность, насыщенность, уровень серого. Этот параметр сильно зависит от кегля (мелкий шрифт кажется темнее), интерлиньяжа и выбора начертания шрифта. Чтобы не вводить отвлекающих темных пятен, для выделений в тексте лучше пользоваться не полужирным, а курсивом или (в русских текстах) разрядкой.
Варьирование
плотности текстовых блоков позволяет
разнообразить ритм восприятия и
эффективно балансировать композицию. Но здесь, как и во всем остальном, нужно
соблюдать принцип достаточного различия
(стр. 153) — разница в плотности элементов
должна бросаться в глаза, а небольшие,
«подгоночные» вариации, скажем,
интерлиньяжа
Но здесь, как и во всем остальном, нужно
соблюдать принцип достаточного различия
(стр. 153) — разница в плотности элементов
должна бросаться в глаза, а небольшие,
«подгоночные» вариации, скажем,
интерлиньяжа
149
в двух соседних абзацах при сохранении шрифта и всех остальных параметров недопустимы.
Возможно, эту главу логичнее было бы начать с обзора общих принципов дизайна и только потом перейти к рассказу о материалах, из которых строится дизайн-композиция. Я поменял эти две части местами прежде всего для того, чтобы избежать беспредметности в теоретических рассуждениях. Почти все обсуждаемые ниже принципы уже упоминались, когда речь шла о форме, цвете, текстуре, шрифте; здесь нам нужно будет лишь обобщить сказанное и проиллюстрировать некоторыми примерами.
Самый
важный, на мой взгляд, принцип, с которого
я хотел бы начать, — это принцип единства,
целостности и экономии средств.
Формулировки этого принципа многочисленны
и разнообразны: тут и «талант — это
прежде всего чувство меры», и «не вводи
лишних сущностей», и даже «висящее на
стене ружье должно выстрелить». Все это
— об одном и том же: всегда старайтесь
пользоваться только тем, что уже введено
в вашу композицию, экономьте, одергивайте
себя и никогда не старайтесь добавить
украшений по принципу «чтобы повеселее
смотрелось». Коротко говоря, «если можешь не
писать — не пиши».
Все это
— об одном и том же: всегда старайтесь
пользоваться только тем, что уже введено
в вашу композицию, экономьте, одергивайте
себя и никогда не старайтесь добавить
украшений по принципу «чтобы повеселее
смотрелось». Коротко говоря, «если можешь не
писать — не пиши».
Принцип этот удивителен тем, что необычайно плодотворен — несмотря на то, что формулировка его абсолютно
отицательна (т. е. говорит лишь о том, чего делать не надо).
Я хорошо понимаю, что подчас воздержание тяжелее любой работы — да и просто обидно запрещать себе делать то, что ты, как тебе кажется, умеешь делать не хуже других. Но факт остается фактом: только научившись видеть — и создавать — красоту простоты и одинаковости, можно позволить себе разнообразие и «поэтические вольности».
Таким образом,
важнее всего этот принцип именно для
начинающих дизайнеров — хотя, увы, как
раз они чаще всего против него и грешат. Вот еще две подходящих к случаю сентенции,
за резкость которых я заранее прошу
прощения, но привести которые все же
хочу: «не зная
Вот еще две подходящих к случаю сентенции,
за резкость которых я заранее прошу
прощения, но привести которые все же
хочу: «не зная
150
языка, лучше помалкивать» или даже «молчи — за умного
сойдешь».
Content is king
Хорошо, скажете вы, но если ничего нельзя, то что же тогда можно? Чем пользоваться для оформления заголовков, иллюстраций, кнопок навигации?
Нельзя же просто взять и покидать весь материал на страницу, не задумываясь о красоте?
Само
собой, нельзя. Дизайн есть работа, и
работа нелегкая — часто размещение
и оформление материала отнимают больше
времени, чем даже его написание. Но вы
должны осознать одну простую вещь:
введение в композицию нового элемента
в подавляющем большинстве случаев
требует не «украшения», т. е. усложнения его,
а, наоборот, упрощения, «обтесывания»,
отбрасывания лишнего, приведения к
общему знаменателю. Разнообразия у вас
и так будет предостаточно: его обеспечит
сам материал, который вам нужно оформить,
— материал, в большинстве случаев
олицетворяющий собой хаос первого дня
творения.
Разнообразия у вас
и так будет предостаточно: его обеспечит
сам материал, который вам нужно оформить,
— материал, в большинстве случаев
олицетворяющий собой хаос первого дня
творения.
Конечно, я преувеличиваю. На самом деле только исходный материал — сам текст и иллюстрации, а также связи и зависимости частей будущего сайта — и может быть источником той логики и структуры, которую вы должны сделать видимой средствами дизайна. Или, по крайней мере, так должно бы быть в идеале. На практике же дизайнеру сплошь и рядом, прежде чем приниматься за оформление, приходится выполнять несвойственную ему функцию редактора и приводить в систему ворох более чем разнородного материала. И точно так же как «приведение в систему» есть не что иное, как уменьшение до минимума числа категорий и групп, на которые разлагается содержимое, так и дизайн есть по большей части сведение к минимуму набора средств, нужных для оформления этого содержимого.
Текстурированный текстовый эффектв Photoshop
Автор сценария Стив Паттерсон.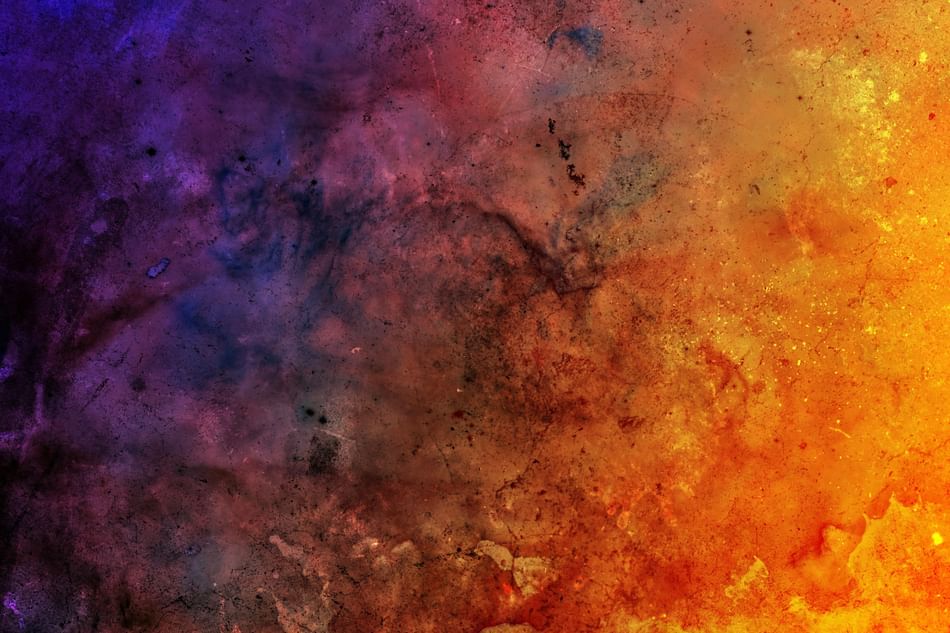
В этом уроке Photoshop мы рассмотрим, как создать интересный эффект, добавив текстуру к тексту. Для создания эффекта не требуется ничего, кроме фотографии для использования в качестве текстуры, маски слоя, простой настройки изображения и, конечно же, некоторого текста! Эффект работает лучше всего, когда вы используете текстуру, имеющую какое-то отношение к теме вашего текста, но, конечно, окончательный результат зависит от вас.
Вот пример эффекта, над которым мы будем работать:
Окончательный текстурированный текстовый эффект.
Начнем!
Шаг 1. Создайте новый документ
Первое, что нам нужно, это новый документ для работы. Перейдите в меню File в верхней части экрана и выберите New или нажмите сочетание клавиш Ctrl+N (Win) / Command +N (Мак). В любом случае открывается диалоговое окно Photoshop New Document . Выберите размер, который вам нужен для вашего документа.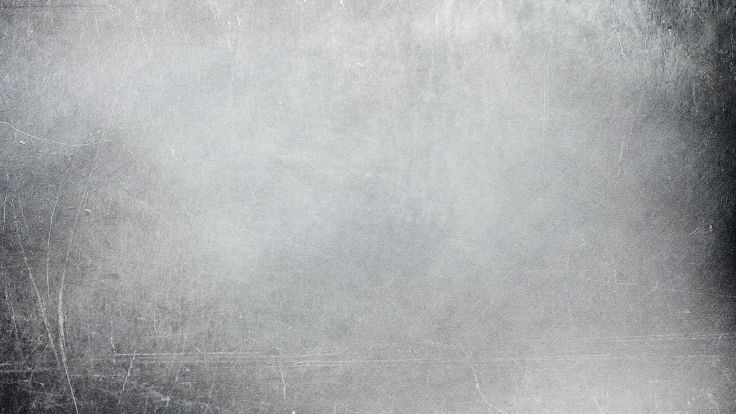 Для этого урока я создам документ шириной 800 пикселей и высотой 600 пикселей, и, поскольку я не планирую его печатать, я оставлю разрешение равным 72 пикселя на дюйм. Нажмите OK, когда закончите, чтобы выйти из диалогового окна. Новый документ появится на вашем экране:
Для этого урока я создам документ шириной 800 пикселей и высотой 600 пикселей, и, поскольку я не планирую его печатать, я оставлю разрешение равным 72 пикселя на дюйм. Нажмите OK, когда закончите, чтобы выйти из диалогового окна. Новый документ появится на вашем экране:
Диалоговое окно «Новый документ» в Photoshop.
Шаг 2. Заполните новый документ черным цветом
Я собираюсь использовать черный цвет в качестве фона для своего текстового эффекта, а это значит, что мне нужно будет заполнить документ черным цветом. Для этого перейдите в меню Edit в верхней части экрана и выберите Fill . Это вызовет диалоговое окно «Заливка». Выберите Black для параметра Contents в верхней части диалогового окна. Также убедитесь, что режим наложения установлен на Обычный и Непрозрачность установлен на 100% (это настройки по умолчанию, поэтому вам, вероятно, не нужно их менять):
Выберите «Черный» для параметра «Содержание» в диалоговом окне «Заливка».
Нажмите кнопку «ОК», чтобы выйти из диалогового окна «Заливка». Photoshop заливает новый документ сплошным черным цветом:
Теперь документ заполнен черным цветом.
Шаг 3. Добавьте текст
Выберите инструмент Type Tool на палитре инструментов или нажмите букву T на клавиатуре, чтобы быстро выбрать его с помощью сочетания клавиш:
Выберите инструмент «Текст».
После выбора инструмента «Текст» на панели параметров в верхней части экрана будут отображаться параметры для работы с текстом. Выберите шрифт, размер шрифта и цвет текста, который вы хотите использовать, затем щелкните внутри документа и добавьте свой текст. Если вы хотите немного пофантазировать над своим текстом, вы найдете дополнительные параметры для типа форматирования, такие как интерлиньяж, кернинг, отслеживание и смещение базовой линии, в Photoshop 9.Палитра 0015 символов , к которой можно быстро получить доступ, щелкнув значок переключения палитры символов и абзацев на панели параметров:
Щелкните значок переключения палитры «Символ и абзац», чтобы открыть дополнительные параметры форматирования текста.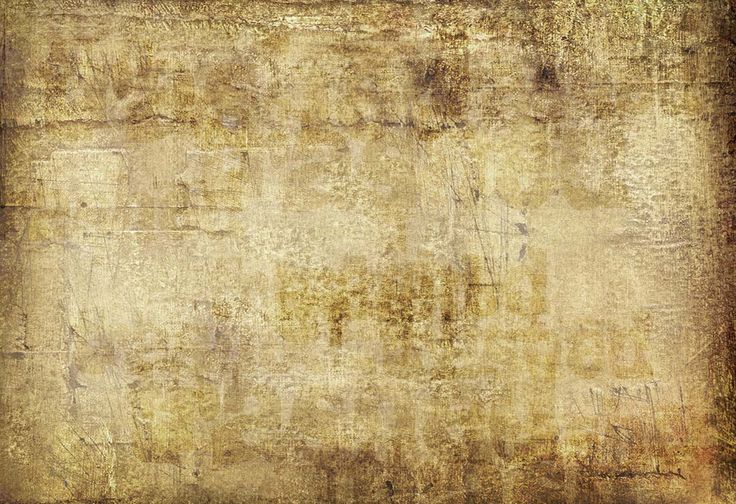
Я собираюсь использовать фотографию водной ряби для своей текстуры, поэтому я выберу синий цвет для своего текста и напишу в своем документе «рябь на воде»:
Щелкните внутри документа и добавьте свой текст.
Когда вы закончите, щелкните галочку на панели параметров, чтобы принять тип и выйти из режима редактирования текста:
Нажмите на галочку на панели параметров, чтобы зафиксировать текст.
Весь ваш текст теперь должен находиться на одном слое непосредственно над фоновым слоем в палитре слоев:
Весь ваш текст должен быть на одном текстовом слое.
Шаг 4: Откройте фотографию текстуры
Откройте фотографию, которую вы хотите использовать в качестве текстуры в эффекте. Вот изображение, которое я буду использовать:
Откройте фотографию, которую вы будете использовать в качестве текстуры.
Шаг 5: Скопируйте фотографию в буфер обмена
Нам нужно временно скопировать изображение в буфер обмена Photoshop, что просто означает, что мы копируем его в память компьютера. Перейдите к меню Select в верхней части экрана и выберите All или нажмите Ctrl+A (Win) / Command+A (Mac) для быстрого сочетания клавиш. В любом случае будет выбрано все изображение, и по краям фотографии появится контур выделения. Затем поднимитесь на Меню Edit и выберите Copy или нажмите Ctrl+C (Win) / Command+C (Mac), чтобы скопировать изображение в буфер обмена.
Перейдите к меню Select в верхней части экрана и выберите All или нажмите Ctrl+A (Win) / Command+A (Mac) для быстрого сочетания клавиш. В любом случае будет выбрано все изображение, и по краям фотографии появится контур выделения. Затем поднимитесь на Меню Edit и выберите Copy или нажмите Ctrl+C (Win) / Command+C (Mac), чтобы скопировать изображение в буфер обмена.
Шаг 6. Добавьте маску слоя к текстовому слою
Теперь, когда фотография текстуры временно сохранена в памяти, переключитесь обратно на исходный документ (тот, который содержит текст). Убедитесь, что текстовый слой выделен синим цветом в палитре «Слои», что означает, что это текущий выбранный слой. Если он не выбран, щелкните его, чтобы выбрать. Затем нажмите на Слой-маска значок в нижней части палитры слоев. Это не будет выглядеть так, будто в документе что-то произошло, но если вы снова посмотрите на текстовый слой, вы увидите, что теперь появилась миниатюра белой маски слоя:
Щелкните значок маски слоя в нижней части палитры слоев.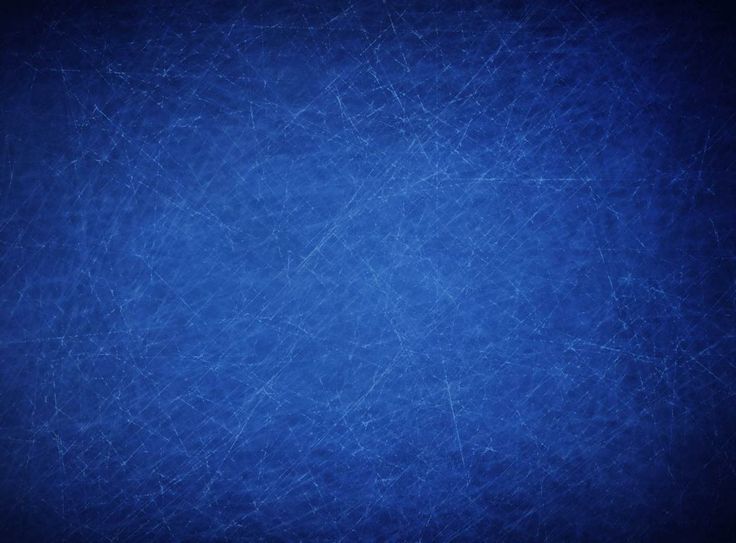 Миниатюра маски слоя появится на текстовом слое.
Миниатюра маски слоя появится на текстовом слое.
Шаг 7. Вставьте фотографию в маску слоя
Мы собираемся вставить нашу фотографию текстуры прямо в маску слоя, которую мы только что добавили. Обычно Photoshop не позволяет вставлять изображение в маску слоя, но вот в чем хитрость. Держите нажатой Alt (Win) / Option (Mac), затем щелкните миниатюру маски слоя в палитре слоев:
Удерживая нажатой клавишу Alt (Win)/Option (Mac), щелкните прямо на миниатюре маски слоя.
Вы увидите, что окно документа заполнится сплошным белым цветом. На самом деле вы видите саму маску слоя, которую мы обычно не видим при работе в Photoshop. Теперь, когда маска слоя видна внутри окна документа, перейдите в меню Edit и выберите Вставьте или нажмите Ctrl+V (Win) / Command+V (Mac), чтобы вставить фотографию текстуры в маску слоя. Чтобы очистить контур выделения вокруг фотографии, перейдите в меню Select и выберите Deselect или нажмите Ctrl+D (Win) / Command+D (Mac). Поскольку маски слоя имеют дело только с черным, белым и оттенками серого, фотография текстуры будет выглядеть черно-белой внутри маски слоя:
Поскольку маски слоя имеют дело только с черным, белым и оттенками серого, фотография текстуры будет выглядеть черно-белой внутри маски слоя:
Фотография текстуры отображается в черно-белом цвете внутри маски слоя.
Теперь, когда фотография вставлена в маску слоя, еще раз нажмите и удерживайте Alt (Win) / Option (Mac) и щелкните миниатюру маски слоя в палитре слоев:
Удерживая нажатой клавишу «Alt» (Win) / «Option» (Mac), еще раз щелкните миниатюру маски слоя.
Это выводит нас из маски слоя и возвращает нас в обычный режим просмотра документа. Вы увидите фотографию текстуры, которая теперь появляется внутри текста:
.Фотография теперь появляется внутри текста.
Шаг 8. Применение настройки порога к маске слоя
Чтобы сделать изображение внутри текста менее похожим на фотографию и больше похожим на интересную текстуру, мы будем использовать корректировку изображения Photoshop Threshold . Photoshop позволяет нам применять некоторые (но не все) корректировки изображения непосредственно к маскам слоя, и настройка «Порог» — одна из тех, которые мы можем использовать. Регулировка порогового значения берет все цвета (или оттенки серого) в изображении и преобразует их либо в черный, либо в белый, значительно уменьшая количество деталей в изображении.
Photoshop позволяет нам применять некоторые (но не все) корректировки изображения непосредственно к маскам слоя, и настройка «Порог» — одна из тех, которые мы можем использовать. Регулировка порогового значения берет все цвета (или оттенки серого) в изображении и преобразует их либо в черный, либо в белый, значительно уменьшая количество деталей в изображении.
Вы должны увидеть белую выделенную рамку, появляющуюся вокруг миниатюры маски слоя в палитре слоев. Это говорит нам о том, что маска слоя в данный момент выбрана. Если вы не видите рамку выделения вокруг миниатюры, щелкните ее, чтобы выделить. Затем перейдите в меню Image в верхней части экрана, выберите Adjustments , а затем выберите Threshold :
Выбрав маску слоя в палитре слоев, перейдите в меню «Изображение» > «Коррекция» > «Порог».
Откроется диалоговое окно «Порог», и вы сразу же увидите изменение внешнего вида текста: некоторые области сплошного цвета останутся видимыми, а другие области теперь скрыты от просмотра. Фактические области, которые будут скрыты, будут полностью зависеть от фотографии, которую вы используете для своей текстуры:
Фактические области, которые будут скрыты, будут полностью зависеть от фотографии, которую вы используете для своей текстуры:
Области текста исчезают из поля зрения, как только выбрана настройка Threshold.
Вы можете контролировать степень воздействия фотографии текстуры на текст, перетаскивая небольшой ползунок в нижней части диалогового окна «Порог» влево или вправо. Помните, что настройка «Порог» берет все в изображении и преобразует его либо в сплошной черный, либо в сплошной белый цвет, а на маске слоя, где находится фотография текстуры, белые области показывают эти части слоя, а черные области скрывают. те части слоя. По мере того, как вы перетаскиваете ползунок влево, все больше и больше текстурной фотографии будет становиться белым из-за настройки порогового значения, а это означает, что все больше и больше текста будет становиться видимым. Перетаскивание ползунка вправо заставит большую часть фотографии текстуры стать черной, а это означает, что большая часть текста будет скрыта.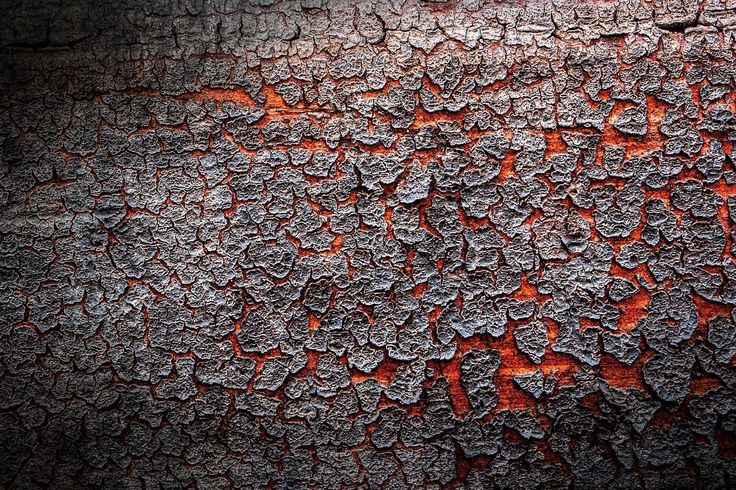 То, куда именно вы перетащите ползунок, будет полностью зависеть от фотографии, которую вы используете для текстуры, и эффекта, который вы хотите получить, поэтому вам обязательно нужно следить за своим текстом, когда вы перетаскиваете ползунок, пока не увидите Вы достигли желаемого результата. Так как мой текст в данный момент практически не читается, я перетащу ползунок далеко влево, чтобы уменьшить влияние текстуры:
То, куда именно вы перетащите ползунок, будет полностью зависеть от фотографии, которую вы используете для текстуры, и эффекта, который вы хотите получить, поэтому вам обязательно нужно следить за своим текстом, когда вы перетаскиваете ползунок, пока не увидите Вы достигли желаемого результата. Так как мой текст в данный момент практически не читается, я перетащу ползунок далеко влево, чтобы уменьшить влияние текстуры:
Перетаскивание ползунка порога влево и вправо влияет на то, какая часть текста скрыта от просмотра.
Поскольку большая часть моей текстурной фотографии была переведена в белый цвет, в документе теперь видна большая часть текста:
После регулировки ползунка «Порог» теперь видна большая часть текста.
Шаг 9. Отсоедините маску слоя от текстового слоя
Если вы довольны результатами эффекта, вы можете остановиться здесь, но если вы хотите изменить размер фотографии или переместить ее внутри текста, нажмите на маленькую значок связи между миниатюрой текстового слоя и миниатюрой маски слоя.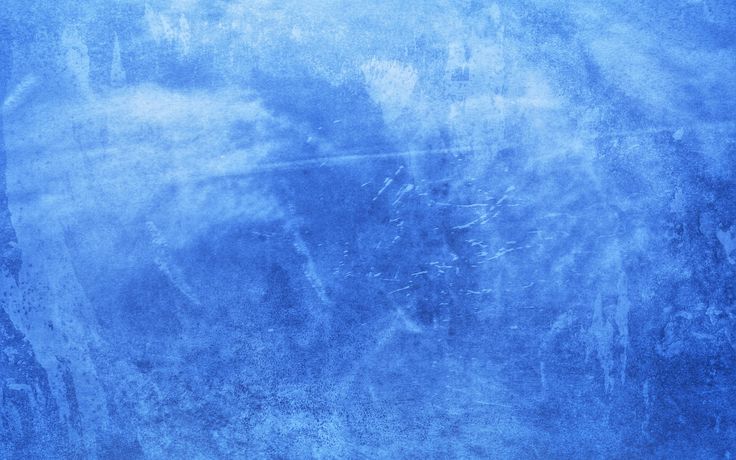 Это отсоединит маску слоя от текста, что позволит нам перемещать нашу фотографию текстуры в маске слоя, не перемещая сам текст:
Это отсоединит маску слоя от текста, что позволит нам перемещать нашу фотографию текстуры в маске слоя, не перемещая сам текст:
Щелкните значок ссылки, чтобы отменить связь текста с маской слоя, что позволит вам перемещать одно, не перемещая другое.
Шаг 10. Измените размер и/или переместите текстурную фотографию с помощью Free Transform
Когда фотография текстуры находится на маске слоя, а текст больше не связан вместе, нажмите 9.0015 Ctrl+T (Win) / Command+T (Mac), чтобы открыть окно Photoshop Free Transform и ручки вокруг фотографии текстуры. Перетащите любой из угловых маркеров, чтобы изменить его размер. Удерживая нажатой Shift , перетаскивайте маркеры, чтобы ограничить пропорции фотографии, если вы не хотите искажать ее форму. Добавьте клавишу Alt (Win) / Option (Mac) при перетаскивании маркера, чтобы изменить размер фотографии от центра, а не от угла. Чтобы переместить фотографию внутри текста, просто щелкните в любом месте поля «Свободное преобразование» и перетащите изображение с помощью мыши:
Чтобы переместить фотографию внутри текста, просто щелкните в любом месте поля «Свободное преобразование» и перетащите изображение с помощью мыши:
Используйте Свободное преобразование, чтобы изменить размер или переместить фотографию текстуры внутри текста по мере необходимости.
Нажмите Введите (Win) / Верните (Mac), чтобы выйти из команды Free Transform, и все готово! Вот мой окончательный результат текстурированной фотографии:
Окончательный текстурированный текстовый эффект.
Куда идти дальше…
И вот оно! Посетите наши разделы «Текстовые эффекты» или «Фотоэффекты», чтобы узнать больше об уроках по эффектам Photoshop!
Получите все наши уроки Photoshop в формате PDF! Загрузите их сегодня!
Добавление текстуры изображения к тексту в движении
Используйте область изображения текстуры для применения, настройки, анимации и удаления текстур.
Применение заливки текстурой к тексту
В движении выберите текст на холсте, в списке слоев или на временной шкале.

В Инспекторе текстов нажмите «Внешний вид», чтобы открыть панель «Внешний вид».
Выберите «Текстура» во всплывающем меню «Заполнить».
Элементы управления цветом (или градиентом) заменены элементами управления текстурой.
По умолчанию к тексту не применяется текстура.
Перетащите изображение из списка «Слои» или «Мультимедиа» в область «Изображение».
Важно: При перетаскивании изображения в лунку обязательно щелкните и перетащите одним движением. Если щелкнуть изображение и отпустить кнопку мыши, изображение будет выбрано, и появится его Инспектор.
Изображение появляется в колодце и применяется к тексту.
Совет: Когда текст заполнен изображением, текстура применяется к каждому символу текста. Чтобы узнать, как сделать текстуру непрерывной через все текстовые символы, см. раздел Введение в маски изображений в движении.
Удаление заливки текстурой
В движении на панели «Внешний вид» Инспектора текста выполните одно из следующих действий: щелкните стрелку вниз и выберите «Сбросить параметр» во всплывающем меню.
Перетащите изображение из лунки, затем отпустите кнопку мыши.
Изображение исчезает.
Изменение положения текстурной заливки
В движении в группе элементов управления «Текстура» на панели «Внешний вид» Инспектора текста выполните одно из следующих действий:
Нажмите и удерживайте клавишу «Command» и перетащите область изображения.
Изображение перемещается в ячейке и смещается в тексте на холсте.
Отрегулируйте ползунки значения смещения.
Левый ползунок значений представляет значения позиции X; ползунок правого значения представляет значения позиции Y.
Примечание: Вы можете настроить положение текстуры для одного глифа, выбрав глиф с помощью инструмента «Текст» или с помощью инструмента «Трансформировать глиф». Дополнительные сведения о работе с глифами см. в разделе Знакомство с текстовыми глифами в движении.

Анимация заливки текстурой с помощью записи ключевых кадров
Вы можете установить ключевые кадры для значений смещения источника текстуры, чтобы создать движущийся элемент в тексте. В следующем примере изображение леопарда, лежащего в траве, используется в качестве источника текстуры для текста «леопард».
В движении примените текстурную заливку к тексту.
На временной шкале переместите точку воспроизведения к кадру, с которого вы хотите начать анимацию текстуры.
Включите запись ключевого кадра, нажав кнопку «Запись» на панели инструментов синхронизации (или нажмите A).
Примечание: Когда запись ключевого кадра включена, ключевой кадр создается для любого изменения, которое вы вносите в объект в своем проекте.
Чтобы расположить текстуру, выполните одно из следующих действий в элементах управления «Текстура» на панели «Внешний вид» Инспектора текста:
Нажмите и удерживайте клавишу Command и перетащите область изображения.

Отрегулируйте ползунки значения смещения.
Изображение внутри текста перемещается, и в параметрах смещения создается ключевой кадр.
Переместите указатель воспроизведения к следующему кадру, где вы хотите установить ключевой кадр.
Повторите шаг 4, чтобы переместить текстуру в новое положение.
Нажмите кнопку записи (или нажмите A), чтобы отключить запись ключевого кадра.
При воспроизведении проекта текстура анимируется.
Анимация заливки текстурой путем добавления ключевого кадра вручную
В движении примените заливку текстурой к тексту.
На временной шкале переместите точку воспроизведения к кадру, с которого вы хотите начать анимацию текстуры.
На панели «Внешний вид» Инспектора текста наведите указатель на правую часть строки параметра «Смещение», пока не появится стрелка вниз, затем щелкните стрелку вниз и выберите «Добавить».


 41MB
41MB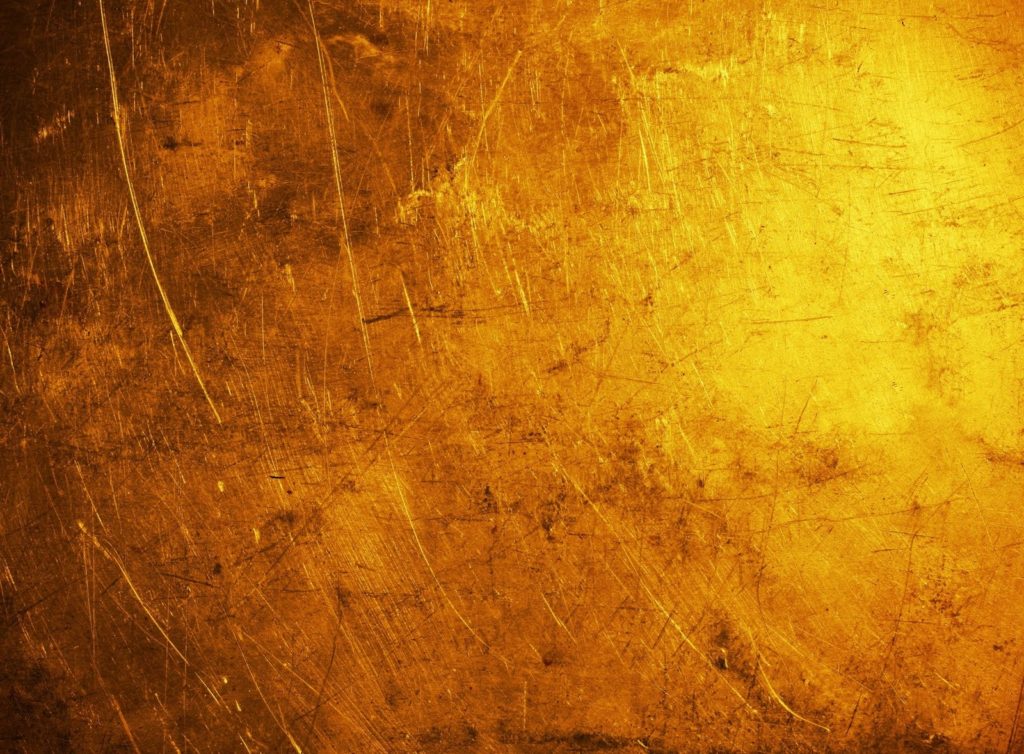 33MB
33MB , png
4000x4000px
456.8KB
, png
4000x4000px
456.8KB 76KB
76KB
 , png
4000x4000px
311.67KB
, png
4000x4000px
311.67KB